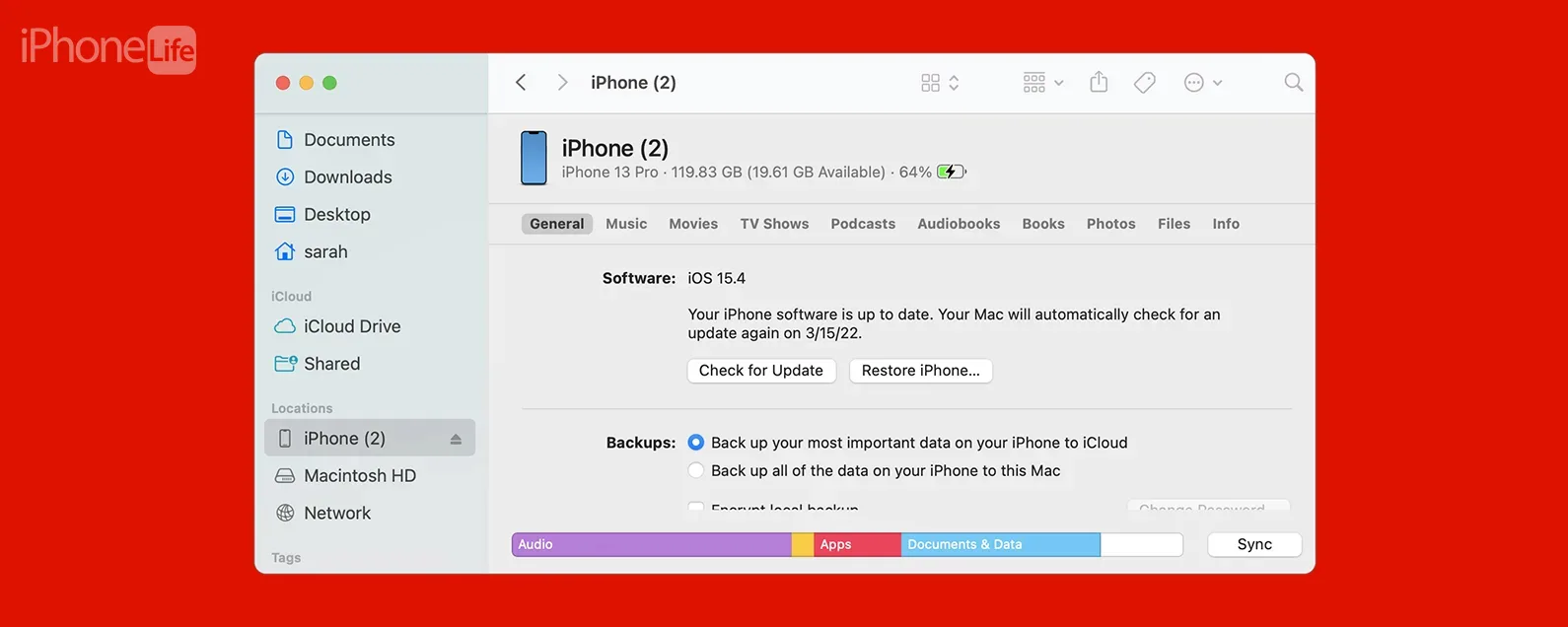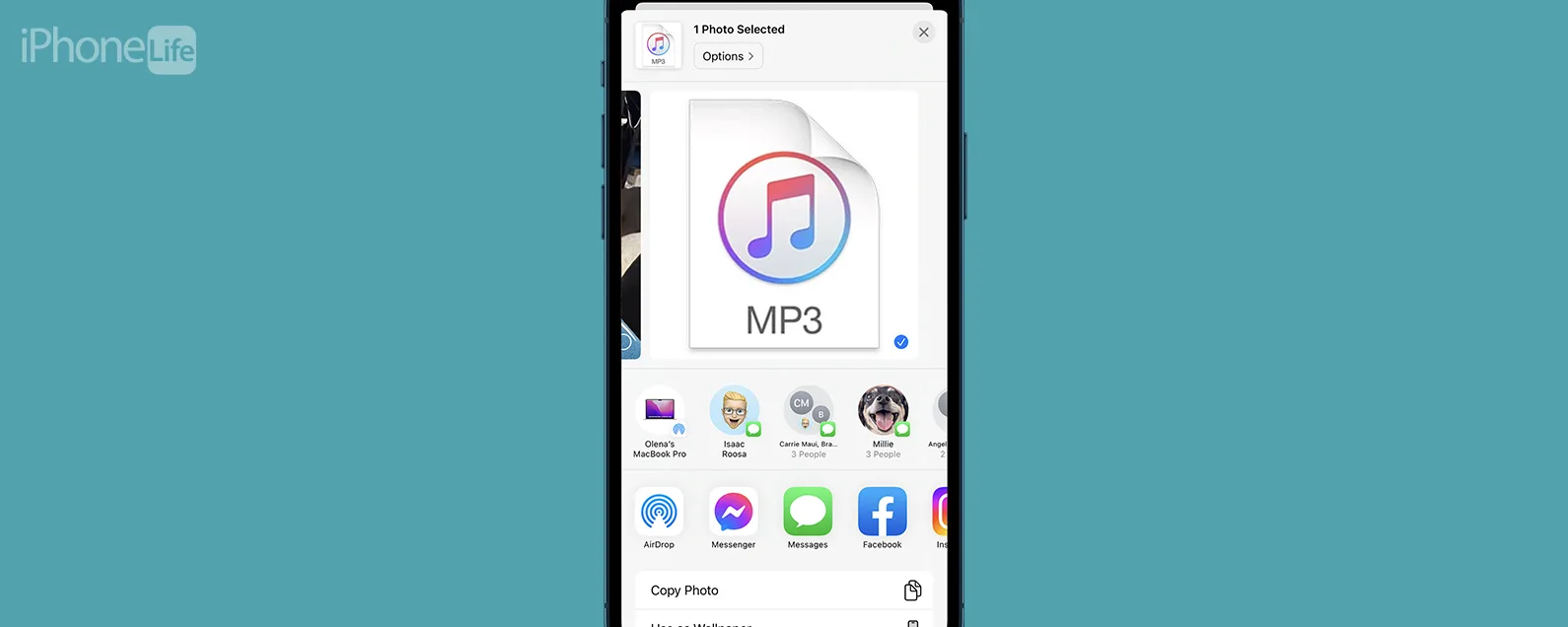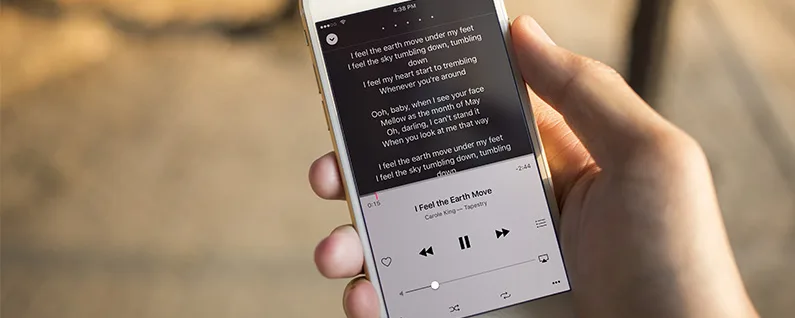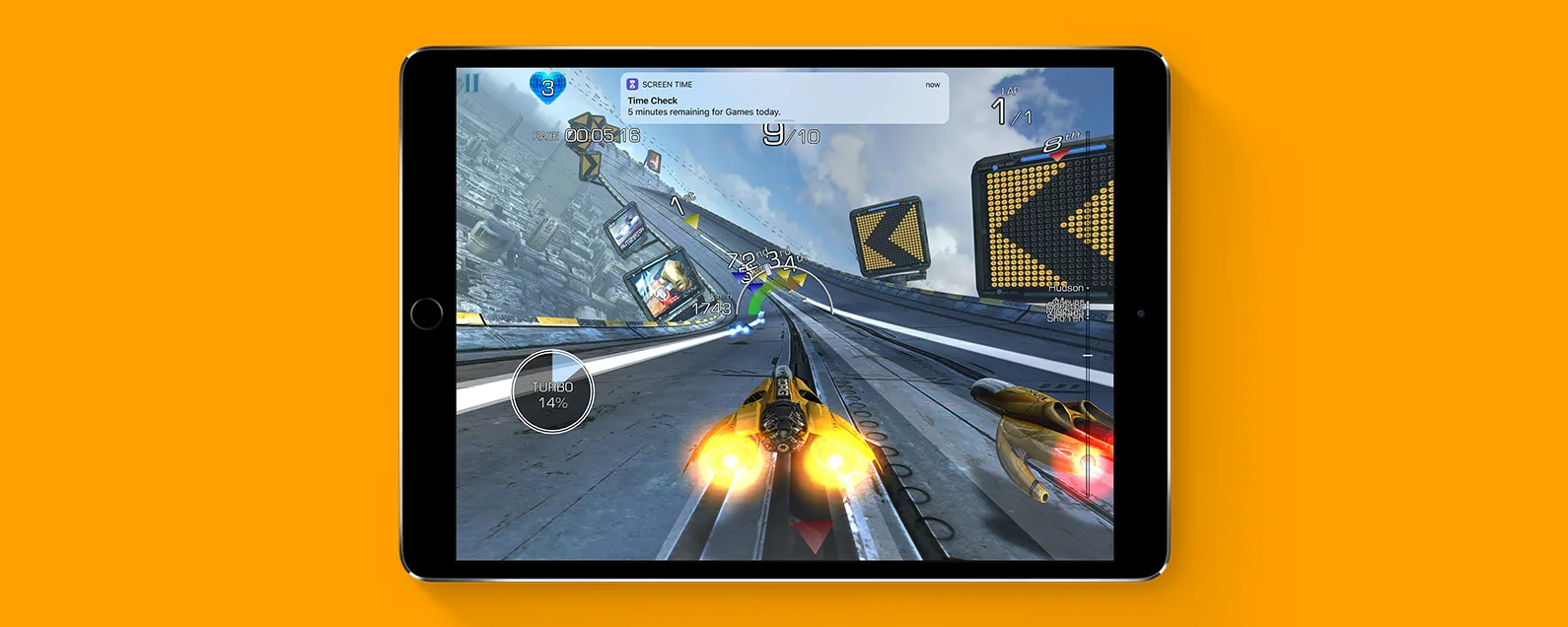經過瑞德·英特里亞戈 更新於 07/08/2024
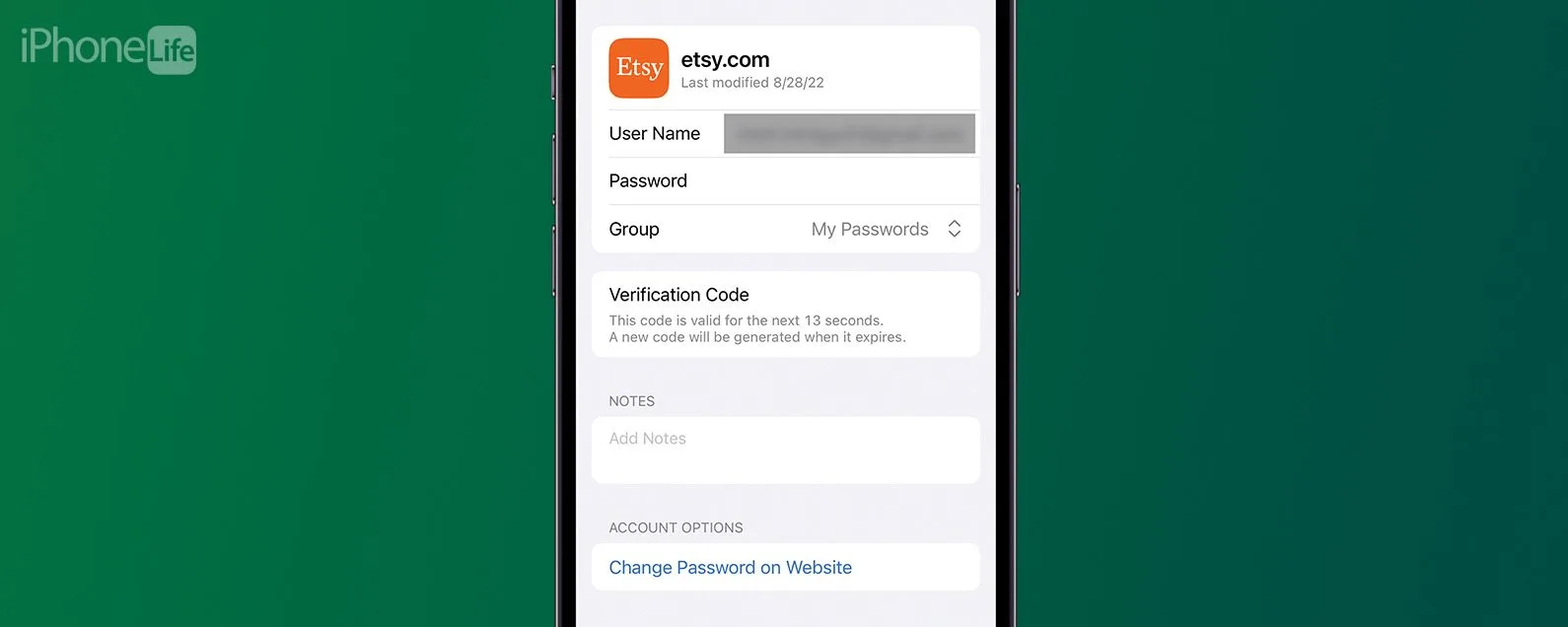
雙重因素或多因素身份驗證是確保帳戶安全的一種方法。每個重視安全性和隱私的人都應該為每個提供多重身份驗證的線上帳戶啟用多重身份驗證。您通常可以使用電話號碼或身份驗證器應用程式來執行此操作。幸運的是,您的 iPhone 內建了 Apple 身份驗證器應用程式。在本技巧中,我將向您展示如何在 iPhone 上設定 Apple 的身份驗證器應用程式。
為什麼你會喜歡這個技巧:
- 需要唯一的六位數代碼才能登錄,確保您的帳戶安全。
- 從「設定」應用程式輕鬆存取您的多重身份驗證程式碼。
如何在 iPhone 上設定身份驗證器應用程式
系統需求
本技巧適用於運行 iOS 16 或更高版本的 iPhone。了解如何更新到最新版本的iOS。
第二個因素可確保如果有人獲得您的密碼,他們將無法登入您的帳戶,因為他們還需要身份驗證器應用程式提供的六位數代碼。雖然您可以安裝第三方身份驗證器應用程序,例如 Google 或 Microsoft 的代碼產生器應用程序,但您也可以選擇使用 Apple 的iCloud 鑰匙扣。只要您使用多重身份驗證,這些應用程式中的任何一個都是不錯的選擇。您需要為每個帳戶單獨進行設定。如需更多 Apple 安全性和隱私建議,例如如何自動填寫驗證碼,請務必查看我們的免費每日提示通訊。
現在,首先,請造訪您要為其設定多重身份驗證的網站。您需要進入網站上的帳戶設定並找到安全部分。然後,以下是如何在 iPhone 上設定身份驗證器應用程式:

發現 iPhone 的隱藏功能
獲取每日提示(帶有螢幕截圖和清晰的說明),以便您每天只需一分鐘即可掌握您的 iPhone。
- 造訪您要新增多重身份驗證的網站並導航到您的帳戶設定。在本範例中,我使用了我的 Etsy 帳戶,但這適用於許多不同的網站。
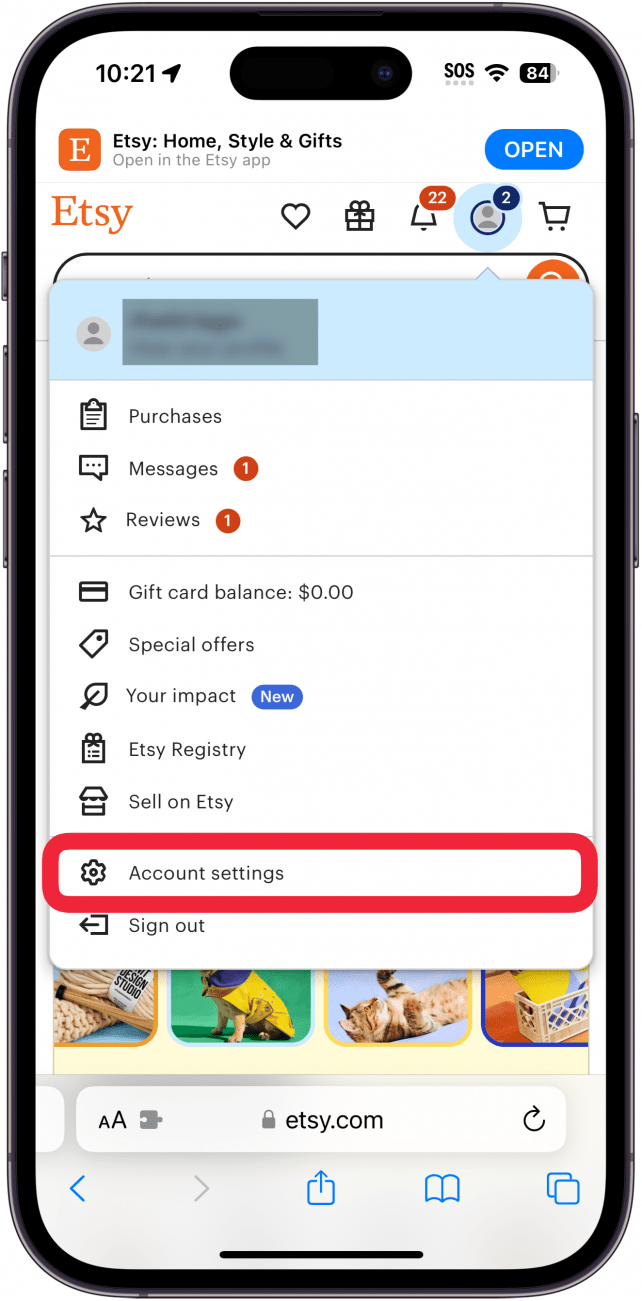
- 點選安全選項卡。
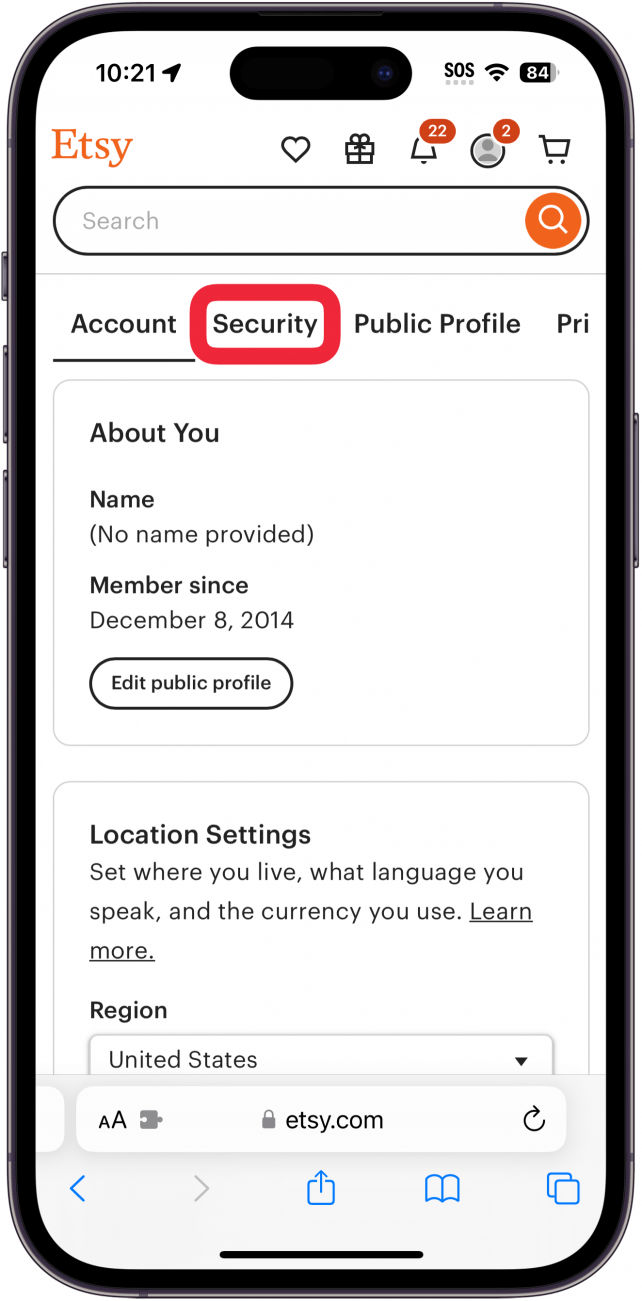
- 輕敲開啟 2FA(或類似的按鈕)。

- 一些網站將提供不同的身份驗證選項,例如簡訊。
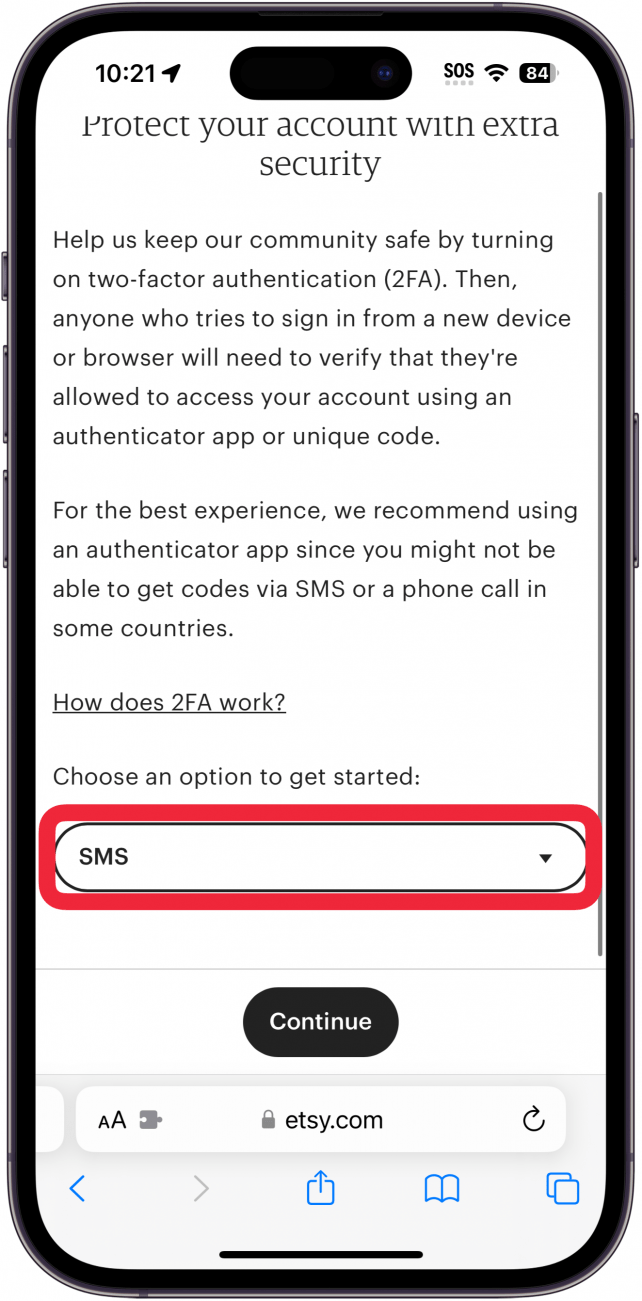
- 要使用 Apple Authenticator 應用程序,請輕點驗證器應用程式。
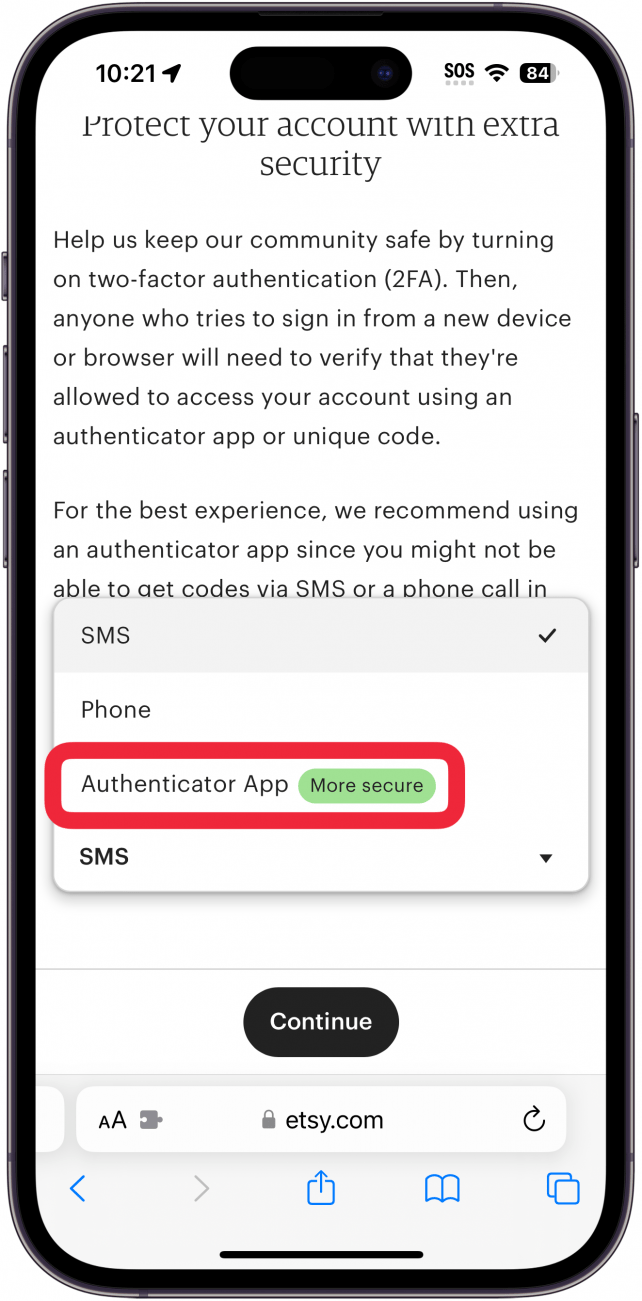
- 該網站將顯示一個二維碼以及一個設定密鑰。當您繼續操作時,請將這些放在手邊。您需要將設定密鑰複製到剪貼簿。
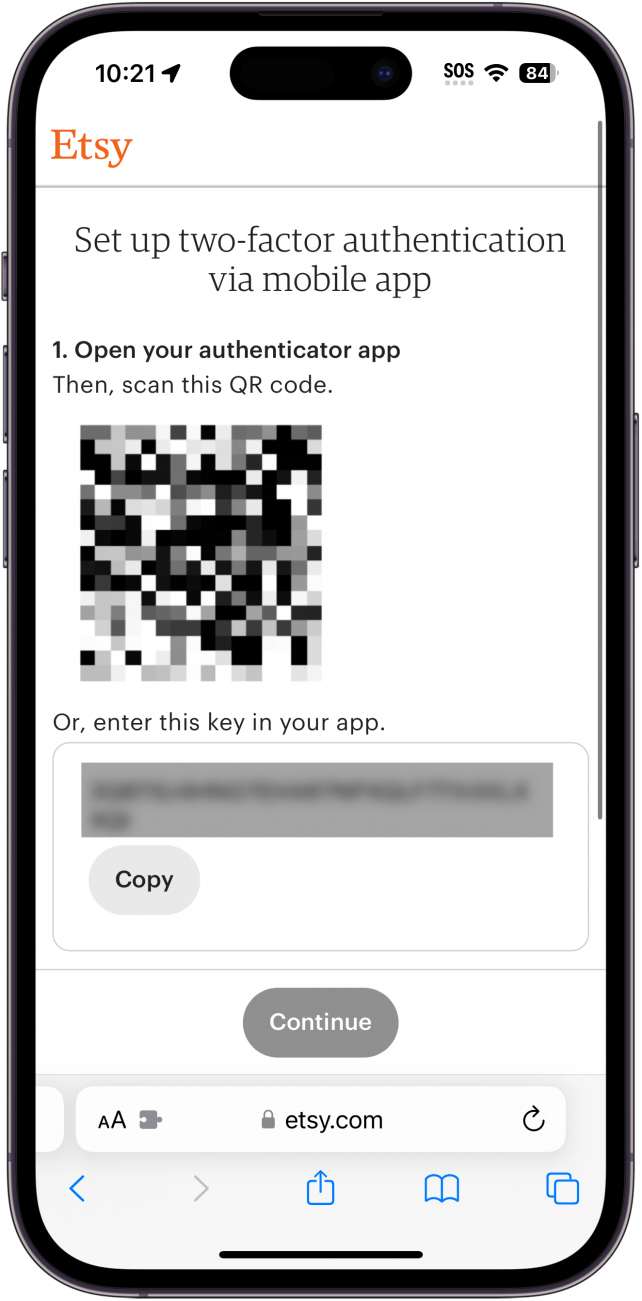
- 現在,關閉瀏覽器,打開設定應用程式,然後點擊密碼。
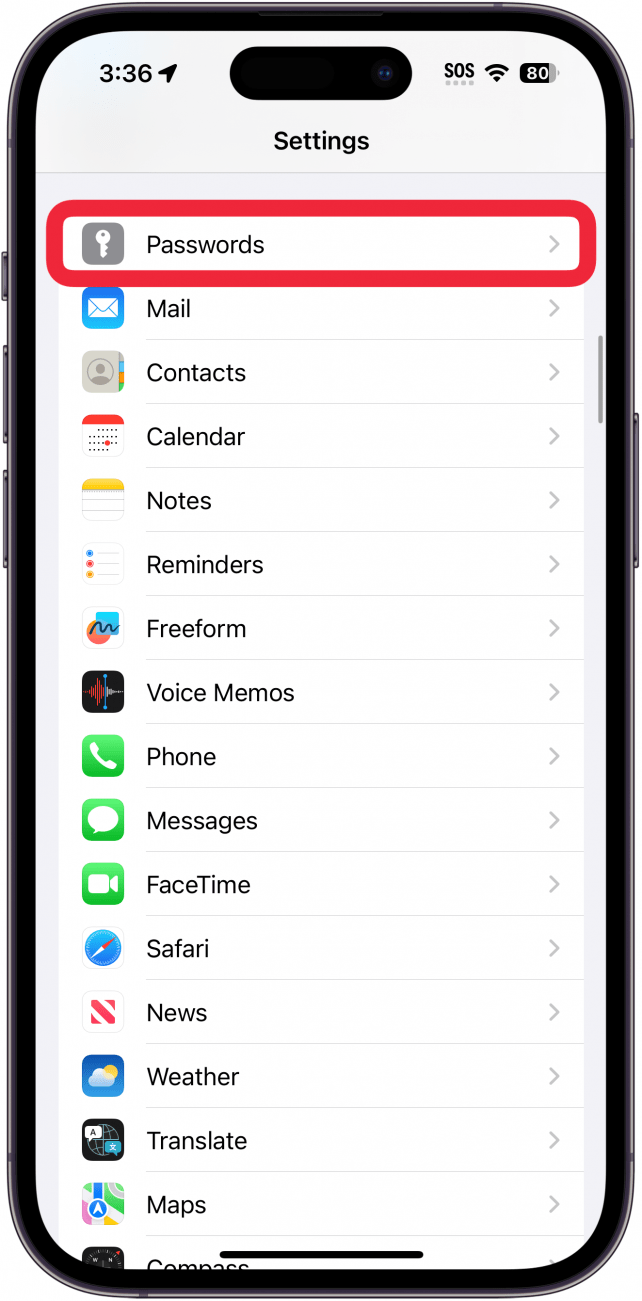
- 找到您要新增驗證碼的帳戶並點擊它。
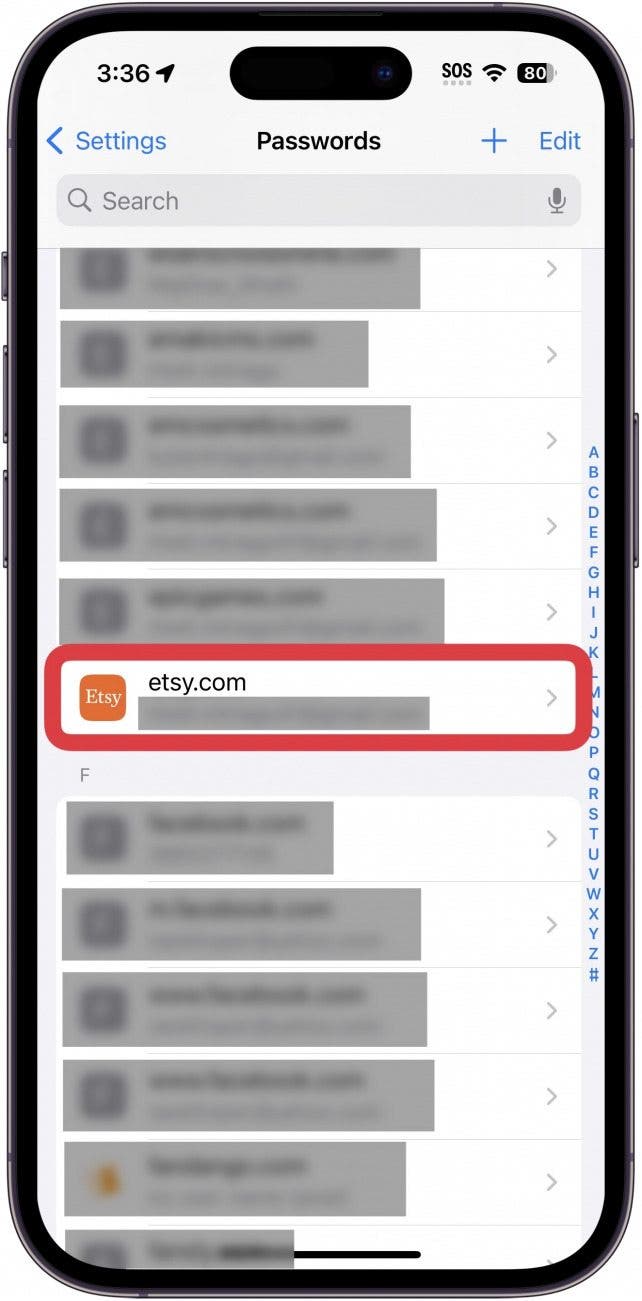
- 在下面帳戶選項, 輕敲設定驗證碼...
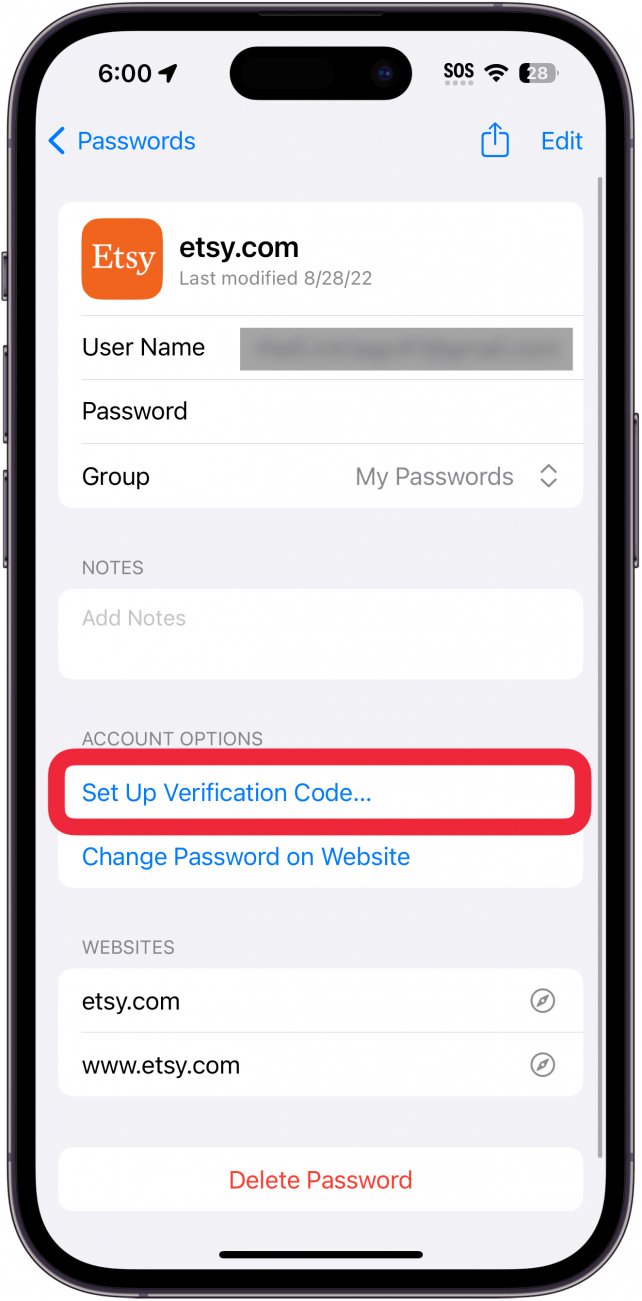
- 輕敲輸入設定密鑰或者掃描二維碼。如果您是透過 iPhone 完成這一切,則需要輸入設定密鑰,或者您可以截取 QR 碼,透過電子郵件發送給自己,然後在電腦上打開它,然後用手機掃描。

- 掃描二維碼或輸入設定金鑰後,驗證碼將自動新增至密碼頁面。您會在密碼下看到它。點擊它可將其複製到剪貼簿。
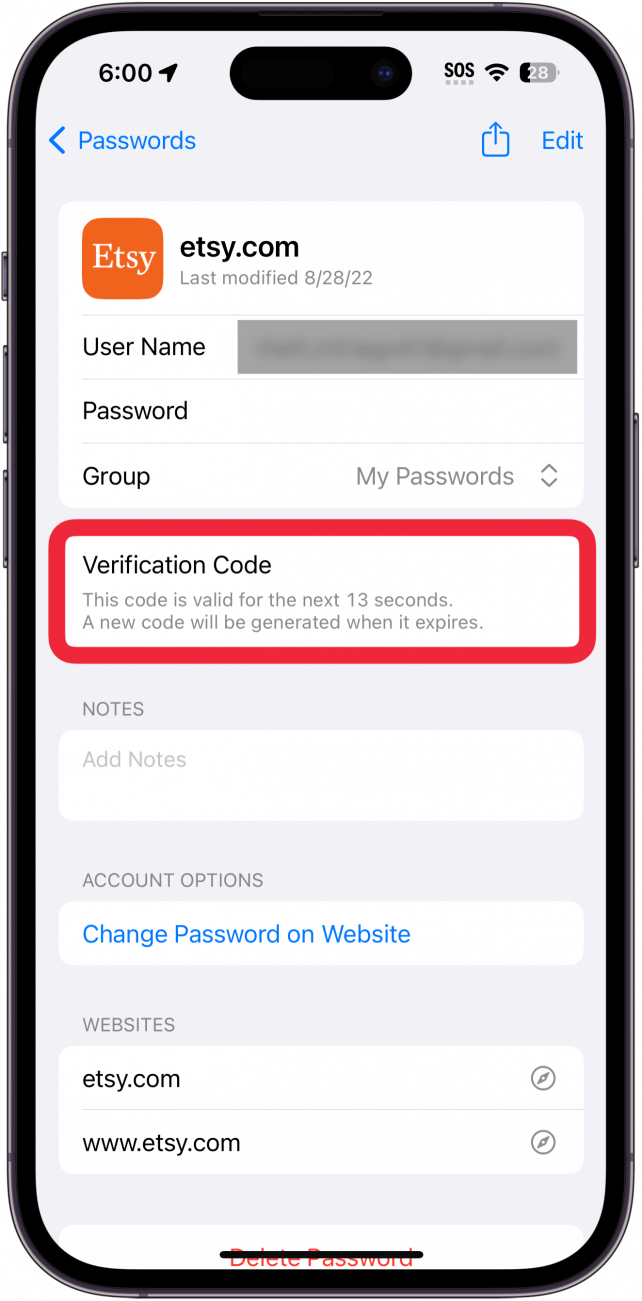
- 返回您的網頁瀏覽器,然後輸入驗證碼(如果您在上一個步驟中複製了驗證碼,則只需將其貼上到此處即可)。點擊繼續以完成為此帳戶設定 2FA。
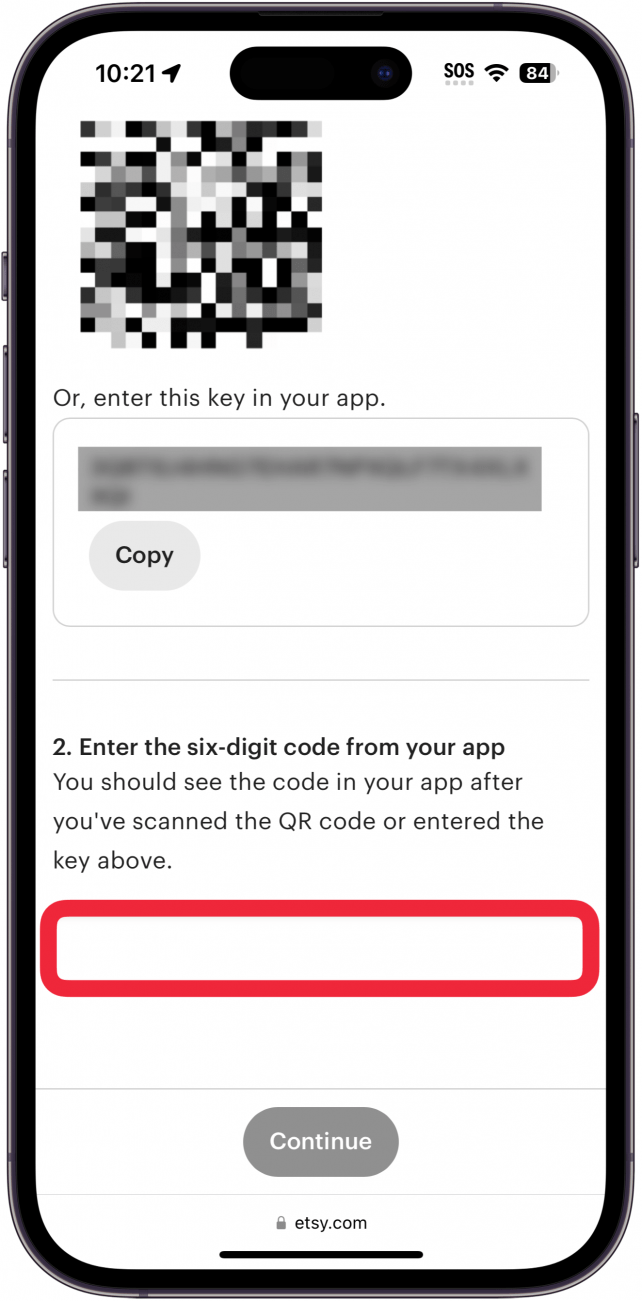
這就是如何在 iPhone 上設定雙重認證。現在,每次登入此帳戶時,系統都會提示您使用 Apple 的身份驗證器應用程式完成登入。如果您正在尋找適用於 iPhone 的身份驗證器應用程序,iCloud 鑰匙圈始終是一個不錯的選擇。您的裝置每30秒會自動產生一個新的驗證碼,因此您每次登入時需要輸入的驗證碼都會不同。接下來,了解如何分享密碼在 iPhone 上。
每天一分鐘掌握你的 iPhone:在這裡註冊將我們的免費每日提示直接發送到您的收件匣。
主題
特色產品
如果您有未償還的信用卡債務,獲得新的 0% 年利率信用卡可以幫助您緩解還清餘額時的壓力。我們的信用卡專家確定了頂級信用卡,對於想要償還債務而不是增加債務的人來說是完美的!點擊查看所有炒作的內容。
現在,您可以免費試用 Informant 5,透過任務和註釋管理專案、在所有裝置之間同步日曆、享受使用者友好的 30 天日曆視圖等等,體驗生產力的提升。 Informant 5 具有 SmartBar 導航功能,這使得使用和掌握此日曆應用程式變得更加容易。另外,借助深色模式,您幾乎可以在任何地方使用它。借助深色背景,您可以在任何地方(甚至是電影院)檢查任務並安排日程。升級到 iOS 上最好的日曆應用程式和任務管理器!秉持著「辭舊迎新」的精神線人5。