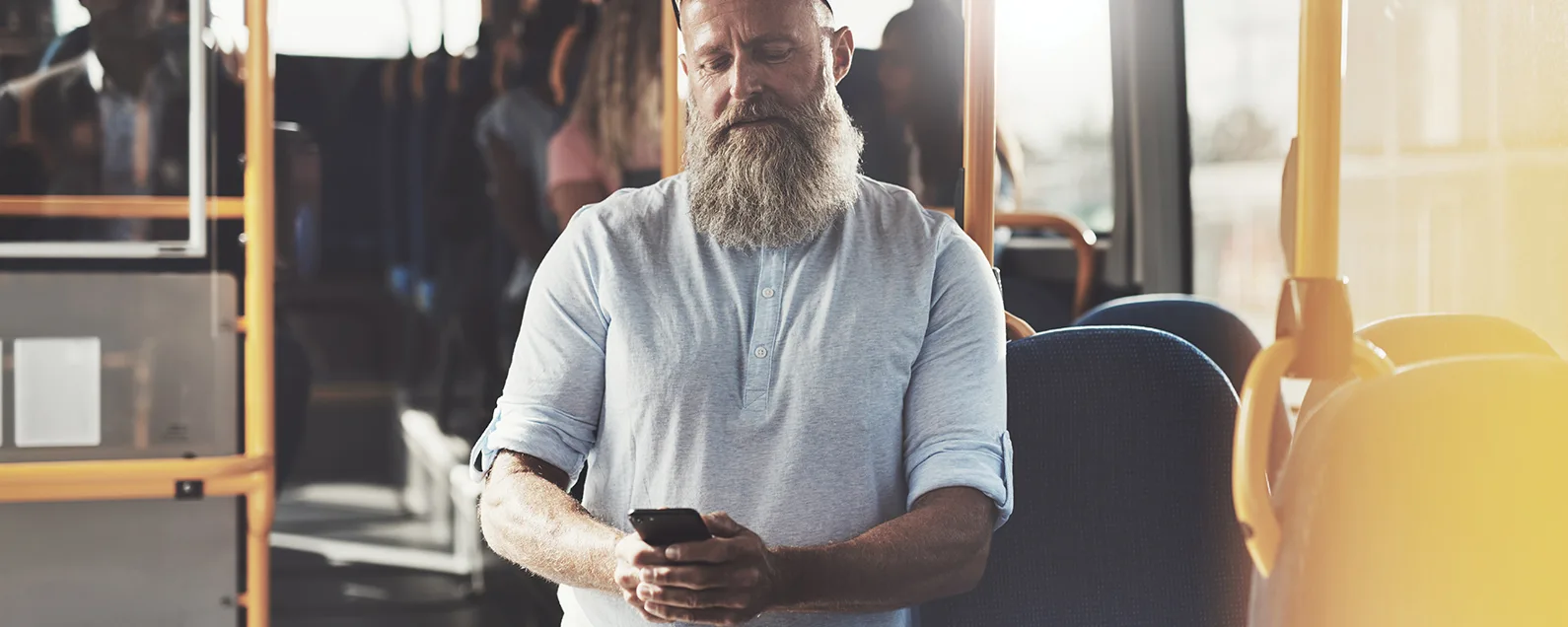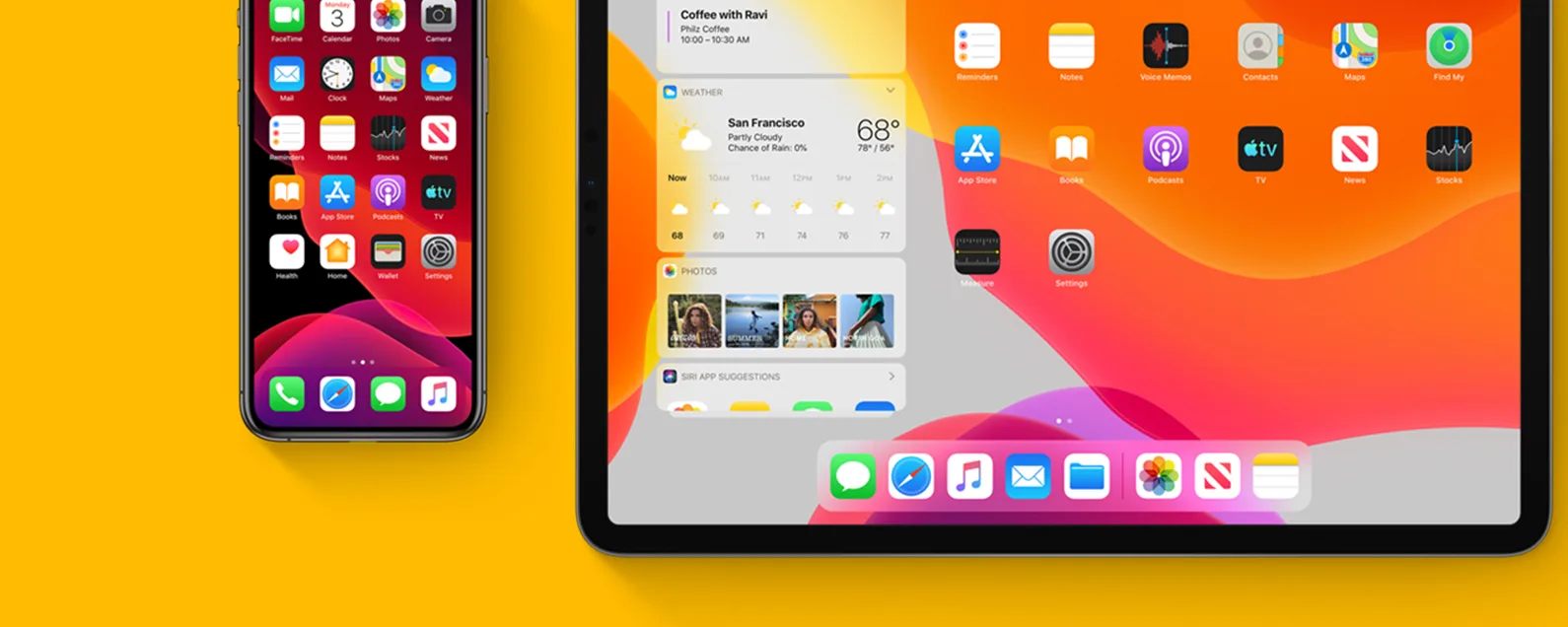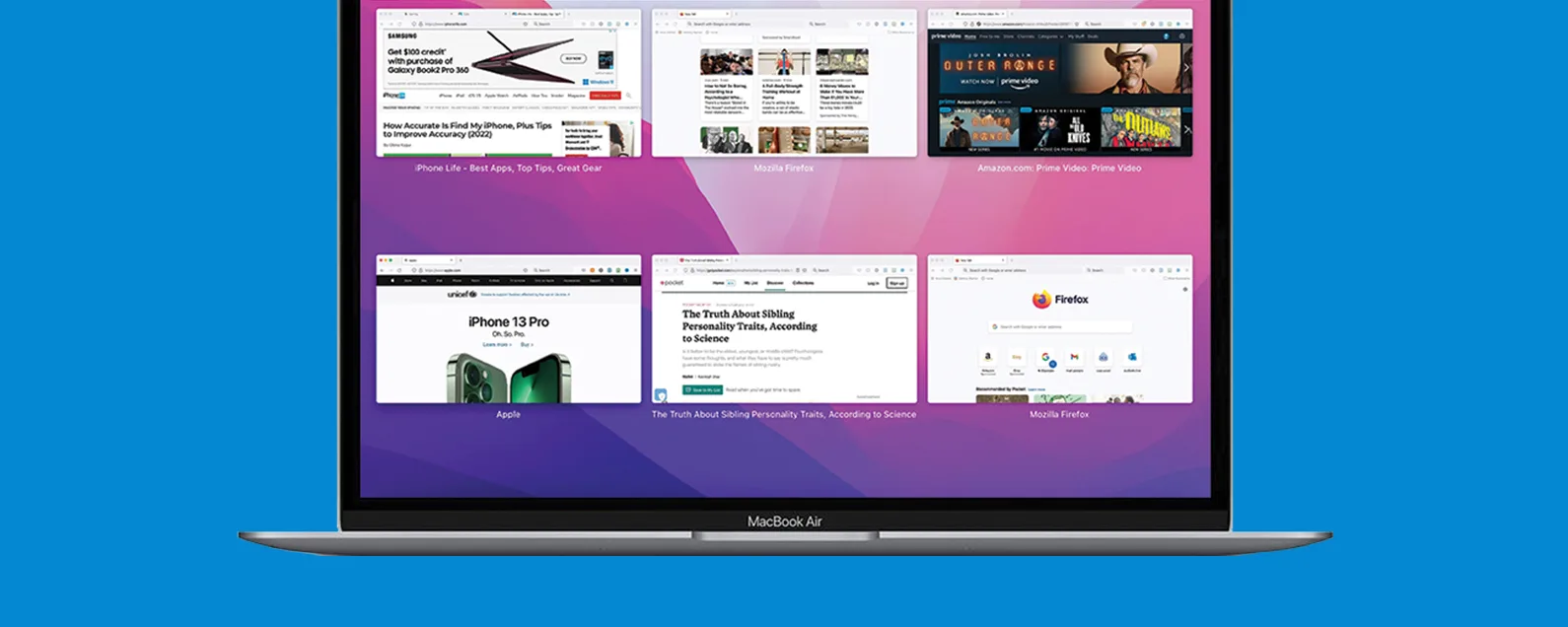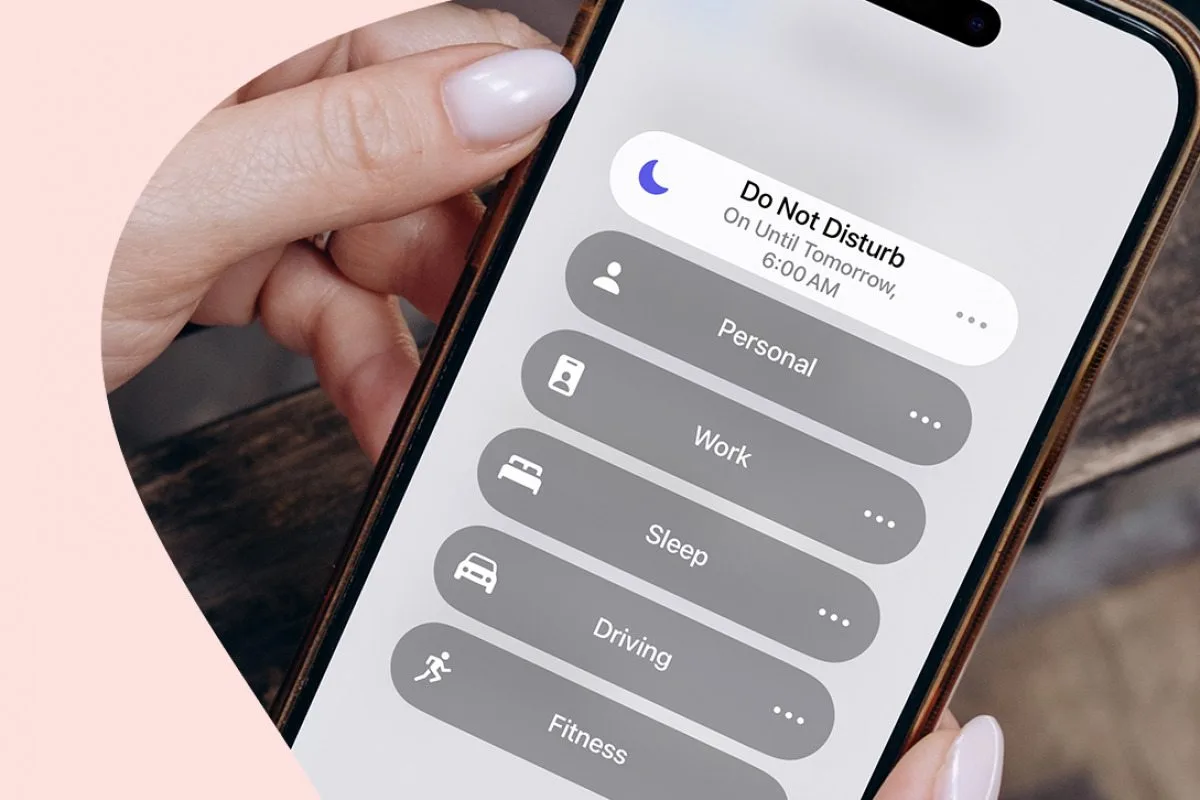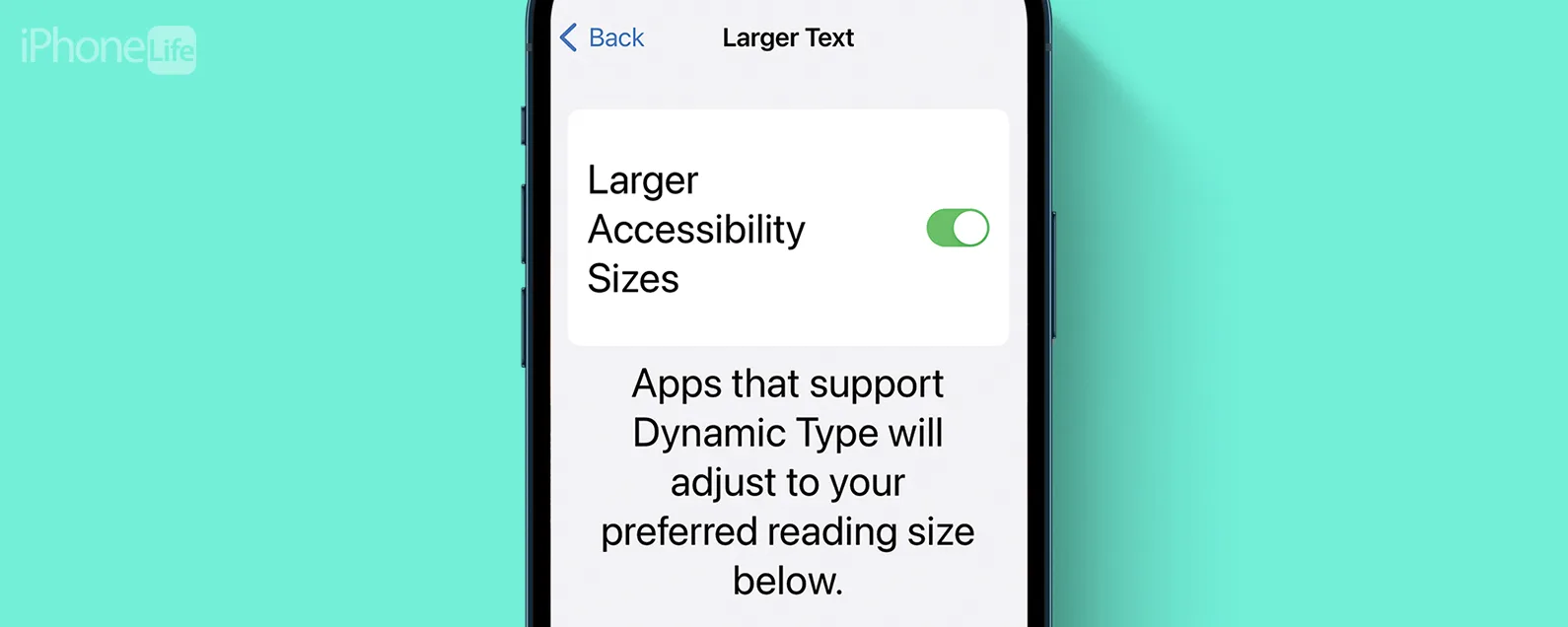經過雷切爾·尼德爾 更新於 01/16/2024
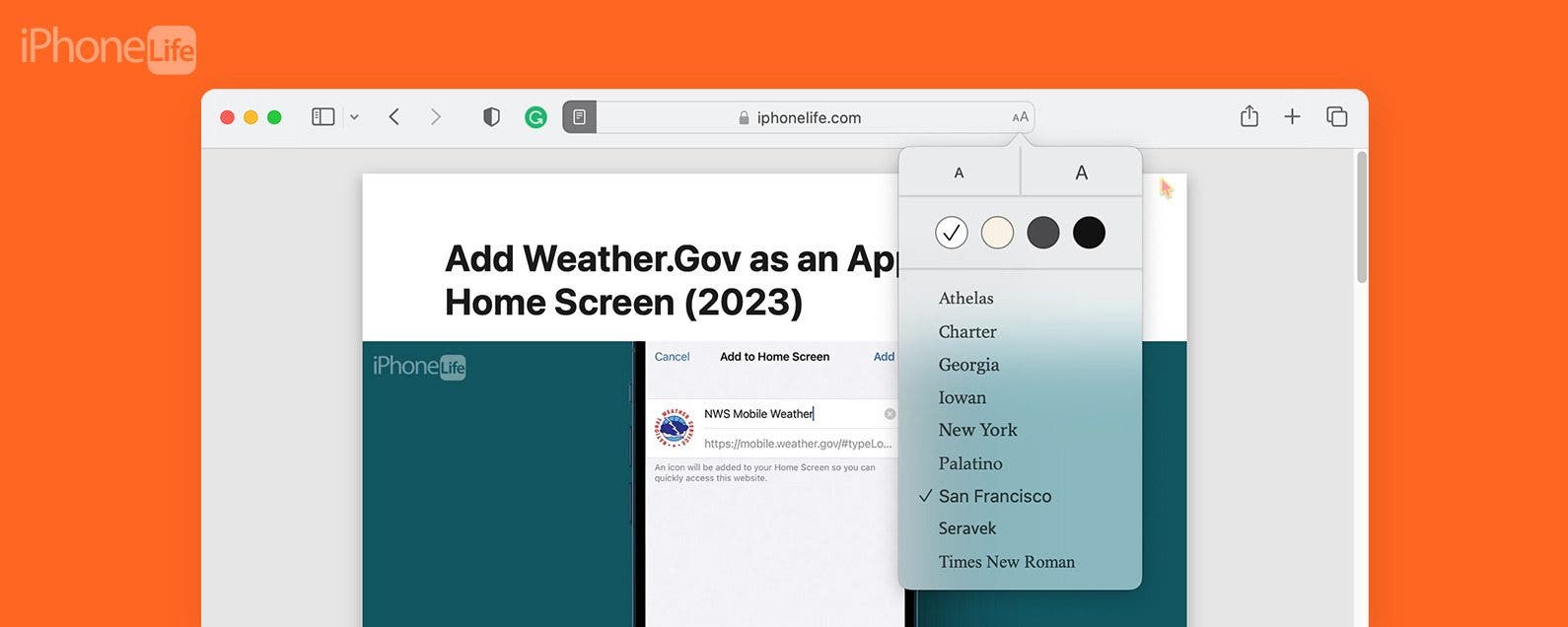
* 本文來自我們的每日提示電子報。報名。*
如果您喜歡在 Mac 上直接從我們的網站閱讀我們的提示,或者如果您喜歡閱讀一般的網路文章,您應該嘗試使用 Safari 的閱讀器模式。 Reader 不僅可以隱藏廣告,還可以提供更乾淨、精簡的網站版本,感覺更像一本雜誌而不是網路。這是它的工作原理!
為什麼你會喜歡這個技巧
- 使用 Safari 瀏覽器上的閱讀器消除網站上不需要的廣告、側邊欄和其他分散注意力的小工具。
- 讓使用 Mac 閱讀網路文章的外觀和感覺更像是閱讀一本書或一本雜誌。
如何在 Mac 上使用 Safari 閱讀器視圖
系統需求
本技巧適用於任何運行 macOS Ventura 或更高版本的 Mac。
Safari 中的閱讀器模式非常適合閱讀較長的文章或在您嘗試在 Mac 上閱讀時彈出大量廣告的網站。如果您喜歡這樣的提示,請務必註冊我們的免費每日提示!

發現 iPhone 的隱藏功能
獲取每日提示(帶有螢幕截圖和清晰的說明),以便您每天只需一分鐘即可掌握您的 iPhone。
對於小費
並非所有網站上的所有頁面都與 Reader 相容。您必須導航到一篇文章(而不是購物網站),才能選擇切換到閱讀器。
- 在 Mac 上,打開狩獵之旅。
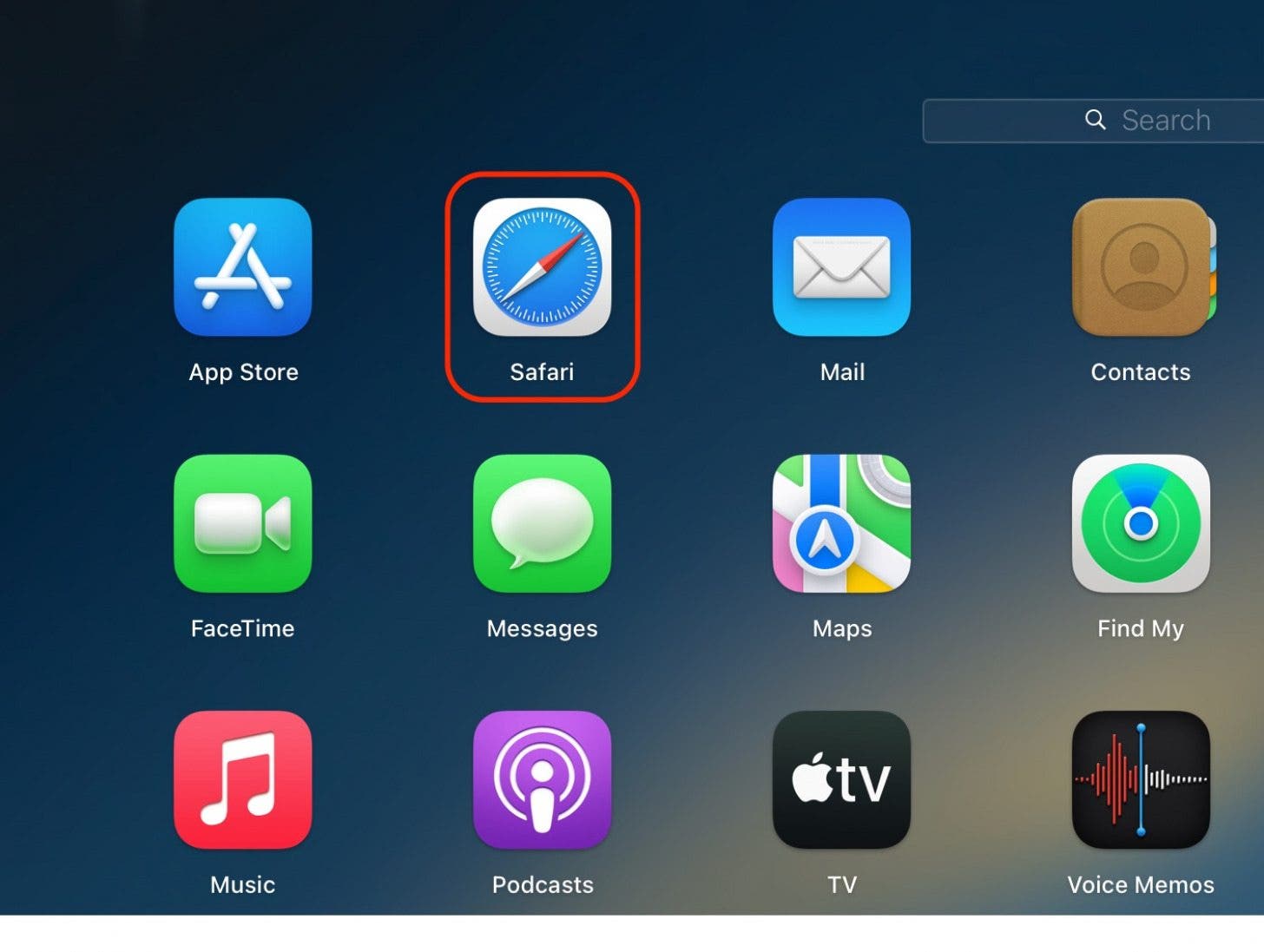
- 導航到您想閱讀的文章。
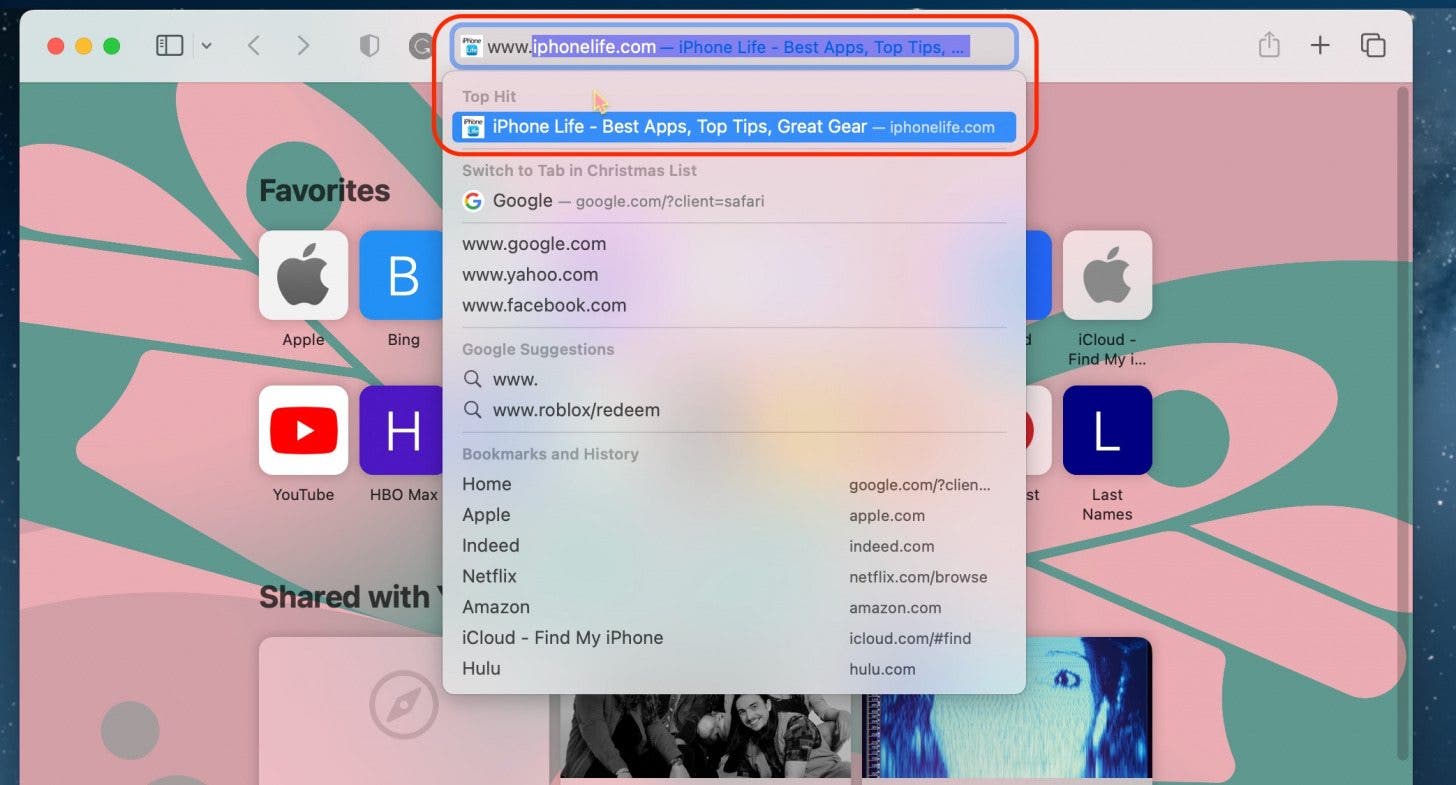
- 點選閱讀器按鈕顯示在 Safari 應用程式頂部的網址列中。
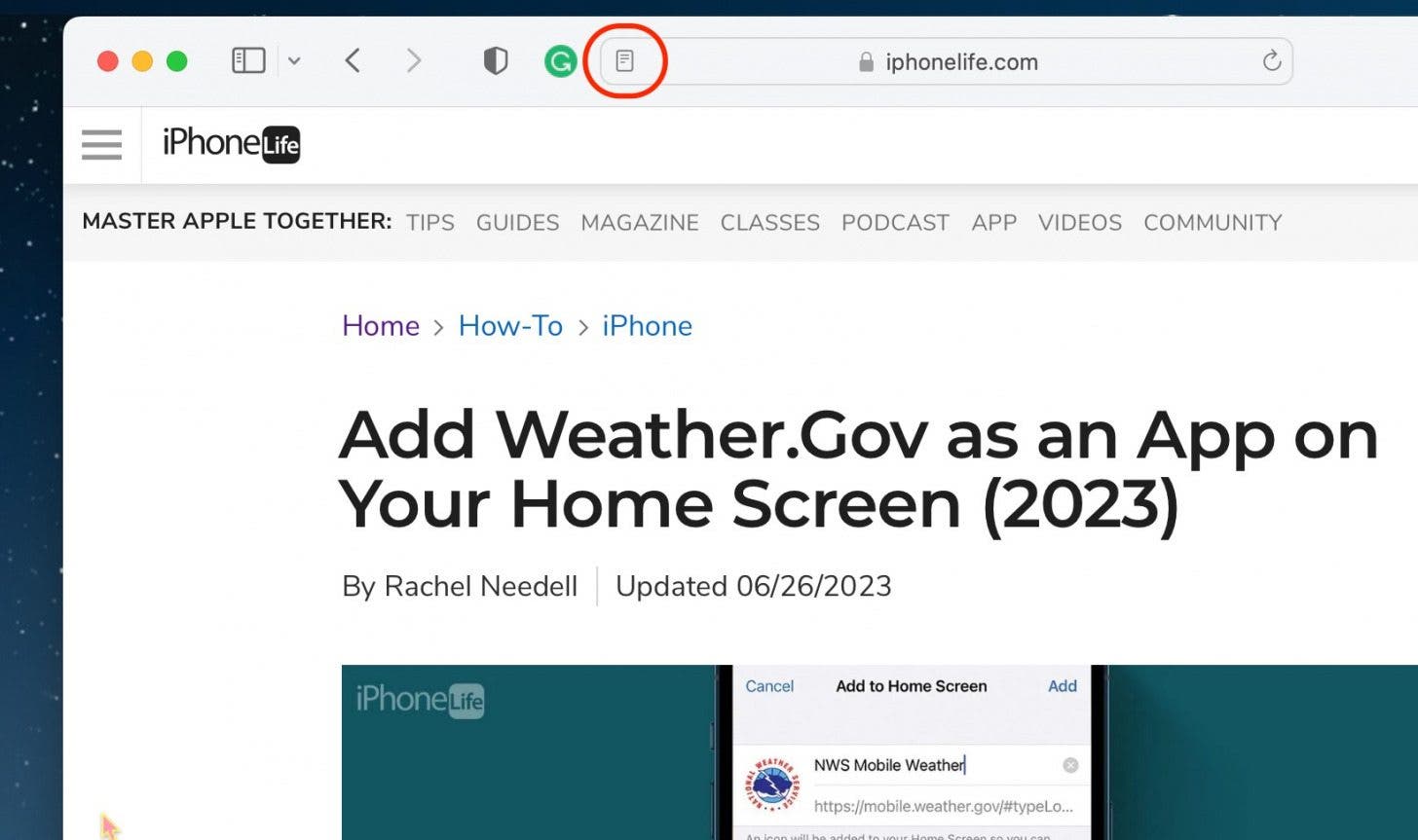
- 若要自訂字體樣式、大小和顏色,請按一下AA按鈕在網址列的另一側。

- 若要增加或減少字體大小,請分別按一下較大或較小的“A”。您可以多次點擊這些按鈕以繼續放大或縮小字體大小。
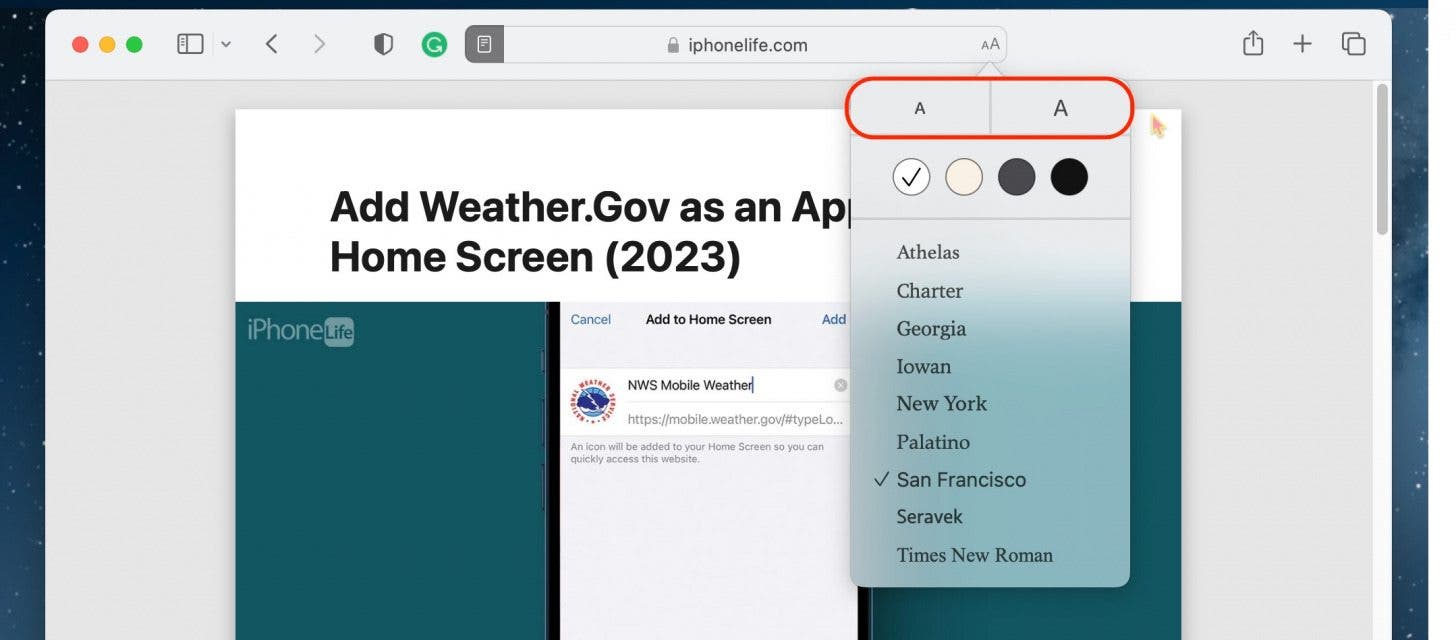
- 若要變更背景顏色,請選擇顏色選項。
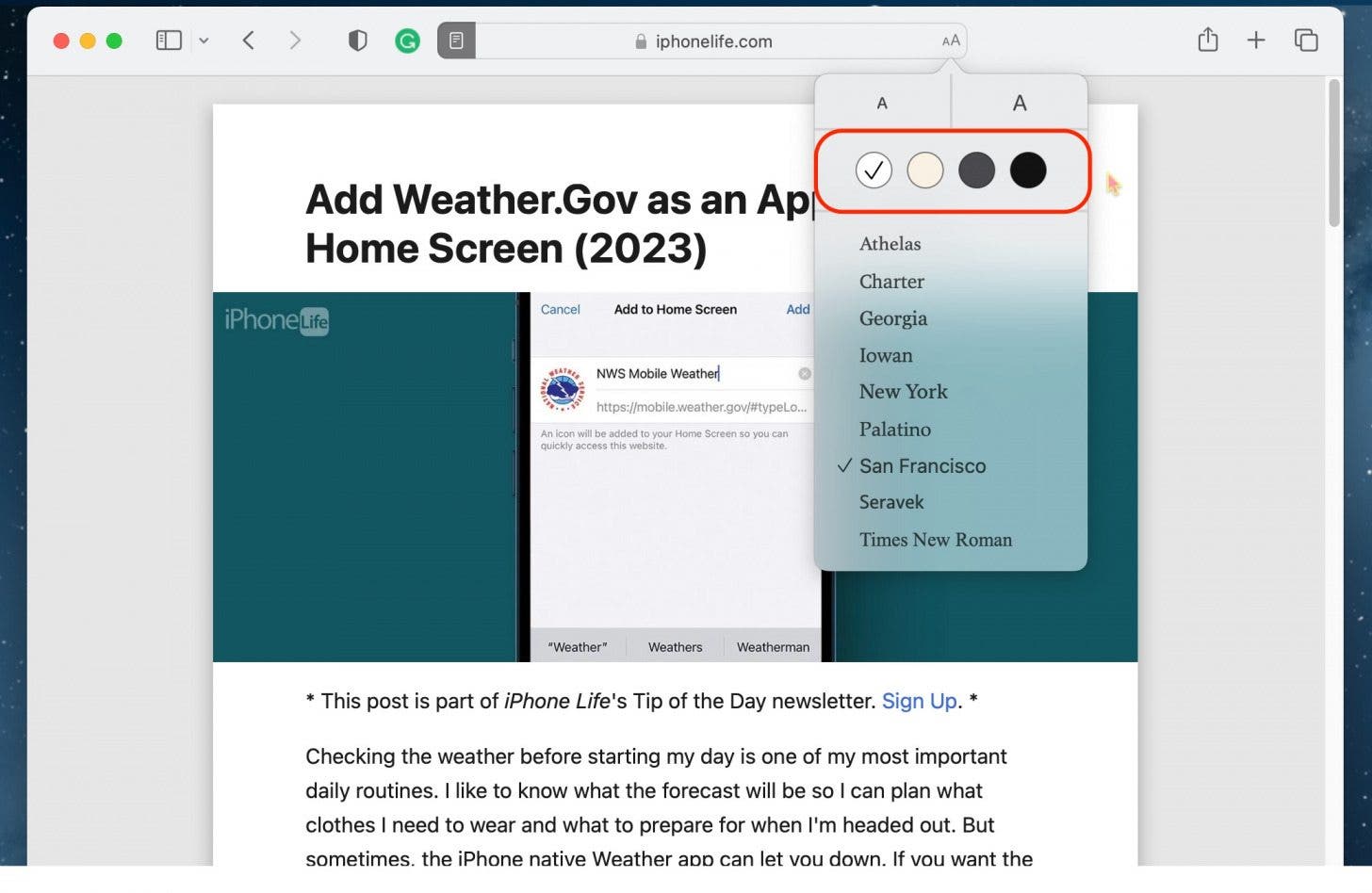
- 最後,您可以從選擇中進行選擇來編輯字體。
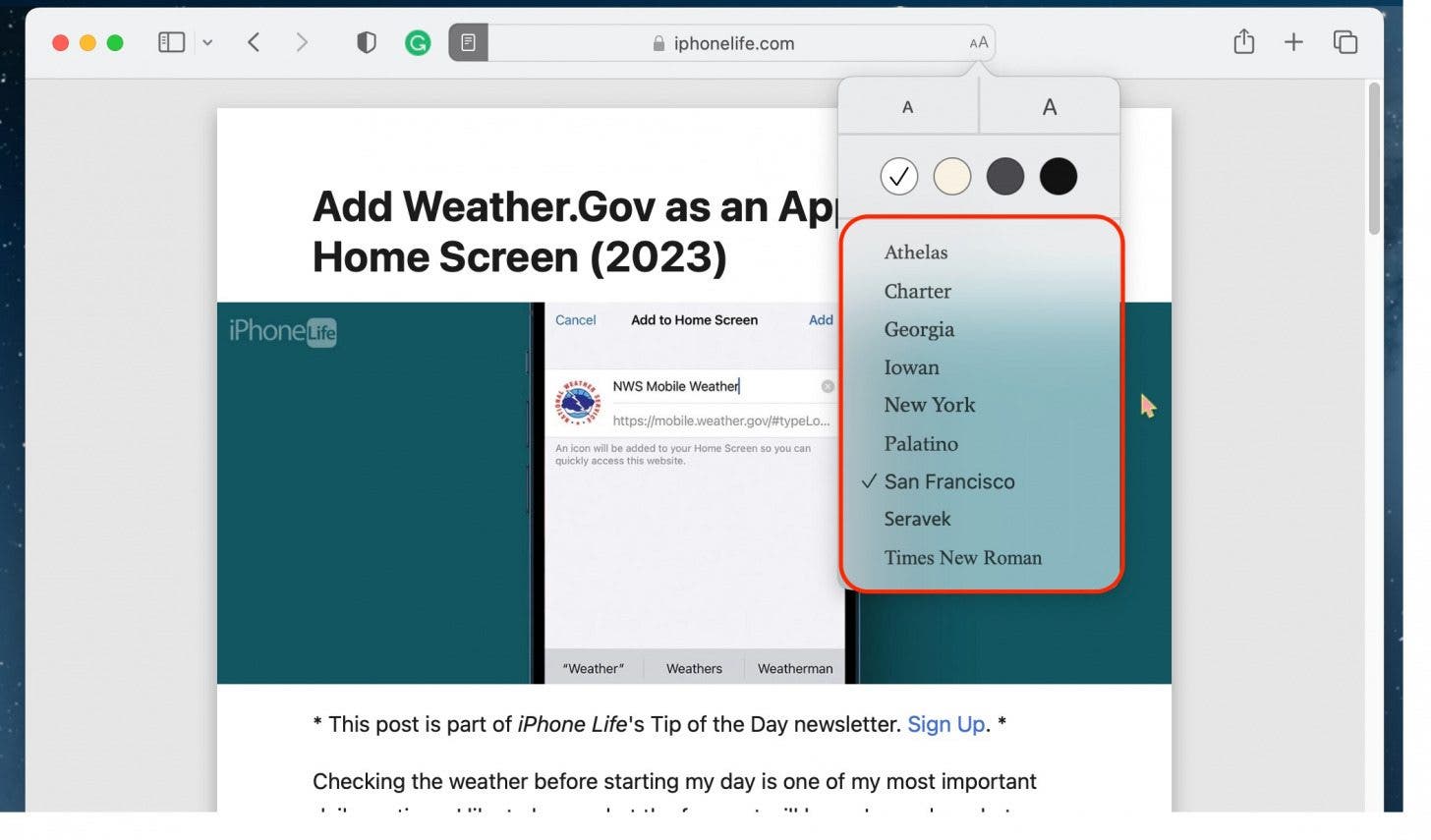
要退出 Reader,只需再次點擊 Reader 按鈕。這就是您在 Safari 中使用 Reader 的方式。我喜歡在做研究時使用 Reader,因為我經常發現自己在一篇文章上徘徊了很長時間,而且所有的連結和彈出廣告都讓我筋疲力盡。閱讀愉快!
每天一分鐘掌握你的 iPhone:在這裡註冊將我們的免費每日提示直接發送到您的收件匣。