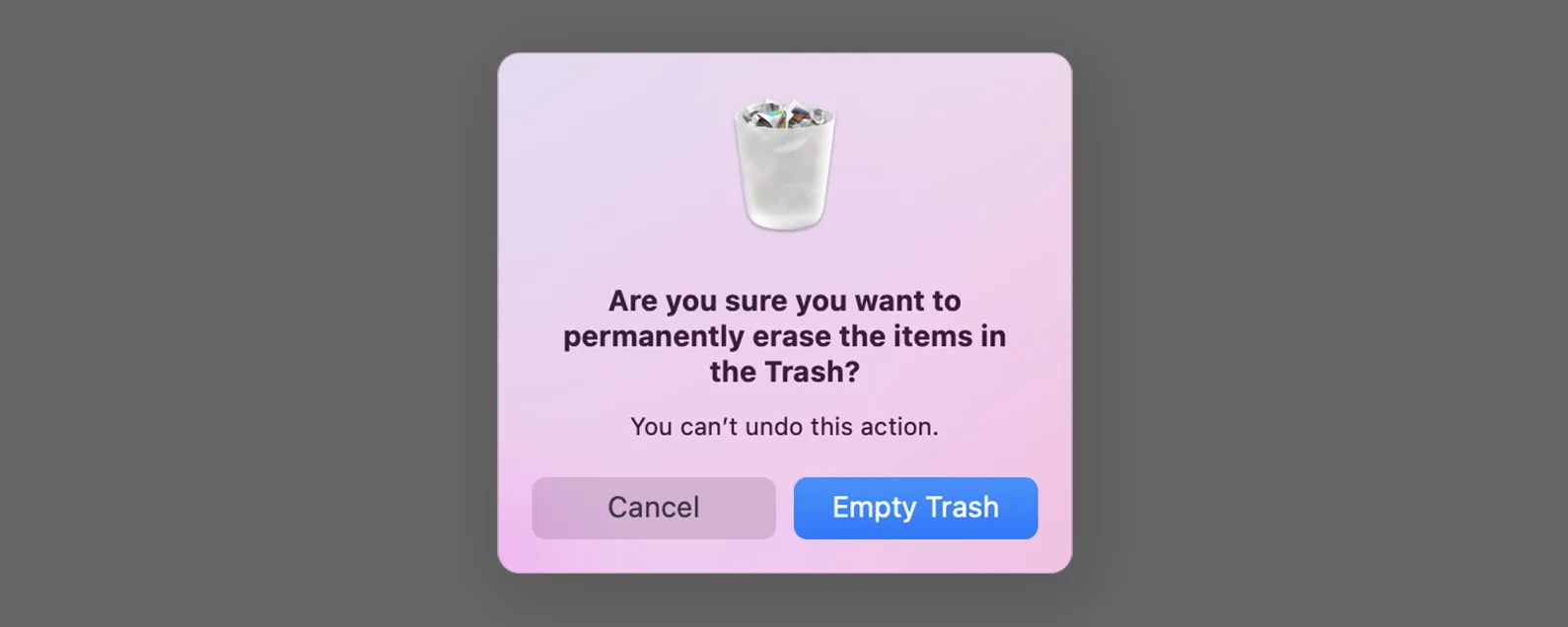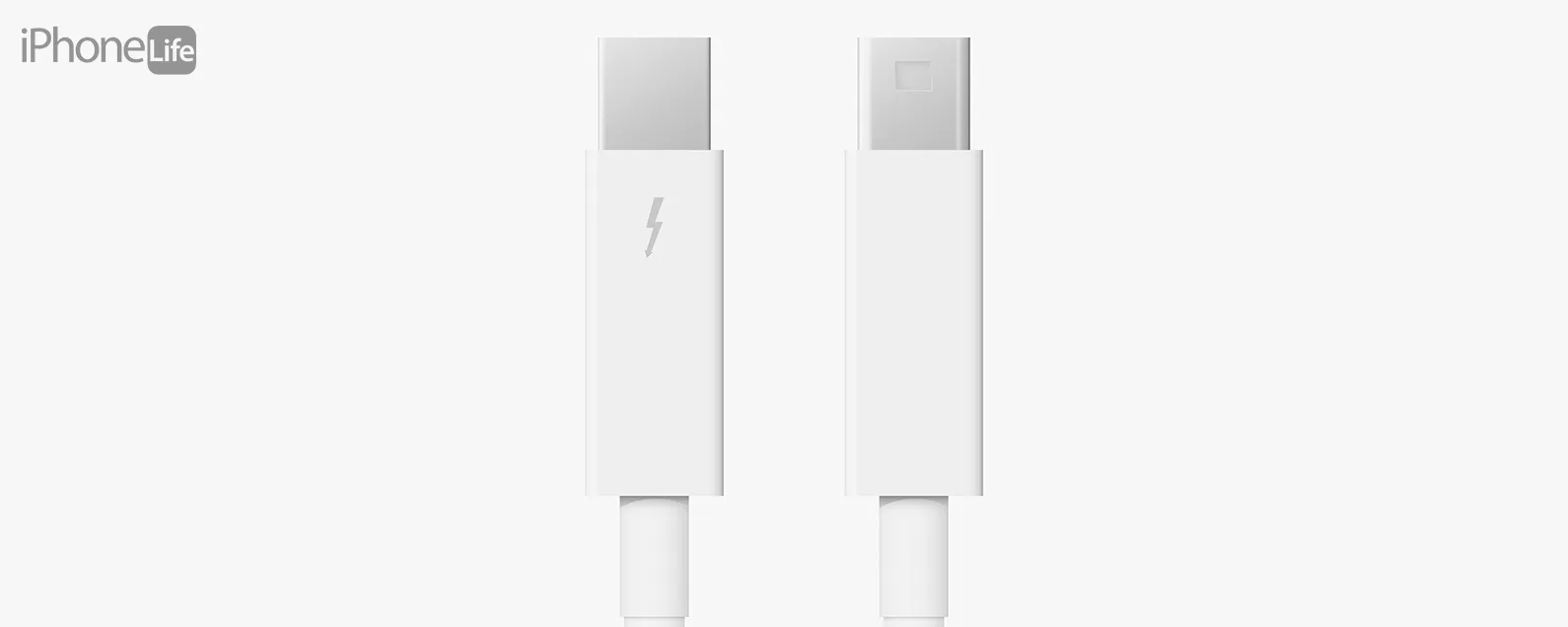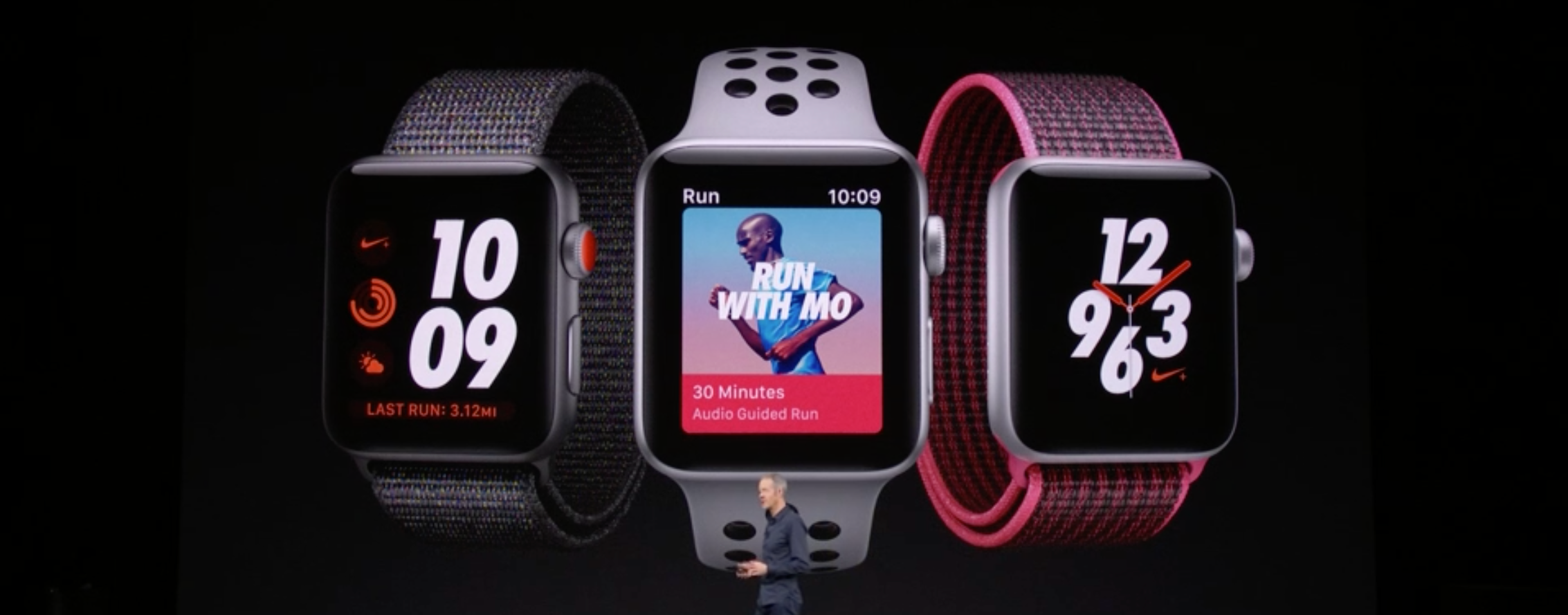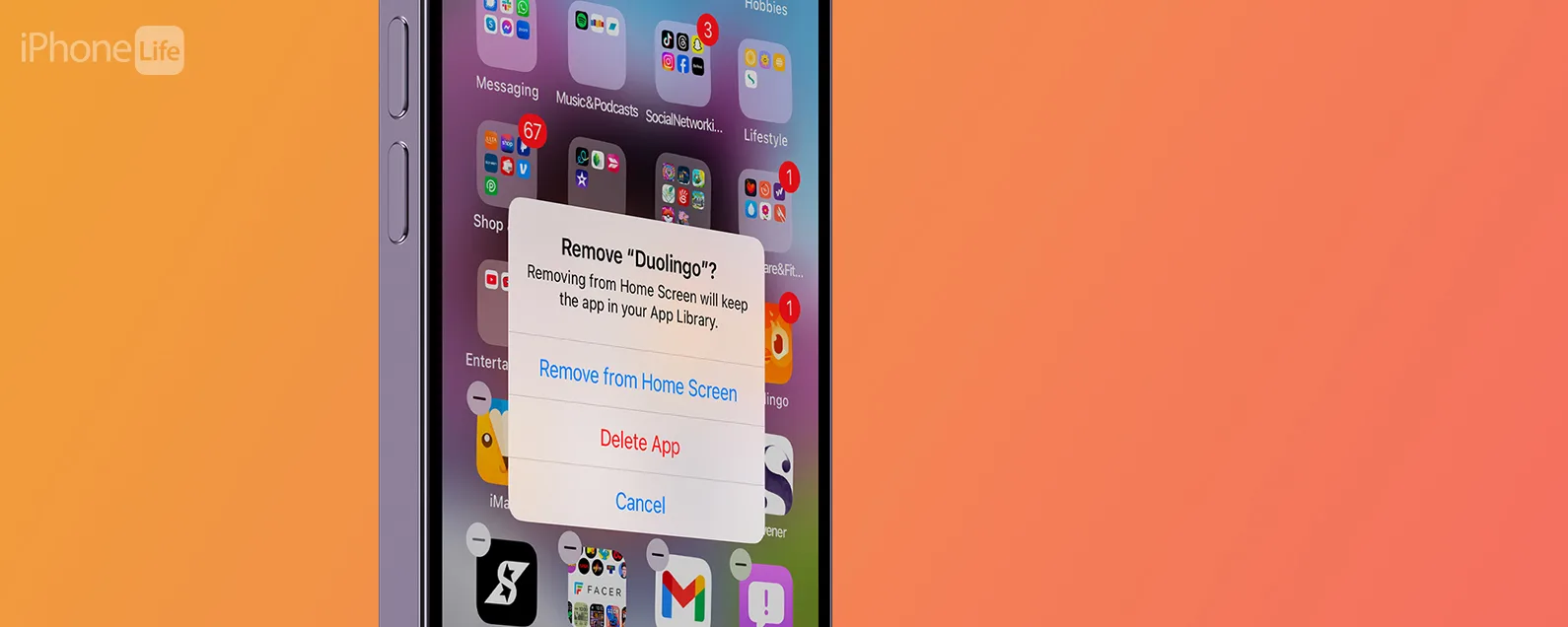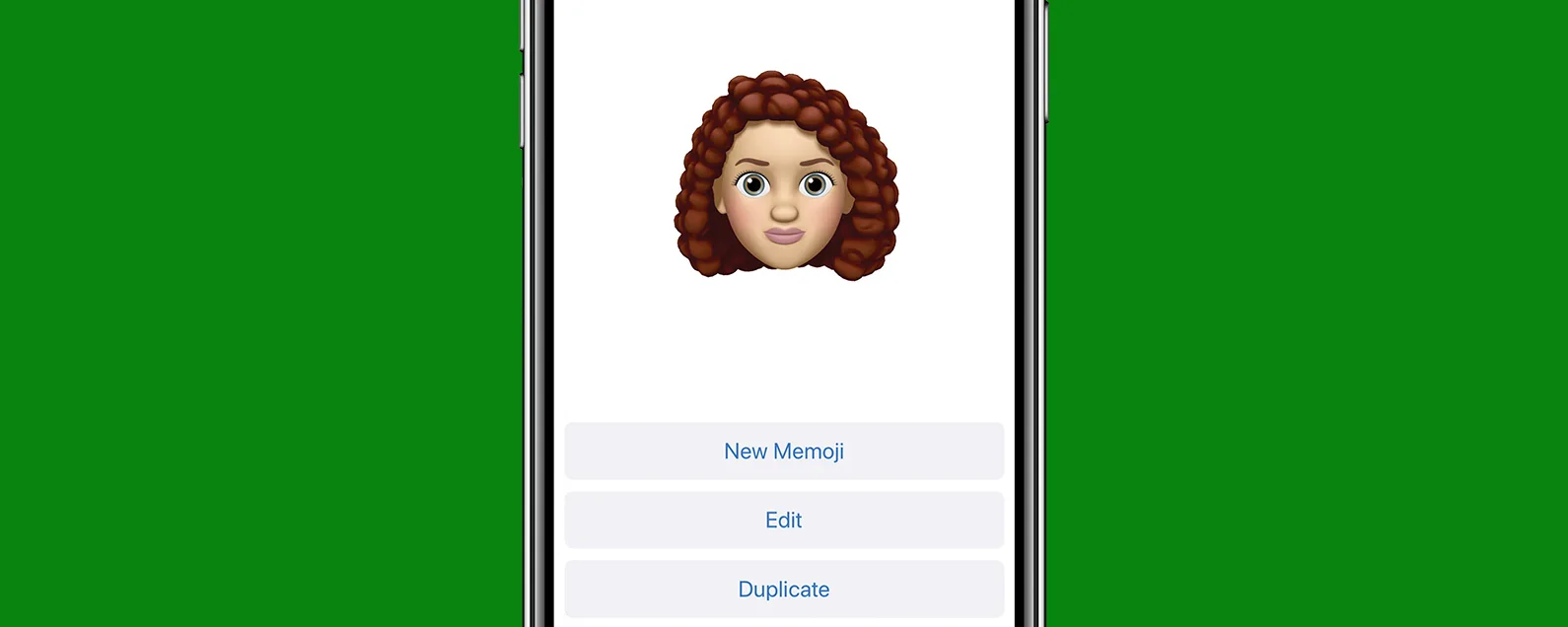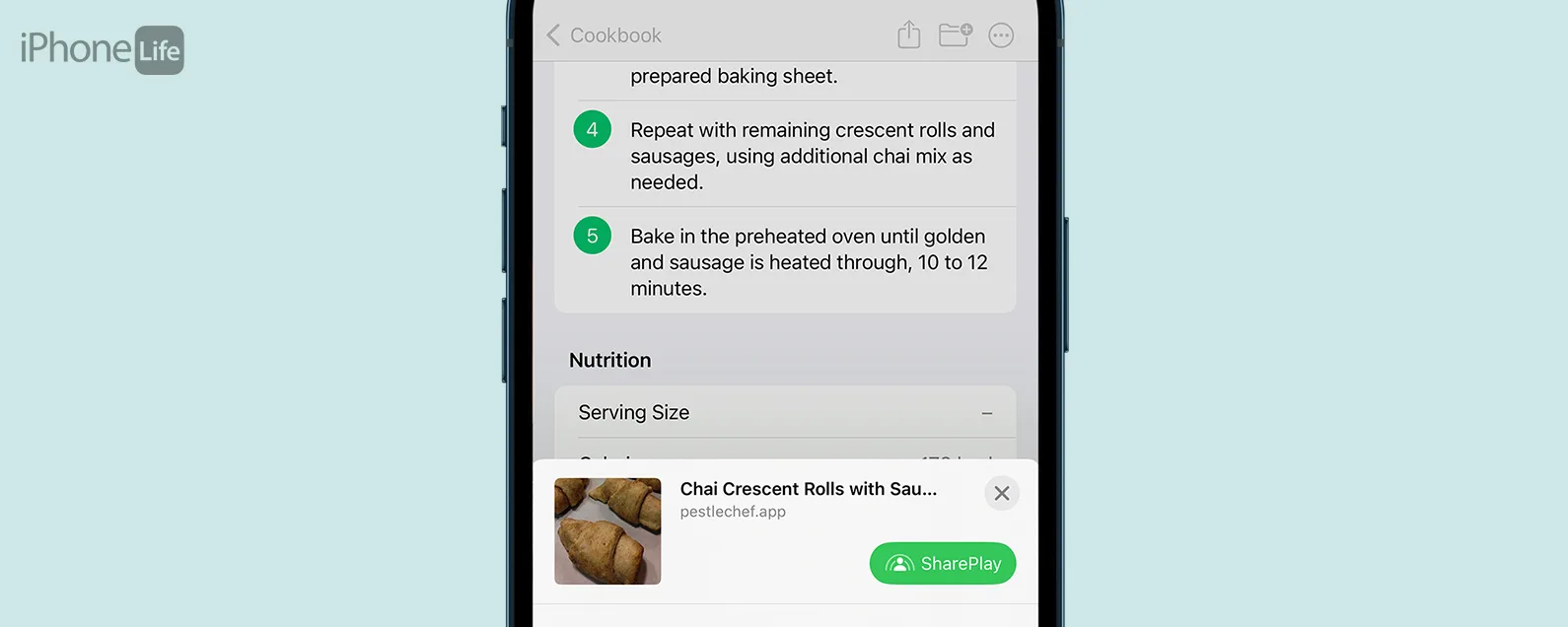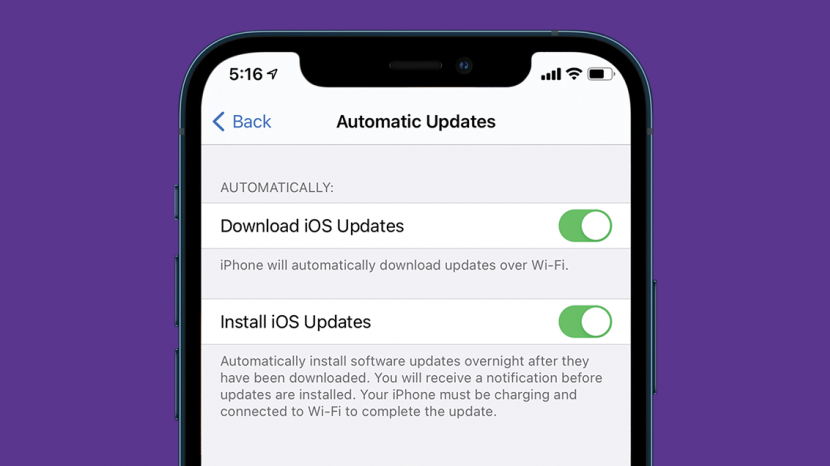
為什麼我的 iPhone 無法更新至 iOS 17?這是一個令人沮喪的情況,有如此多的故障排除步驟,以至於很難知道從哪裡開始。我們將向您展示最佳的 iPhone 更新故障排除提示(也適用於 iPad),以協助您解決 iOS 軟體更新問題。
跳轉至:
- 如何成功更新您的 iPhone 或 iPad 軟體
- 為什麼我的 iPhone 無法更新?
- 讓您的 iPhone 或 iPad 隔夜自動更新
- 確保您的 iPhone 或 iPad 儲存空間未滿
- 如何修復“無法檢查更新”錯誤
如何成功更新您的 iPhone 或 iPad 軟體
在執行之前需要執行幾個步驟iOS更新或 iPadOS 更新,以及在執行任何軟體更新故障排除提示之前。
- 確保您的iPad或者iPhone與最新的軟體版本相容。
- 將您的 iPad 或 iPhone 充電至 50% 或更多,或將其插入並在整個過程中保持插入狀態。
- 將您的 iPhone 連接至 WiFi。
這些基礎知識將立即解決許多更新問題,無需進一步進行故障排除。如果您的裝置電量已超過 50%,已連接至 Wi-Fi,並且與最新的 iOS 14 或 iPad OS 14 軟體相容,但仍無法更新,請嘗試下一部分。

發現 iPhone 的隱藏功能
獲取每日提示(帶有螢幕截圖和清晰的說明),以便您每天只需一分鐘即可掌握您的 iPhone。
為什麼我的 iPhone 無法更新?
您的 iPhone 或 iPad 更新無法安裝,或者您的裝置無法檢查更新的原因可能有多種。如果您的裝置符合上述要求,但 iOS 更新失敗或無法下載或安裝,請在繼續執行更進階的步驟之前嘗試此操作:
- 重新啟動你的 iPhone。
- 重新嘗試更新。
老實說,有時良好的電源循環技術足以刷新您的設備並讓您的更新繼續進行。如果執行此操作後您的 iPhone 此時無法更新,請繼續閱讀。
讓您的 iPhone 或 iPad 隔夜自動更新
有時更新問題無需您的幫助即可自行解決。確保在“設定”應用程式中啟用“自動更新”功能。然後,只需保持手機電量充足並連接到 Wi-Fi,iOS 更新就可能會自動安裝。
如何開啟 iPhone 自動更新
- 打開設定應用程式。
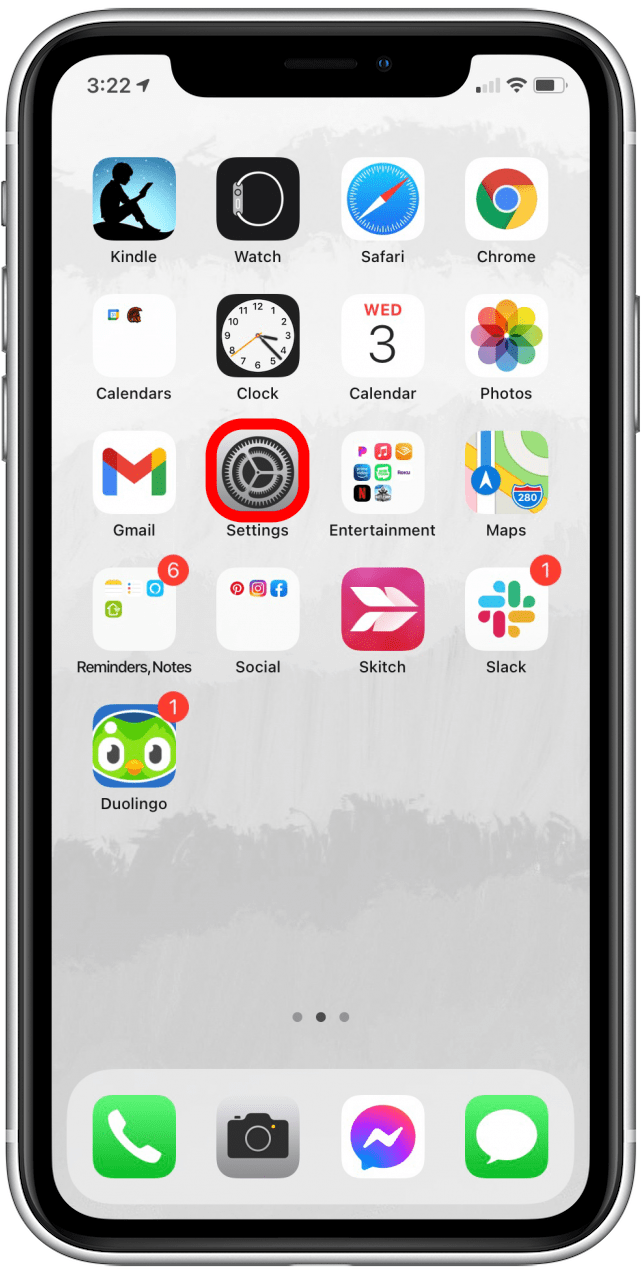
- 向下捲動並點擊一般的。
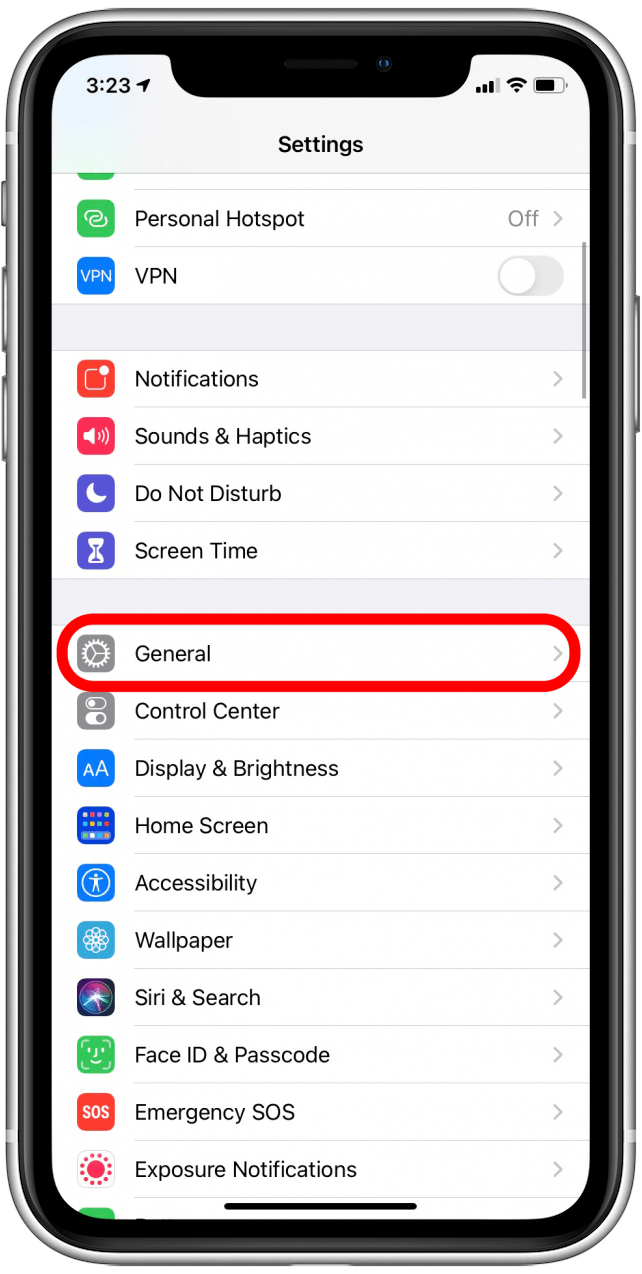
- 點選軟體更新。
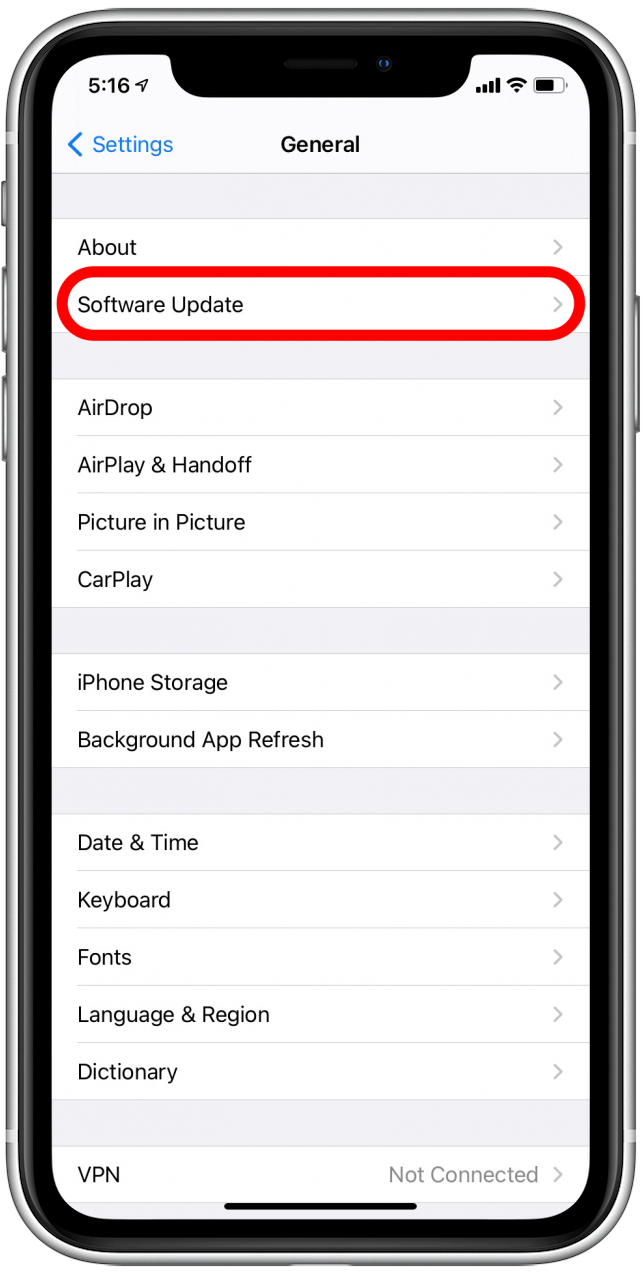
- 點選自動更新。
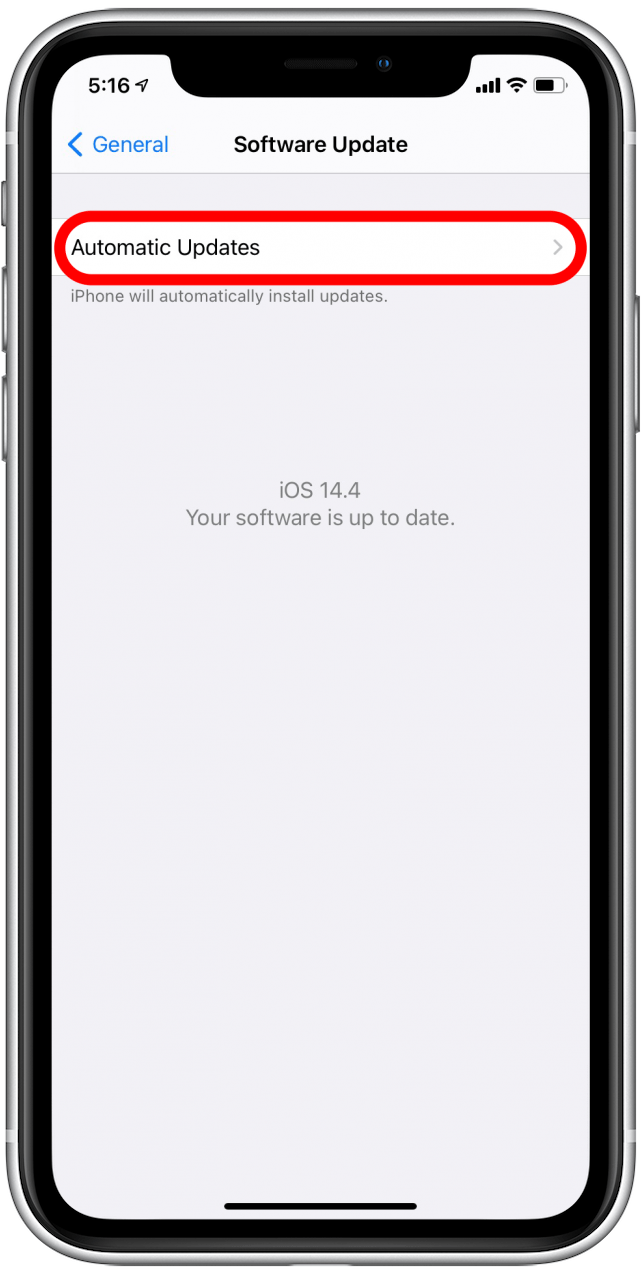
- 確保兩個開關,下載 iOS 更新和安裝 iOS 更新,均為綠色。這意味著它們已啟用。

- 如果切換開關呈灰色,請點擊它以啟用它。
如果更新仍未完成,您可能需要檢查你的儲存空間。如果您收到更新錯誤,您需要嘗試另一個技巧。
確保您的 iPhone 或 iPad 儲存空間未滿
為了使軟體更新成功,您的裝置上需要大約 5 GB 的可用儲存空間,但已完成的更新應佔用不到一半的空間。檢查並確保您的裝置有足夠的可用儲存空間進行更新,並且釋放儲存空間如有必要,請在您的 iPhone 或 iPad 上。完成後,最好重新啟動設備,然後重新嘗試更新。
若要檢查您的 iPhone 儲存空間或 iPad 儲存空間:
- 打開設定應用程式。
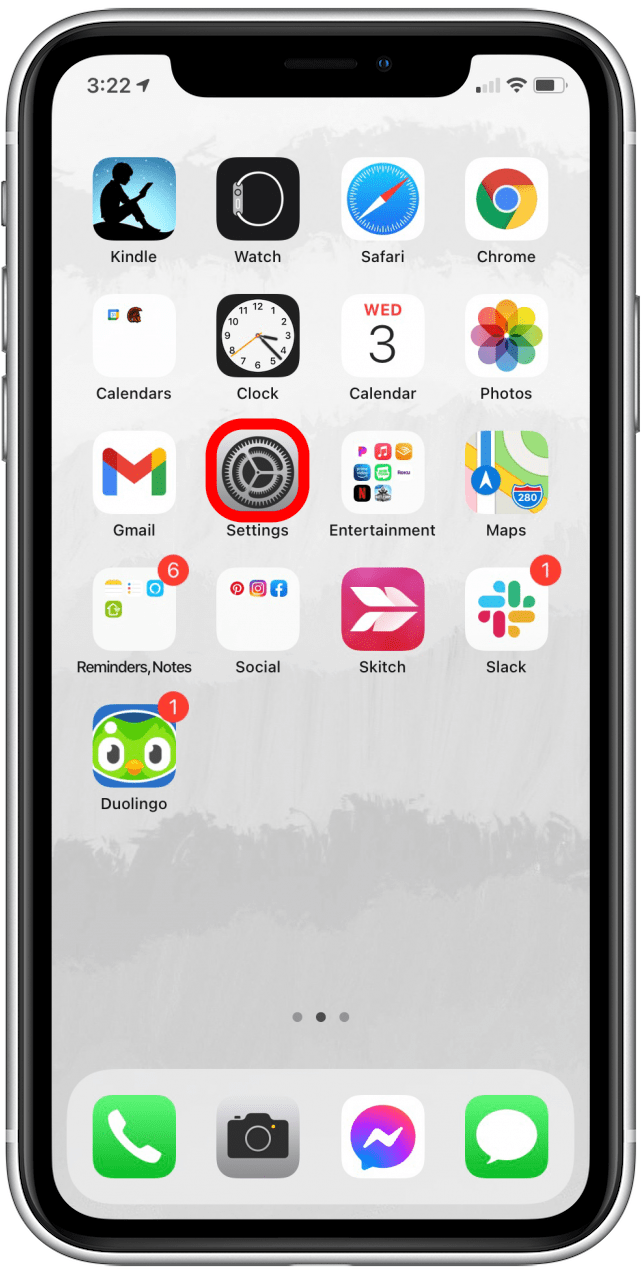
- 向下捲動並點擊一般的。
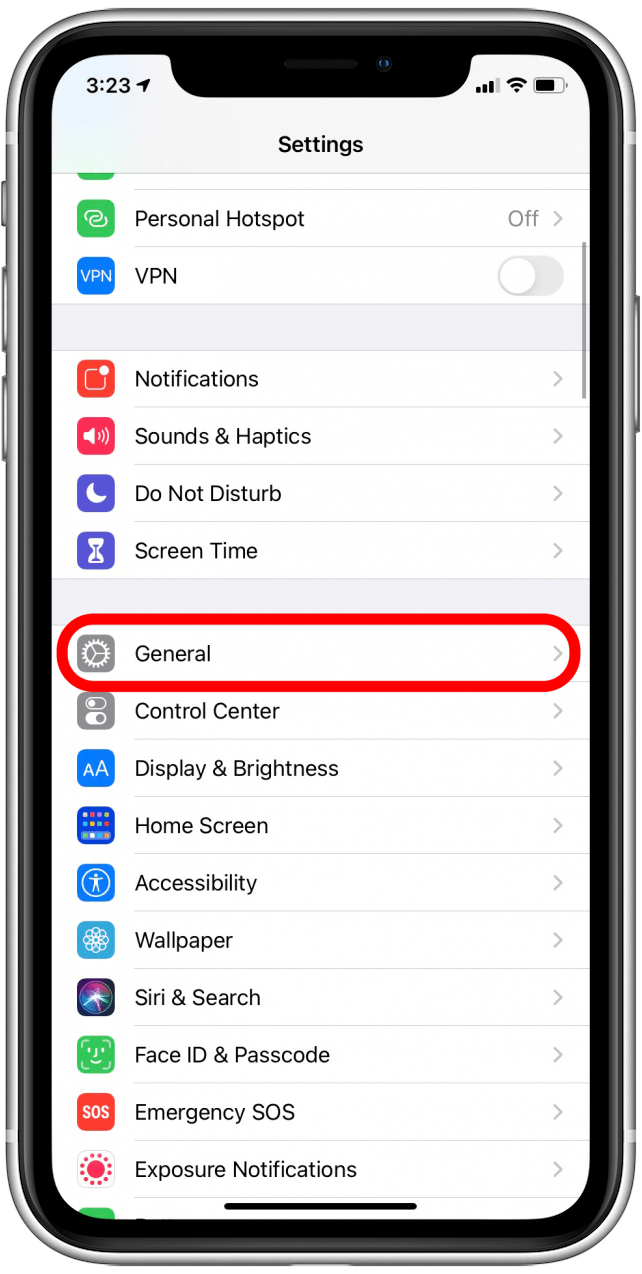
- 點選iPhone儲存或者iPad 儲存,取決於您要排除故障的設備。

- 在這裡您將看到您的儲存摘要和細分。
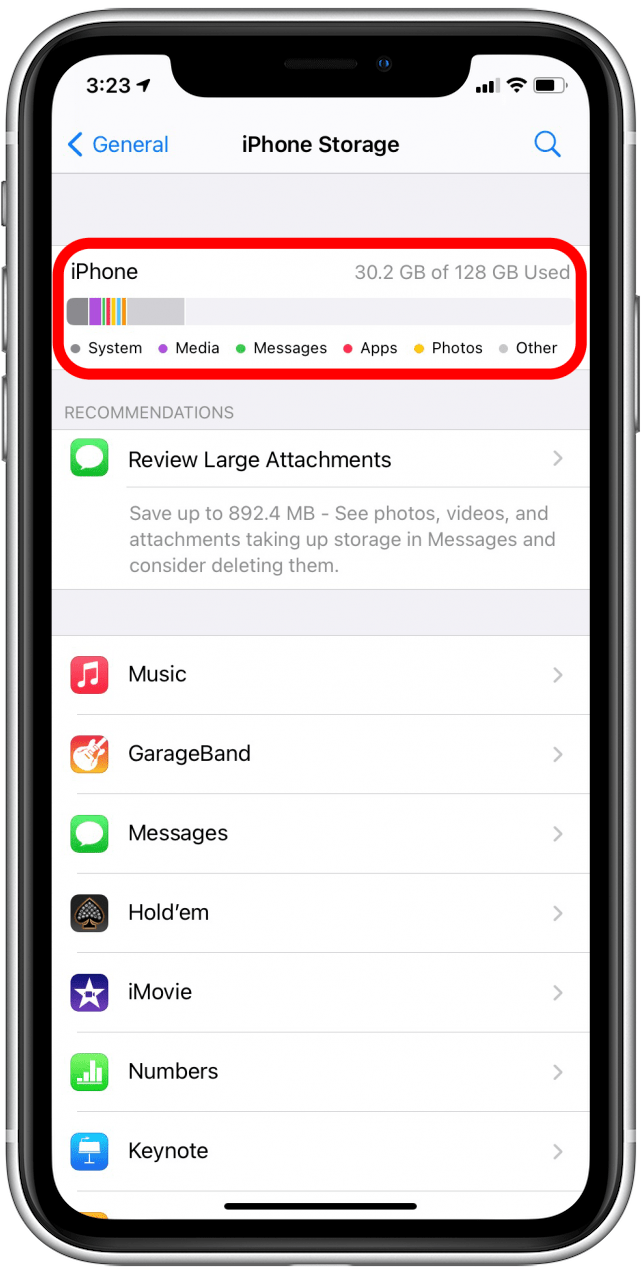
如何修復“無法檢查更新”錯誤
用戶看到的幾個常見錯誤是「無法檢查更新」和「無法驗證更新」。如果下載中斷或未完成,或檔案在下載過程中意外損壞。
如果您嘗試了上述步驟,但您的 iPhone 即使重新啟動後也無法更新,蘋果說刪除下載的更新檔案並重新開始會很有幫助,這是一個相當簡單的過程。
- 打開設定應用程式在有問題的設備上。
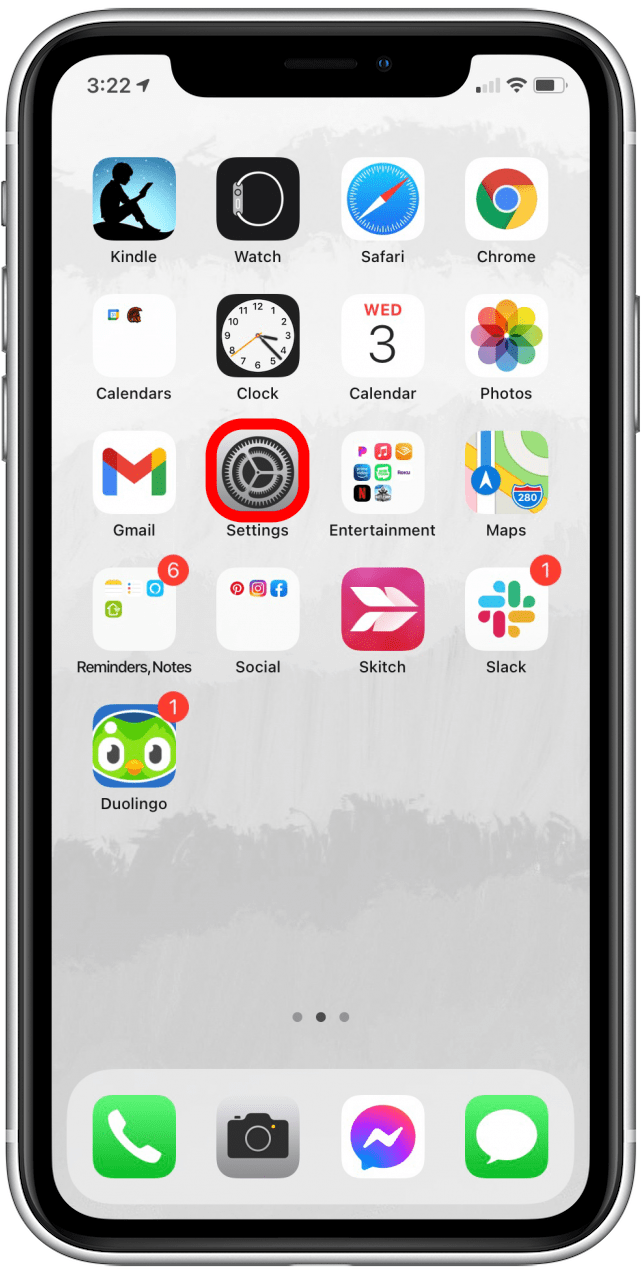
- 向下捲動並點擊一般的。
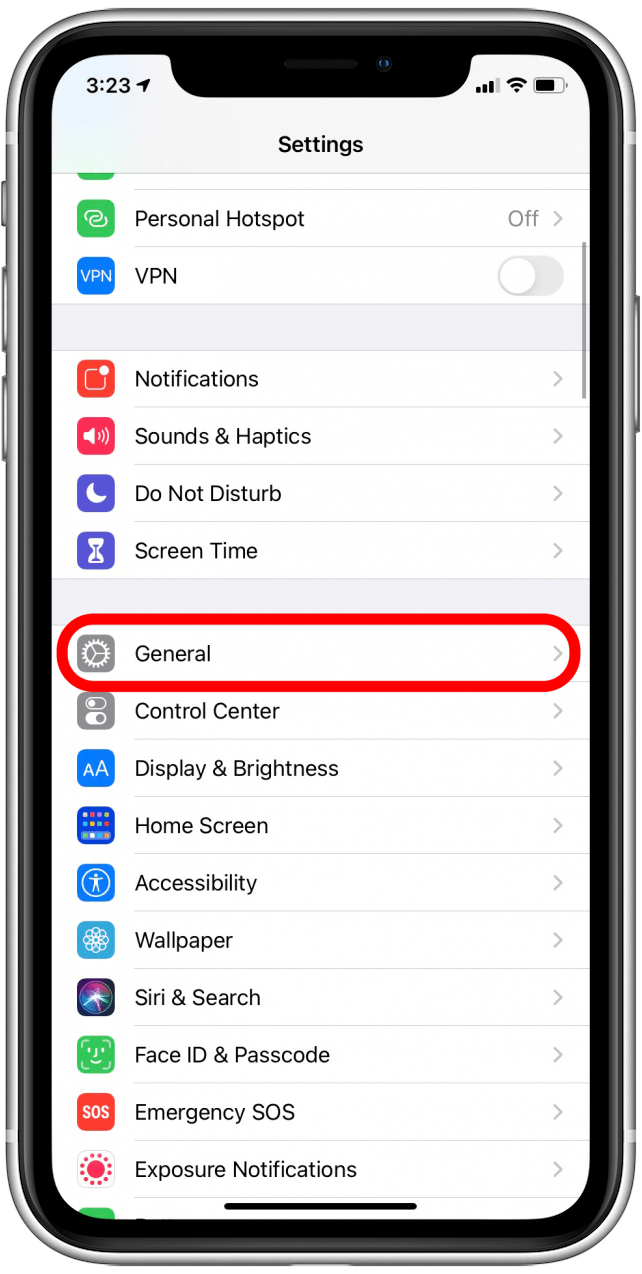
- 點選iPhone儲存或者iPad 儲存,取決於您要排除故障的設備。

- 向下滾動應用程式列表並找到更新文件,然後點擊它。
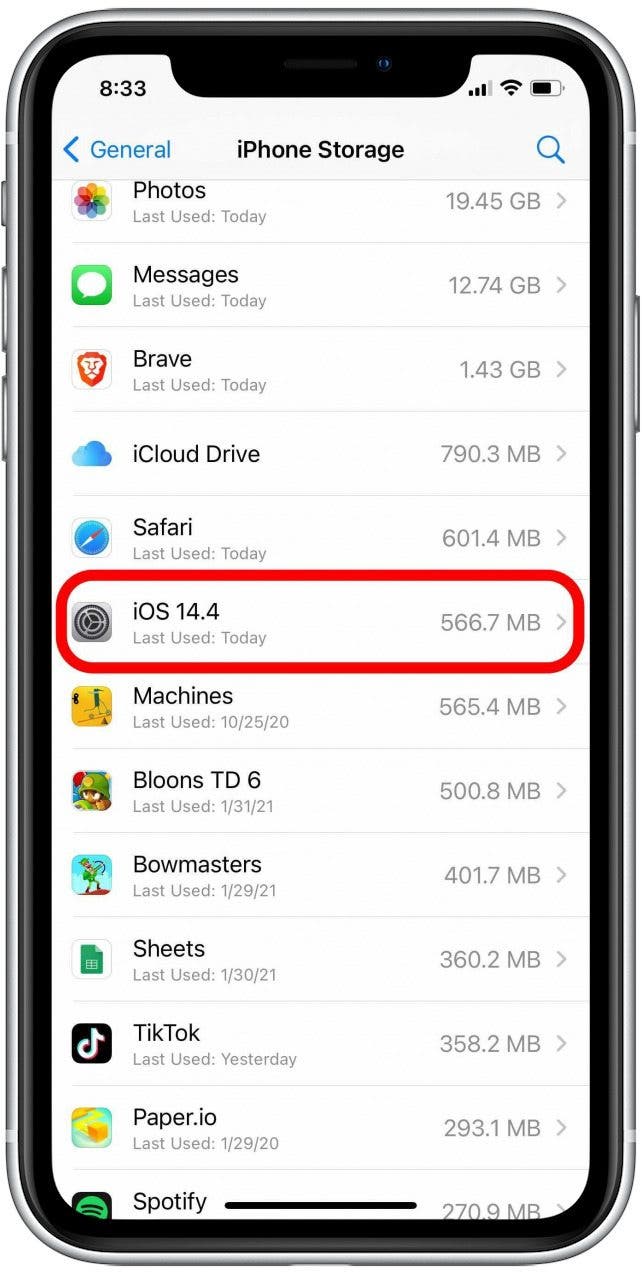
- 輕敲刪除更新。
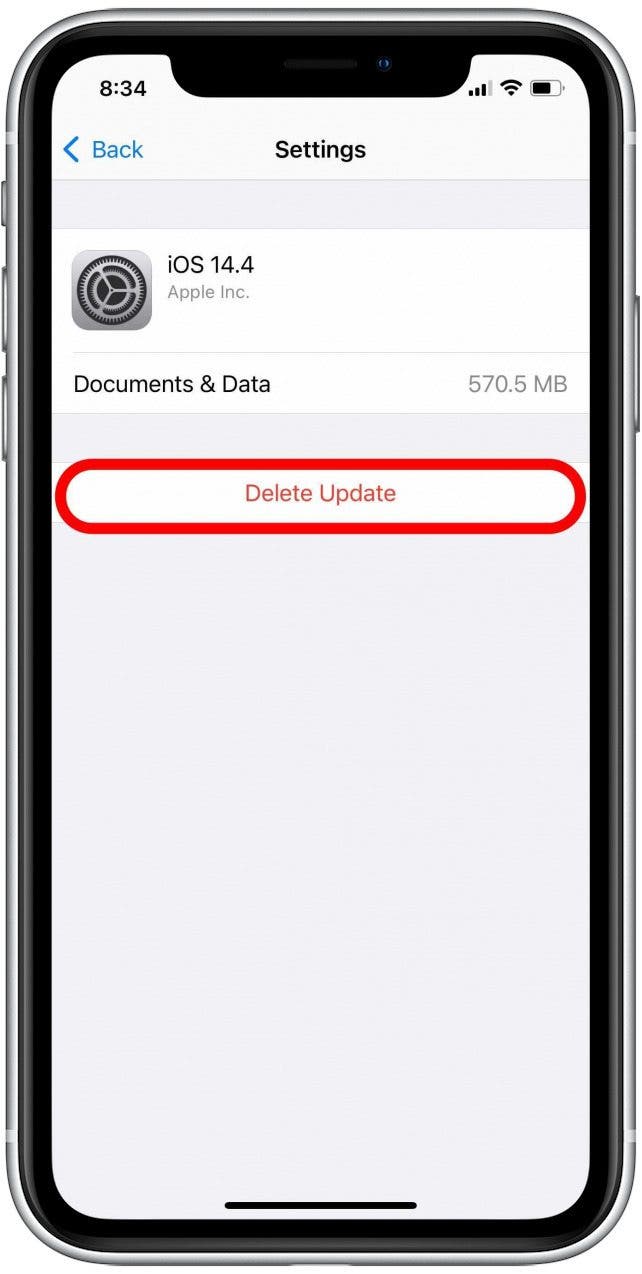
- 點擊確認刪除更新再次出現在螢幕底部。
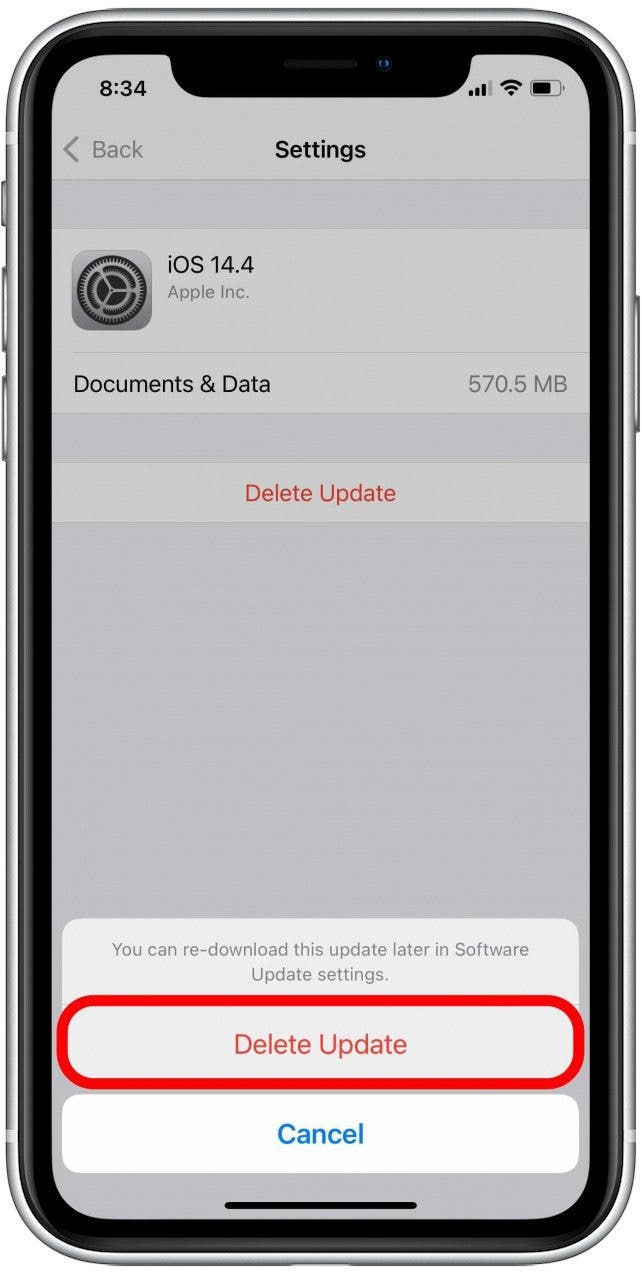
- 重新啟動您的裝置。
- 重新嘗試更新。系統將提示您再次下載更新。
如果您以前在處理文件時遇到過問題,那麼確保您的裝置具有良好的 Wi-Fi 存取、已插入電源並且具有足夠的儲存空間就尤為重要。如需更多精彩的 iPad 故障排除建議,請查看我們的免費每日提示。
我希望本指南能解決您的 iPhone 或 iPad 更新問題!現在,您將能夠克服軟體更新失敗的問題,並探索新的 iOS 或 iPadOS 軟體所提供的功能。接下來學習一下如何解決 iPad 無法正確下載應用程式的問題和如何升級MacOS。如果您遇到 iPad 問題,請執行以下操作:iPad 的聲音不起作用,以及如果您的iPad 速度慢。