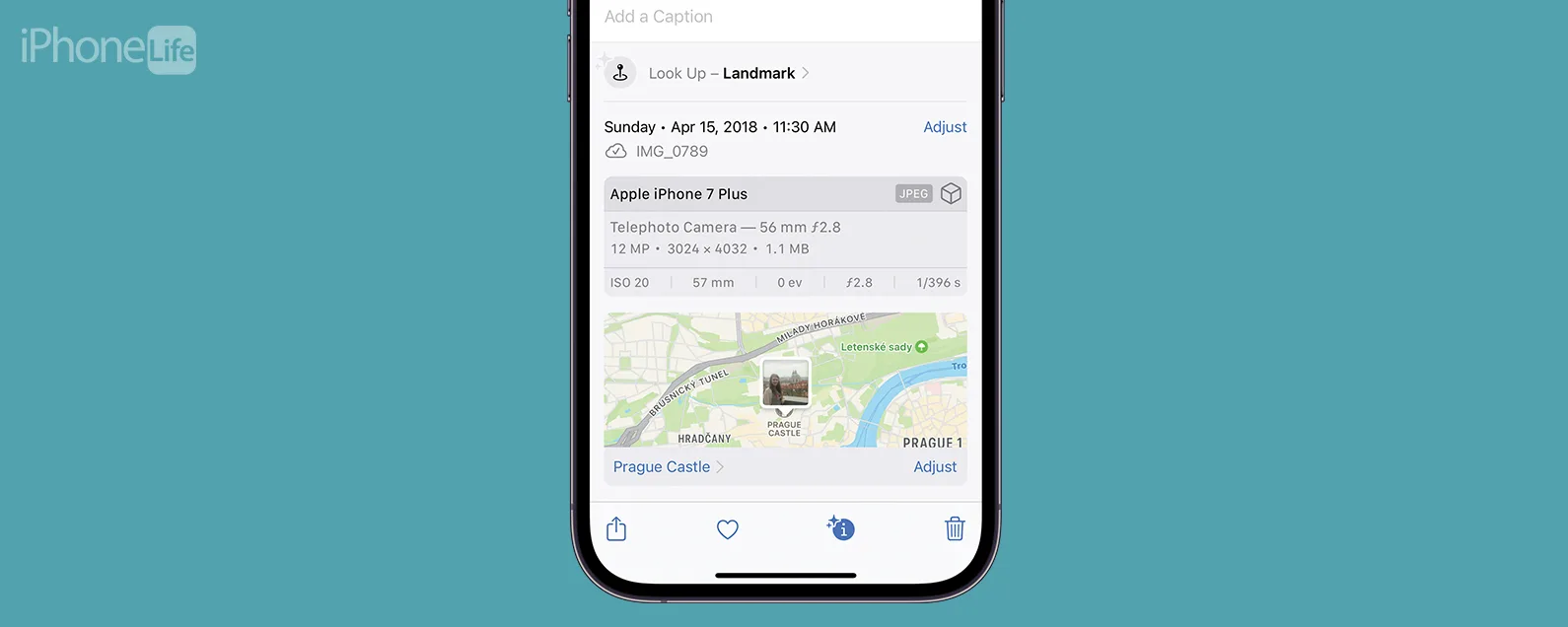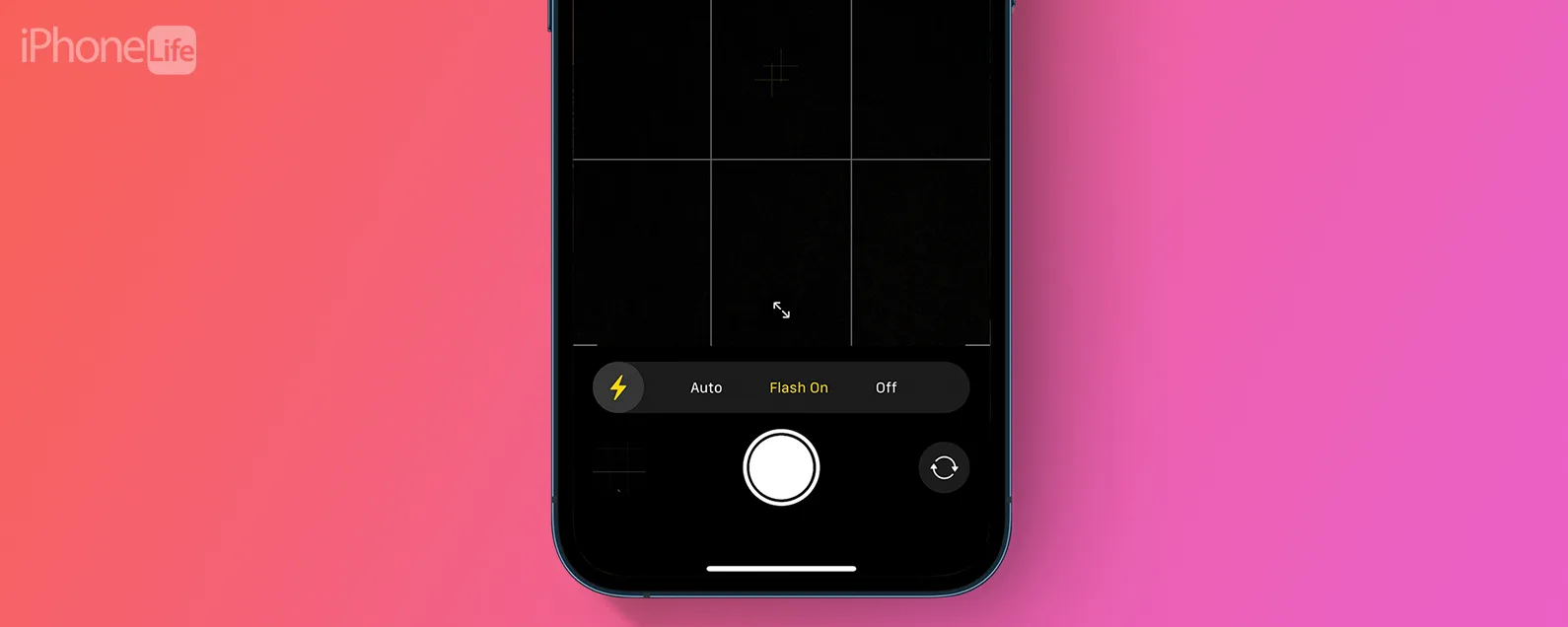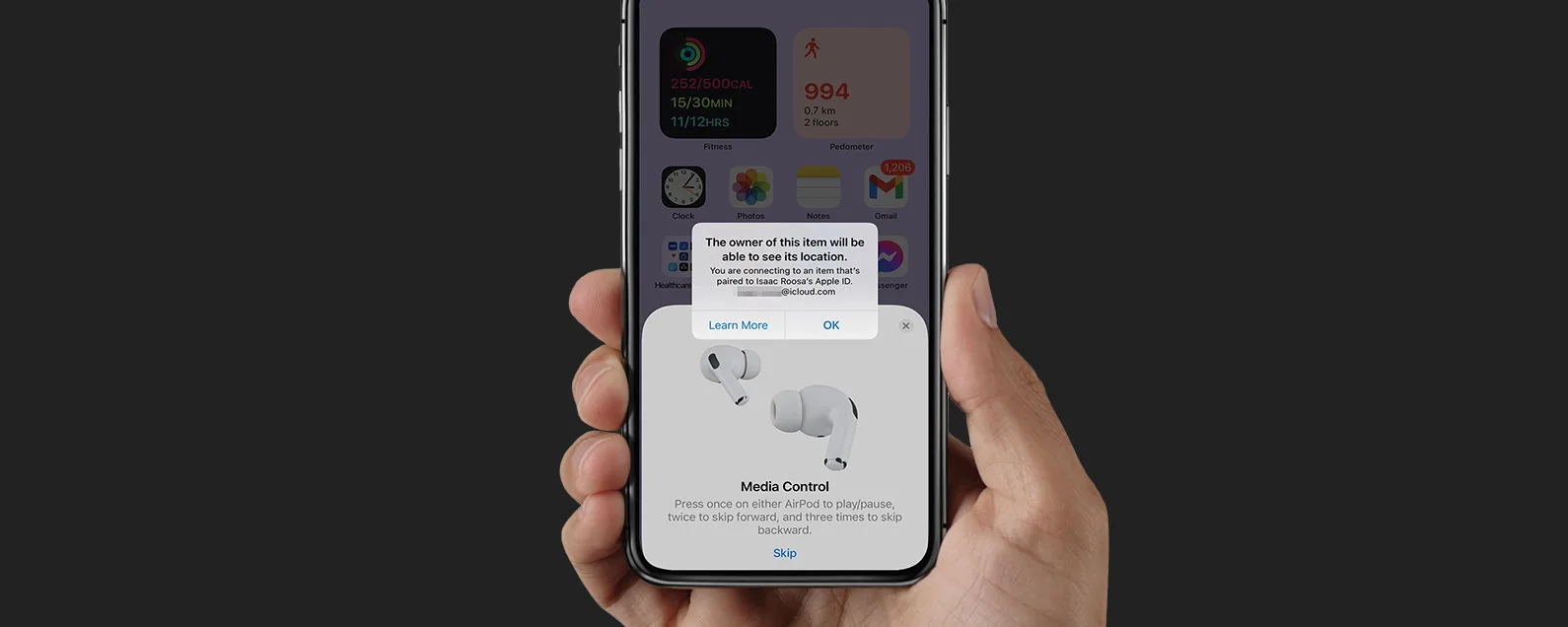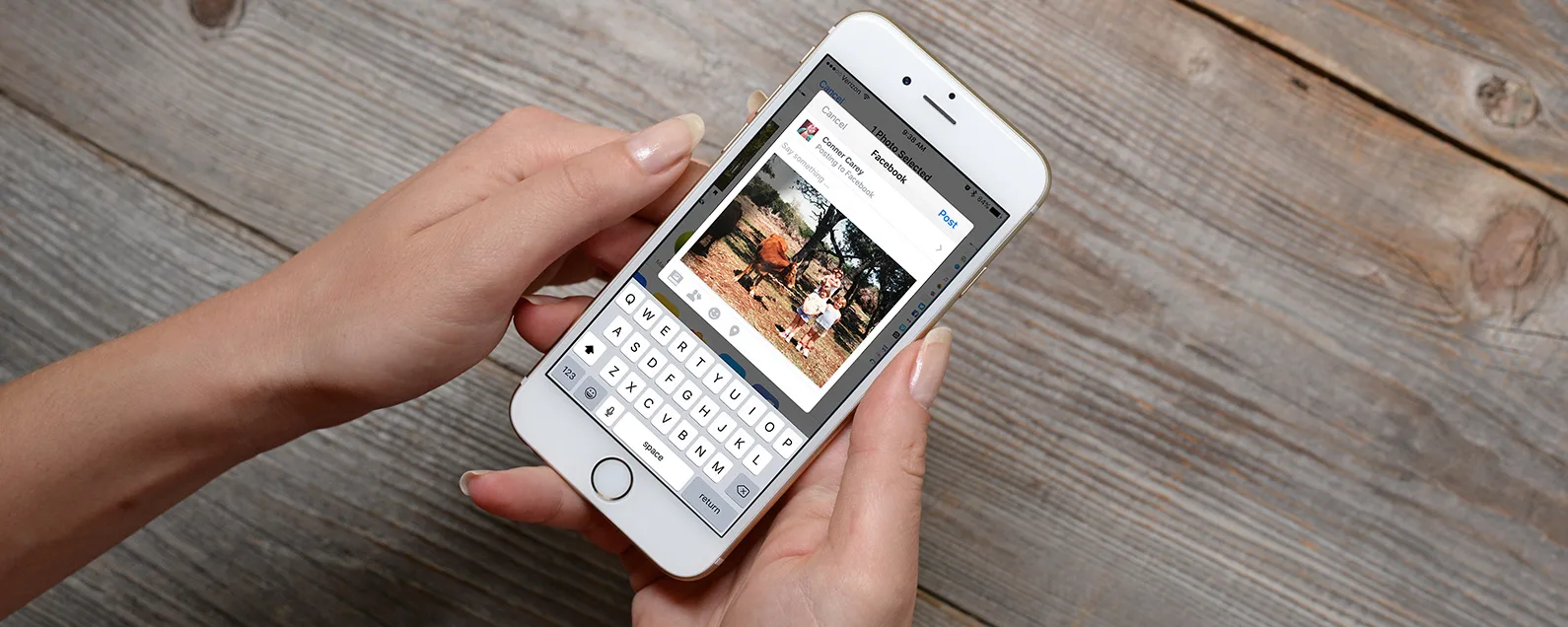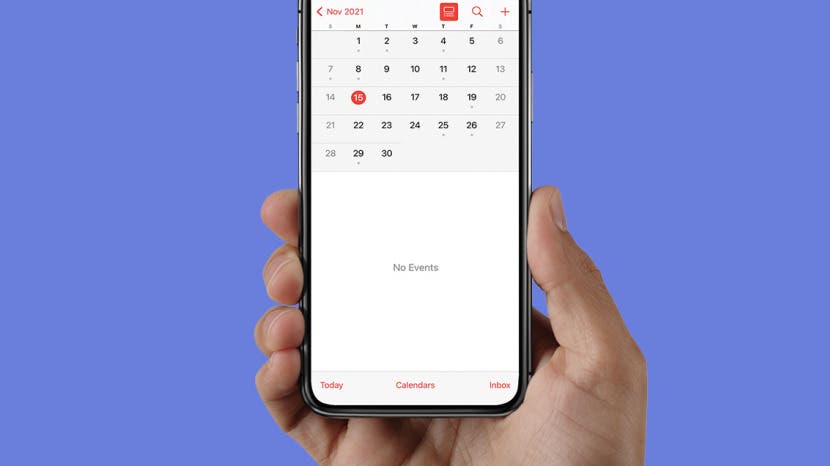
如果您的 iPhone 日曆無法與其他 Apple 裝置同步,或者反之亦然,請嘗試這些故障排除提示,以確保您的所有日曆事件在您的所有裝置上正確顯示。
跳轉至:
iCloud 行事曆未同步?首先檢查這些事情
iPhone 上的行事曆應用程式只能透過 iCloud 與其他裝置同步。在我們深入討論故障排除提示之前,讓我們先回顧一下需要正確配置 iPhone 日曆才能與其他裝置同步的一些事項:

發現 iPhone 的隱藏功能
獲取每日提示(帶有螢幕截圖和清晰的說明),以便您每天只需一分鐘即可掌握您的 iPhone。
- 確保iCloud 日曆系統已啟動並執行透過蘋果網站。如果系統故障,您的 iPhone 行事曆不會同步,您需要等到系統恢復後再檢查。
- 檢查您的每台設備並檢查日期和時間是正確的。如果一台或多台裝置上的日期和/或時間錯誤,可能會導致 iCloud 行事曆無法跨裝置同步。
- 如果您的 iCal 未同步,可能是因為您在各裝置上使用不同的 Apple ID 登入。使用以下方式登入您的所有設備相同的蘋果ID。
- 確保你是連接到網路。
- 檢查你的iCloud 儲存限制:如果您已用完所有 iCloud 儲存空間,您的行事曆可能無法跨裝置同步。
在 iCloud 設定中開啟行事曆
為了讓您的 iPhone 日曆應用程式在所有 Apple 裝置上同步,您需要確保 iCloud 有權存取它。方法如下:
- 打開設定。
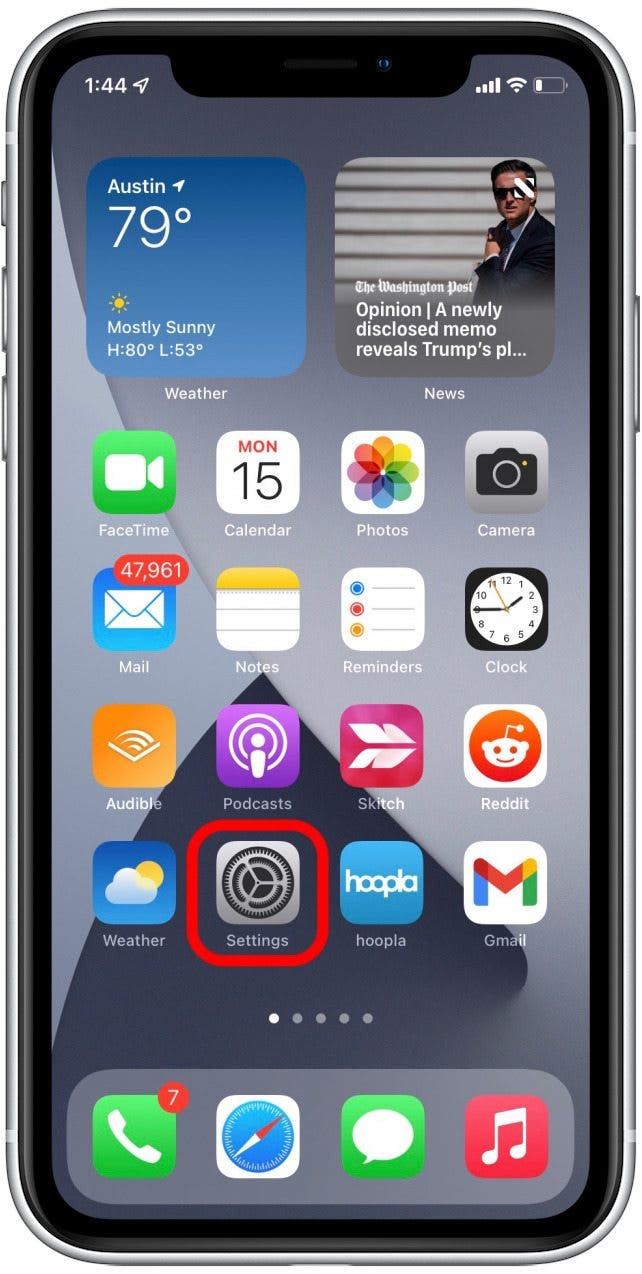
- 點擊你的名字。
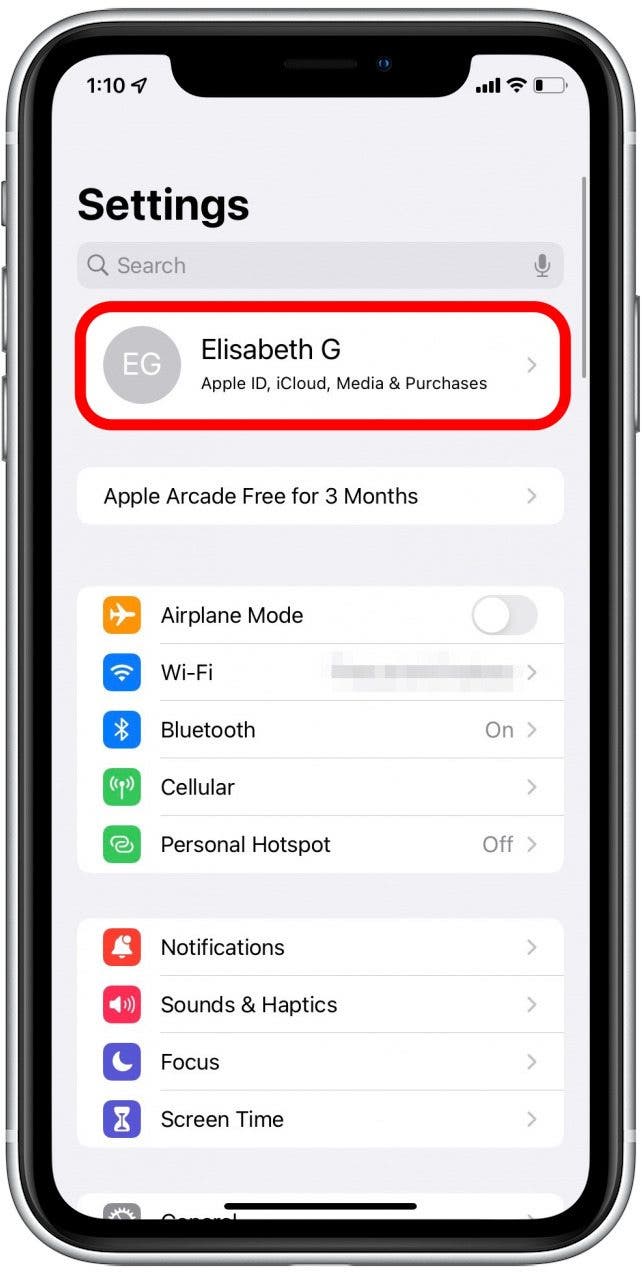
- 輕敲iCloud。
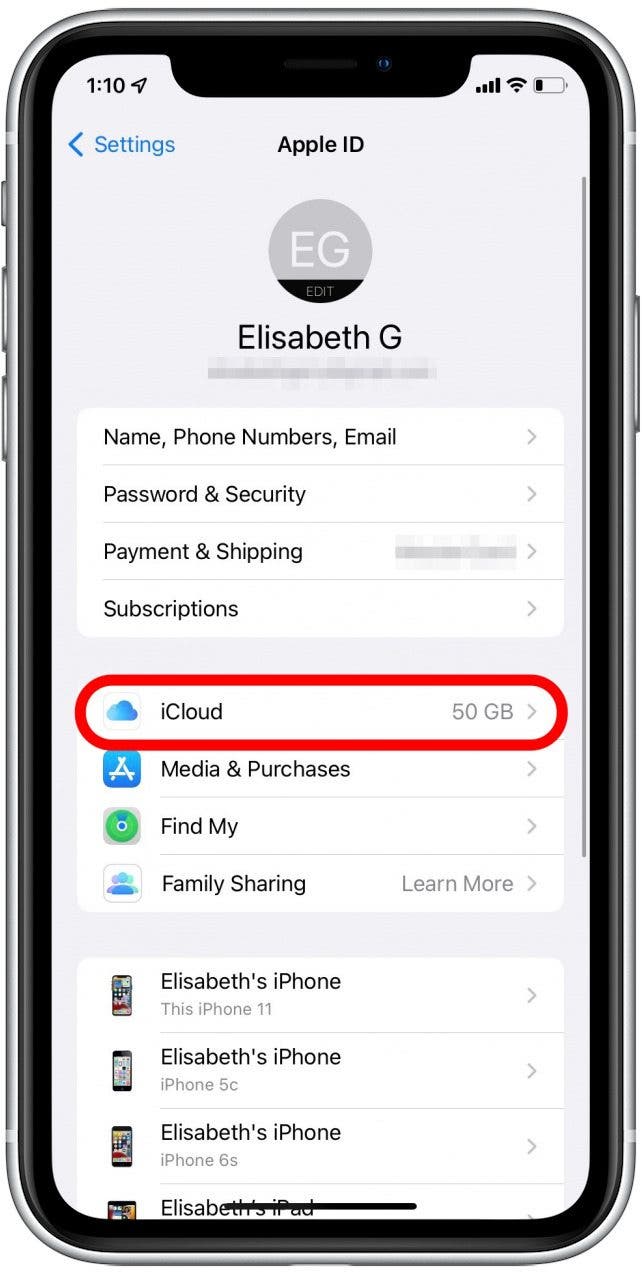
- 如果日曆已關閉,請將其開啟。
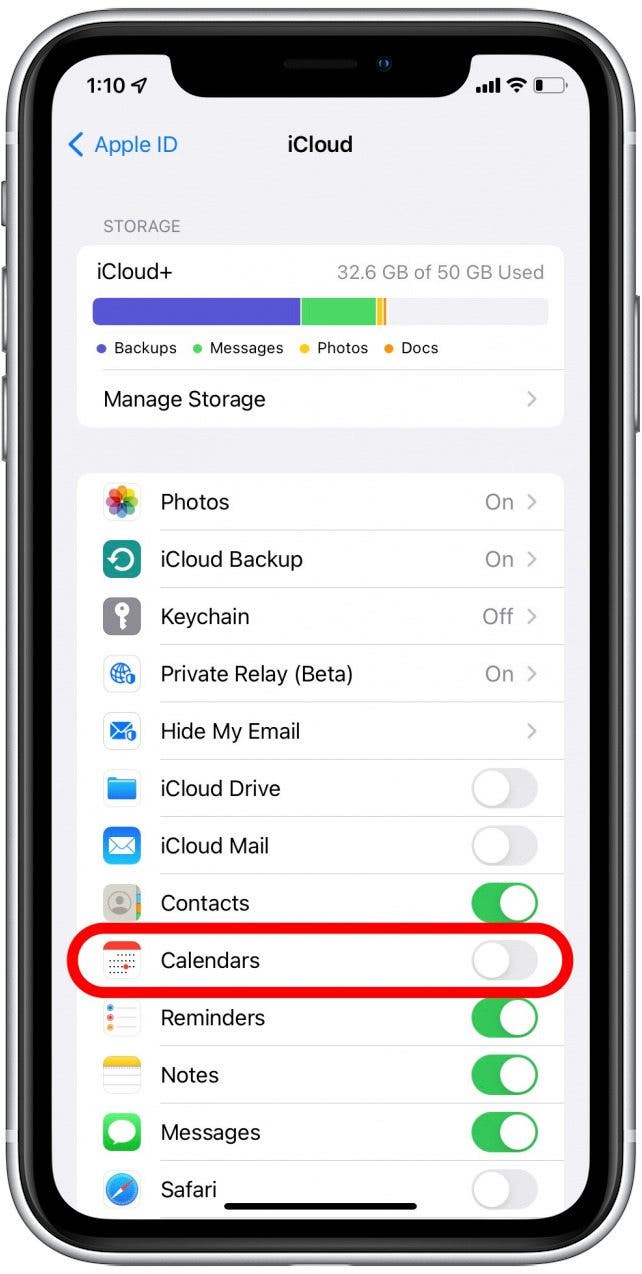
- 輕敲合併以包含 iPhone 上所有現有的本地日曆。

如果日曆已打開,您也可以嘗試將其關閉,然後再次開啟。這可以充當一種軟“重置”。請等待幾分鐘,然後檢查您的日曆現在是否正在跨裝置同步。
為所有帳戶啟用日曆同步
如果您的 iPhone 日曆未同步到其他設備,請確保您的設備能夠傳送和接收所有帳戶的日曆資料。以下是在 iPhone 上檢查此設定的方法:
- 打開設定。
- 輕敲日曆。
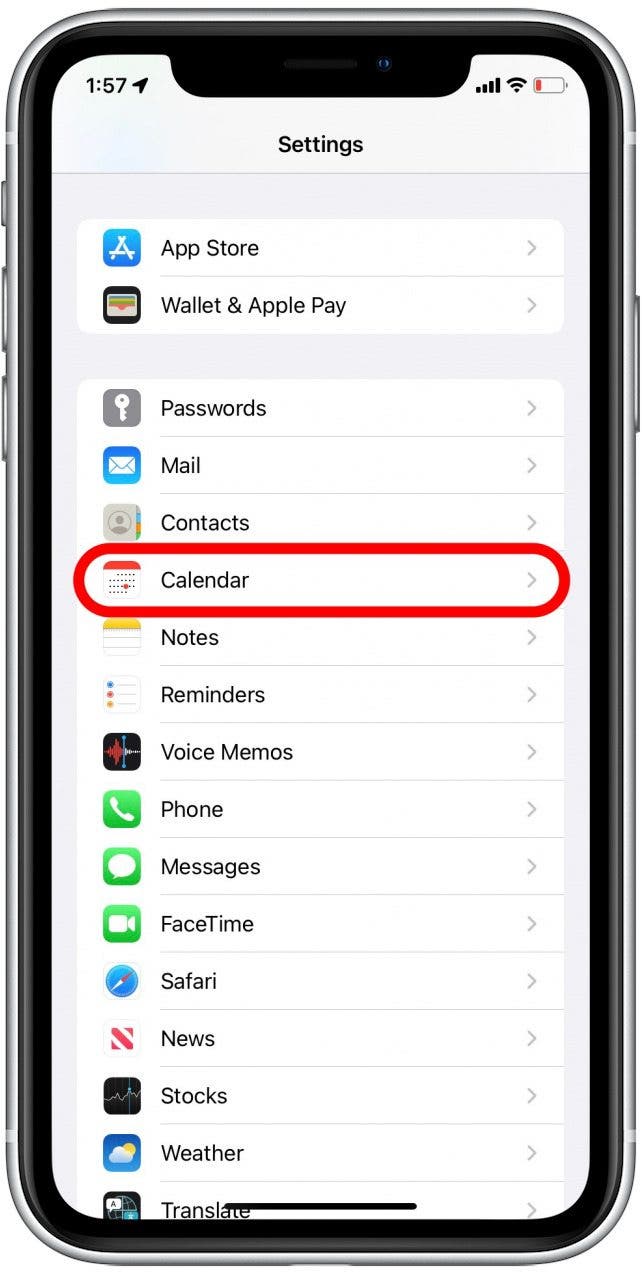
- 輕敲帳戶。
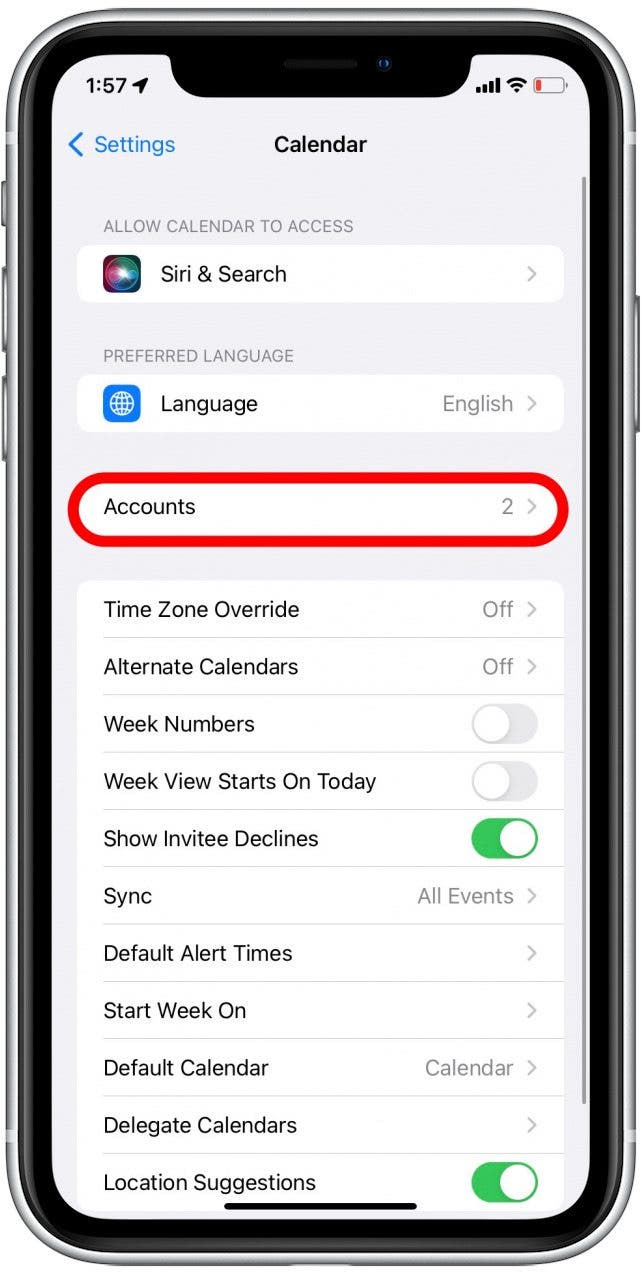
- 選擇一個帳戶。我們已經在上面向您展示瞭如何為您的 iCloud 帳戶啟用日曆,因此這裡我將選擇 Gmail。
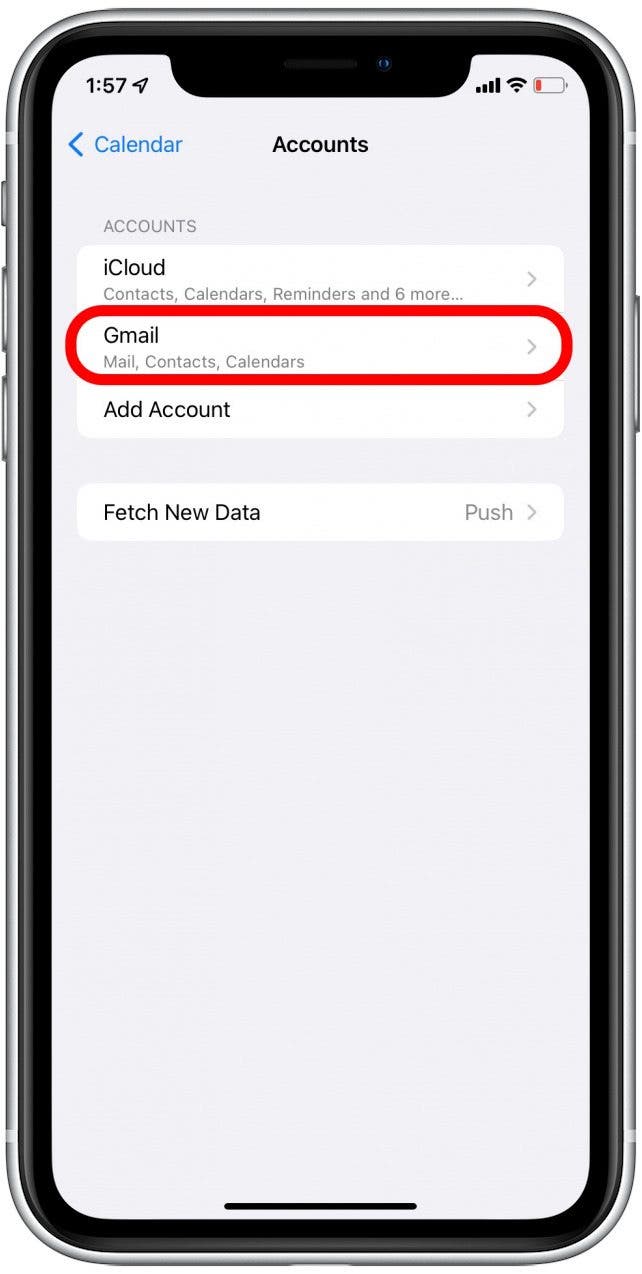
- 切換日曆在。
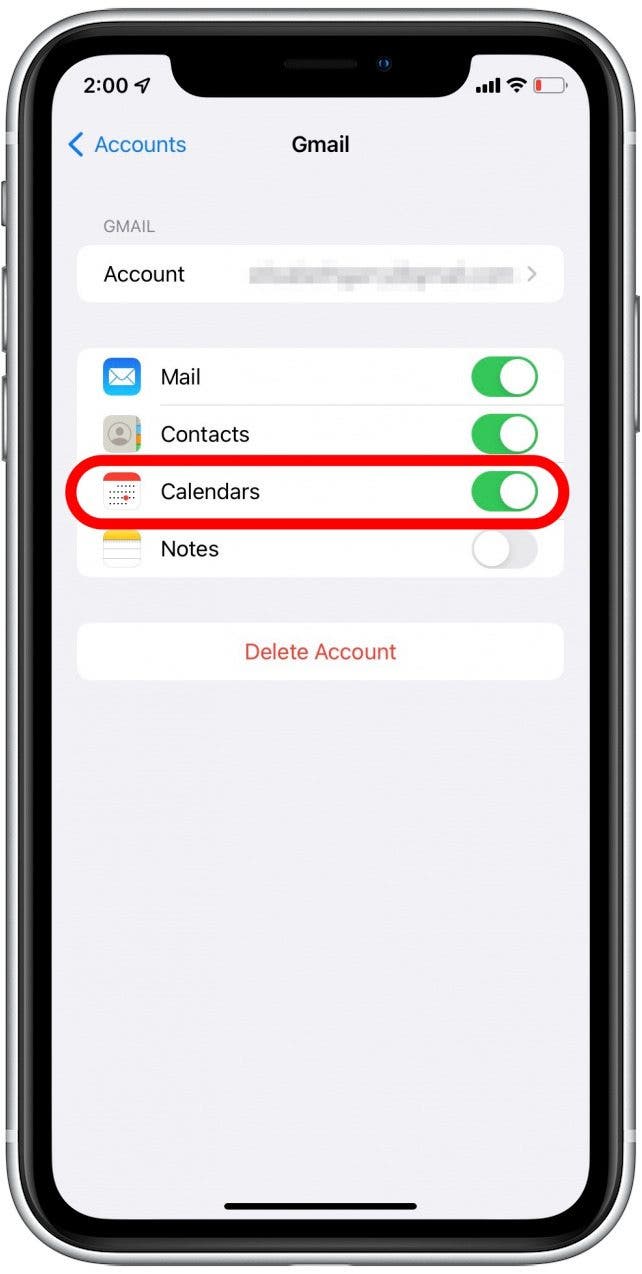
確保日曆可以存取行動數據
如果您遇到 iPhone 日曆在未連接到網路時無法同步的問題,可能是因為您的日曆應用程式無法存取行動數據。以下是如何確保您的日曆即使在沒有網路連線的情況下也能同步:
- 打開設定。
- 輕敲蜂窩網路。
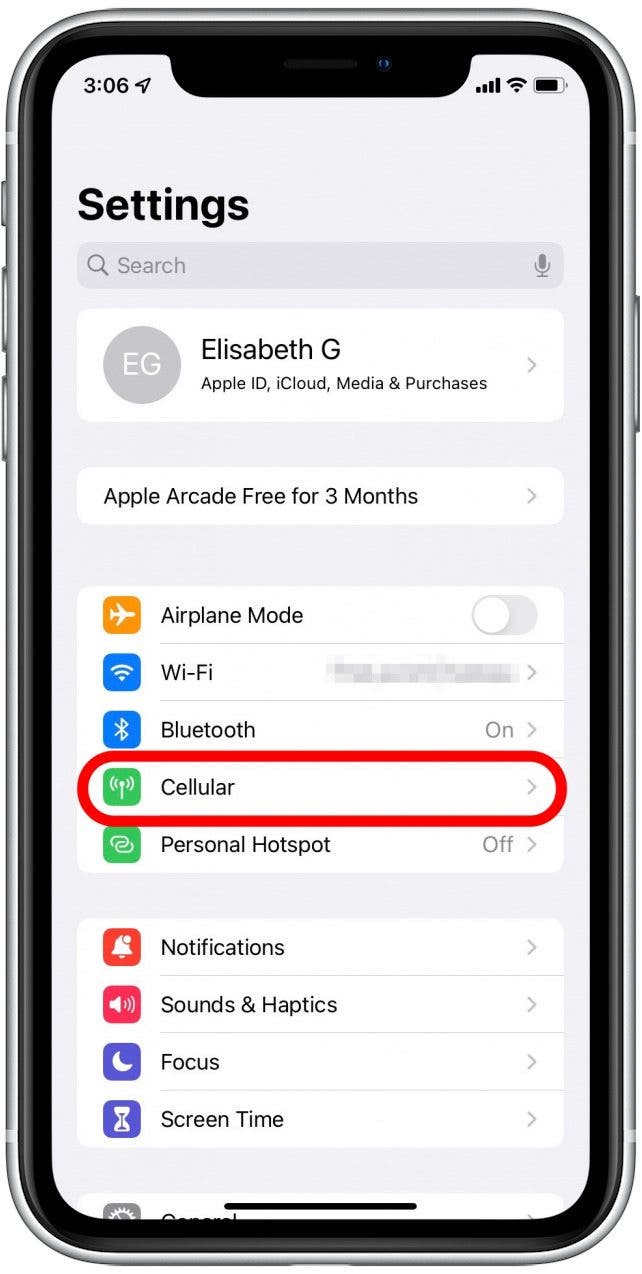
- 向下捲動到日曆並確保它已打開。
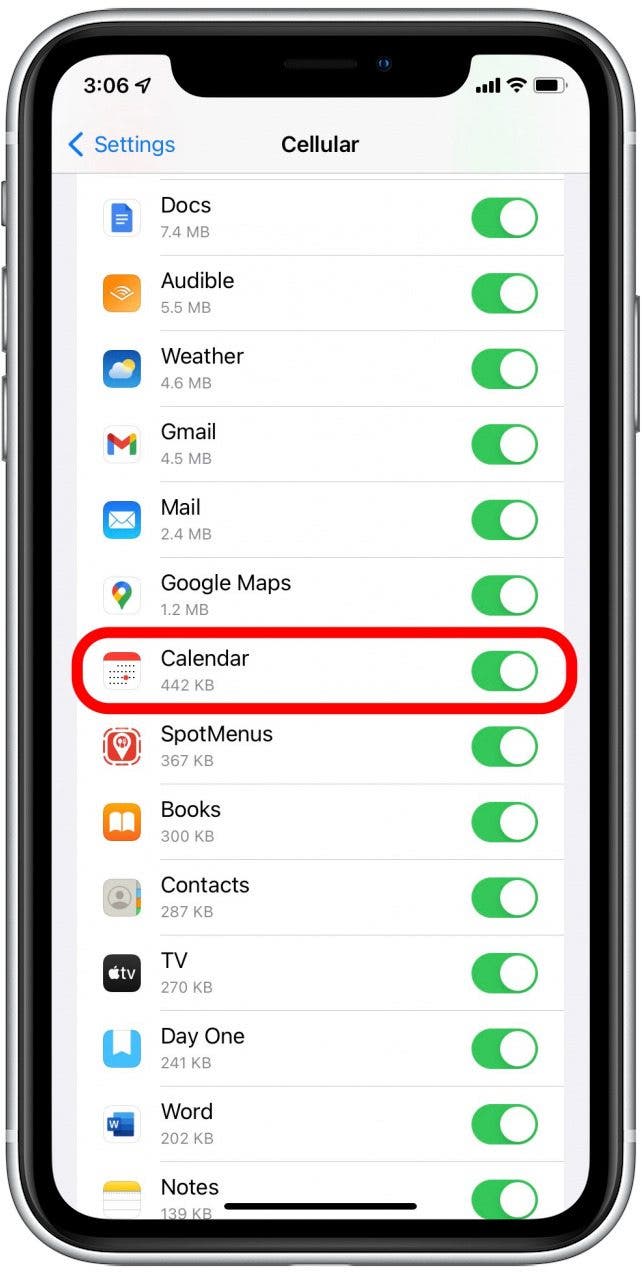
刷新您的日曆應用程式
有時,如果 iCal 未同步,您可能只需要刷新應用程序,以便有時間提取新資訊。方法如下:
- 打開日曆應用程式。
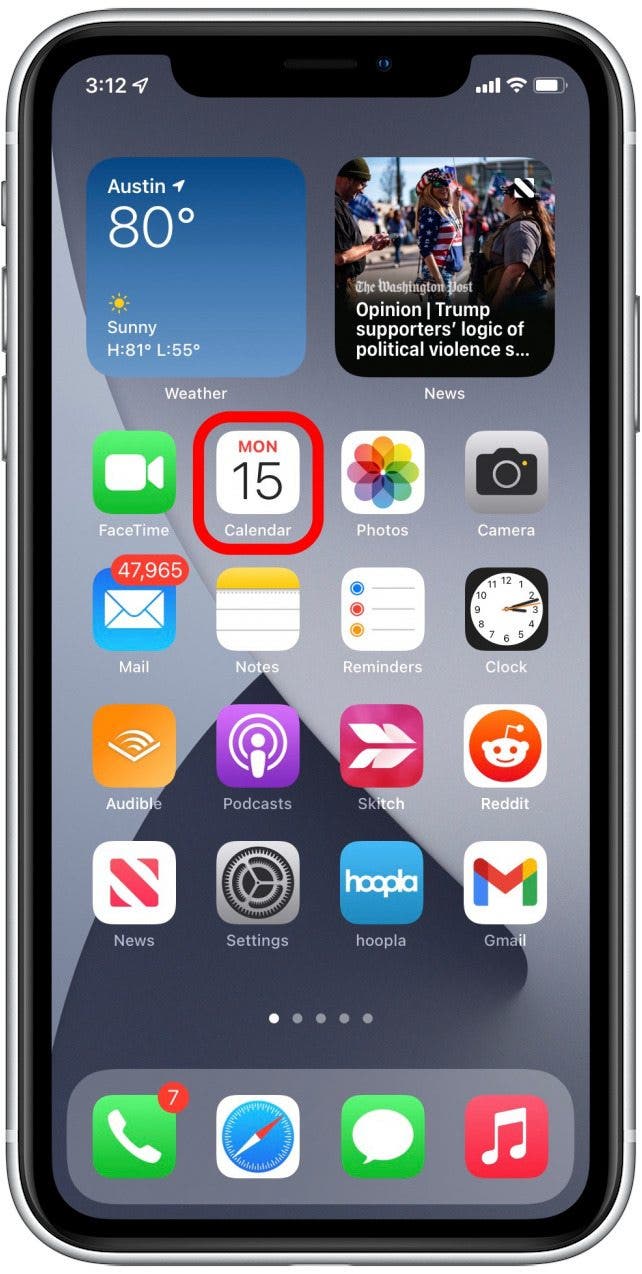
- 點選日曆選項卡在螢幕底部。
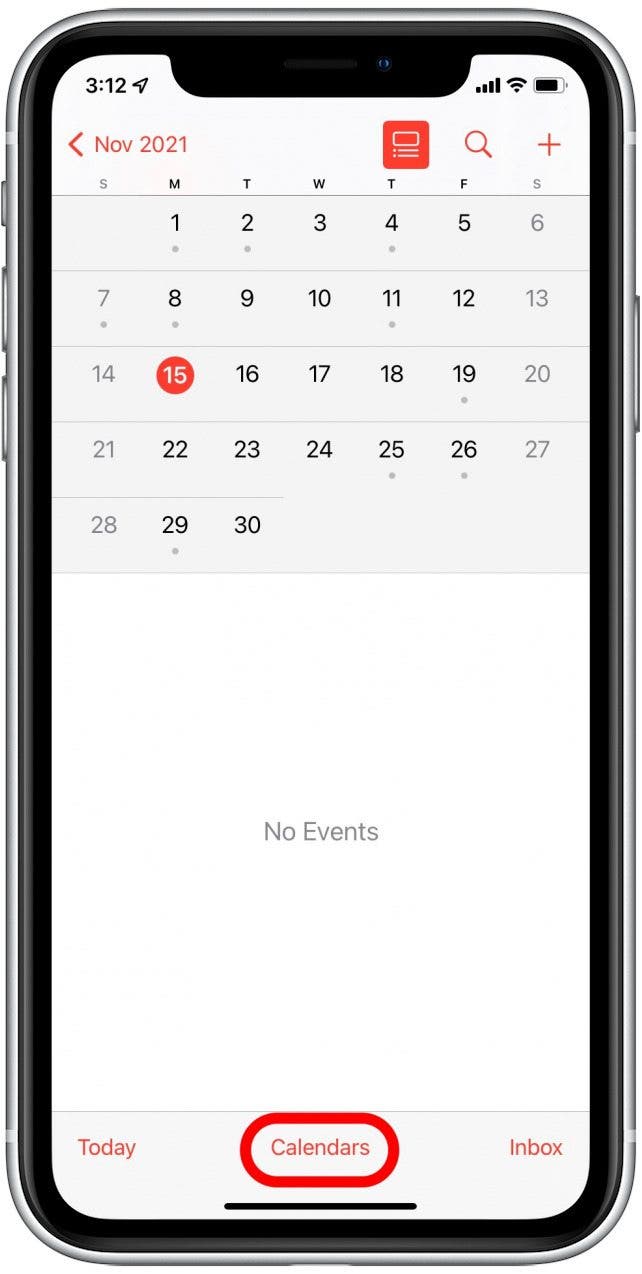
- 從螢幕頂部向下滑動,等待刷新動畫停止播放。
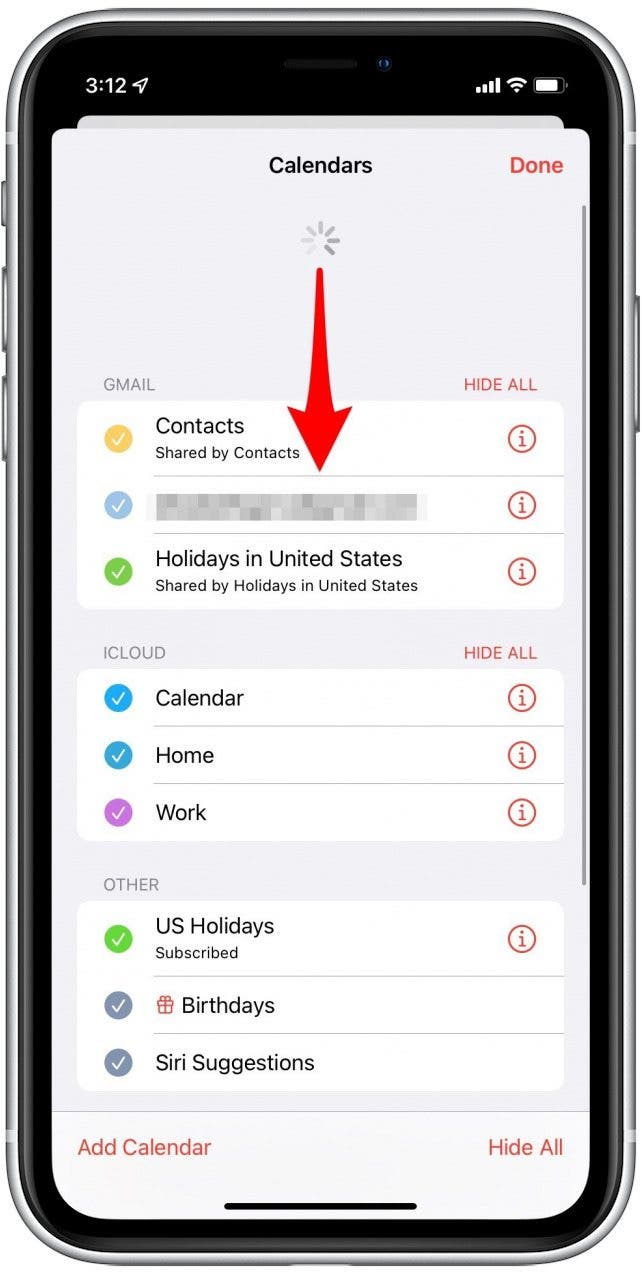
- 輕敲完畢並查看您的日曆是否已更新。
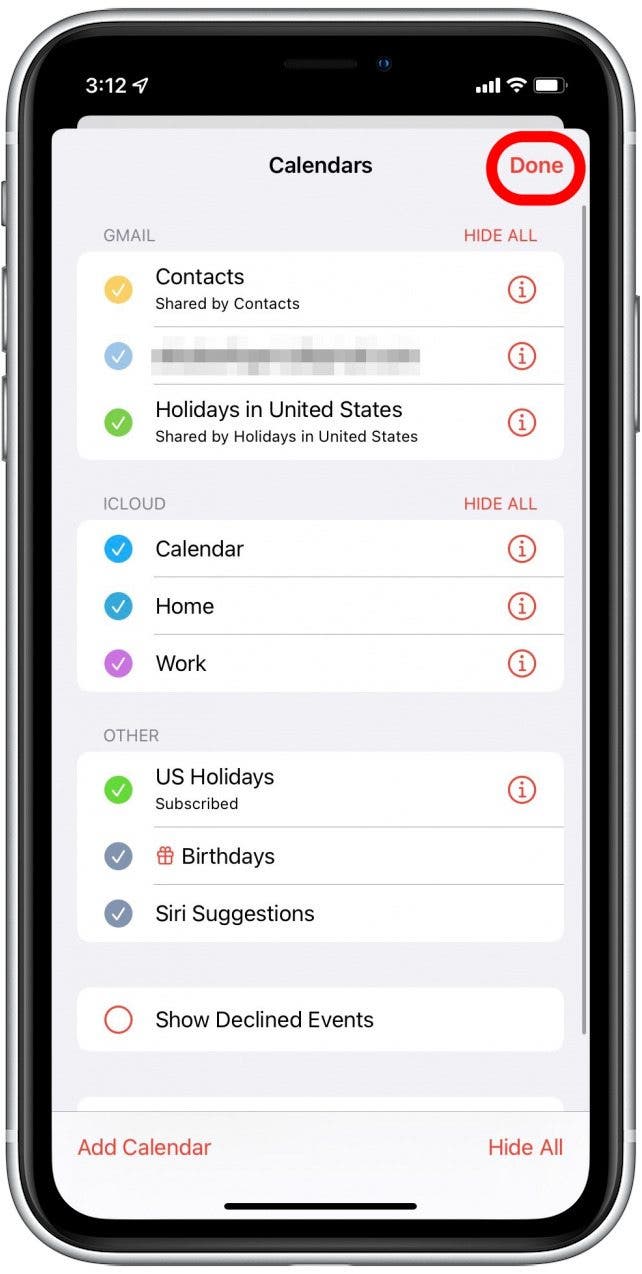
重新啟動日曆應用程式
當您遇到其他神秘問題時,重新啟動應用程式(和設備,但我們稍後會討論)是一個很好的全面故障排除技巧。若要重新啟動日曆應用程式以修復 iPhone 日曆不同步的問題:
- 打開日曆應用程式。
- 從螢幕底部向上滑動到螢幕中間即可打開應用程式切換器。
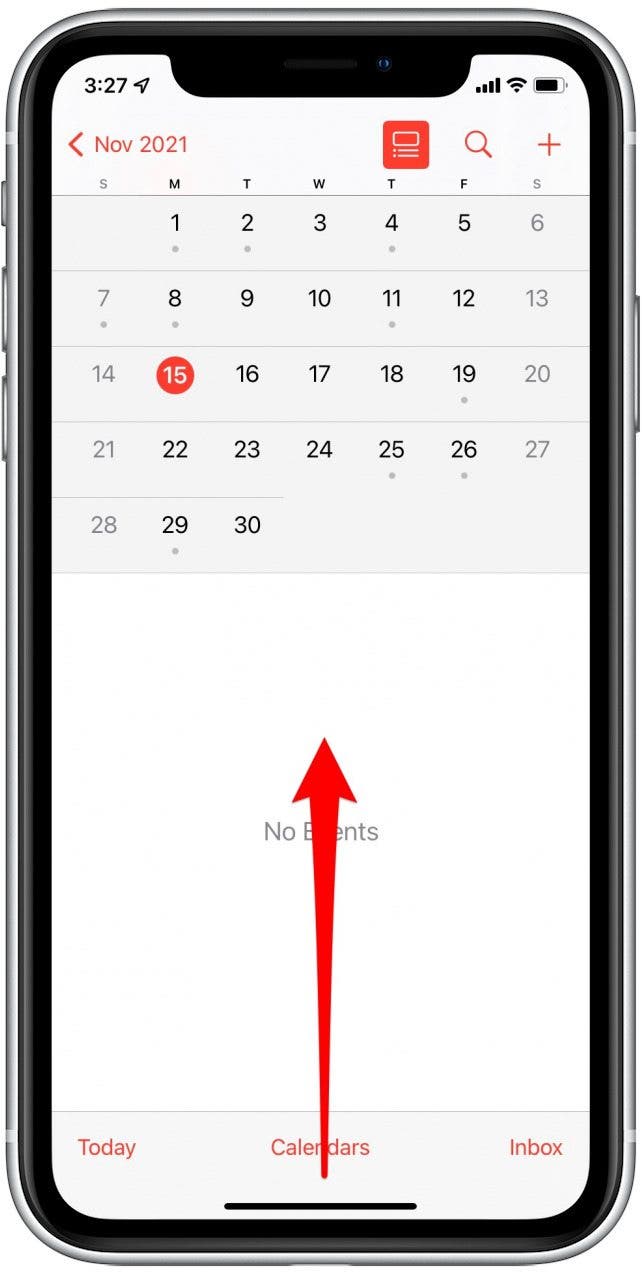
- 滑動日曆應用程式一直到螢幕頂部將其關閉。
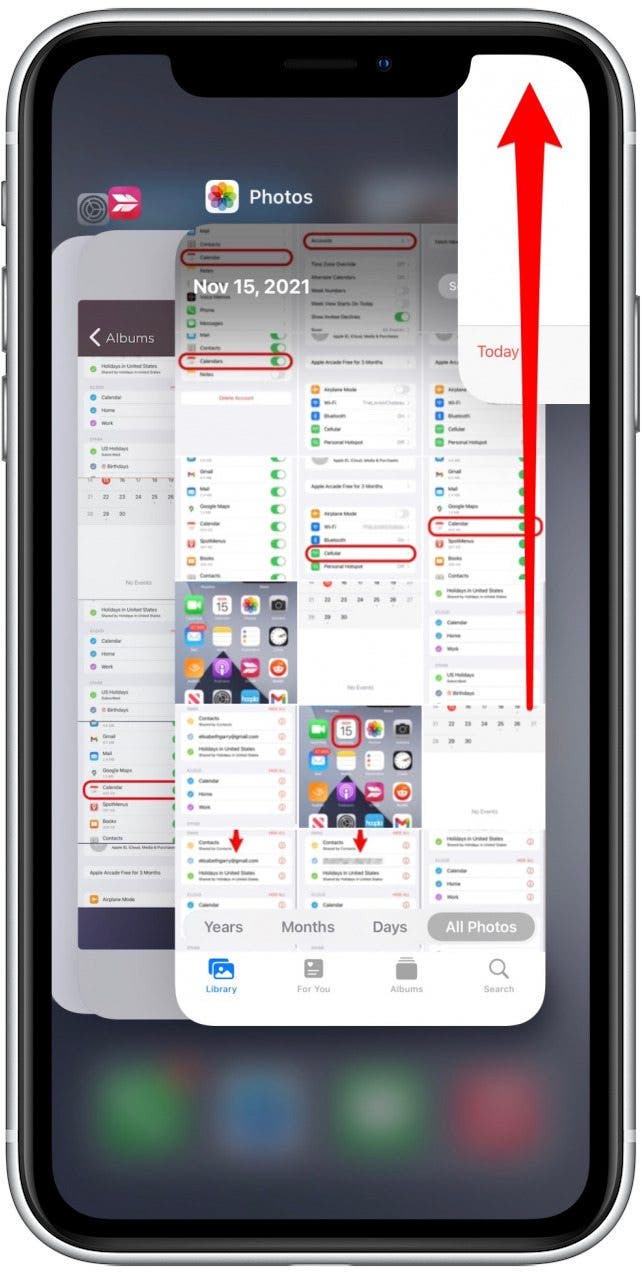
- 點擊應用程式切換器外部即可返回主畫面。
- 點選日曆應用程式再次打開它,看看它是否已更新。
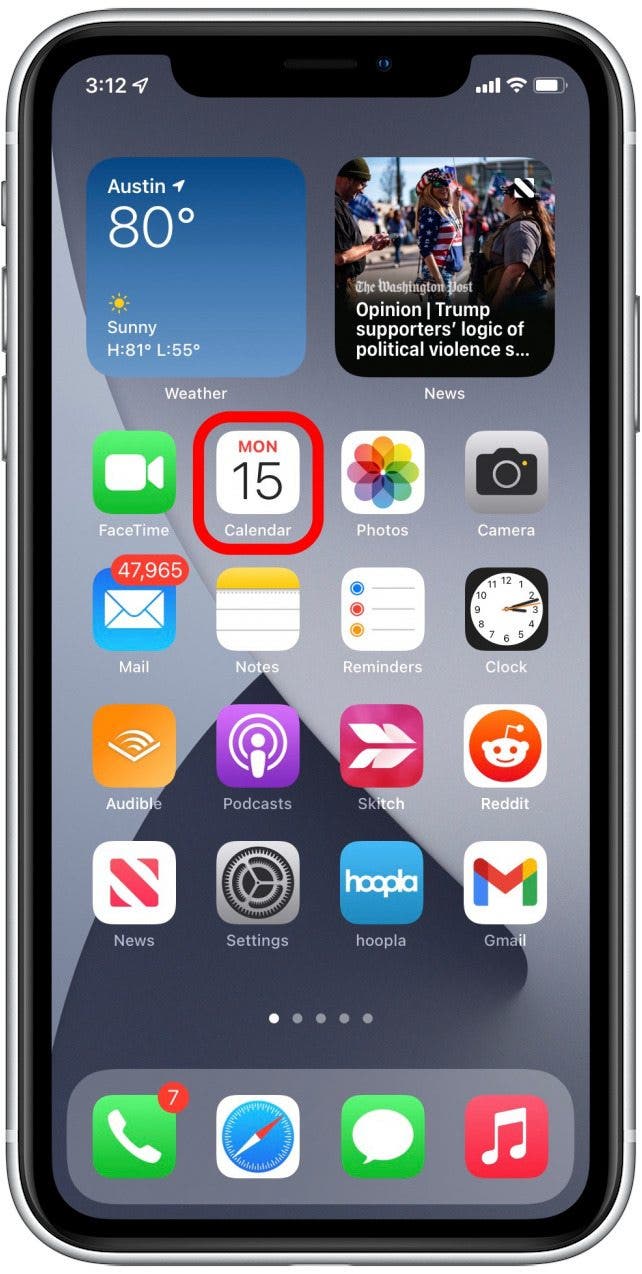
停用低數據模式
您的 iPhone 可以使用低數據模式來保留 Wi-Fi 或蜂窩數據。執行此操作時,某些功能(例如應用程式同步)可能會暫時暫停。這可能會導致您的 iPhone 日曆無法同步。以下是關閉它的方法:
- 打開設定。
- 輕敲蜂窩網路。
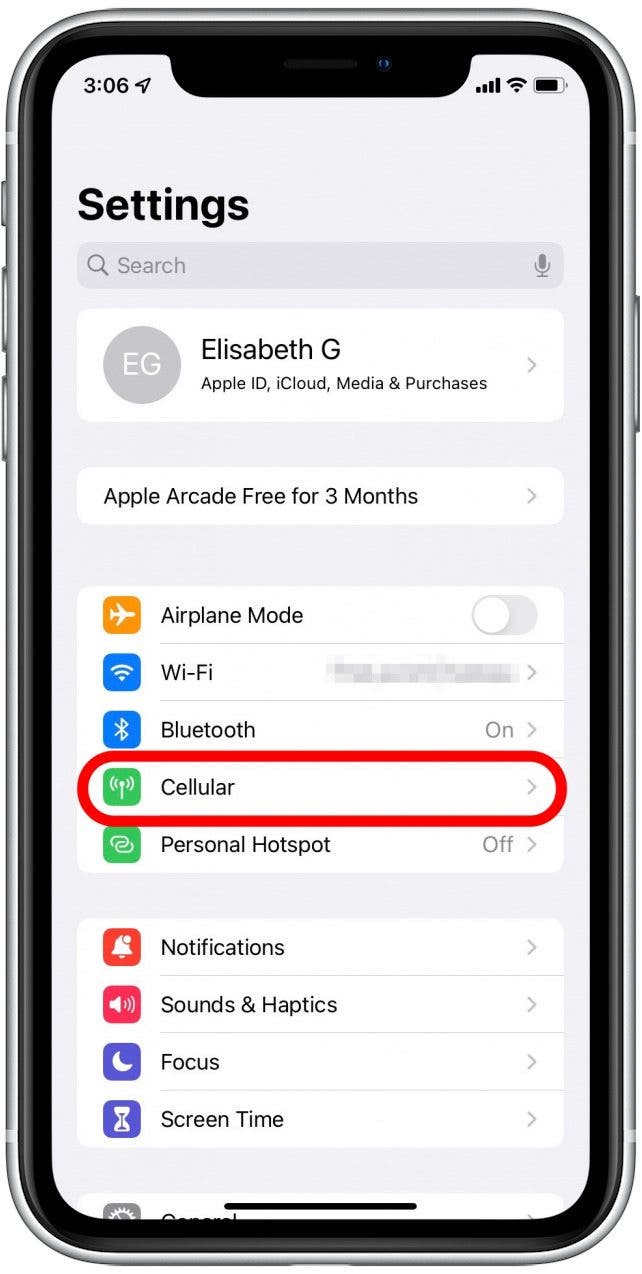
- 輕敲蜂窩數據選項。
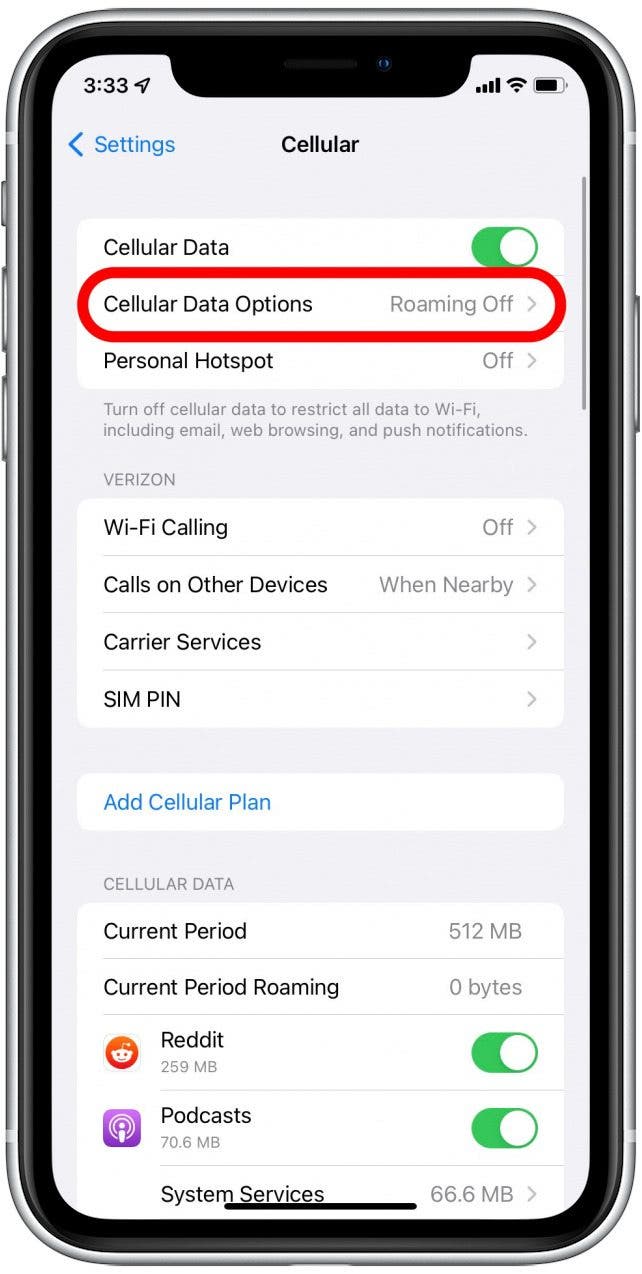
- 切換低資料模式關閉。
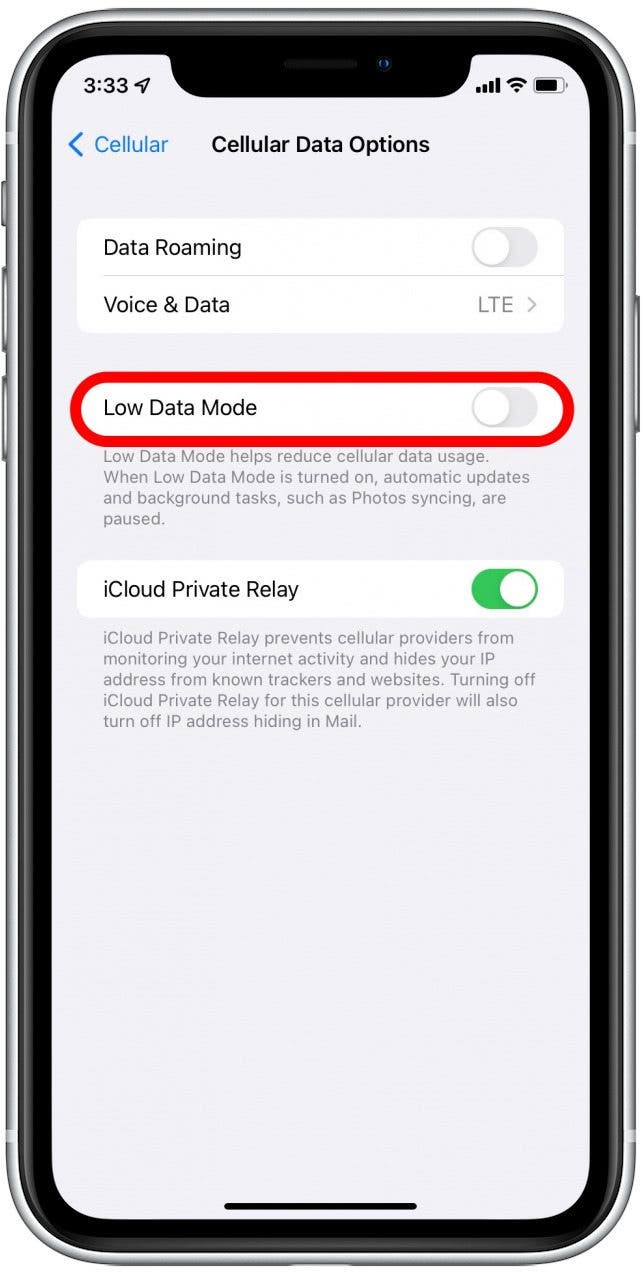
停用低功耗模式
與蜂窩數據的低數據模式一樣,低功耗模式的存在是為了盡可能節省電池壽命,並且還可以暫時暫停功能並導致您的 iPhone 日曆不同步。
- 打開設定。
- 輕敲電池。
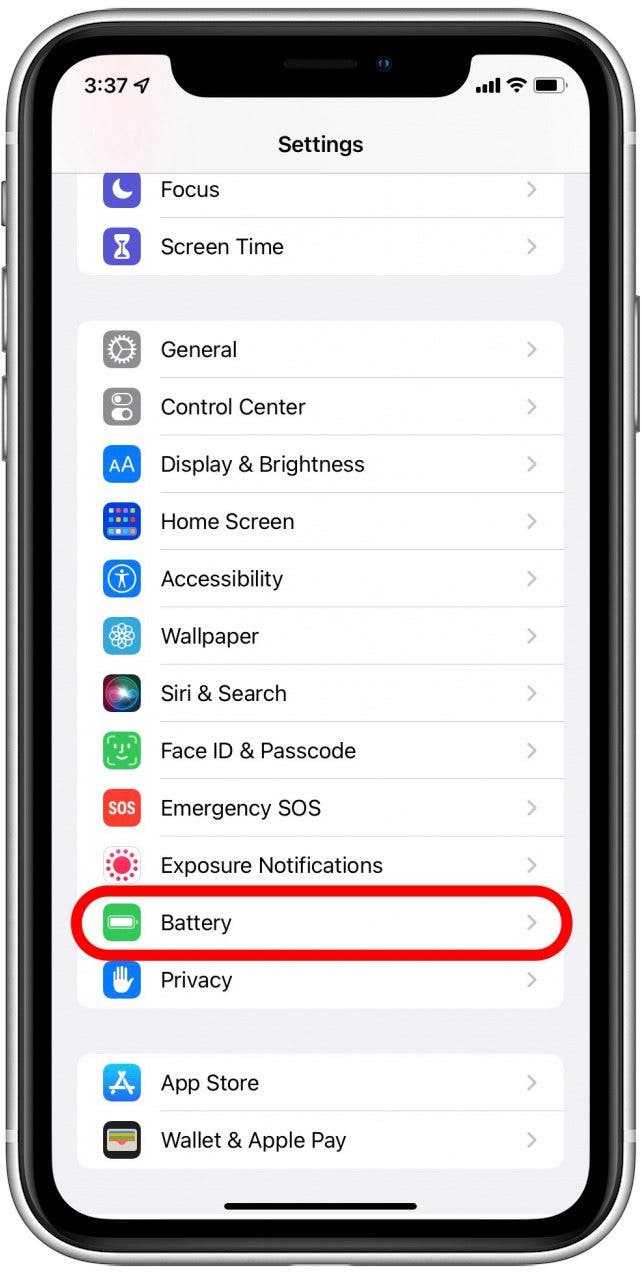
- 切換低功耗模式關閉。
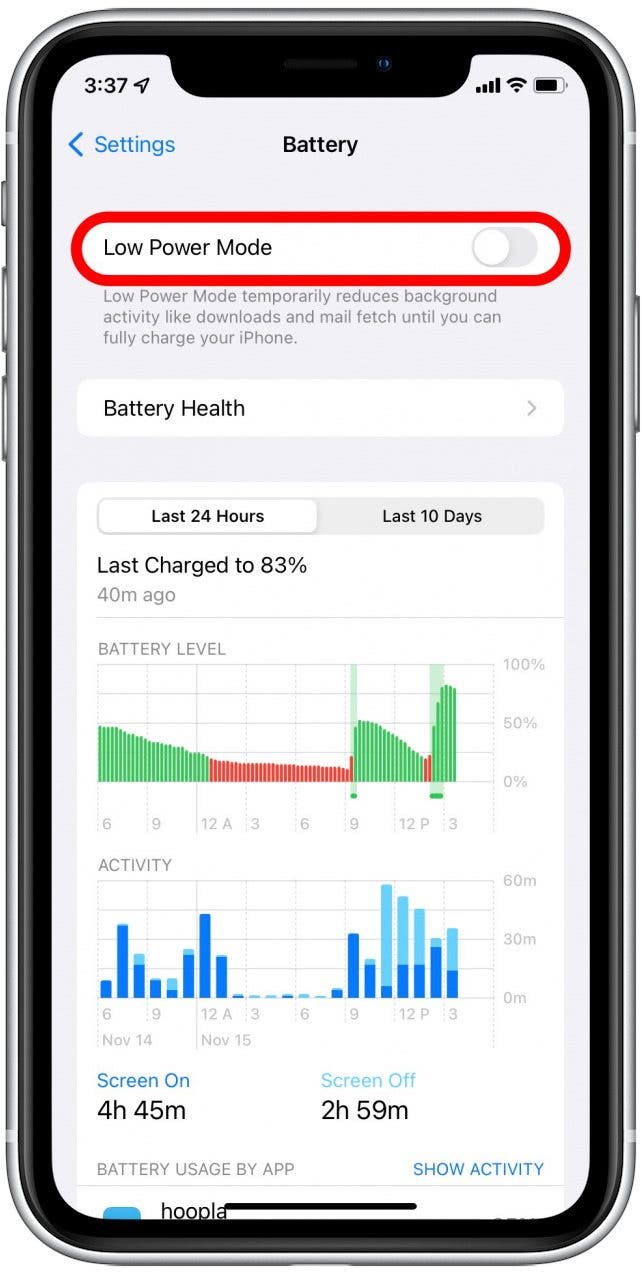
重新啟動設備
早些時候,我們嘗試關閉然後打開 iPhone 上的日曆應用程式來修復 iPhone 日曆不同步的問題。如果關閉並重新啟動日曆應用程式不起作用,您也可以嘗試重新啟動裝置以使日曆在所有裝置之間同步。如果您不確定如何重新啟動 iPhone 或 iPad,可以閱讀以下文章:重新啟動您的 iPhone X 或更高版本和如何強制重新啟動 iPhone 和 iPad。
重新啟動裝置可能會幫助任何故障的應用程式自行修復,因此在重新啟動後,請再次檢查日曆以查看同步問題是否已自行解決。
刪除並重新新增日曆
本技巧背後的邏輯類似於重新啟動應用程式或裝置以解決其他神秘問題的邏輯。有時,出現了一些您無法輕易識別的問題,而解決問題的最佳方法就是從頭開始。在最後的技巧中,我們將刪除然後新增日曆帳戶,以幫助解決 iCal 不同步的問題。
- 打開設定。
- 輕敲日曆。
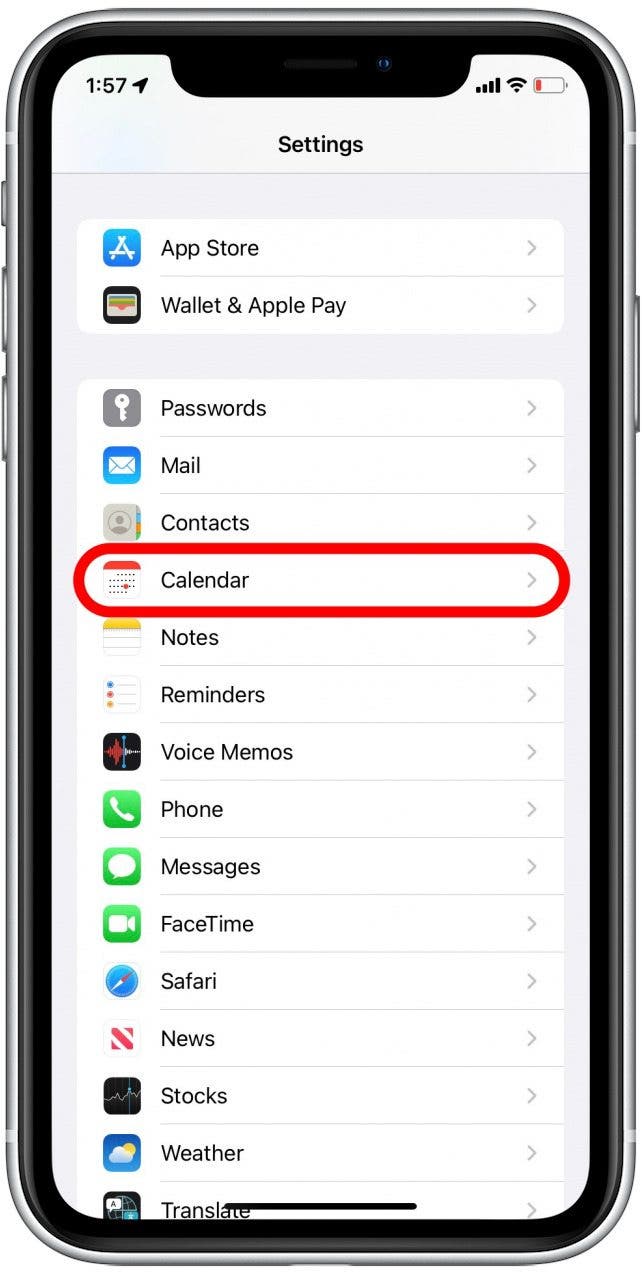
- 輕敲帳戶。
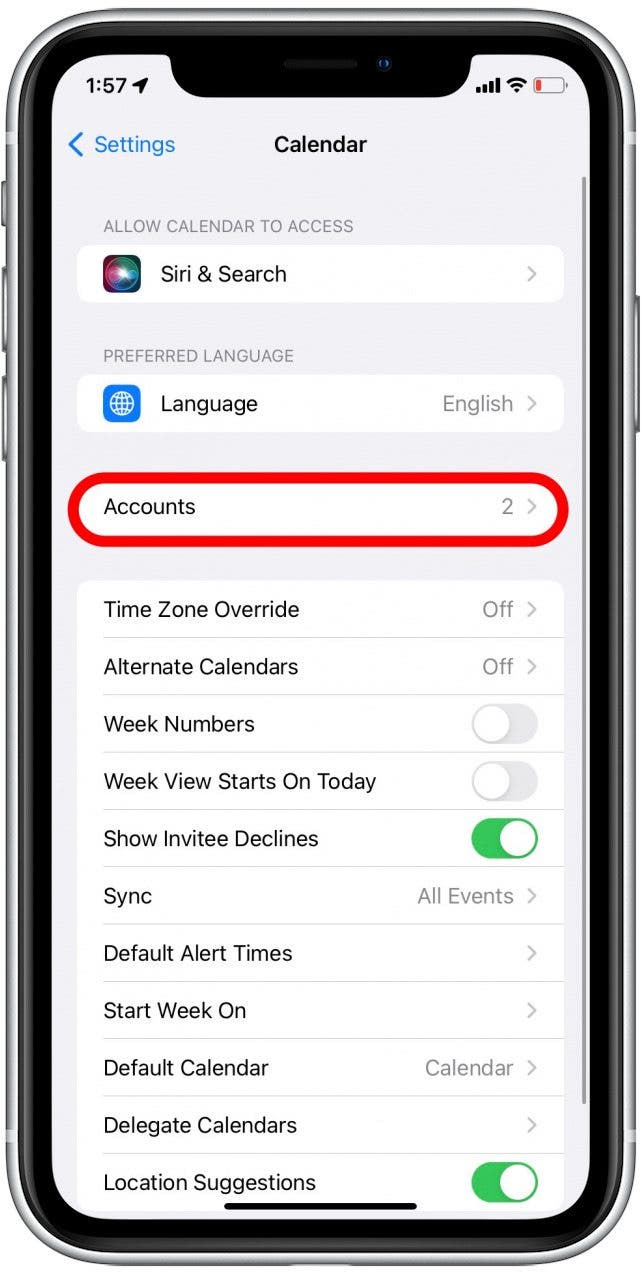
- 點擊您要中斷連線的帳戶(這將是第三方帳戶,例如 Gmail 帳戶)。
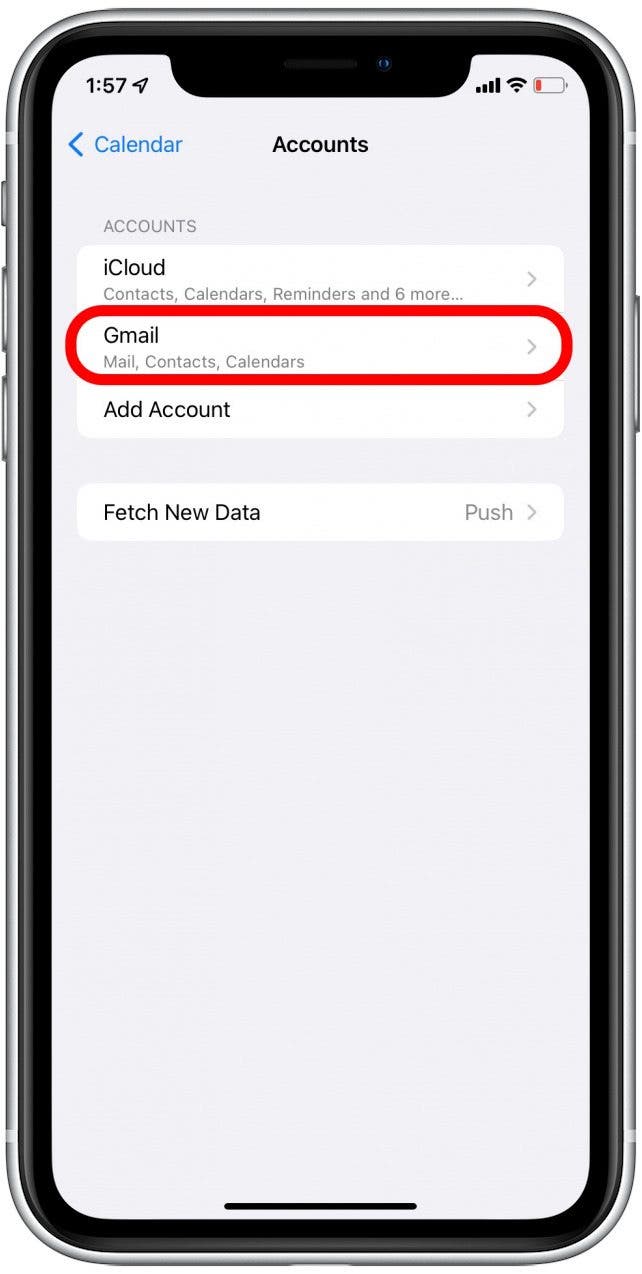
- 輕敲刪除帳戶。
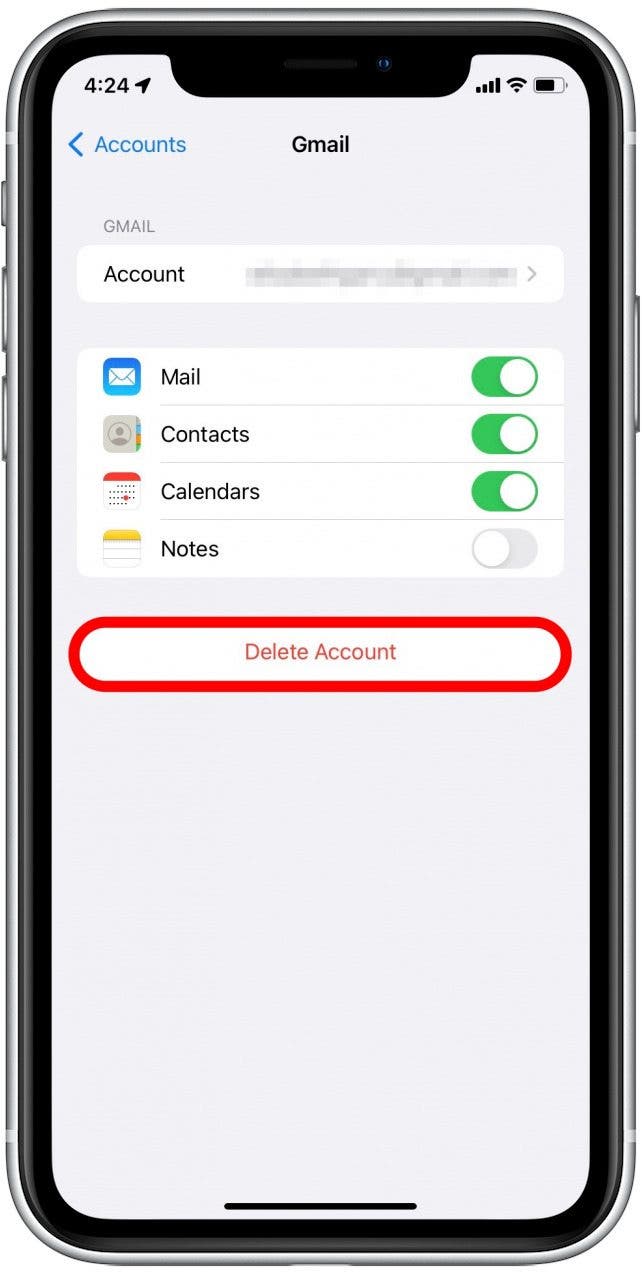
- 輕敲從我的 iPhone 中刪除。
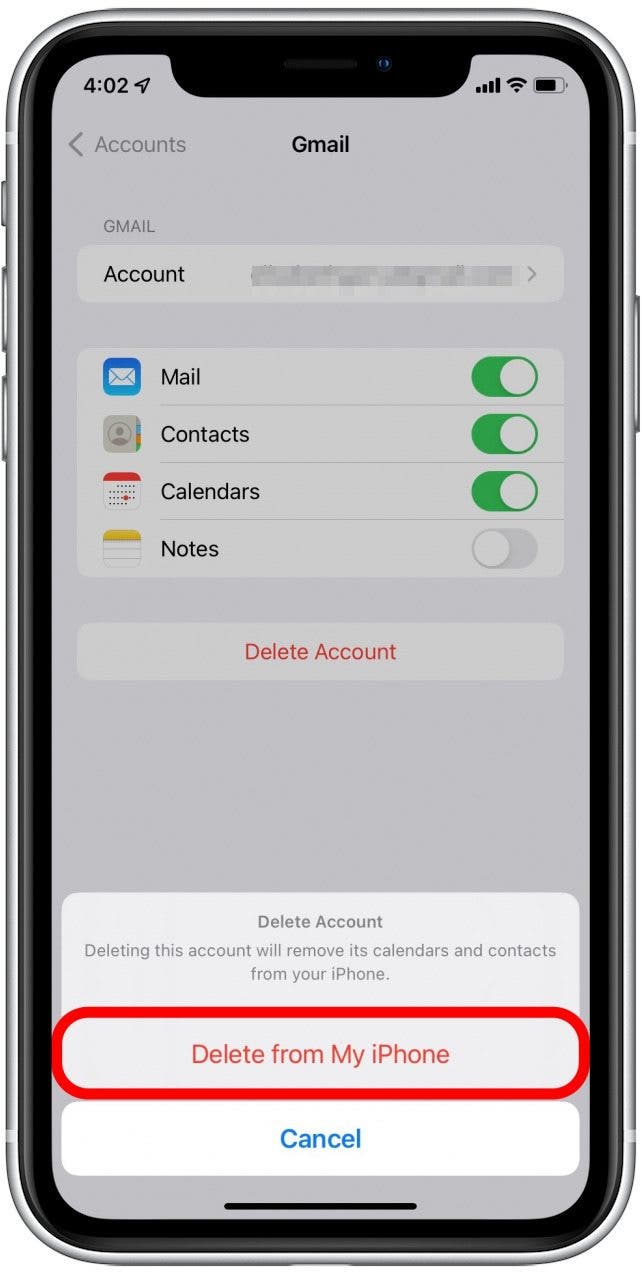
- 一旦您的帳戶被刪除,您將返回「帳戶」畫面。輕敲新增帳戶。
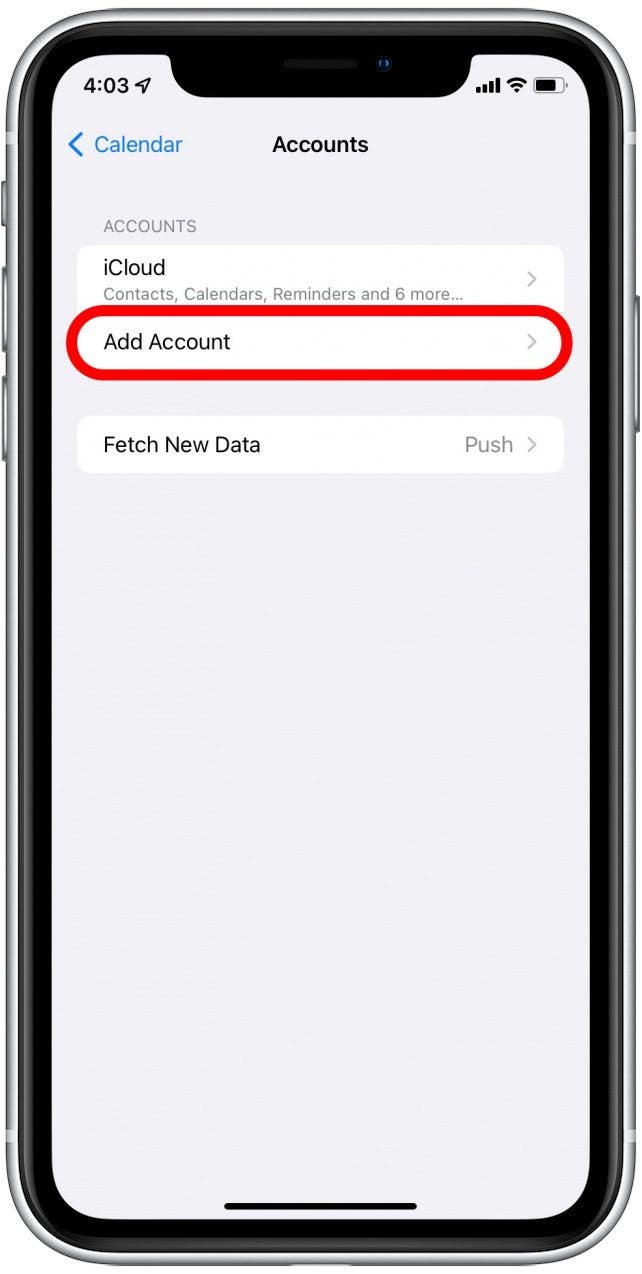
- 點擊您剛剛刪除的服務的名稱。
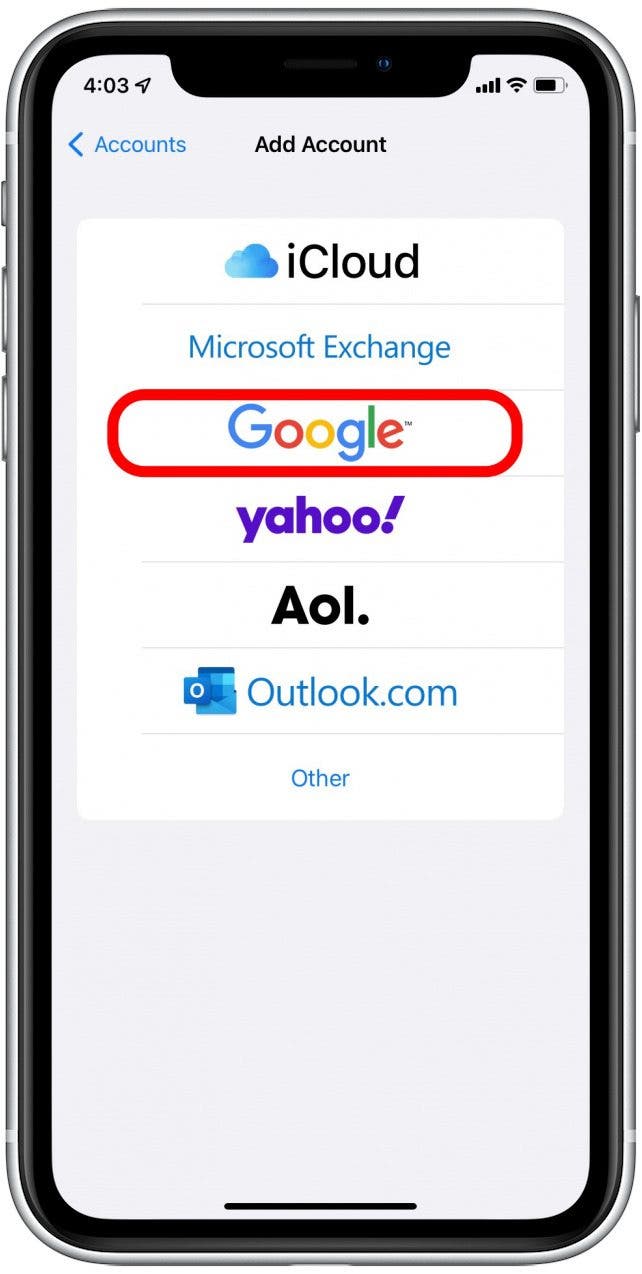
- 輕敲繼續。
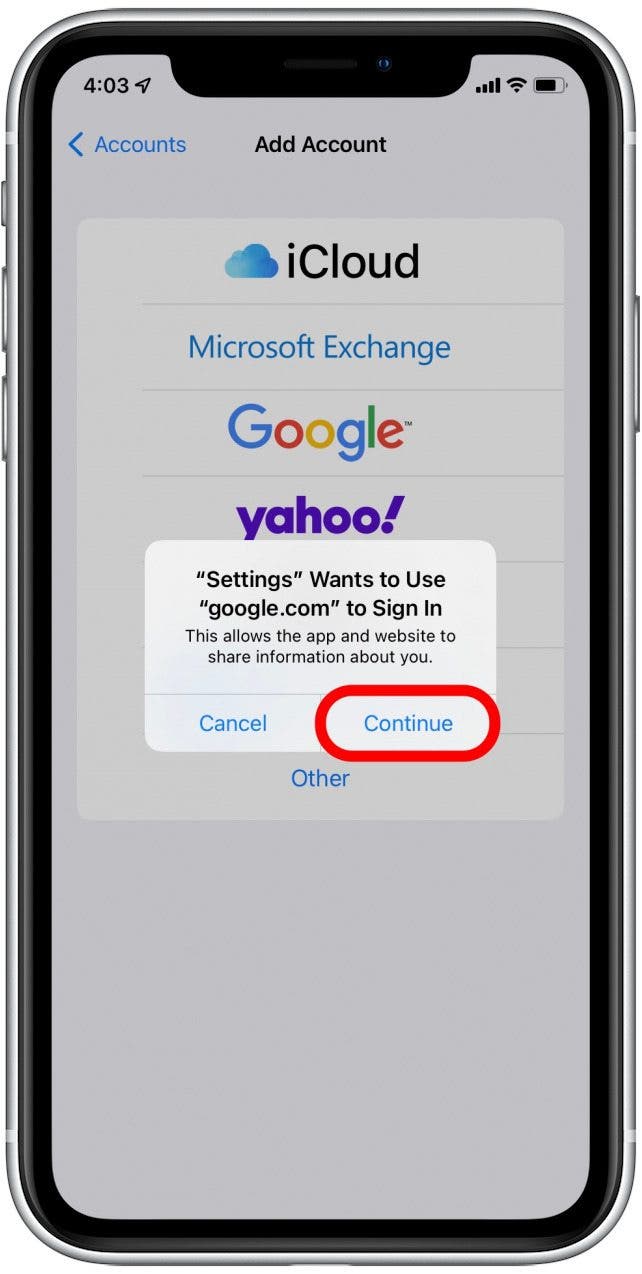
- 請依照螢幕上的指示登入您的帳戶。
- 重新新增帳戶後,請確保日曆已開啟。
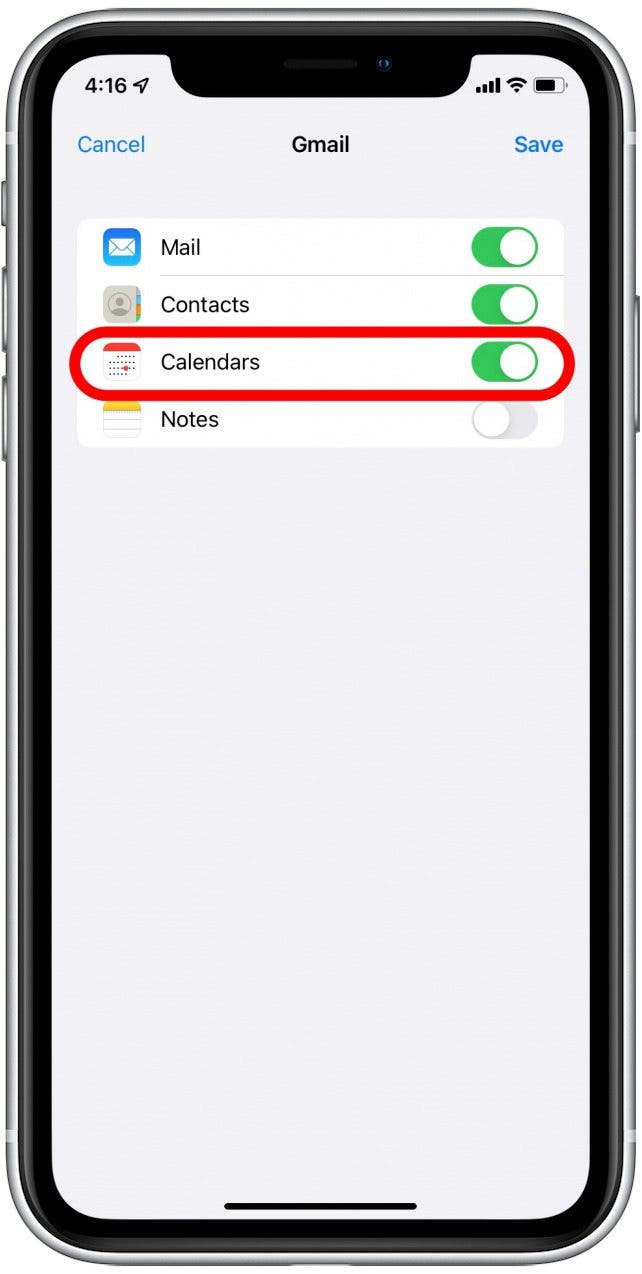
- 輕敲節省。
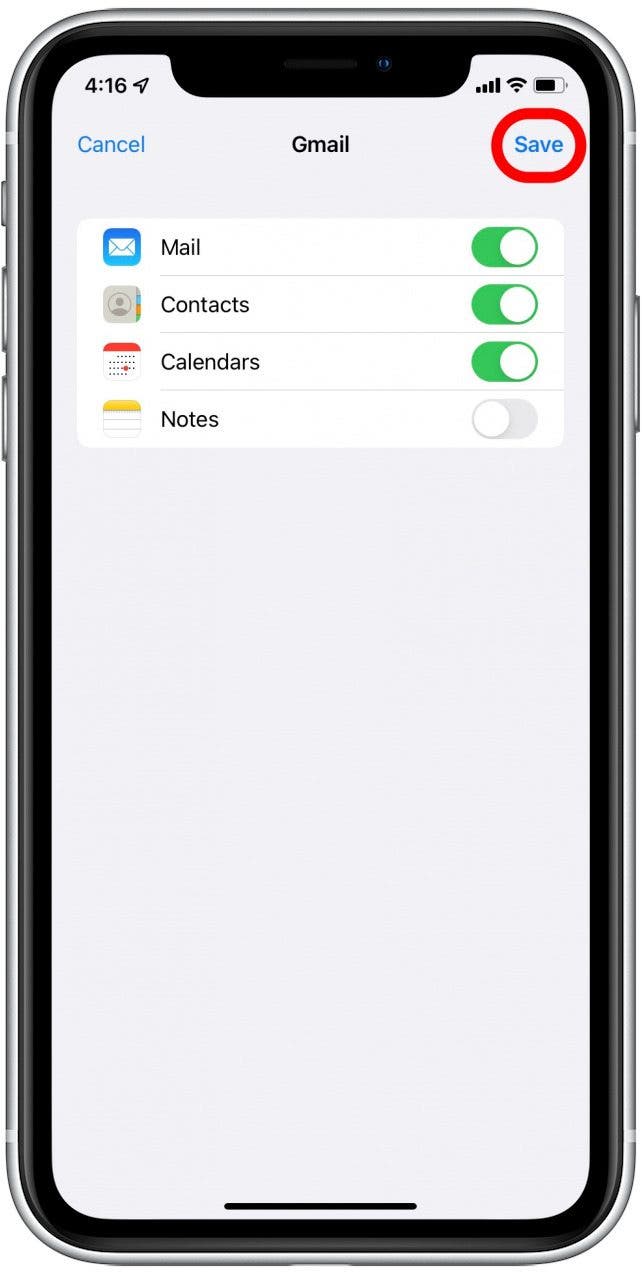
現在應該要新增您的帳戶。花幾分鐘時間,然後跨裝置檢查您的日曆應用程序,看看是否有幫助。是你的iPhone 日曆遺失?這是該怎麼做。現在,學習如何搜尋日曆中的事件充分利用您的每一天!