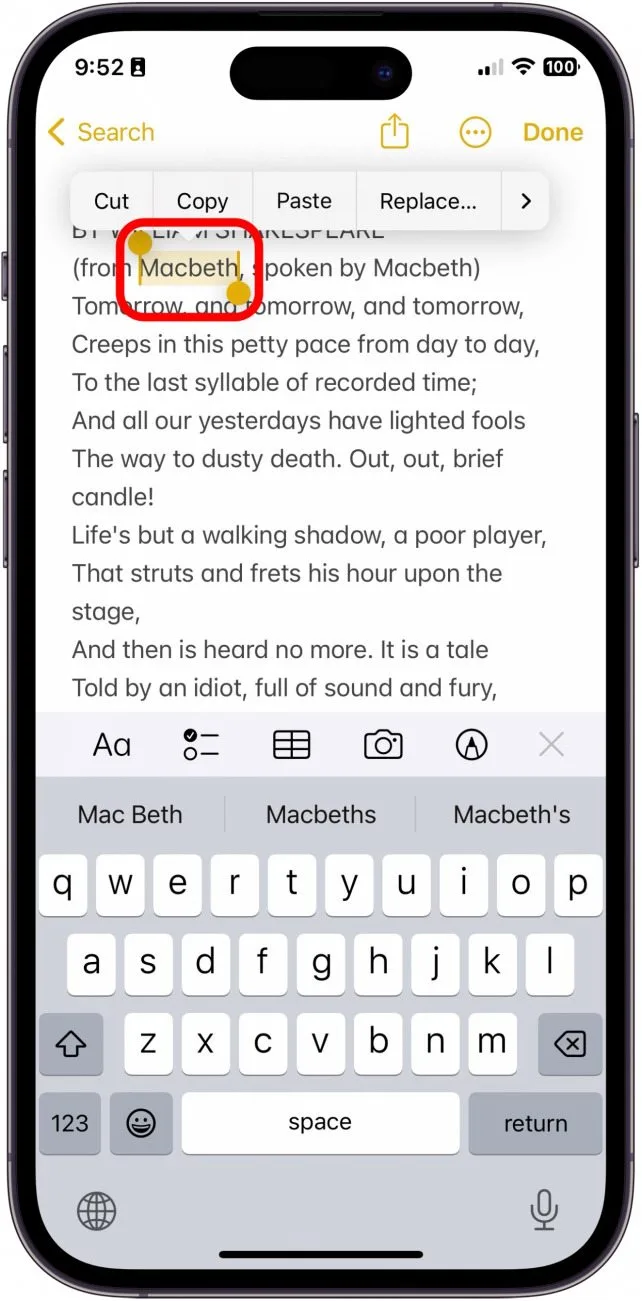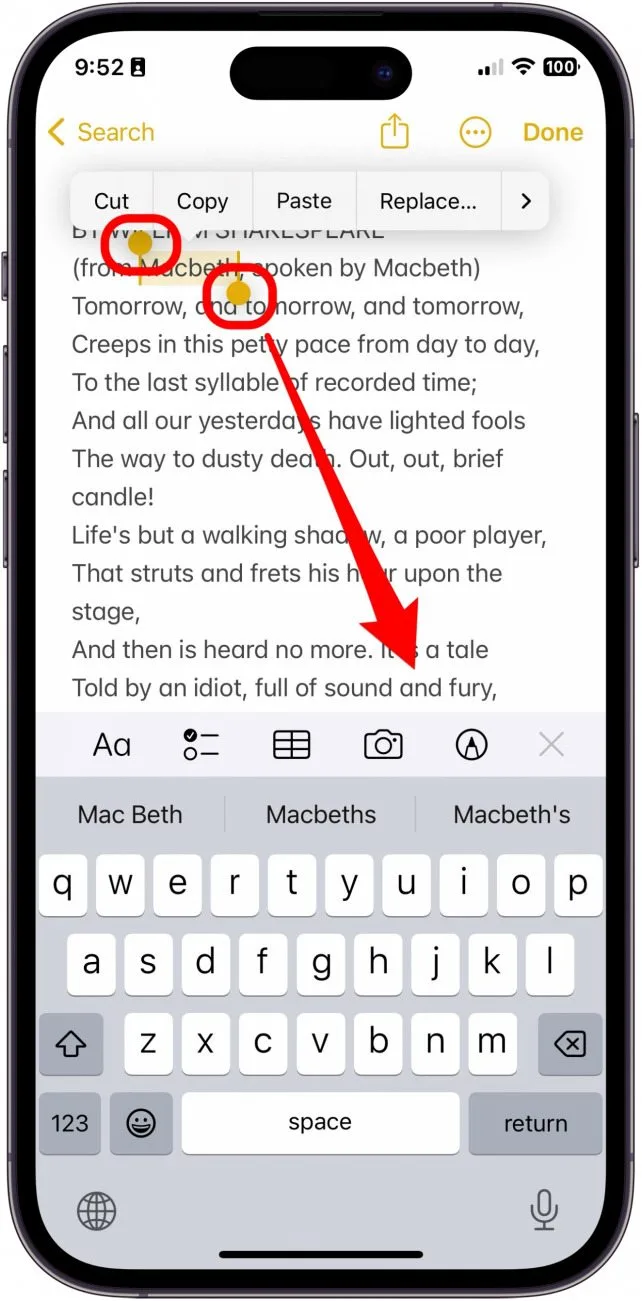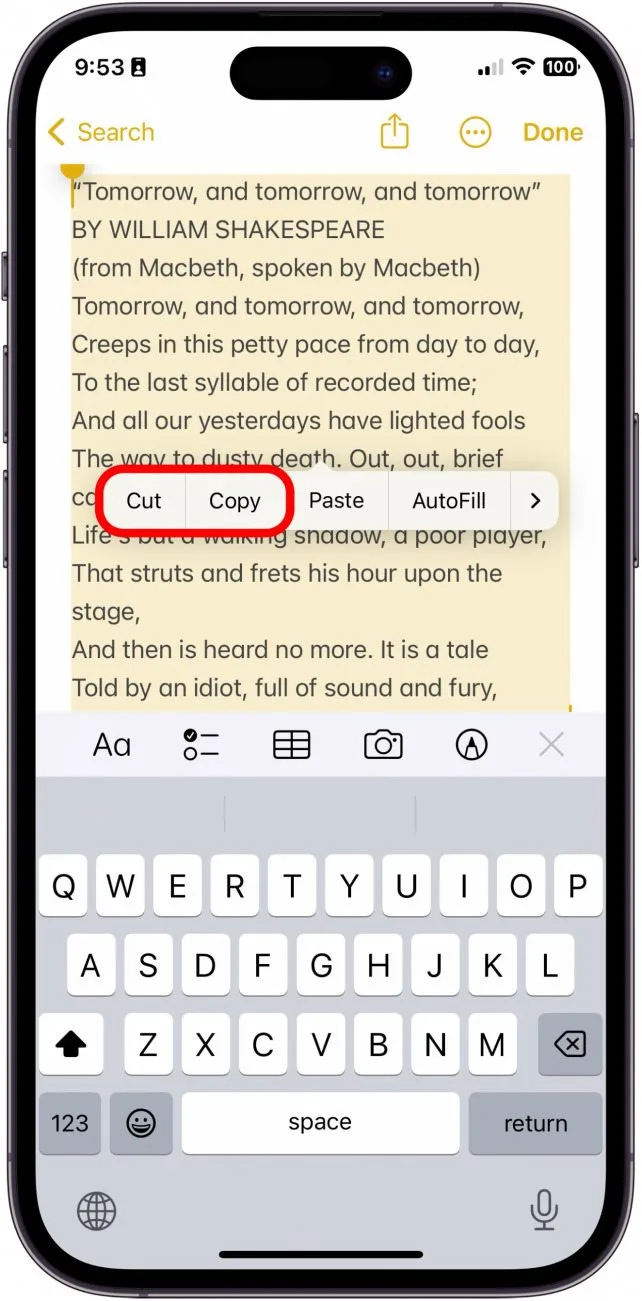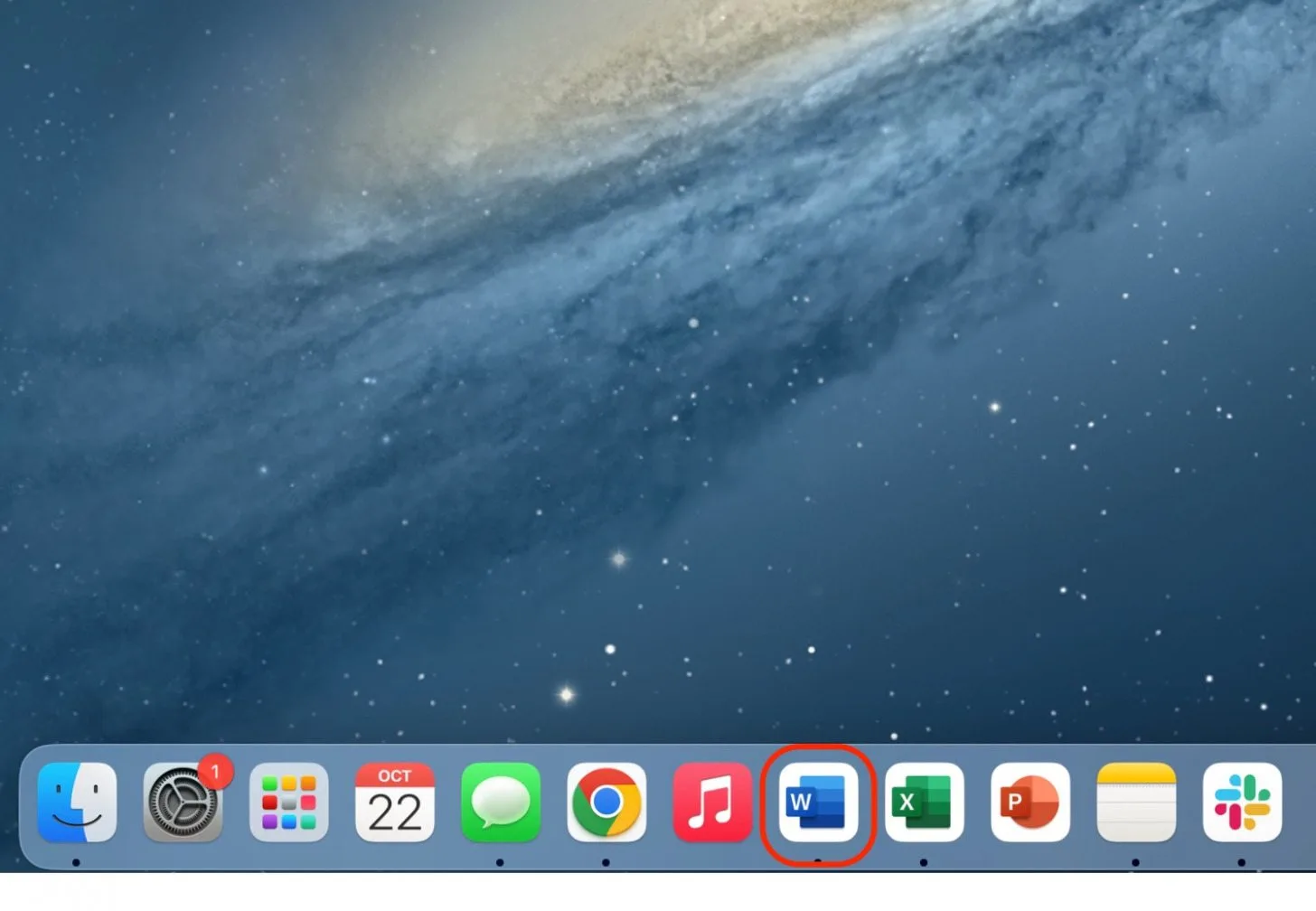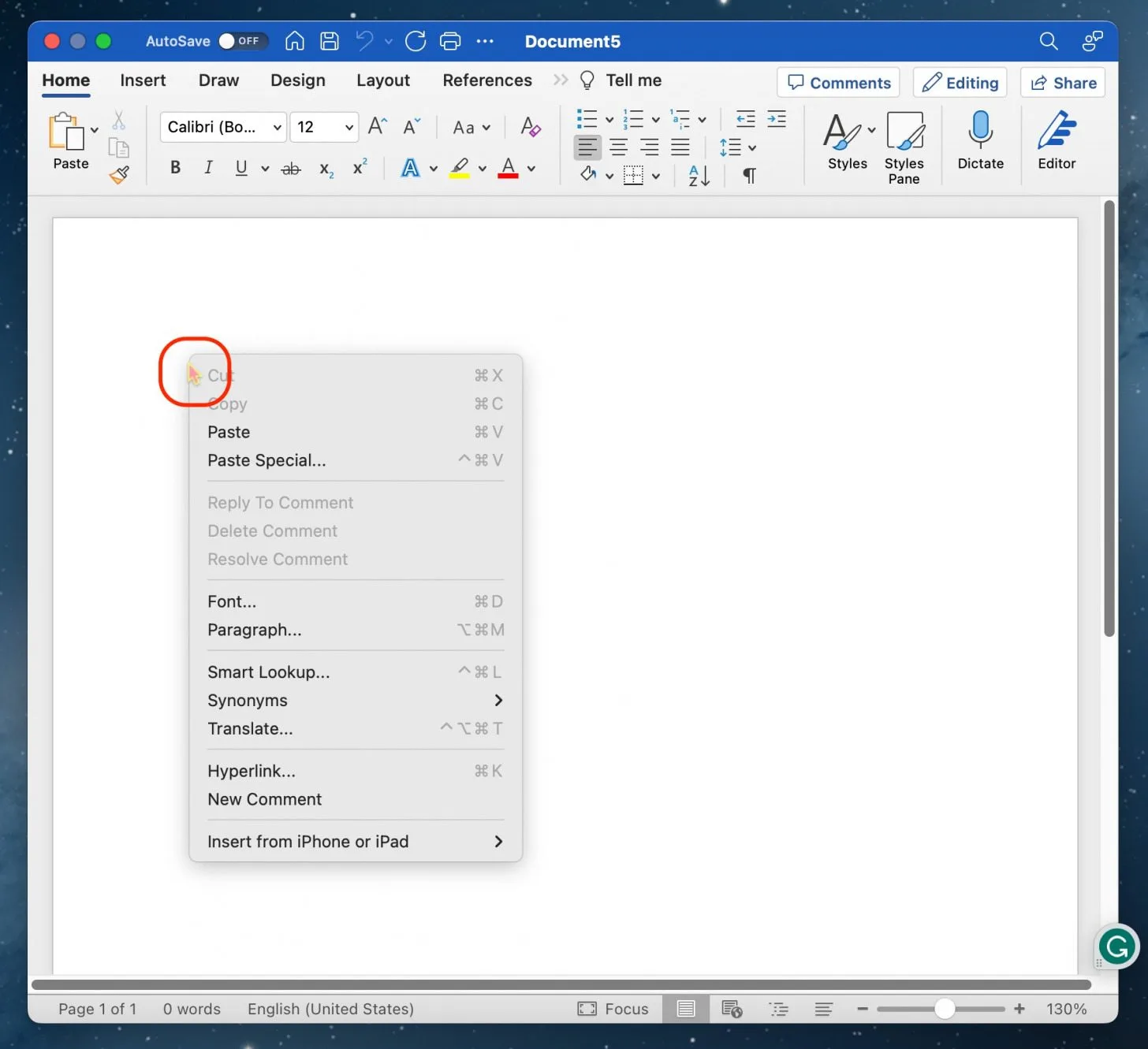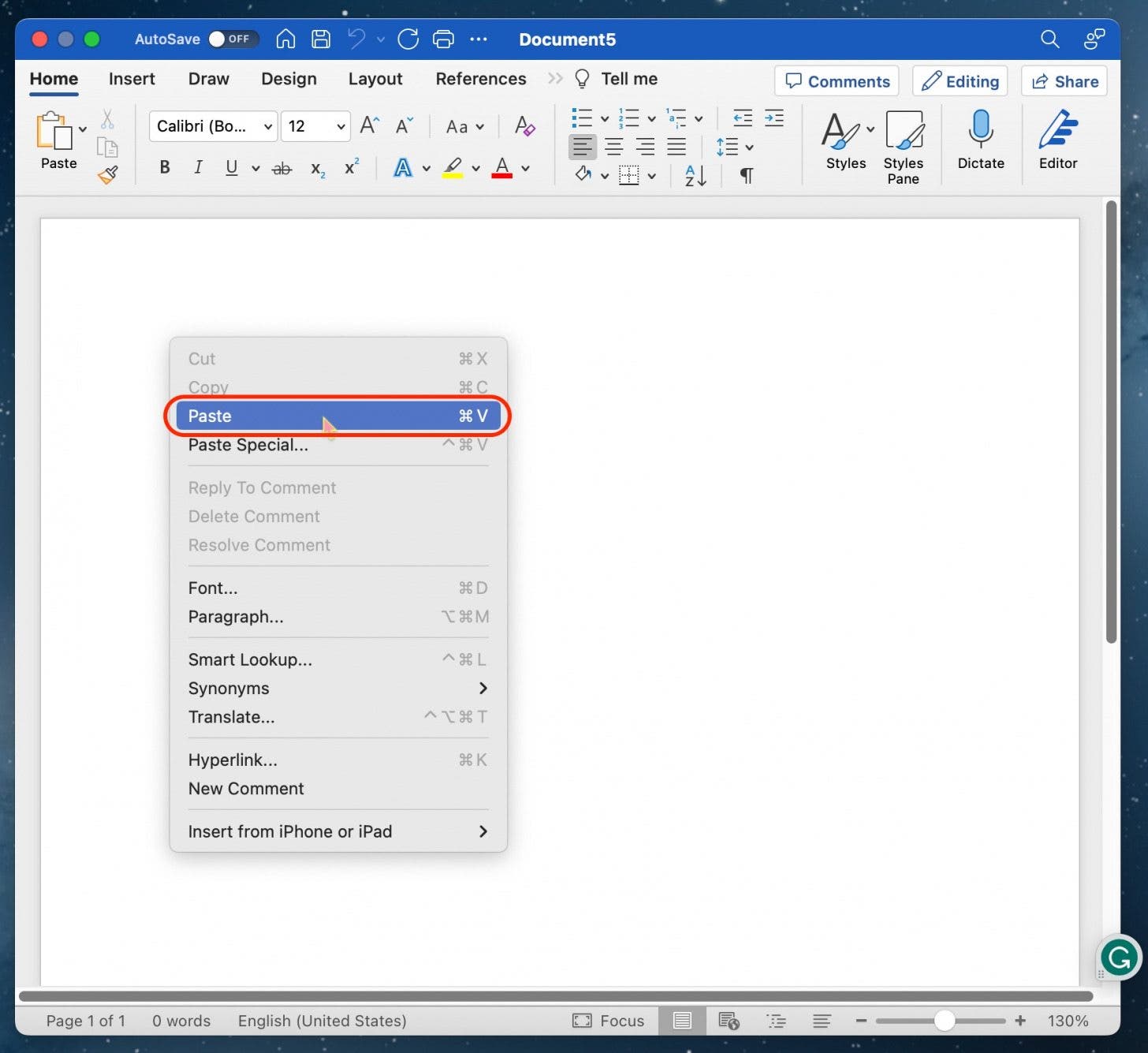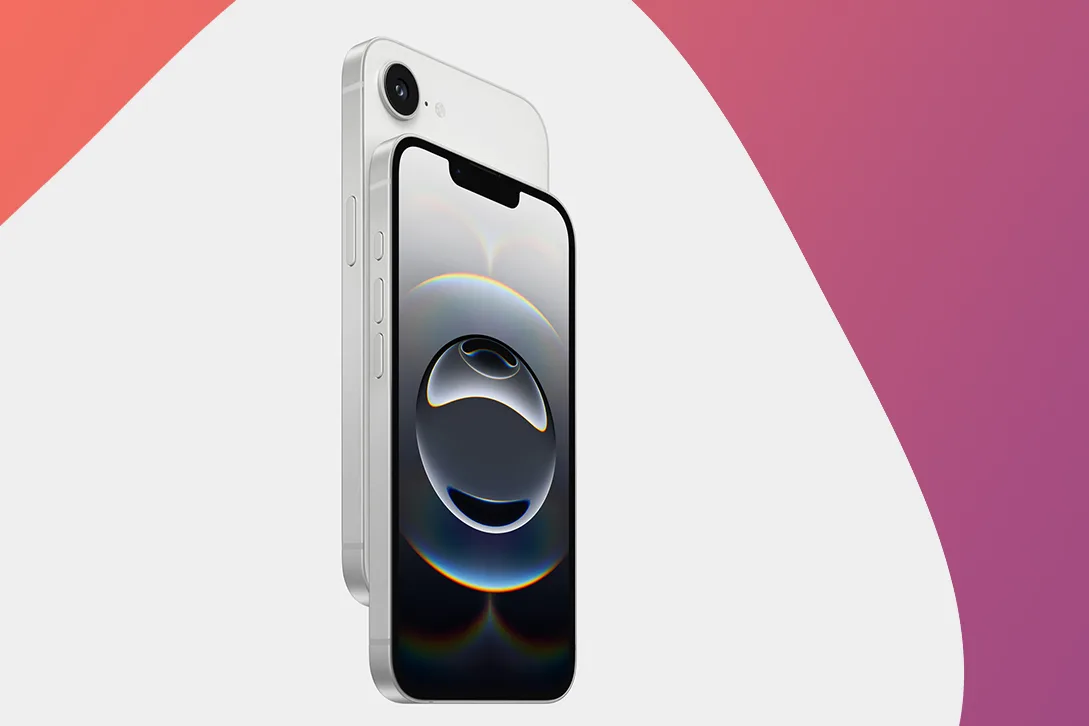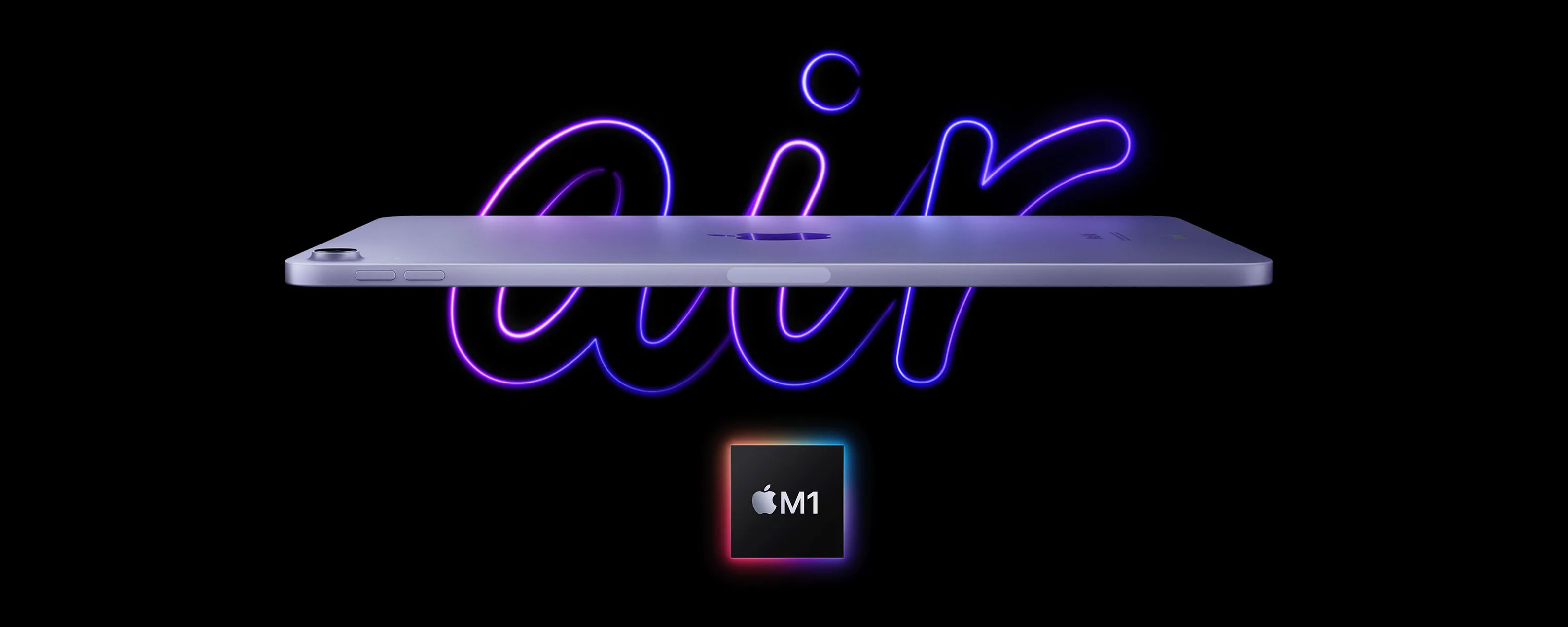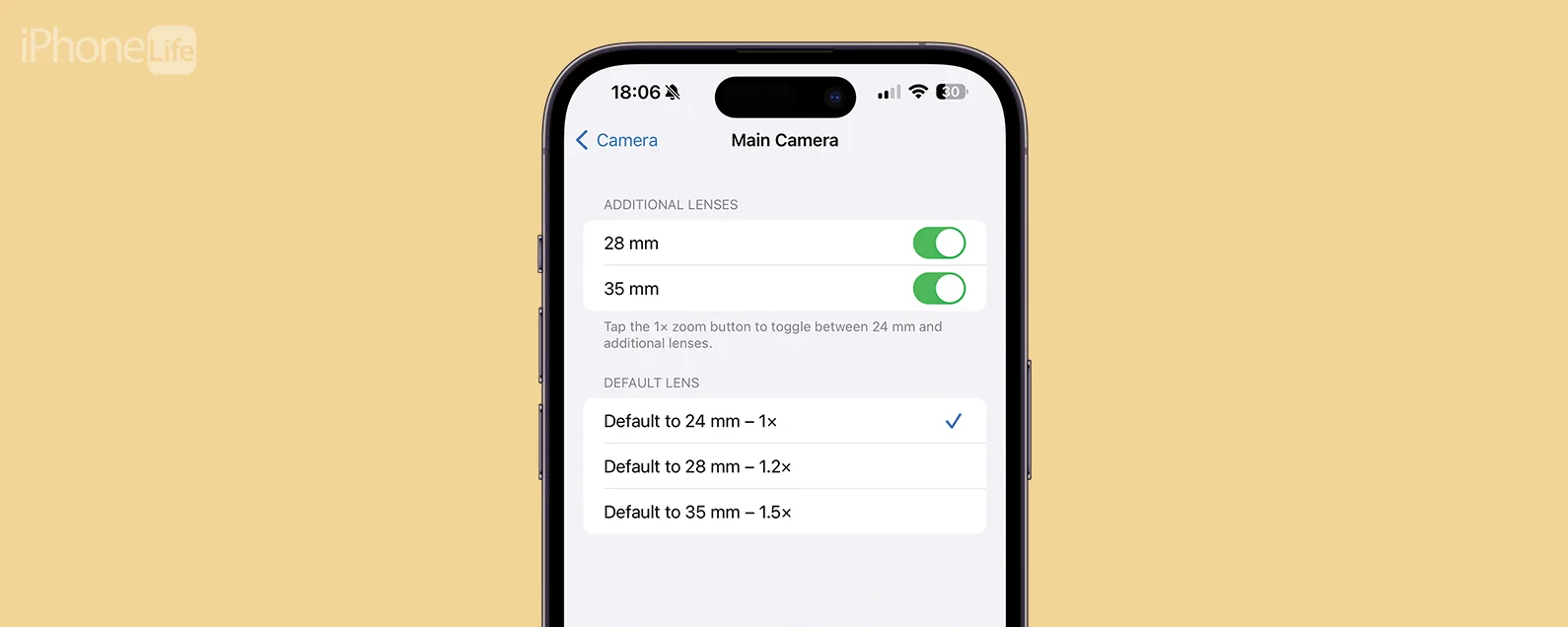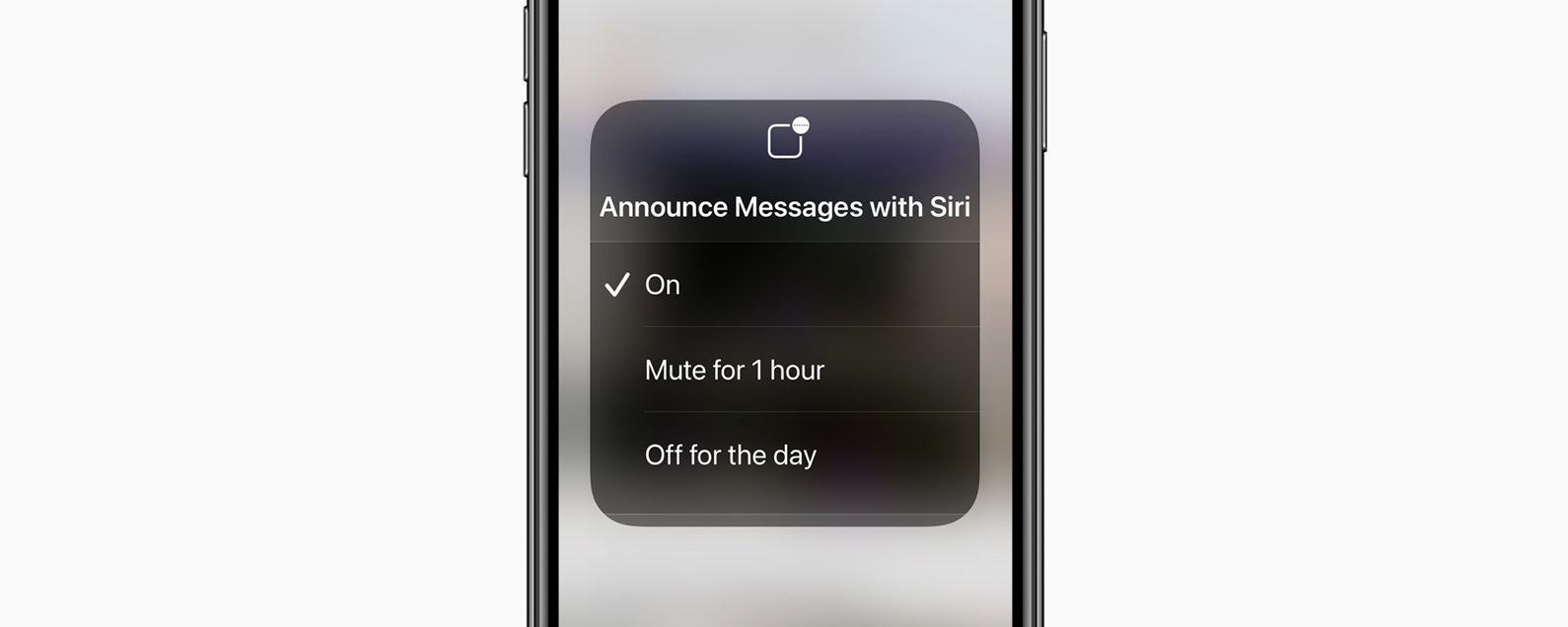經過康納凱裡 更新於 11/07/2023

* 本文來自我們的每日提示電子報。報名。*
如果您有多台 Apple 設備,您可以從一台設備複製或剪下某些內容,然後將其貼上到另一台設備上。此生產力功能對於在一台裝置上開始某項操作並在另一台裝置上完成它非常有幫助。蘋果稱之為通用剪貼板,該功能使用起來再簡單不過了。請繼續閱讀以找出答案!
為什麼你會喜歡這個技巧:
- 在設備之間快速複製和貼上連結、照片甚至大文字。
- 在登入相同 iCloud 帳戶的任何 Apple 裝置之間進行剪下和貼上。
透過 Handoff 在手機上複製並在 Mac 上貼上
系統需求
本技巧適用於運行iOS 10 或更高版本的iPhone SE(第1 代)或更高版本、運行iPadOS 10 或更高版本的iPad(第5 代)或更高版本,以及運行macOS Sierra 或更高版的Mac。
為了使通用剪貼簿順利工作,請確保您的所有裝置都已連接到 Wi-Fi 並且登入同一個Apple ID帳戶。接下來,您需要確保 iPhone 設定中的 AirPlay 和 Handoff 已開啟。為此:

發現 iPhone 的隱藏功能
獲取每日提示(帶有螢幕截圖和清晰的說明),以便您每天只需一分鐘即可掌握您的 iPhone。
- 前往設定在你的 iPhone 上。
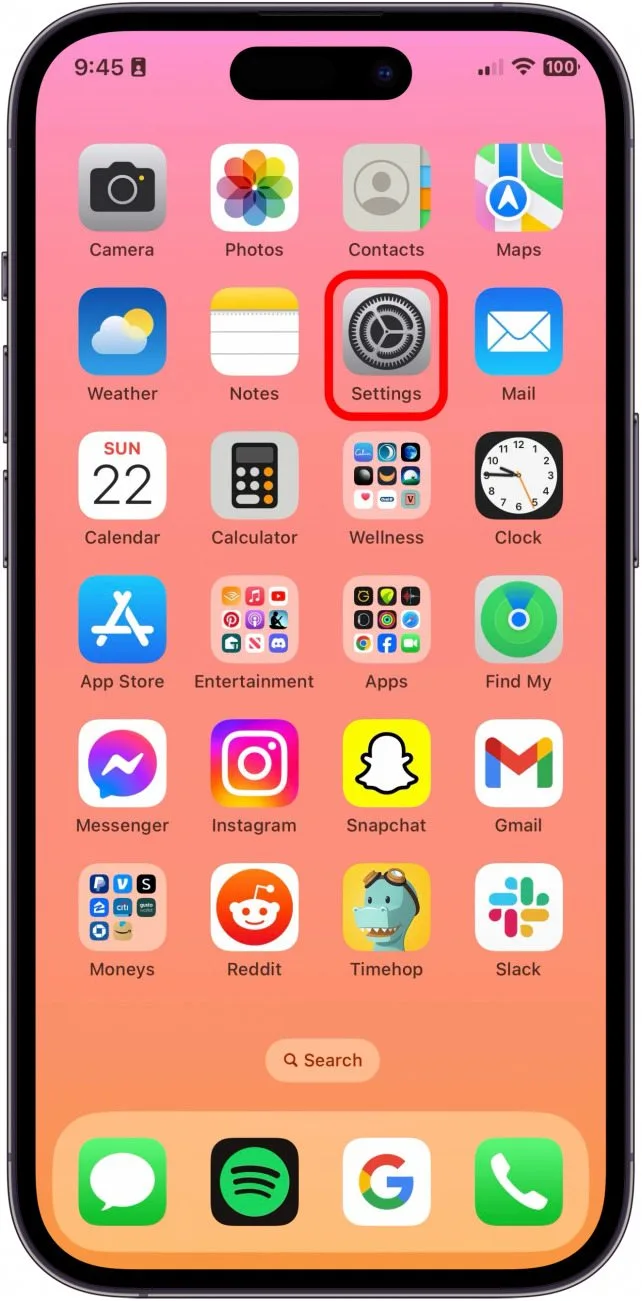
- 輕敲一般的。
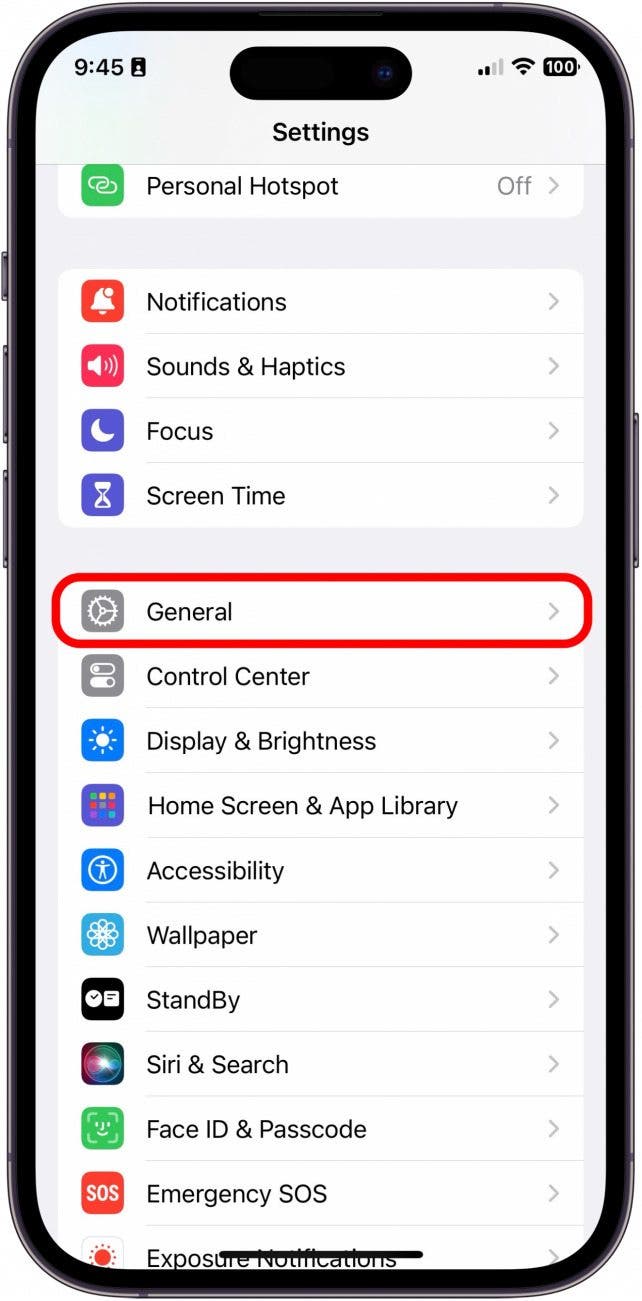
- 輕敲隔空播放和切換。
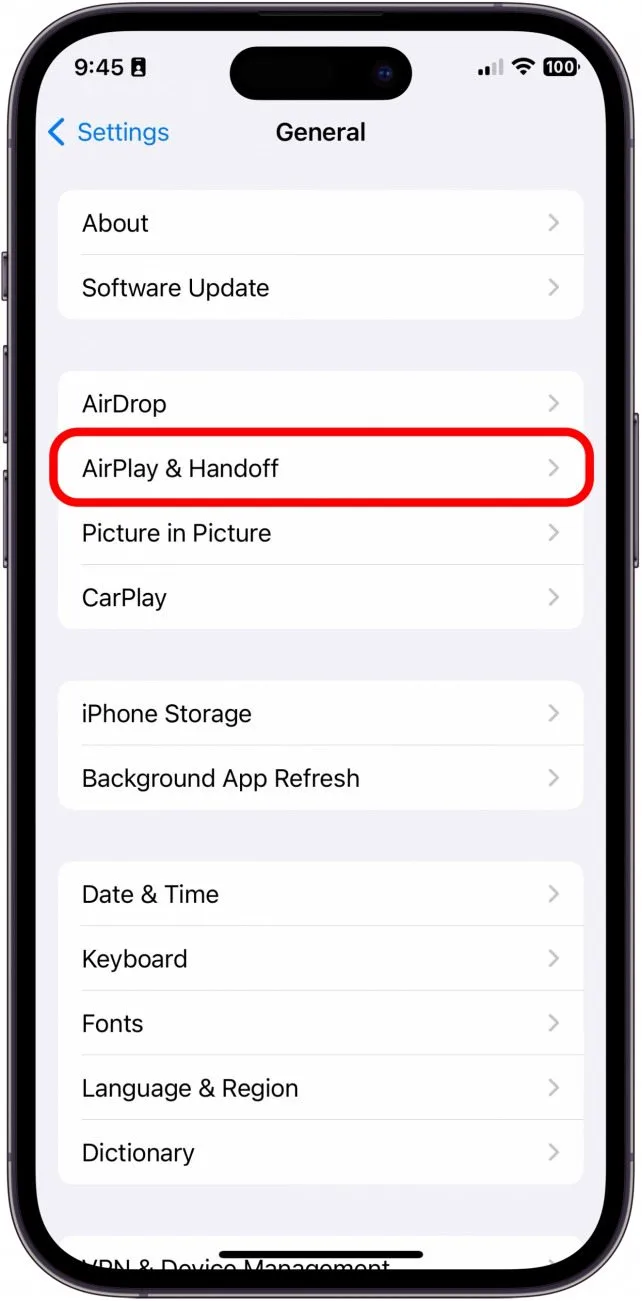
- 切換切換開啟。激活後它將呈綠色。
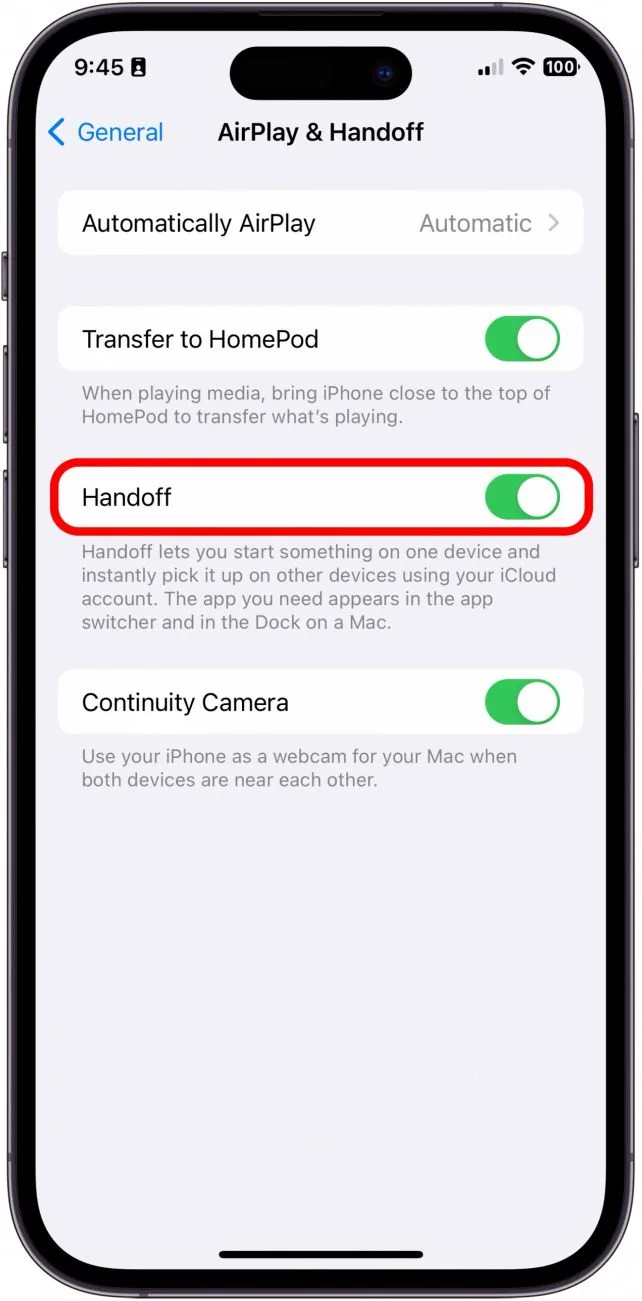
您也可以按照以下步驟在 iPad 上開啟接力功能。同樣,單擊一般的在系統設定在您的 Mac 上確保切換已開啟。
跨裝置複製:Mac 到 iPhone 或 iPad,反之亦然
現在您已確保在所有裝置上登入您的 Apple ID,並且已開啟“接力”,您應該能夠在不同裝置之間進行複製、剪下和貼上。讓我們從從 Mac 複製並貼上到 iPhone 開始。
- 透過點擊並拖曳滑鼠來反白要複製或剪下和貼上的文字或圖像。
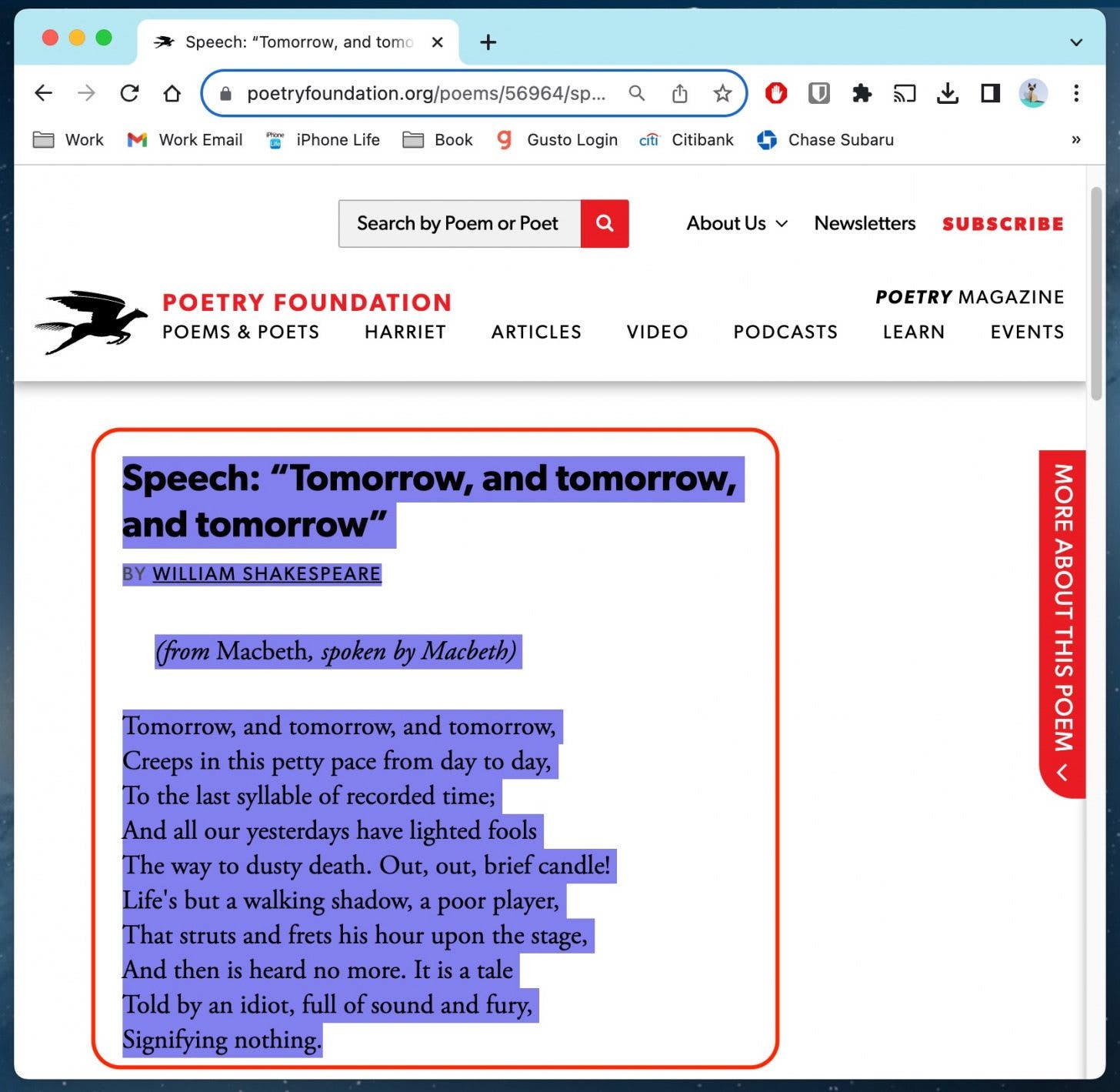
- 右鍵單擊在突出顯示的文字中。
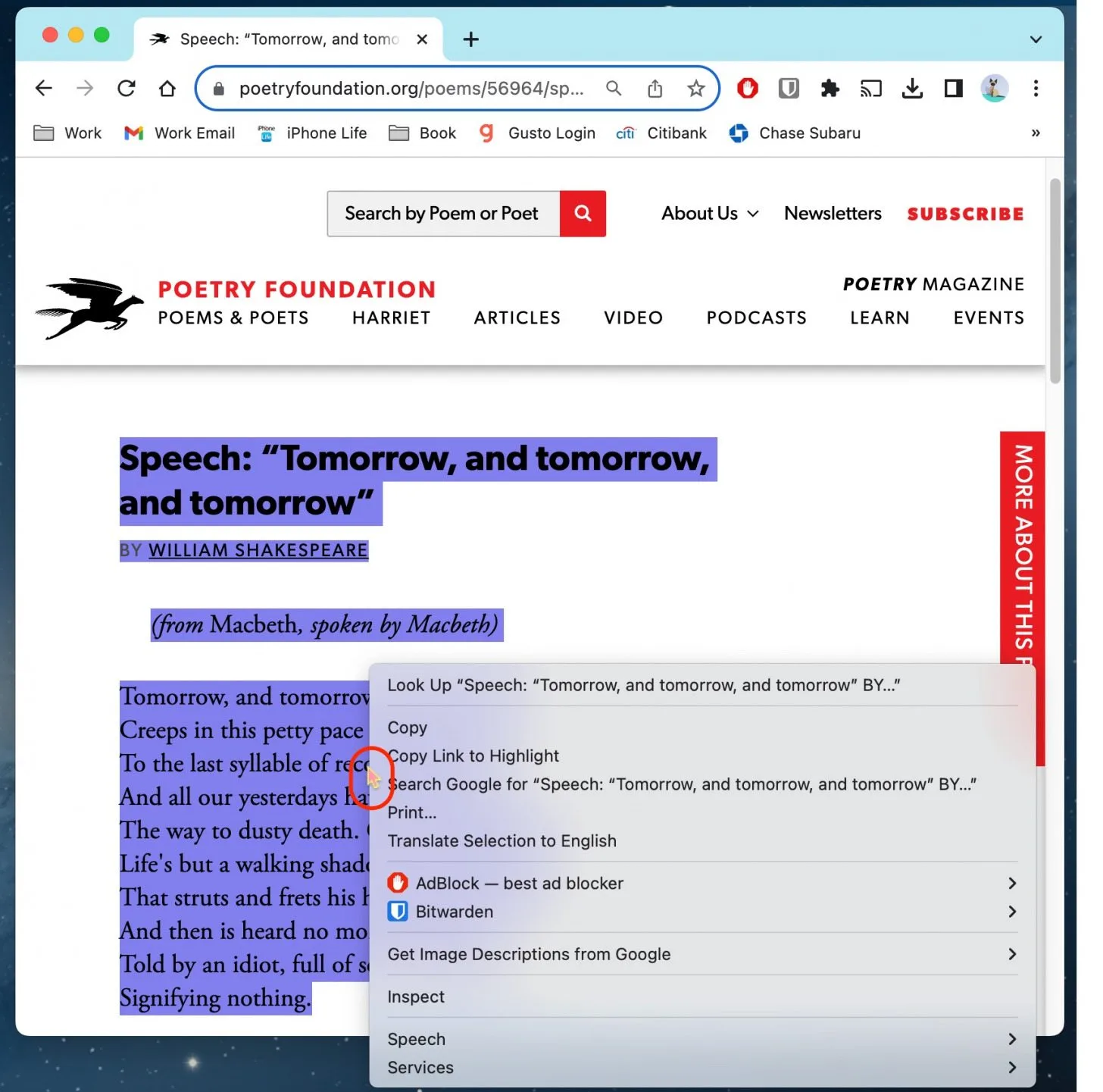
- 選擇副本或根據您的需求進行切割。
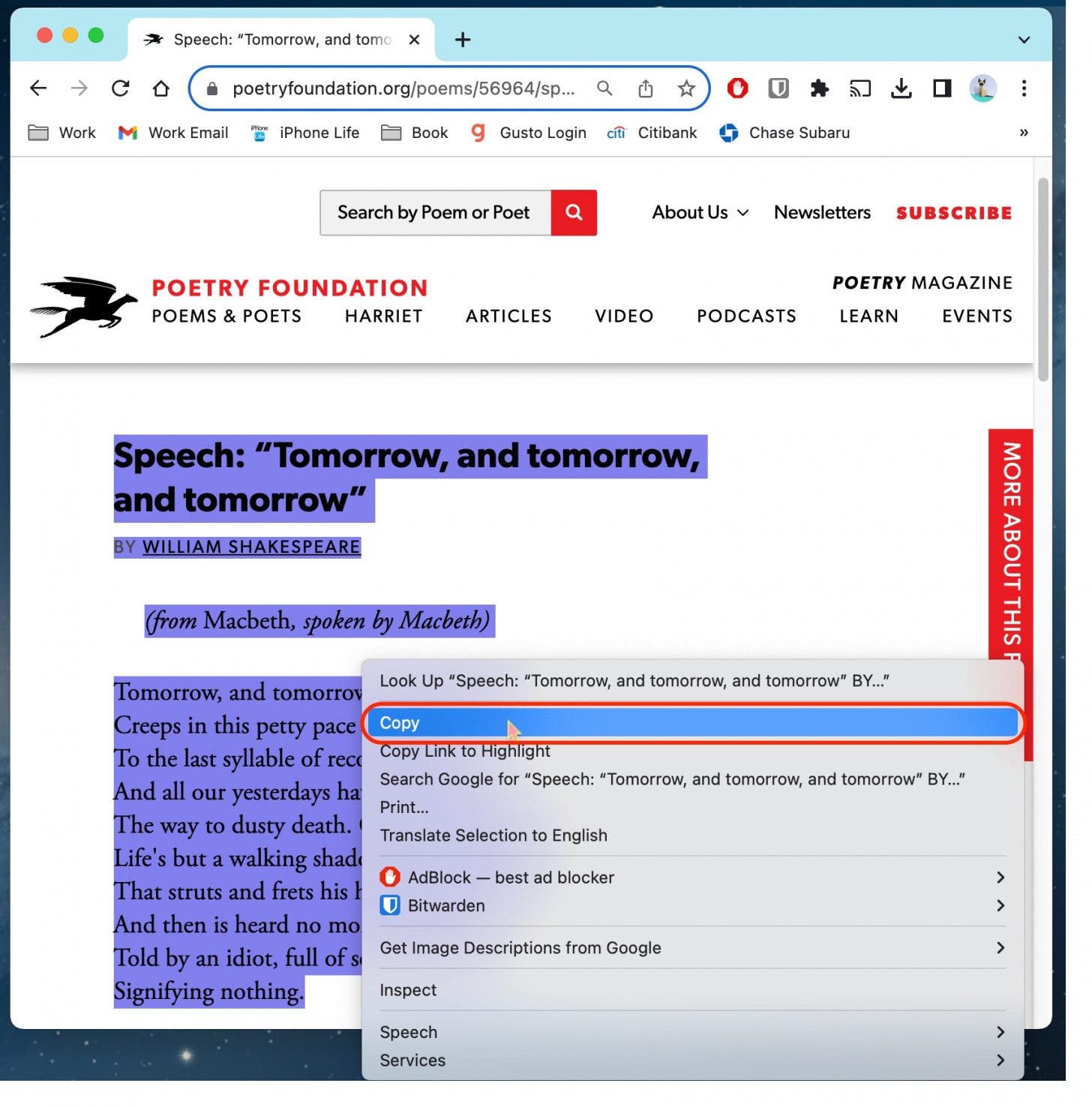
- 現在,打開手機到你要貼上的地方(我選擇的是筆記應用程式)。
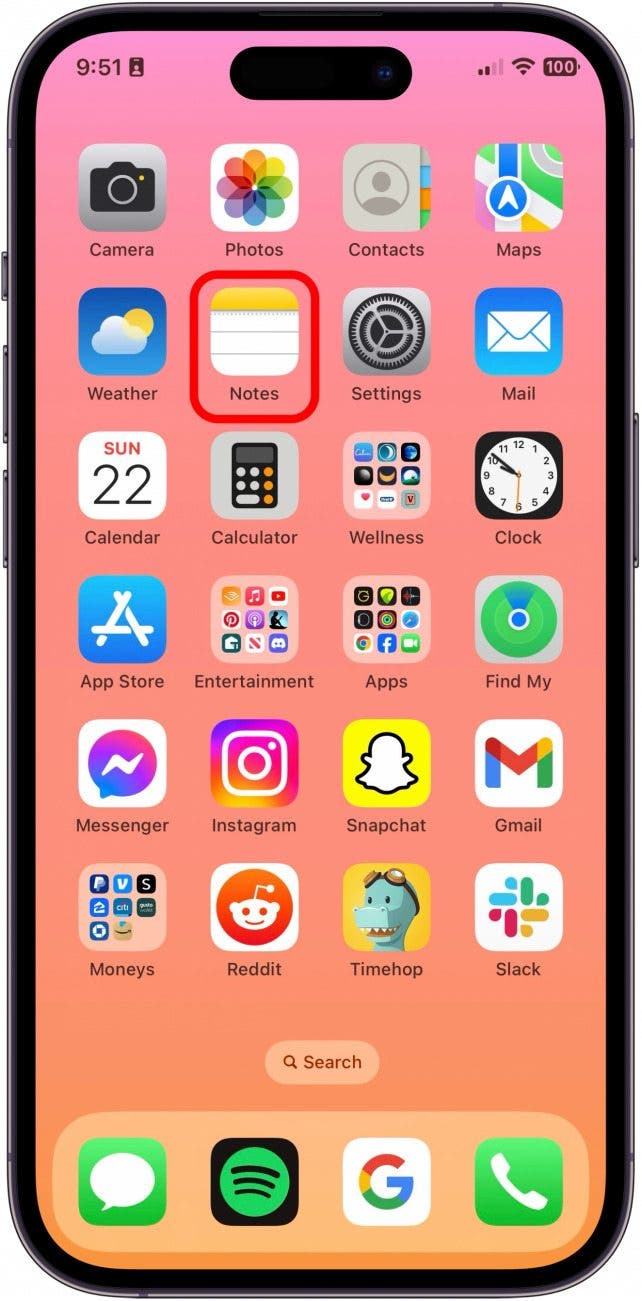
- 點擊螢幕兩次您要在其中鍵入內容以顯示選單。
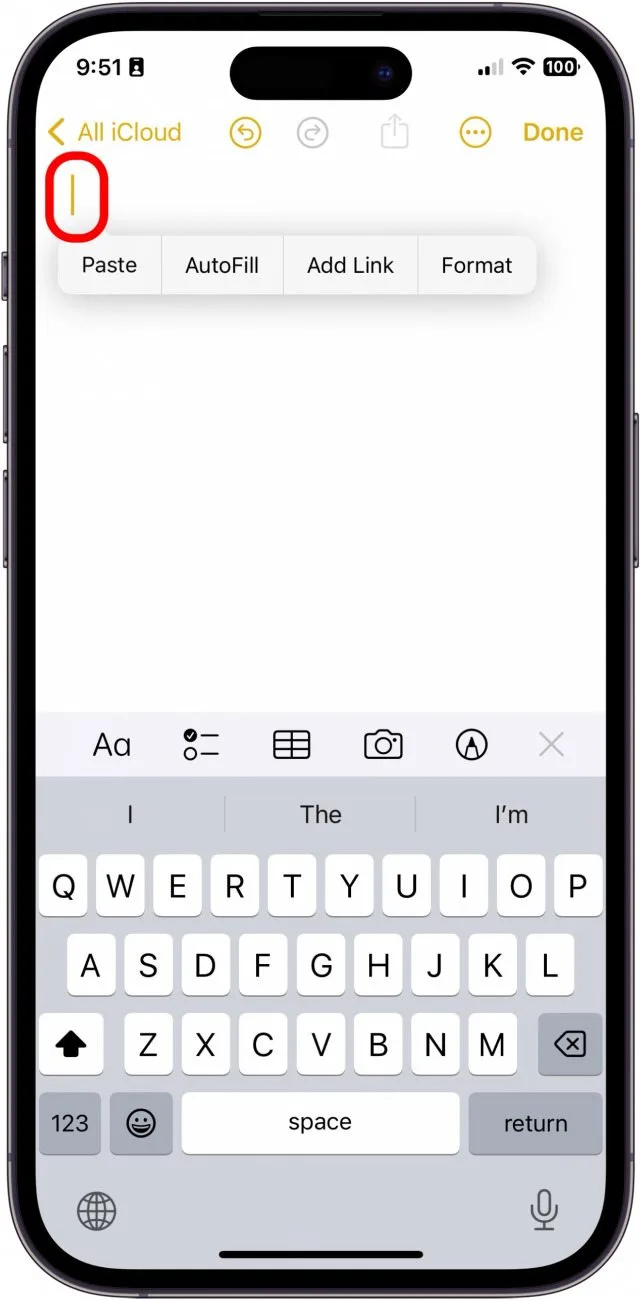
- 輕敲貼上。
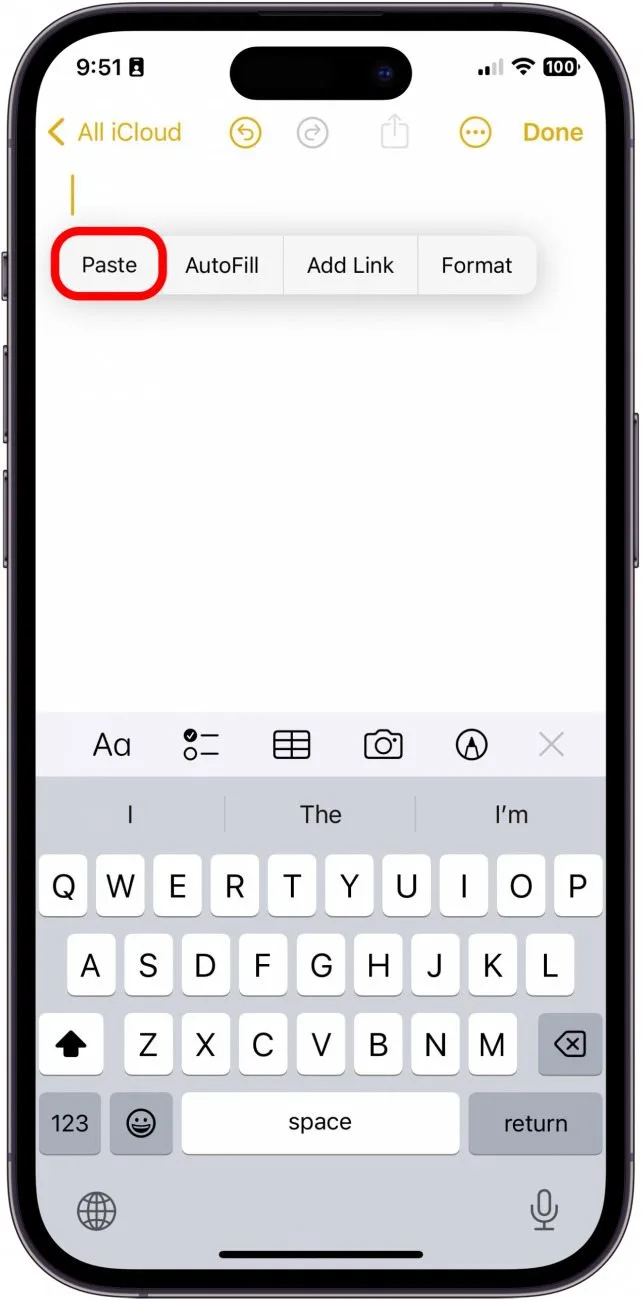
現在,您從 Mac 複製的文字應該會神奇地出現在您的 iPhone 上。
如何在手機上複製並在 Mac 上貼上
現在,讓我們以相反的方式將文字或圖像從 iPhone 或 iPad 貼到您的 Mac。如果您喜歡這樣的提示,請務必註冊我們的每日提示了解更多使用 Apple 裝置的酷炫實用技巧。
這就是全部!我每天都會使用這個功能,如果你也有一些經常使用的蘋果設備,你可能會發現它也很有幫助!總體而言,通用剪貼簿使將內容從一台裝置複製並貼上到另一台裝置變得非常容易。
每天一分鐘掌握你的 iPhone:在這裡註冊將我們的免費每日提示直接發送到您的收件匣。