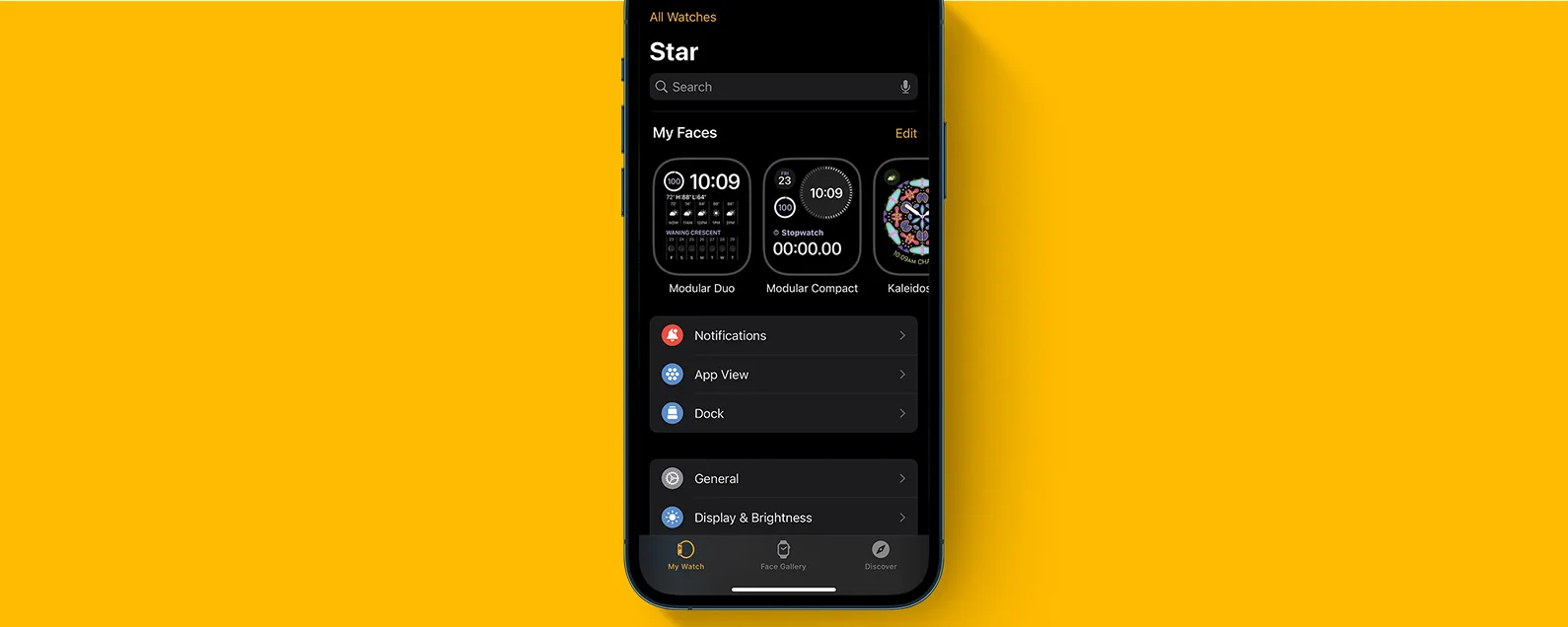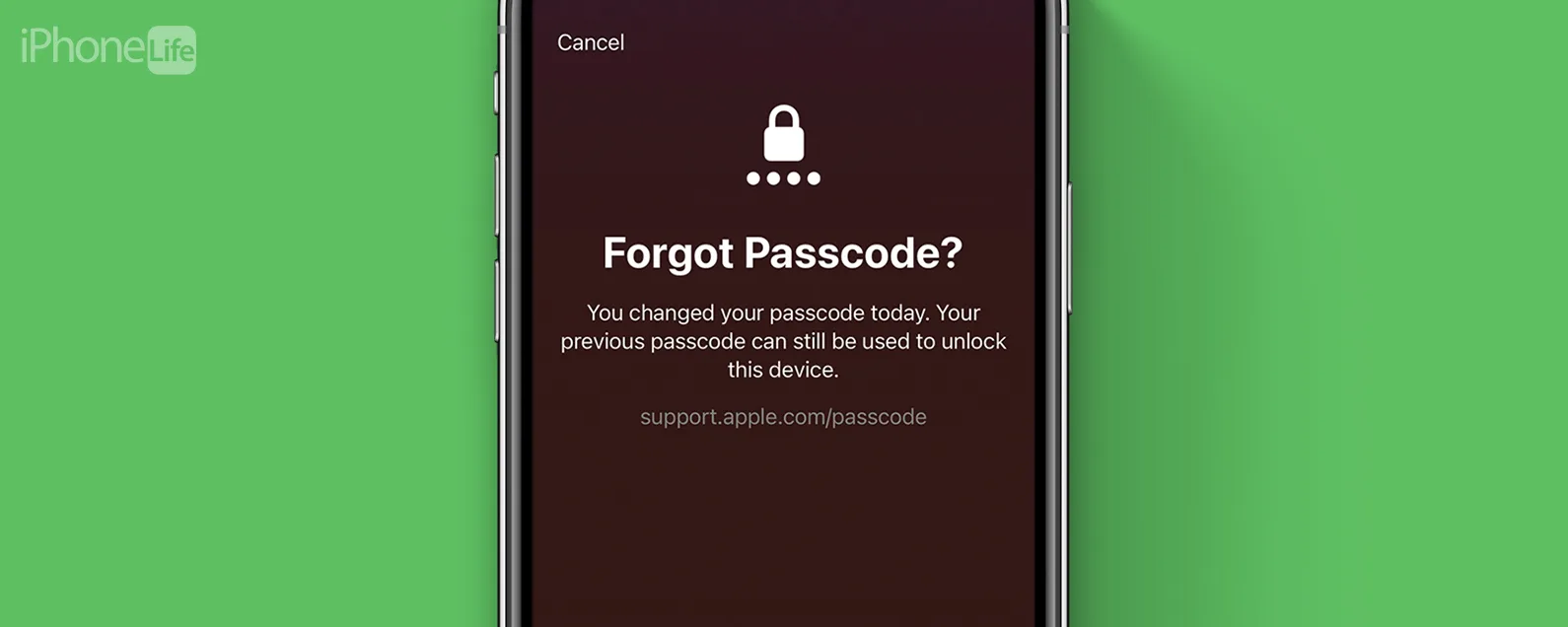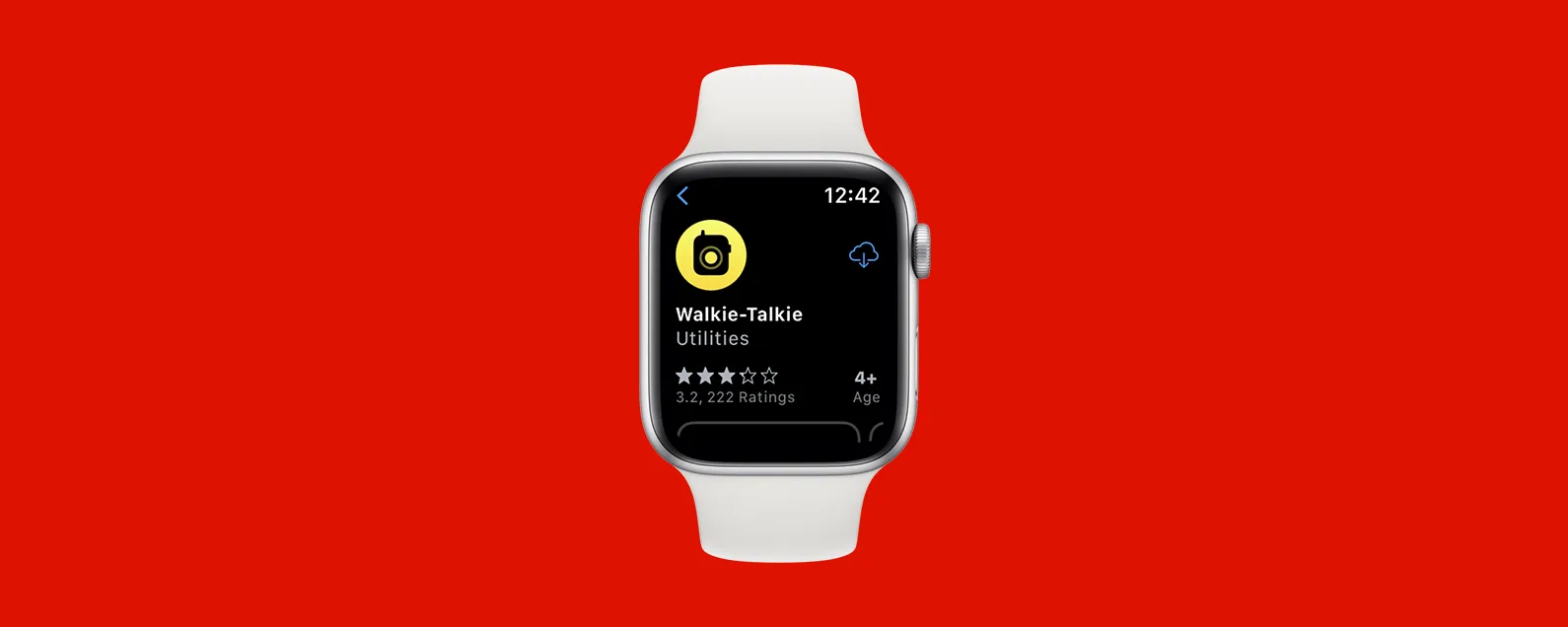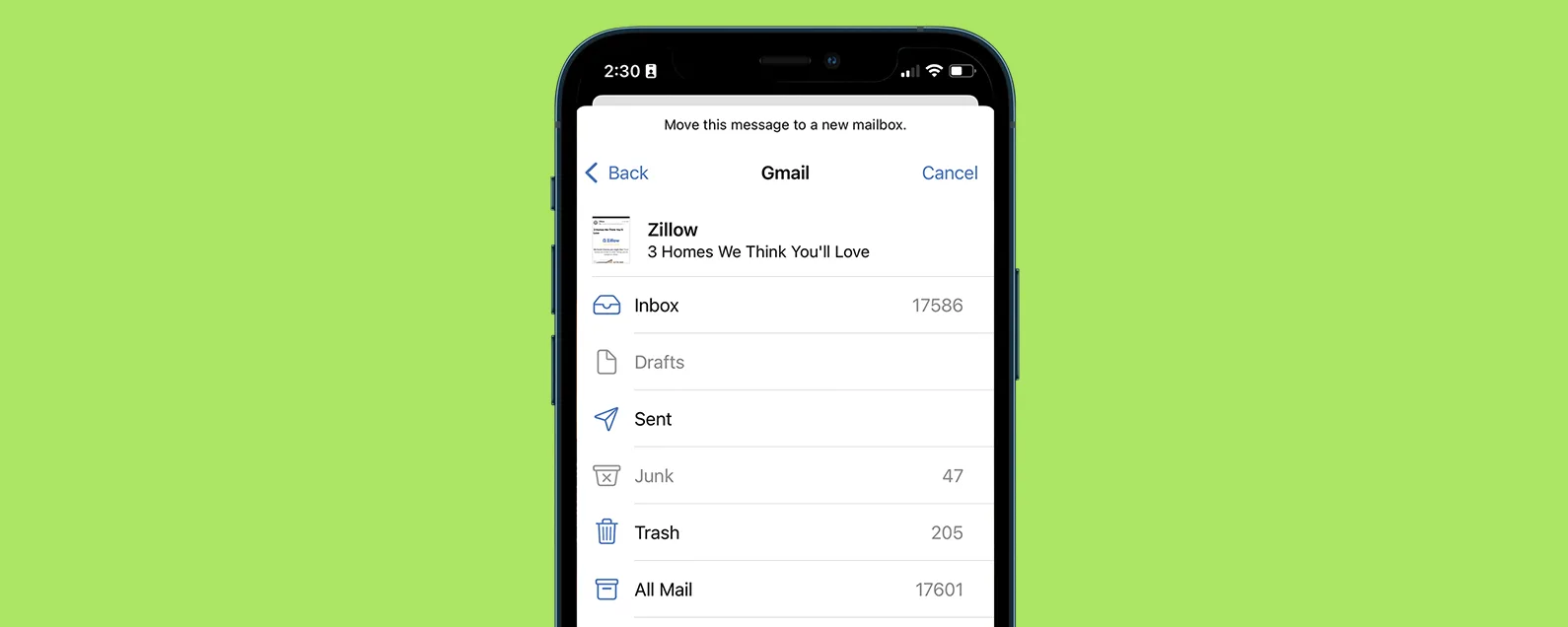經過康納凱裡 更新於 01/16/2024
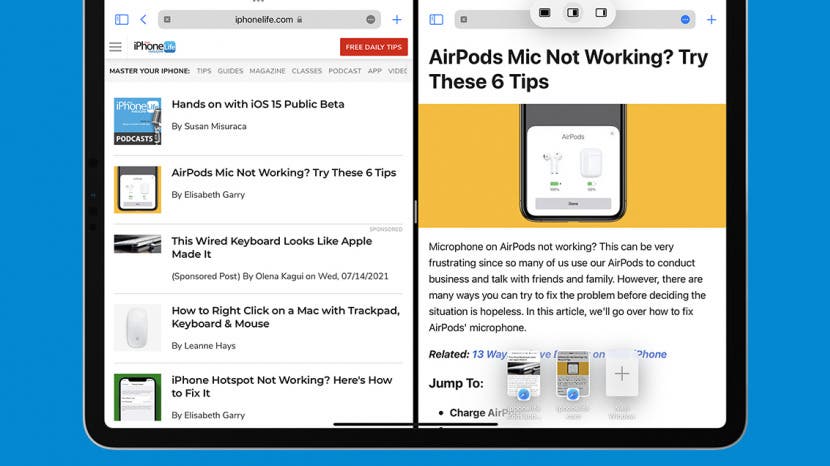
當 iOS 10 引入 iPad 時,Apple 在 Safari 中新增了分割視圖,作為 iPad 上多工處理的一部分。以前,您只能使用分割視圖在 iPad 上同時開啟兩個不同的應用程式。但在 Safari 中使用分割視圖是有意義的,因為使用者通常會開啟多個標籤 — 您不妨同時查看兩個標籤。在 iPad 上的 Safari 中開啟和使用分割畫面檢視的方式有很多種;方法如下。
如何在 iPad 上的 Safari 中進行分割畫面
在 iPad 上瀏覽時,您可以使用水平和垂直分割視圖。請依照以下步驟了解如何在 iPad 上使用分割畫面檢視。

發現 iPhone 的隱藏功能
獲取每日提示(帶有螢幕截圖和清晰的說明),以便您每天只需一分鐘即可掌握您的 iPhone。
- 打開狩獵之旅並導航至您要查看的第一個網頁。
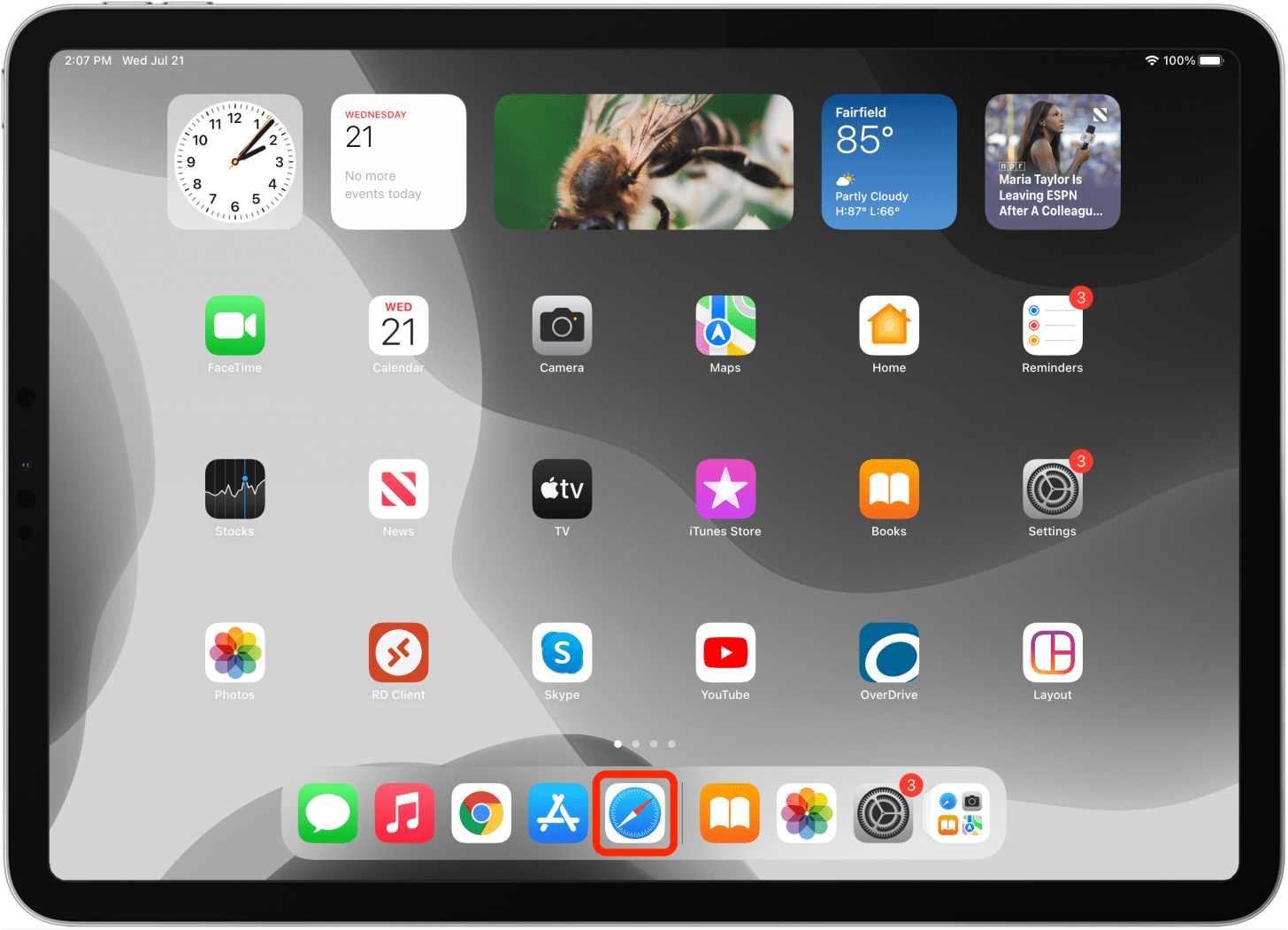
- 如果您想在分割視圖中開啟第二個網頁,請點選三個點查看多任務選單。您將在任何與分割視圖相容的應用程式中看到此多工作業選單圖示。
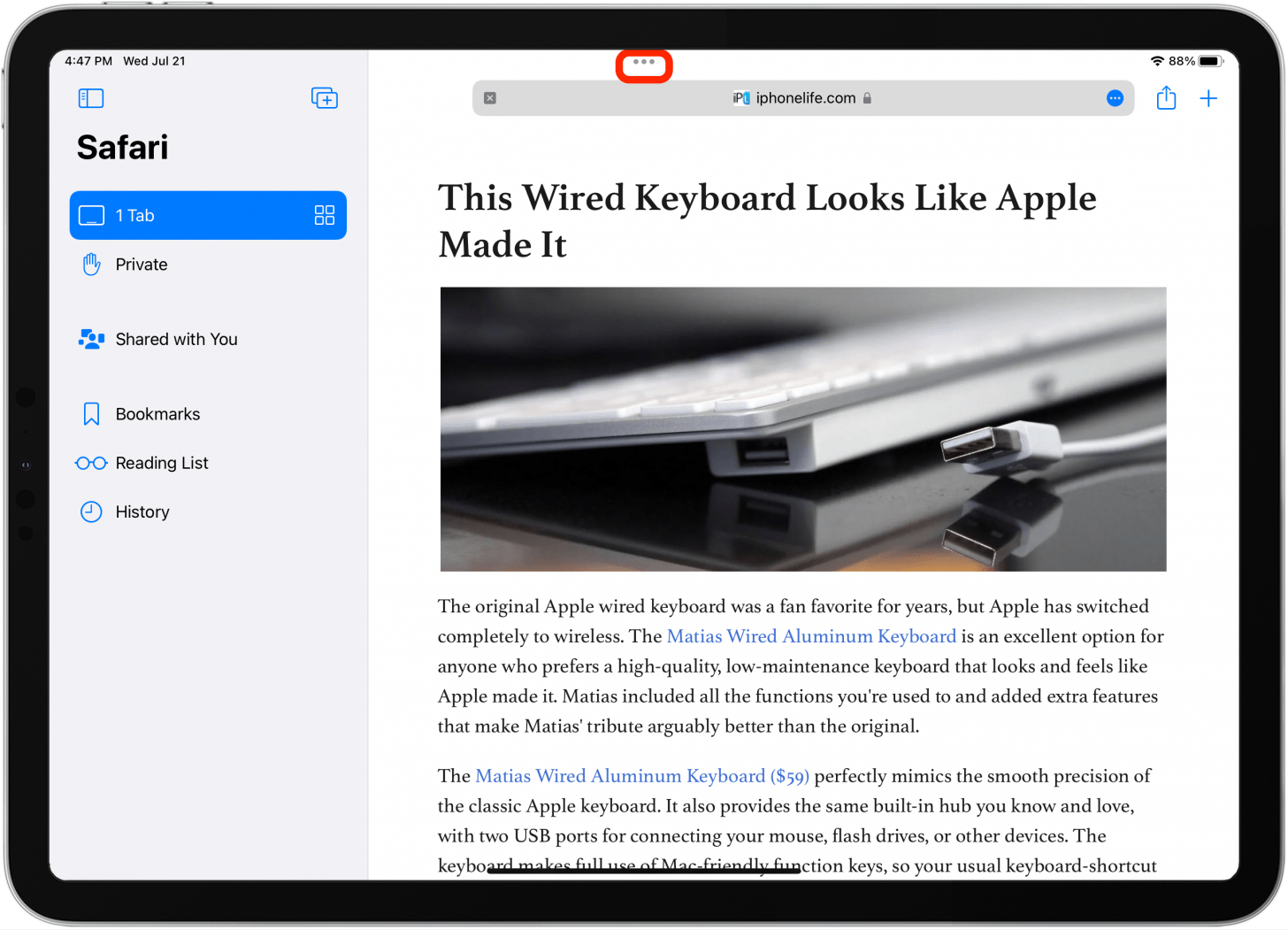
- 點選拆分視圖圖標。
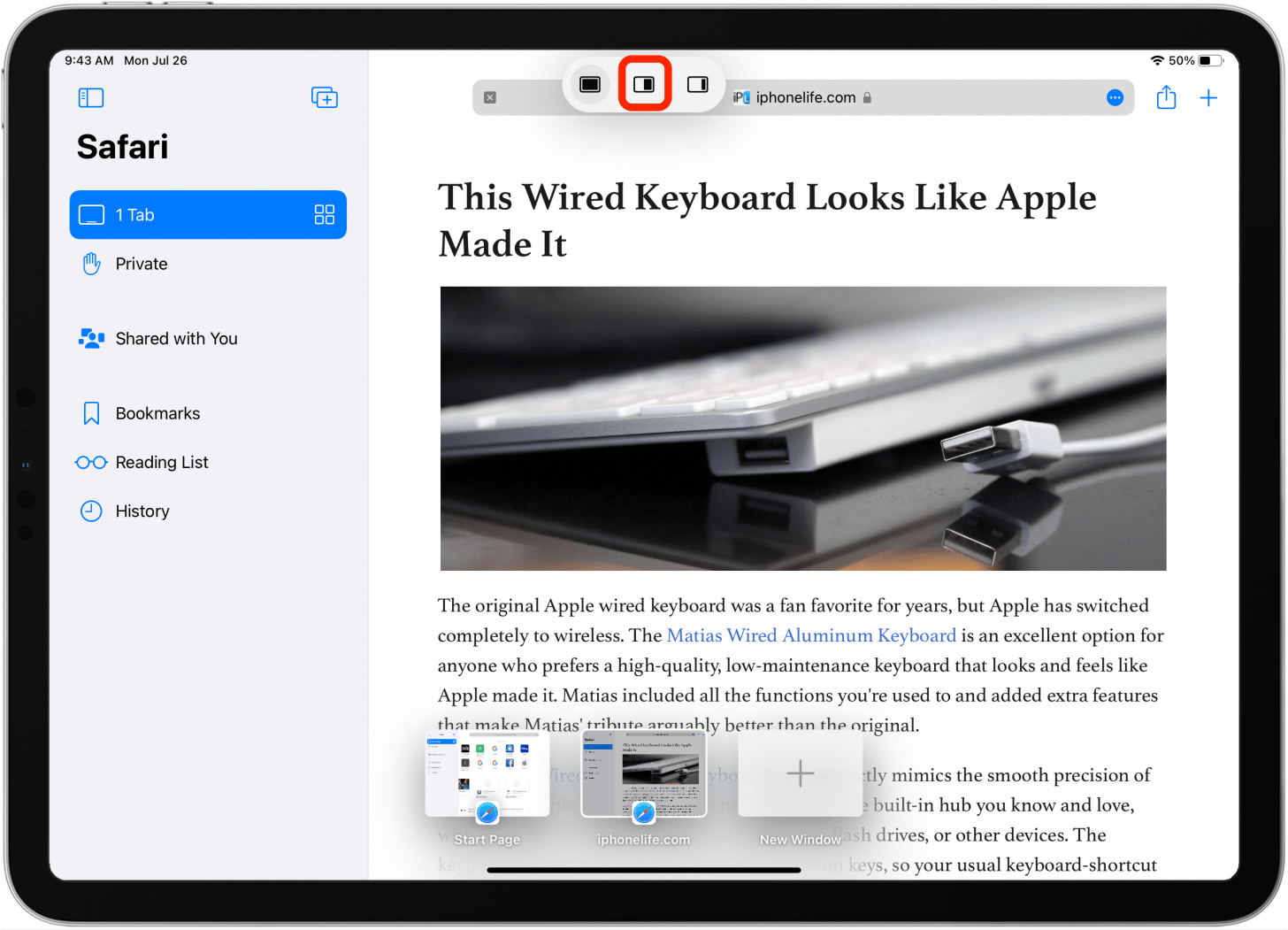
- 輕敲狩獵之旅以在分割畫面檢視中開啟新頁面,或如果您希望與 Safari 頁面一起檢視此頁面,請點選另一個應用程式。
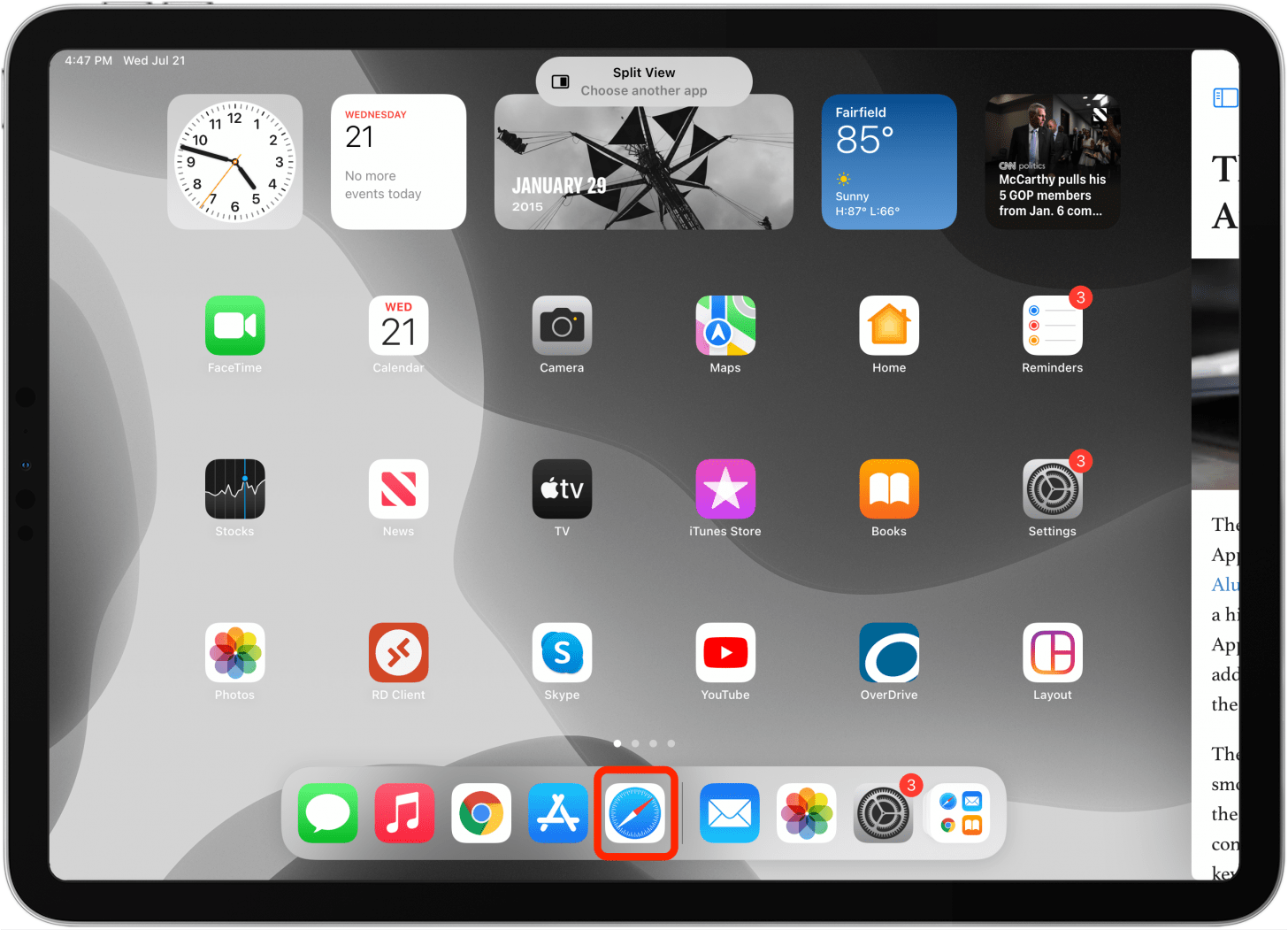
- 如果您想在分割畫面視圖中打開頁面上的嵌入鏈接,另一種方法是按住鏈接並點擊在分割視圖中開啟。
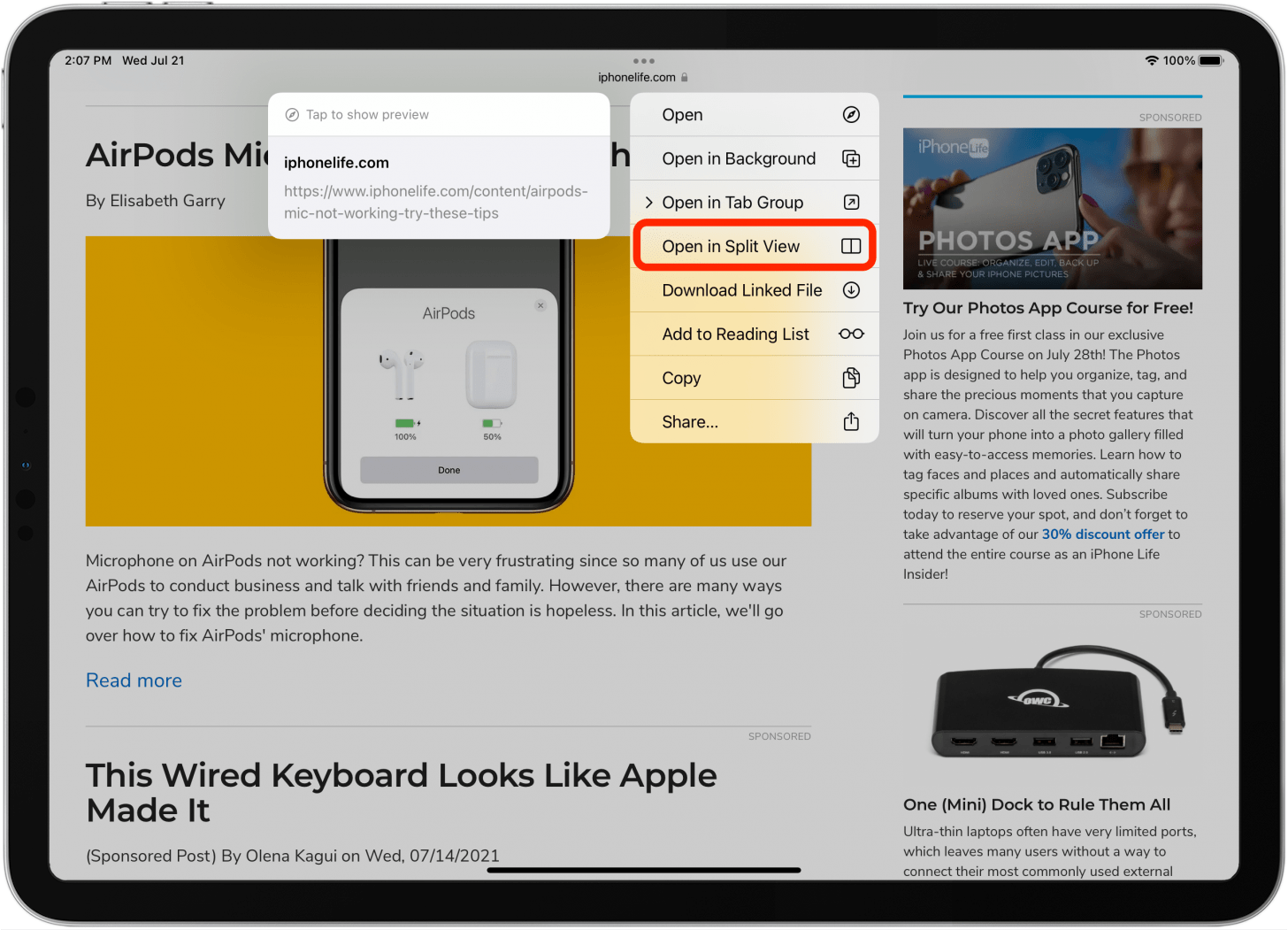
- 進入分割視圖後,您可以點擊並拖曳選項卡以切換螢幕顯示上的位置。
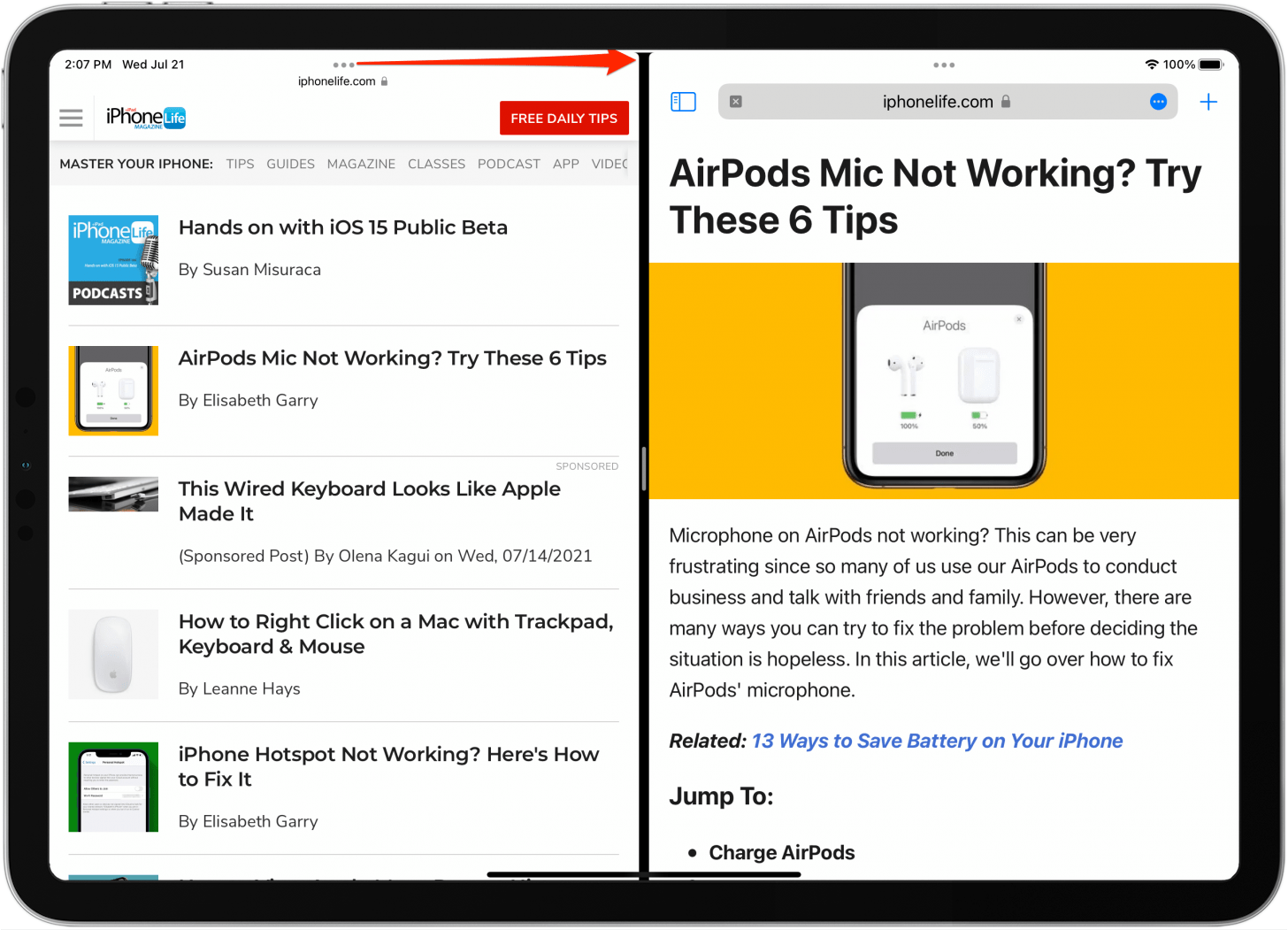
- 您也可以點選並拖曳分隔線來調整 Safari 視窗的寬度。
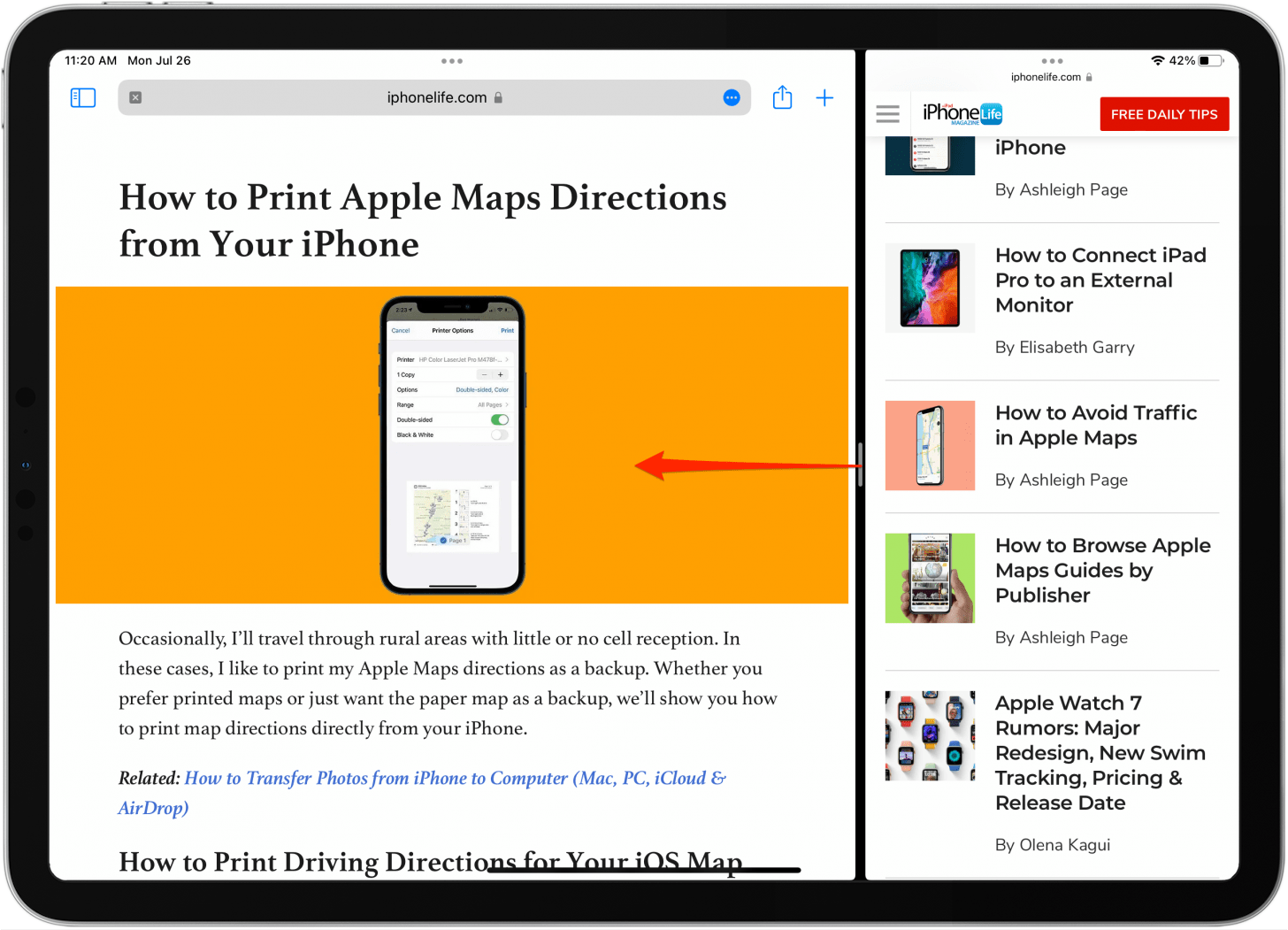
- 點選多工選單圖標再次變更分割視圖。
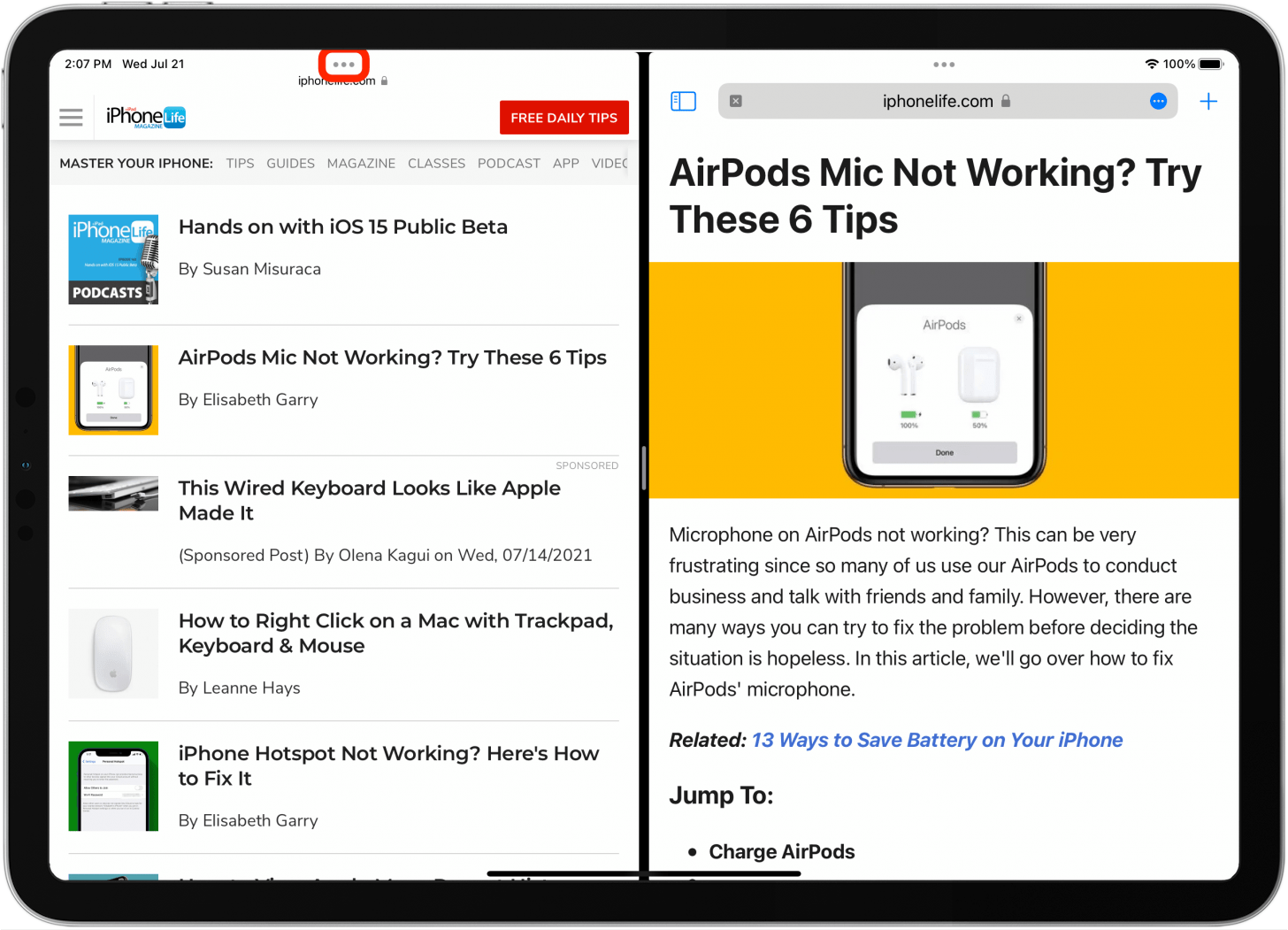
- 如果您希望標籤懸停在目前 Safari 視窗的邊緣,請點選滑過圖標。
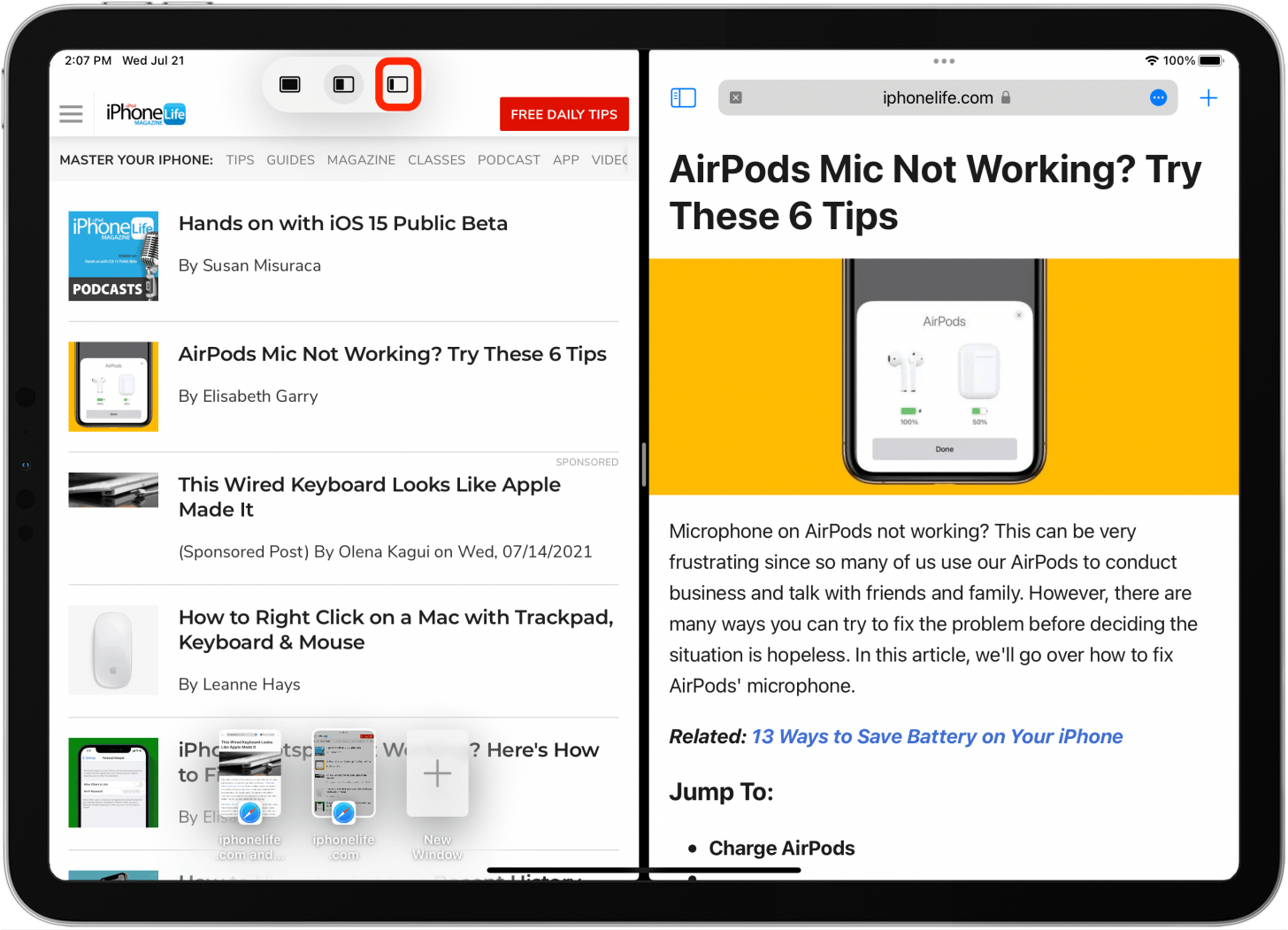
- 點選拆分視圖圖標返回分割視圖。
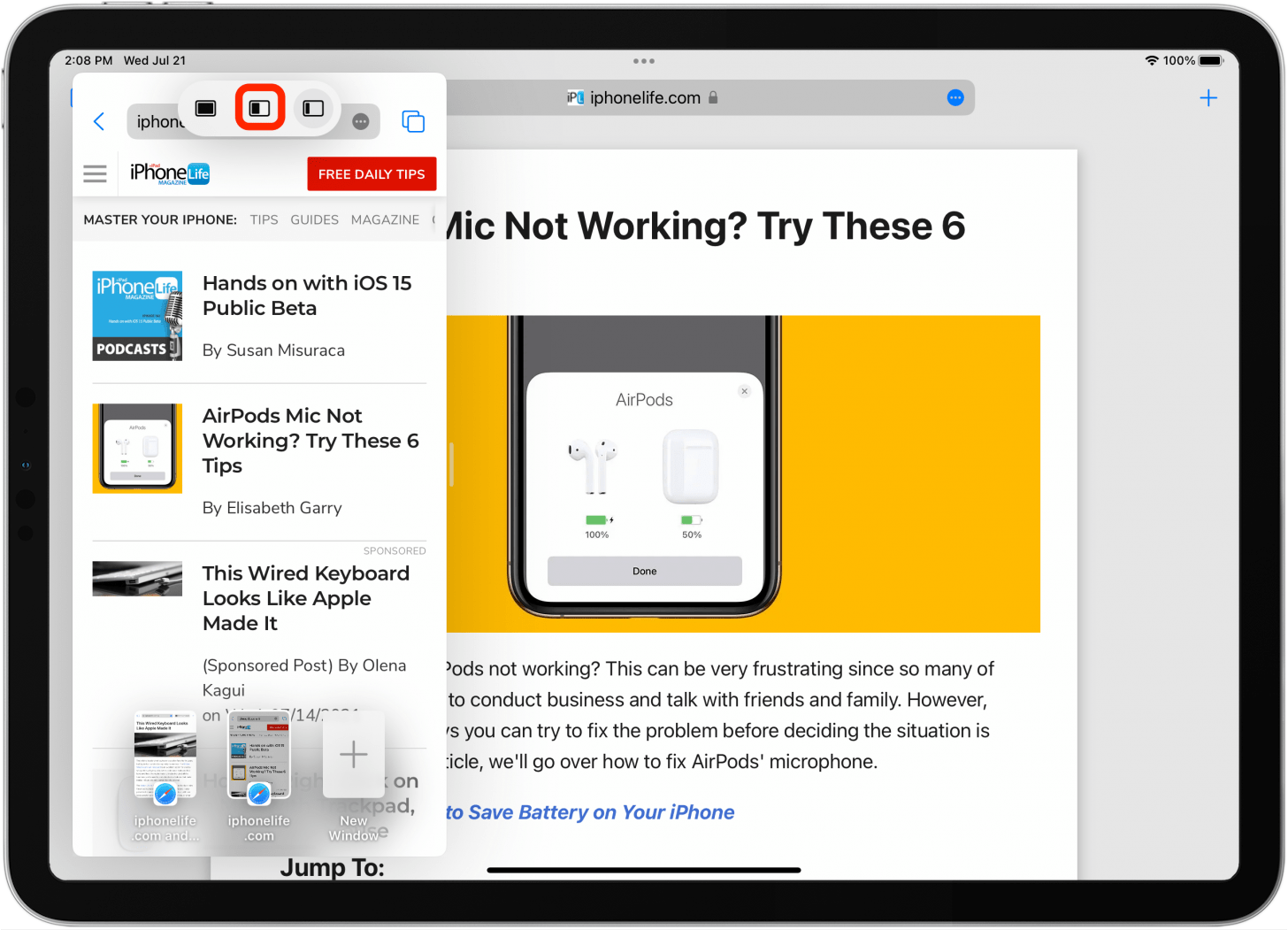
- 點選全螢幕圖標關閉分割畫面並返回單一視窗檢視模式。
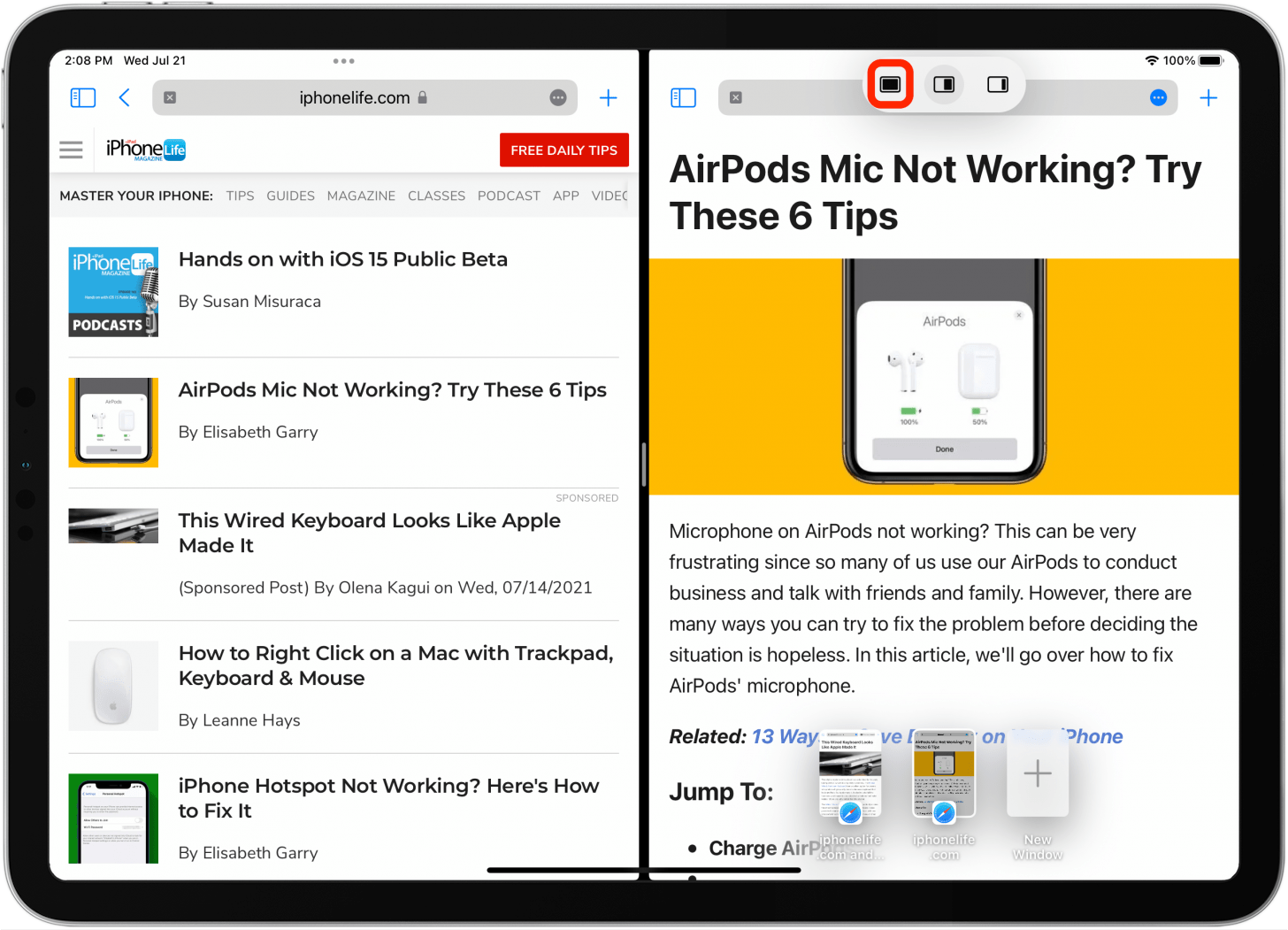
對於使用外部鍵盤的用戶,您也可以點擊 Command+N 來呼叫分割視圖。值得注意的是,並非所有 iPad 都能夠使用分割畫面檢視。如果您有執行 iOS 10 或更高版本的 iPad Pro、iPad Air 2 或 iPad Mini 4,則可以使用分割畫面檢視。如果您不想在 iPad 上使用分割畫面檢視(分割畫面),請了解如何擺脫 iPad 上的分割畫面。
每天一分鐘掌握你的 iPhone:在這裡註冊將我們的免費每日提示直接發送到您的收件匣。
主題
特色產品
這iPhone 攝影學院專門為初學者和高級用戶提供 iPhone 攝影教育,其直接的無行話風格使複雜的主題變得簡單。作為 iPhone Life 訂閱者,您獲得獨家折扣。揭開令人驚嘆的 iPhone 攝影的秘密!