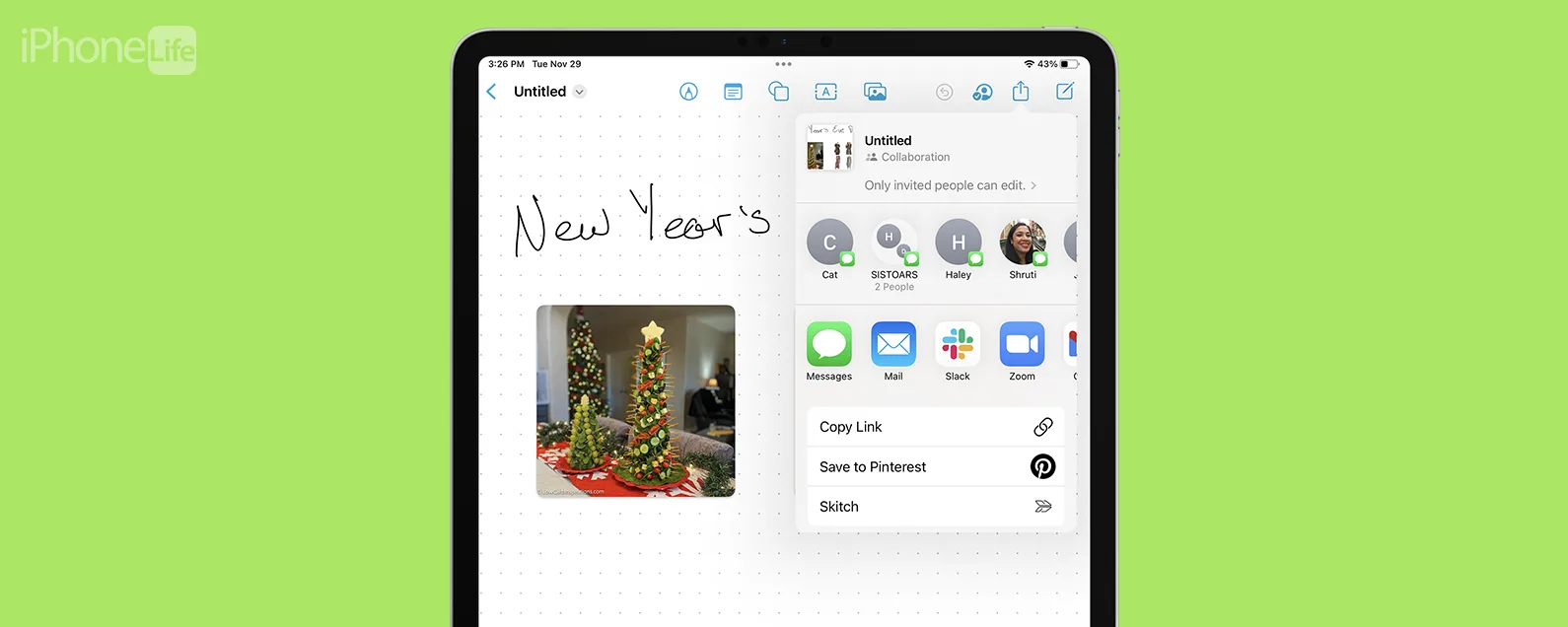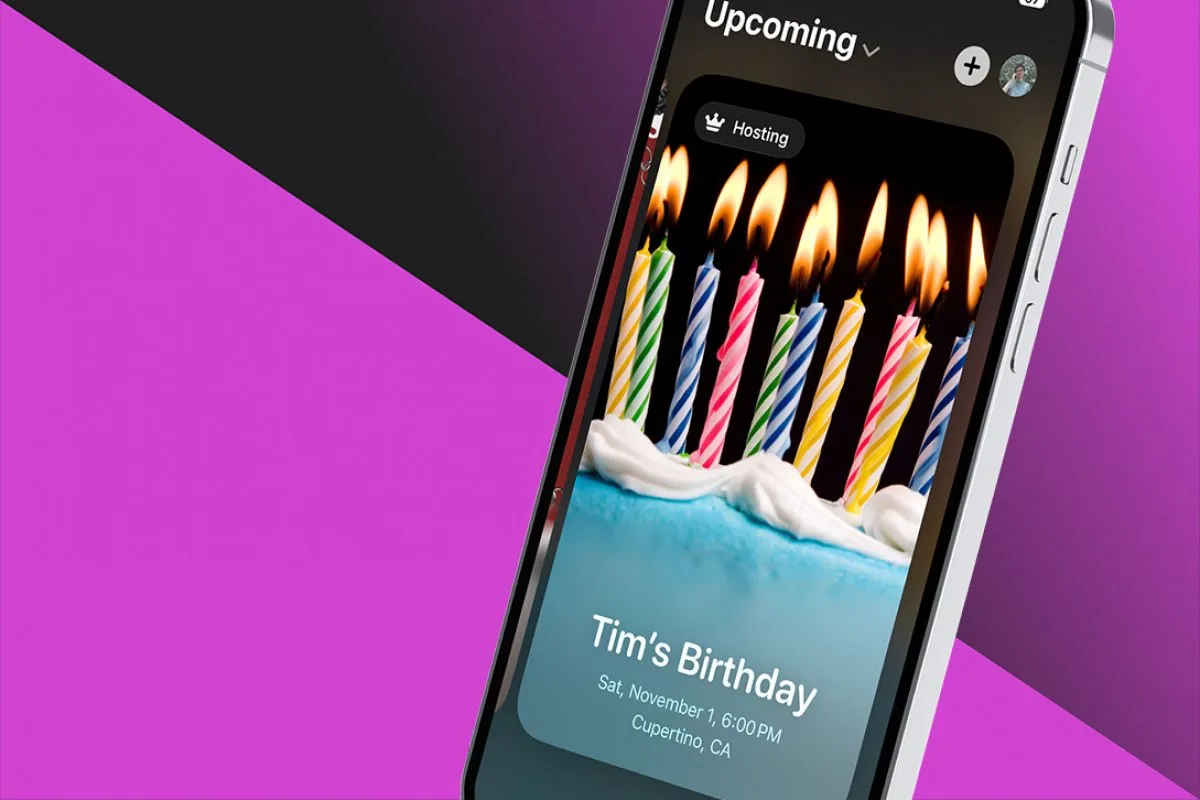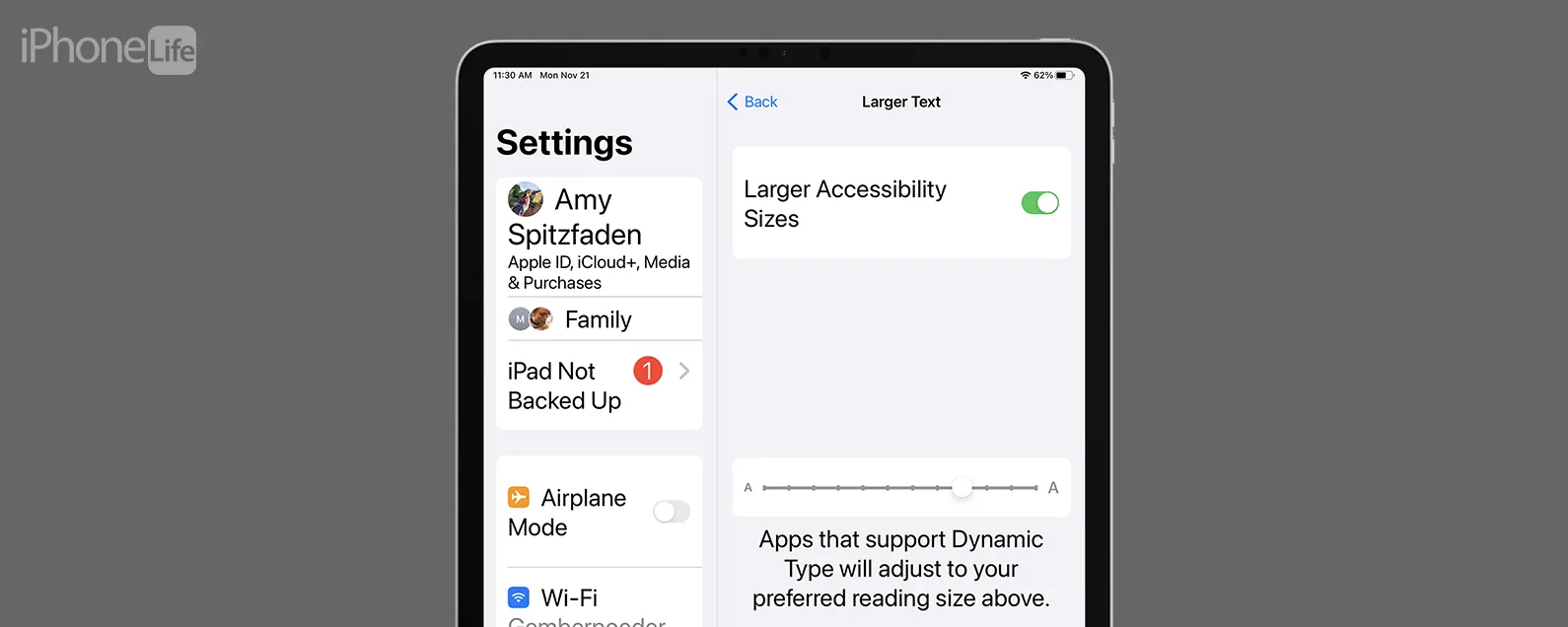經過阿什莉·佩奇 更新於 04/18/2024
要知道什麼
- 按 Command + Control + Space 可在任何型號的 Mac 上開啟表情符號鍵盤。
- 點擊表情符號鍵盤右上角的圖示將其展開並存取搜尋欄。
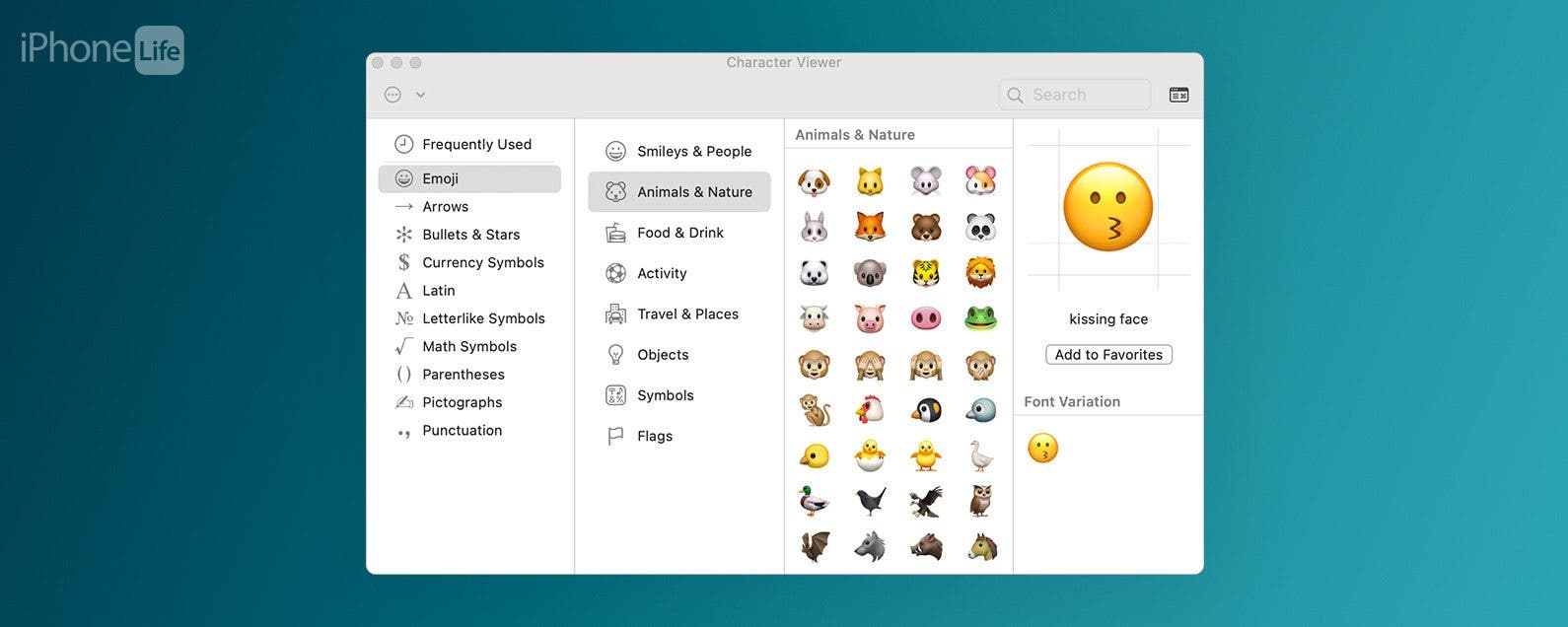
* 本文來自我們的每日提示電子報。報名。*
想要為您的電子郵件和文件增添一些特色嗎?添加表情符號圖示是一種有趣的方法!我們將教您 Mac 的表情符號鍵盤快捷鍵、如何找到隱藏的全尺寸表情符號選單,以及如何將表情符號新增至文件和其他支援表情符號的視窗。
如何透過表情符號捷徑在 Mac 上取得表情符號
在本節中,我們將向您展示如何在 Mac 上開啟表情符號鍵盤、存取隱藏的全尺寸表情符號選單以及將表情符號插入 Word 文件。

發現 iPhone 的隱藏功能
獲取每日提示(帶有螢幕截圖和清晰的說明),以便您每天只需一分鐘即可掌握您的 iPhone。
筆記
您可以使用此表情符號 MacBook 捷徑將 Apple 表情符號插入電子郵件、Google 雲端硬碟文件、Facebook 網站、便箋、提醒事項、日曆以及許多其他應用程式和網站中。
- 使用指令+控制+空格Mac 鍵盤快速鍵,您將看到適用於 Mac 的較小表情符號鍵盤將會出現。
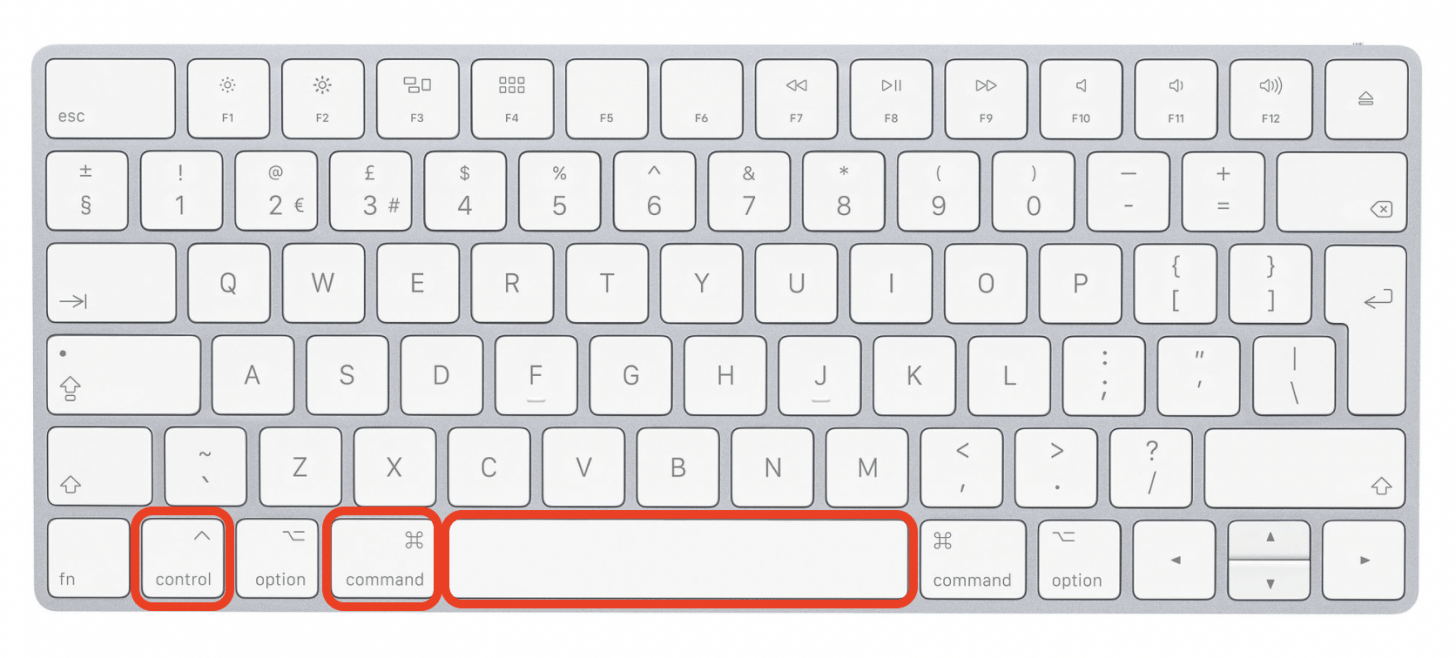
- 若要開啟隱藏的全尺寸 Mac 表情符號選單,請按一下圖示在右上角。
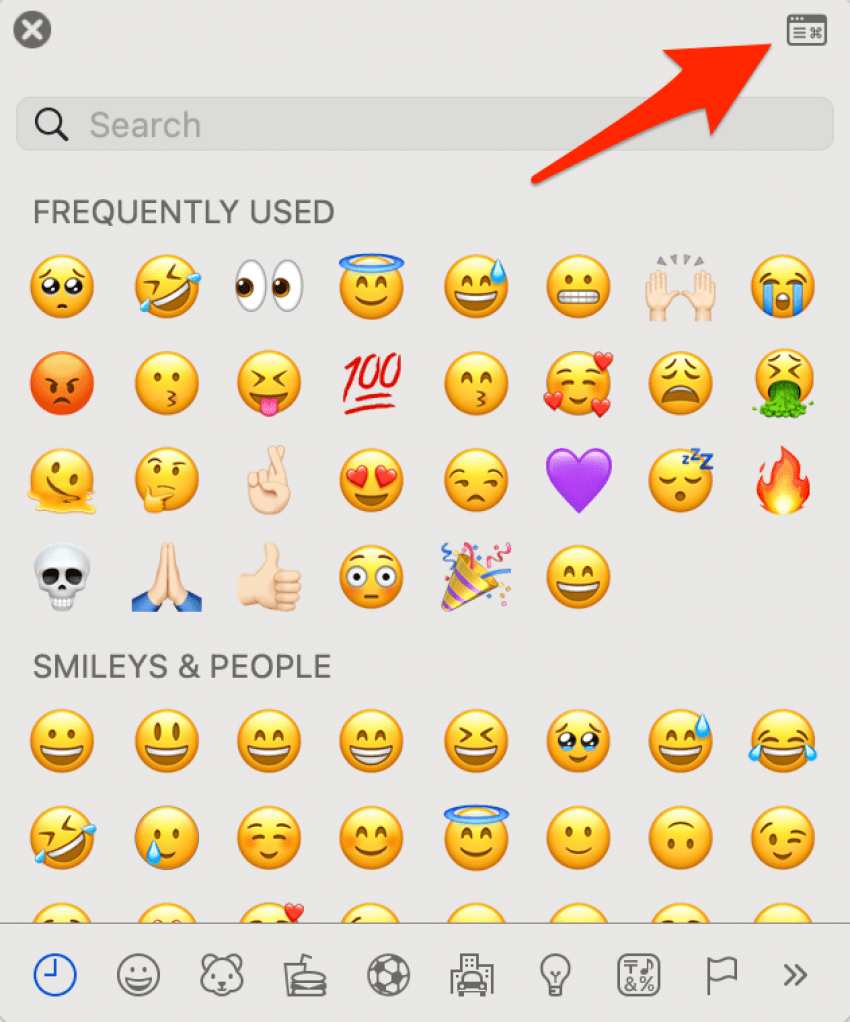
- 點擊第二列中的每個部分可以查看不同的表情符號類別,例如食品和飲料。
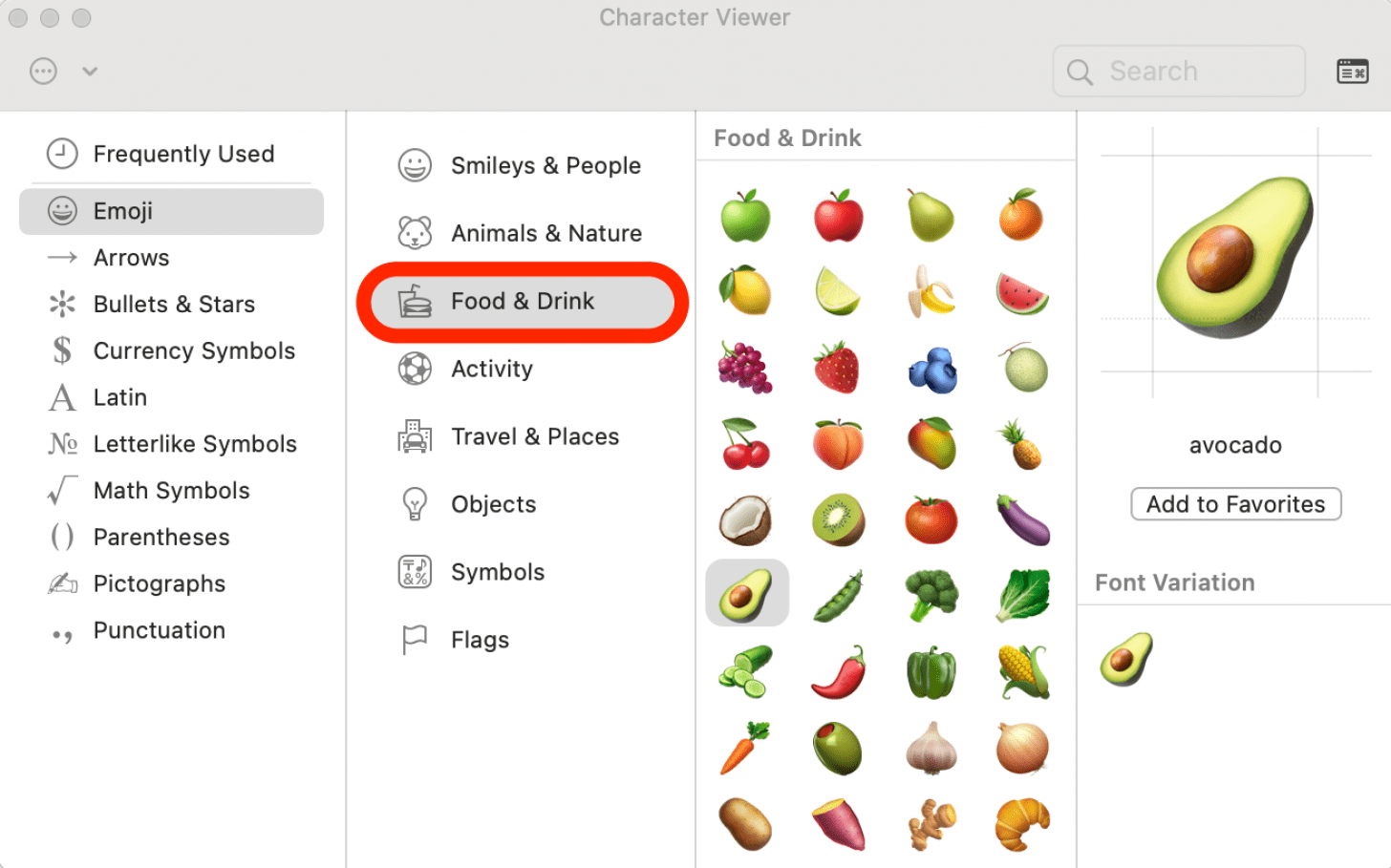
- 按兩下一個表情符號將其插入到您的文件中。
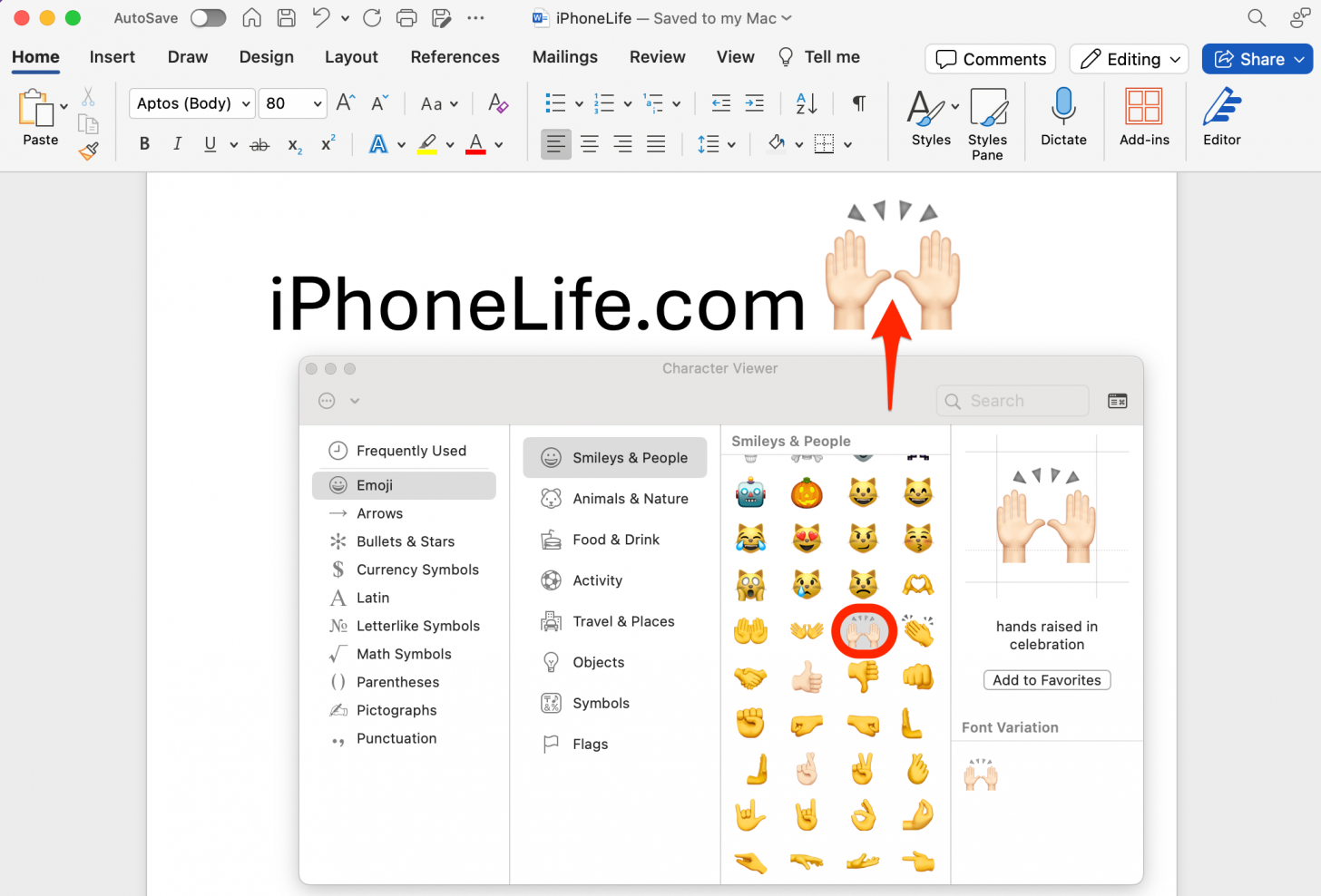
- 如果您想更改表情符號的大小,只需突出顯示表情符號並更改字體大小(如果您正在使用的文字檔案允許不同的字體大小)。
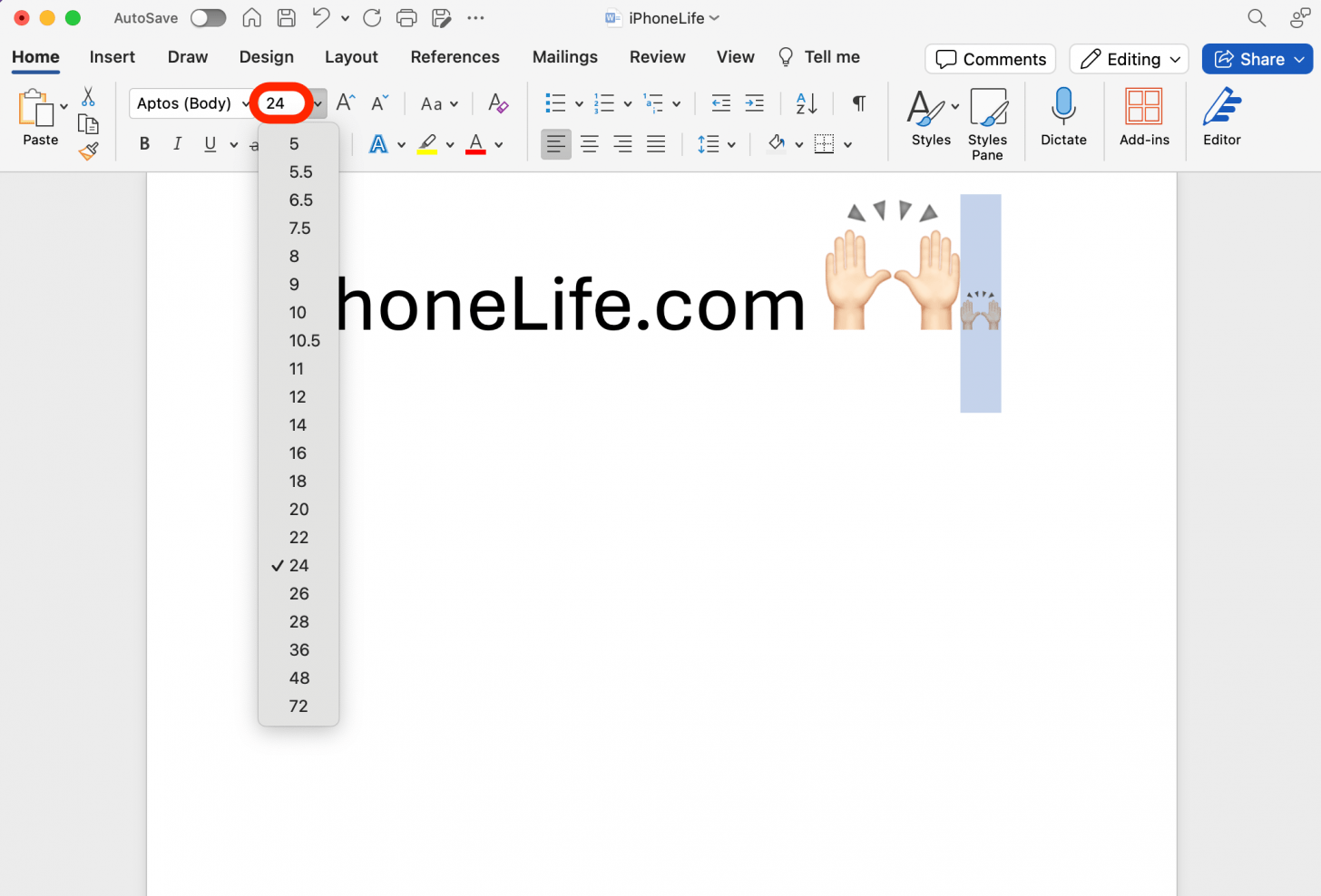
- 為了下次更方便地找到所選的表情符號,您也可以單擊加入收藏夾。這會將表情符號添加到收藏品類別在表情符號選單的左側。
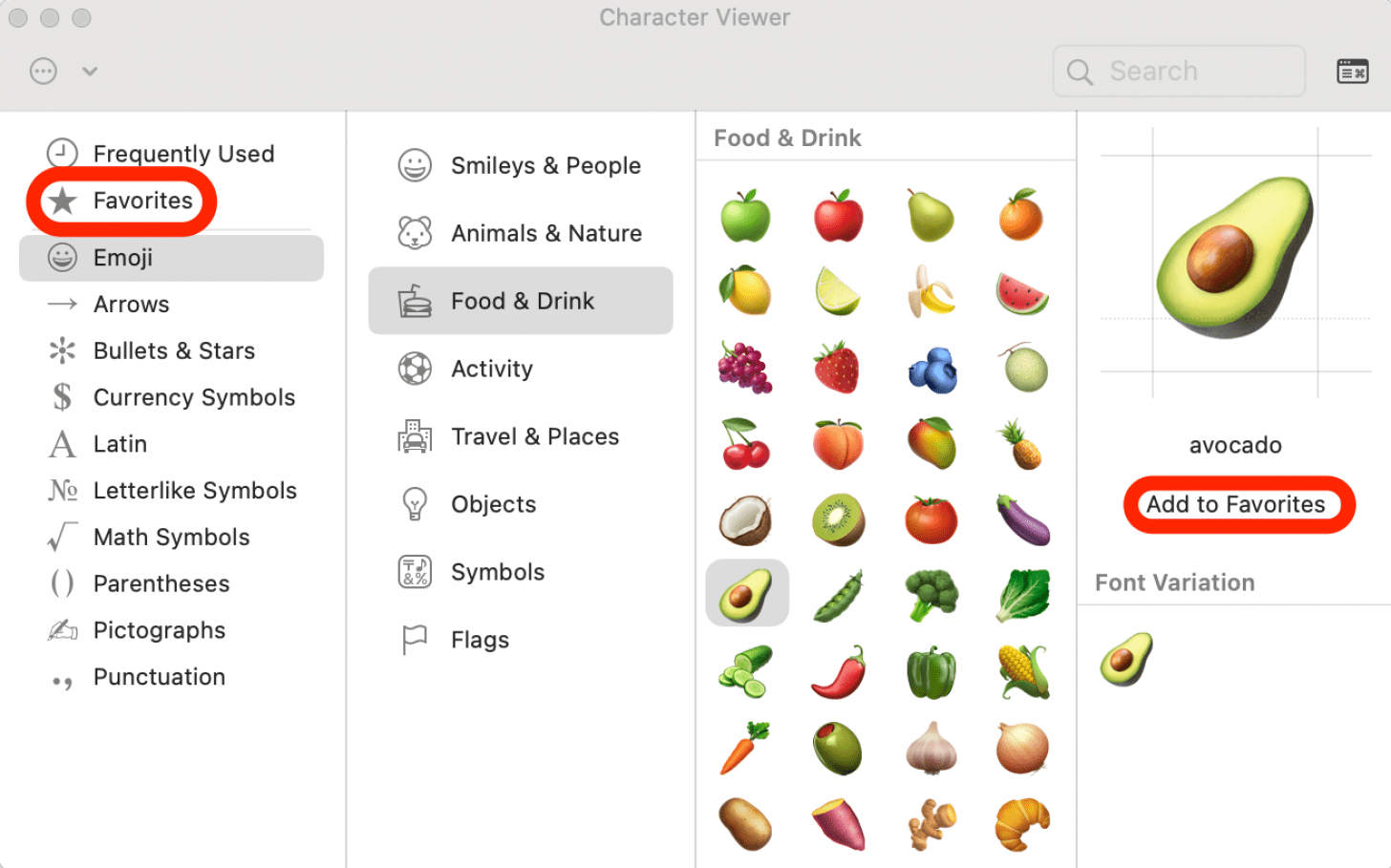
現在您知道如何使用表情符號鍵盤 Mac 快捷方式將表情符號插入 Word 文件以及其他應用程式和網站。有關更多 Apple 裝置提示和技巧,請查看我們的免費每日提示通訊。
Mac 表情符號鍵盤快速鍵是在裝置上的各種應用程式和網站上存取表情符號的好方法。我最喜歡的功能是能夠收藏表情符號,以便我可以在「收藏夾」標籤中快速存取它們。接下來學習一下如何在 iPhone 上找到並使用表情符號鍵盤。
常問問題
- 如何取得新的 iPhone 表情符號?蘋果每年都會發布新的 iPhone 表情符號,有時甚至更頻繁。您需要做的就是獲得iPhone 上的新表情符號就是更新到最新的iOS。
- 如何在簡訊中加入表情符號?訊息應用程式有一個表情符號圖標,您可以點擊或點擊該圖標在簡訊中加入表情符號。
- 如何在 iPhone 上的照片中加入表情符號?你可以將表情符號加入 iPhone 上的照片使用標記,您可以透過照片應用程式存取該標記,方法是點擊「編輯」按鈕,然後選擇看起來像筆尖的標記圖示。
- 如何在iPhone上使用表情符號搜尋?打開表情符號鍵盤後,您可以使用搜尋欄查找表情符號你正在尋找。
每天一分鐘掌握你的 iPhone:在這裡註冊將我們的免費每日提示直接發送到您的收件匣。