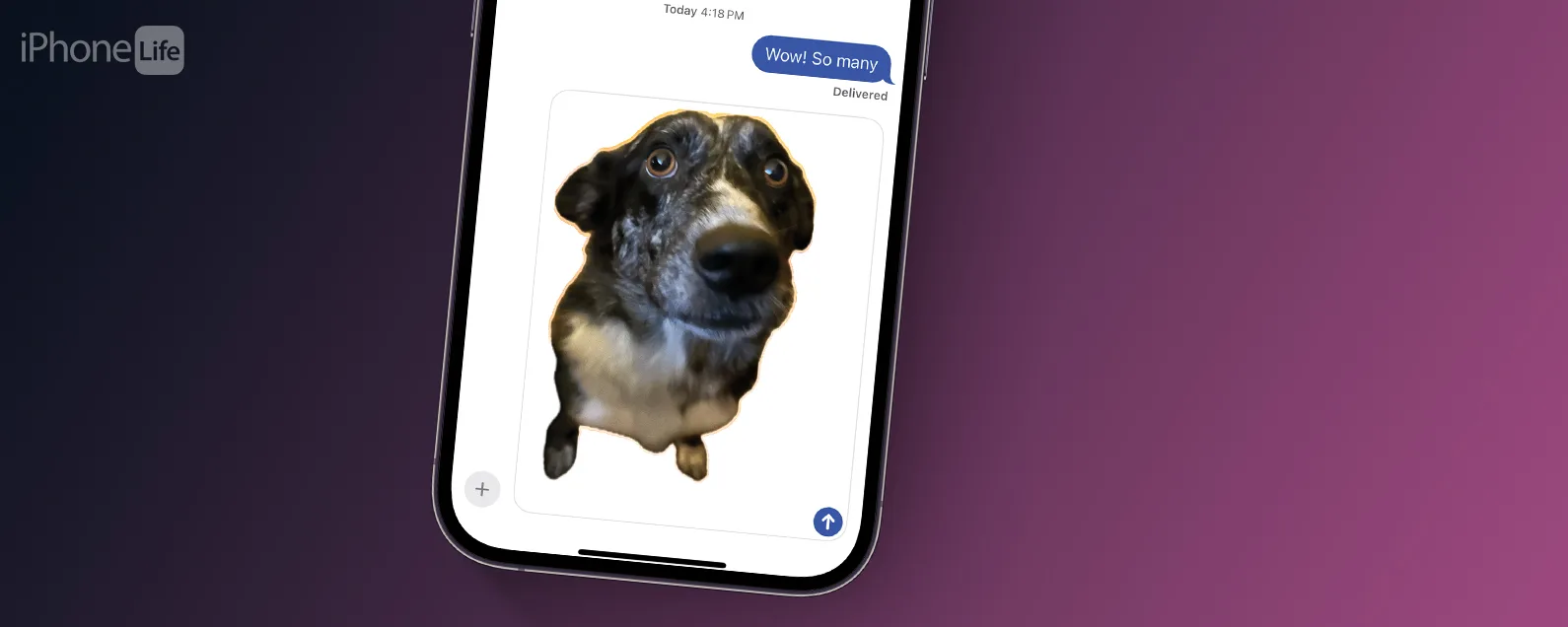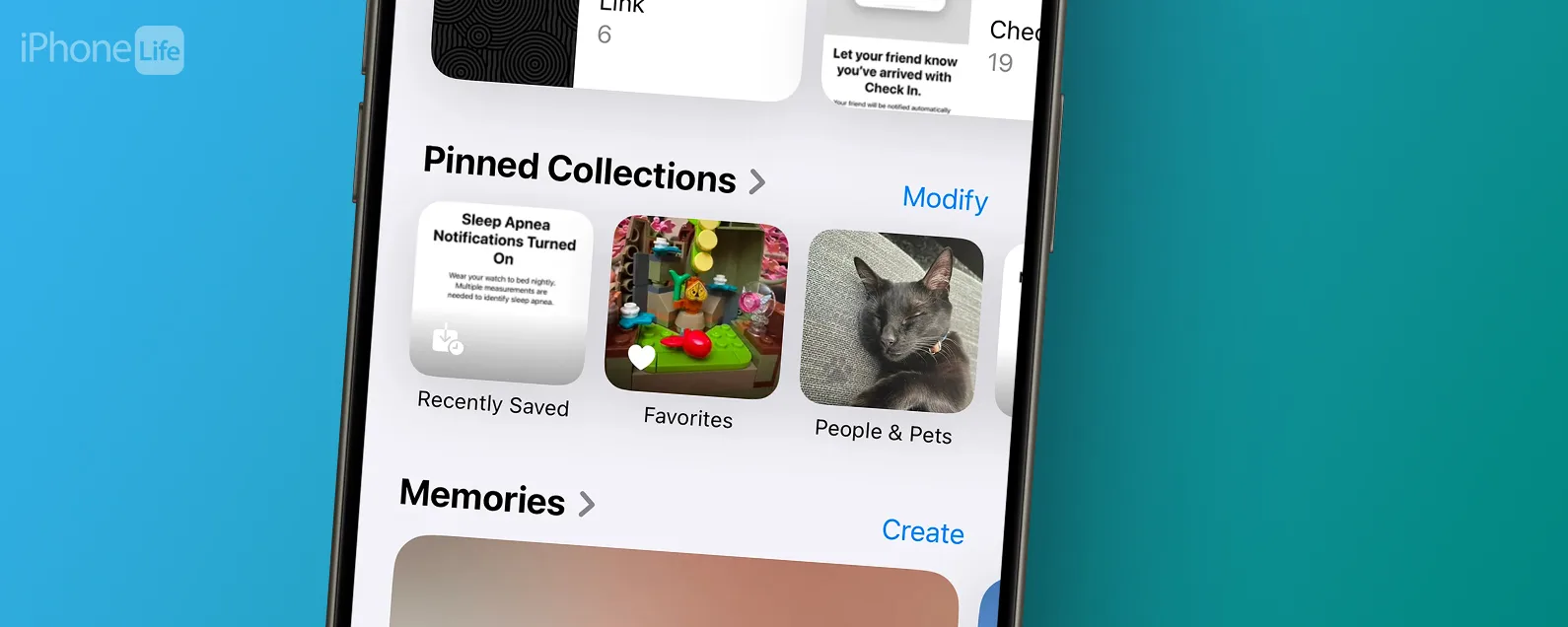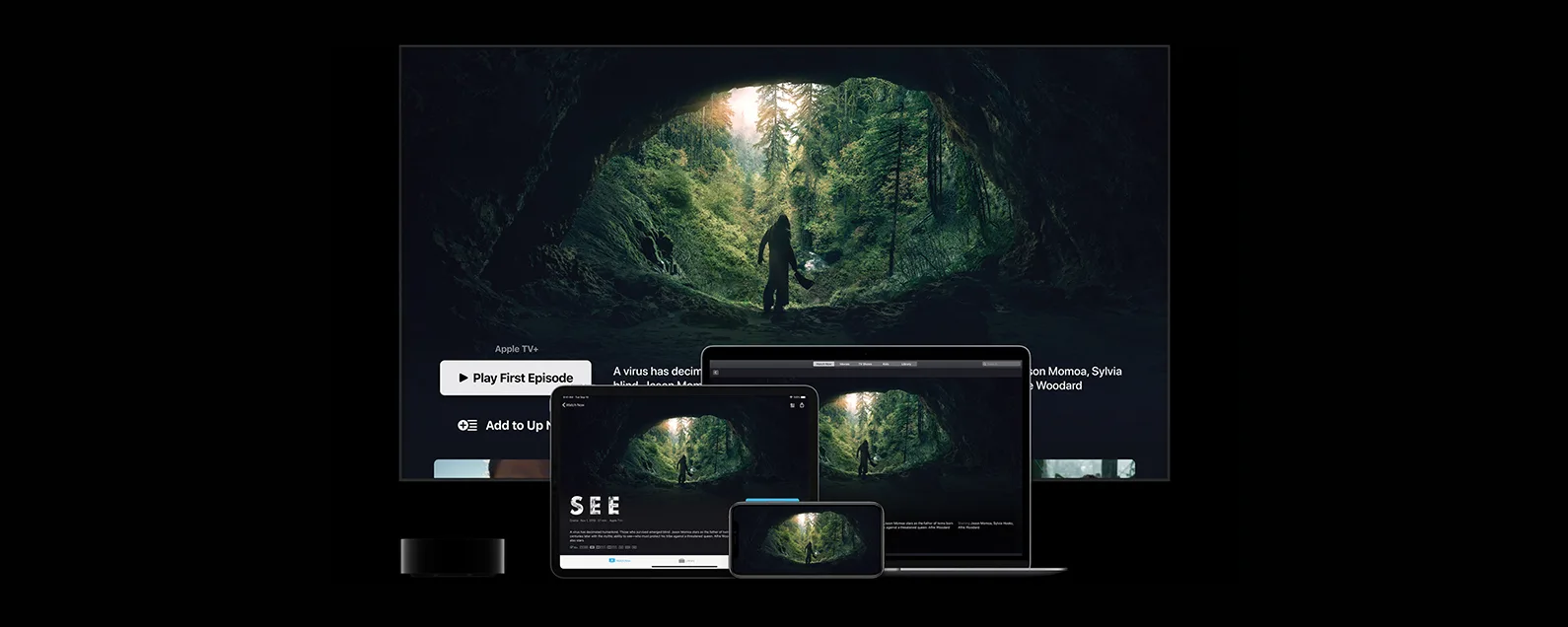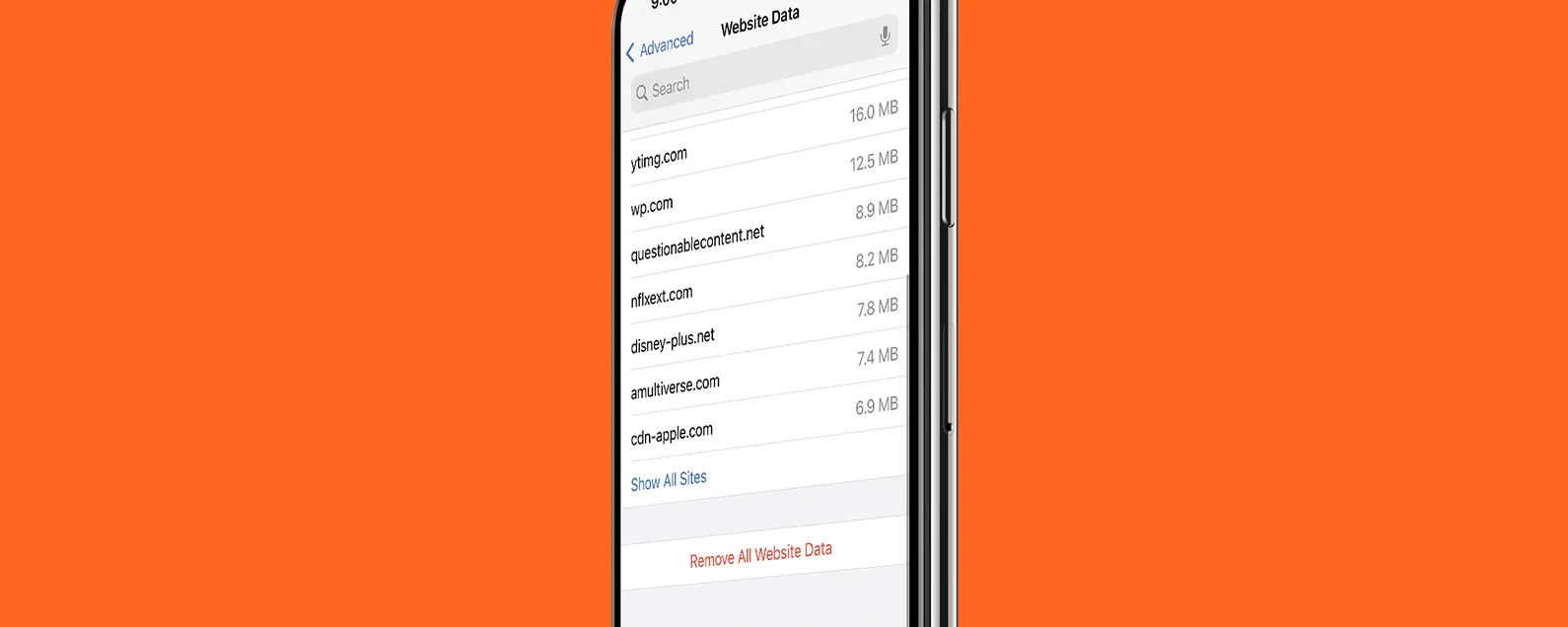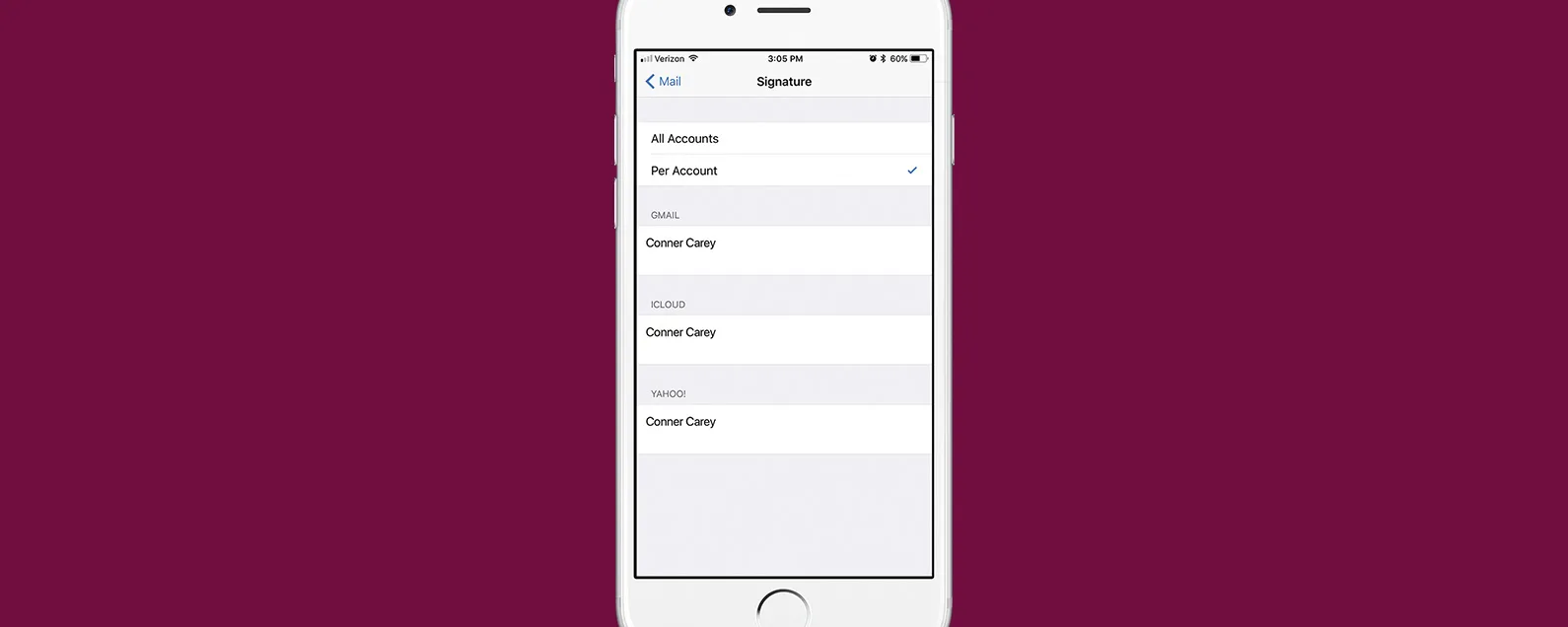經過奧琳娜·卡吉 更新於 04/13/2023
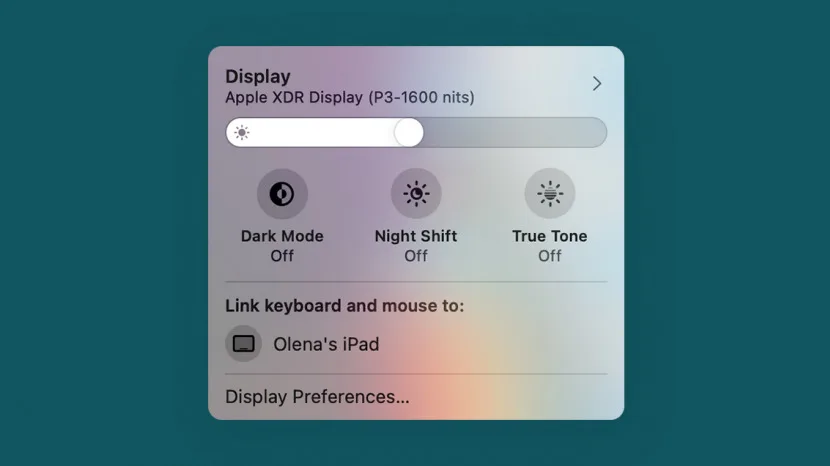
自 2021 年 6 月發布以來,Mac 用戶一直很興奮嘗試通用控制。 Apple 剛發布的此功能可讓您從中央 Mac 控制其他 Mac 和 iPad 設備,並在連接的設備上使用其鍵盤、滑鼠和小鍵盤。雖然這很有用,但也有可能意外地在錯誤的裝置上打字或在其他螢幕上丟失 Mac 遊標。我將教您如何關閉通用控制並暫時斷開其他設備的連接。
本指南的內容:
如何關閉通用控制
如果您因意外將 Mac 遊標移動到另一個裝置螢幕上而不斷丟失它,則您可能需要在不使用通用控制時將其關閉。您只需關閉 Mac 或 iPad 上的藍牙或 WiFi,但您可能因其他原因需要使用這些功能。您可以與設備斷開連接,但它可能會自動重新連接。要關閉通用控制:
- 點擊您的 Mac 的蘋果圖示。
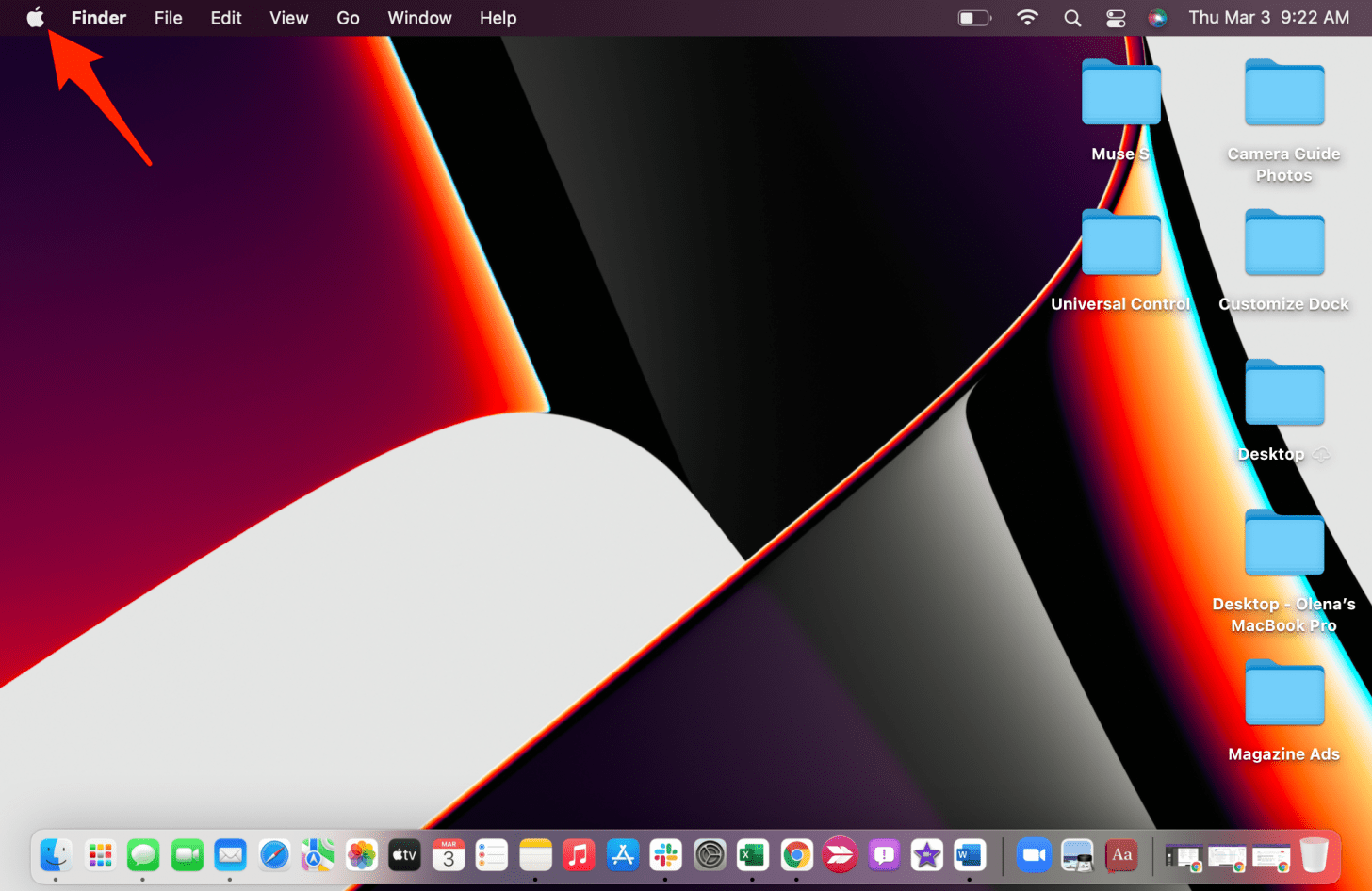
- 選擇系統偏好設定。
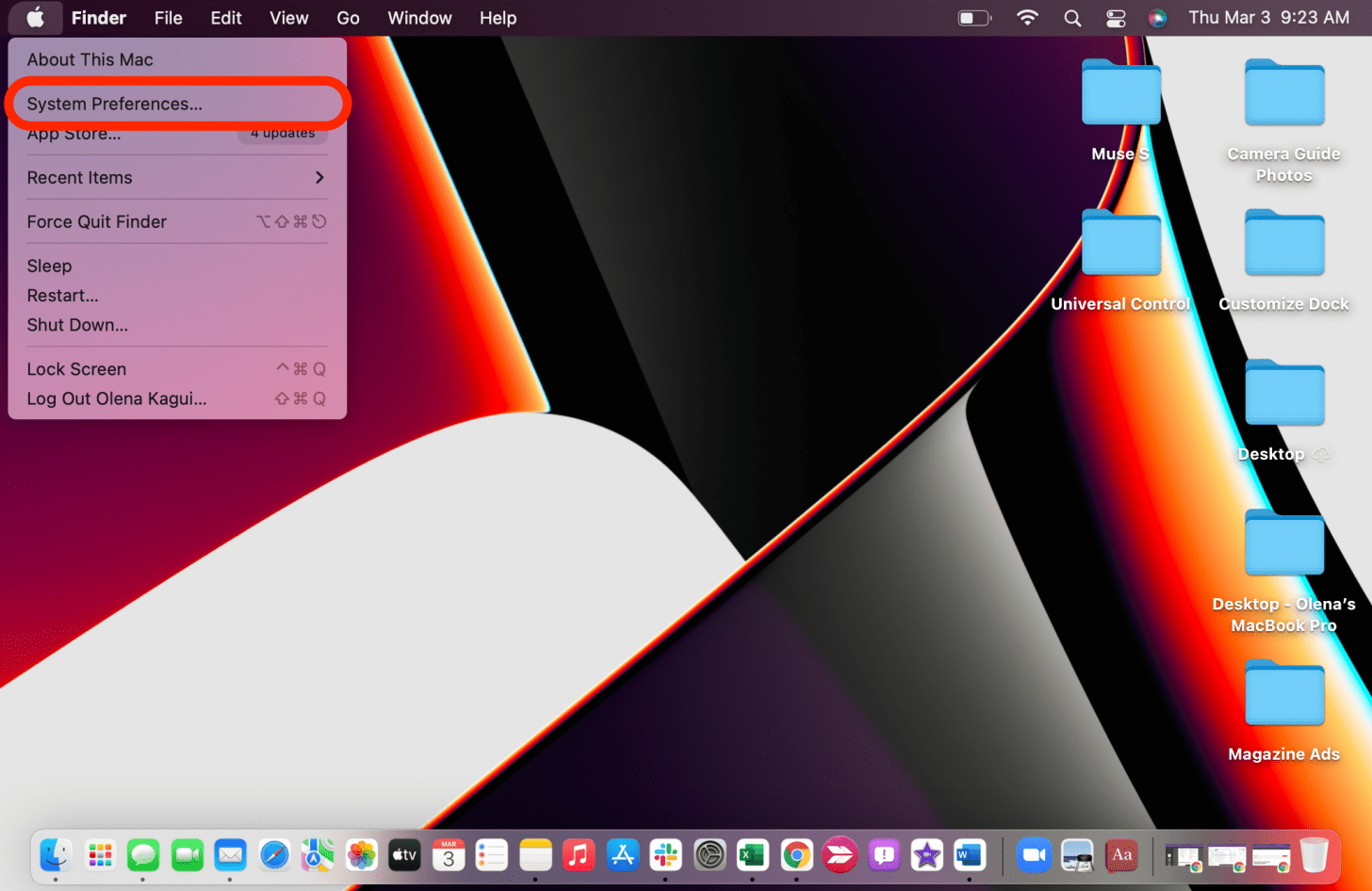
- 點選顯示器。
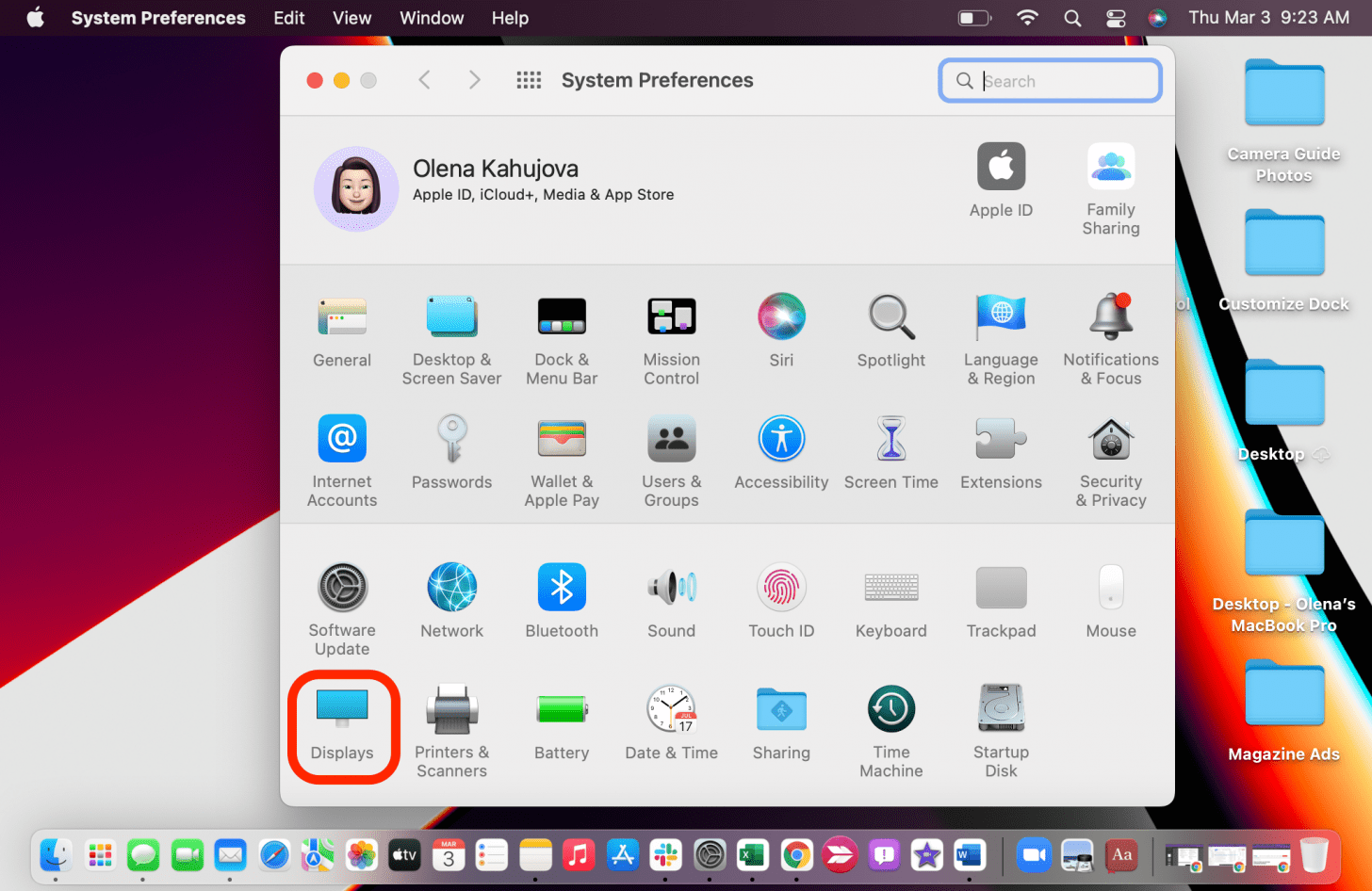
- 點選萬能控制...。

- 取消選取讓您的遊標和鍵盤在任何附近的 Mac 或 iPad 之間移動。
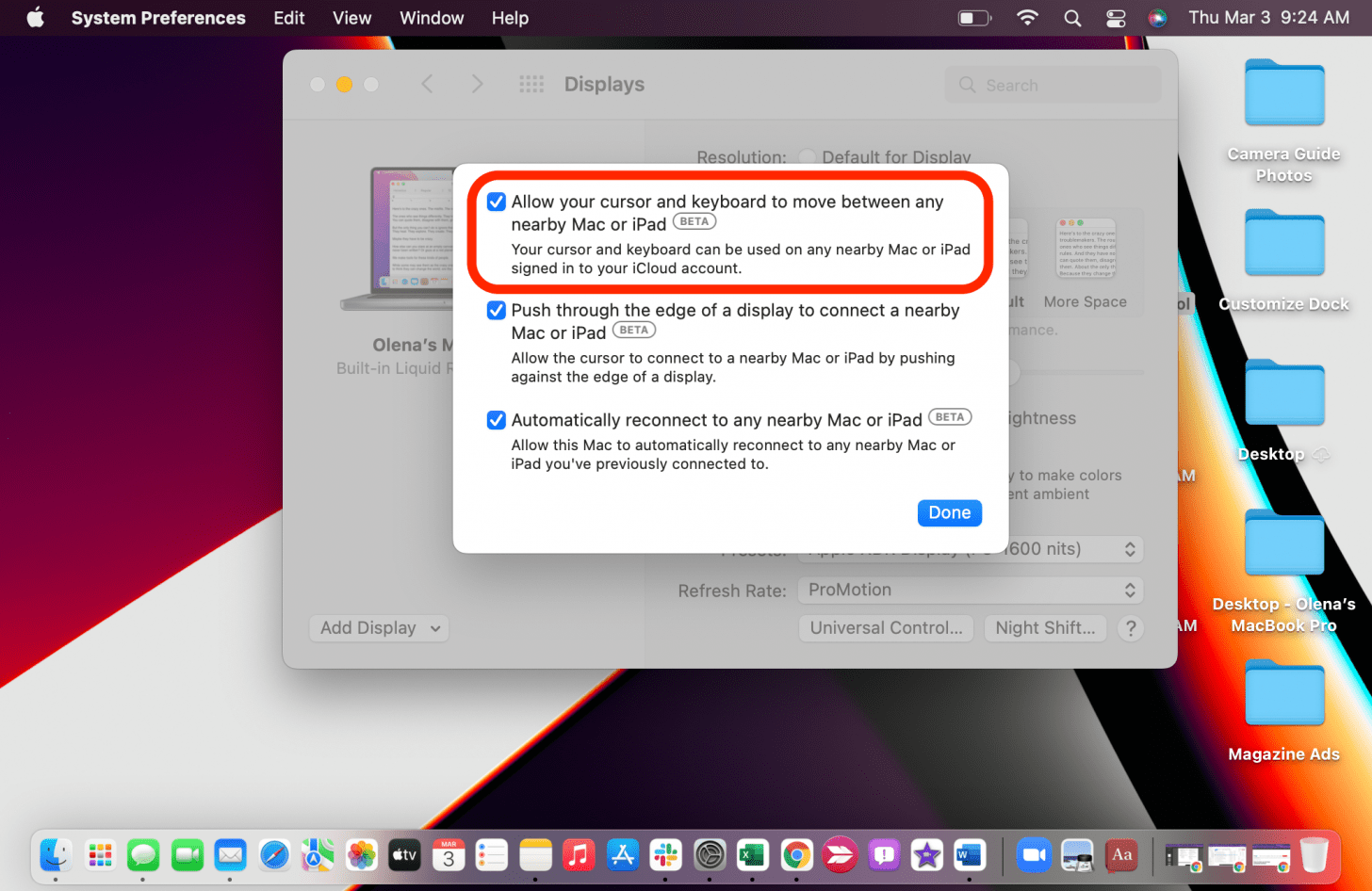
- 點選完畢。
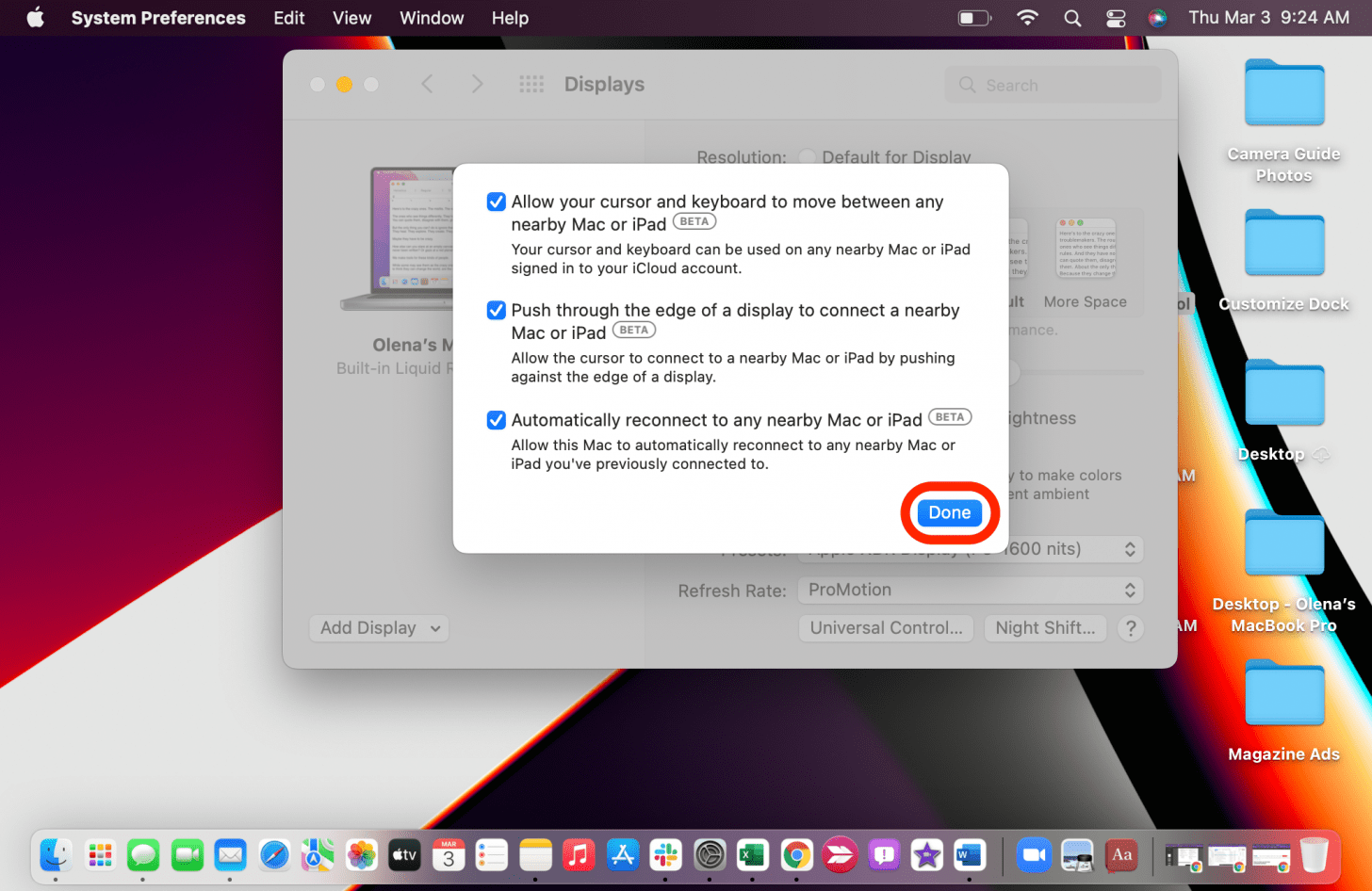
請記住,您將來使用通用控制之前必須再次選擇它。

發現 iPhone 的隱藏功能
獲取每日提示(帶有螢幕截圖和清晰的說明),以便您每天只需一分鐘即可掌握您的 iPhone。
如何斷開設備與通用控制的連接:方法 1
- 在 Mac 上,打開控制中心。
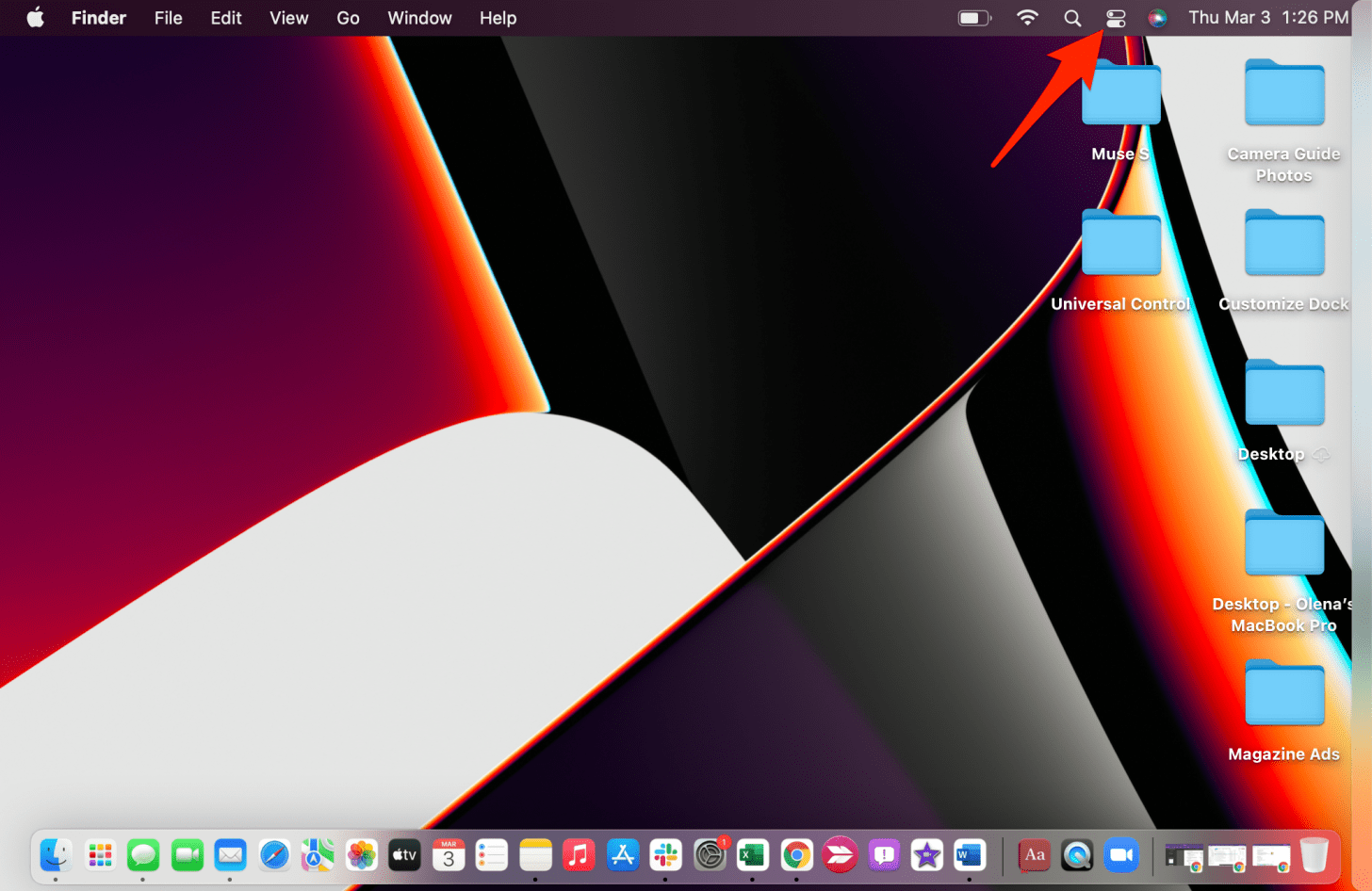
- 點擊藍色顯示圖示。一旦呈灰色,即表示您已斷開連線。

如何中斷設備與通用控制的連接:方法2
為了實現這一點,請確保您擁有Mac 選單列中的通用控制設置。然後:
- 在 Mac 上,點按顯示圖示在您的功能表列中。
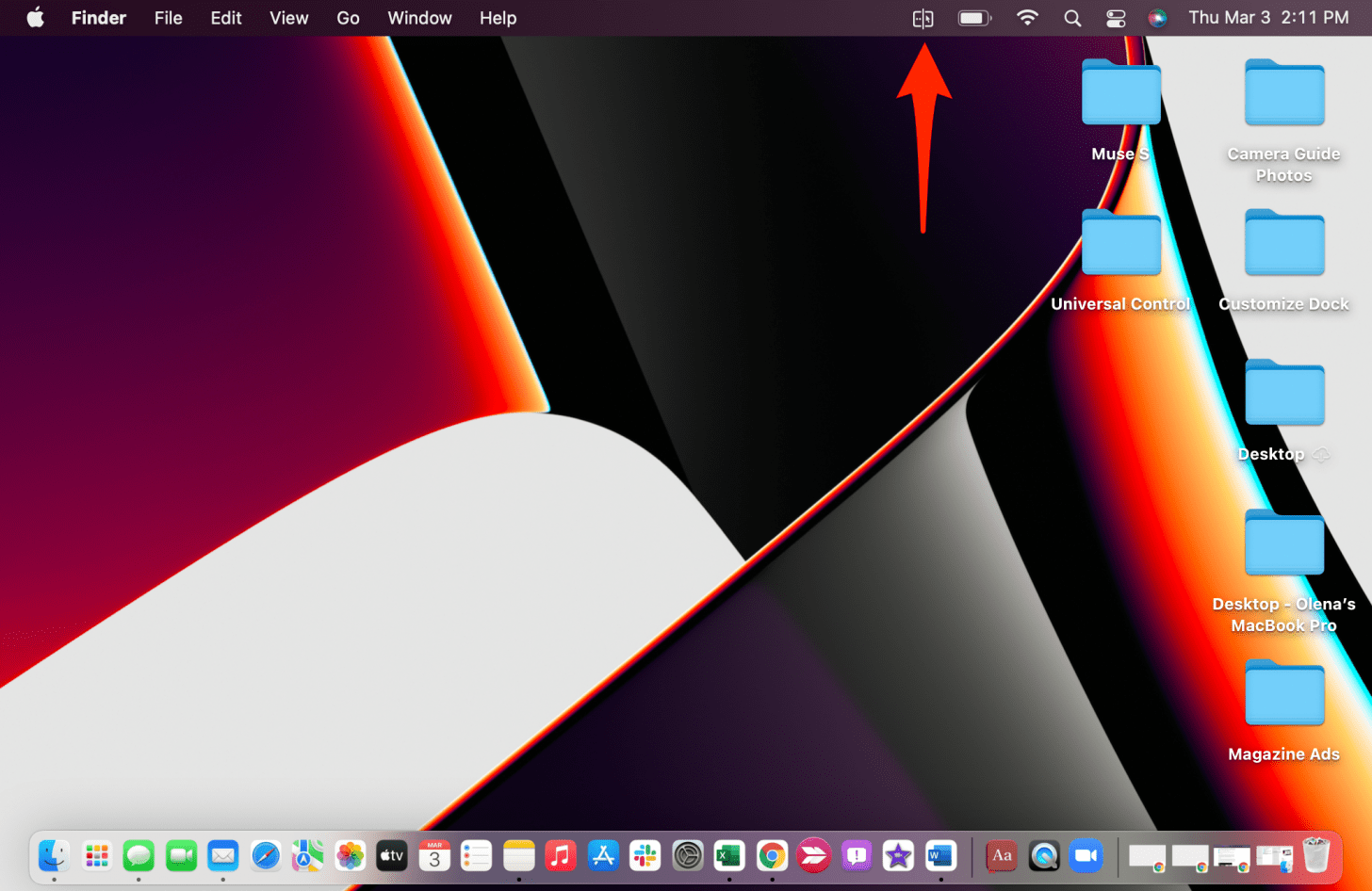
- 在下面將鍵盤和滑鼠連結到,點選您要斷開連線的裝置。
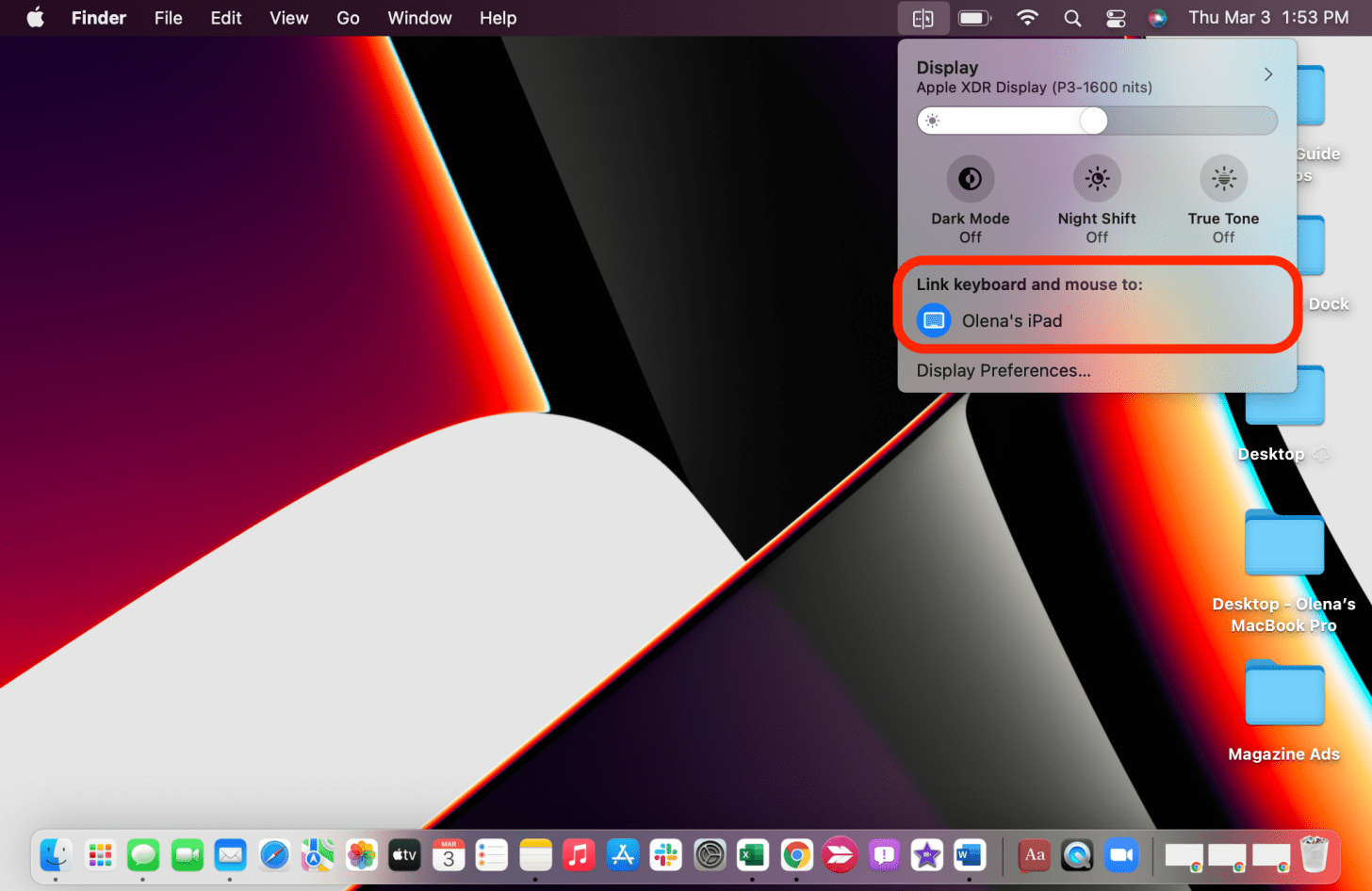
- 如果它以藍色突出顯示,則表示已連接,如果呈灰色,則表示已斷開連接。

- 如果您的 iPad 或 Mac 處於喚醒狀態,您可以透過將 Mac 的遊標拖曳到顯示器的任何一側來重新連接它們,就像您所做的那樣設定期間。
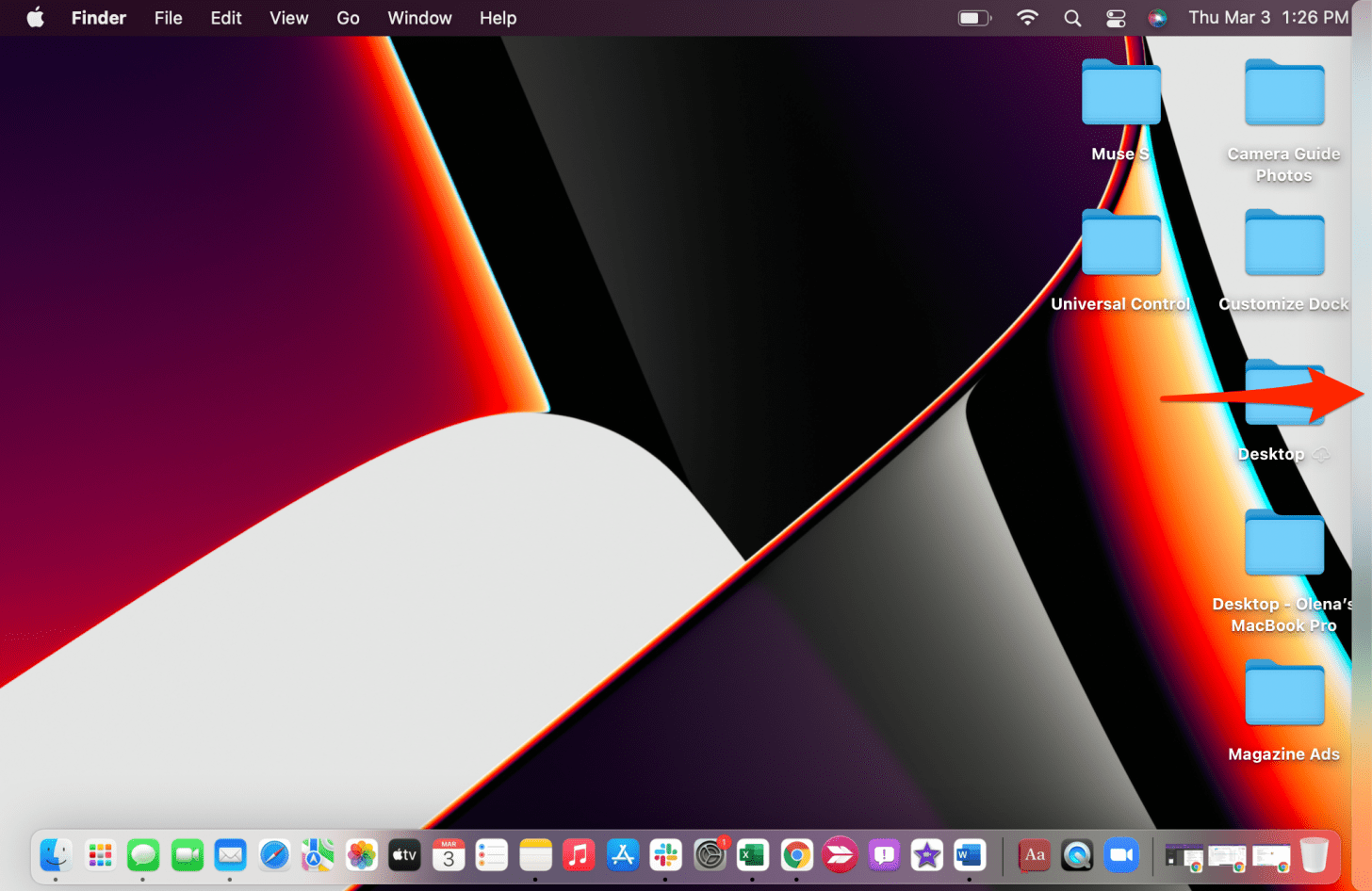
如果您選取了啟用通用控制自動連接到附近的 Mac 和 iPad 的複選框,則裝置可能會自行重新連線。在這種情況下,您可能需要完全關閉通用控制。我建議將顯示設定新增至功能表列以便更快存取。
現在您知道如何中斷裝置與控制 Mac 的連接以及如何完全關閉通用控制。如果您遇到任何問題,請查看這些故障排除技巧。您也可以學習如何中斷 iPhone 與 MacBook 的連接。如需更多此類提示,請免費註冊每日提示新聞通訊。別忘了聆聽我們的聲音為什麼我們熱衷於通用控製播客劇集!
每天一分鐘掌握你的 iPhone:在這裡註冊將我們的免費每日提示直接發送到您的收件匣。
主題
特色產品
如果您有未償還的信用卡債務,獲得新的 0% 年利率信用卡可以幫助您緩解還清餘額時的壓力。我們的信用卡專家確定了頂級信用卡,對於想要償還債務而不是增加債務的人來說是完美的!點擊查看所有炒作的內容。
現在,您可以免費試用 Informant 5,透過任務和註釋管理專案、在所有裝置之間同步日曆、享受使用者友好的 30 天日曆視圖等等,體驗生產力的提升。 Informant 5 具有 SmartBar 導航功能,這使得使用和掌握此日曆應用程式變得更加容易。另外,借助深色模式,您幾乎可以在任何地方使用它。借助深色背景,您可以在任何地方(甚至是電影院)檢查任務並安排日程。升級到 iOS 上最好的日曆應用程式和任務管理器!秉持著「辭舊迎新」的精神線民5。