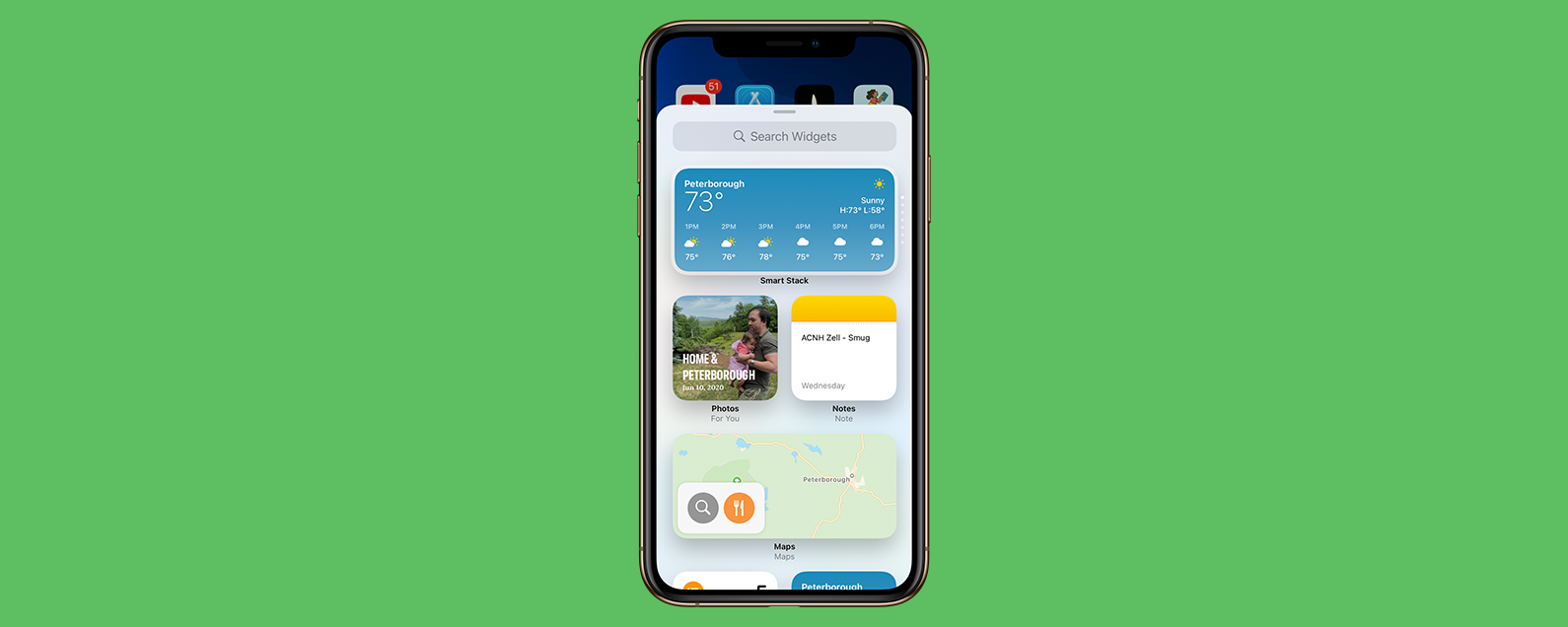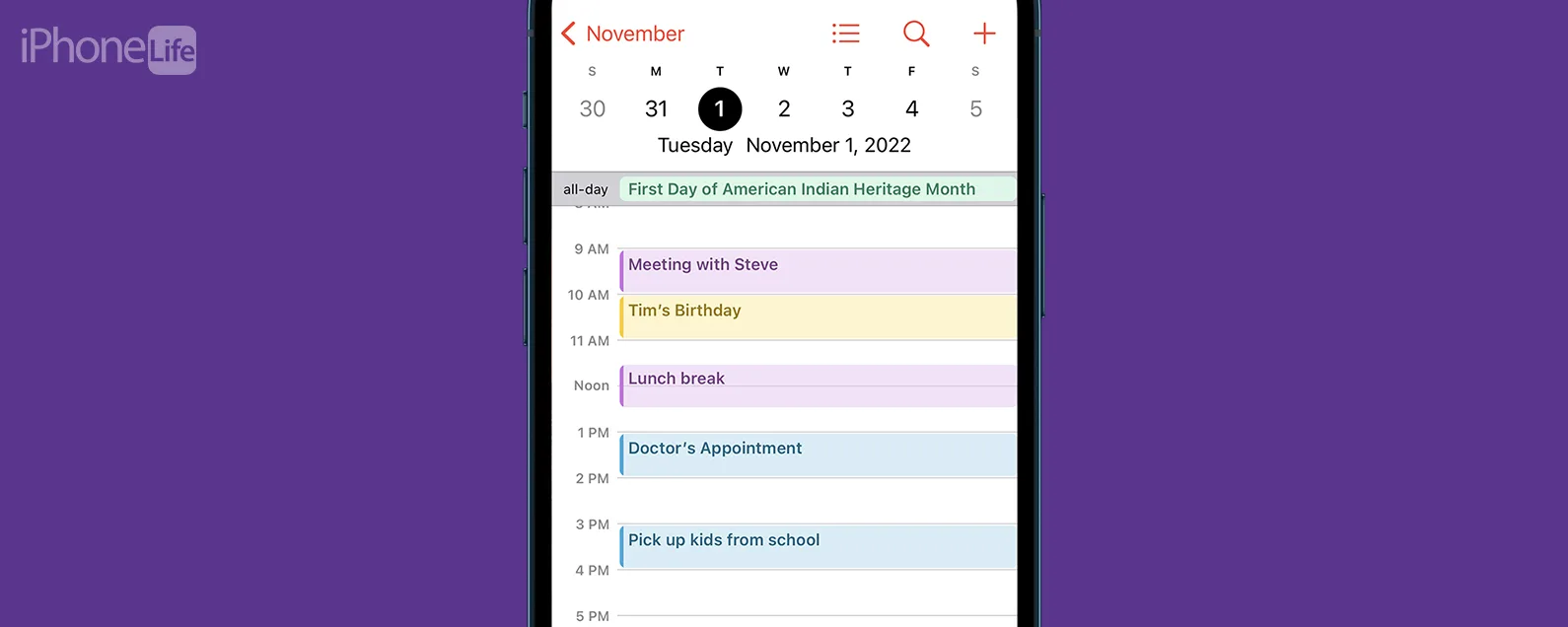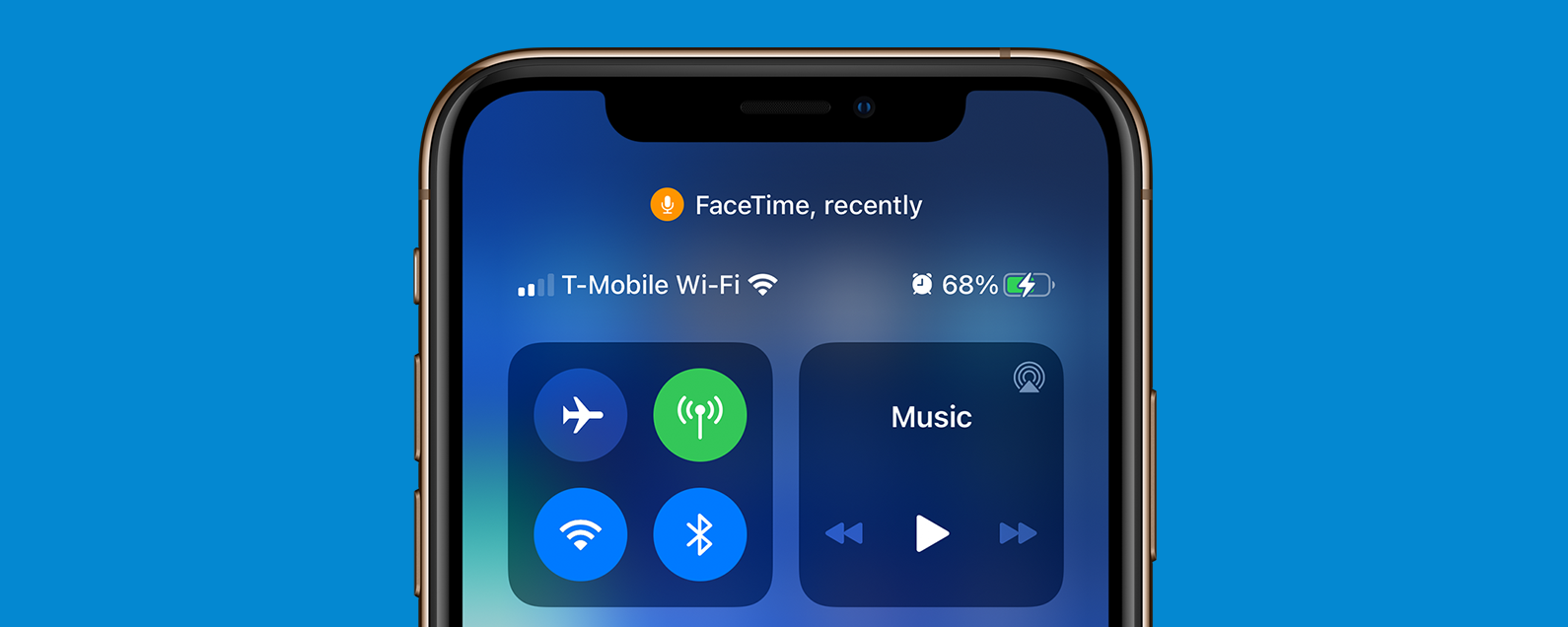我們都用谷歌搜尋過如何在 Mac 上截取螢幕截圖在某一時刻或另一時刻。如今,我幾乎每天都會在 Mac 上截取螢幕截圖,以便捕獲 Mac 螢幕的整個或部分螢幕以獲取操作方法和提示。幸運的是,一旦您學習了在 Mac 上截取螢幕截圖的鍵盤快捷鍵,您很快就會記住最常用的快捷鍵。它成為第二天性。在 Mac 上進行螢幕截圖有兩種最常用的方法,我們將提供更多幾種方法來涵蓋整個範圍,並為您提供在 Mac 上進行螢幕截圖的前五種方法。無論您需要整個螢幕還是部分螢幕的螢幕截圖,我們都能滿足您的需求。以下是如何在 Mac 上截取螢幕截圖 - 前 5 個螢幕截圖。
有關的:如何在 iPhone 上開始發送電子郵件並在 Mac 或 iPad 上完成它
目錄

發現 iPhone 的隱藏功能
獲取每日提示(帶有螢幕截圖和清晰的說明),以便您每天只需一分鐘即可掌握您的 iPhone。
如何使用 Mac Grab Utility 捕捉螢幕(無鍵盤)
我們在 Mac 上截取螢幕截圖的前五種方法涵蓋了您可能需要的所有選項。前四個使用鍵盤快速鍵。使用幾次後,它們很容易記住,並且絕對是在 Mac 上截取螢幕截圖的最快方法。我們最後一個螢幕擷取選項將使用 Grab 應用程序,您可以在 Mac 上的實用程式中找到該應用程式。以下我們將介紹如何截取全螢幕、螢幕的選定部分或僅開啟的視窗的螢幕截圖。我們還將提供一個簡短的變體,讓您可以將螢幕截圖保存到剪貼板,以便於複製和貼上。螢幕截圖會自動儲存到 Mac 上的桌面,這表示當您使用完它們後,您需要將它們移至垃圾箱。否則這些螢幕截圖將開始佔據螢幕。
如何截取全螢幕截圖
下圖顯示了您需要同時按住的三個鍵才能截取整個螢幕的螢幕截圖。為此,
選擇 Command + Shift + 3。
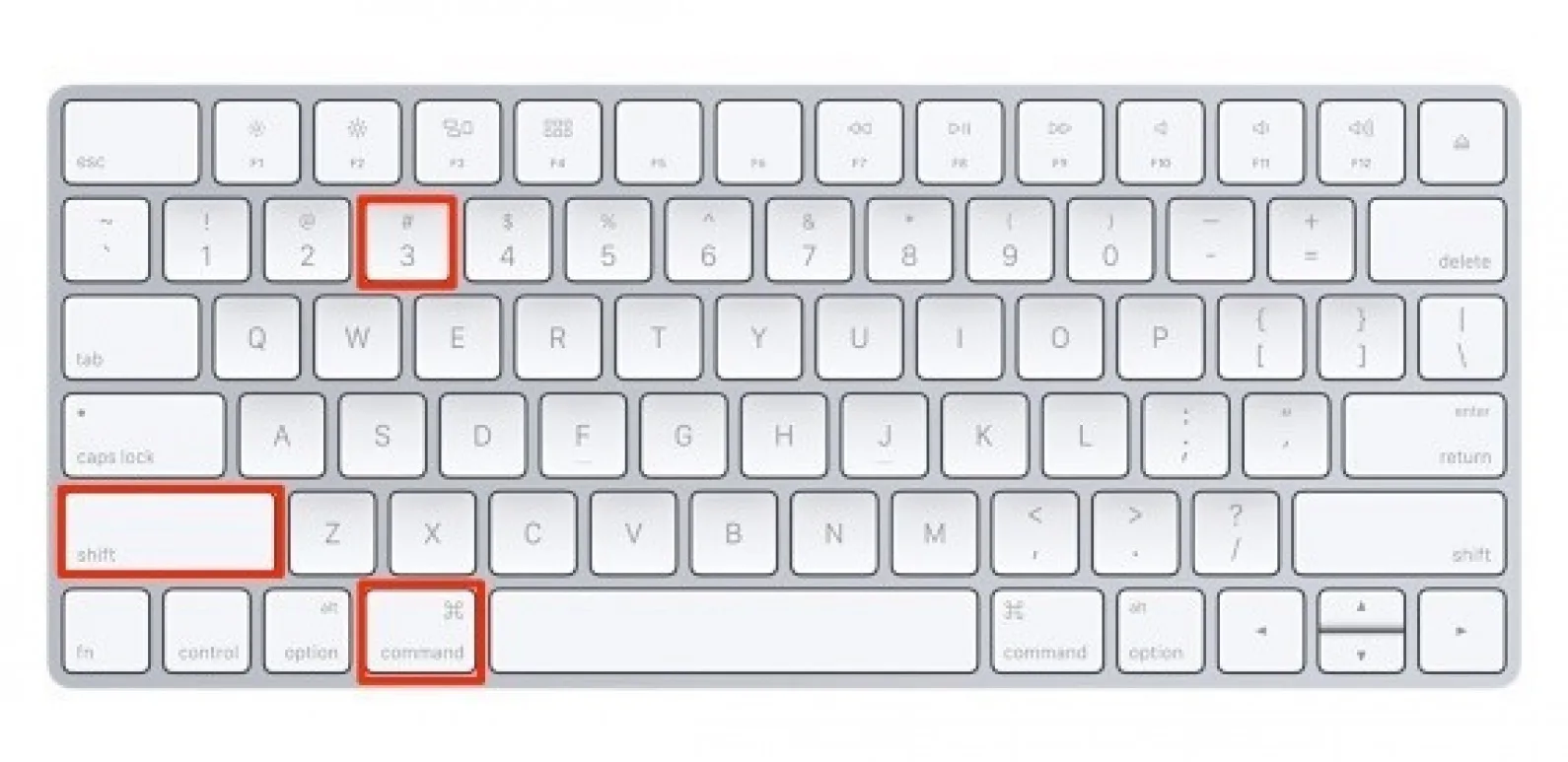
這樣做將捕獲整個螢幕並將其保存到桌面。
如何截取螢幕的選定部分的螢幕截圖
要選擇螢幕的一部分進行捕獲,
同時按住 Command + Shift + 4 鍵。
將會出現一個十字,幫助您輕鬆選擇要捕捉的螢幕部分。
將遊標放在要截圖的區域的一角,然後拖曳以選擇該區域。

當您放開時,它將捕獲螢幕的選定部分。
螢幕截圖將自動儲存到 Mac 桌面。
如何在 Mac 上截取開啟視窗的螢幕截圖
此選項可讓您對已開啟的視窗進行螢幕截圖。例如,假設您打開了一個不佔據整個螢幕的視窗 - 您不想捕獲其後面打開的選項卡,而只想捕獲單個打開的視窗。為此,
打開您想要捕獲的視窗。
同時按下 Command + Shift + 4 + 空白鍵。
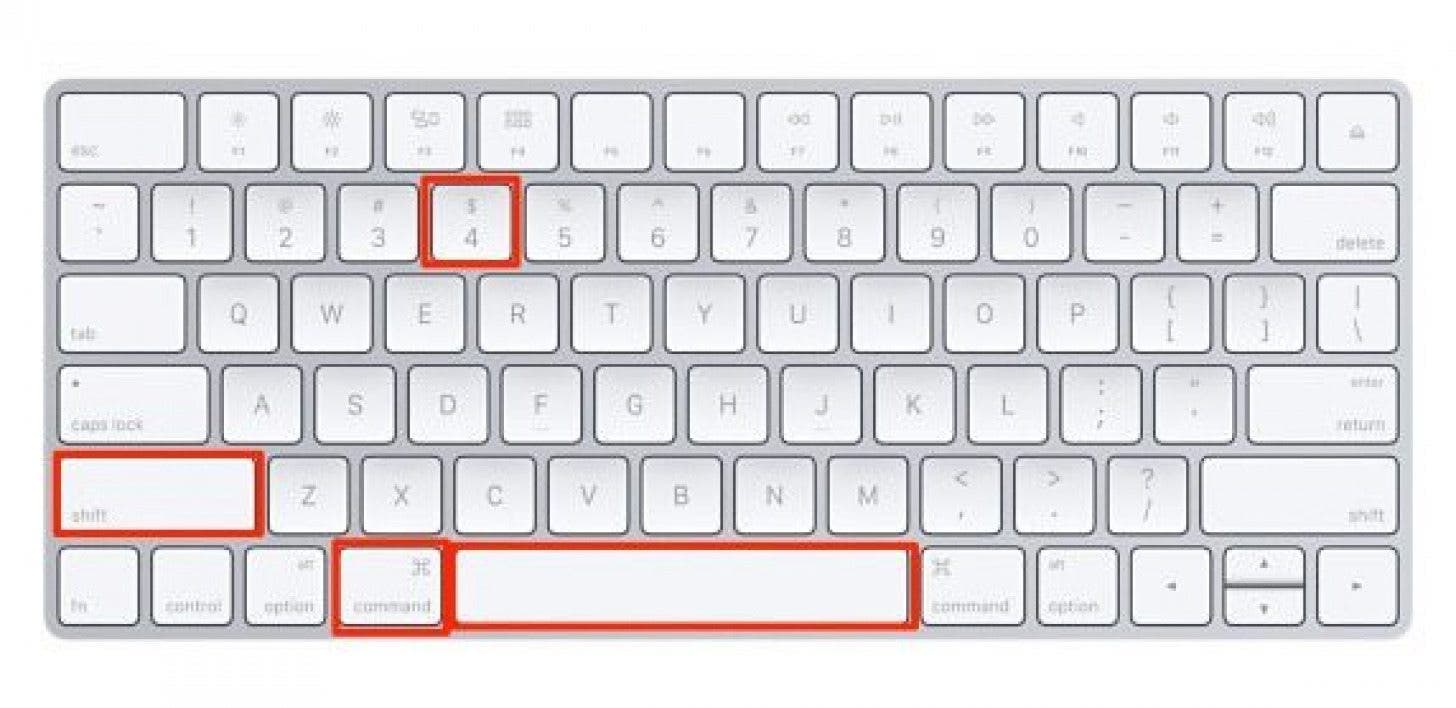
相機圖示將顯示為您的遊標。將遊標停留在要截取螢幕截圖的視窗上。它將突出顯示。當遊標突出顯示正確的視窗時按一下。
螢幕截圖將自動儲存到 Mac 上的桌面。
如何將螢幕截圖儲存到剪貼簿
這是我們清單中唯一不保存您拍攝的螢幕截圖的方法。相反,此鍵盤快捷鍵可讓您將螢幕截圖複製到剪貼簿。然後您可以將其貼到您想要的位置。這樣做的好處是,您的桌面上不會堆積螢幕截圖,但如果稍後需要該螢幕截圖,則必須重新拍攝。
若要捕捉全螢幕並將其儲存到剪貼簿,
同時按下 Command + Control + Shift + 3。
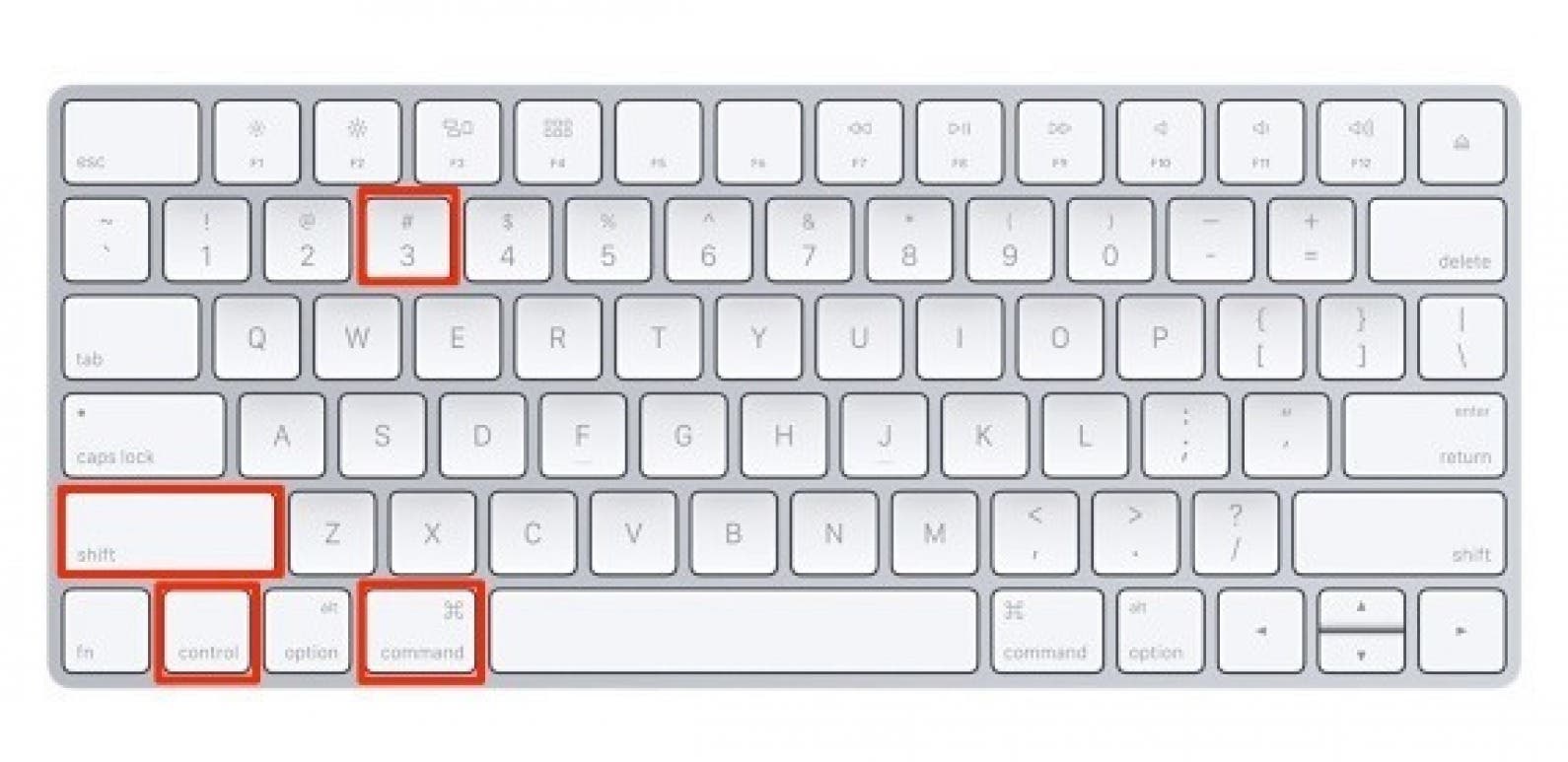
若要擷取螢幕的一部分並將其儲存到剪貼簿,
同時按下 Command + Control + Shift + 4。
拖曳遊標捕捉要儲存到剪貼簿的螢幕部分。
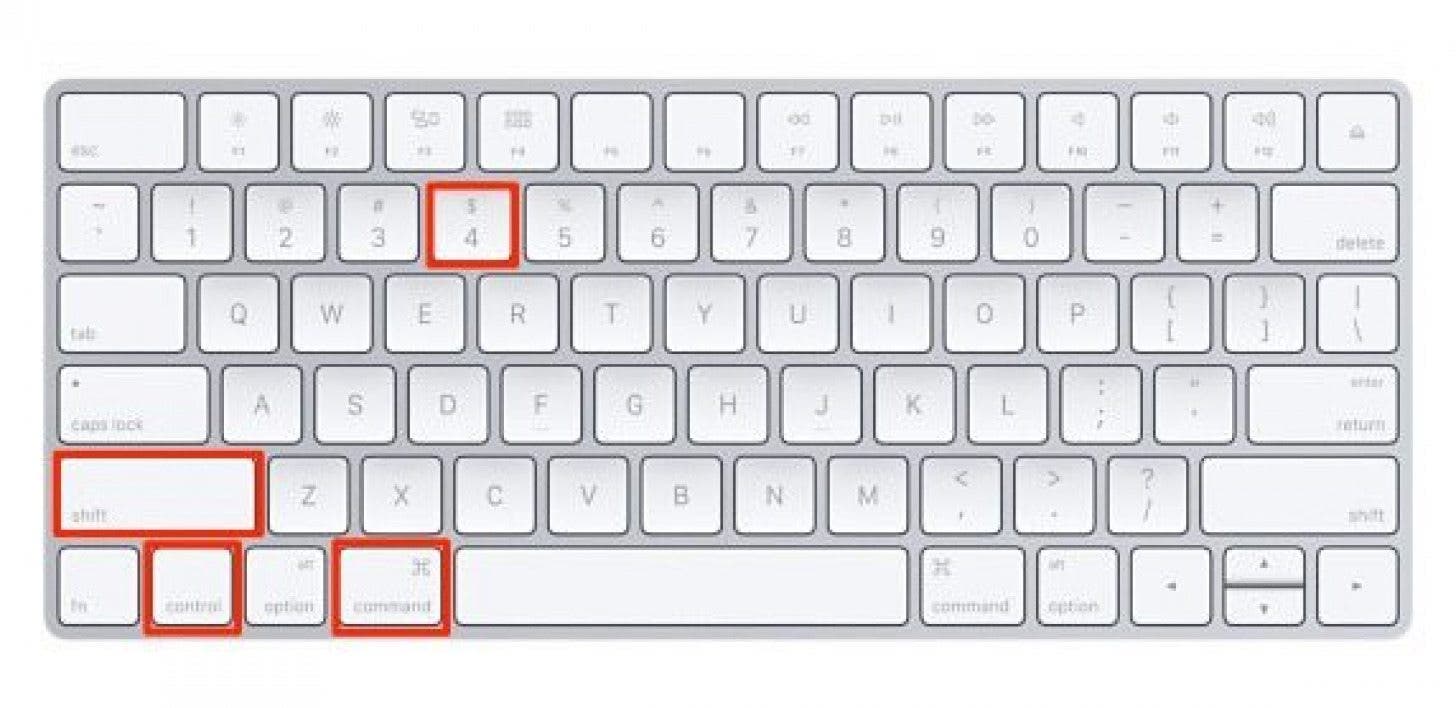
要貼上螢幕截圖,
按下 Control + V
您可以將螢幕截圖貼到任何相容的應用程式中,例如 Word 文件、電子郵件或圖片編輯軟體。
如何使用 Mac Grab Utility 捕捉螢幕(無鍵盤)
或者,您可以使用 Mac 上的實用工具中的 Grab 應用程序,而不是使用鍵盤快捷鍵。為此,
打開您的應用程式資料夾。選擇實用程式。
點擊抓取。
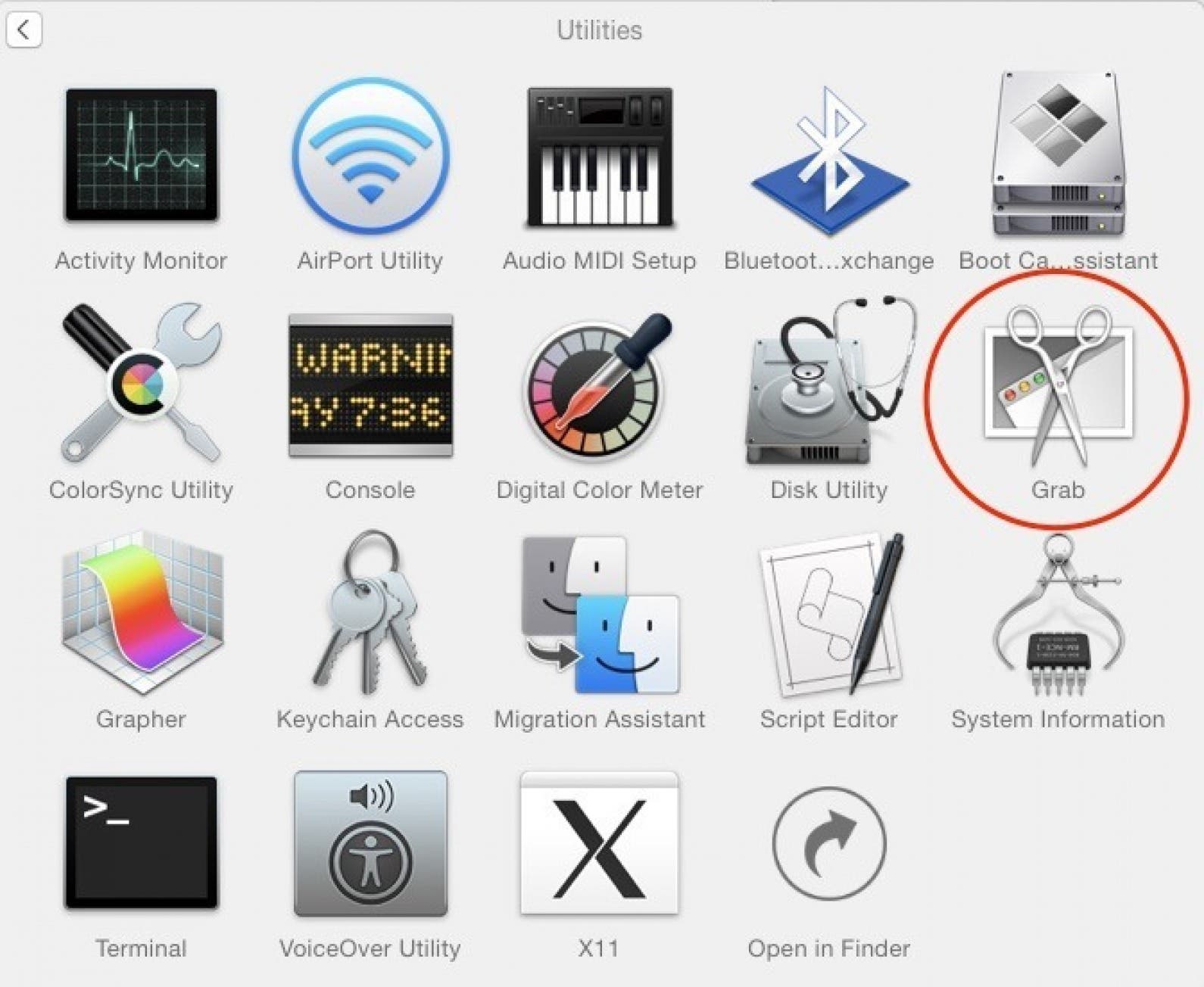
不會打開任何窗口,但螢幕選單的最頂部將顯示 Grab,其中包含選項:Grab、File、Edit、Capture、Window、Help。

點擊捕捉。
您有四個選項:選擇、視窗、螢幕、定時擷取。
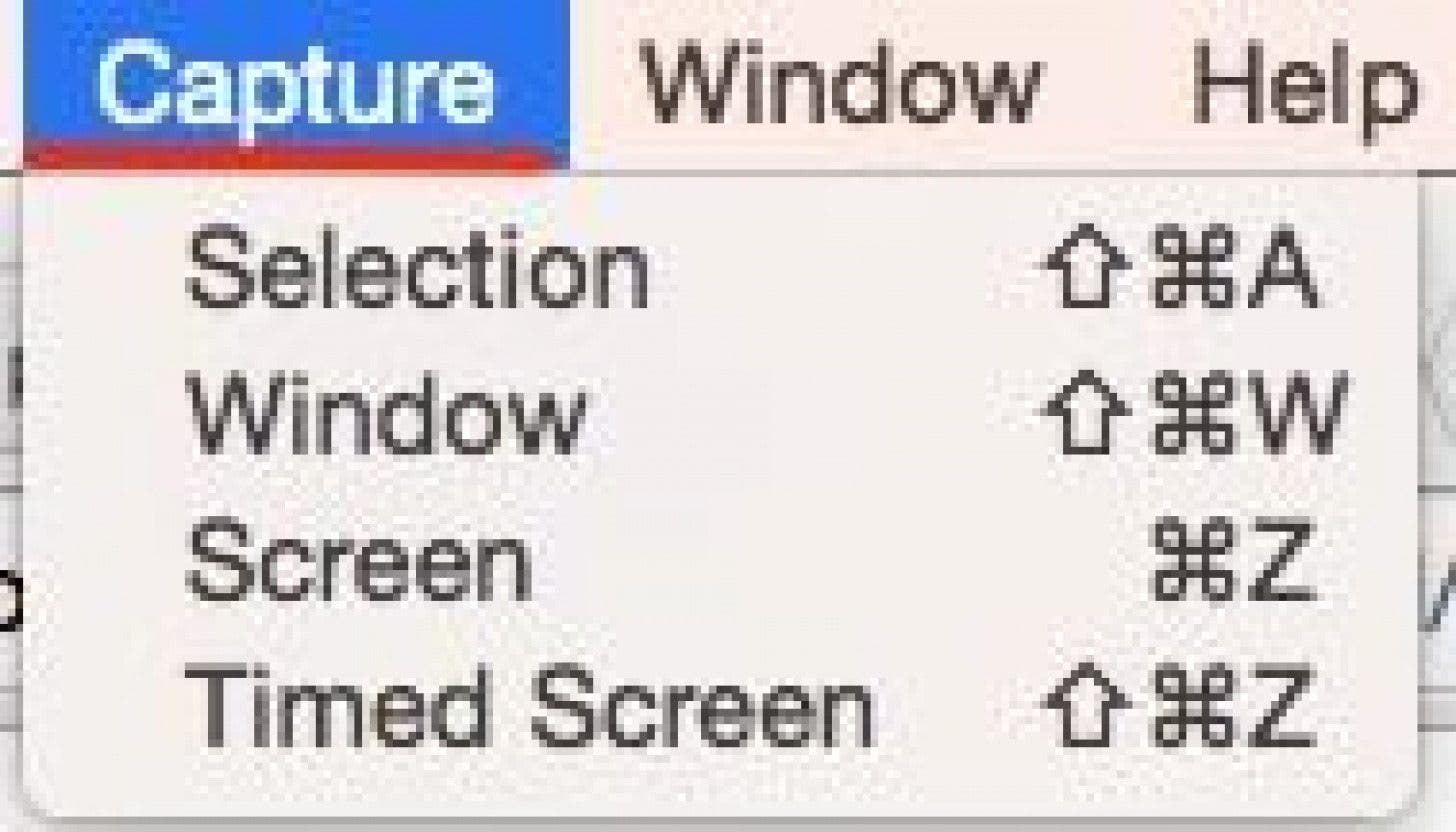
若要選擇螢幕的一部分進行捕獲,請按一下「選擇」。
若要對開啟的視窗進行螢幕截圖,請按一下「視窗」。
若要截取整個螢幕,請按一下螢幕。
您也可以選擇定時捕捉。當您單擊此按鈕時,它會通知您在啟動計時器後 10 秒內將截取螢幕截圖。按一下“啟動計時器”。
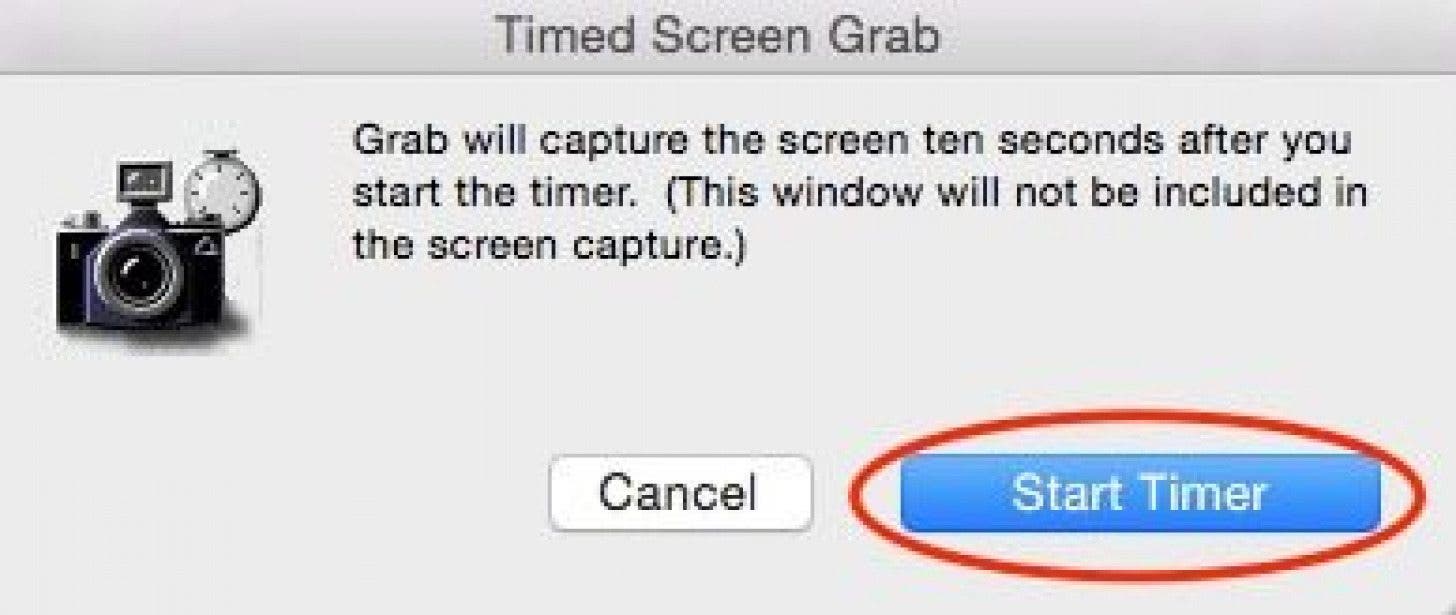
頂部圖片來源:Katsiaryna Pakhomava / Shutterstock