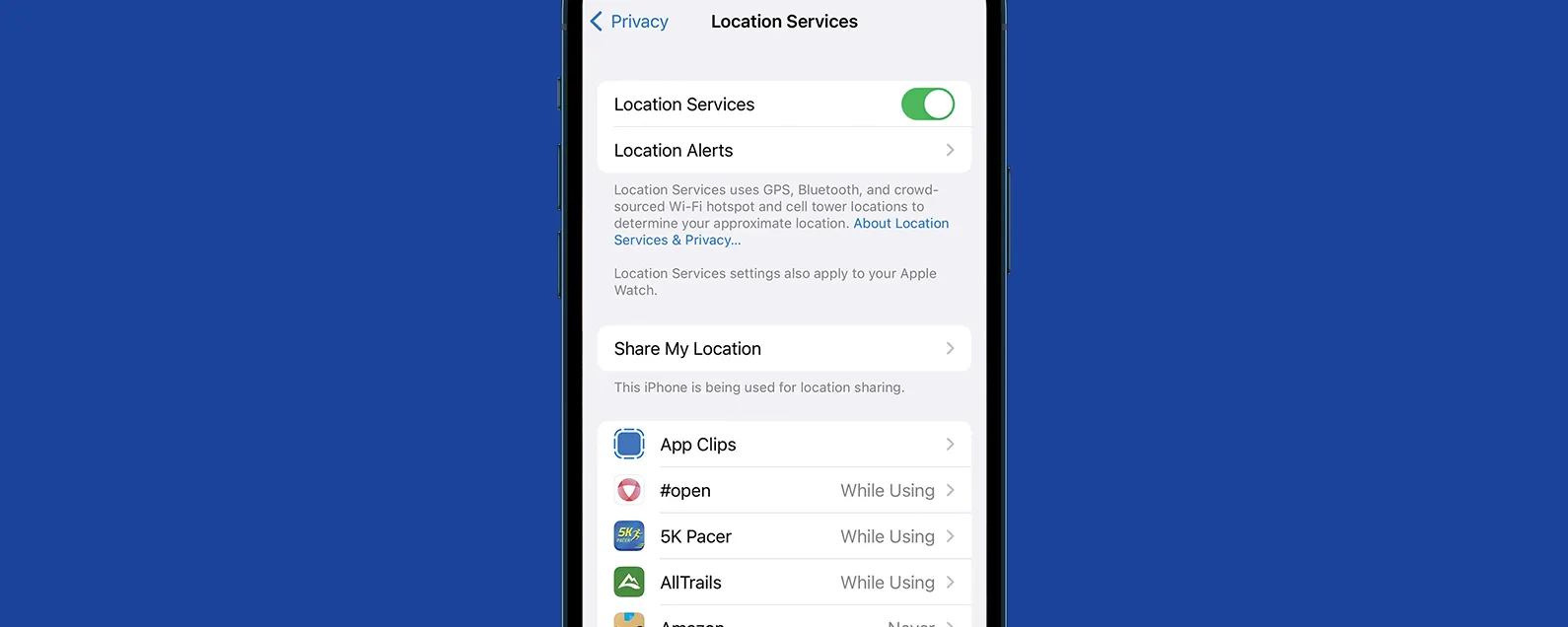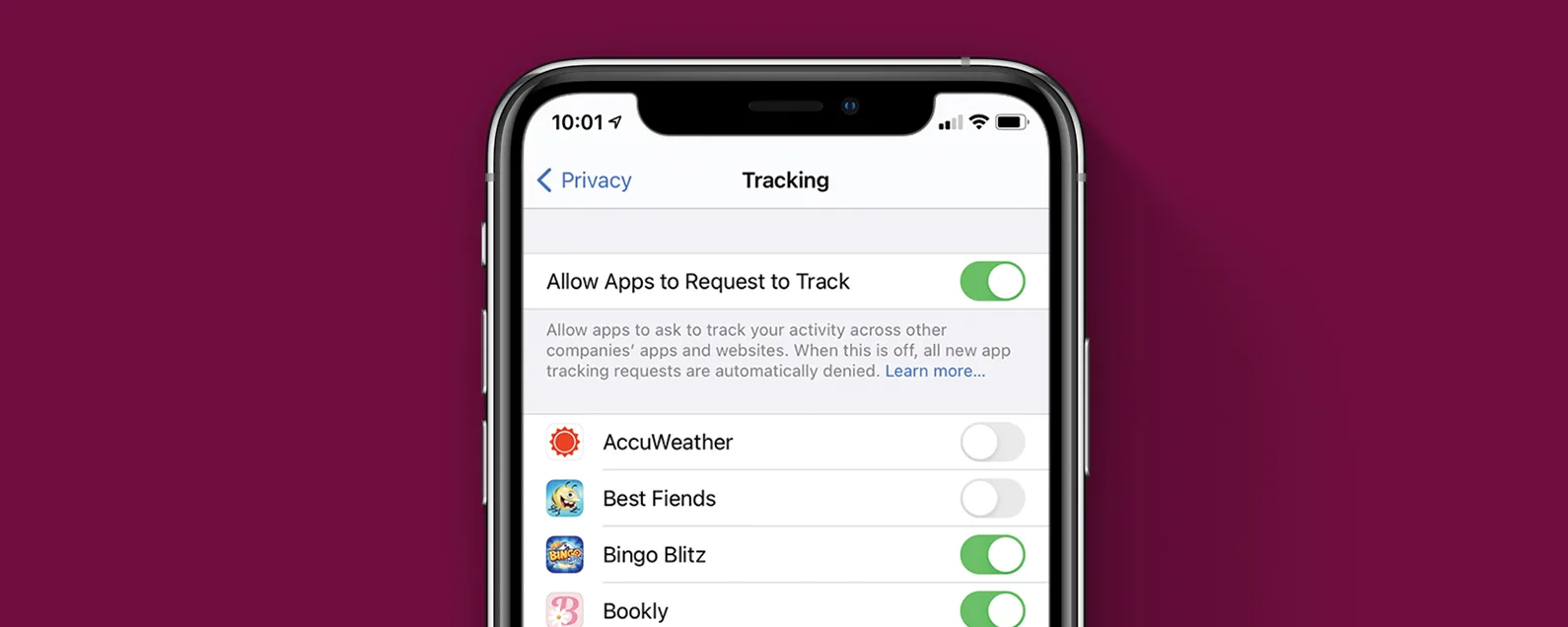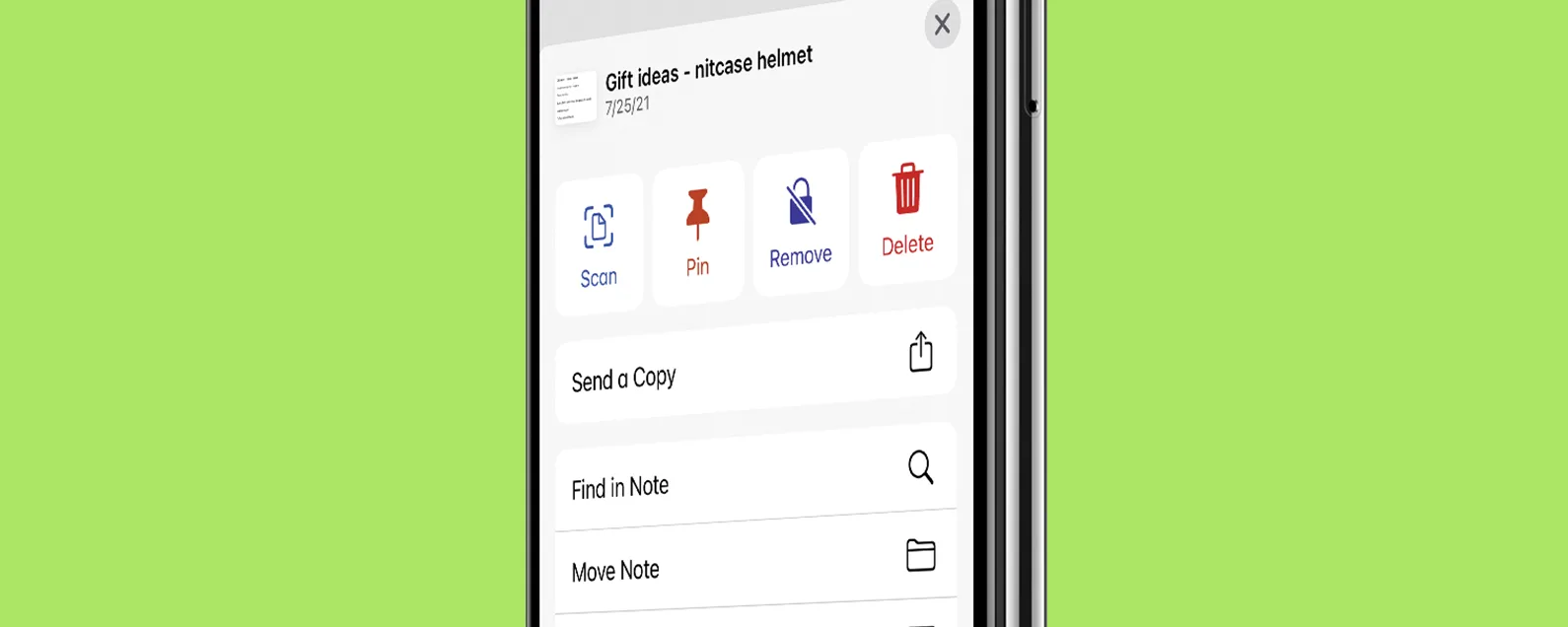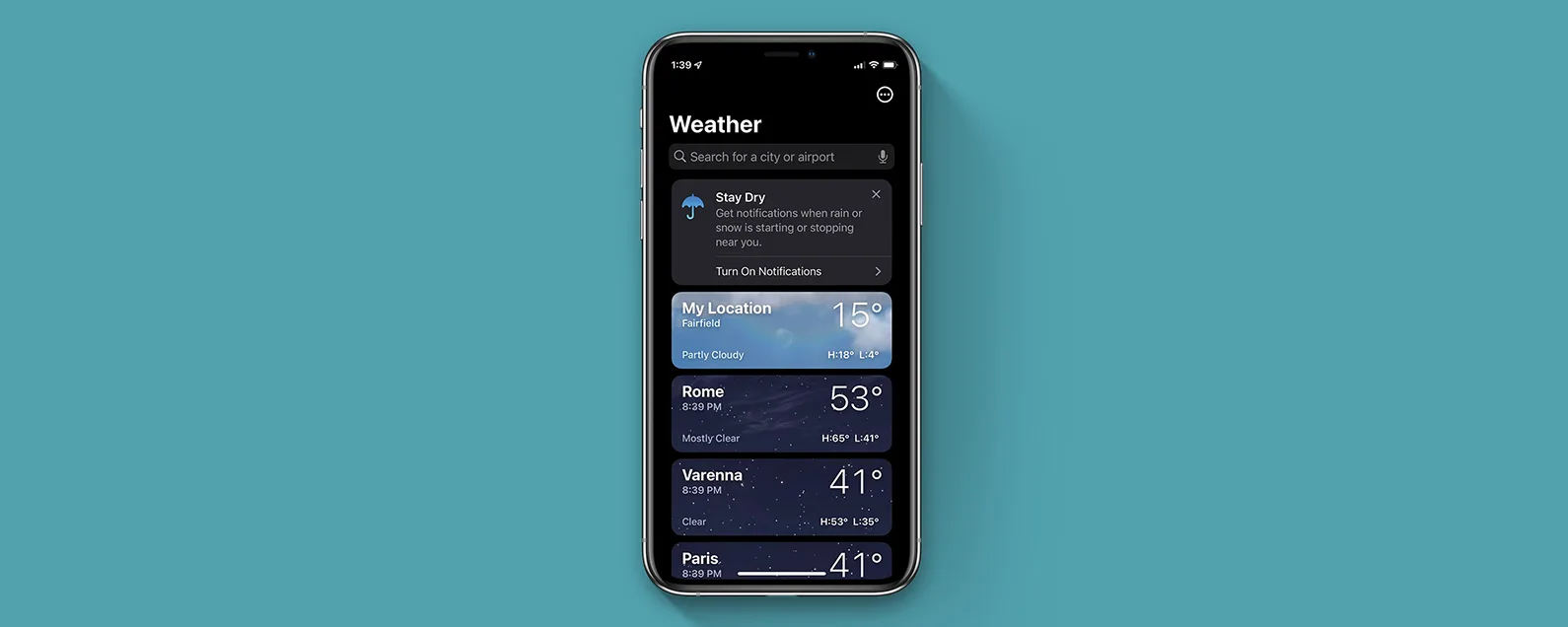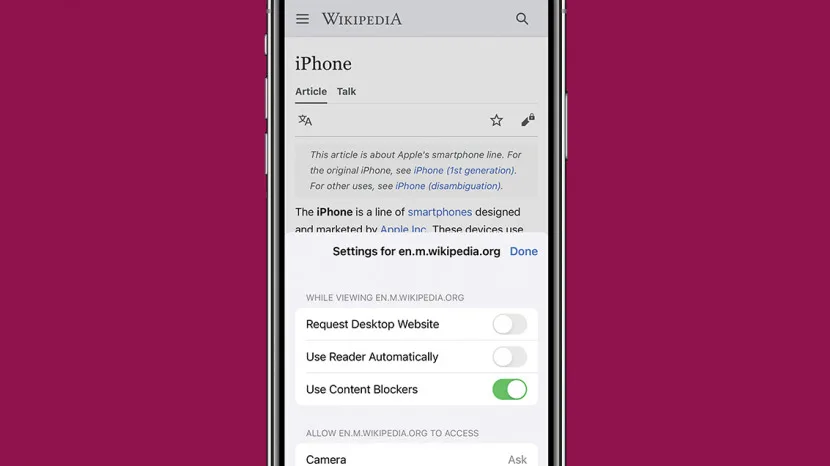
iOS 16、iPadOS 16 和macOS Ventura(將於今年秋季推出,現已作為測試版軟體提供)中的一個有用的新Safari 功能是,即使您在另一台設備上打開該網站,瀏覽器也能記住您對特定網站的設置,如下所示只要您登入同一個 Apple ID。這包括您的閱讀器模式設定、內容攔截器、您是否喜歡在行動裝置上查看桌面網站等等。我們將向您展示如何打開和關閉同步以及在哪裡可以找到這些設定來調整它們。
跳轉至:
如何在 iOS 16 中同步網站設置
在同步自訂 Safari 設定之前,您需要先啟用一些自訂網站設定。查看我們在 Safari 中自訂單一網站的指南了解如何操作,並務必註冊我們的免費每日提示電子報有關 iPhone 新功能的更多資訊。
- 若要確保您的設定被共享,或要停用該功能,請先打開設定 應用程式。
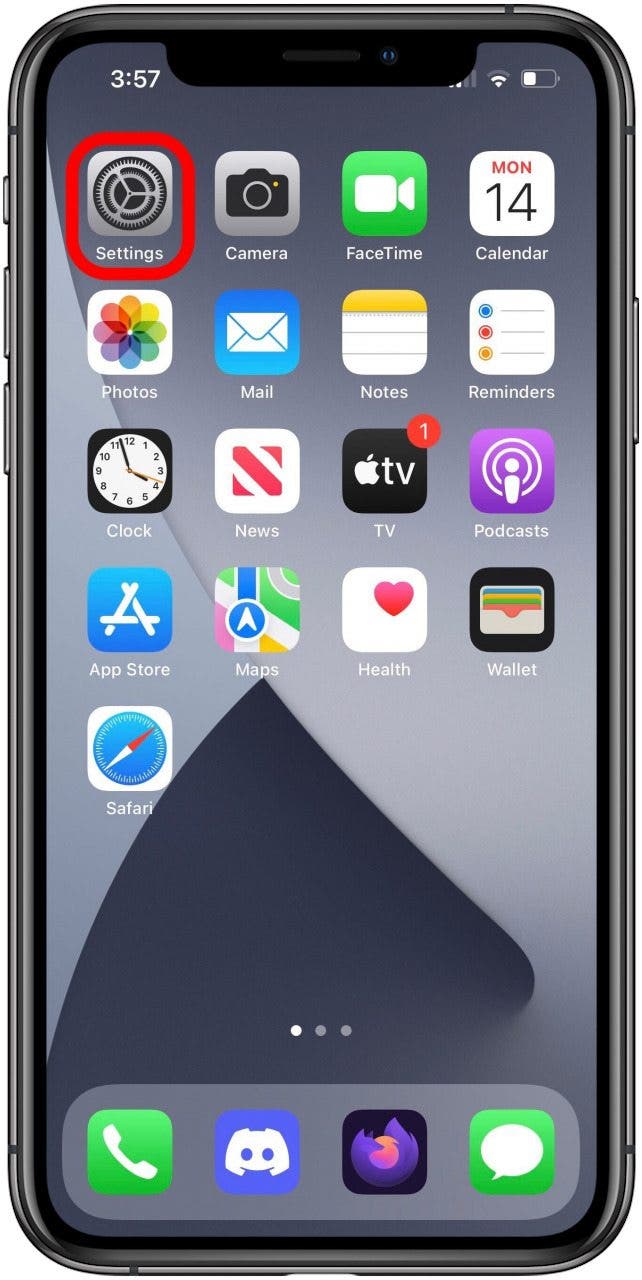
- 然後點擊狩獵之旅。
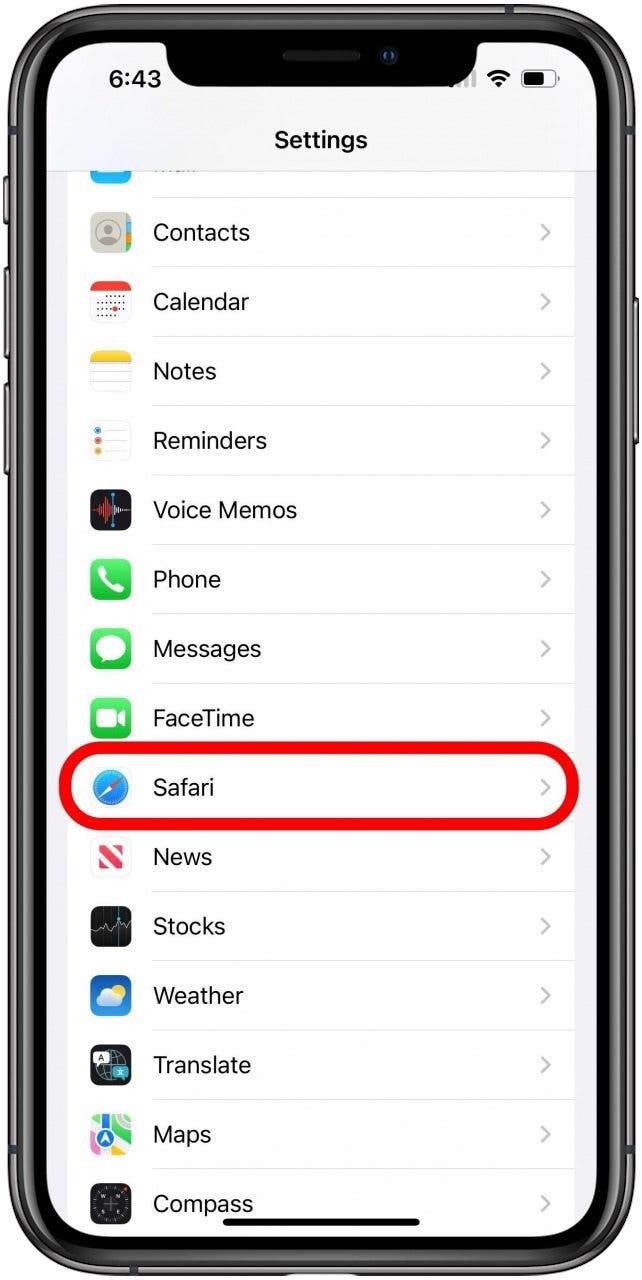
- 向下滾動並在下方網站設定,找到跨裝置共享切換。點擊它可以關閉或開啟該功能。如果切換開關為綠色,則表示已啟用同步。
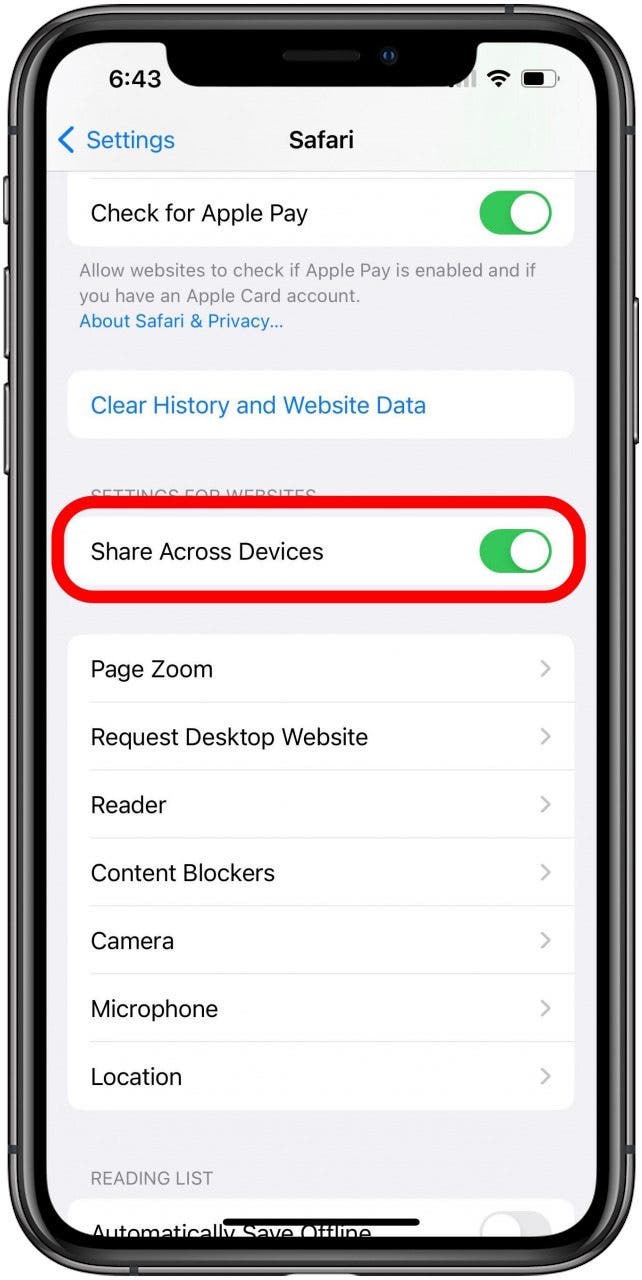
- 若要選擇特定網站的設置,請開啟狩獵之旅然後導航到您要設定的網站。在這個例子中,我決定使用維基百科。
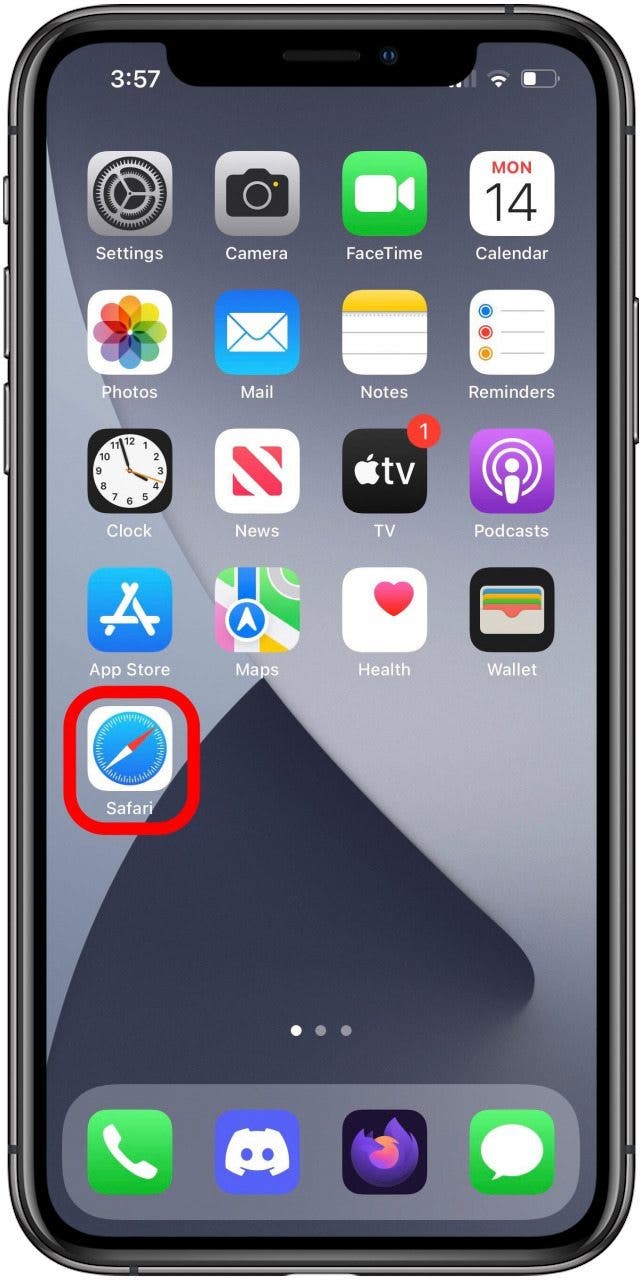
- 在您要設定的網站上,點擊一個一個圖示網址列旁邊。
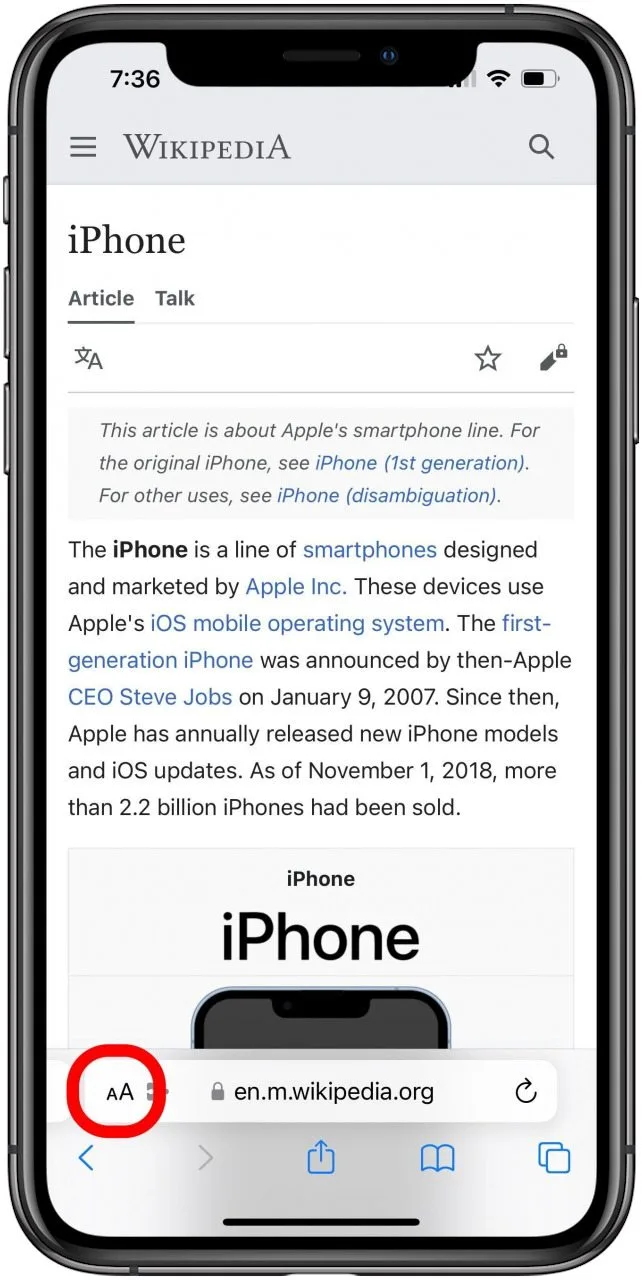
- 在選單中,點擊網站設定。
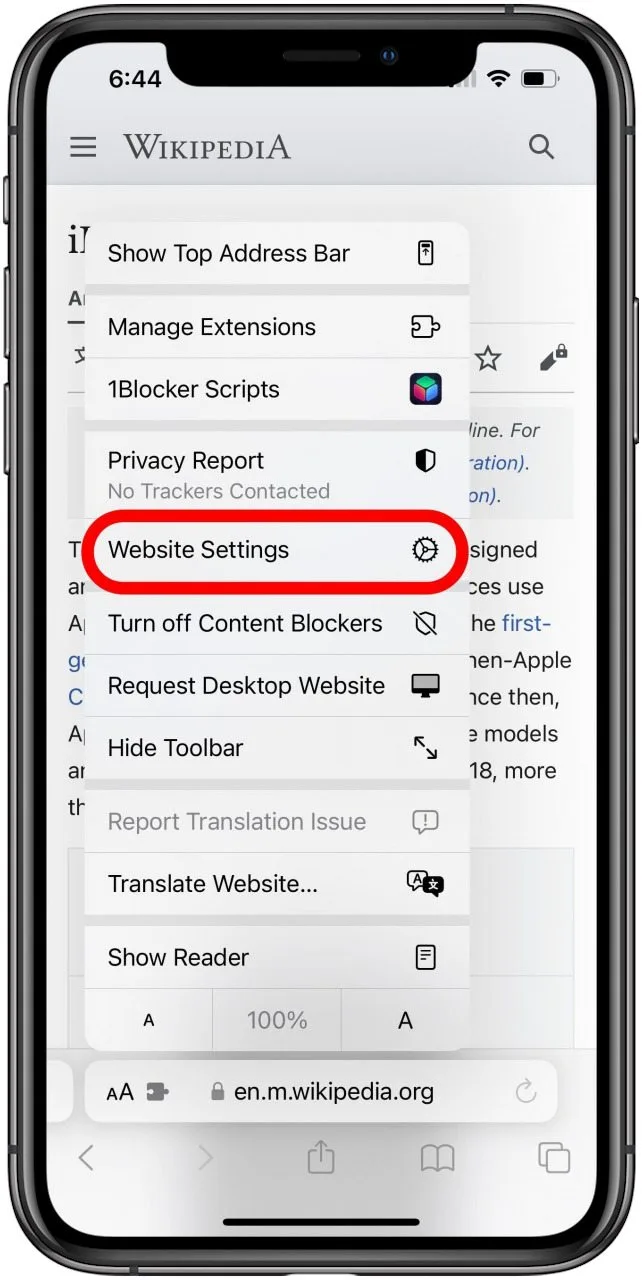
- 在此選單中,您可以設定一些開關,例如自動使用 Reader,以及設定網站對麥克風、攝影機或位置的存取權限。在 Safari 設定中開啟「跨裝置共用」開關後,只要您使用相同的 Apple ID,如果您在其他裝置上造訪此網站,這些內容都會自動被記住。
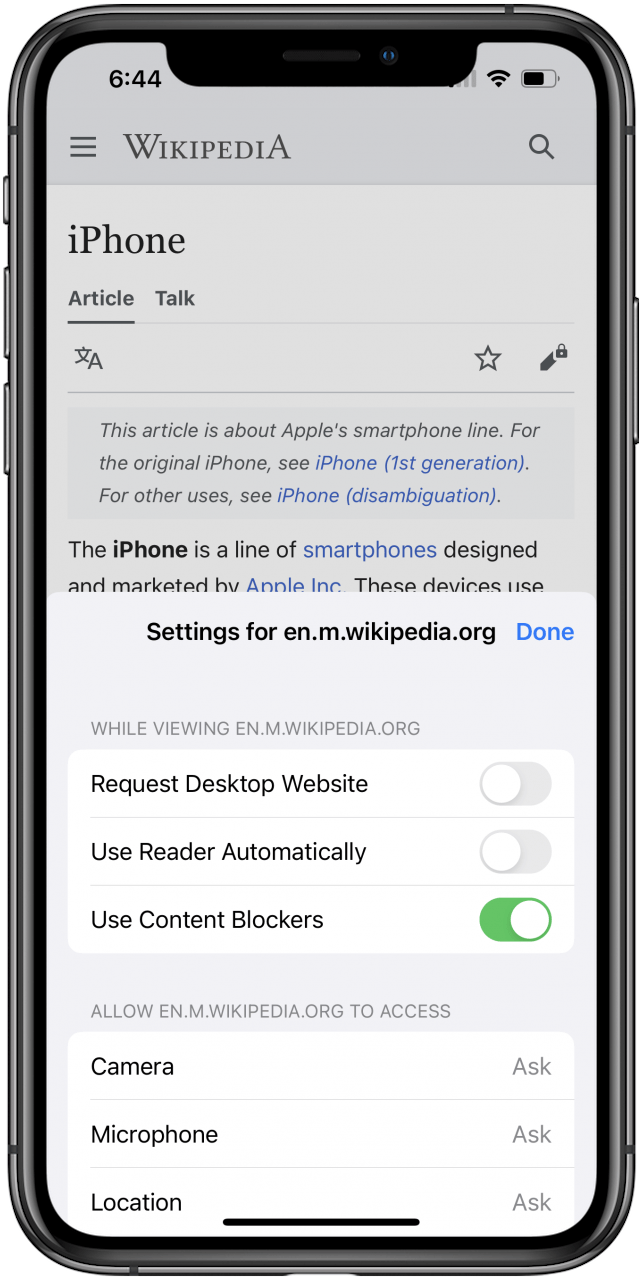
如何在 iPadOS 16 中同步網站設置
- 此功能在 iPad 上的工作原理與在 iPhone 上的工作原理基本相同,因此首先打開設定應用程式。

- 找到狩獵之旅左側選單中的選項,然後點擊它以開啟右側的設定清單。
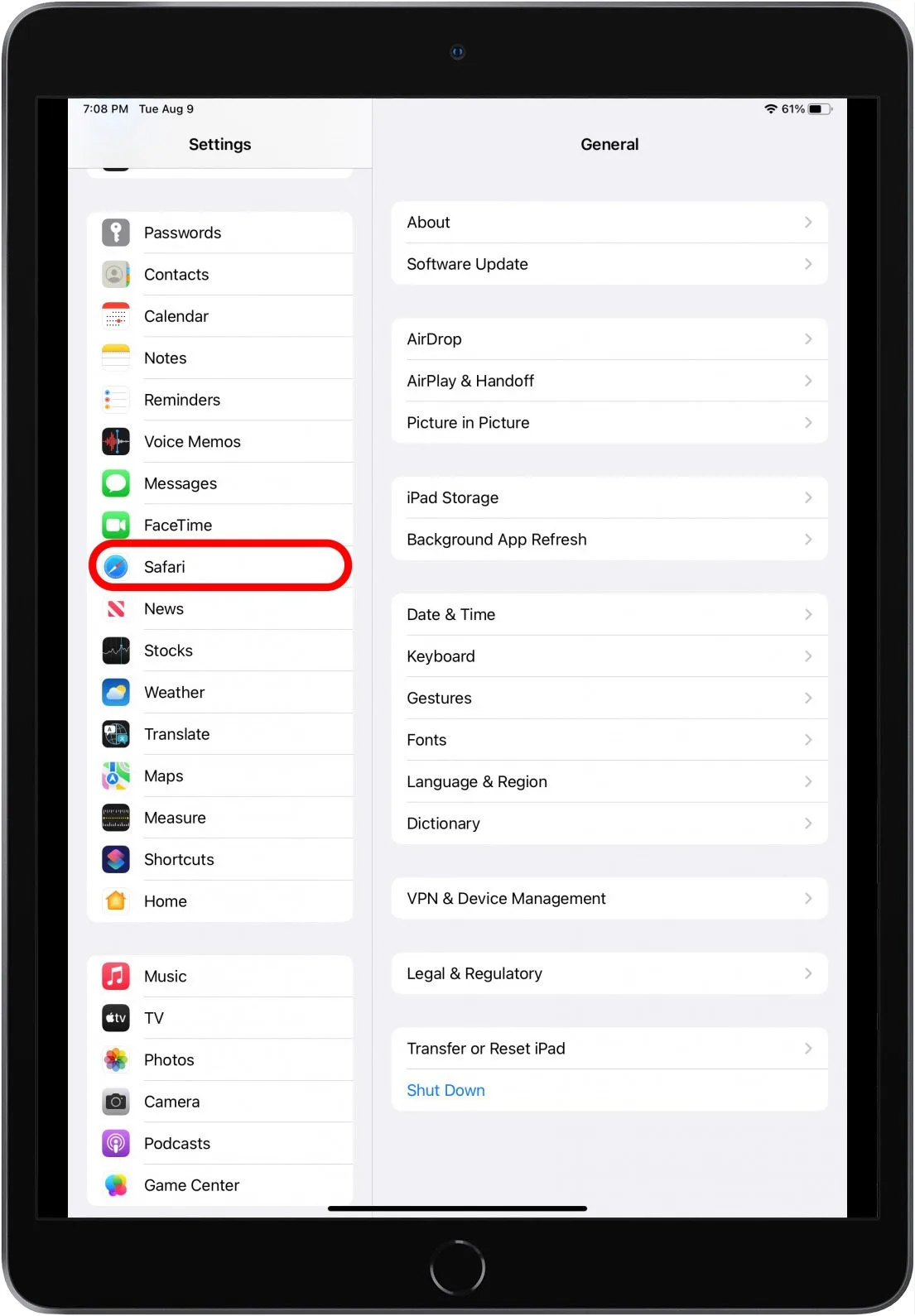
- 向右向下滾動找到網站設定部分和跨裝置共享切換。點擊它可以關閉或開啟該功能。如果切換開關為綠色,則表示已啟用同步。
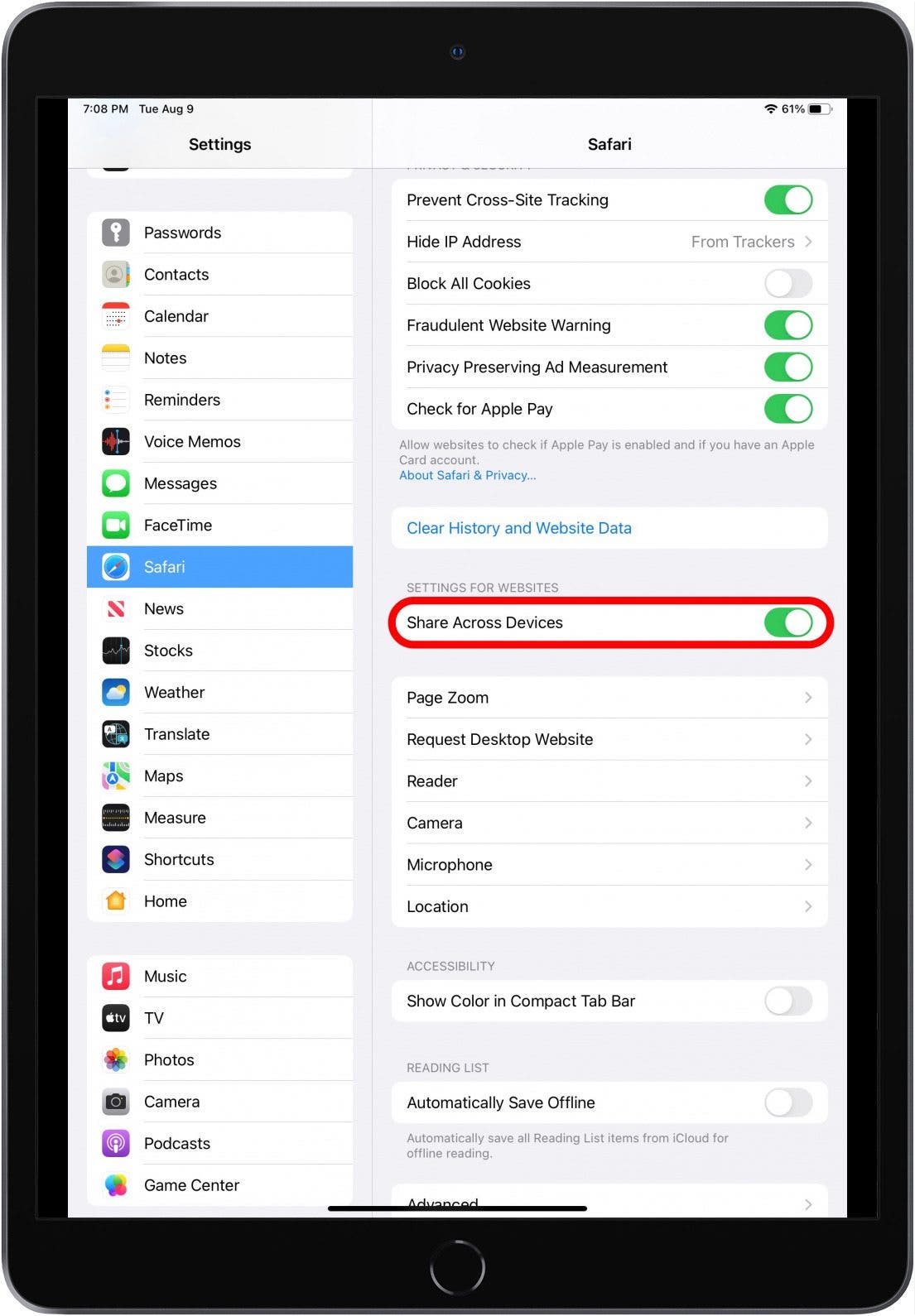
- 要設置您的網站設置,請打開狩獵之旅並導航至您要配置的網站。在此範例中,我使用維基百科。
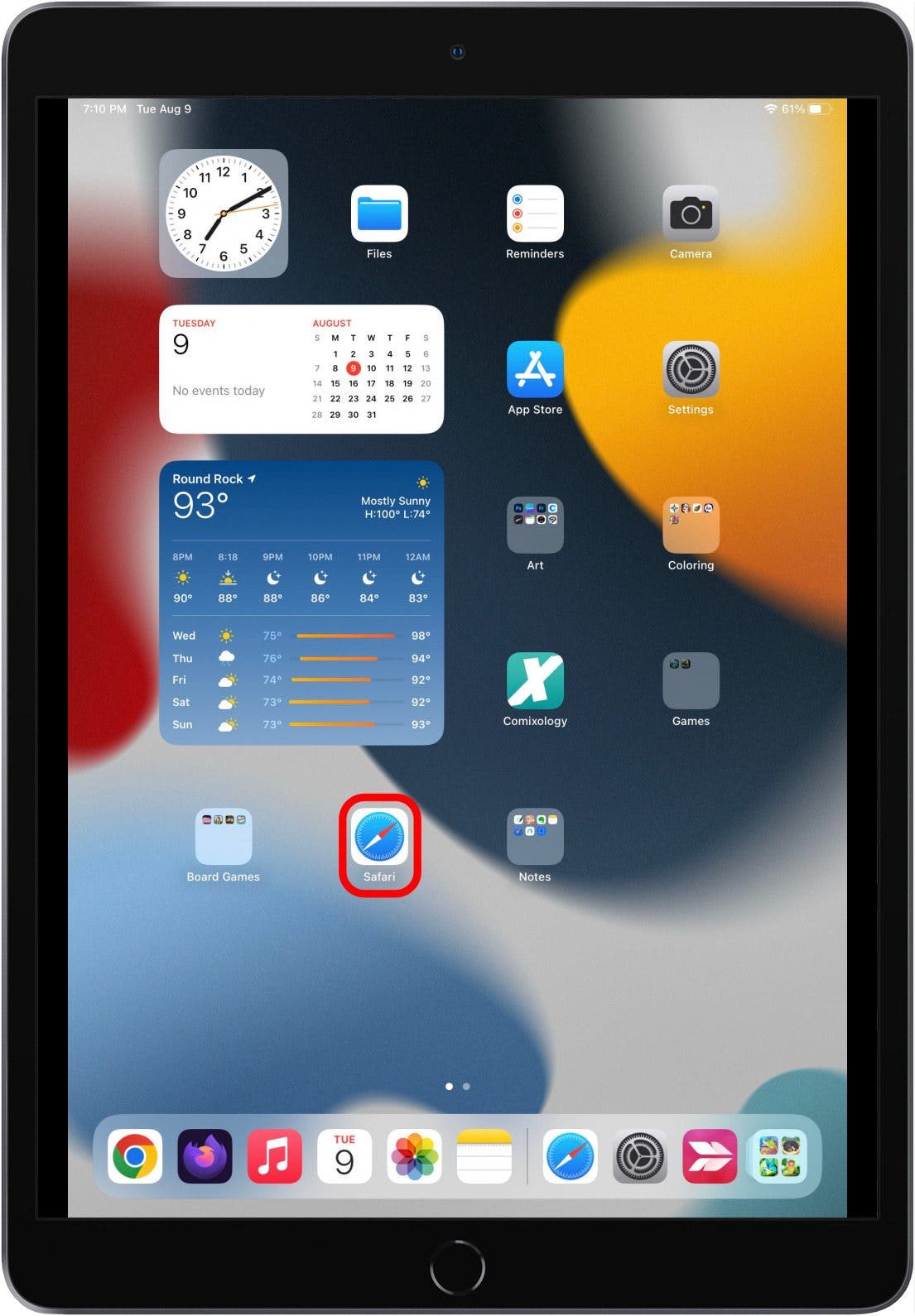
- 進入網站後,點擊一個一個圖示網址列旁邊。
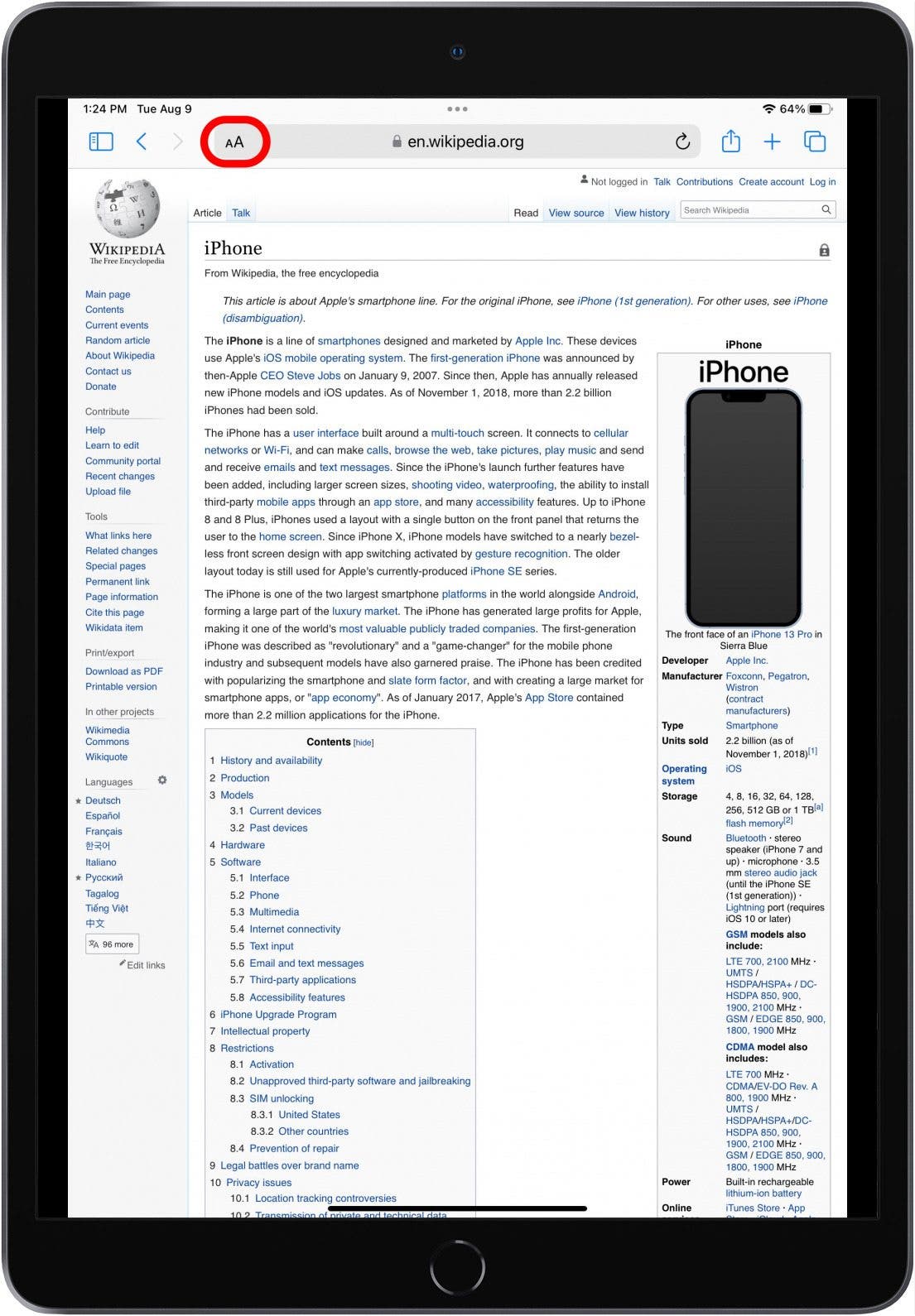
- 在打開的選單中,點擊網站設定。
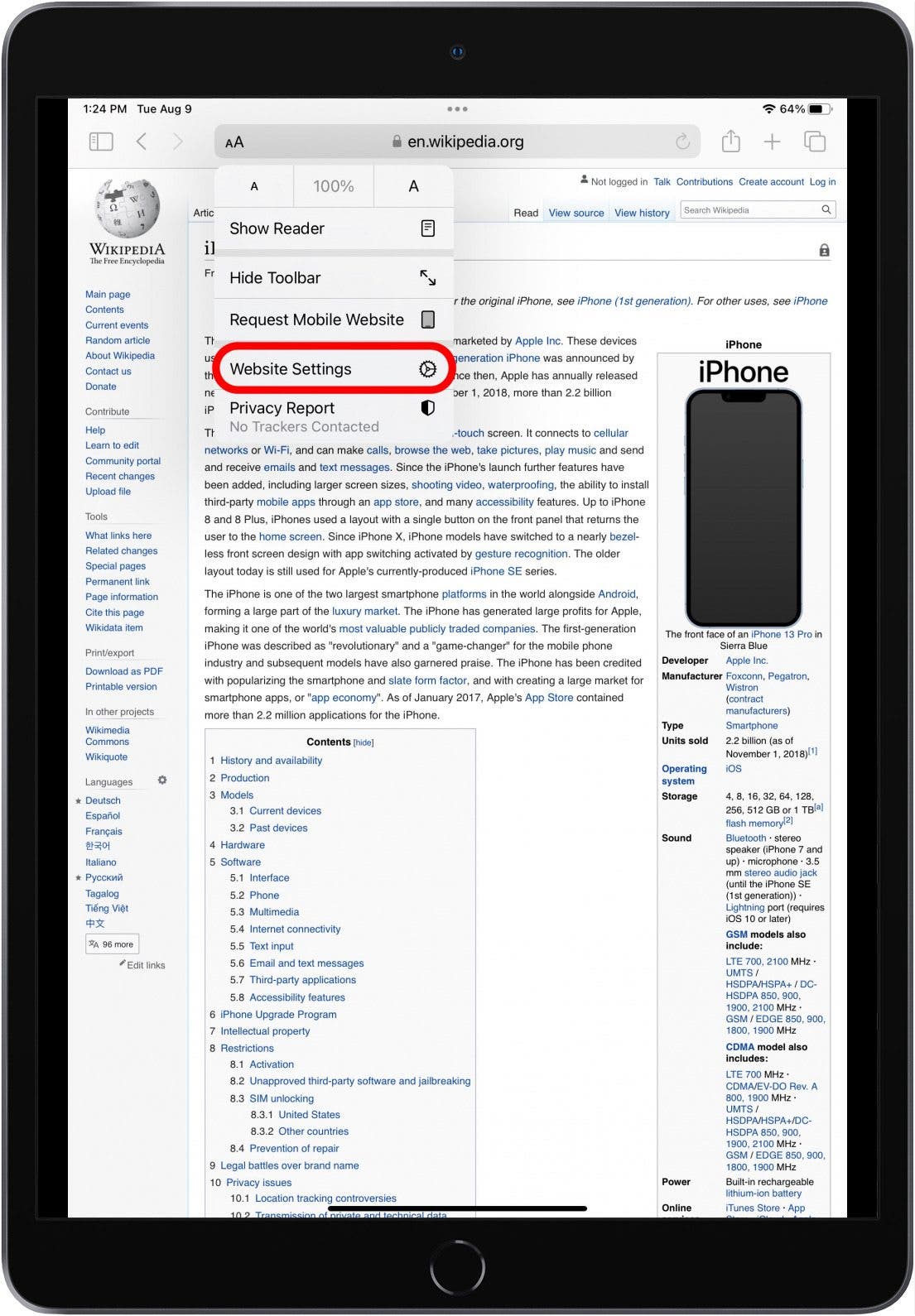
- 在「網站設定」功能表中,您可以找到用於控制是否自動使用閱讀器模式,或是否始終要求網站的桌面版本的開關,以及用於控制網站存取您的相機、麥克風或位置的能力的設定。
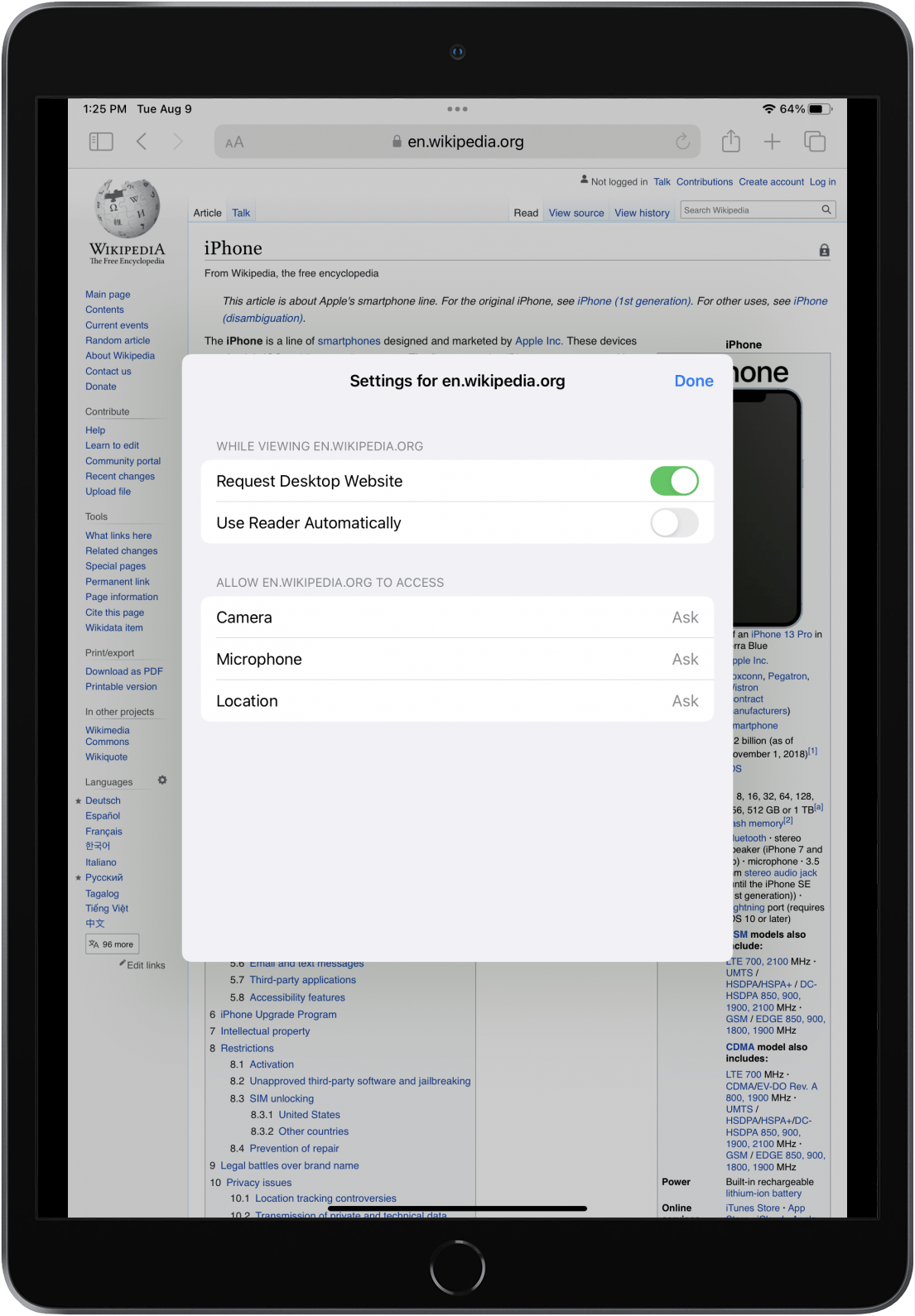
如何在 macOS Ventura 中調整同步網站設置
- 在 Mac 上,跨裝置共享的設定和單一網站設定都可以在 Safari 的相同選單中找到。因此,打開瀏覽器並導航到您想要調整設定的網站(在我的範例中,我使用維基百科)後,然後點擊野生動物園菜單。
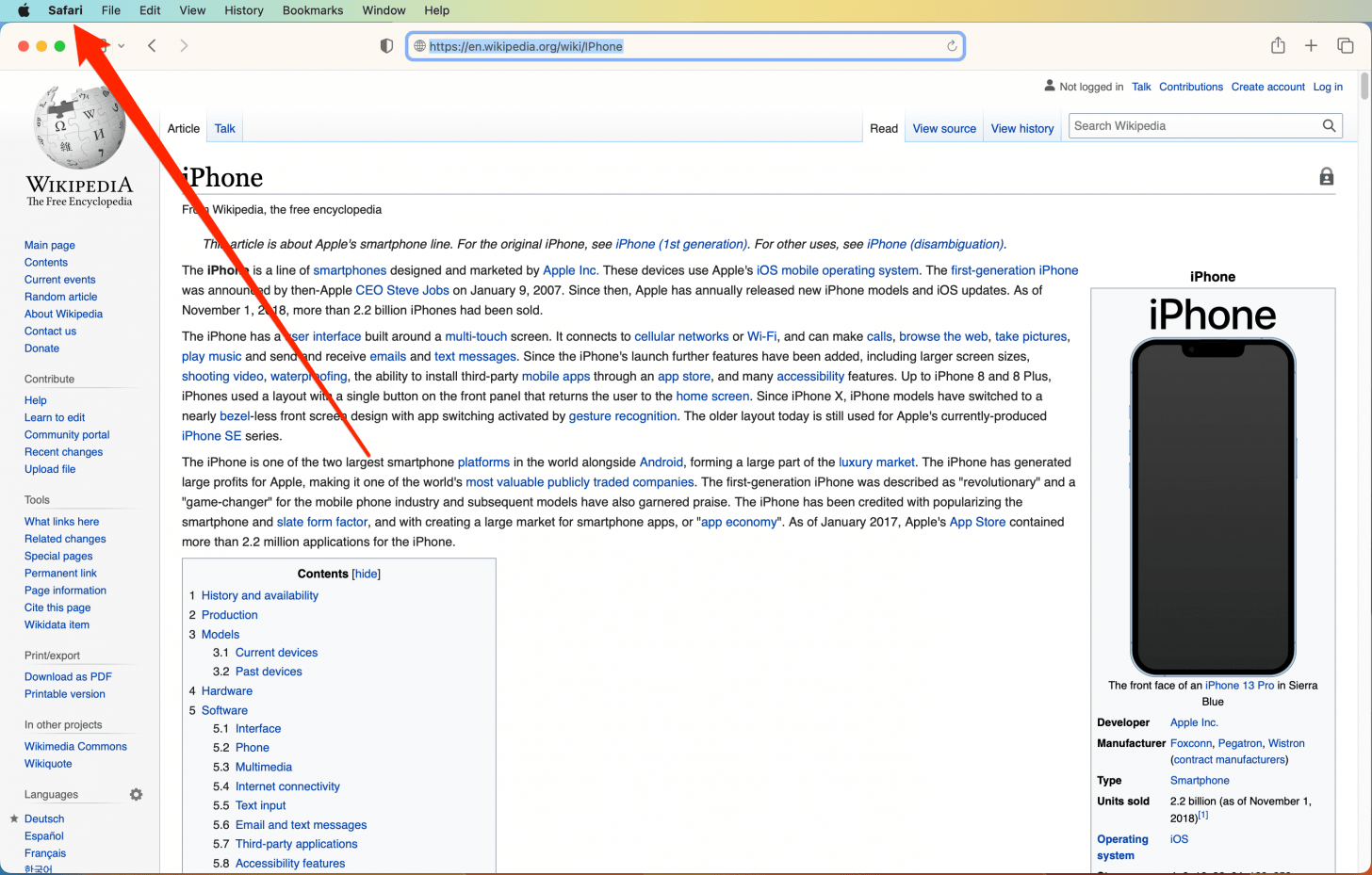
- 在 Safari 選單中,按一下設定選項。
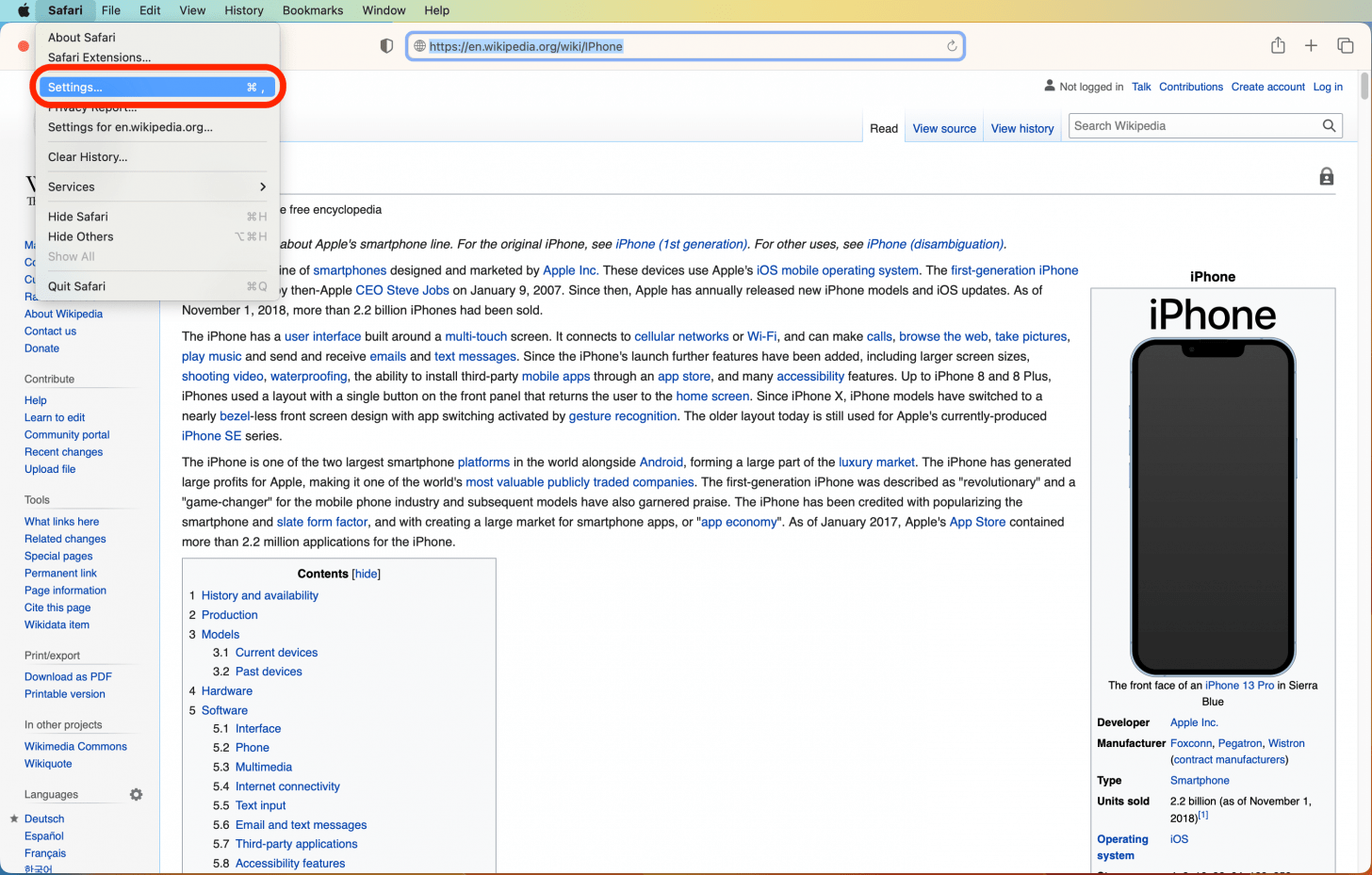
- 設定視窗可能會在網站選項卡,但如果沒有,請單擊它。在左下角,有一個標記為的複選框跨裝置共享。如果您希望將網站設定同步到您的 iPhone 和其他設備,請確保選取此項目;如果您不希望,請取消選取此項目。該視窗中還包含所有網站設定。左側欄中有各種類別,例如頁面縮放、閱讀器和下載。點擊其中任何一個即可查看可以在視窗右側部分調整的設定。

就這樣,現在您已經了解如何在 Safari 16 中啟用或關閉跨裝置的網站設定同步,以及有關可以為特定網站自訂的不同設定的一些基礎知識。

發現 iPhone 的隱藏功能
獲取每日提示(帶有螢幕截圖和清晰的說明),以便您每天只需一分鐘即可掌握您的 iPhone。