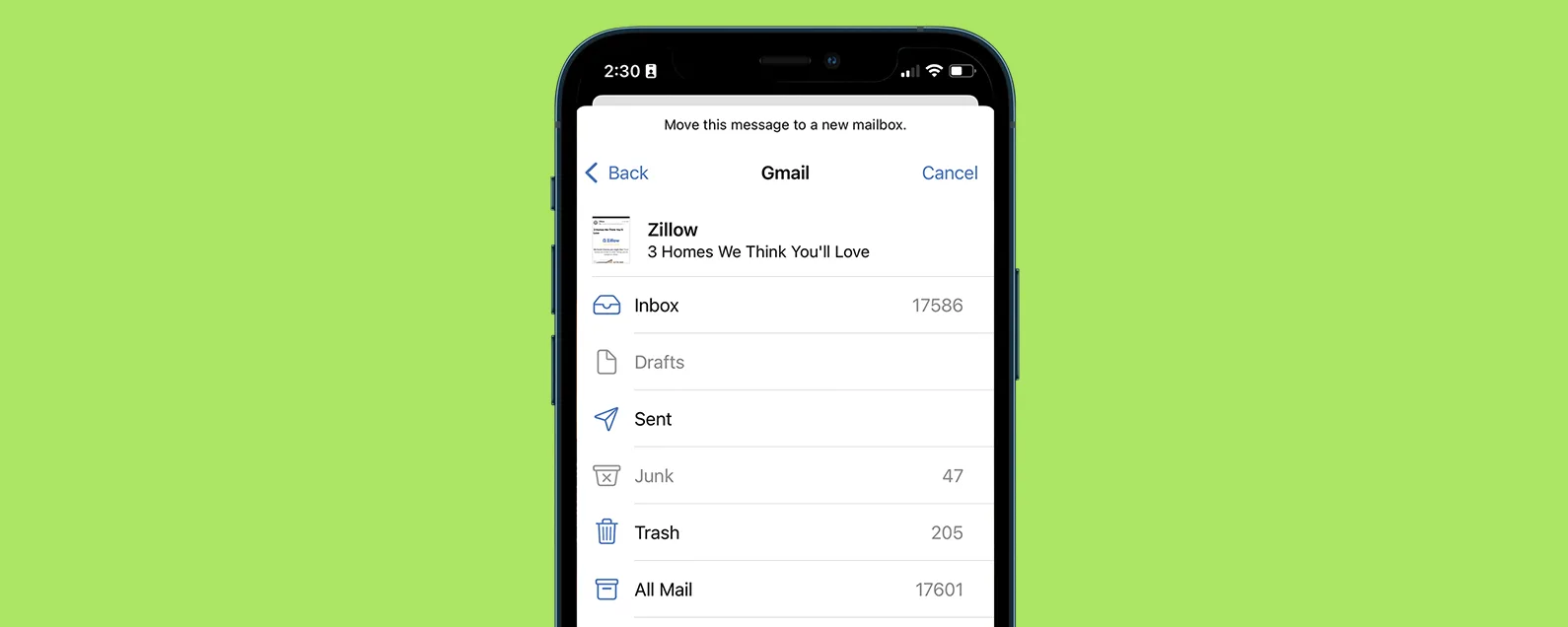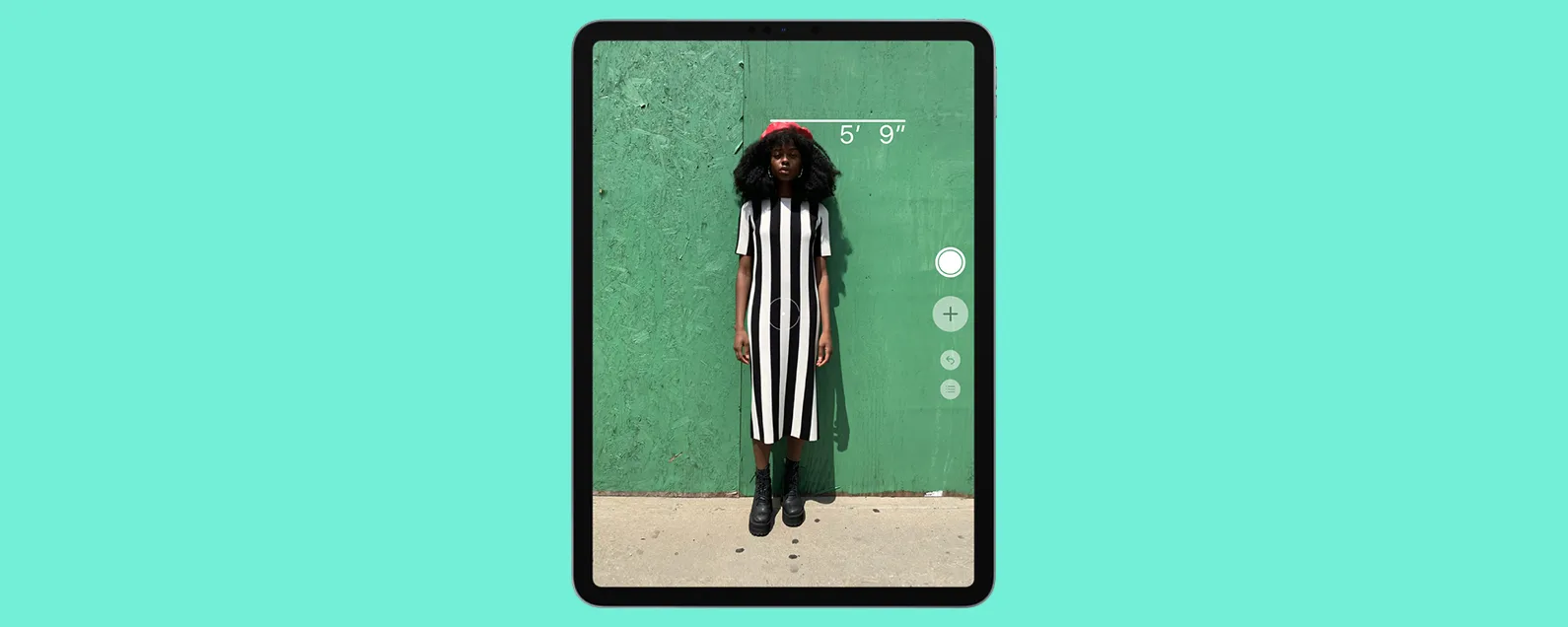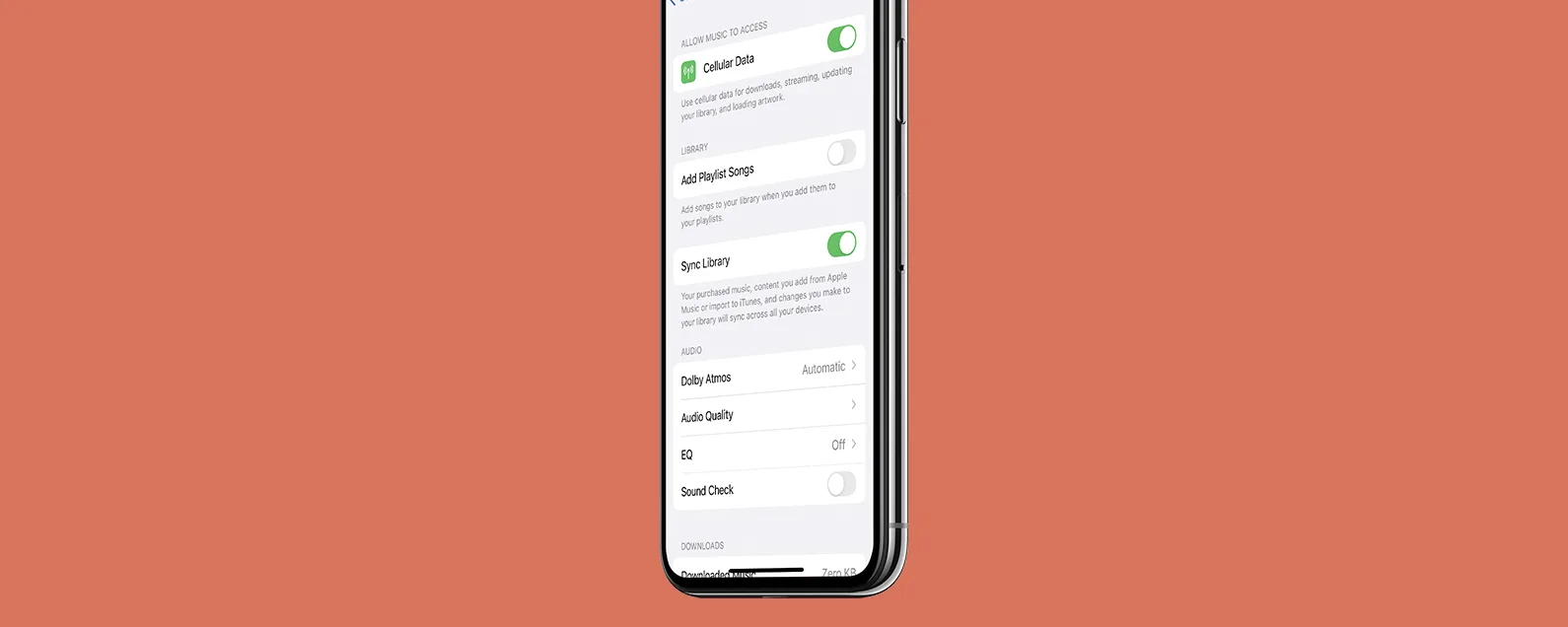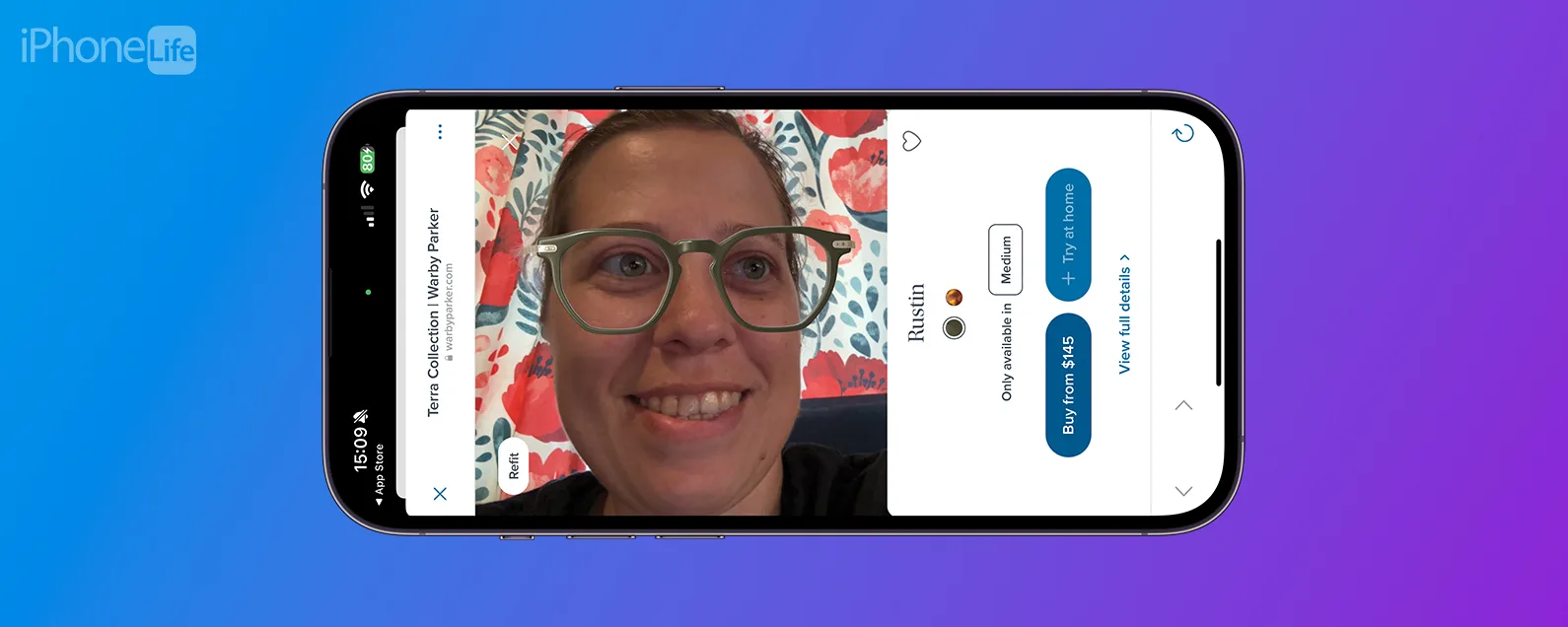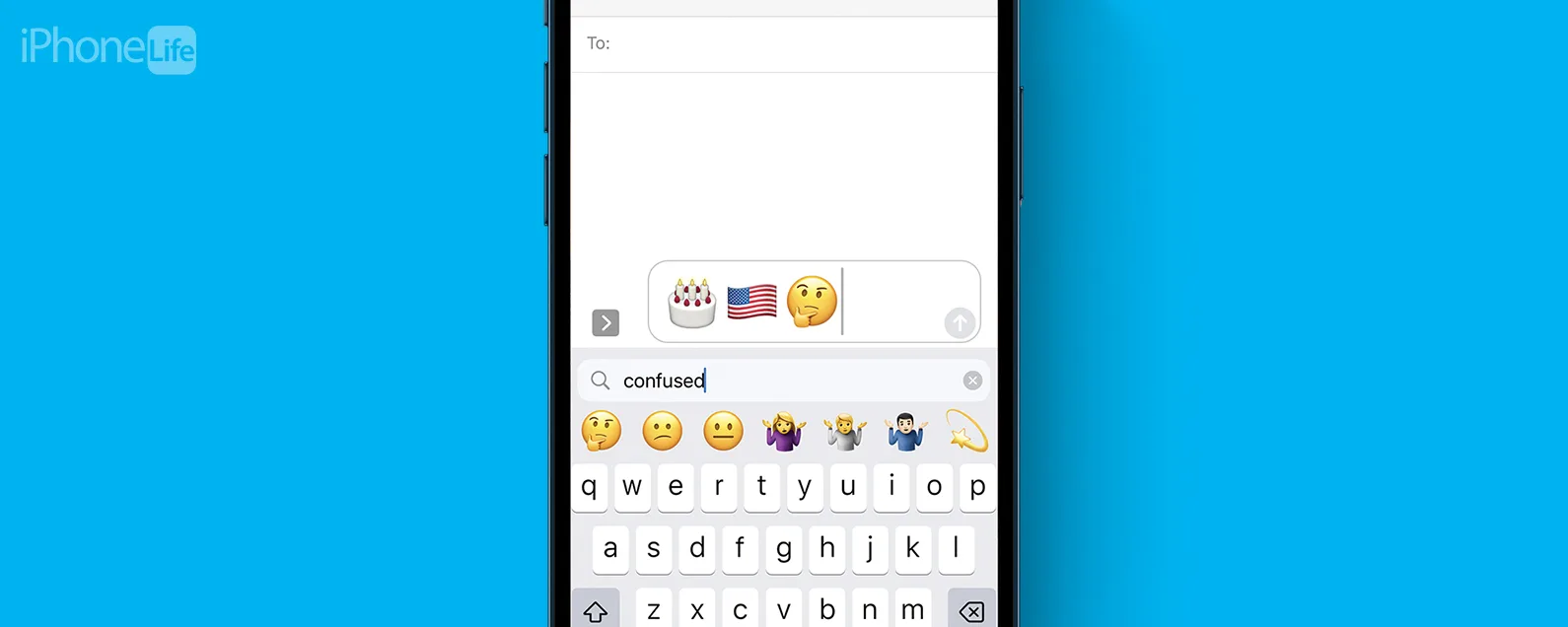要知道什麼
- 您可以透過 Finder 從 iCloud、電子郵件帳戶或最近的 Mac 備份還原已刪除的聯絡人。
- 若要從 iCloud 恢復聯絡人,請登入 iCloud.com,按一下“資料復原”,然後選擇“恢復聯絡人”。
- 您應該避免使用第三方資料復原軟體,因為這可能存在安全風險。
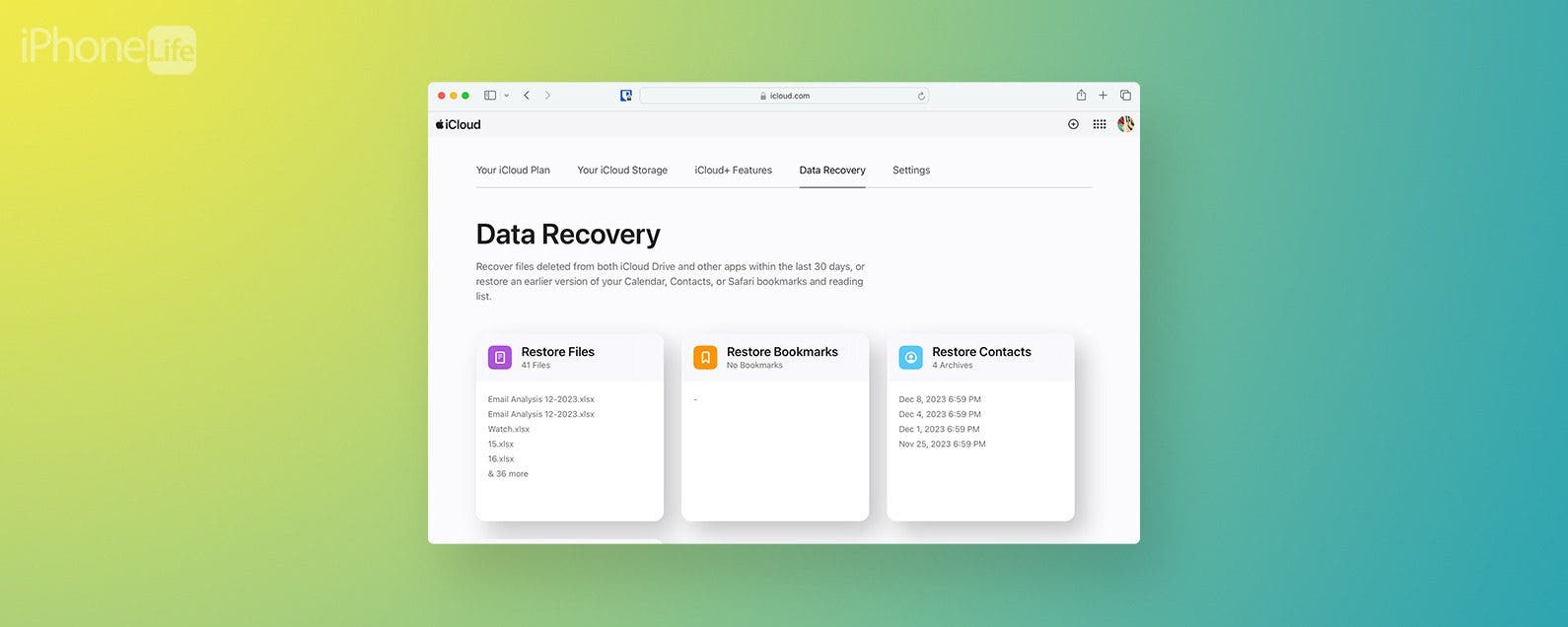
iCloud 資料恢復功能已顯著改進,因此,如果您的 iPhone 聯絡人消失或被刪除,可以輕鬆找回它們。雖然您過去必須刪除並恢復 iPhone 資料才能恢復聯絡人,但現在您可以透過幾個快速步驟快速恢復已刪除的聯絡人。如果您沒有將聯絡人同步到 iCloud,您也可以從電子郵件帳戶或 Mac 備份中還原它們。我們將介紹如何在沒有電腦的情況下恢復 iPhone 上的聯絡人。
重要提示:避免使用聲稱可以恢復已刪除 iPhone 資料的免費第三方軟體,因為這可能會使您的個人資訊面臨風險。從 iCloud、電子郵件或電腦備份還原是最安全的選擇。
從 iCloud 檢索 iPhone 上已刪除的電話號碼
對於此方法,您需要在 iPhone 上啟用聯絡人的 iCloud 備份。只要完成此設置,您就可以使用 iCloud 資料復原功能透過 iPhone、iPad 或電腦擷取聯絡人。以下是從 iCloud 恢復 iPhone 上已刪除的聯絡人的方法:
- 前往iCloud.com然後單擊登入。輸入您的 Apple ID 和密碼。
- 向下滾動到底部並單擊資料恢復。
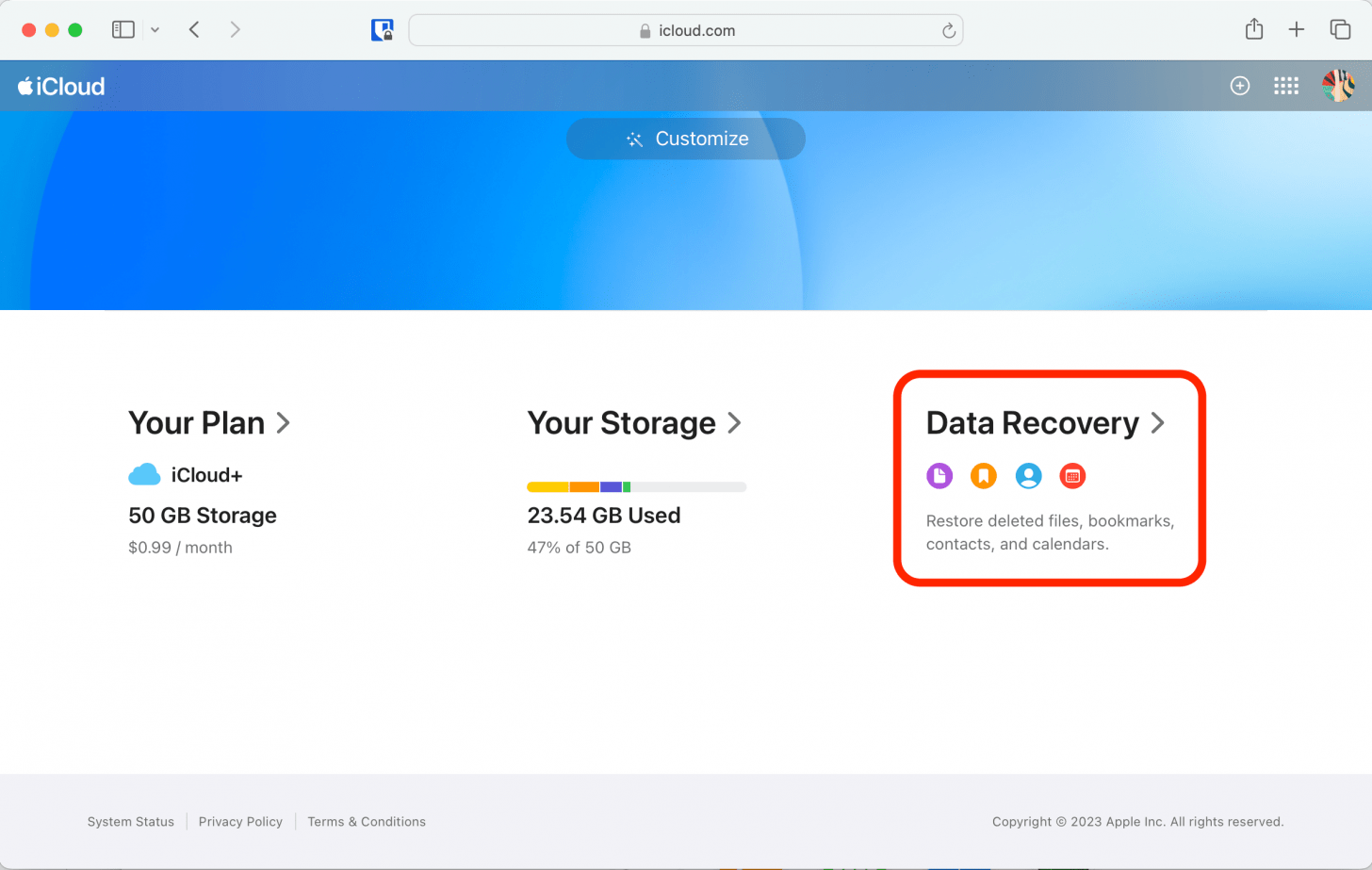
- 點選恢復聯絡人。

- 點選恢復就在您刪除聯絡人之前的日期旁邊。

- 點選恢復再次確認。
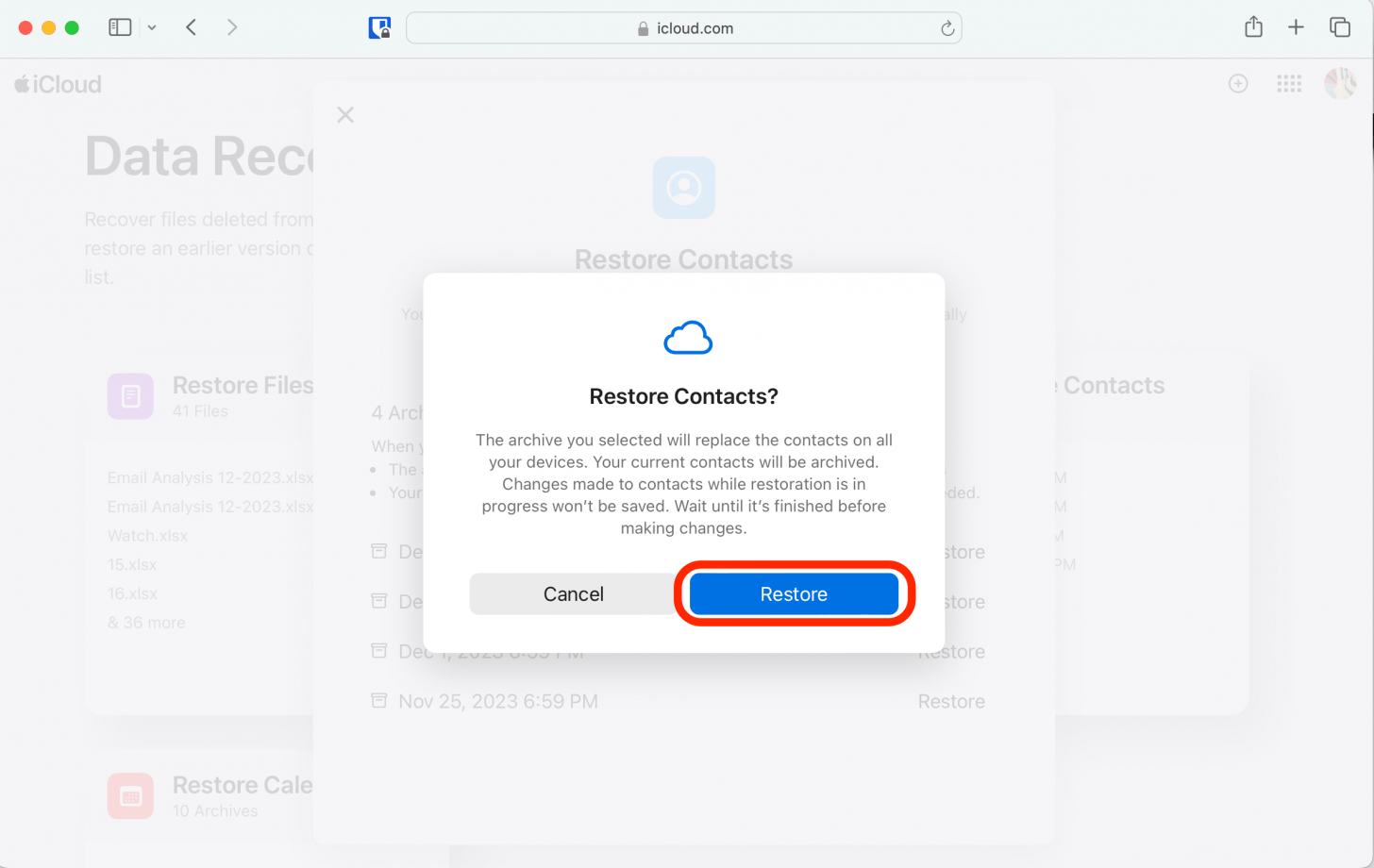
恢復完成後,您將收到一封來自 iCloud 的電子郵件,確認您的聯絡人已恢復到與您的 Apple ID 關聯的所有裝置上的「電話和通訊錄」應用程式。

發現 iPhone 的隱藏功能
獲取每日提示(帶有螢幕截圖和清晰的說明),以便您每天只需一分鐘即可掌握您的 iPhone。
透過電子郵件恢復已刪除的聯絡人
如果您刪除的聯絡人也保存在您的電子郵件聯絡人中,則將它們恢復到您的 iPhone 上是一個簡單的過程。此方法不需要計算機,因為您可以從「設定」應用程式同步您的聯絡人。以下是恢復 Gmail 中已儲存的已刪除聯絡人的方法:
- 打開設定應用程式,向下捲動,然後點擊郵件。
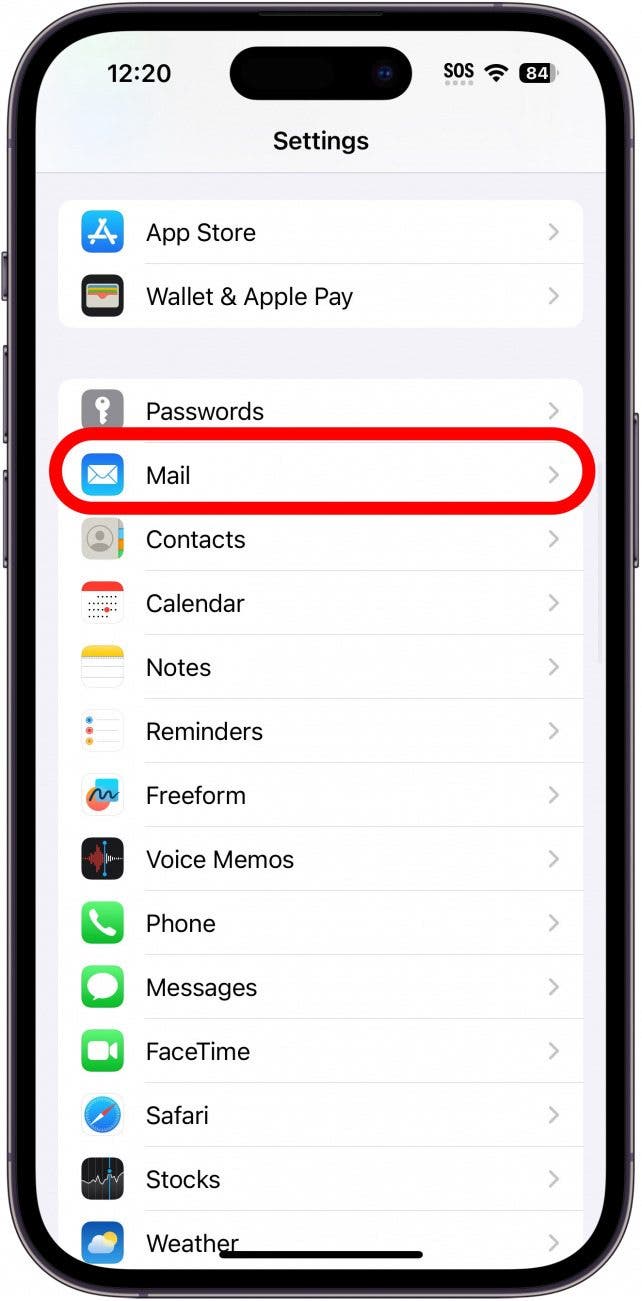
- 輕敲帳戶。
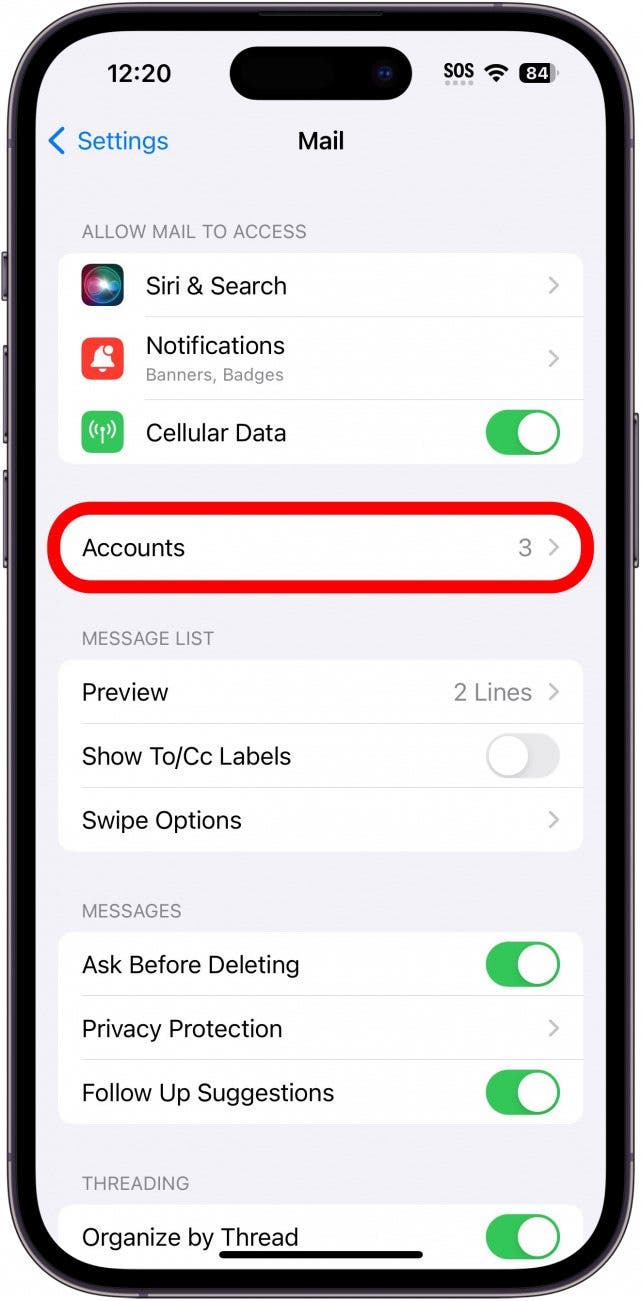
- 選擇包含您要新增至 iPhone 的已儲存聯絡人的電子郵件帳號。
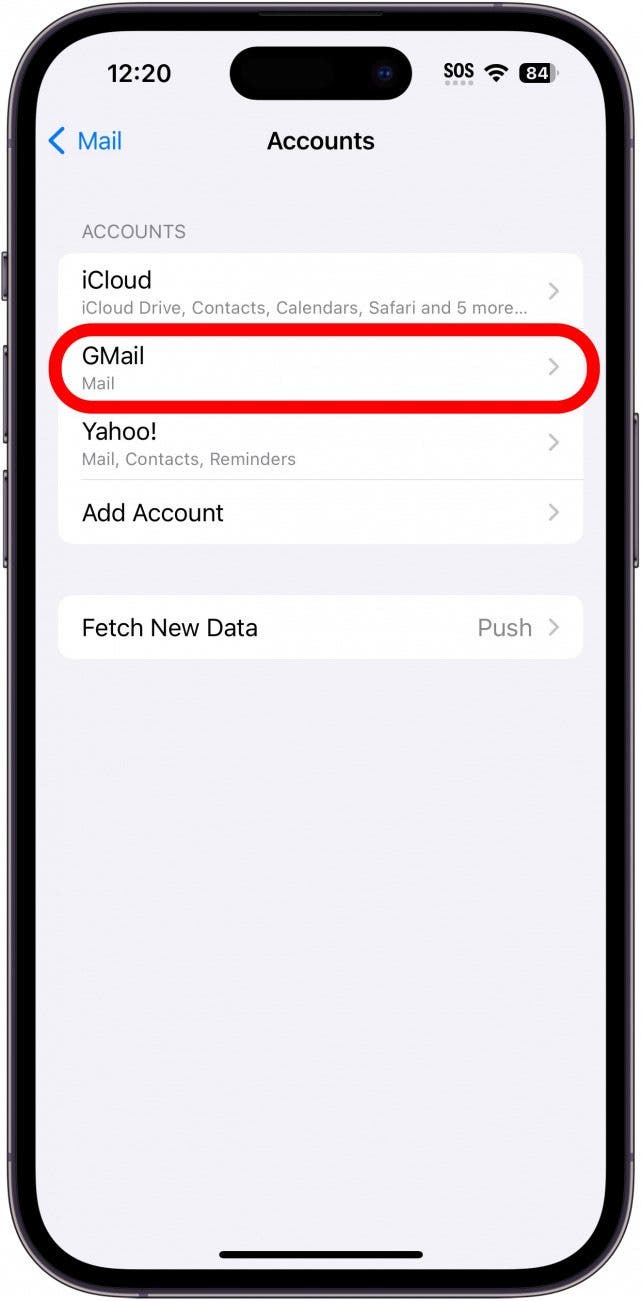
- 點選通訊錄開關可將 Gmail 通訊錄同步到 iPhone。 (啟用後該開關呈綠色。)
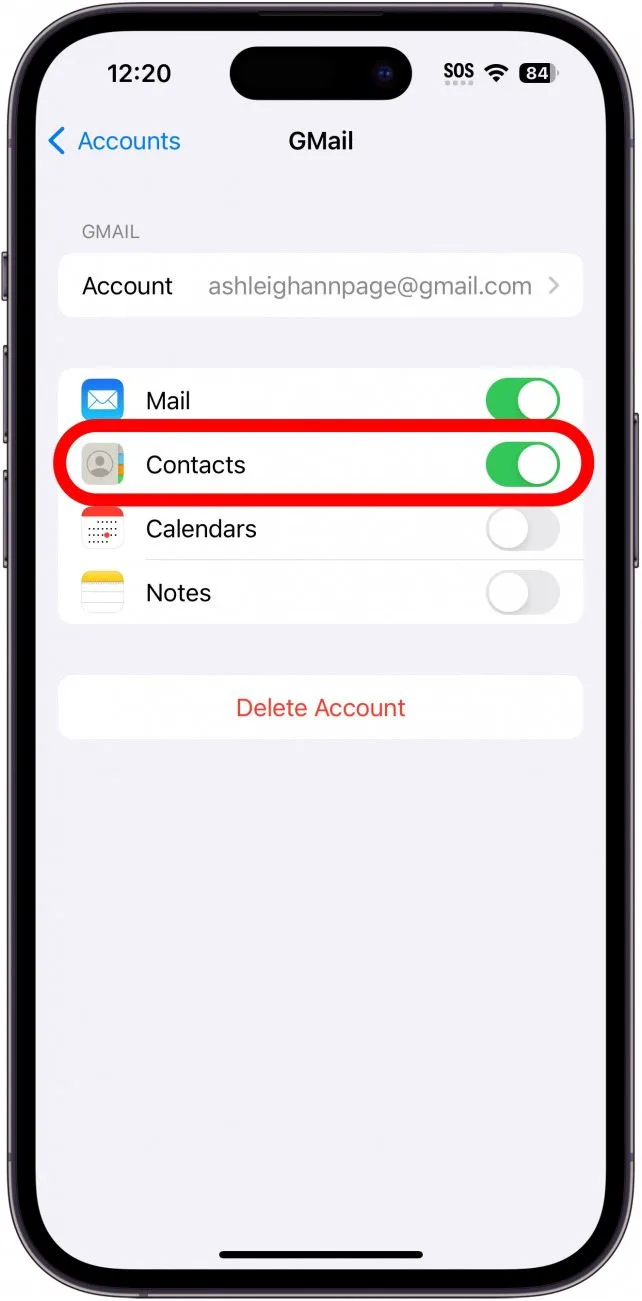
現在,當您開啟「電話」或「通訊錄」應用程式時,您將在清單中看到已儲存的 Gmail 聯絡人。要了解有關 iPhone 功能的更多資訊以及備份資料的提示,請註冊我們的免費服務每日提示。
如何從 Mac 備份還原 iPhone 聯絡人
如果您沒有將聯絡人同步到 iCloud,您可以透過 Finder 從 Mac 備份還原您的 iPhone。此方法要求您刪除所有 iPhone 數據,然後從最近的備份中恢復。因此,雖然您可以找回已刪除的號碼,但您也會遺失上次備份之前的最新資料。因此,如果上述選項不適合您,我僅建議使用此方法。若要從 Mac 備份還原聯絡人,請按照本文中的步驟操作從 Mac 恢復 iPhone 備份。
我希望這篇文章可以幫助您恢復已刪除的 iPhone 聯絡人!如需管理聯絡人的更多協助,請查看我們關於一次刪除多個聯絡人的指南。
常問問題
- 有沒有辦法查看我已刪除的聯絡人?
不,iPhone 上的「通訊錄和電話」應用程式沒有「最近刪除」資料夾。因此,刪除聯絡人後,您將無法再次查看它,除非從 Finder、iCloud 或 Gmail 帳戶備份中還原該聯絡人。 - 我可以在不備份的情況下恢復 iPhone 上已刪除的聯絡人嗎?
如果您沒有聯絡人的 iCloud 備份或本機電腦備份,您可以從 Gmail 帳戶還原已儲存的聯絡人。但是,請小心在線提供的第三方資料恢復軟體,因為這意味著您必須允許他們存取您的資料才能恢復丟失的聯絡人。