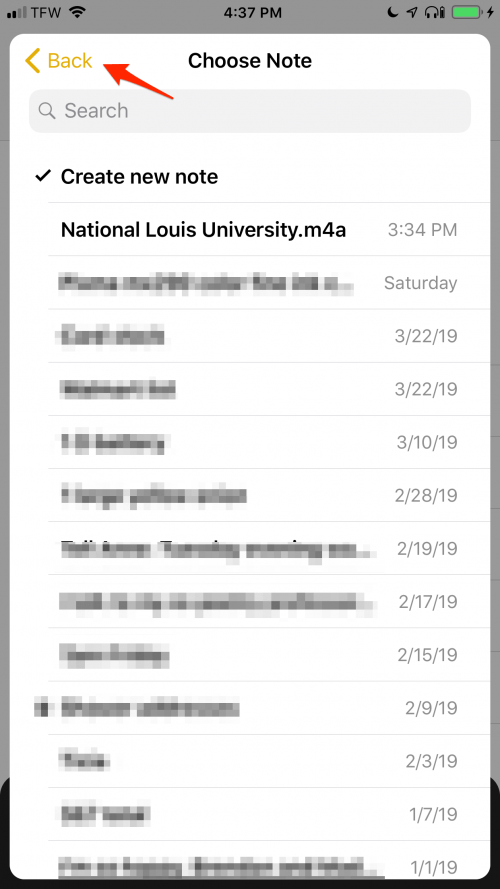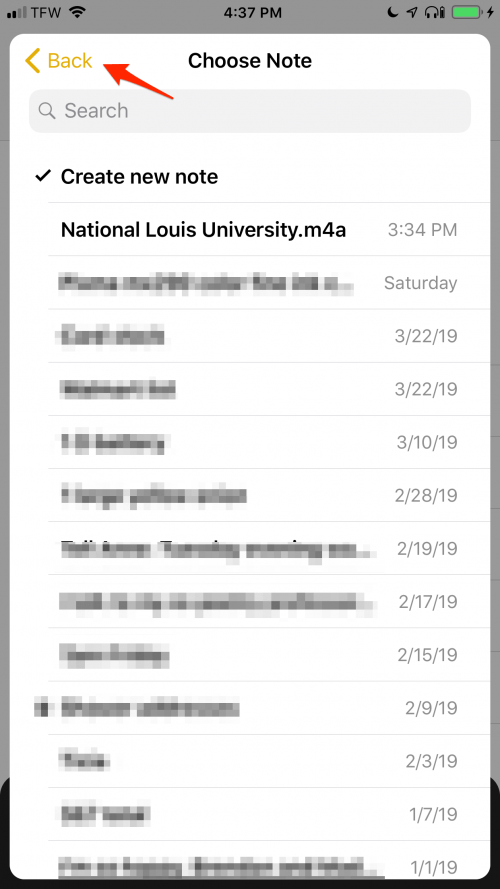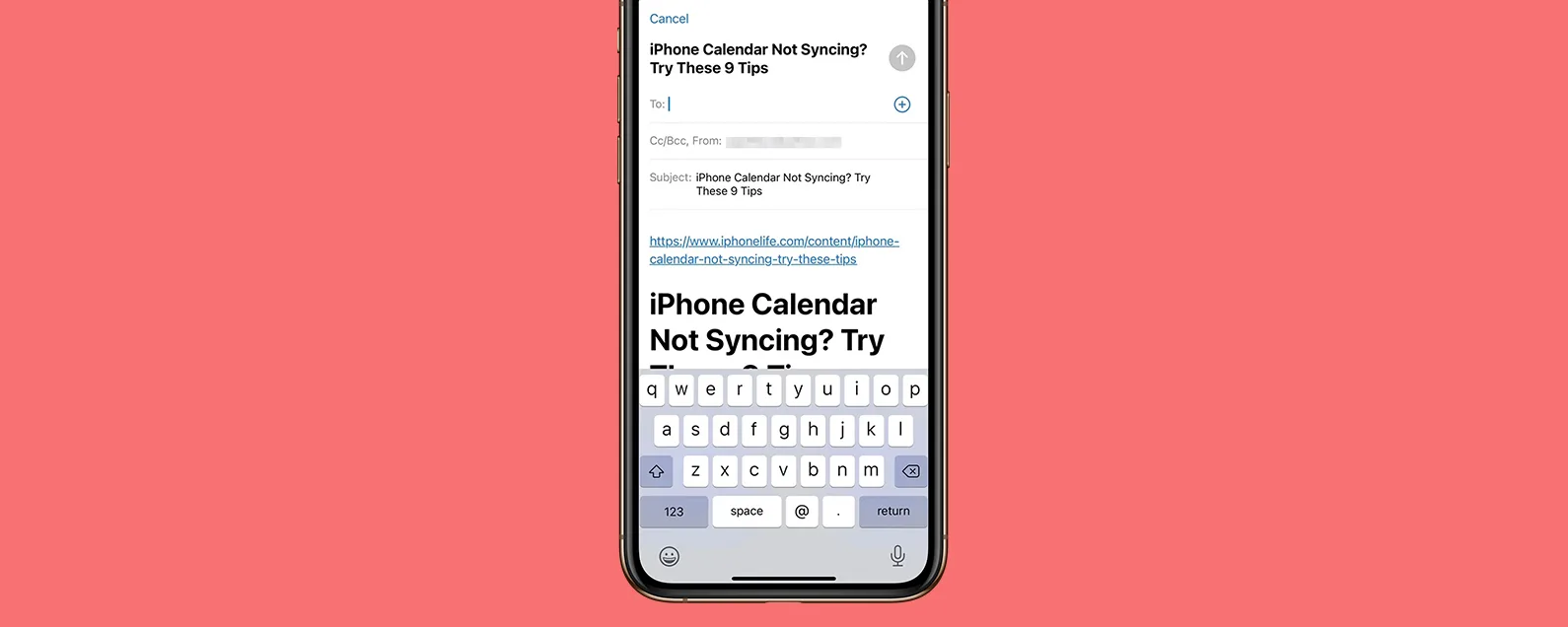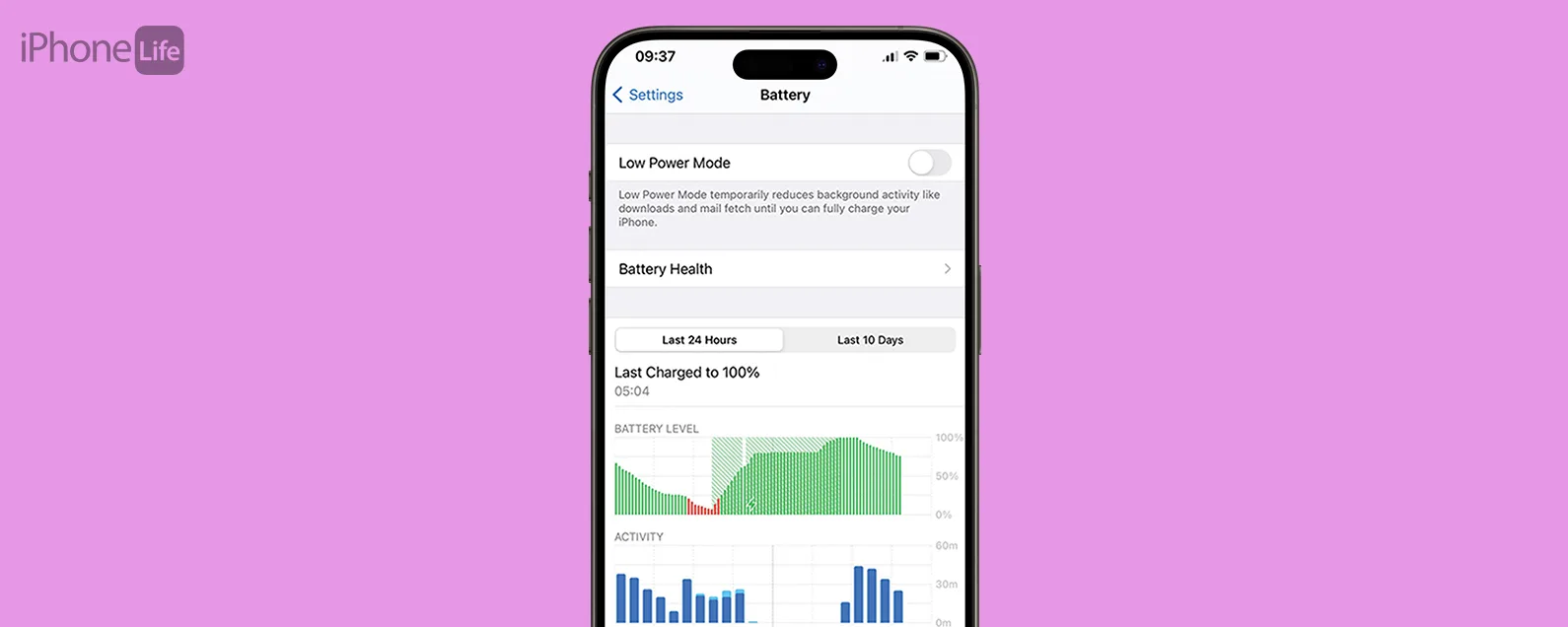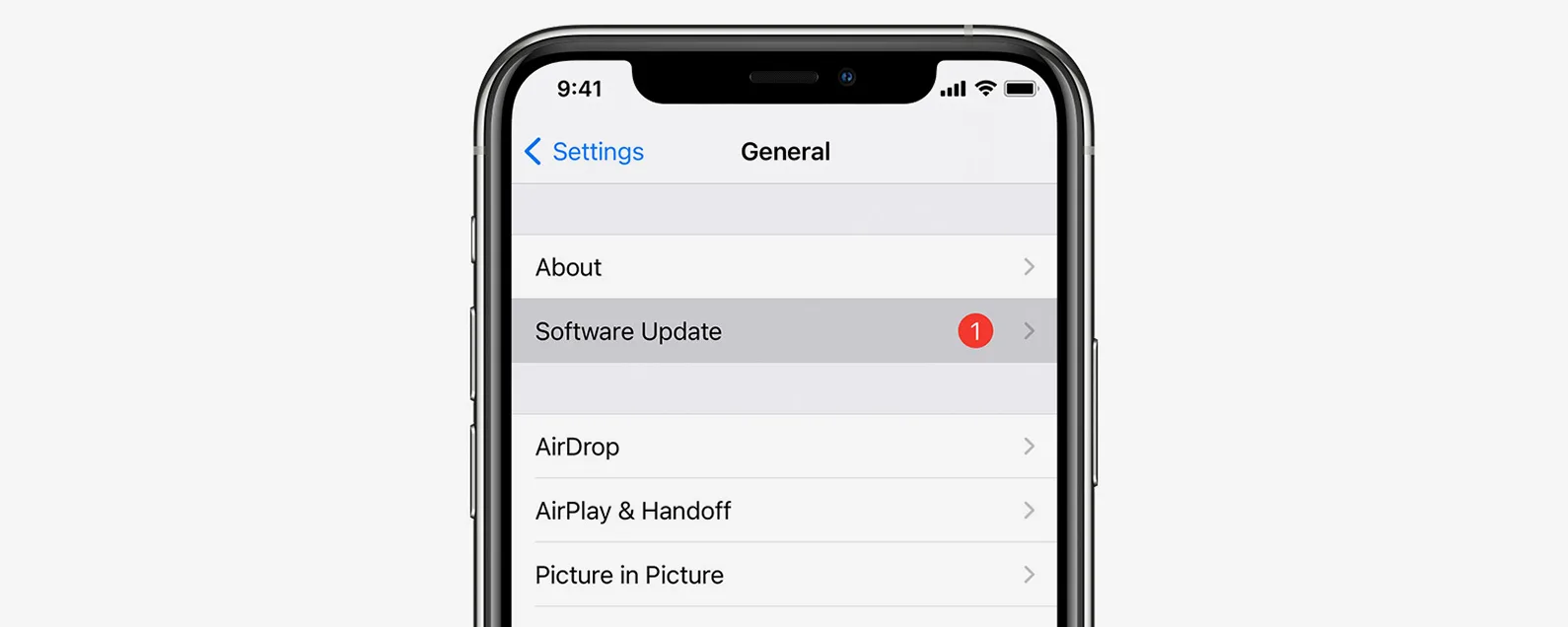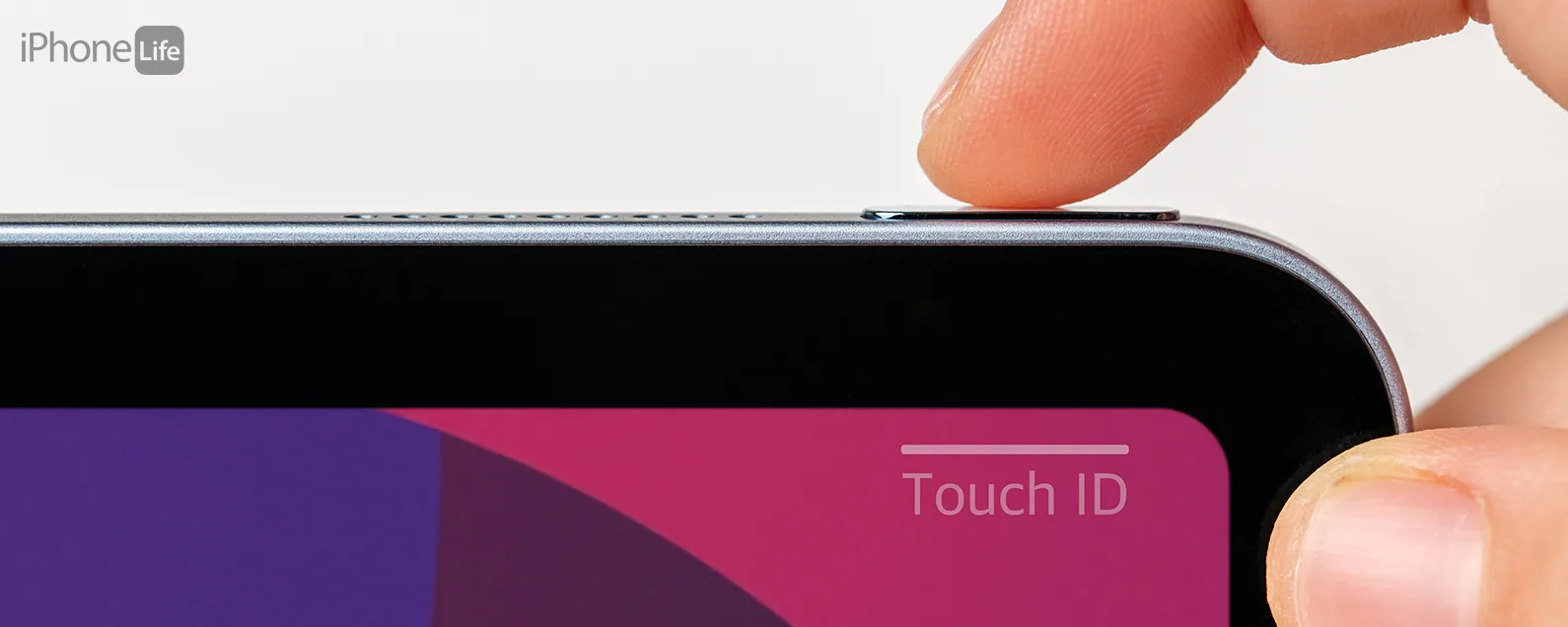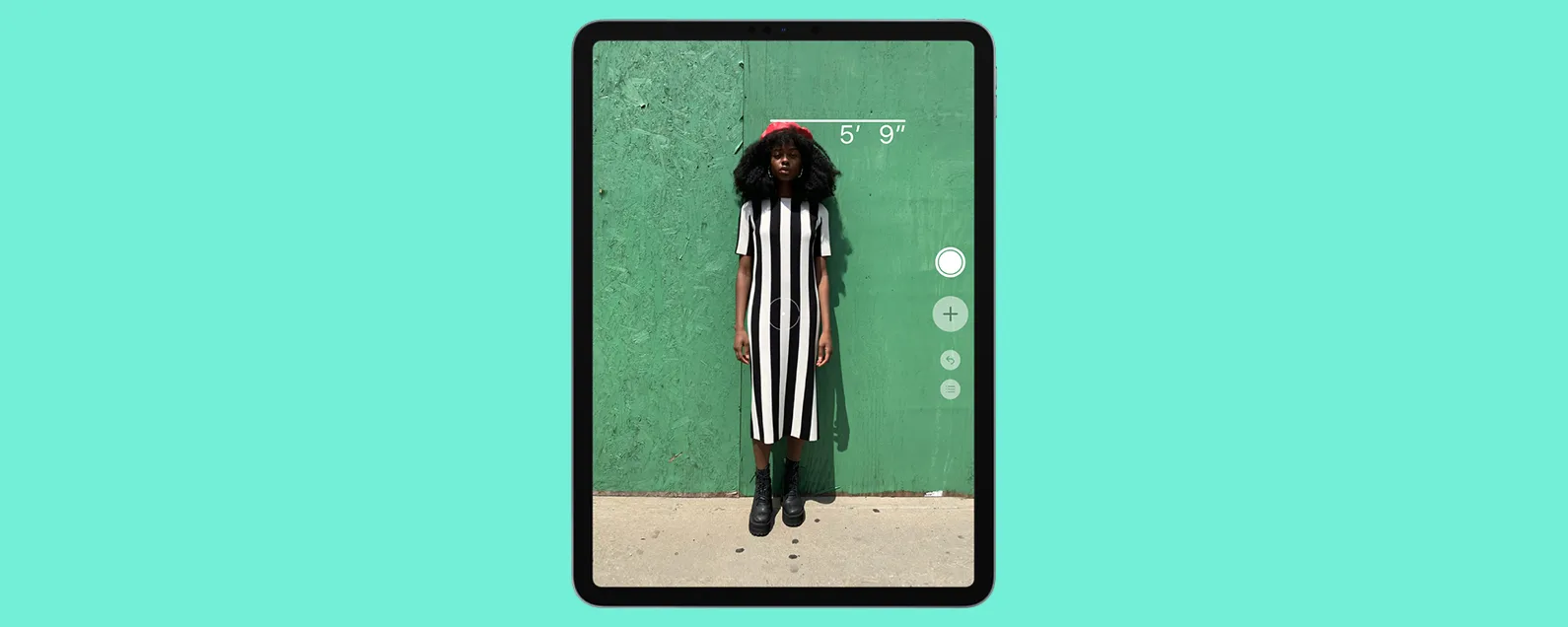筆記應用程式非常適合記下已完成的食材或建立待辦事項列表,但您是否知道可以使用語音備忘錄應用程式建立錄音並將其添加到筆記中?這只是您可以使用語音備忘錄應用程式執行的眾多操作之一。在本文中,我們將介紹如何建立、編輯、分享和儲存使用 iOS 語音備忘錄應用程式製作的錄音。無論您是集思廣益、錄製冗長的講座,還是與朋友分享想法,我們都會教您如何征服語音備忘錄應用程式的各個方面。請繼續閱讀,了解如何使用 Apple 的語音備忘錄應用程式記錄您的想法。
iOS 裝置上的語音備忘錄應用程式非常全面。語音備忘錄可讓您以各種方式錄製、編輯、修剪、分享和儲存錄音。我分解了語音備忘錄應用程式的不同功能,以使這個複雜的主題易於導航。
錄音基礎知識
在開始錄製之前,您需要確保已優化您的環境。幸運的是,iPhone、iPad 或 Apple Watch 上的麥克風非常適合拾取您的聲音。但是,如果您在擁擠的火車上或大風天進行錄製,則可能會遇到一些問題。您可能還想學習如何在 iPhone 上開啟“文字對話”。

發現 iPhone 的隱藏功能
獲取每日提示(帶有螢幕截圖和清晰的說明),以便您每天只需一分鐘即可掌握您的 iPhone。
以下是如何充分利用錄音會話的方法:
- 如果可能,請確保您處於安靜的空間。
- 說話時將手機靠近您將有助於麥克風在環境聲音中拾取您的聲音。
- 請勿用手指或 iPhone 手機殼遮住麥克風。
- 說話時將手放在麥克風上會放大你的聲音並消除一些環境聲音。
如何錄製語音備忘錄
請依照以下基本步驟使用語音備忘錄錄製簡單的備忘錄:
- 開啟語音備忘錄應用程式。
- 點選紅色圓圈開始錄製。
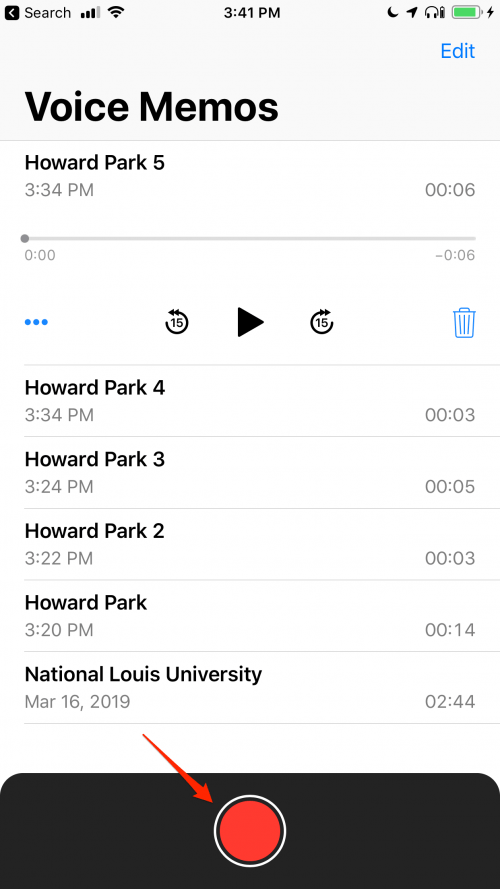
- 點選紅色方塊即可停止錄音。您的語音備忘錄將自動儲存。
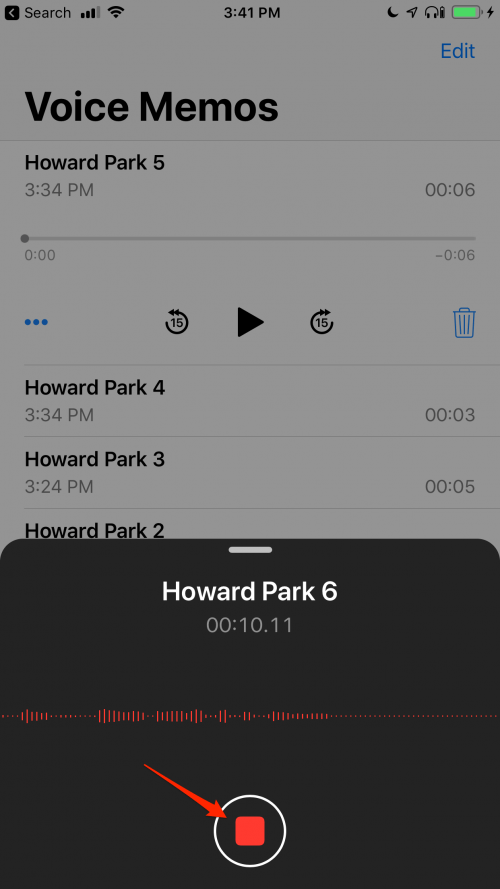
如何暫停、編輯和恢復錄音會話
如果您需要錄製複雜的備忘錄,語音備忘錄可讓您在錄製過程中暫停、編輯和恢復備忘錄。
若要使用語音備忘錄應用程式中的進階錄音功能:
- 如果您想在錄製過程中暫停,請點擊白色破折號以展開介面。
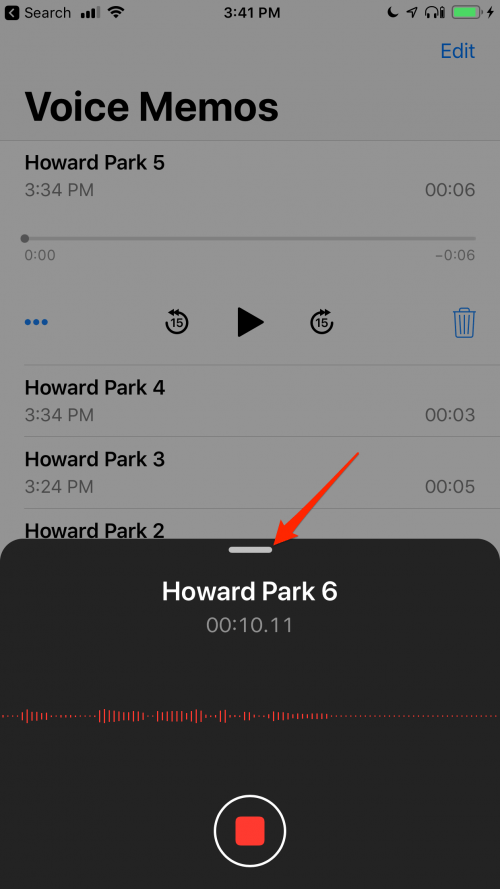
- 點擊暫停按鈕暫停錄音。
- 點選繼續繼續錄製。
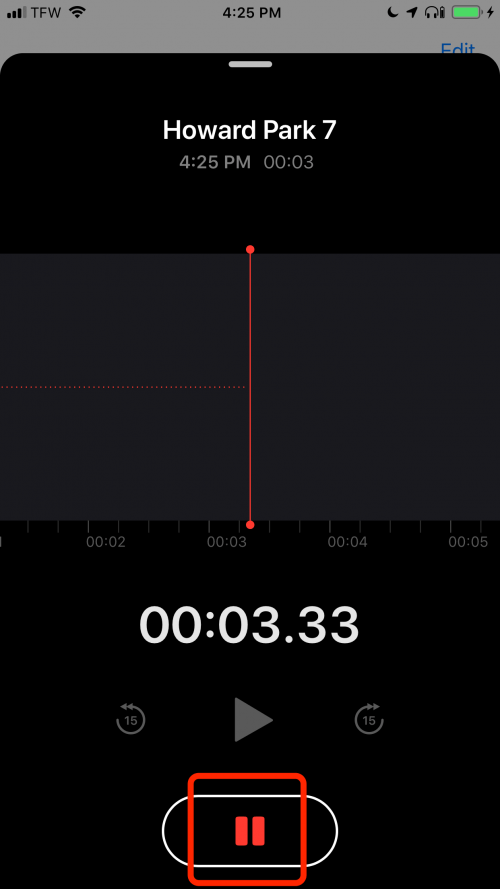
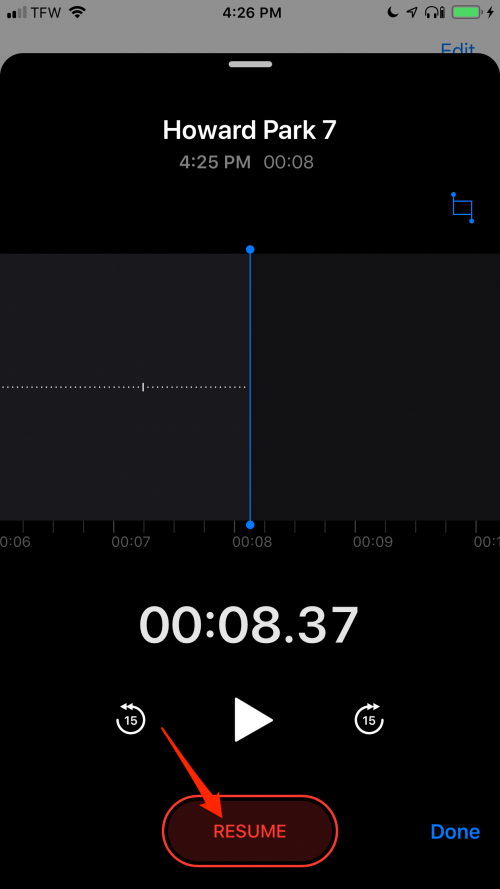
- 您可以在下面所示的區域中左右滑動手指,在錄音中向前或向後滑動以編輯語音備忘錄。
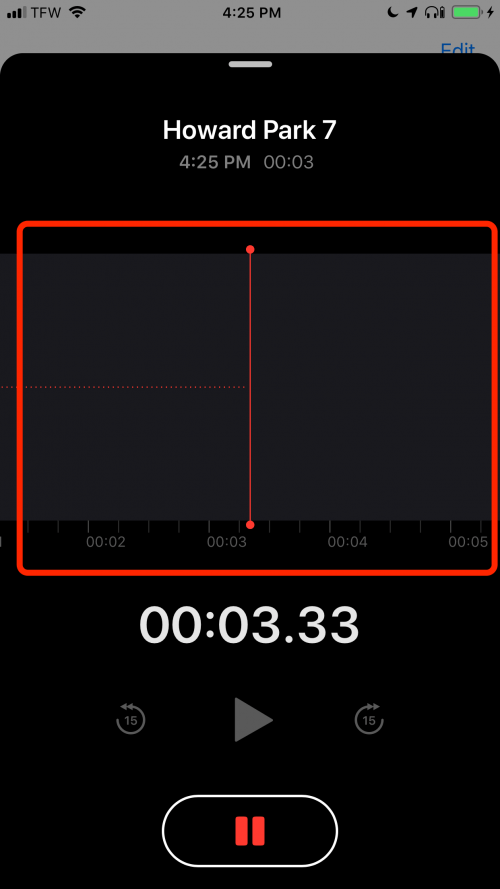
- 您也可以使用快退/快轉按鈕向前或向後跳十五秒。
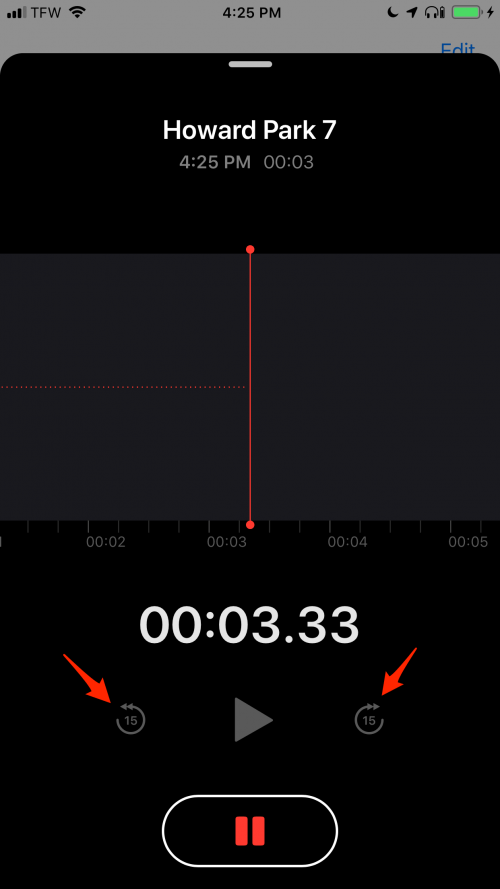
- 找到要編輯的部分後,點擊替換以編輯當前的語音備忘錄。
- 完成錄製後,點選「完成」。

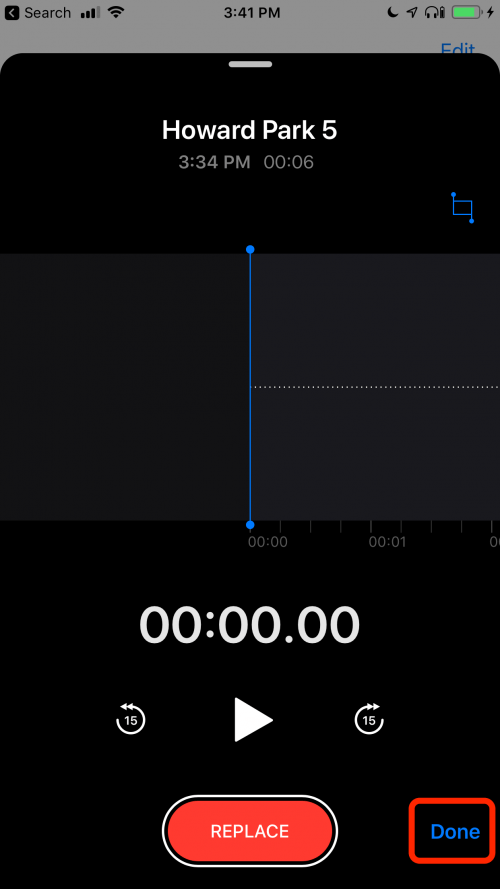
如何編輯和修剪已儲存的備忘錄
如果您想更改現有備忘錄,語音備忘錄應用程式具有出色的編輯功能,可讓您修剪或替換現有音訊。
若要編輯和修剪已儲存的語音備忘錄:
- 在編輯現有錄音之前,您可能會想要複製一份。若要複製,請選擇要編輯的備忘錄下方的三個點。
- 點擊重複。
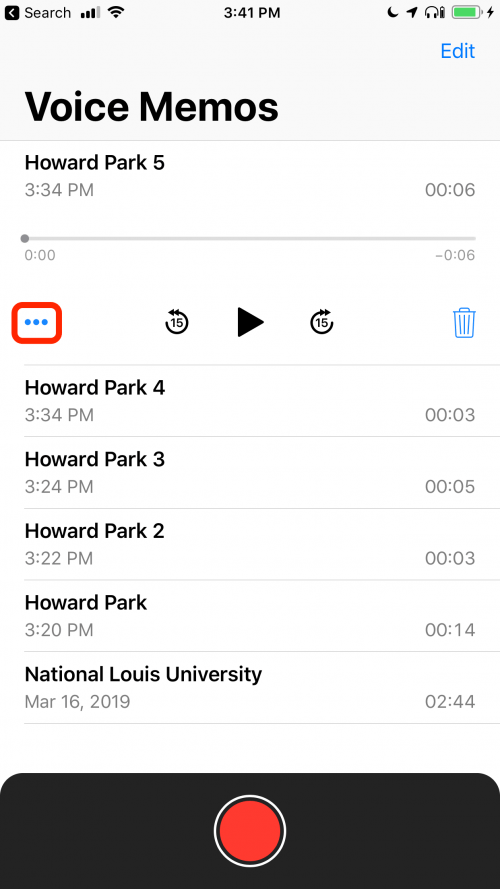
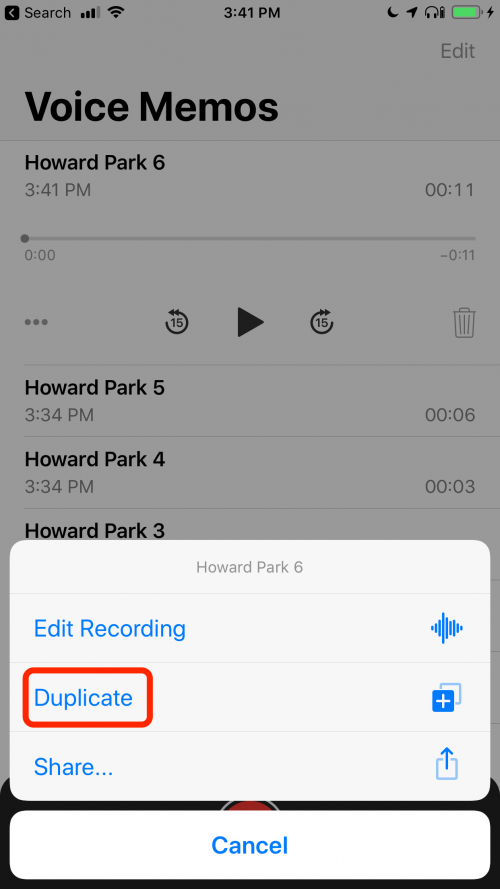
- 若要編輯副本,請點選備忘錄下方的三個藍點。
- 點選編輯錄音。
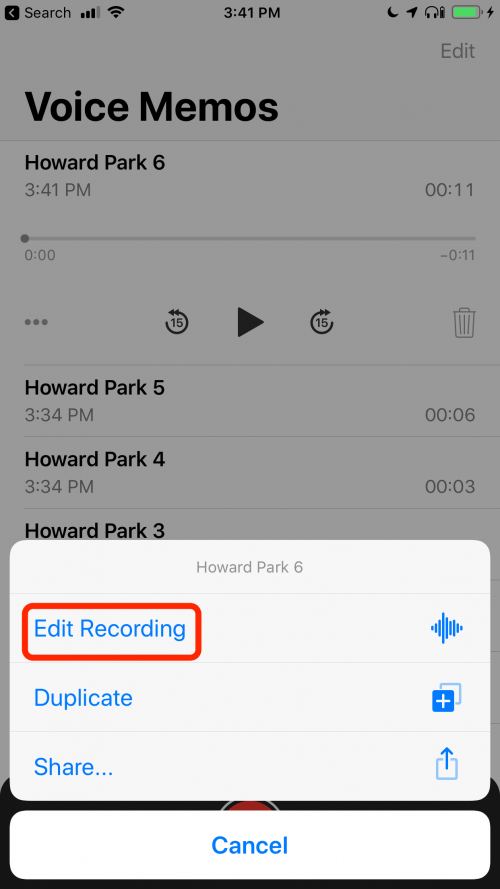
- 從這裡,您可以向前或向後拖曳並進行編輯,如上一節所述。
- 若要修剪錄音,請點擊右上角的「裁剪」圖示。
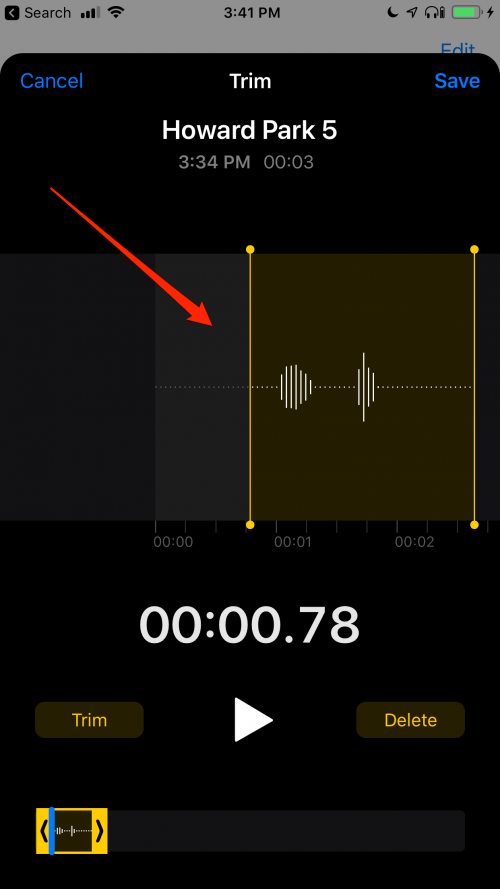
- 在下面所示的區域向左或向右擦洗。
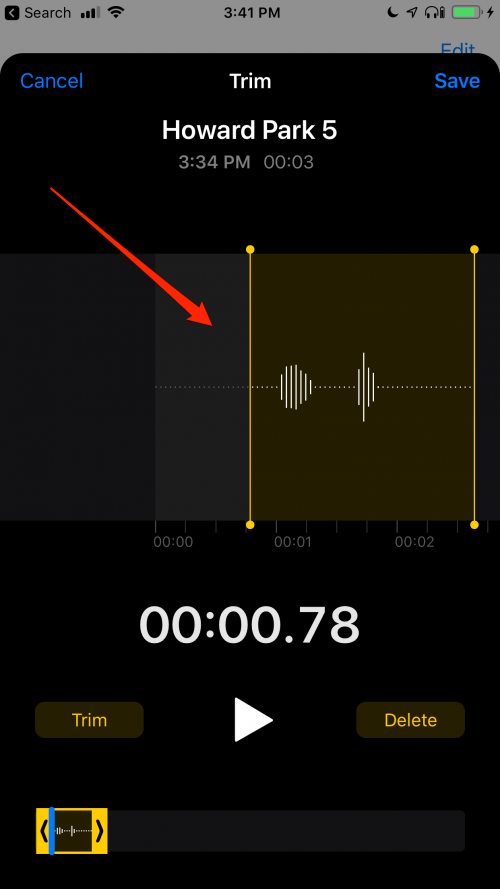
- 找到要保留的內容後,使用左下角的編輯欄隔離該部分,然後點擊修剪。

- 或者,如果您想刪除所選部分,請點選「刪除」。
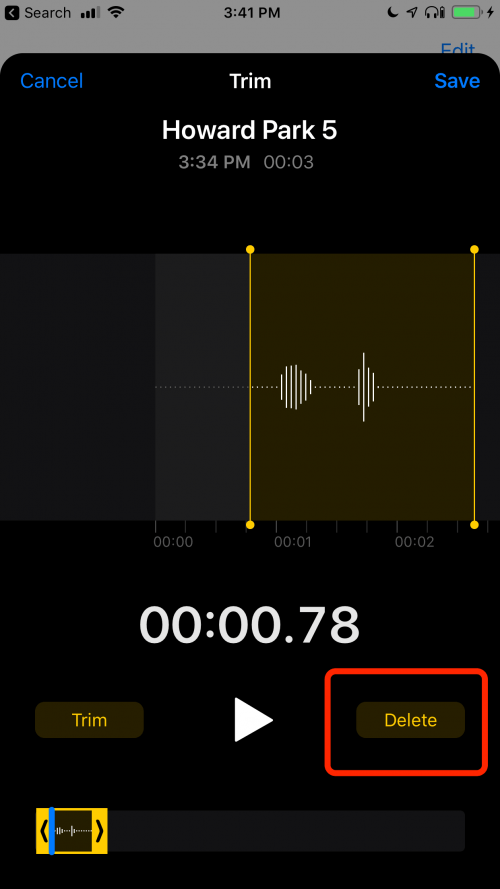
- 您可以隨時點擊“取消”退出並重新開始。
- 完成編輯後,點選儲存。
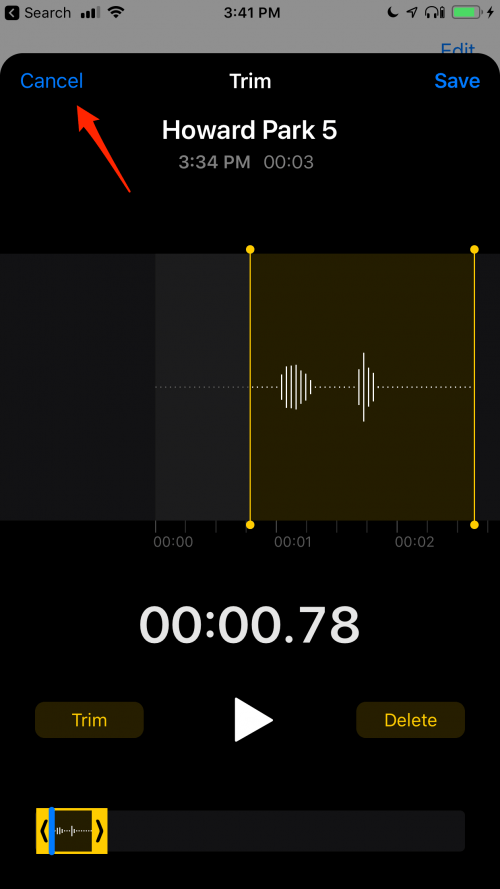
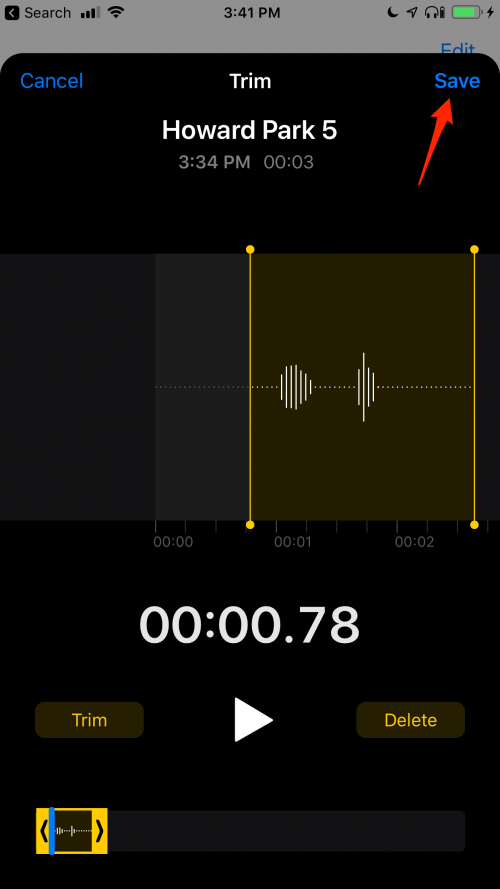
完成語音備忘錄錄製後,您想與朋友分享或將其儲存到雲端儲存帳戶。
若要分享現有語音備忘錄:
- 點擊您要分享的語音備忘錄下方的三個藍點。
- 點選共享。
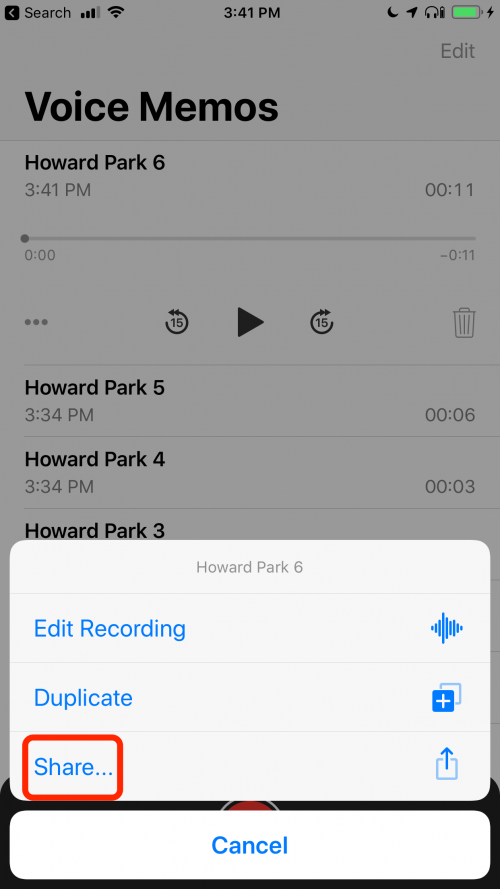
- 從這裡,您可以透過 AirDrop、訊息、Facebook、電子郵件、iCloud 等分享語音備忘錄。
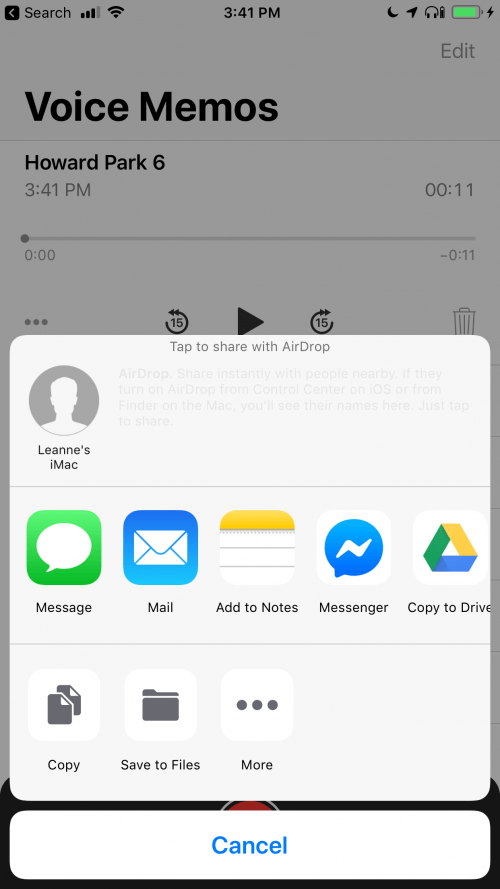
如何使用語音備忘錄建立筆記
如果您想將語音備忘錄新增至便箋應用程式中的現有便箋或使用語音備忘錄錄音為便箋應用程式建立新便箋應用程式中的現有便箋或使用語音備忘錄錄音為便箋應用程式建立新便箋,您也可以這樣做!
以下是如何將語音備忘錄錄音轉換或新增至您的 Notes 應用程式:
- 點擊要與「備忘錄」應用程式分享的備忘錄下方的三個藍點。
- 點選共享。
- 點擊新增到筆記。從這裡,您可以在語音備忘錄上方添加文字以包含在註釋中。
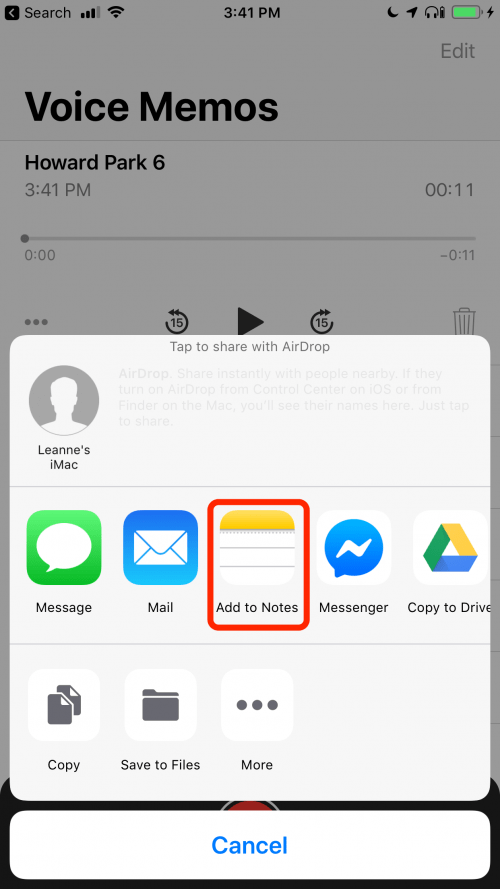
- 要將此錄音新增至現有筆記中,請點擊“選擇筆記”,然後選擇您想要附加到語音備忘錄中的筆記。
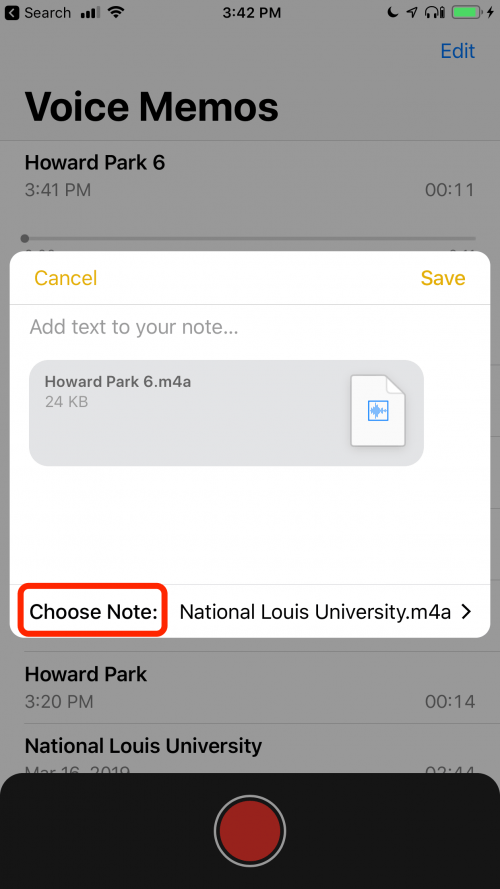
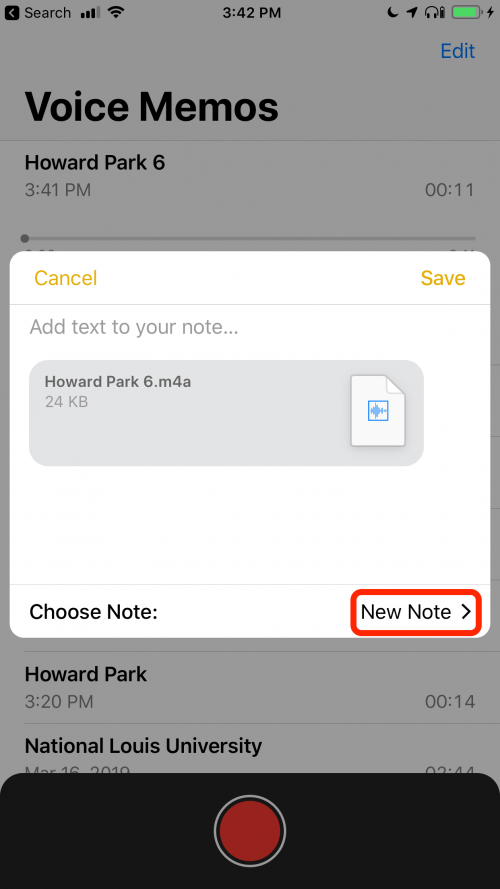
- 若要建立新筆記,請點選新筆記。
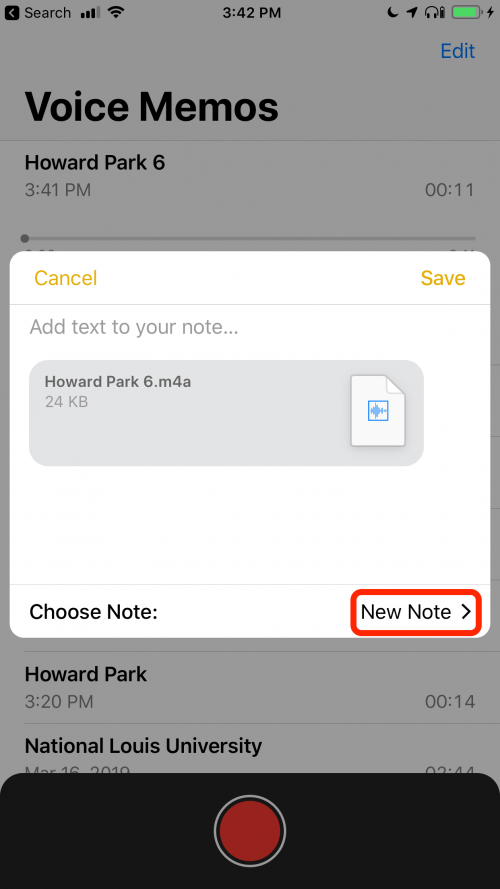
- 完成後,點擊返回。
- 點選儲存。