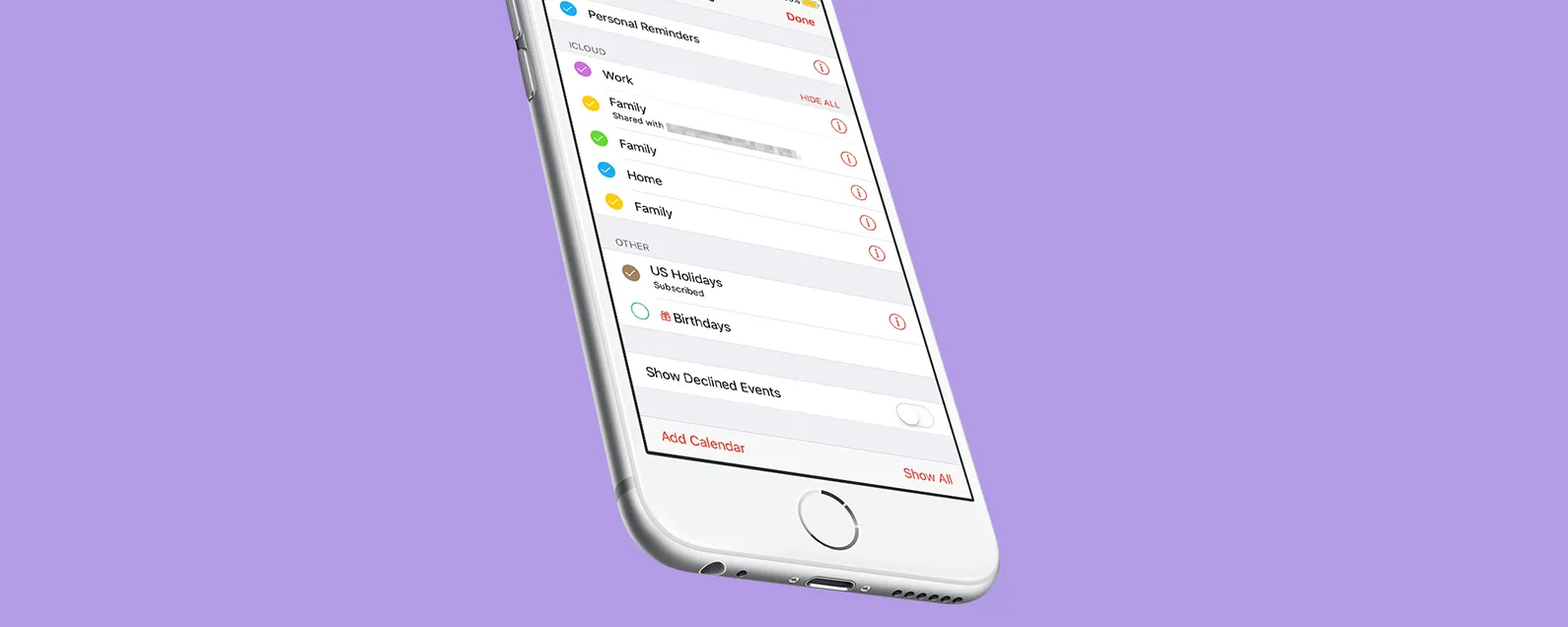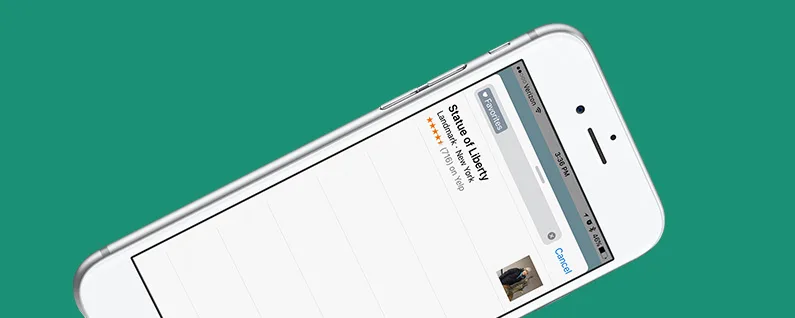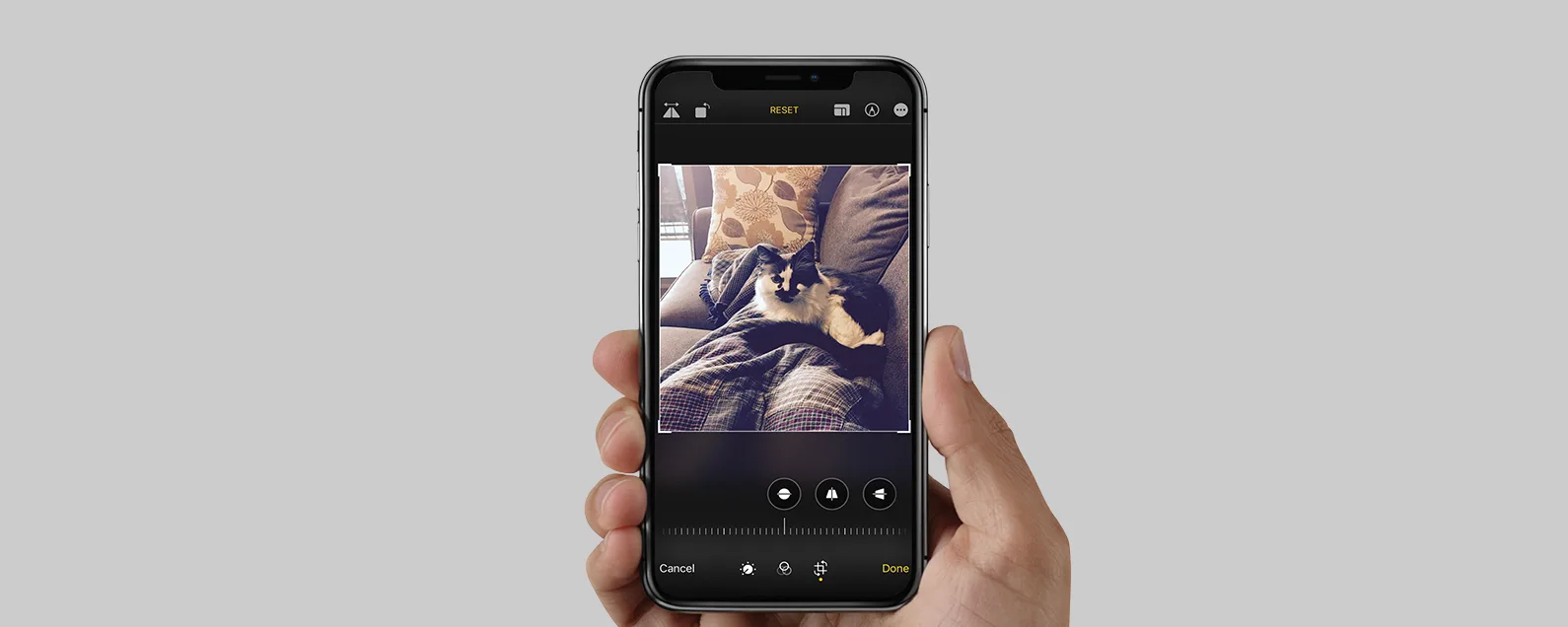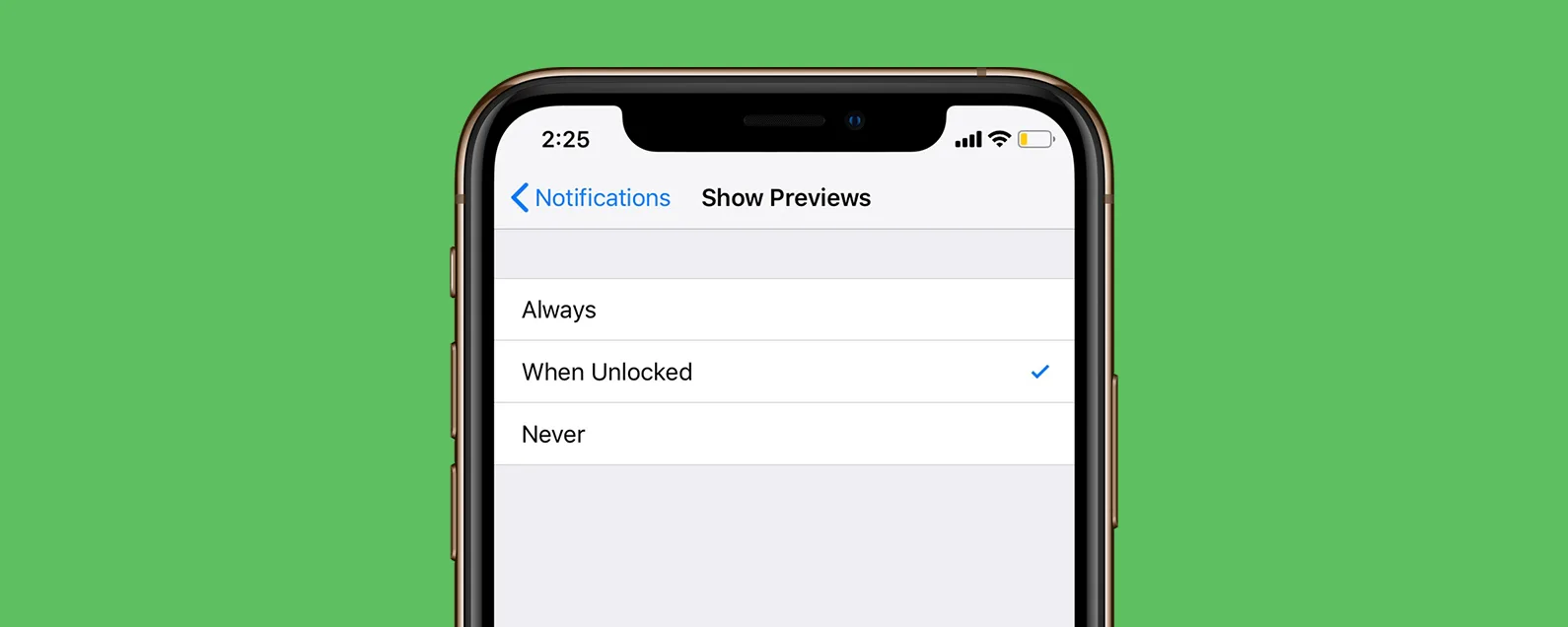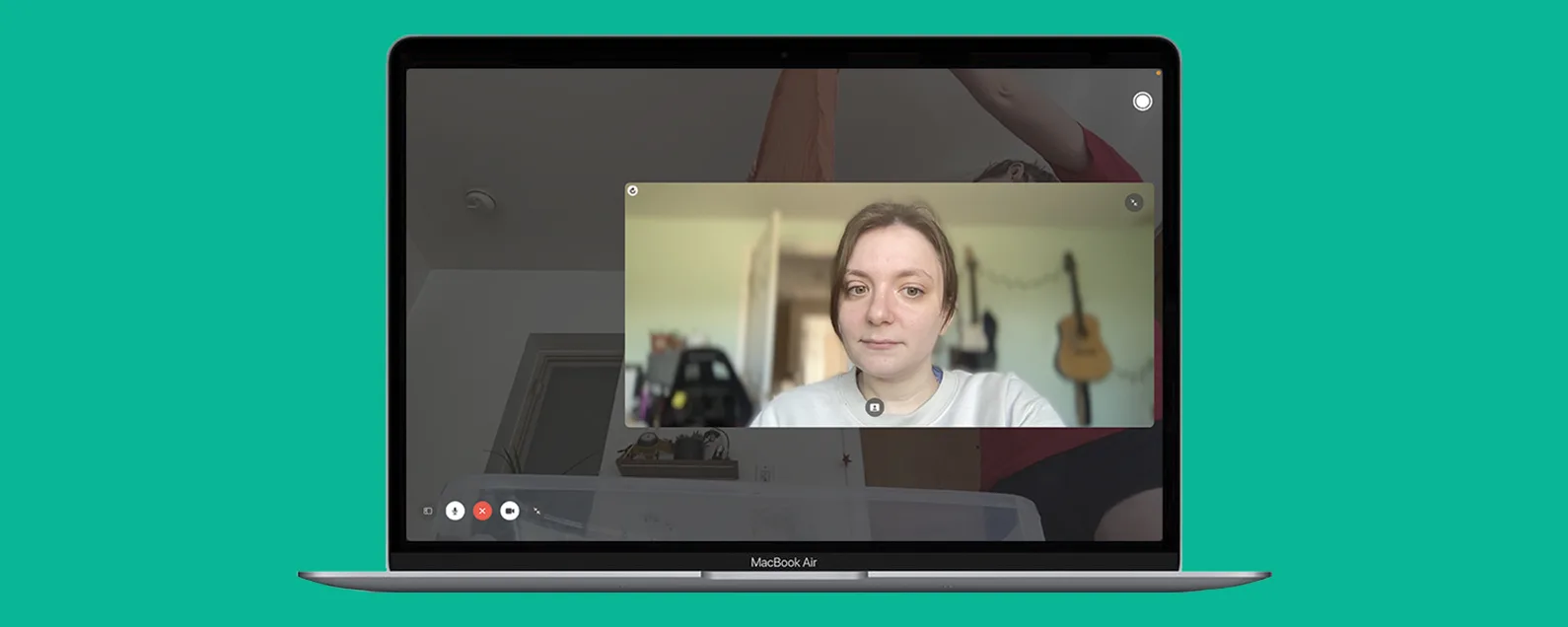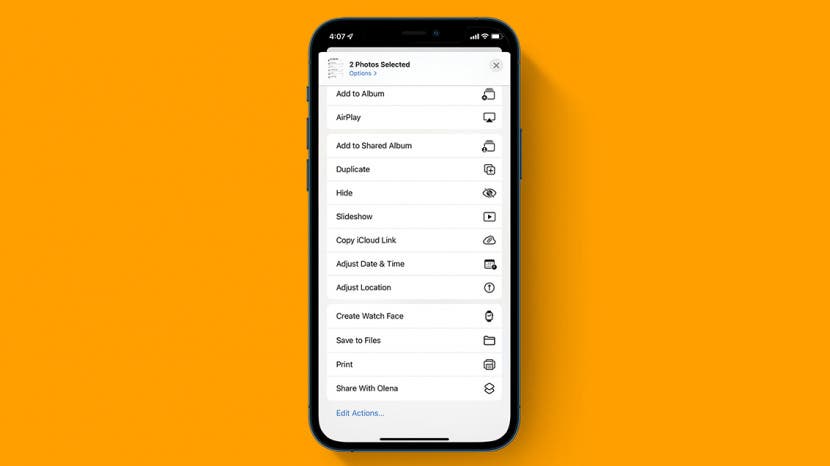
您是否曾經需要知道如何列印簡訊?有時,出於法律原因或保留重要通信的紙本記錄,您會收到需要保存或記錄的重要文本,而從 Mac 保存和列印文本不是一種選擇。在本文中,我們將介紹如何使用螢幕截圖、郵件應用程式和第三方應用程式從 iPhone 列印簡訊。
有關的:如何在 Mac 上儲存文字對話
您需要一台支援 AirPrint 的印表機來列印簡訊。看看蘋果的可用印表機列表查看您的印表機是否相容於 AirPrint,或您是否需要選擇購買印表機。

發現 iPhone 的隱藏功能
獲取每日提示(帶有螢幕截圖和清晰的說明),以便您每天只需一分鐘即可掌握您的 iPhone。
跳轉至:
使用螢幕截圖從 iPhone 列印短信
- 打開訊息應用程式並點擊您要列印的對話。
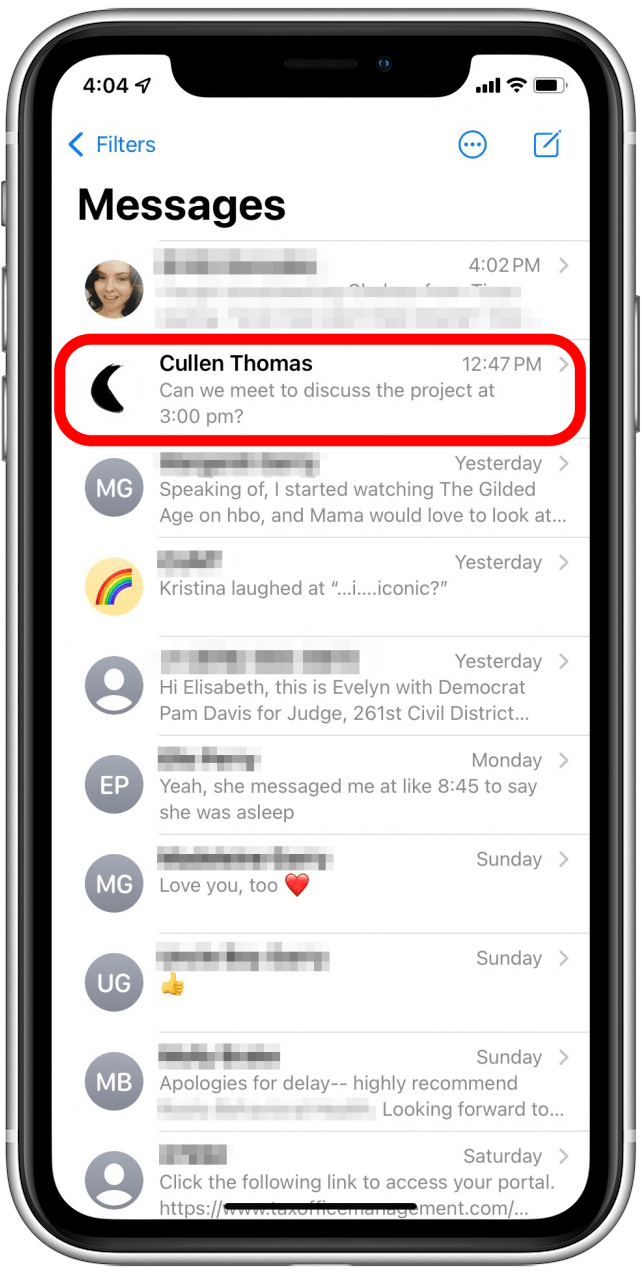
- 下一個,截圖。您可能需要拍攝多個螢幕截圖才能捕捉整個對話。
- 現在,打開照片應用程式。
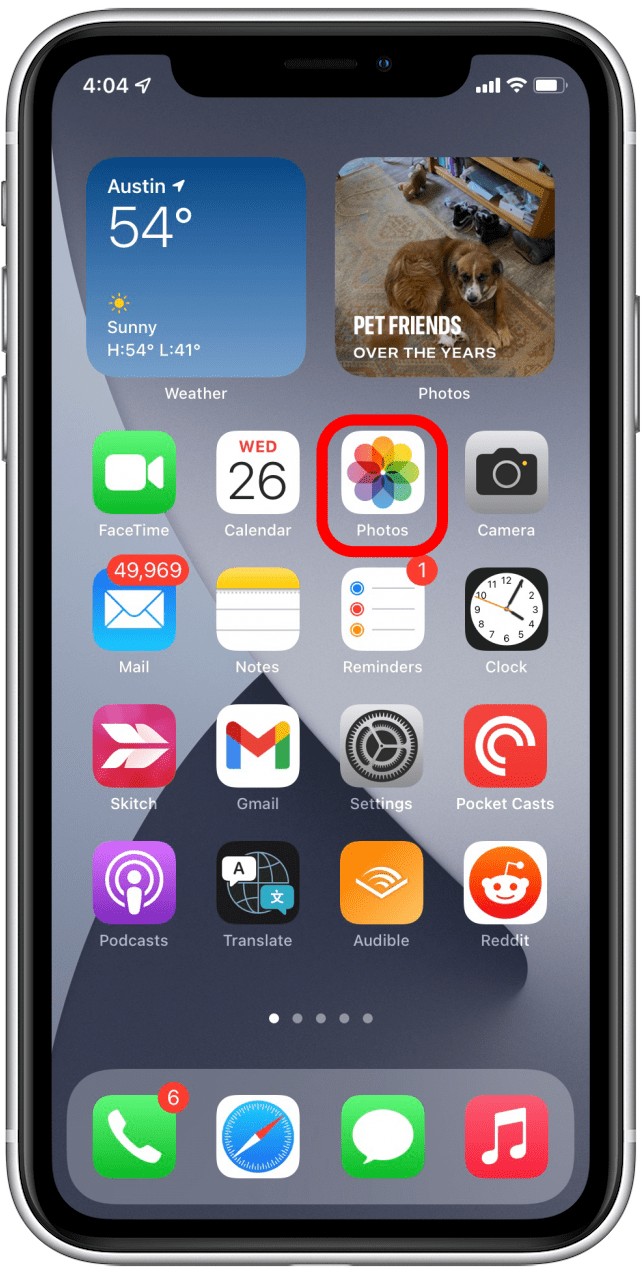
- 點擊您想要列印的圖像之一。
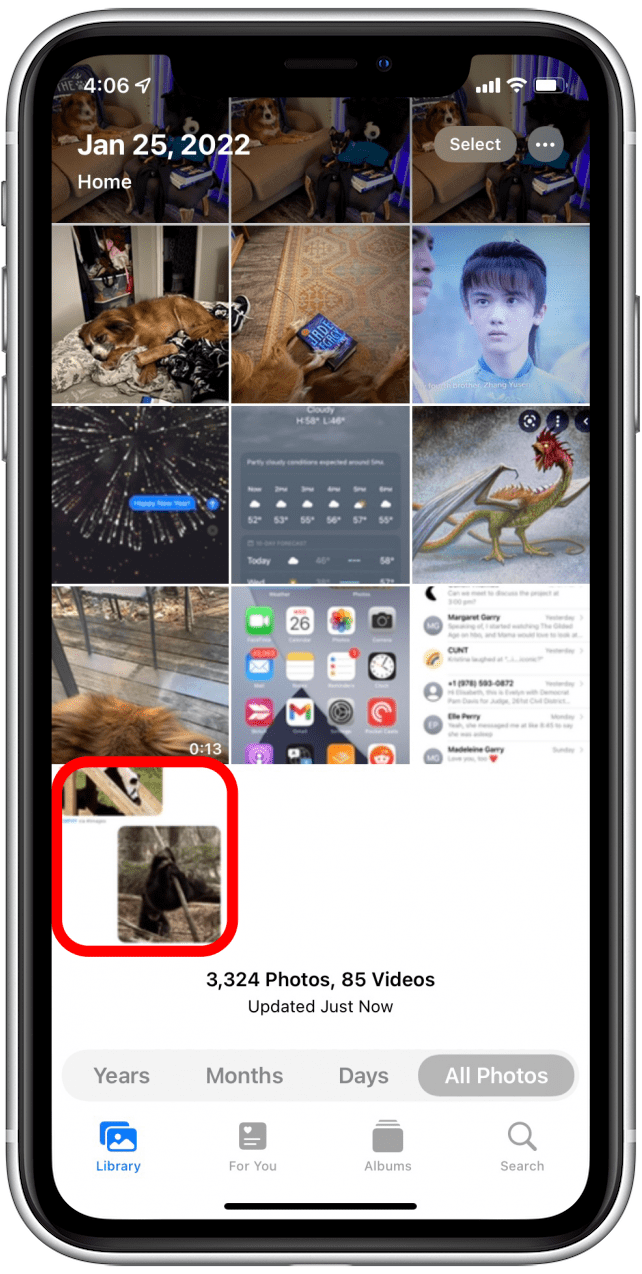
- 點選分享圖示。
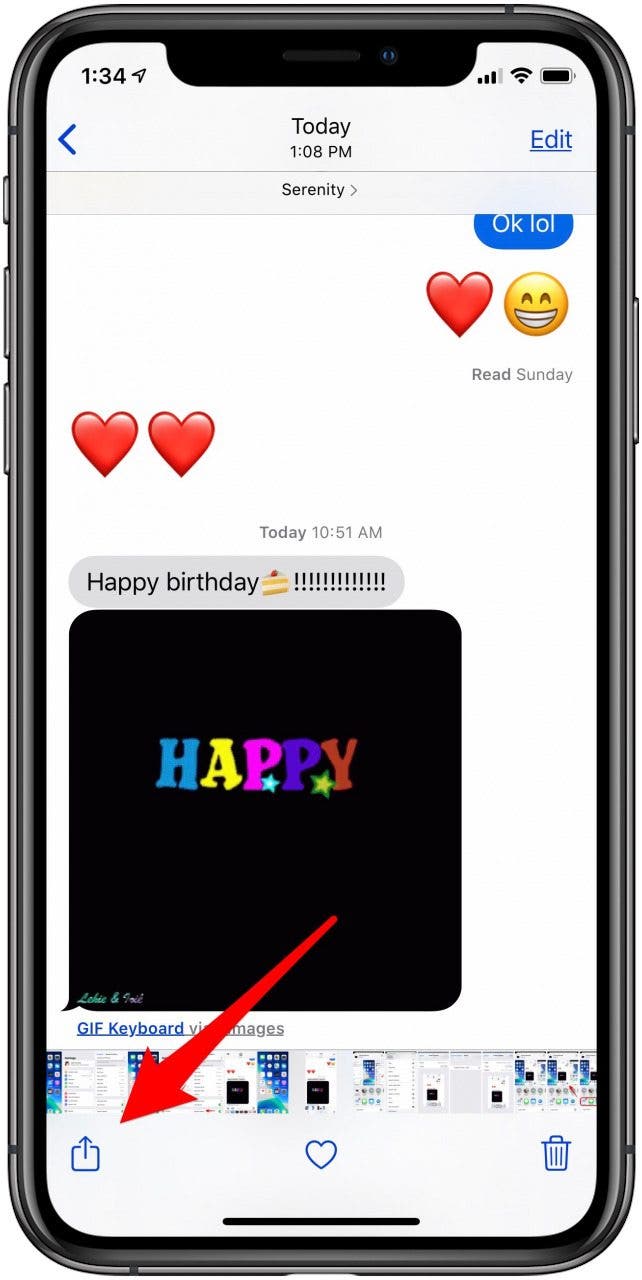
- 從這裡,您可以點擊多個圖像以添加到您的選擇中;您會在所選照片的右下角看到藍色圓圈內的複選標記。
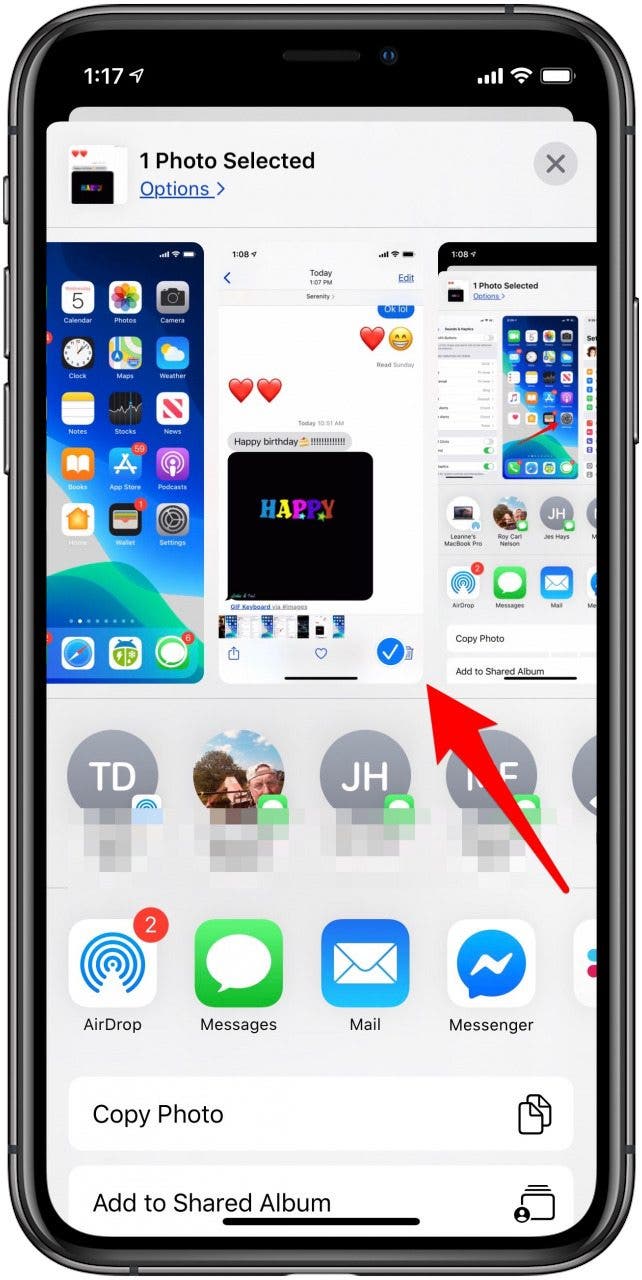
- 捲動到頁面底部並點擊列印。
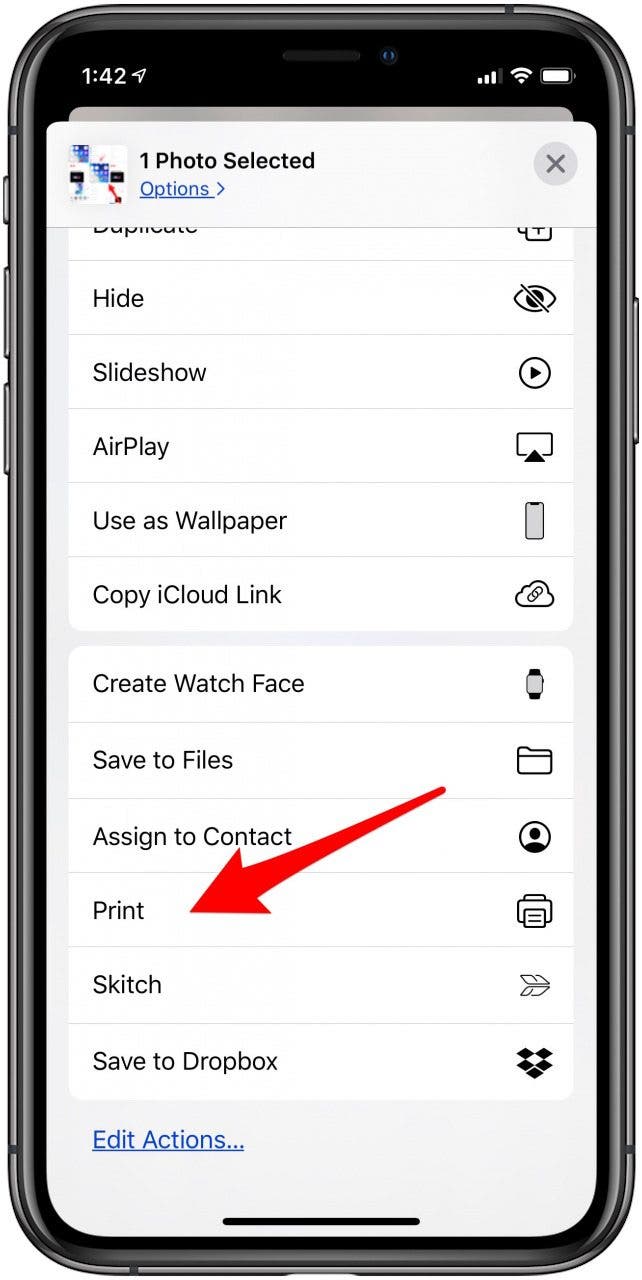
- 指定您要列印的份數加號和減號按鈕。
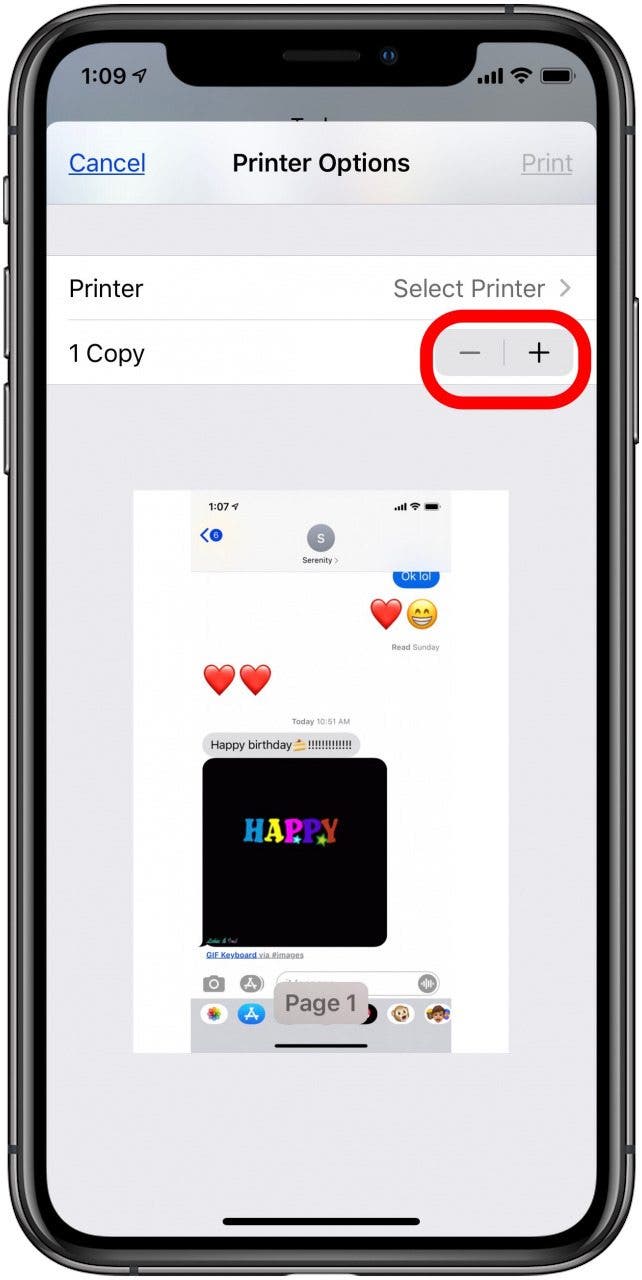
- 現在點擊印表機選擇您的印表機。
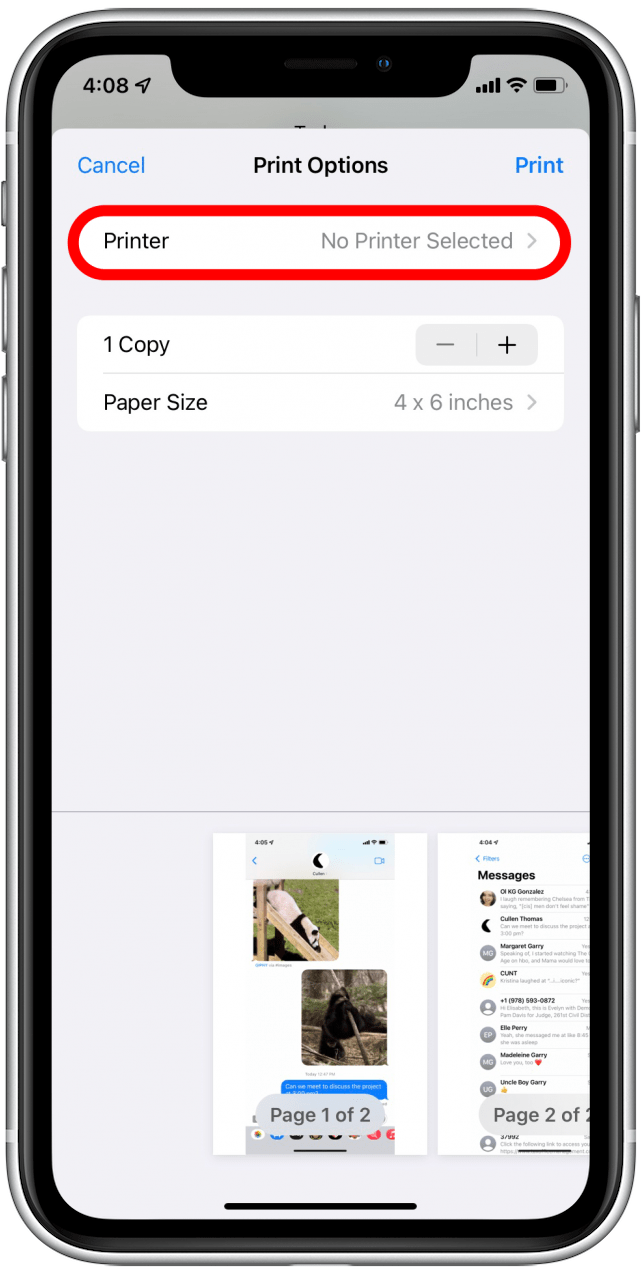
- 點選您想要使用的印表機。
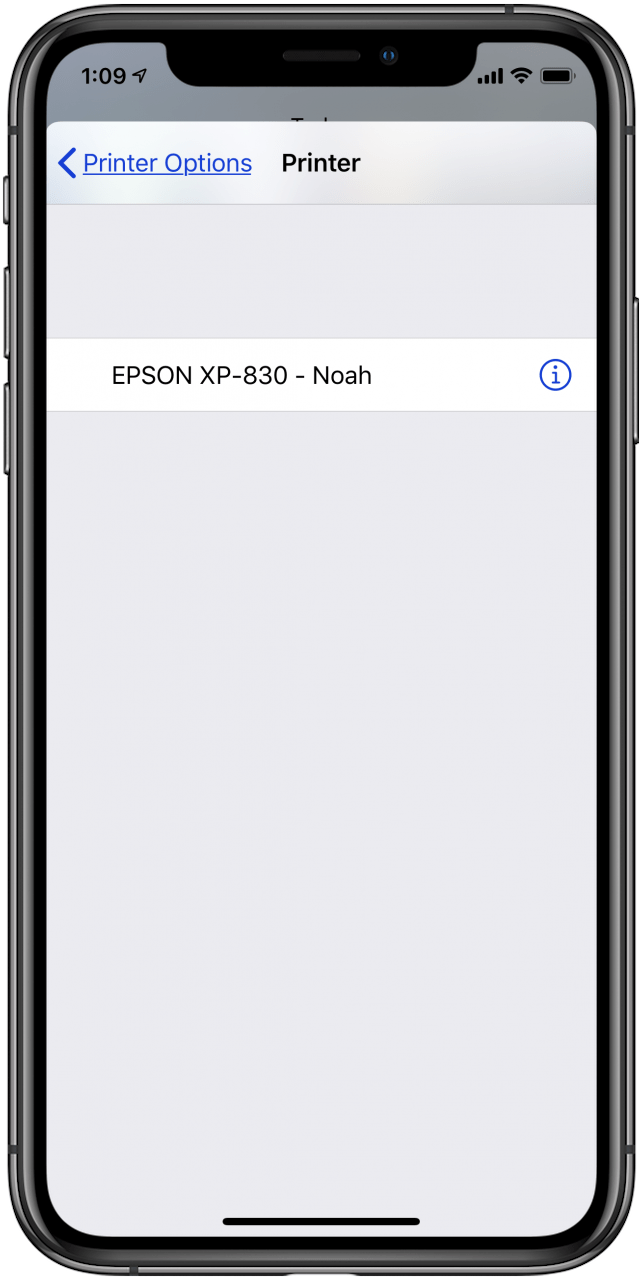
- 輕敲列印。
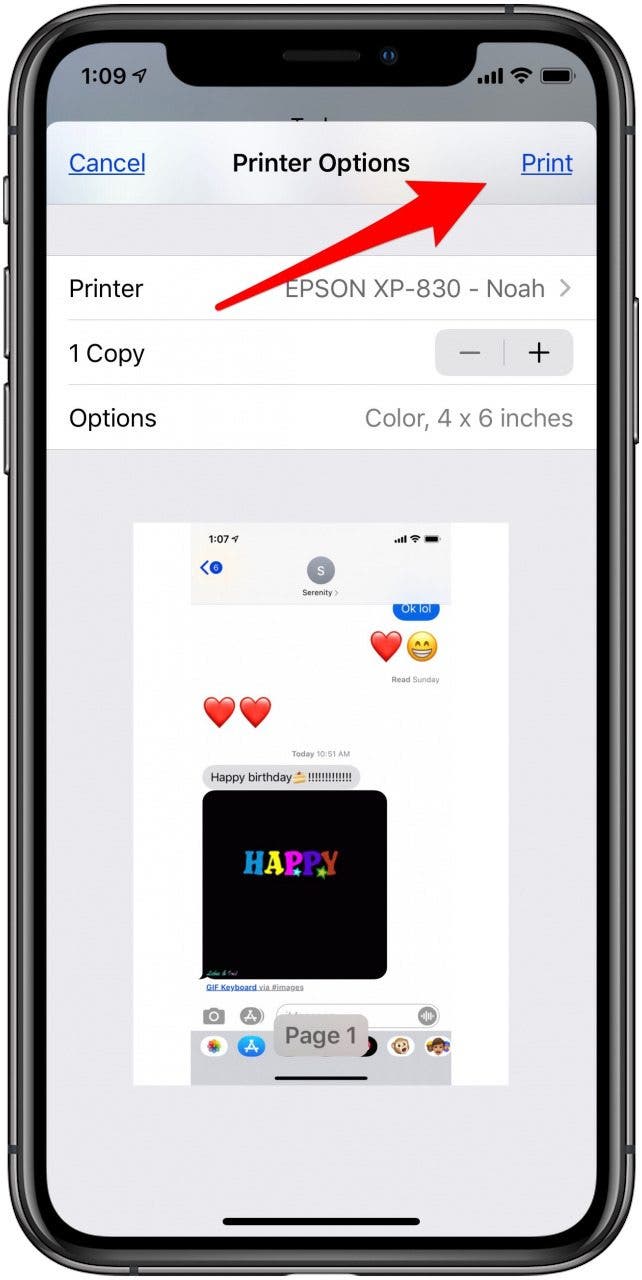
為了確保您的圖像按順序排列,我建議您在列印前編輯每張截圖,透過標記對螢幕截圖進行編號,或在列印後返回 iPhone 上的文字訊息並佈置列印頁面以匹配文字的線索。然後,您可以用筆對頁面進行編號,以便頁面保持順序。現在,您可以根據需要裝訂、歸檔和共用文件。
如何使用郵件應用程式從 iPhone 列印簡訊
從 iPhone 列印簡訊的另一個免費選項是使用電子郵件。當您只想列印幾條訊息時,最好使用此方法,因為您必須將每條訊息複製並貼上到電子郵件中,而不是截取 iPhone 顯示器的螢幕截圖並一次捕獲多個文字。為此:
- 打開訊息應用程式並選擇您要列印的對話。
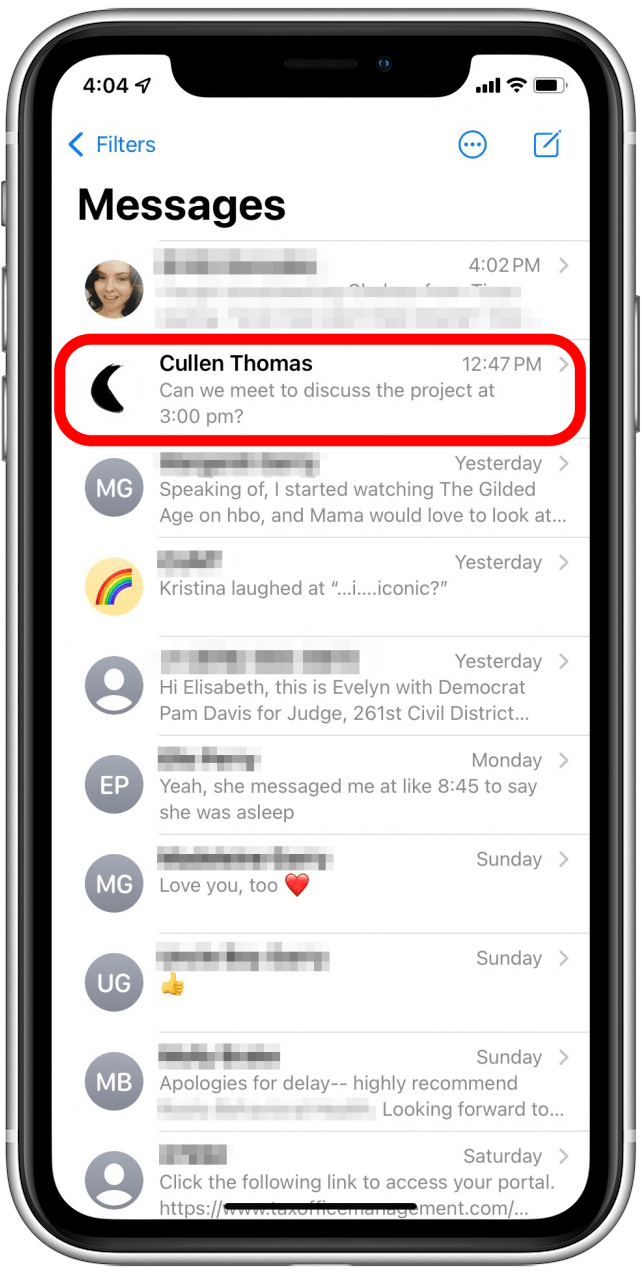
- 長按訊息線程中您要列印的訊息。
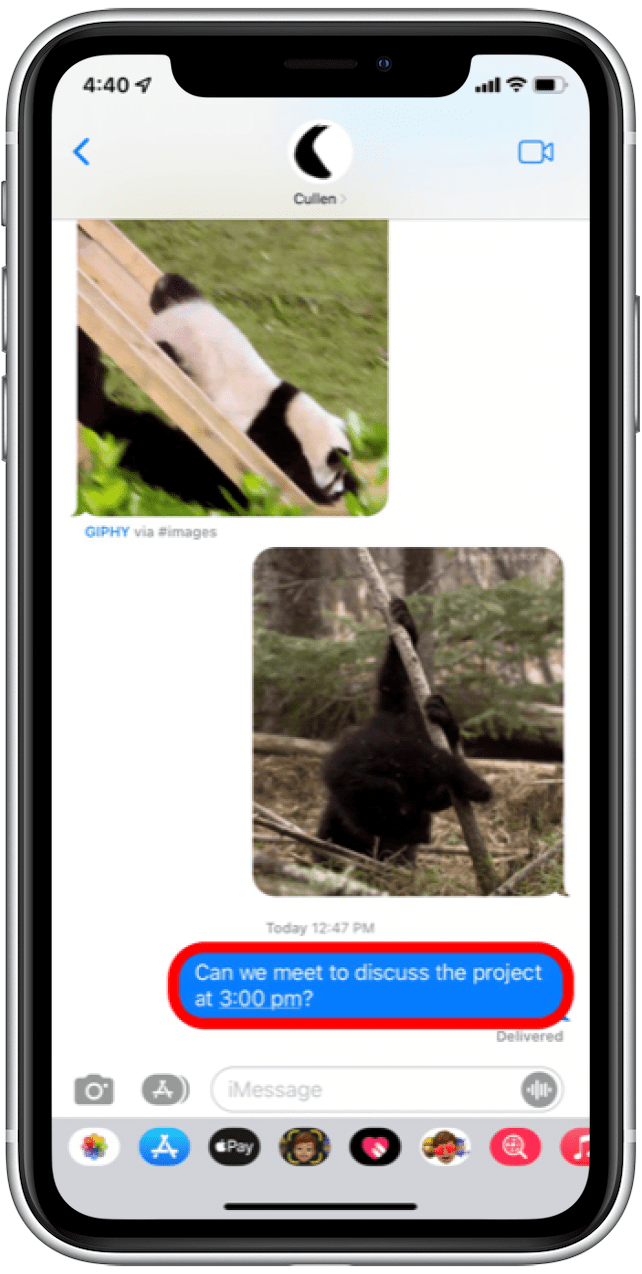
- 將會彈出一個選單;輕敲複製。
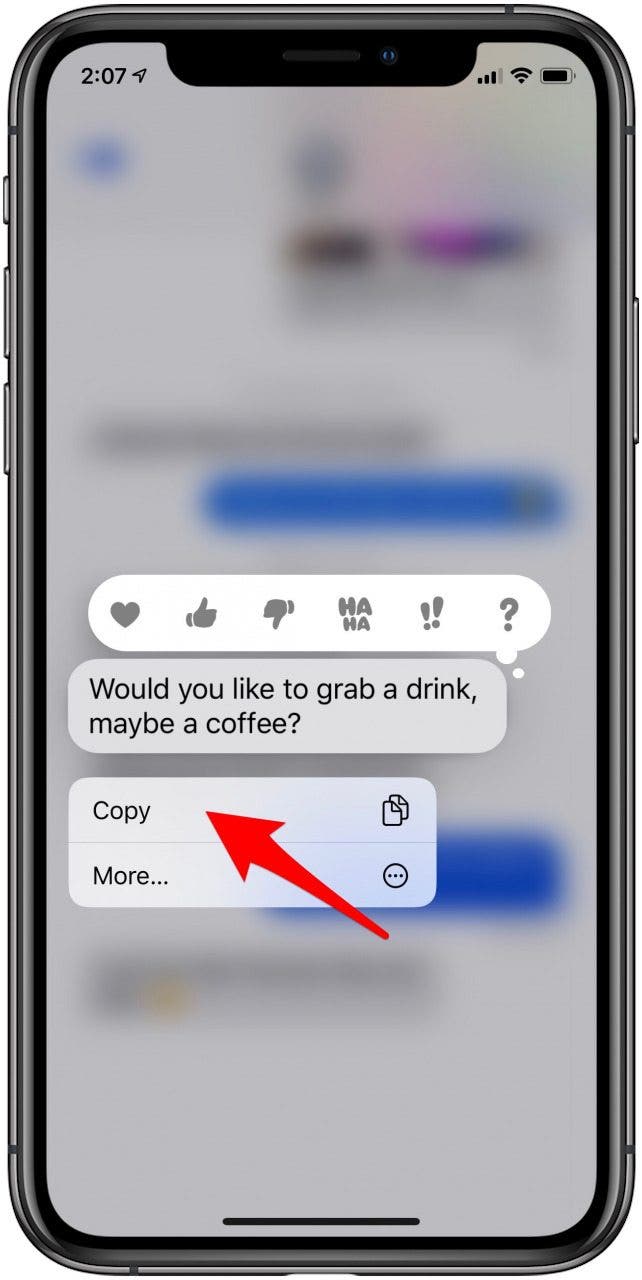
- 開啟郵件應用程式並點擊新電子郵件圖示。

- 長按訊息正文中的空格。
- 然後選擇貼上。
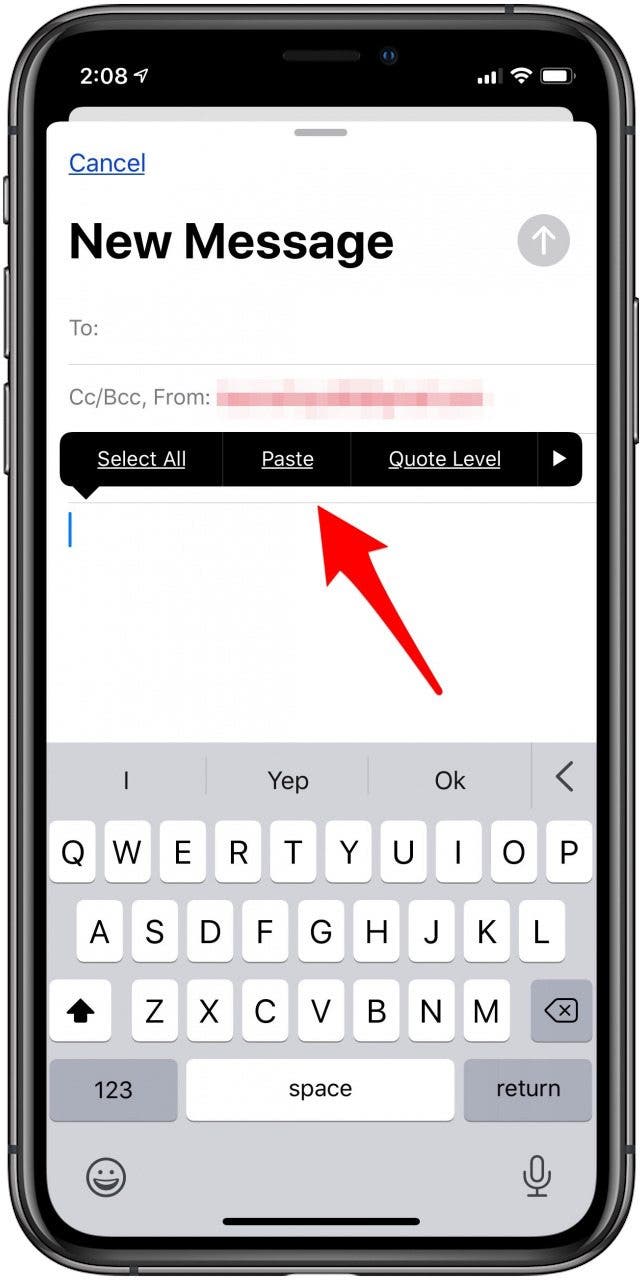
- 您複製的簡訊現在將出現在電子郵件正文中,您可以透過在「收件者」欄位中輸入您的電子郵件地址並點擊「傳送給自己」來傳送該簡訊。發送圖示。
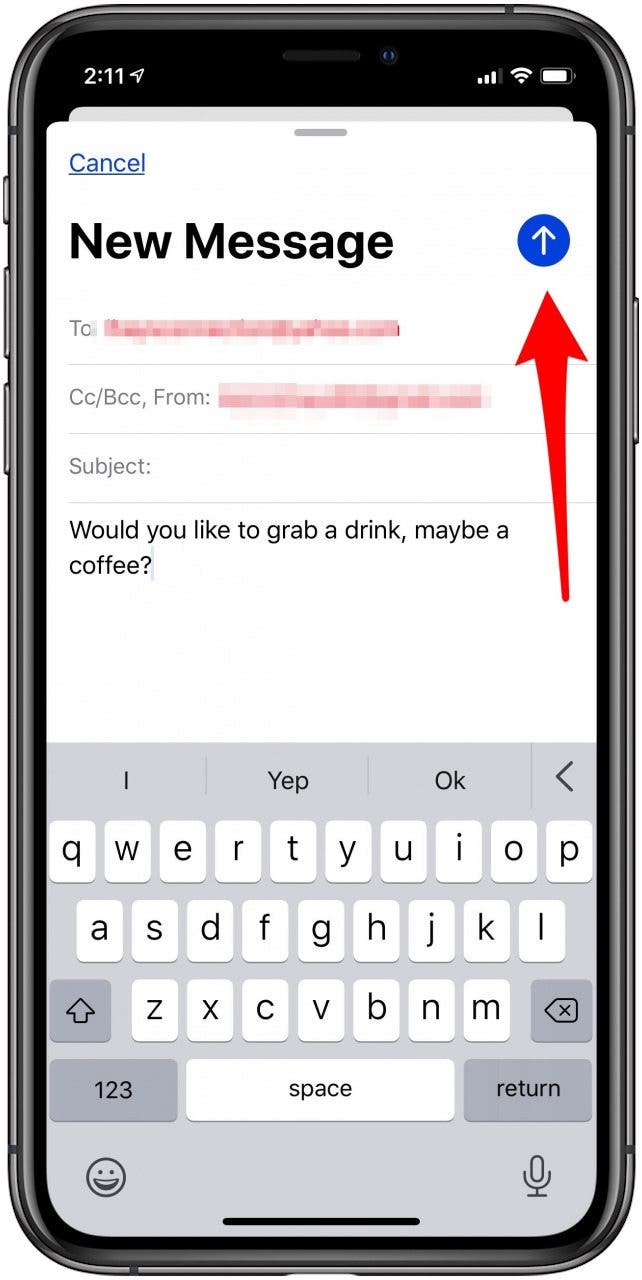
- 在郵件應用程式中開啟電子郵件。
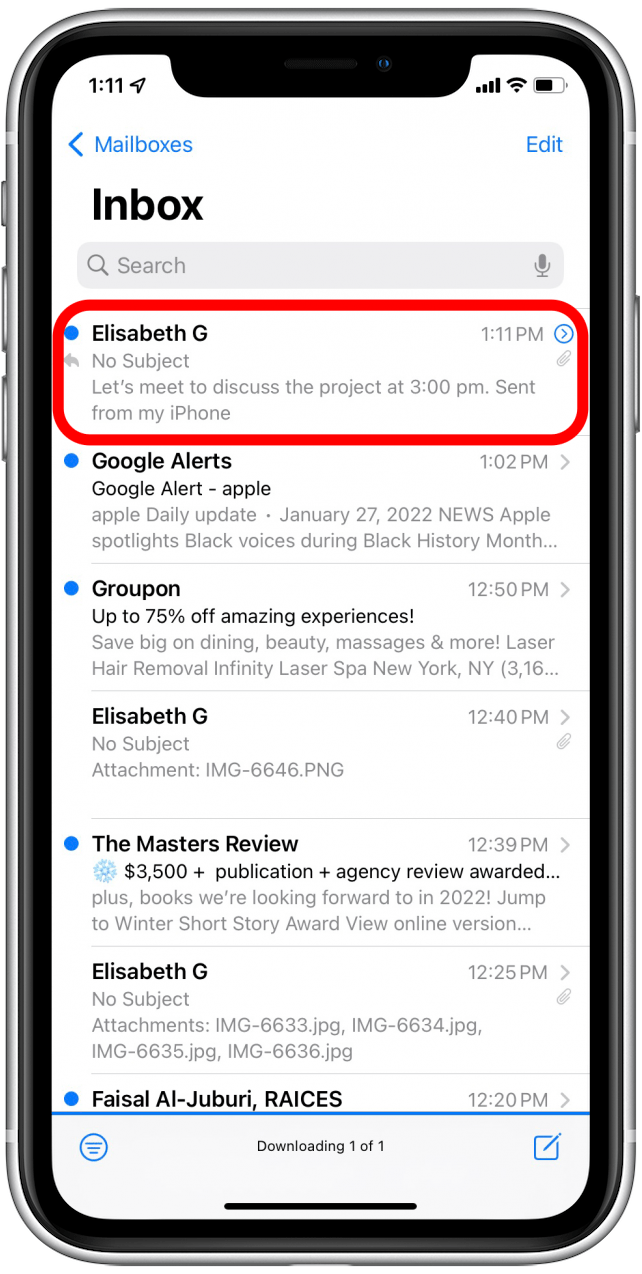
- 點選回覆圖示。
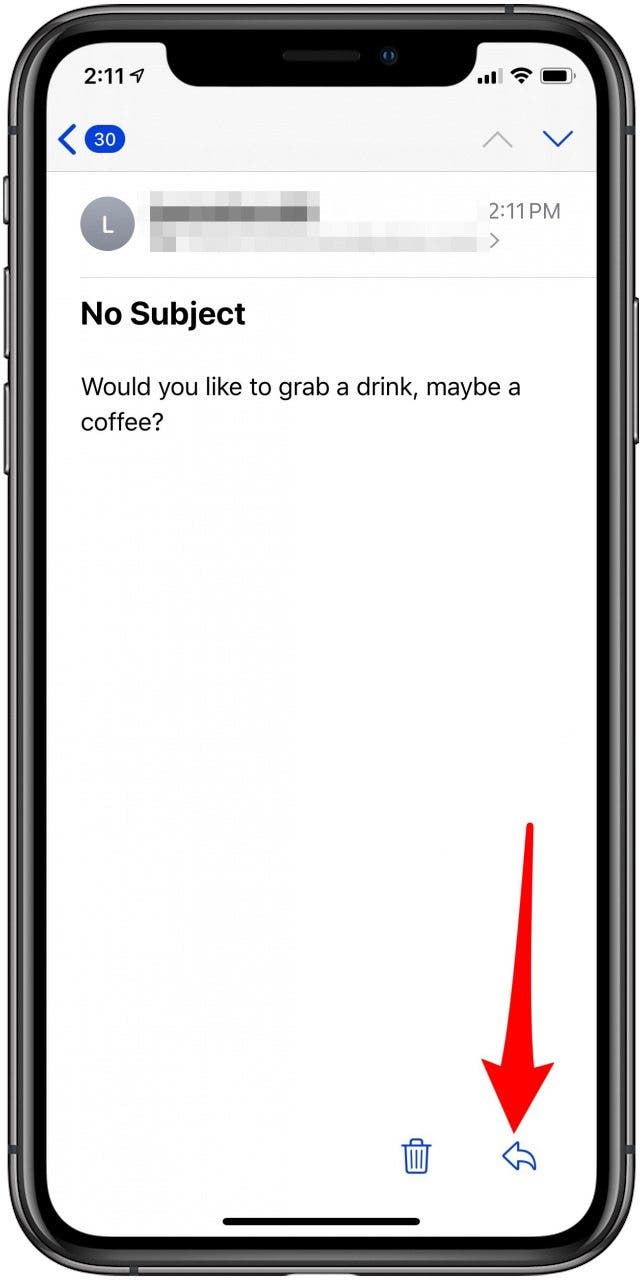
- 輕敲列印從選單中;您將獲得與螢幕截圖教程中相同的列印選項。
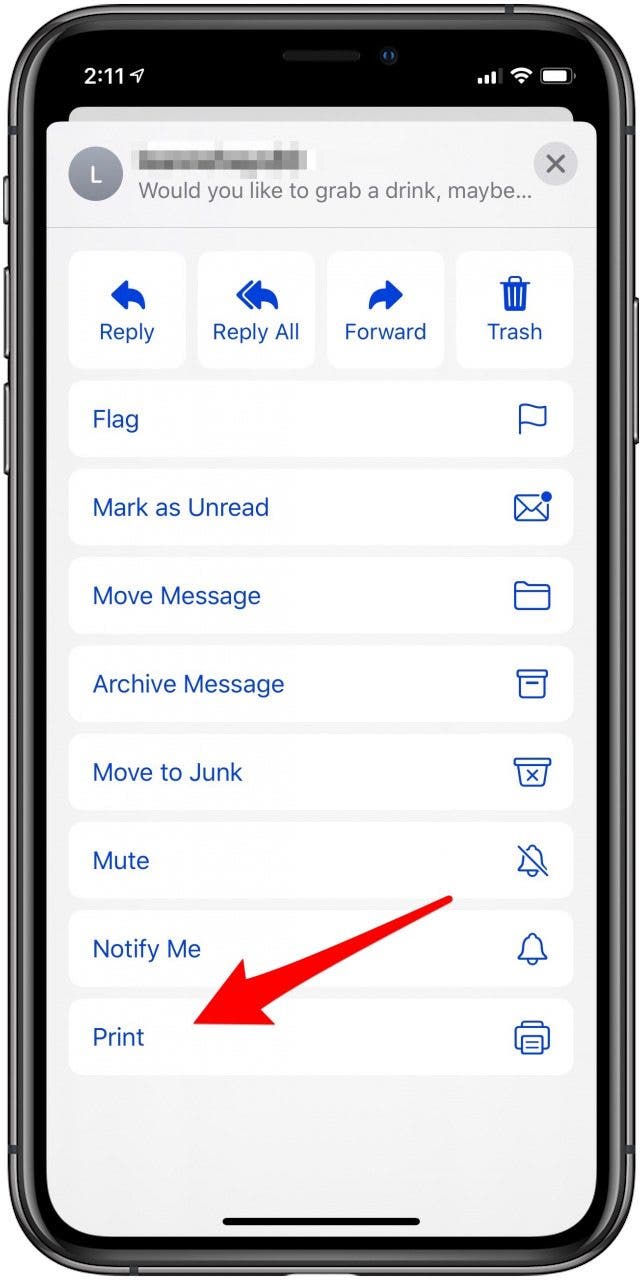
就是這樣!如果你有興趣,也可以學一下如何從 iPhone 列印照片。
如何使用 Stitcher 應用程式從 iPhone 列印簡訊
如果您有一條很長的短信,想要列印出來並且希望自己列印截圖順利地合併到一個文件中,有一個應用程式可以實現這一點!當然,有不只一種選擇,但我只介紹一種。如果您想嘗試其他應用程序,請隨意瀏覽 App Store。我選擇的應用程序,訊息和簡訊匯出為 PDF,是免費的,但有應用程式內購買功能。如果您想使用以下流程,則需要以 2.99 美元的價格購買 Messages Export Pro。
- 首先,下載應用程式並打開它。
- 對於本練習,我們將使用PDF選項,所以點擊它。
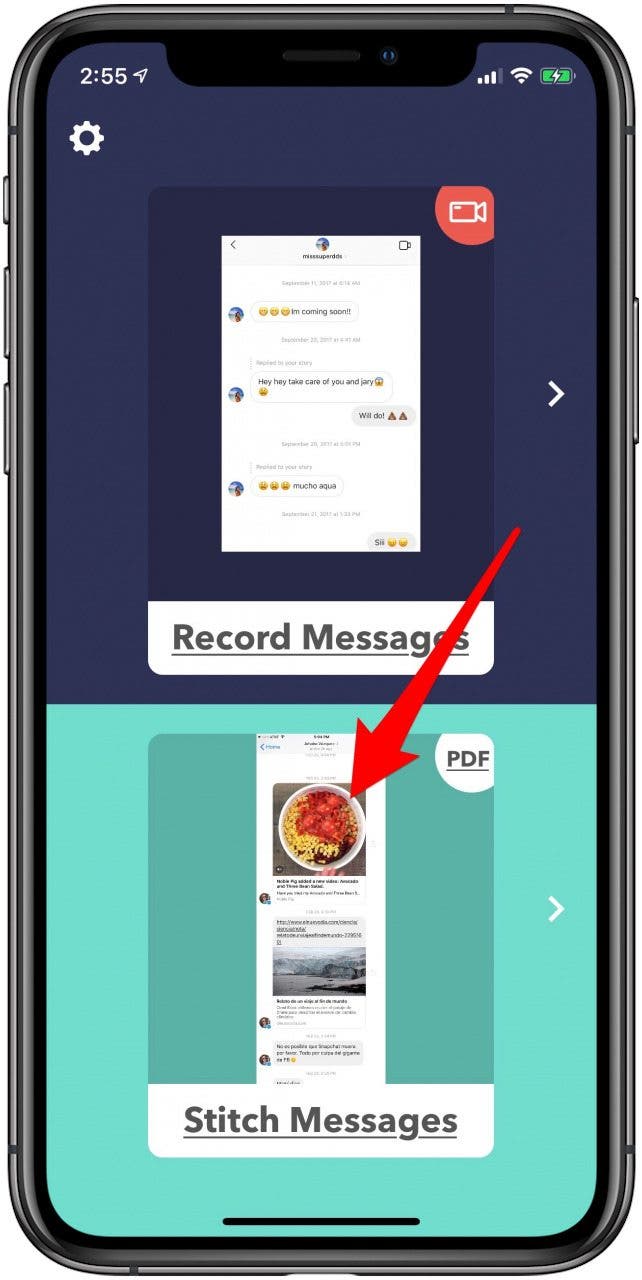
- 您可以觀看提供的教程,或繼續點擊加號圖示在顯示器的右下角。
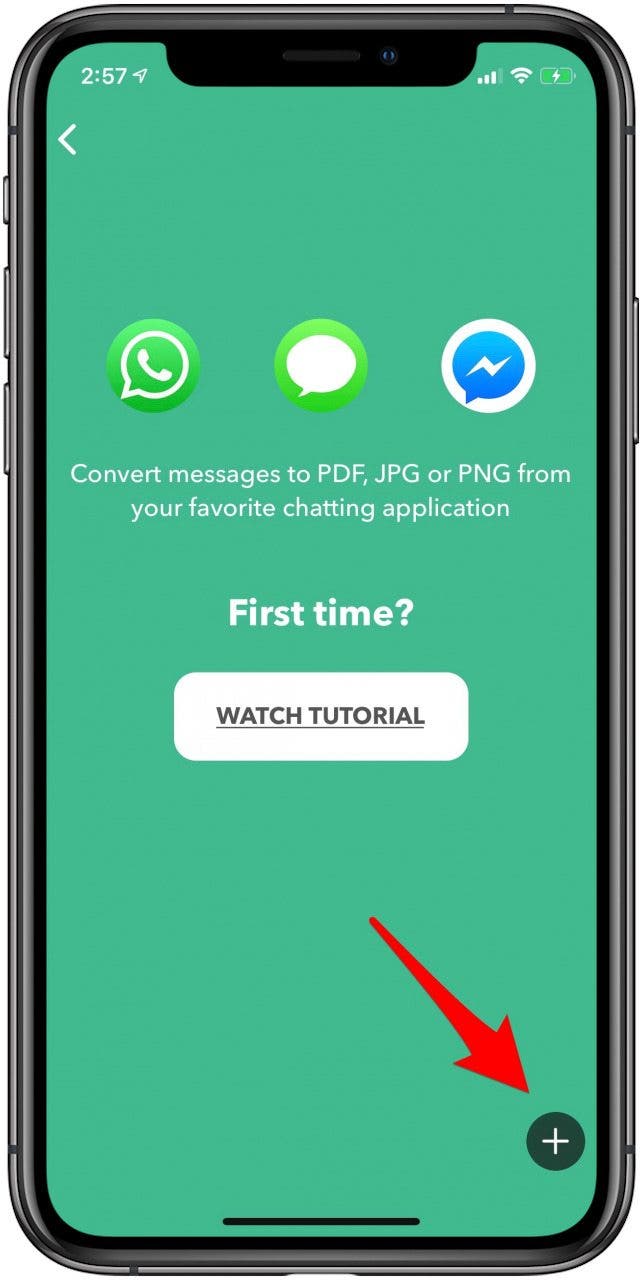
- 允許許可讓應用程式存取您的照片。

- 點擊您想要合併並轉換為 PDF 的螢幕截圖,然後點擊選擇。
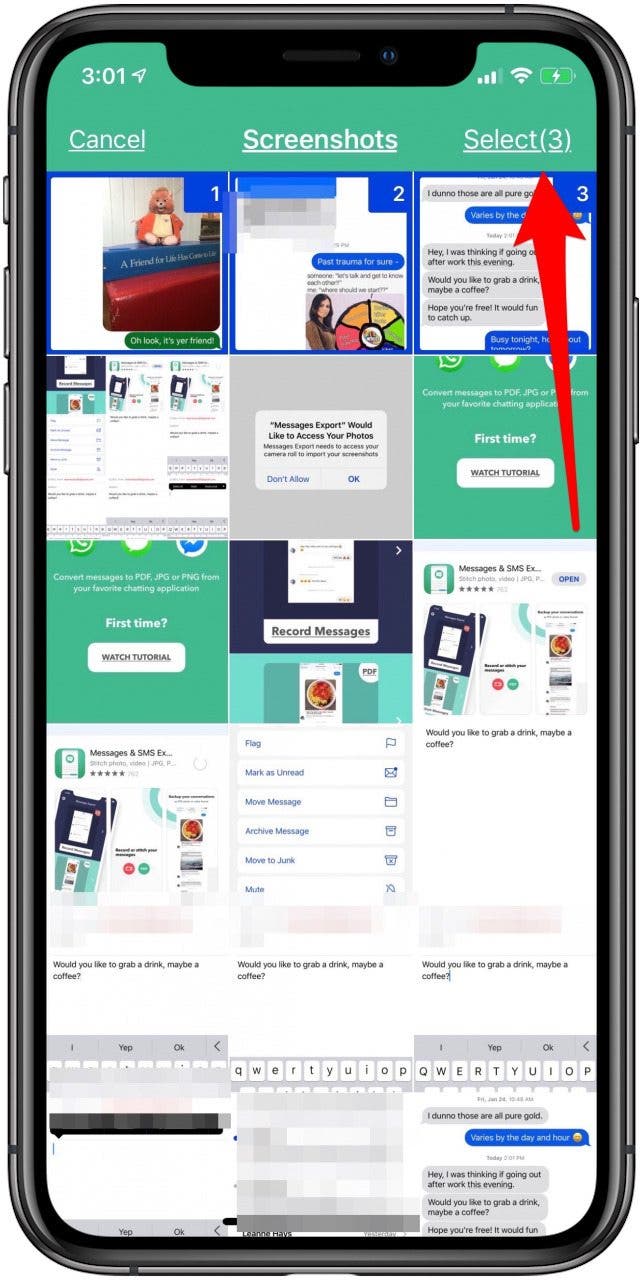
- 您將看到預覽;輕敲轉換為 PDF。
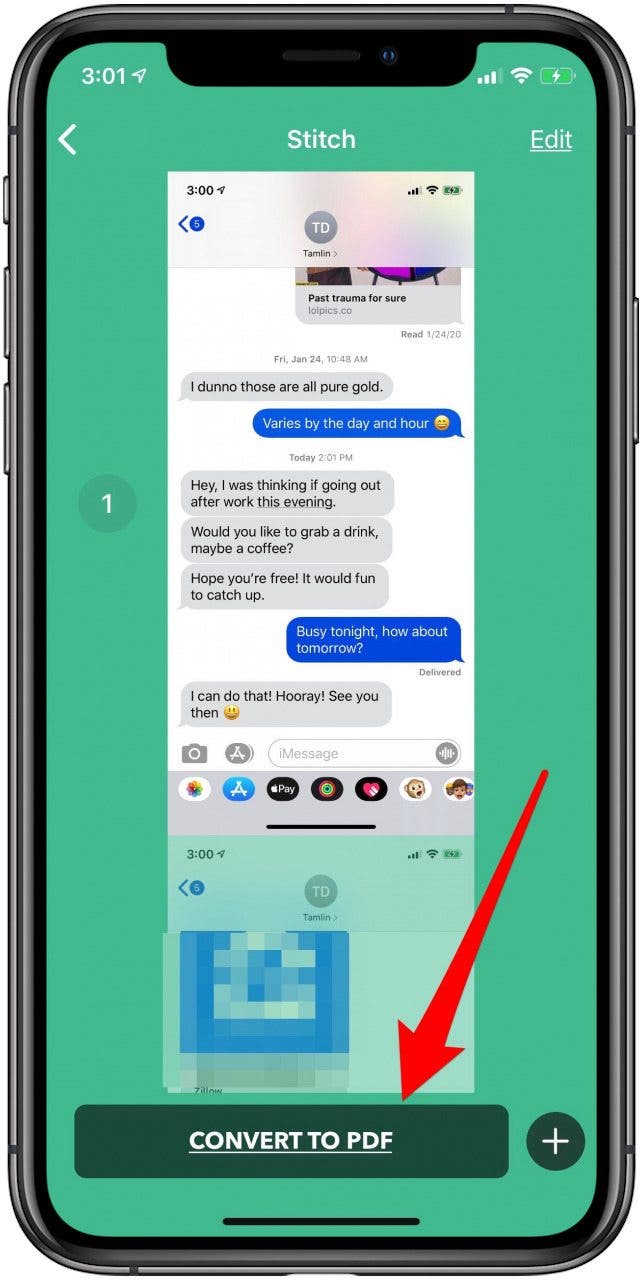
- 輸入檔名並點擊建立文件。
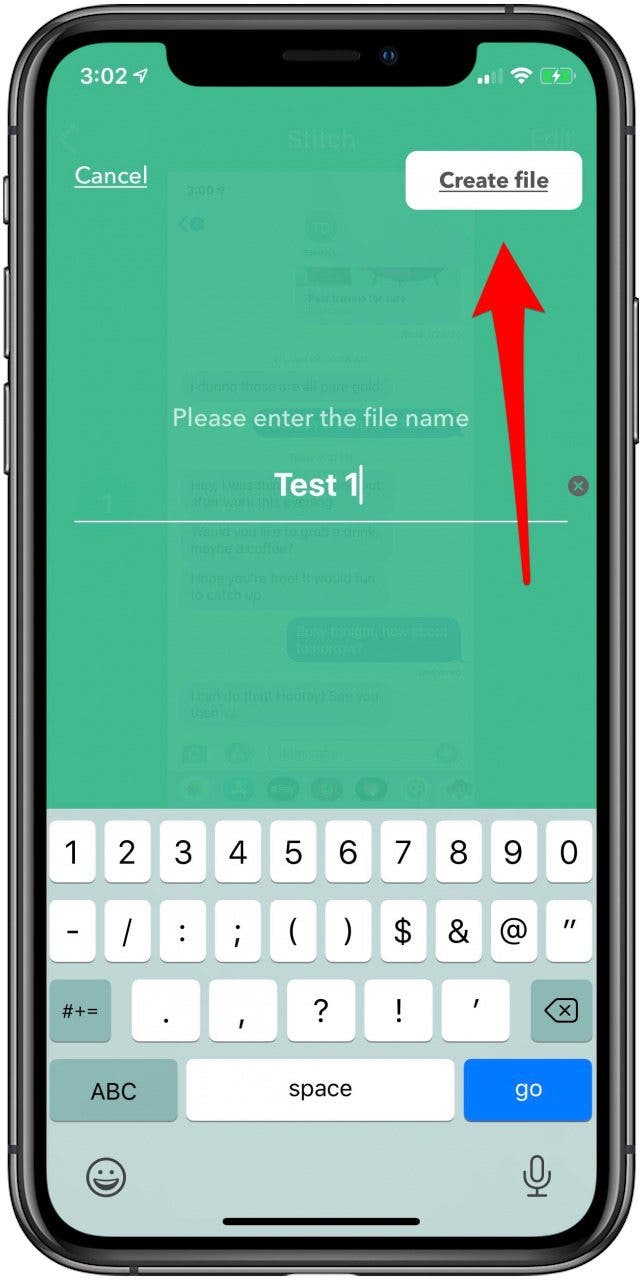
- 點選已完成的 PDF,然後點選分享圖示。
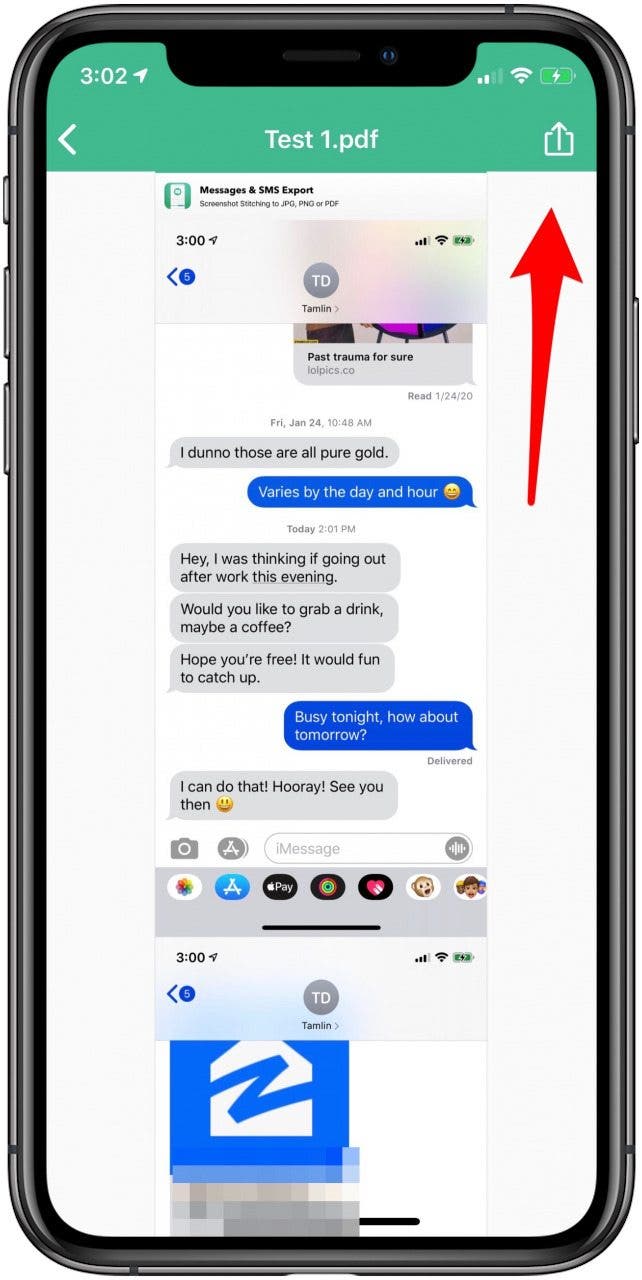
- 選擇PDF(多頁 - 非常適合列印)。
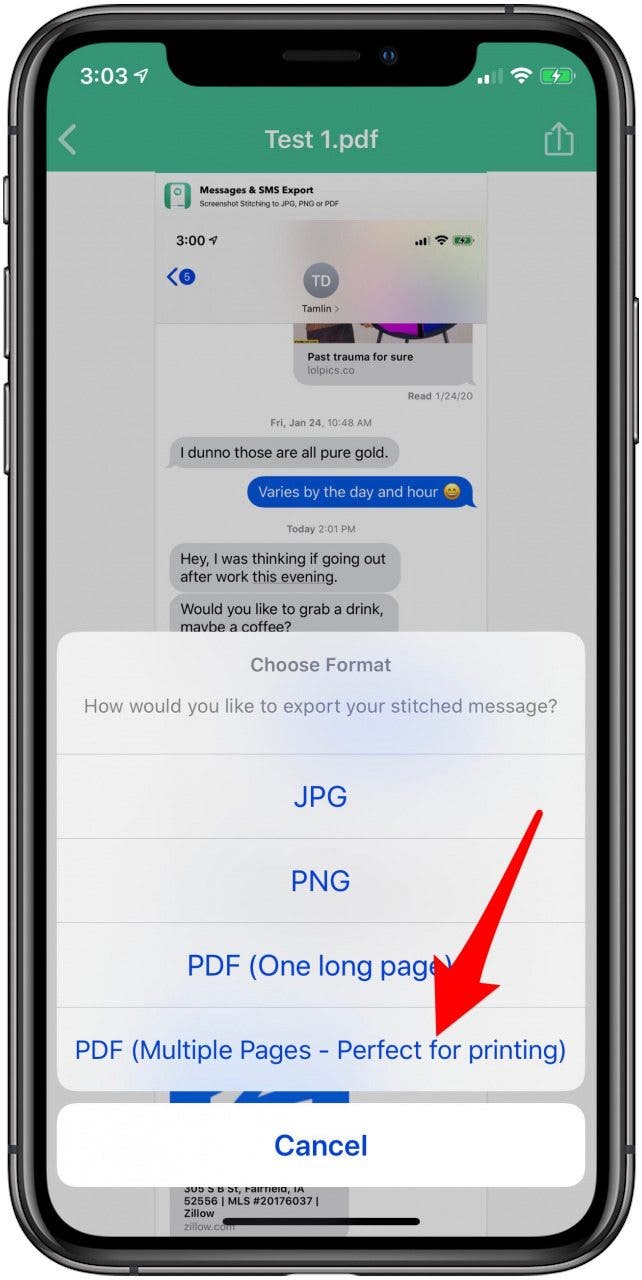
現在您已經知道如何列印短信,您可能有興趣學習如何從 iPhone 列印電子郵件或者如何在 Safari 中進行無廣告列印!