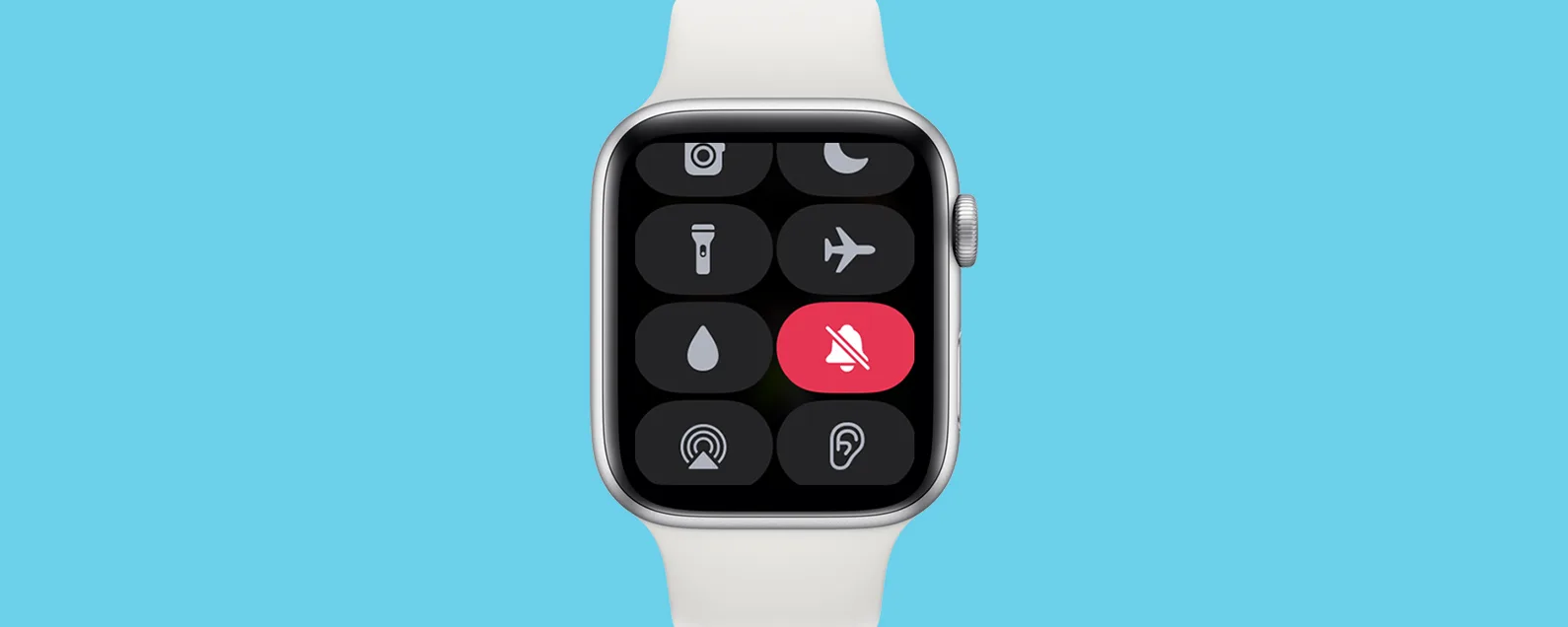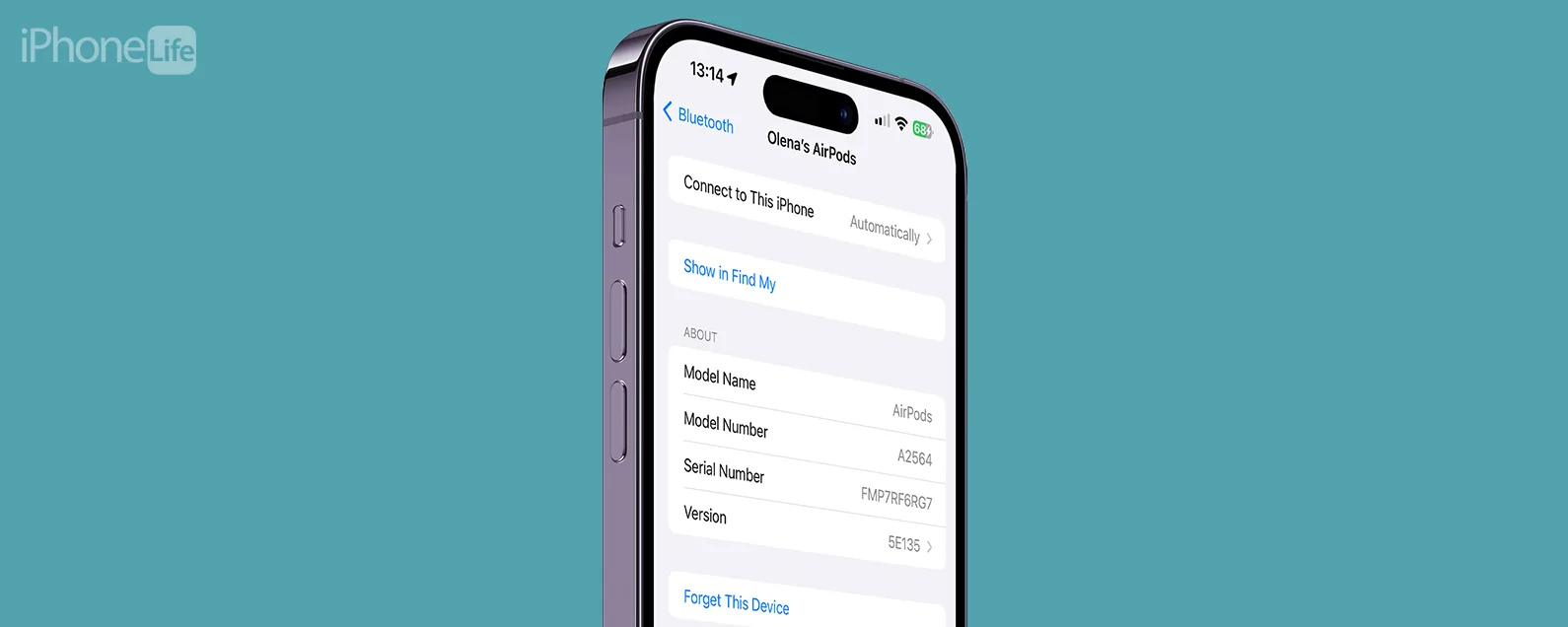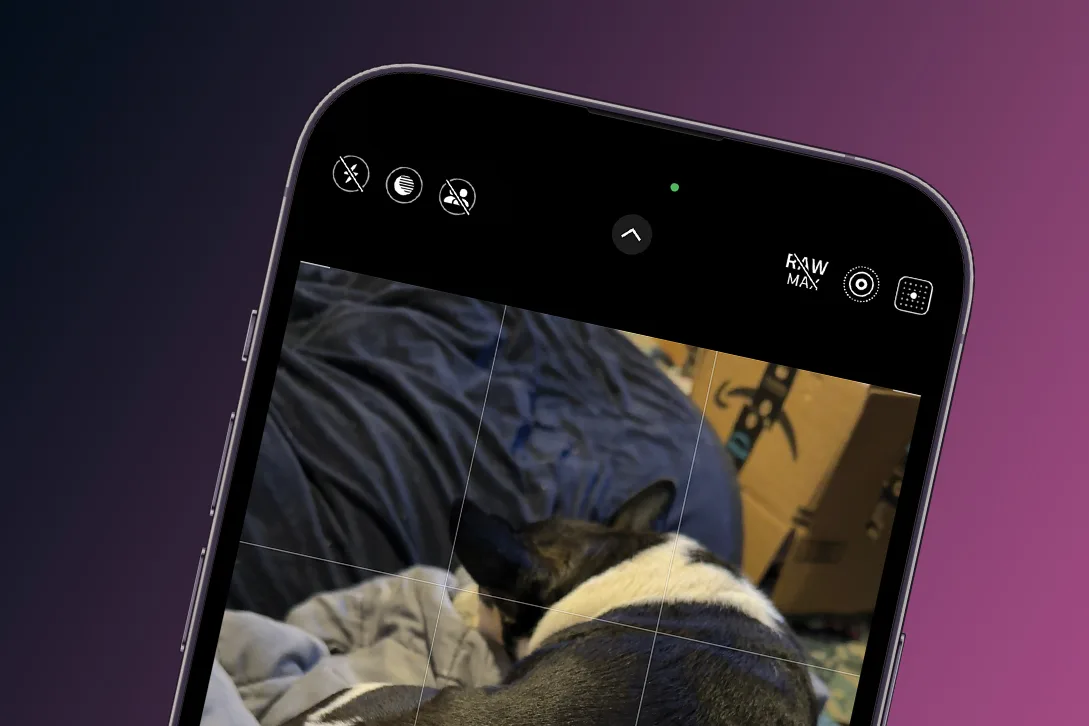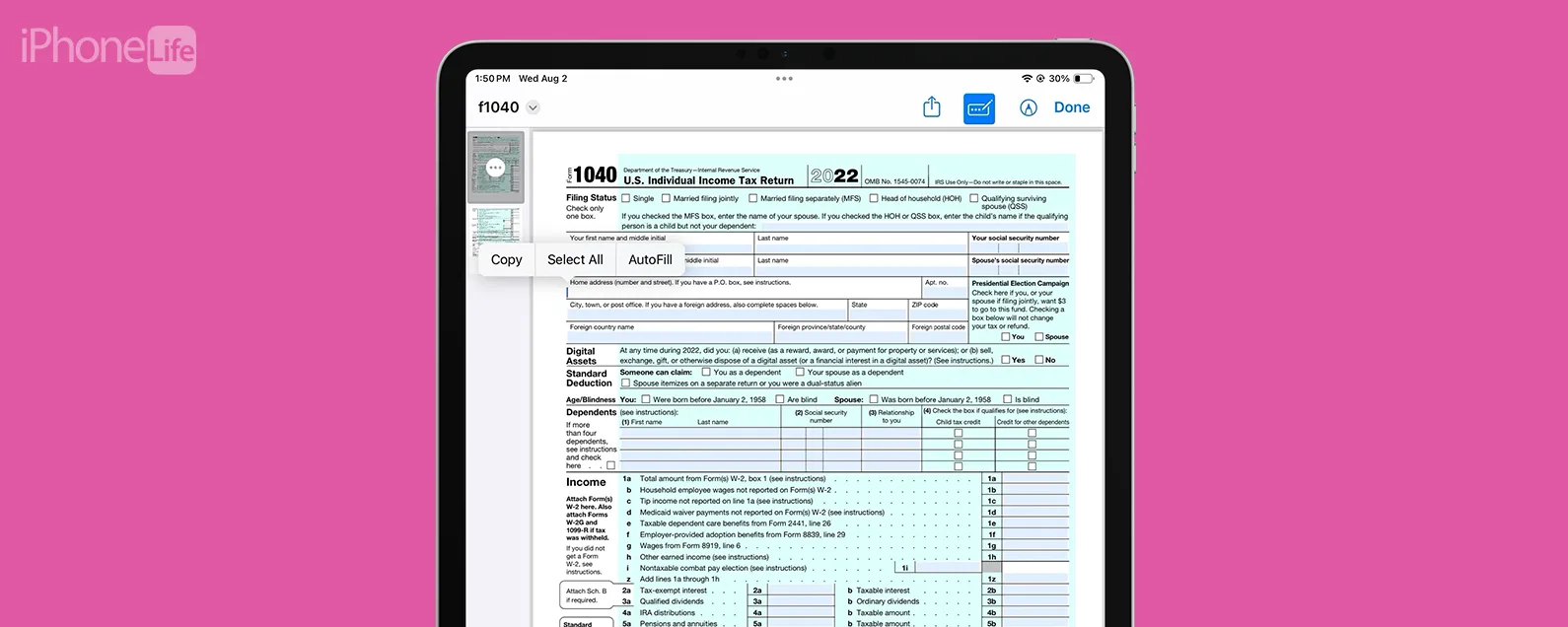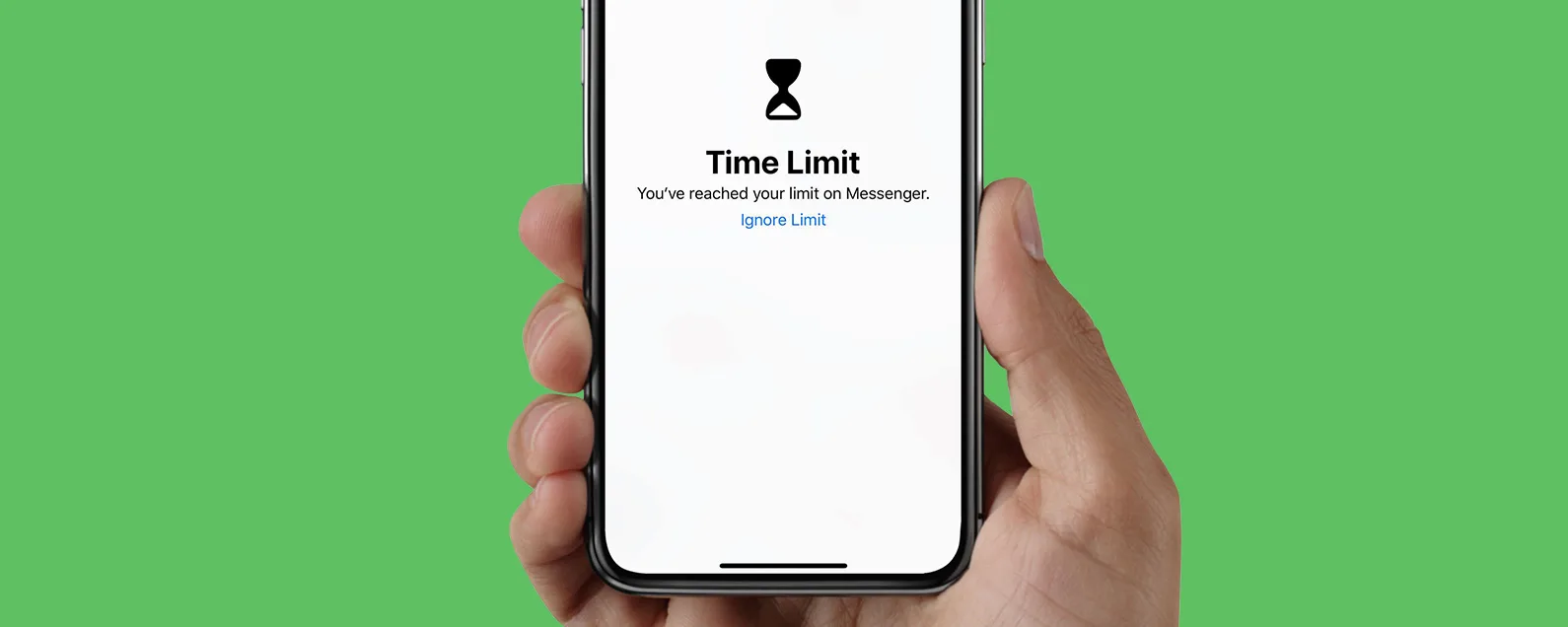經過莉安·海斯 更新於 01/17/2024
要知道什麼
- 若要從 iPad 或 iPhone 進行列印,請開啟 Google 文件應用程式 > 點選要列印的文件 > 更多圖示 > 列印 > 選擇列印選項 > 列印。
- 如果您的 Google 文件無法列印,您可能需要重新啟動印表機和 iPhone 或 iPad,或更新印表機驅動程式。

iPhone 和 iPad 上的 Google 文件應用程式非常方便,但有時您可能仍然需要文件的列印副本。以下介紹如何從 iPhone 或 iPad 列印 Google 文檔,以及如果您的 Google 文件無法列印該怎麼辦。
如何從 iPhone 和 iPad 上的 Google 文件進行列印 — 快速、簡單
如果您需要 Google 文件的實體副本,從 iPhone 或 iPad 列印是一個很好的解決方案。以下是有關如何列印 Google 文件以及無法列印文件時該怎麼辦的逐步說明。看看我們的免費每日提示更多精彩 iCloud 教學。
注意:要從 iPhone 或 iPad 列印,您的印表機必須是空中列印和谷歌雲端列印相容,打開無線列印,並連接到與 iPhone 或 iPad 相同的 Wi-Fi 網路。
- 如果你還沒有,下載 Google 文件應用程式從 iPhone 或 iPad 上的 App Store 中。
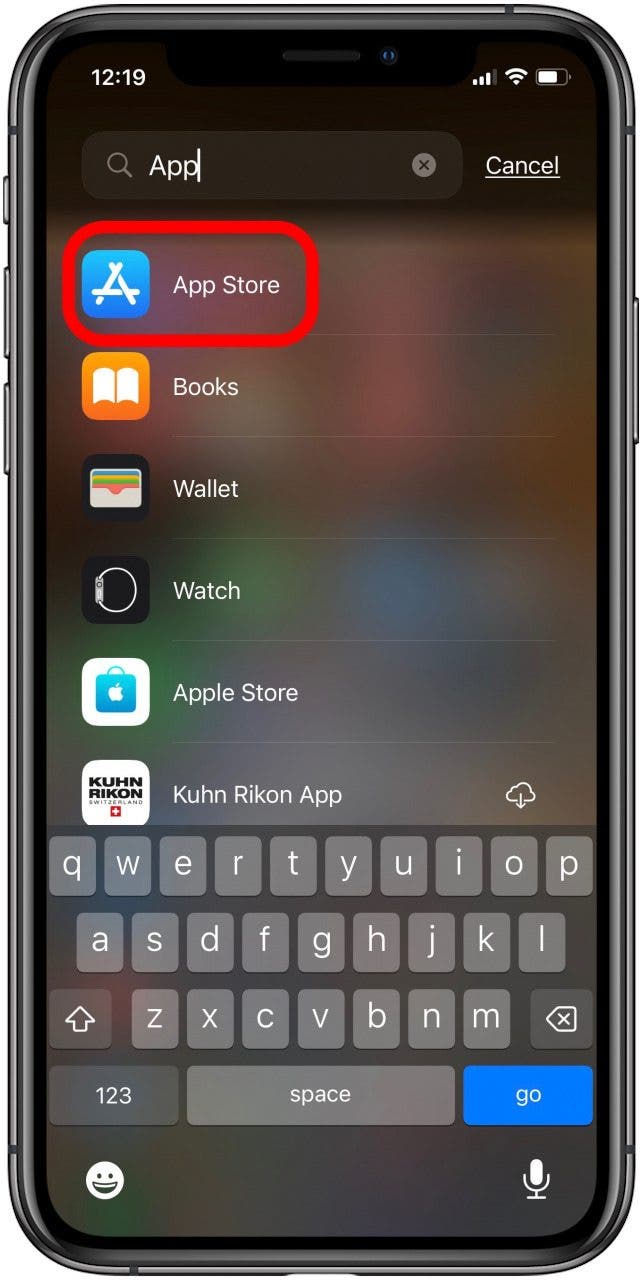
- 打開Google文檔應用程式.
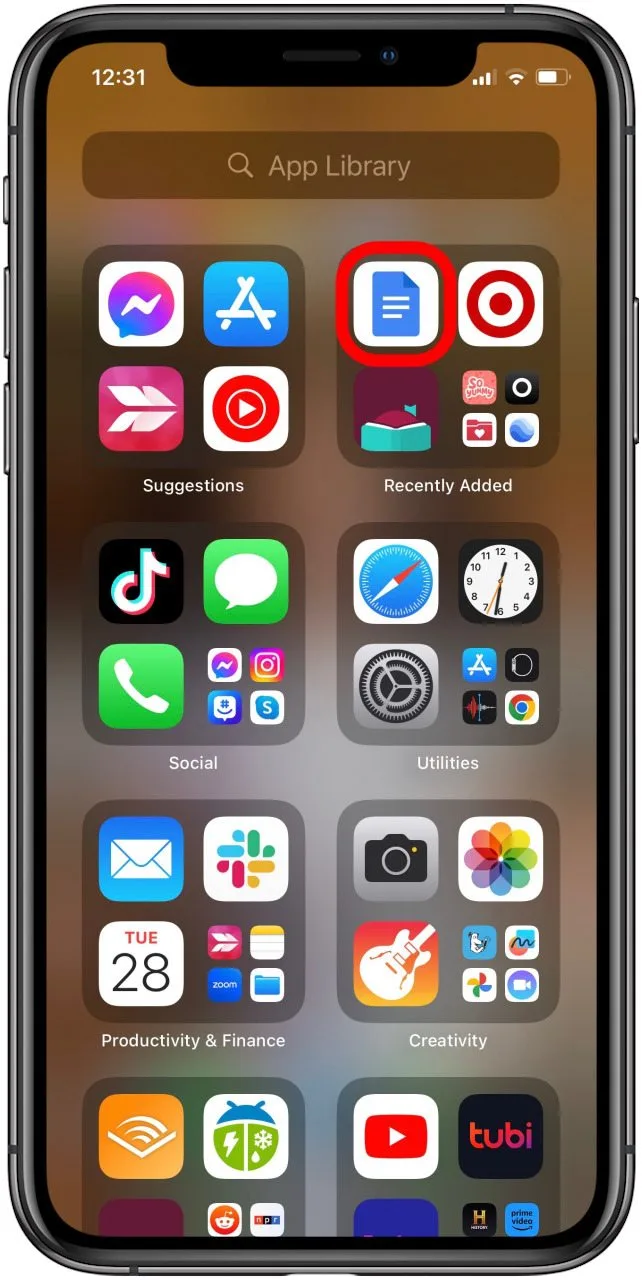
- 找到您要列印的 Google 文檔,然後點擊更多圖標(標題右邊的三個點)。
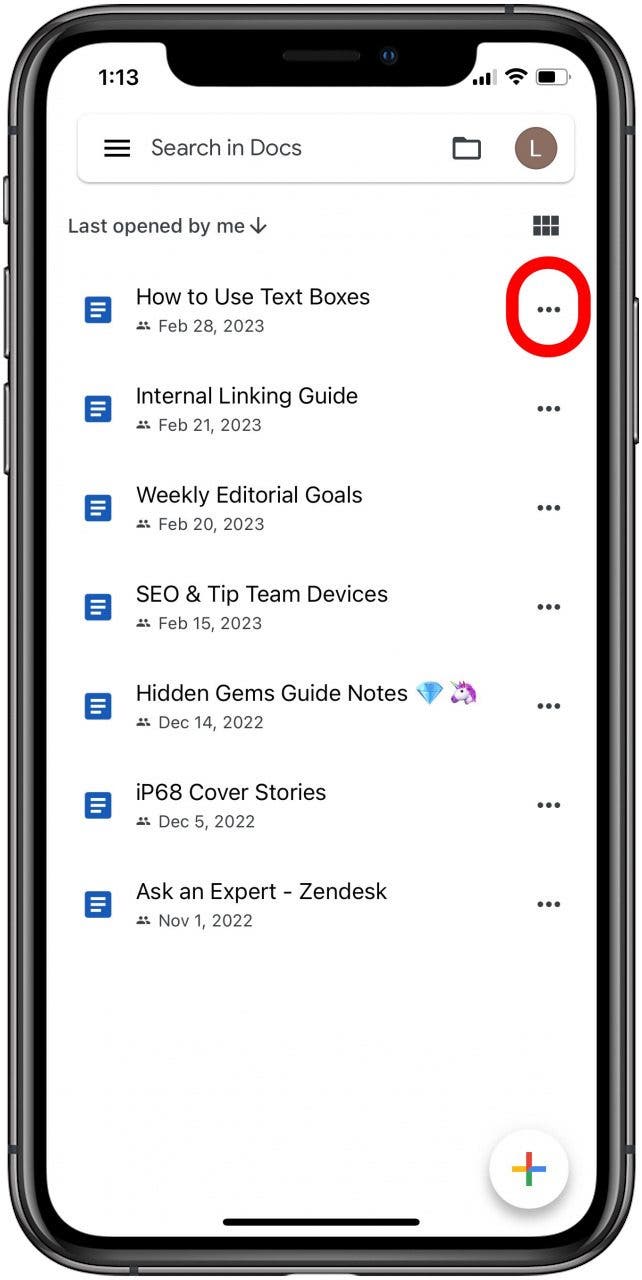
- 向下捲動選單並點擊列印。
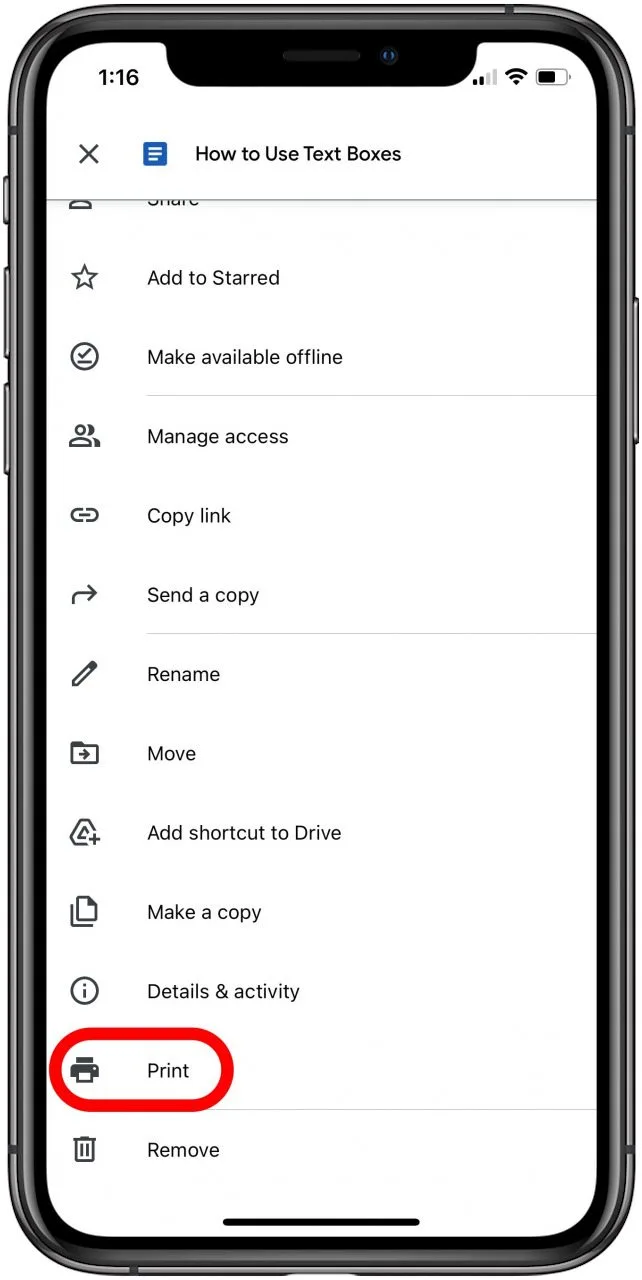
- 如果您的 Google 文件需要下載,您會看到準備列印通知。
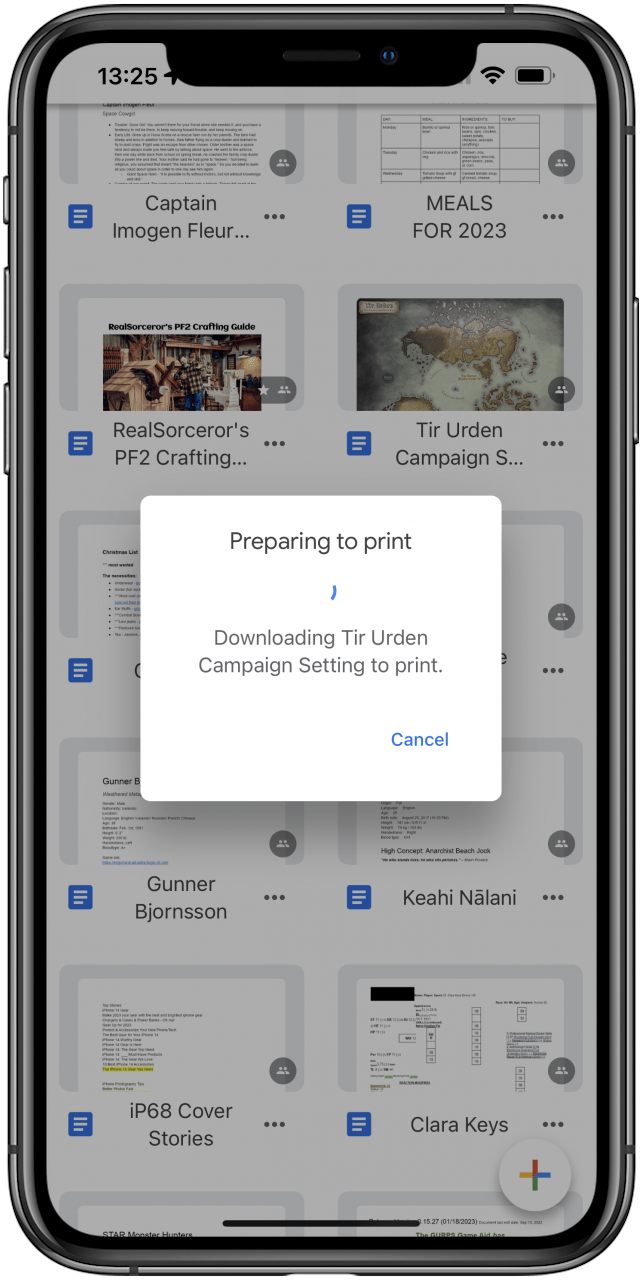
- 現在,您可以選擇印表機、要影印的份數、要影印的頁面等,然後點擊列印。
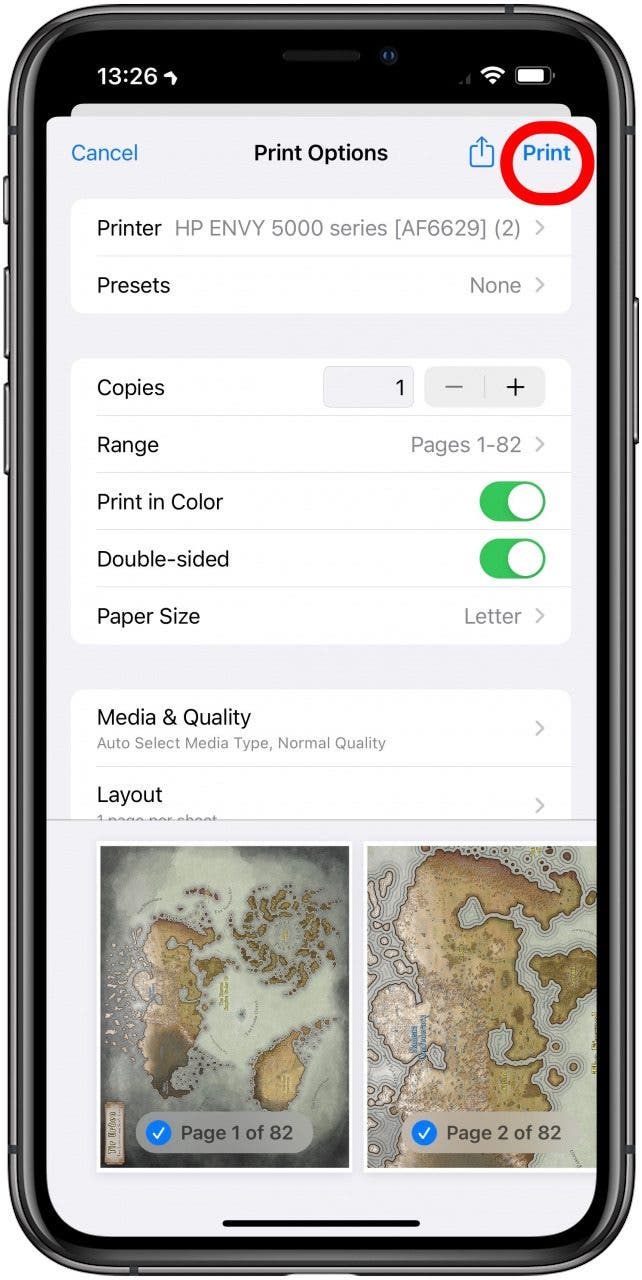
Google 文件無法列印?這是修復方法
直接從 iPhone 或 iPad 上的 Google 文件應用程式進行列印可以消除許多可能導致文件無法列印的瀏覽器問題。因此,如果您使用 Google 文件應用程式進行列印,則只有少數情況可能會出現問題。我們之前介紹過從 iPad 或 iPhone 列印 Google 文件需要哪種印表機;現在,讓我們討論一下可能出現的其他問題。

發現 iPhone 的隱藏功能
獲取每日提示(帶有螢幕截圖和清晰的說明),以便您每天只需一分鐘即可掌握您的 iPhone。
- 如果您收到一條錯誤訊息:未找到 AirPrint 印表機,我們有一篇故障排除文章,可協助您將 iPhone 或 iPad 重新連接到印表機。
- 重新啟動印表機並重新啟動您的 iPhone 或 iPad消除可能停止列印過程的任何故障。
- 如果上述步驟還沒奏效,更新 Mac 上的印表機驅動程式或者個人電腦。
現在您知道如何直接從 iPad 或 iPhone 列印 Google 文件。正如您所看到的,這是一個快速而簡單的過程!
每天一分鐘掌握你的 iPhone:在這裡註冊將我們的免費每日提示直接發送到您的收件匣。