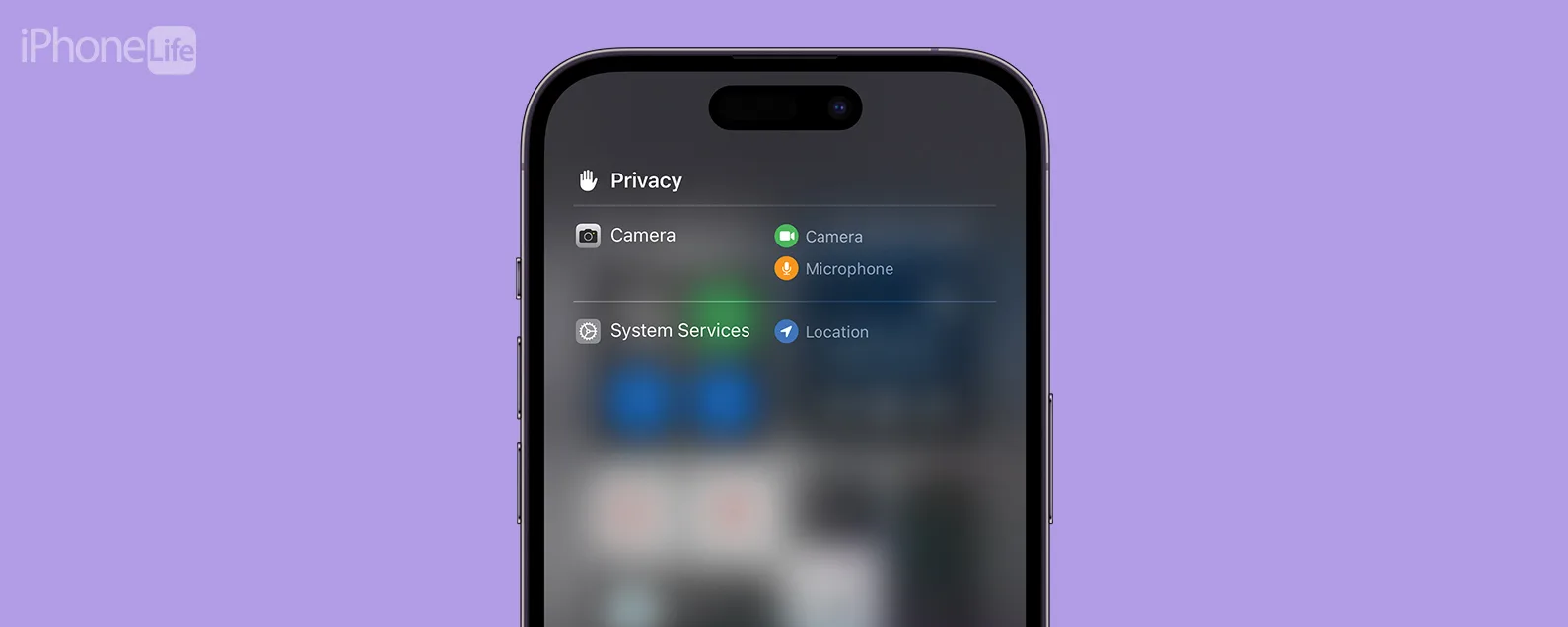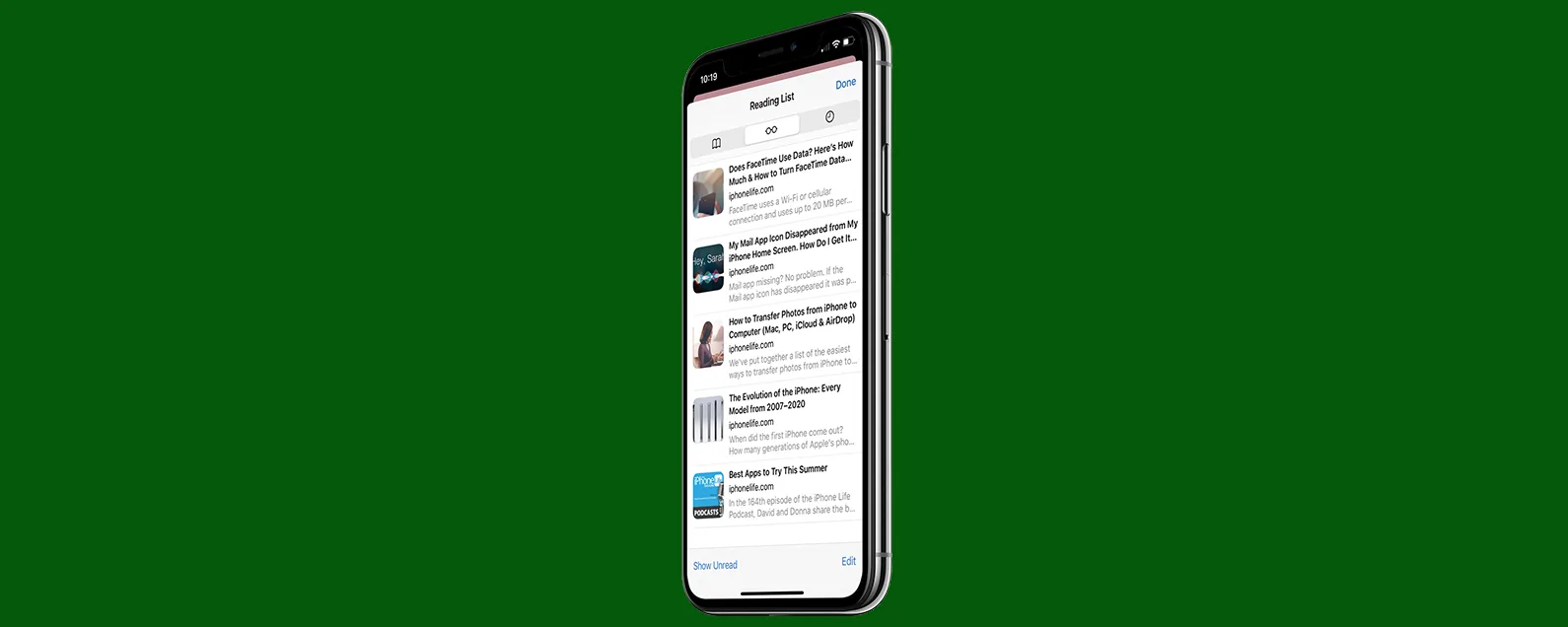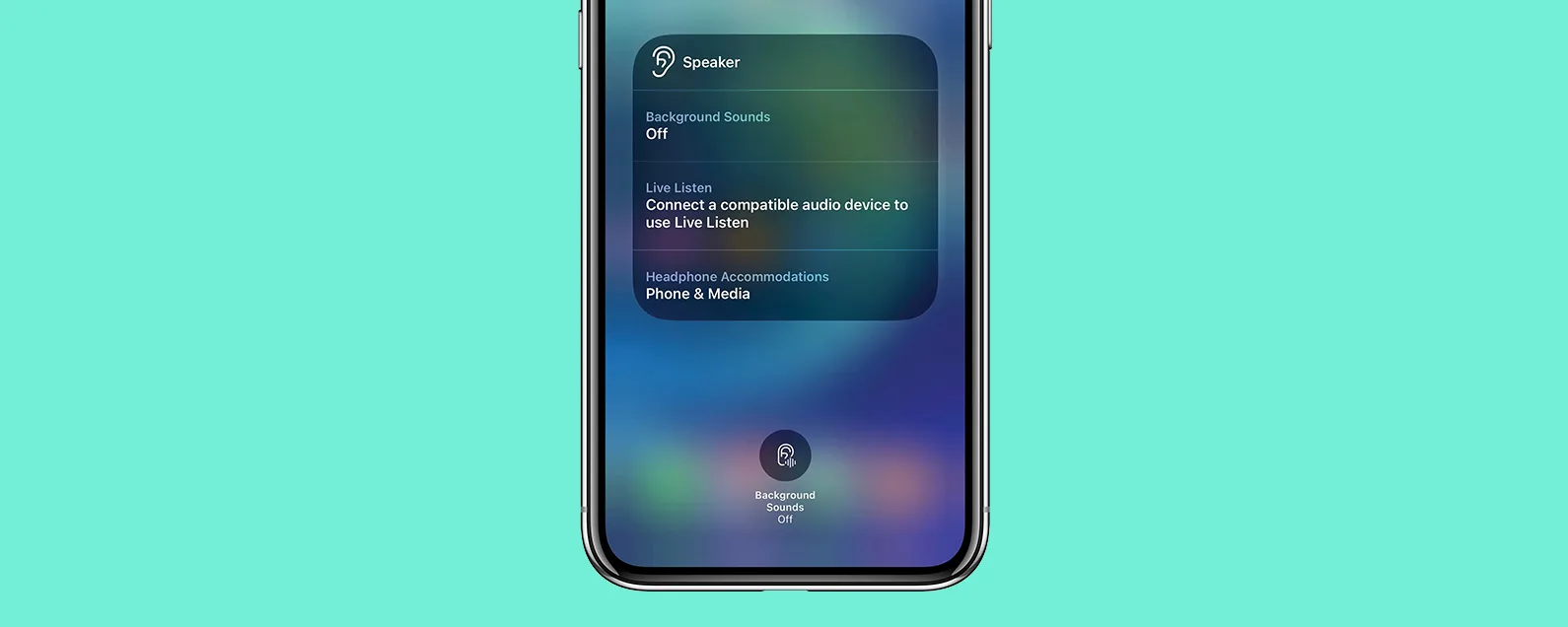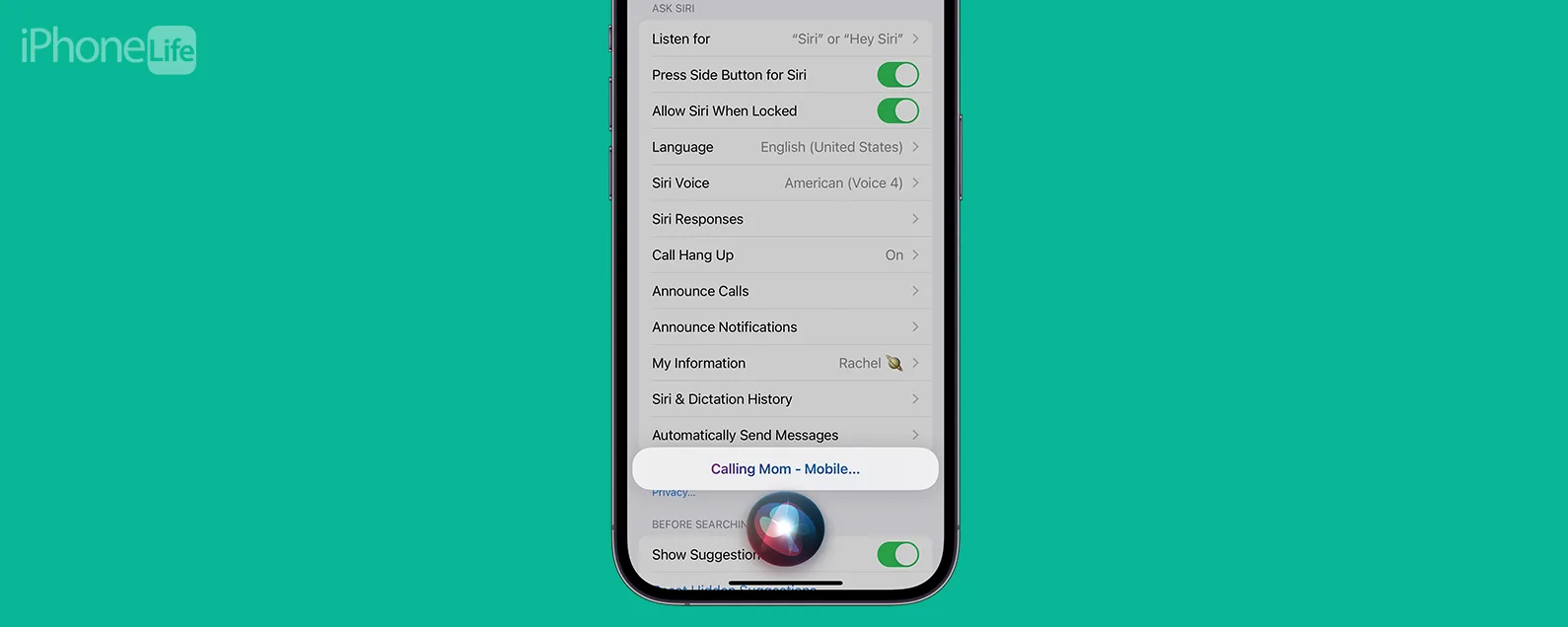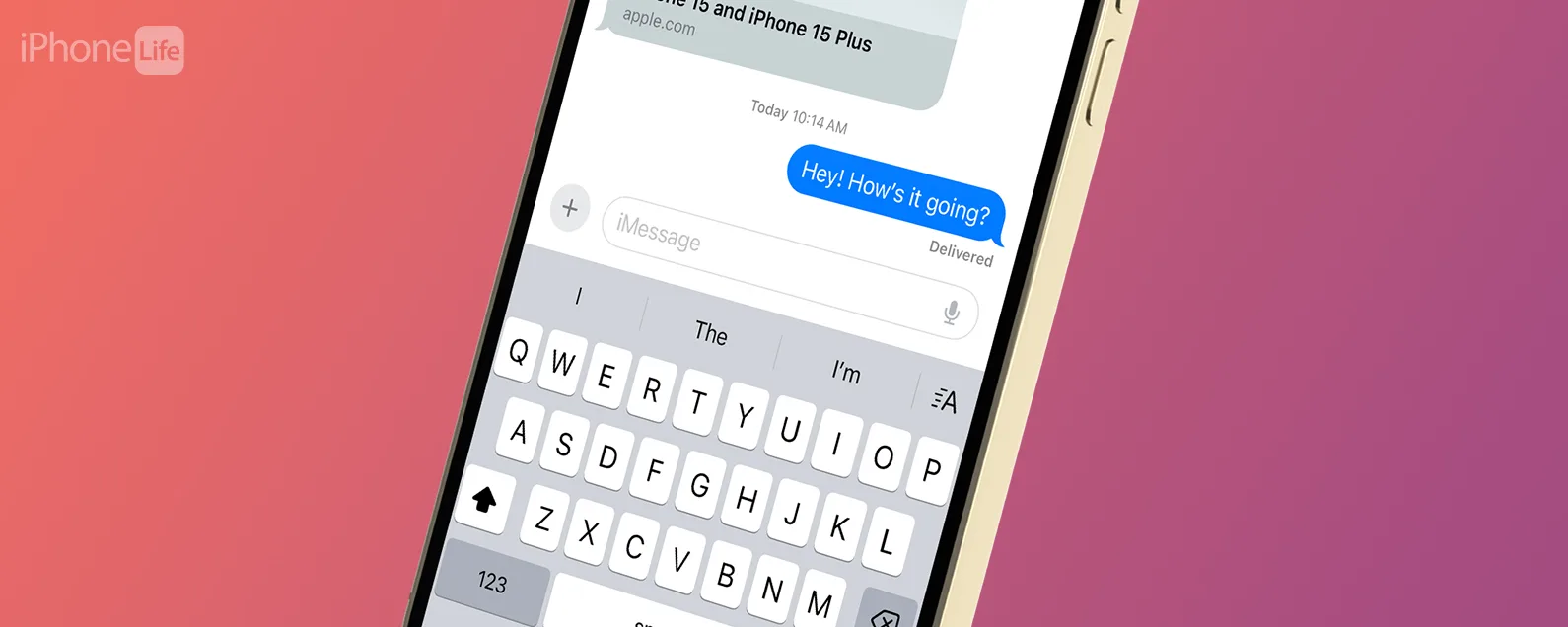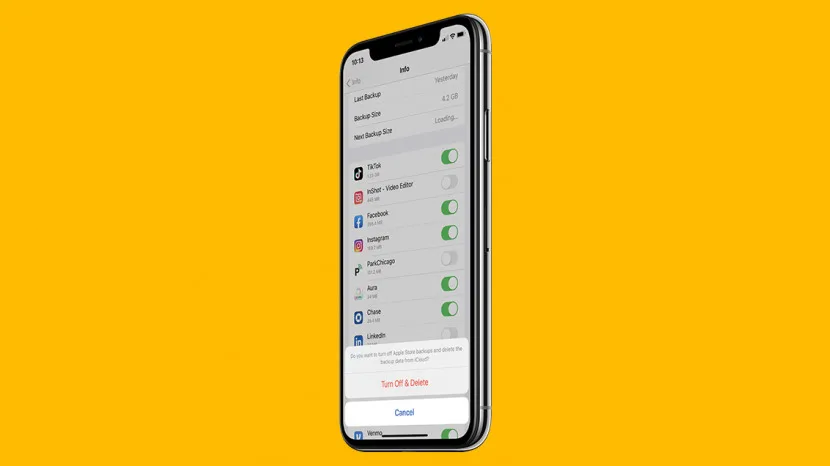
如果您丟失了所有數據,您會怎麼做?可怕的想法。我們的設備不僅用於與朋友和家人溝通。我們使用 iOS 裝置工作、購買物品和規劃旅行。但儘管我們非常喜歡我們的應用程序,但它們佔用了大量的空間。因此,如果您的 iCloud 儲存空間有限,您可能無法同步所有內容。下面,我們將說明管理 iCloud 儲存空間的選項,以及如何將特定應用程式同步到 iCloud 以及應優先備份哪些應用程式。
跳轉至:
如何管理 iCloud 存儲
當您購買 iPhone 或 iPad 等裝置時,它會附帶一定程度的儲存空間。但是,如果您的裝置遺失或損壞,這些資料可能會永遠遺失。因此,使用 Apple iCloud 備份您的裝置資料非常重要! Apple 向任何 Apple 裝置擁有者提供 5 GB 免費 iCloud 儲存空間,但要獲得更多儲存空間,您需要支付訂閱費用。
如果您的 iCloud 儲存空間不足,您有兩個選擇:您可以升級您的 iCloud 資料計劃購買更多儲存空間或釋放 iCloud 儲存空間。如果您選擇釋放儲存空間,可以先刪除不需要的數據,例如不再使用的應用程式或不想保留的照片和影片。然而,對資料進行排序可能是一個耗時的過程!相反,您可以透過停用某些應用程式來限制同步到 iCloud 的數據,這樣它們就不會備份到 iCloud。這是釋放 iCloud 儲存空間的最經濟的方法之一。

發現 iPhone 的隱藏功能
獲取每日提示(帶有螢幕截圖和清晰的說明),以便您每天只需一分鐘即可掌握您的 iPhone。
我應該在 iCloud 上備份哪些應用程式?
您可能會問,“我應該將哪些應用程式備份到 iCloud?”答案取決於哪些應用程式對您最重要。下面,我們整理了一些指南的列表,以幫助您確定是否將應用程式同步到 iCloud。
- 優先備份沒有線上儲存資料的本機 Apple 應用程式。例如,您的「照片」應用程式、「訊息」應用程式或「筆記」應用程式。這樣,即使您的資料遺失,您仍然可以保存照片、影片、筆記和簡訊。
- 優先同步您經常使用的任何第三方訊息應用程式。如果它是一個不在線上儲存資料的安全訊息應用程式(例如 Signal),這一點尤其重要。
- 您還應該將應用程式與大量自訂設定和資料同步。例如,我在 iPhone 上保留了很多提醒,因此請始終將我的提醒應用程式同步到 iCloud。
- 您可以停用連結到線上平台(例如 Facebook、YouTube、Instagram、Amazon 或 TikTok)的應用程式。在這種情況下,如果您的裝置出現問題,您只需重新下載應用程式即可。您的資料仍然可用。這包括電子郵件應用程序,例如 Apple Mail 應用程式或 Gmail 應用程序,只需重新下載或重新同步到您的裝置即可。
- 避免將應用程式與非必要資料同步。例如,我有幾個經常使用和喜歡的烹飪和植物識別應用程序,但是,如果我丟失了這些數據,那隻會帶來一些不便。
另一個需要考慮的因素是應用程式使用了多少儲存空間。我們將在下面的步驟中向您展示如何檢查這一點。現在,我們來討論如何啟用和停用應用程式同步到 iCloud。另外,還可以幫助學習如何從 iPhone 但不刪除 iCloud 中刪除照片!
如何將應用程式備份到 iCloud(或停用同步)
有關管理 Apple 裝置的更多便利提示,請考慮免費註冊每日提示通訊。如果您在備份到 iCloud 時遇到問題,請查看我們的iCloud 備份疑難排解文章!現在,以下是如何啟用或停用應用程式同步到 iCloud:
- 打開設定應用程式。
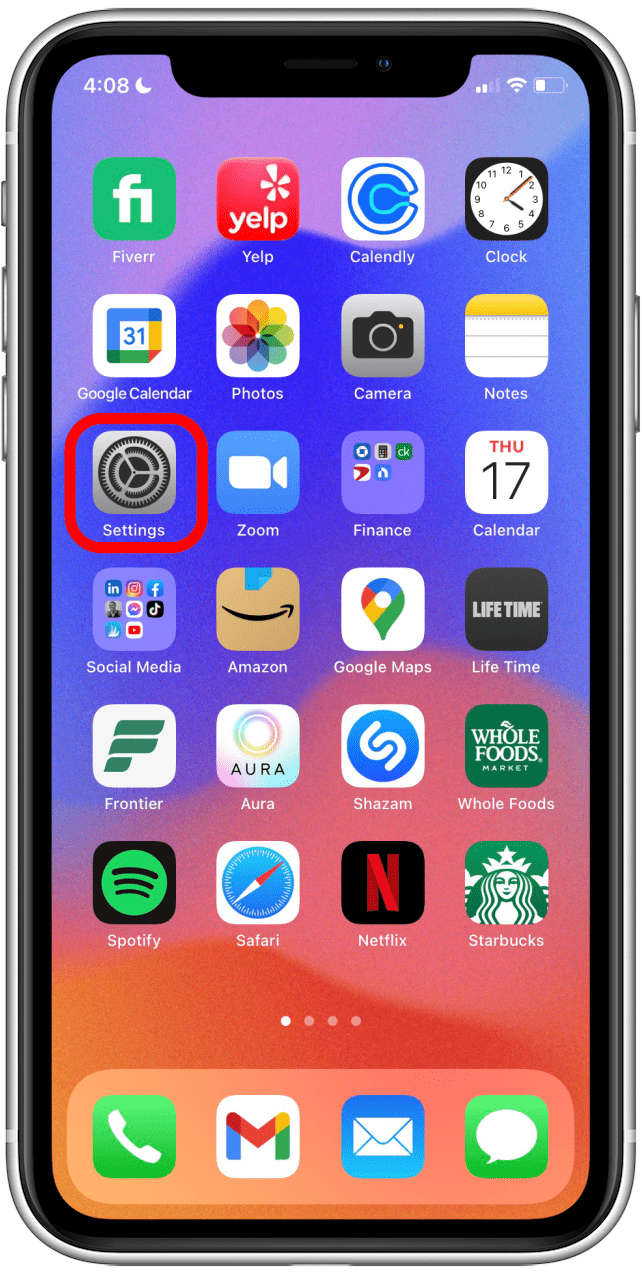
- 輕敲[你的名字]。
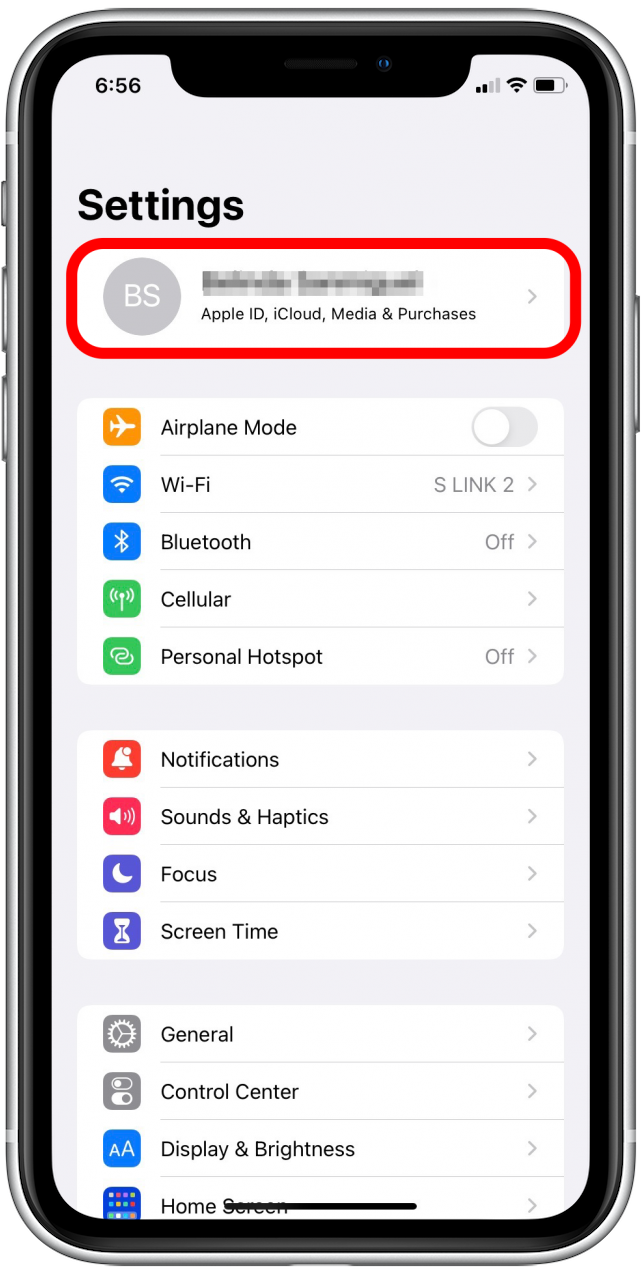
- 輕敲iCloud。
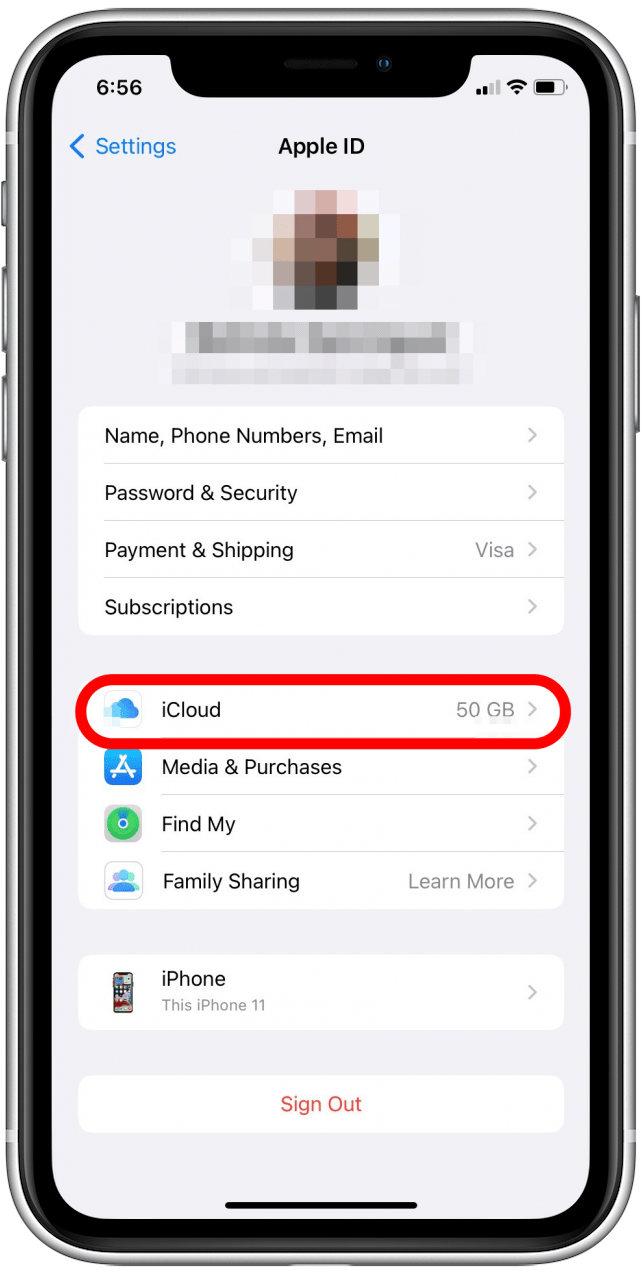
- 輕敲管理儲存。
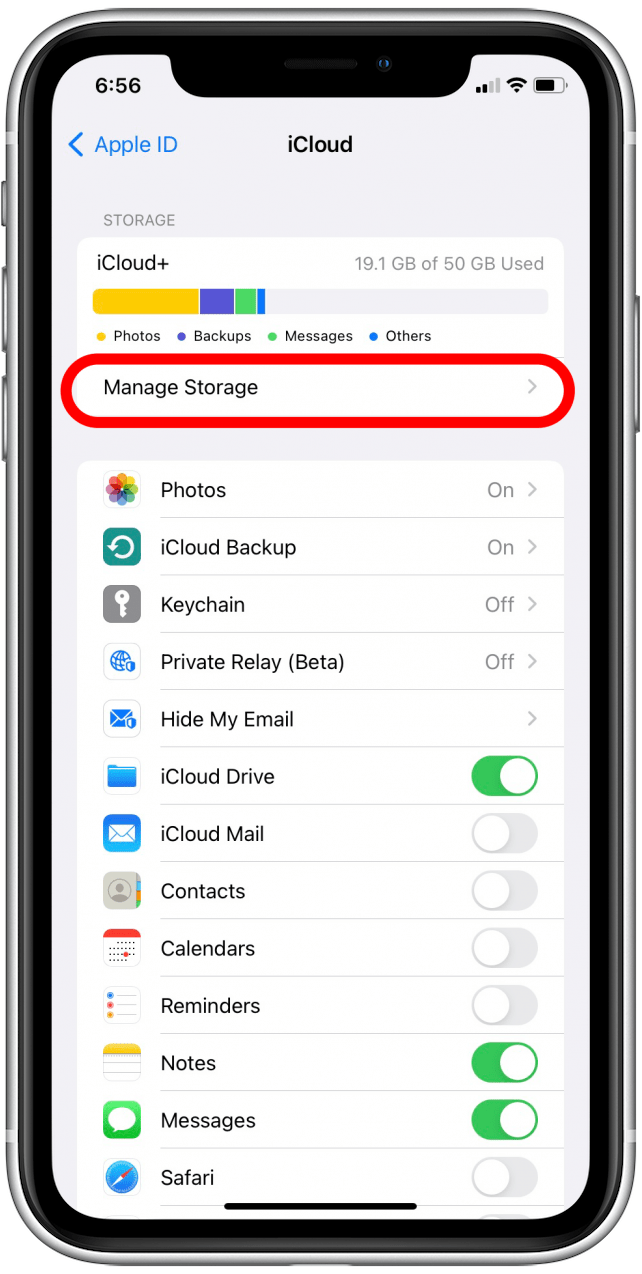
- 輕敲備份。
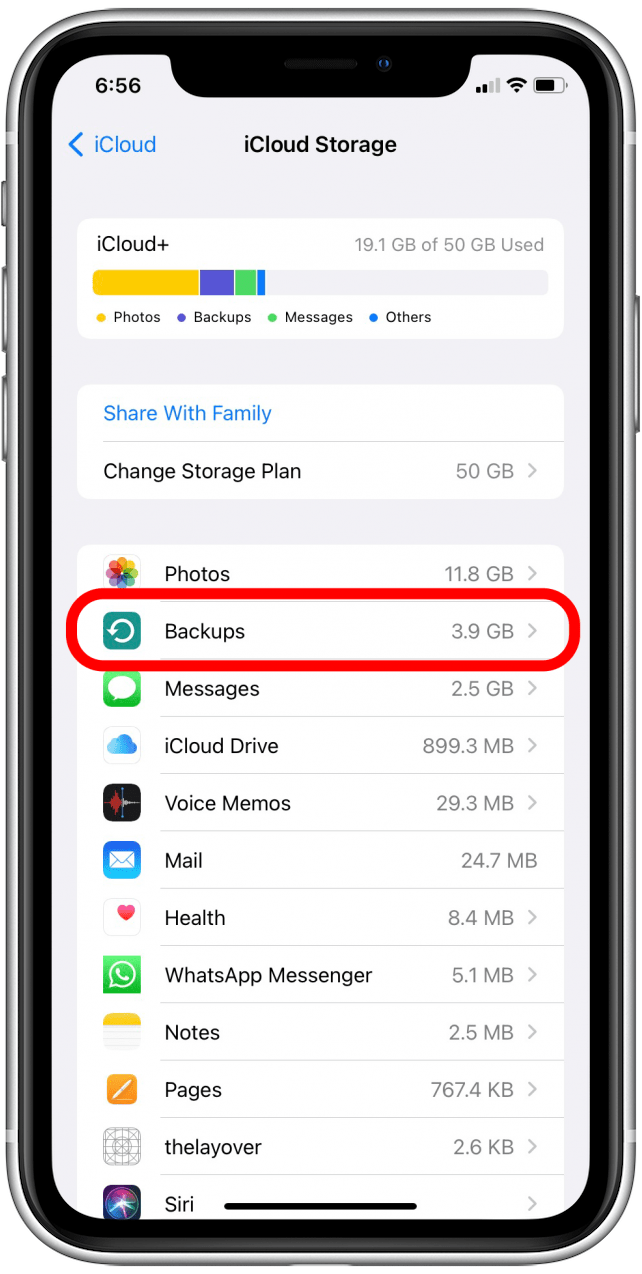
- 點選您想要調整 iCloud 設定的裝置。
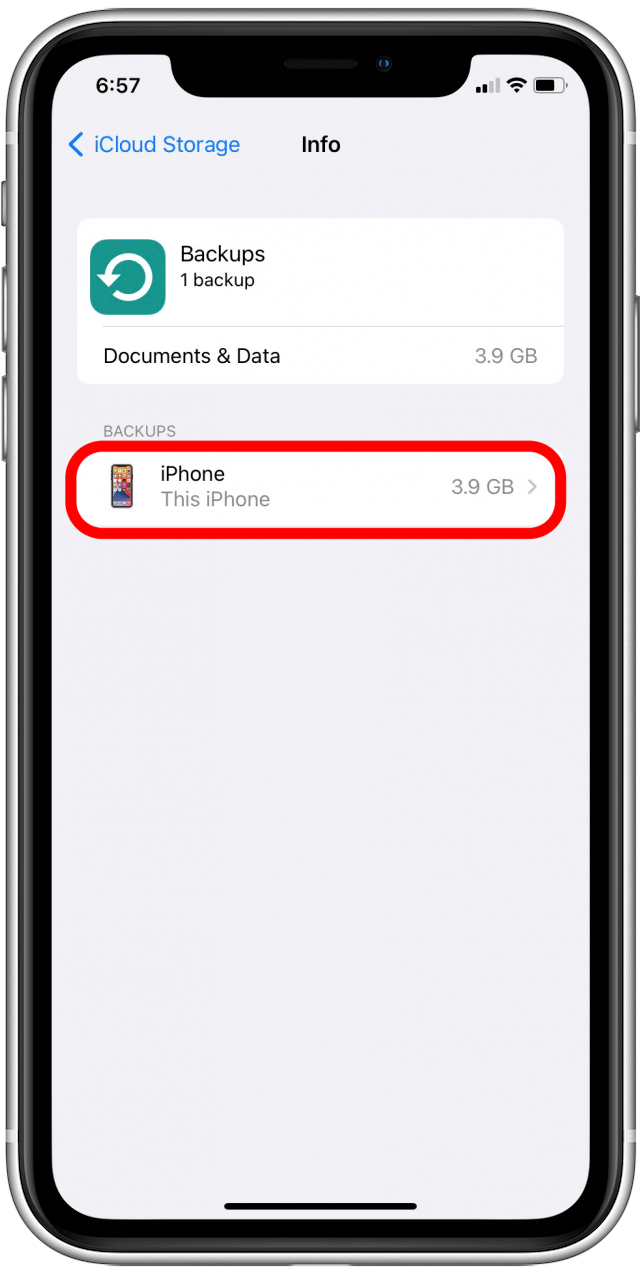
- 輕敲顯示所有應用程式。
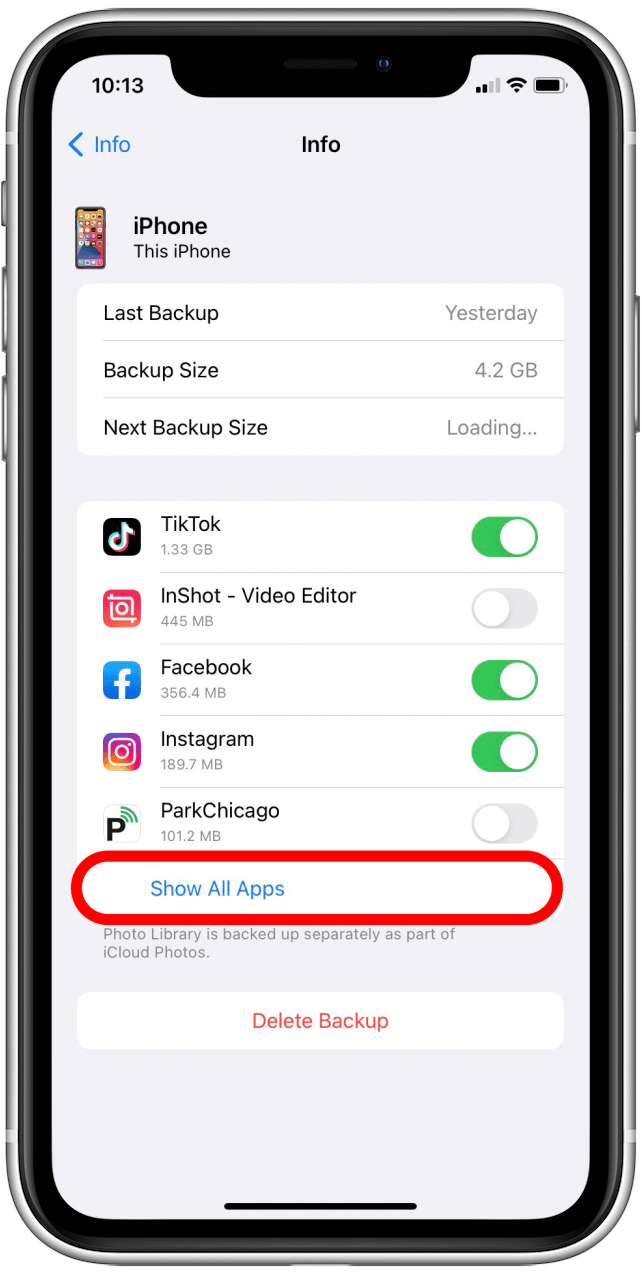
- 每個應用程式使用的 iCloud 儲存空間量列在應用程式名稱下方。
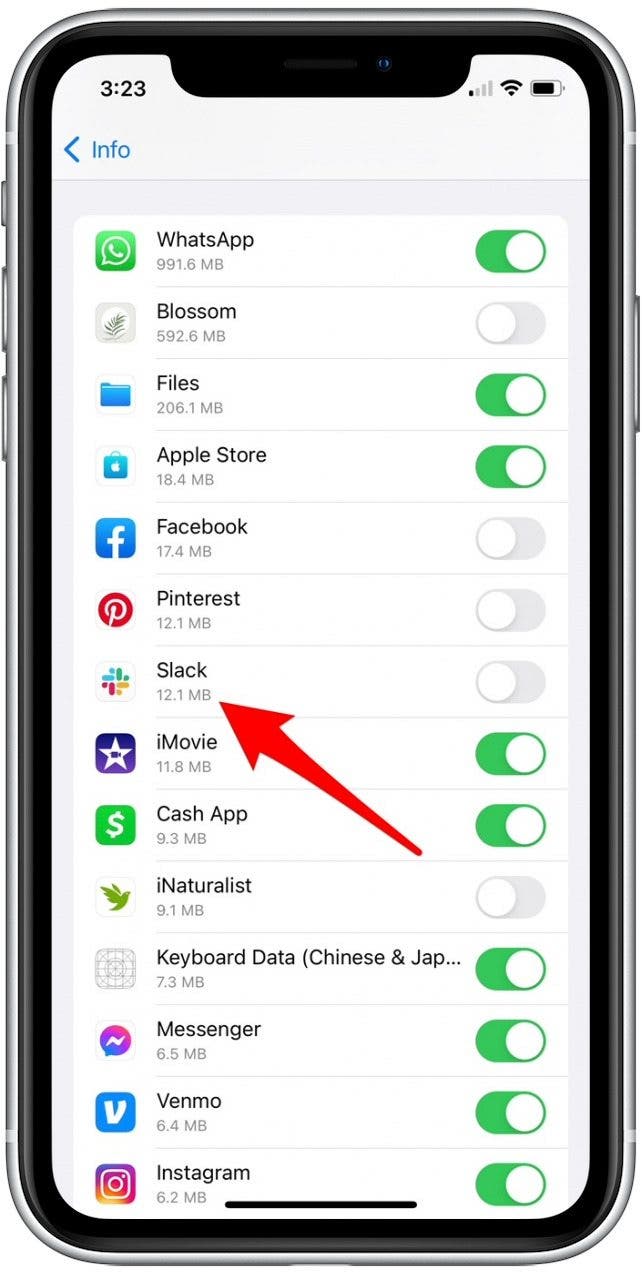
- 如果您想將應用程式同步到 iCloud,請點擊切換開關以啟用它。 (啟用後切換呈綠色。)
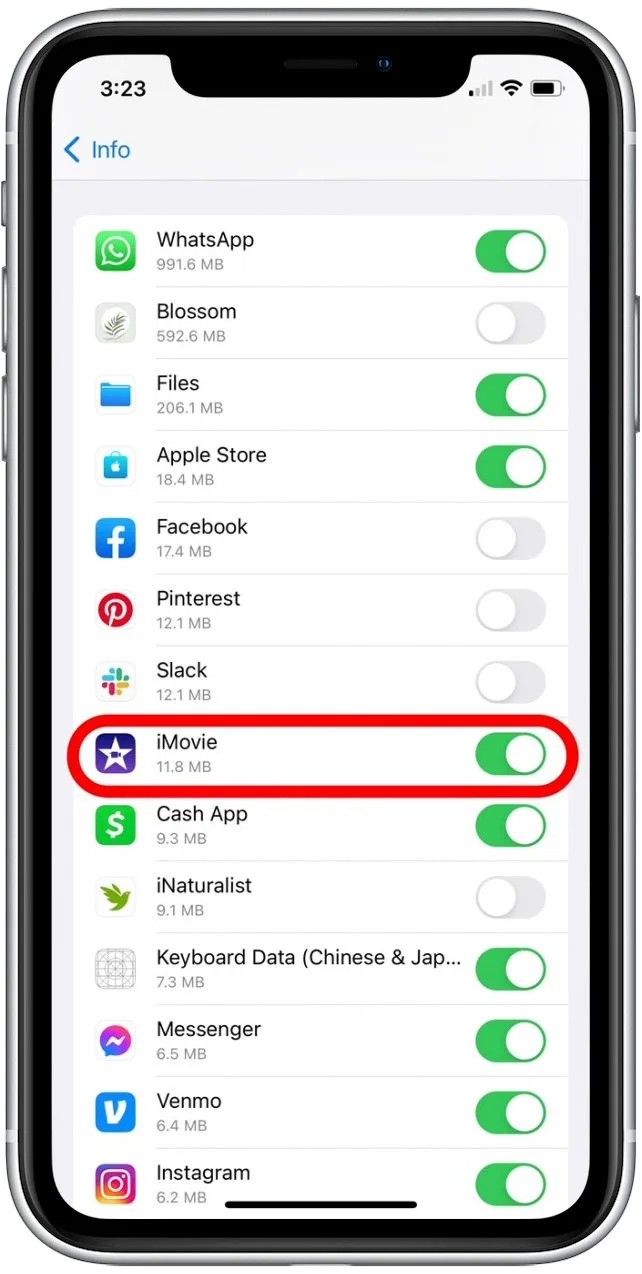
- 如果您不想將應用程式同步到 iCloud,請點擊切換按鈕將其停用。 (禁用時切換呈灰色。)
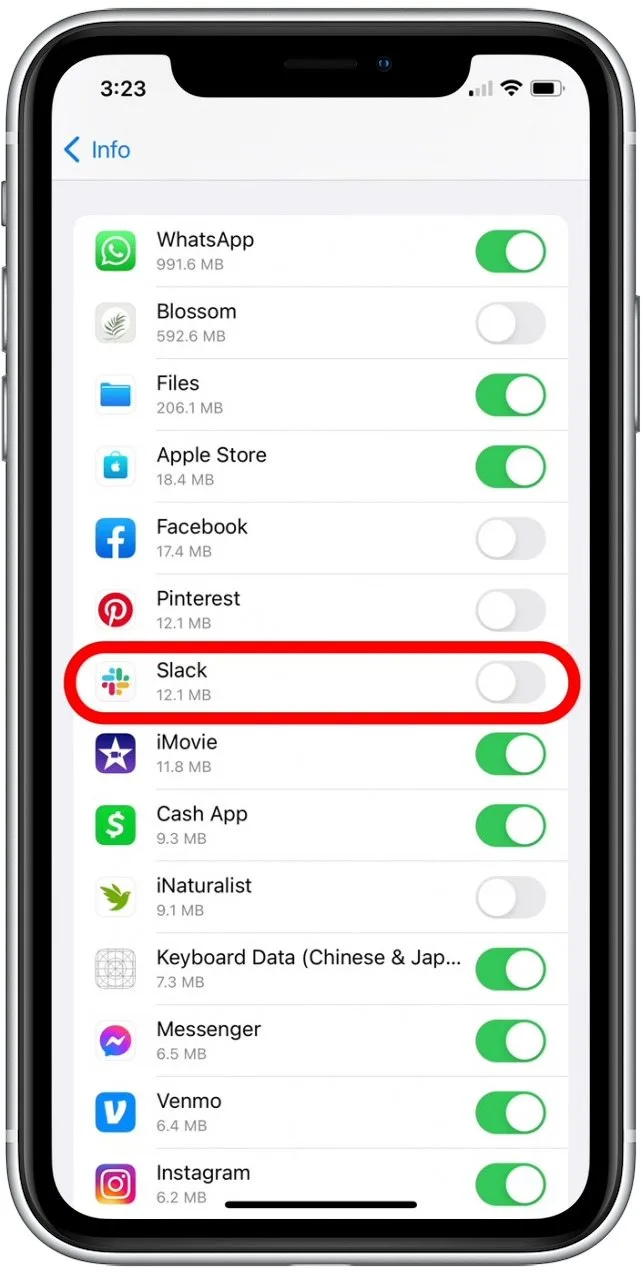
- 要確認,請點擊關閉並刪除從 iCloud 刪除備份資料。
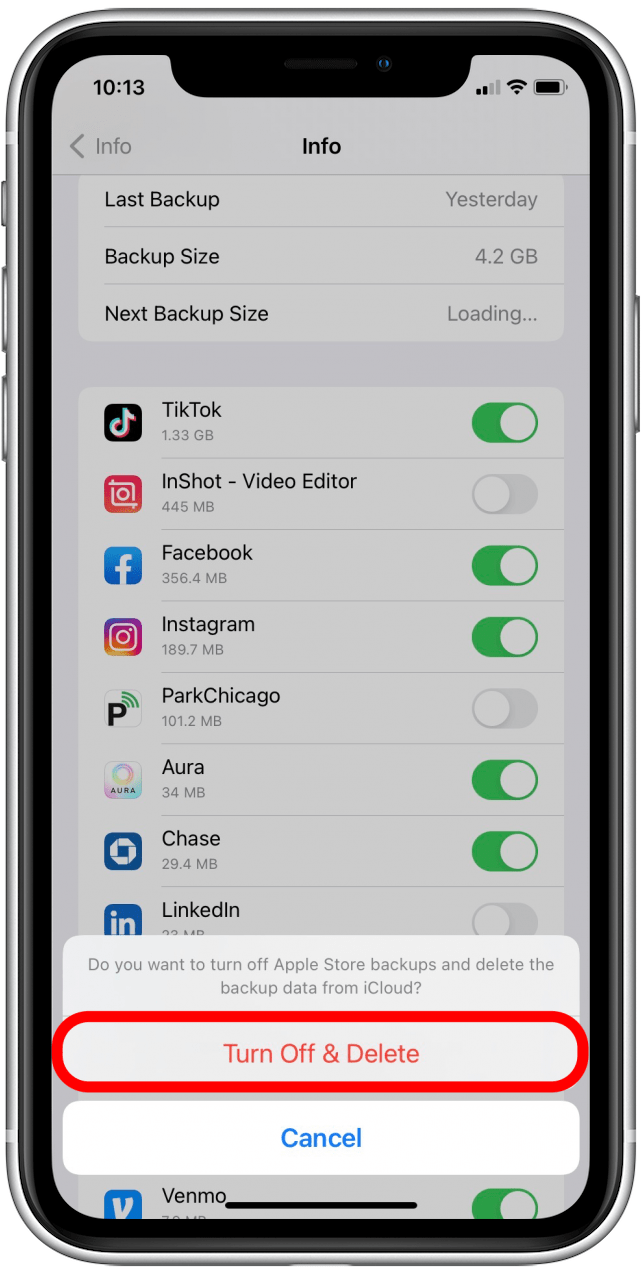
請務必注意,當您點選「關閉並刪除」時,您只是從 iCloud 中刪除資料。這會釋放額外的 iCloud 儲存空間,但會將應用程式的資料保留在您的裝置上。接下來,了解如果您的情況該怎麼做iCloud 備份失敗。