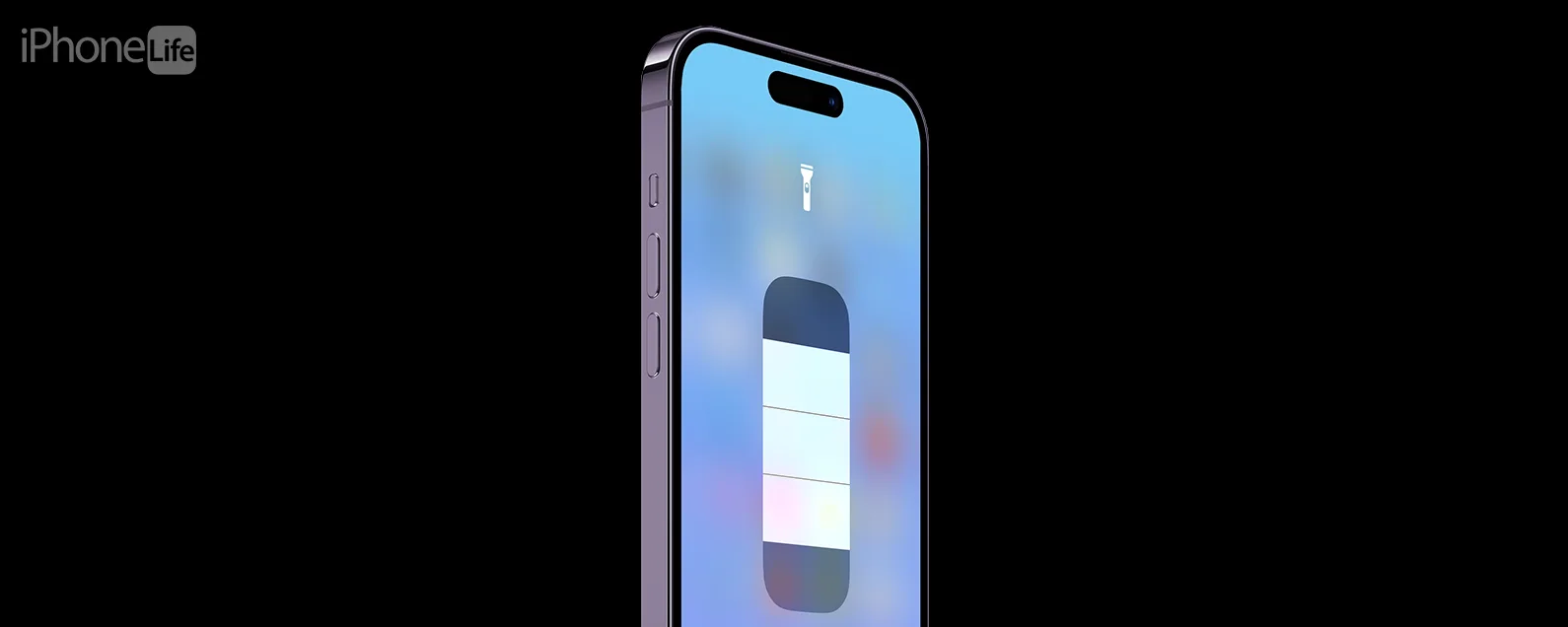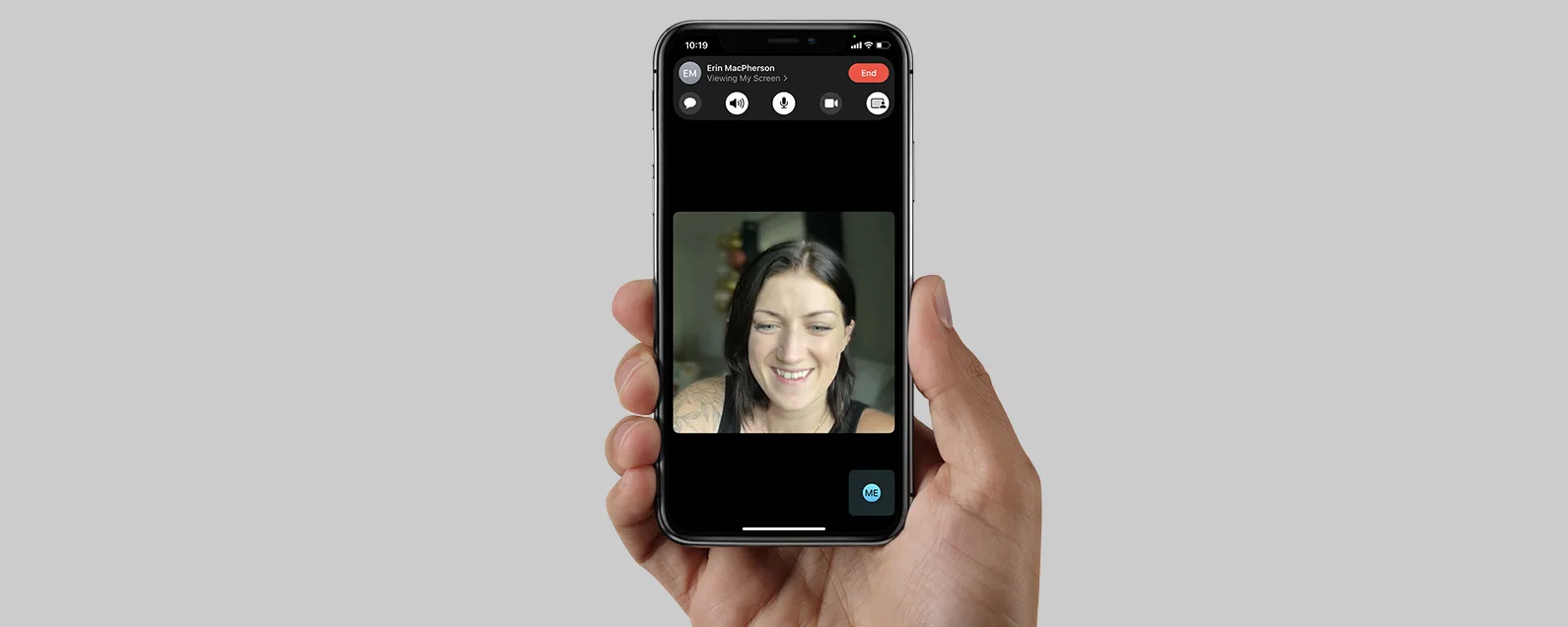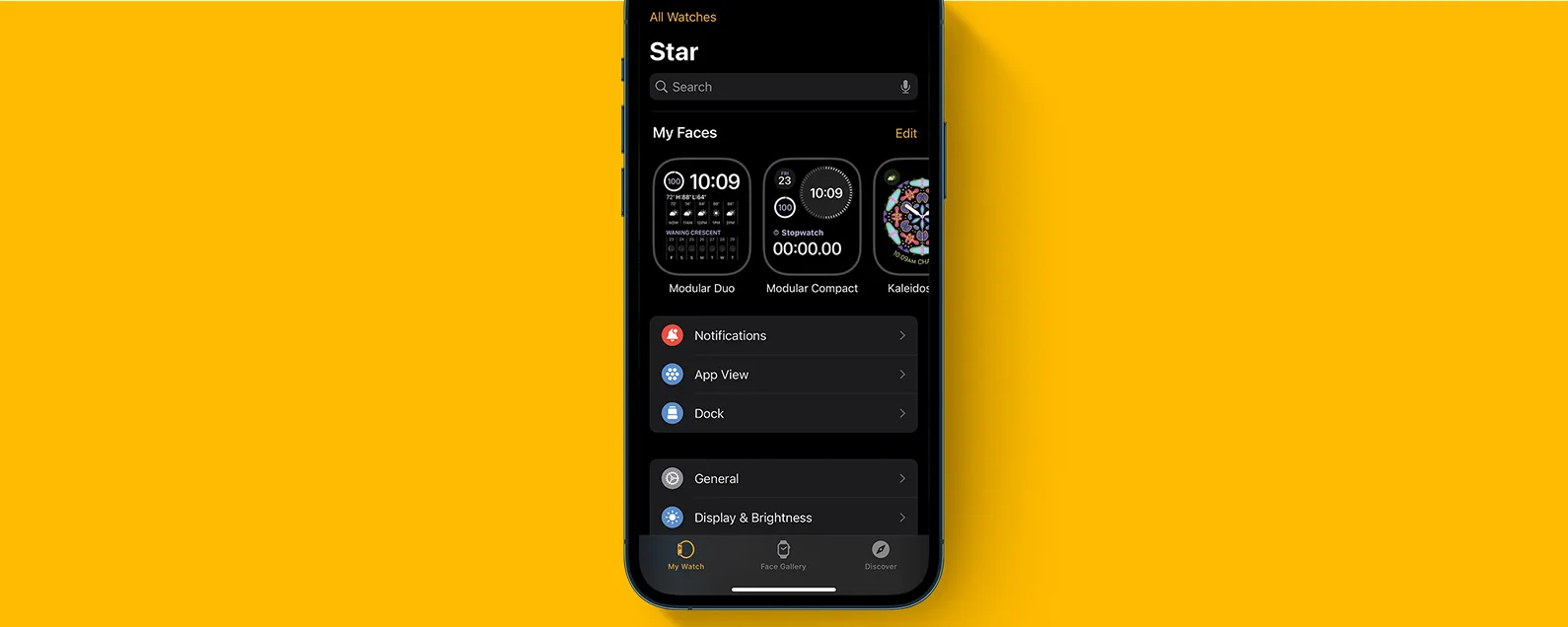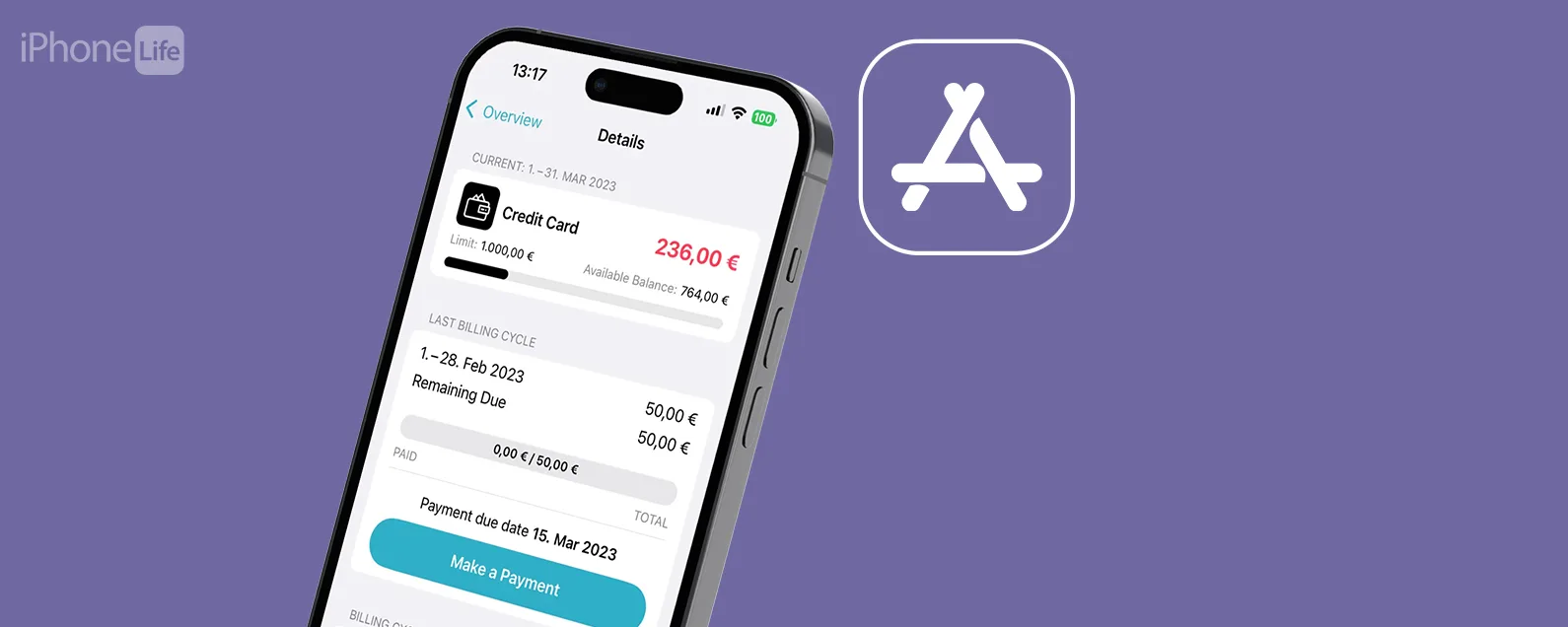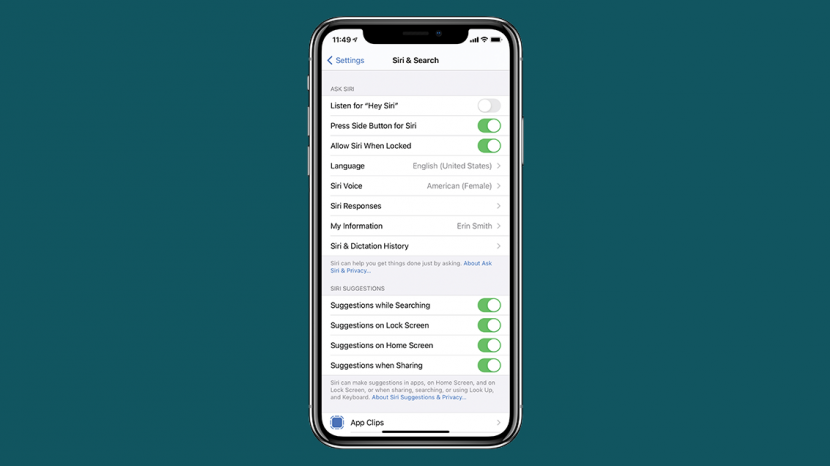
Siri 設計為在任何裝置上啟動並等待指令。時正確的設備做出響應西里。
跳轉至:
- 如何確保正確的設備能夠回應 Hey Siri
- 如果錯誤的裝置回應「嘿 Siri」該怎麼辦
- 如何檢查 iPhone 上是否啟用了“嘿 Siri”
- 如何檢查 Mac 上是否啟用了“嘿 Siri”
- 使用 Home 應用程式關閉 HomePod 上「Hey Siri」的監聽功能
如何確保正確的設備能夠回應 Hey Siri
在繼續對哪些裝置回應「嘿 Siri」進行故障排除之前,需要檢查一些事項。
- 確保裝置已開啟藍牙。如果藍牙關閉或裝置不在範圍內,備用裝置可能會回應「嘿 Siri」。
- 確保設備使用的是最新版本蘋果軟體。如果某些裝置使用較舊的軟體,則多個裝置可能會回應「嘿 Siri」。
- 如果 Siri 根本沒有回應,請考慮查看這些故障排除提示。
如果錯誤的裝置回應「嘿 Siri」該怎麼辦
- 如果錯誤的裝置是 iPhone 或 iPad,請將其面朝下放在平坦的表面上(或合上蓋子),它不會回應「嘿 Siri」。否則,你可以停用 iPhone 或 iPad 上的「嘿 Siri」功能。
- 如果錯誤的設備是 HomePod,您可以告訴它“Hey Siri,關閉 Hey Siri”,或者在家庭應用程式中停用“嘿 Siri”。
- 如果錯誤的裝置是 Mac,您可以將其關閉,它不會回應「嘿 Siri」。在 Mac 上停用“嘿 Siri”。
如何檢查 iPhone 上是否啟用了“嘿 Siri”
您可以在 iPhone 上依照以下步驟啟用或停用監聽「Hey Siri」:

發現 iPhone 的隱藏功能
獲取每日提示(帶有螢幕截圖和清晰的說明),以便您每天只需一分鐘即可掌握您的 iPhone。
- 打開設定應用程式。
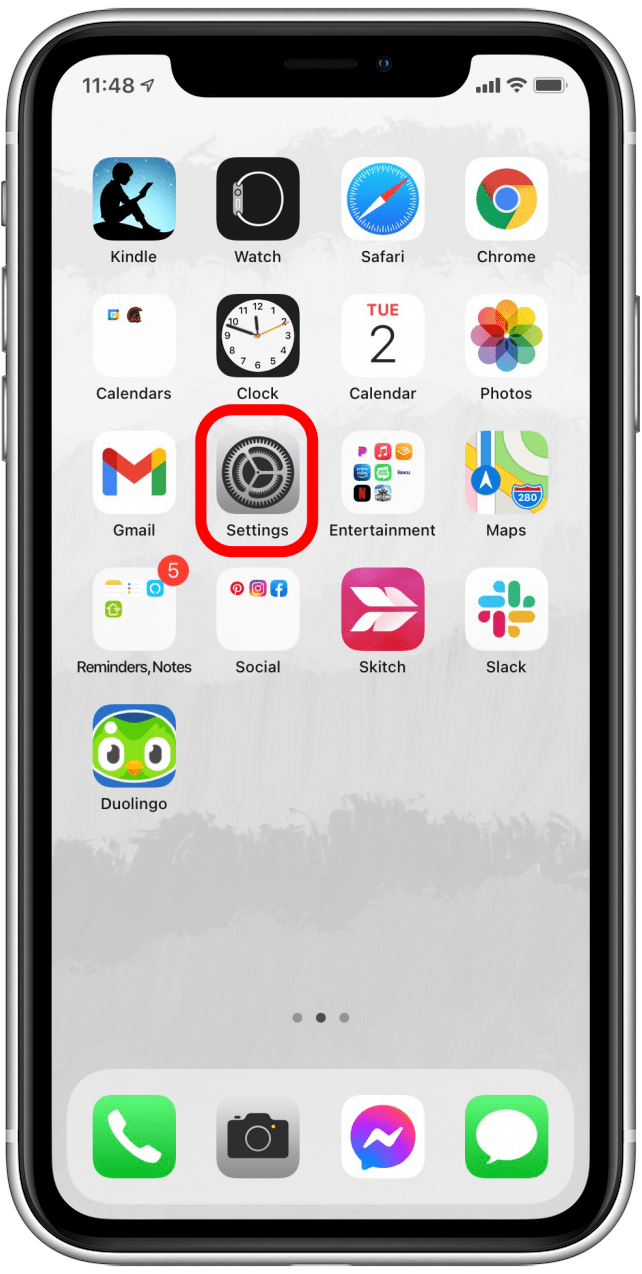
- 向下捲動並點擊Siri 和搜尋。
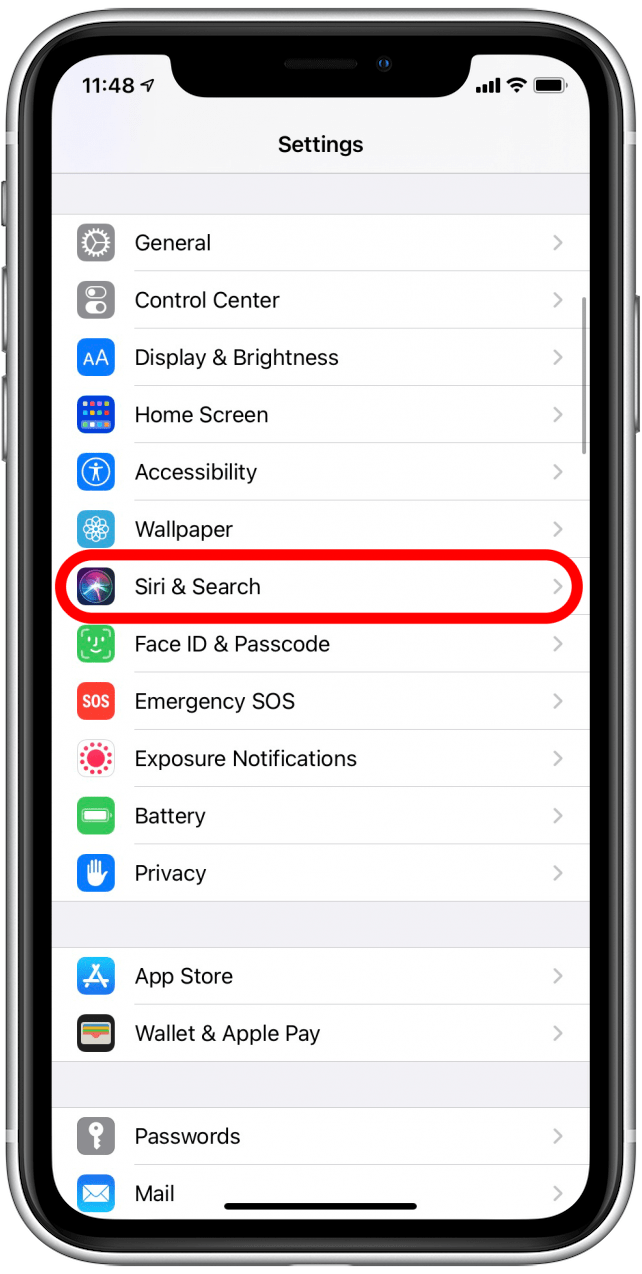
- 檢查一下聆聽“嘿 Siri”已開啟。切換開關應該是綠色的。
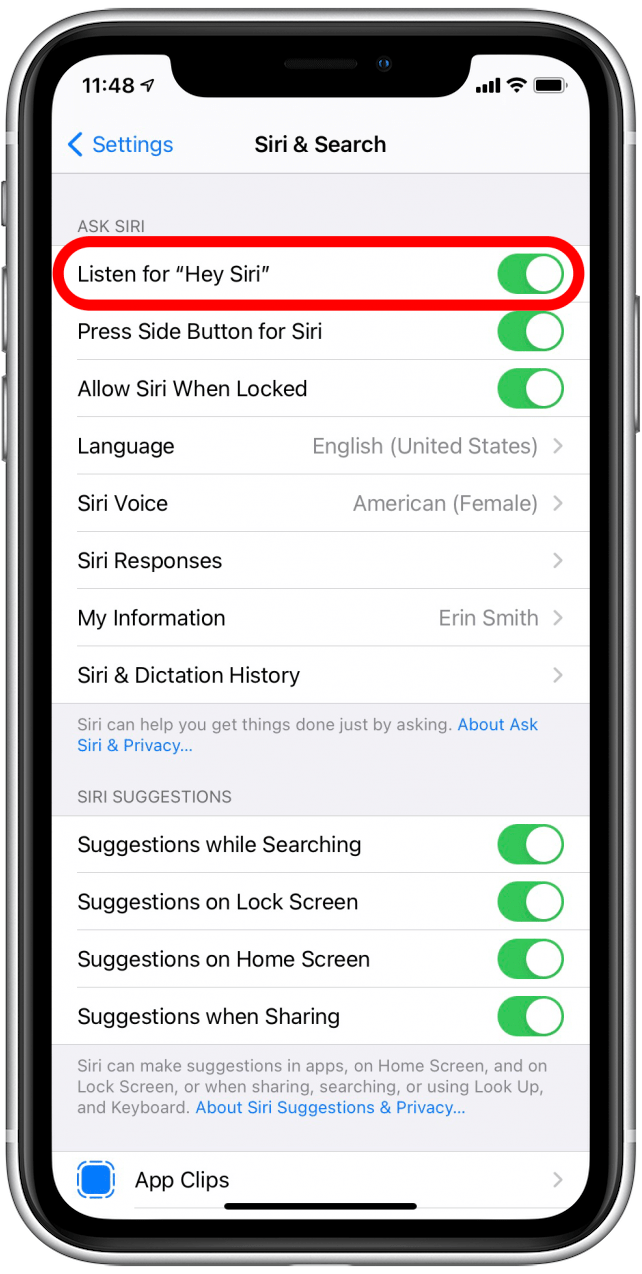
- 檢查一下鎖定時允許 Siri已開啟。如果螢幕鎖定,Siri 將不會響應。
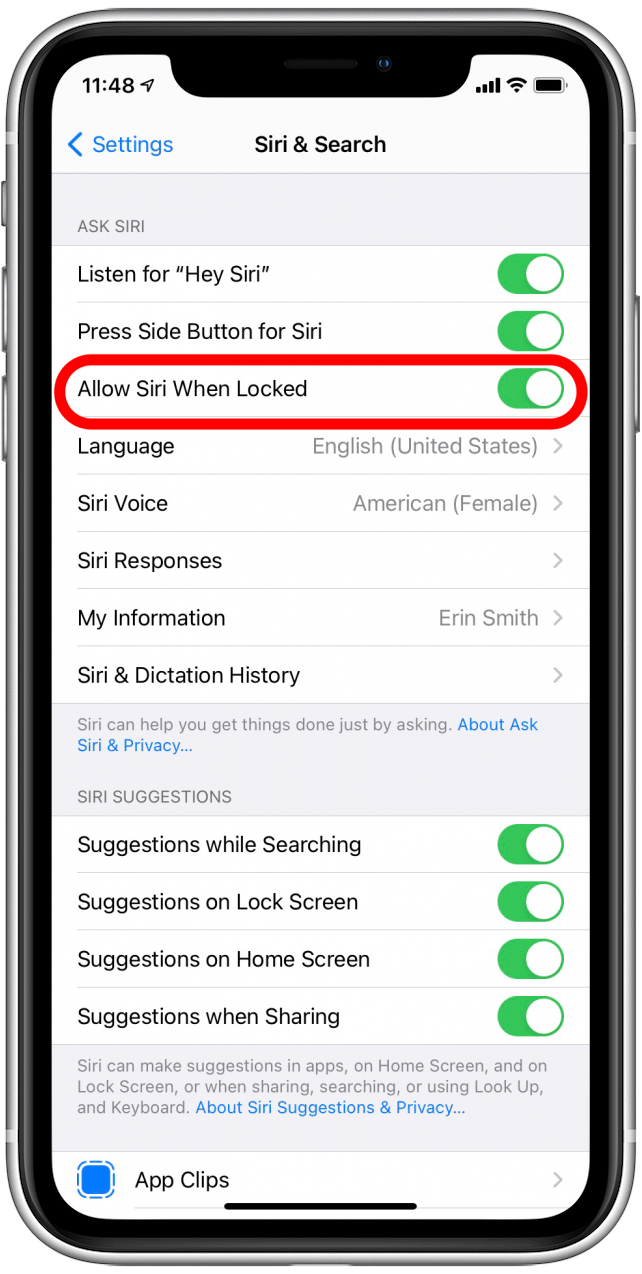
- 如果您想關閉“收聽嘿 Siri”,請點擊開關,它會變成灰色。
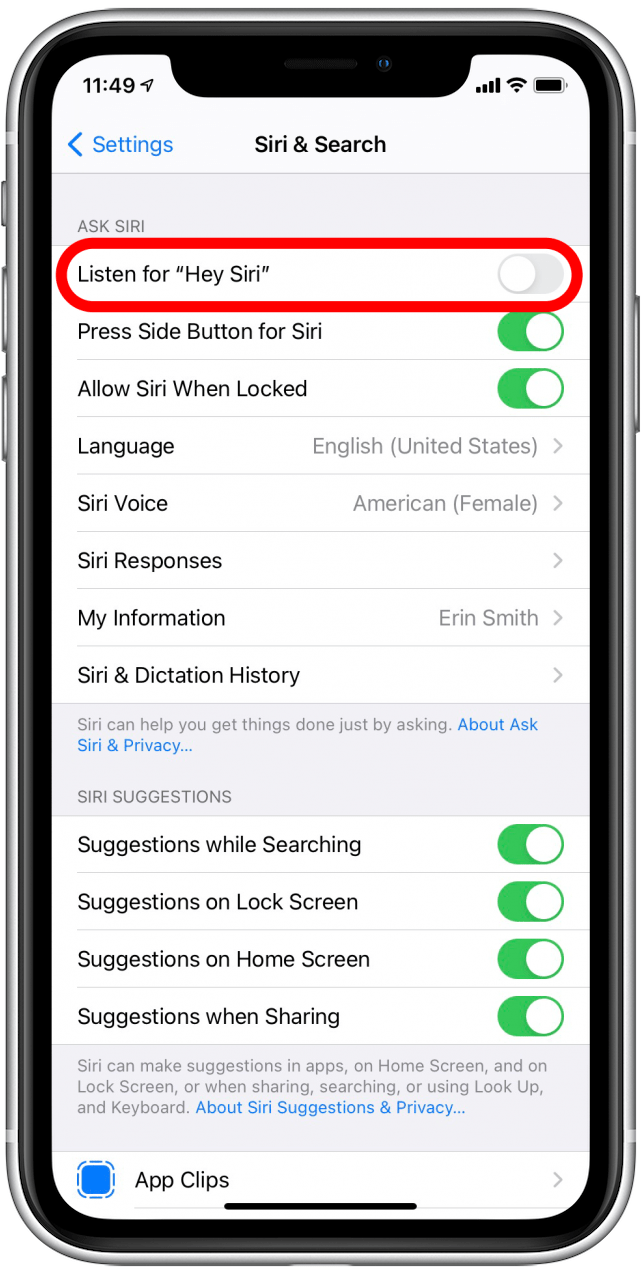
如何檢查 Mac 上是否啟用了“嘿 Siri”
如果您想在 Mac 上啟用或停用“嘿 Siri”,請按以下步驟操作:
- 打開系統偏好設定。
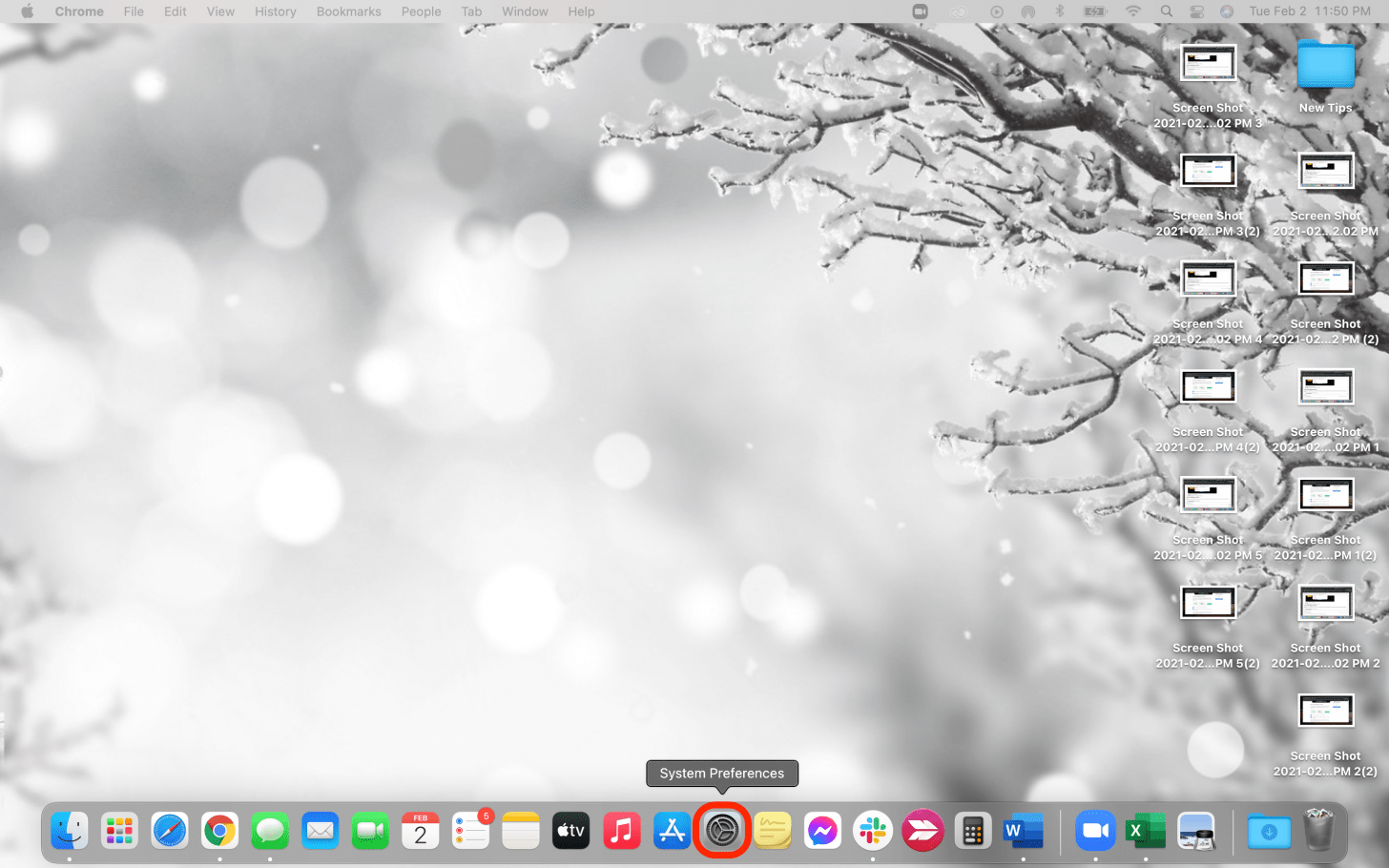
- 點選西里。
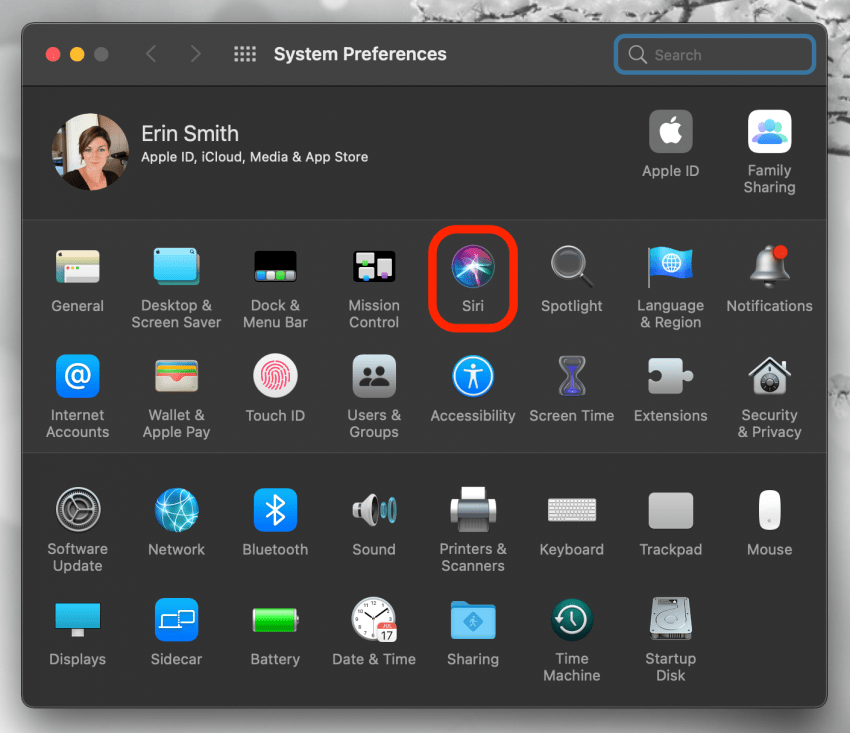
- 檢查一下聆聽“嘿 Siri”已啟用。如果已啟用,您會在其旁邊看到一個藍色複選標記。
- 檢查一下鎖定時允許 Siri已啟用。如果已啟用,您會在其旁邊看到一個藍色複選標記。
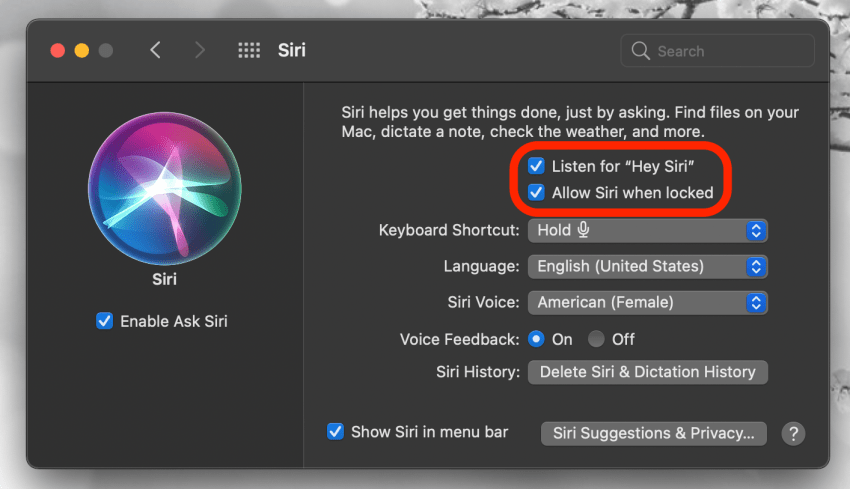
- 如果你想關閉聽聽“嘿 Siri”取消選取旁邊的方塊。
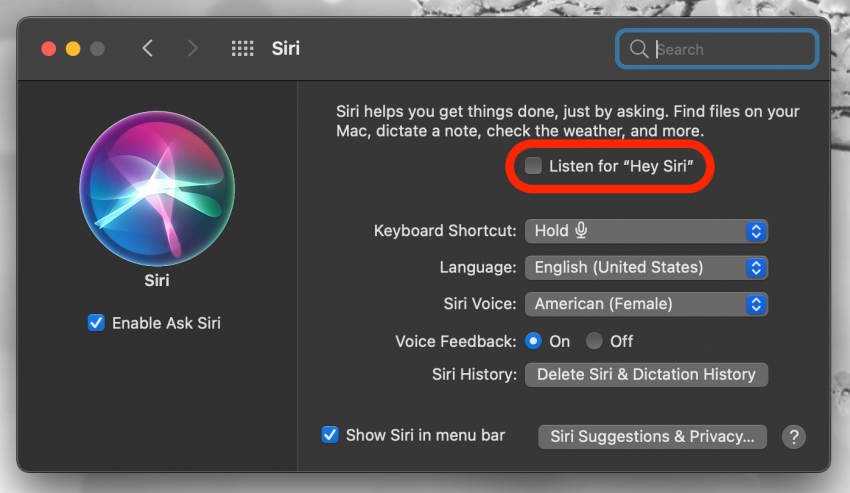
使用 Home 應用程式關閉 HomePod 上「Hey Siri」的監聽功能
您可以使用 iPhone 或 iPad 上的家庭應用程式關閉 HomePod 上的「嘿 Siri」監聽功能。您也可以使用這些步驟來啟用相同的功能。
- 打開家庭應用程式在您的 iPhone 或 iPad 上。
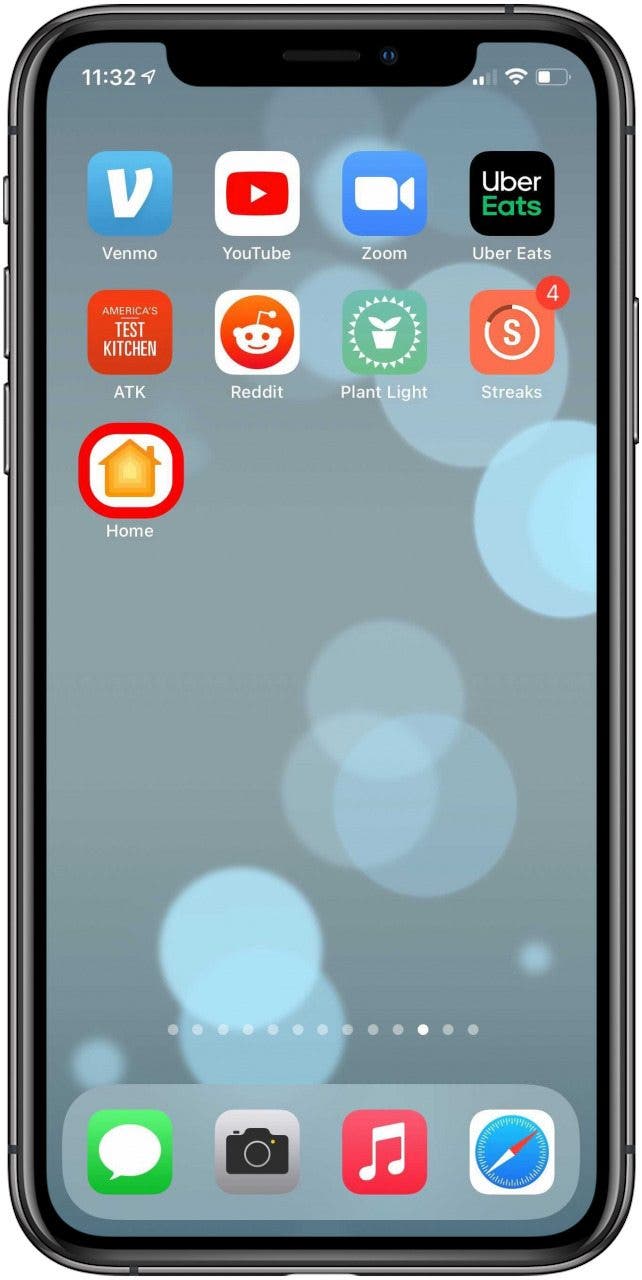
- 點選主頁選項卡如果尚未選擇。
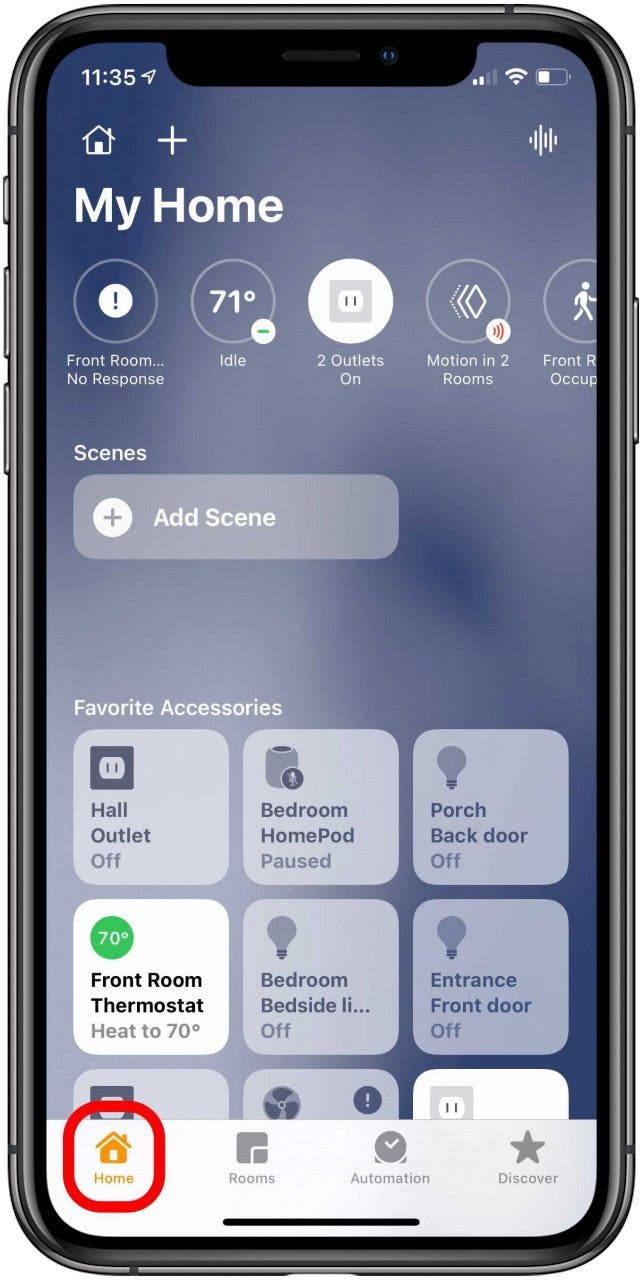
- 長按HomePod 圖標。
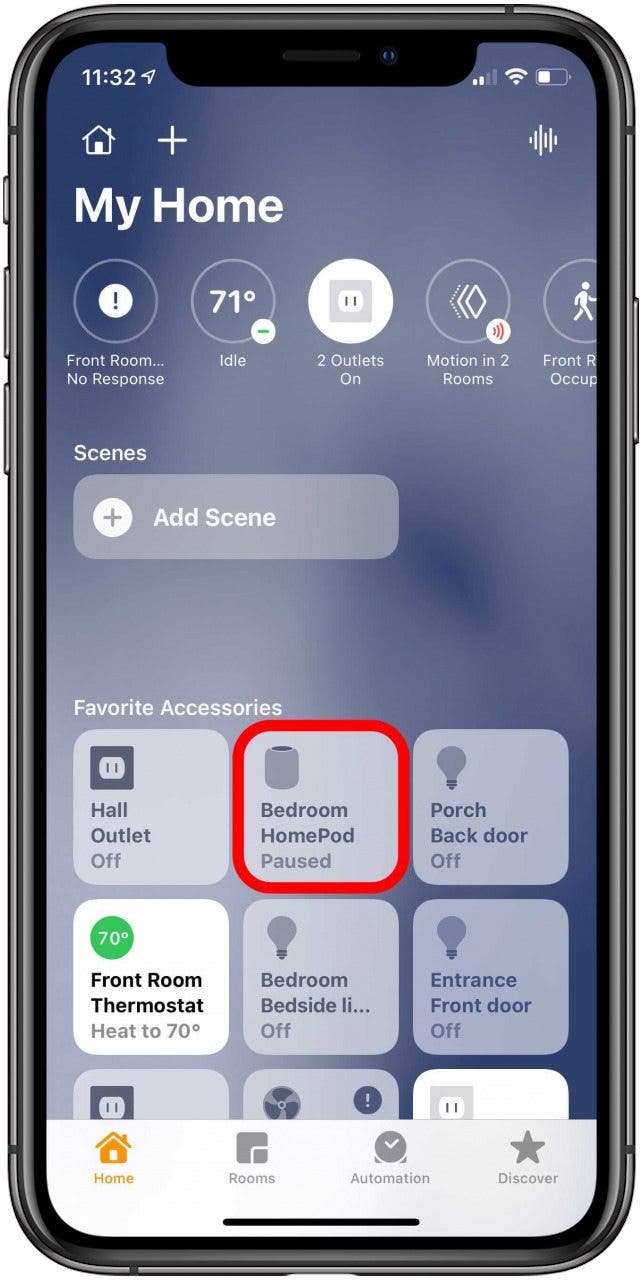
- 點選設定齒輪圖示在螢幕的右下角。您可能需要向下滾動才能看到它。
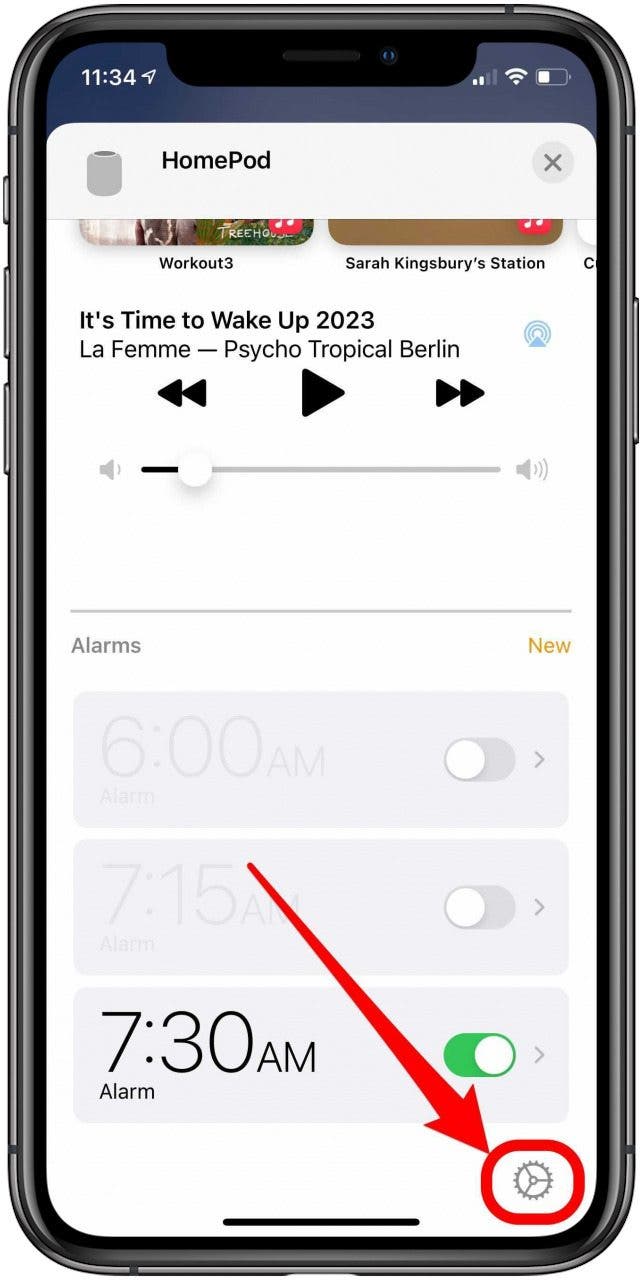
- 捲動到 Siri部分。
- 確保聆聽“嘿 Siri”已關閉。切換開關將為灰色。
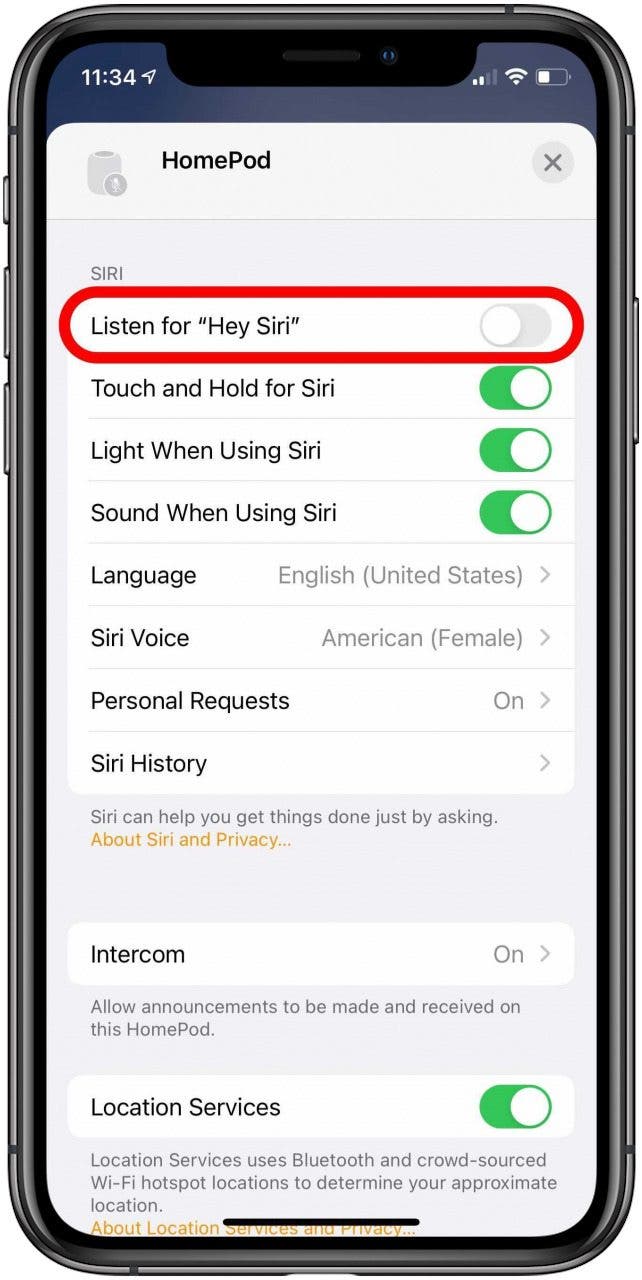
- 啟用聆聽“嘿 Siri”點擊灰色開關,它會變成綠色。
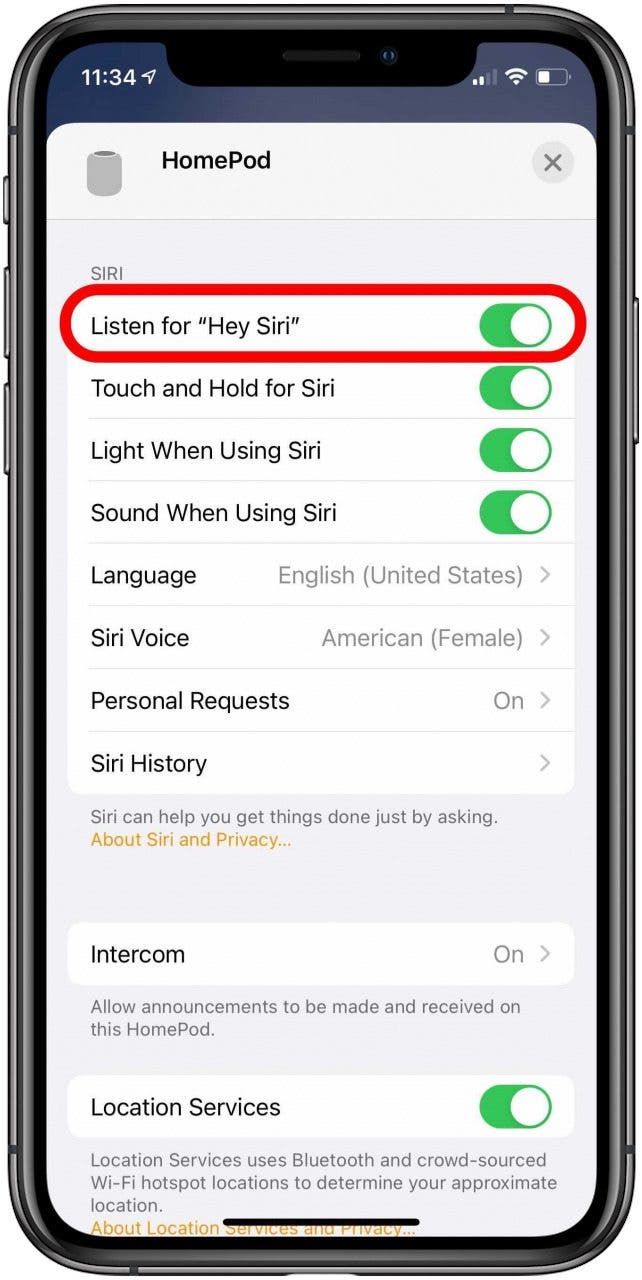
- 點選X 圖示點擊右上角即可完成。
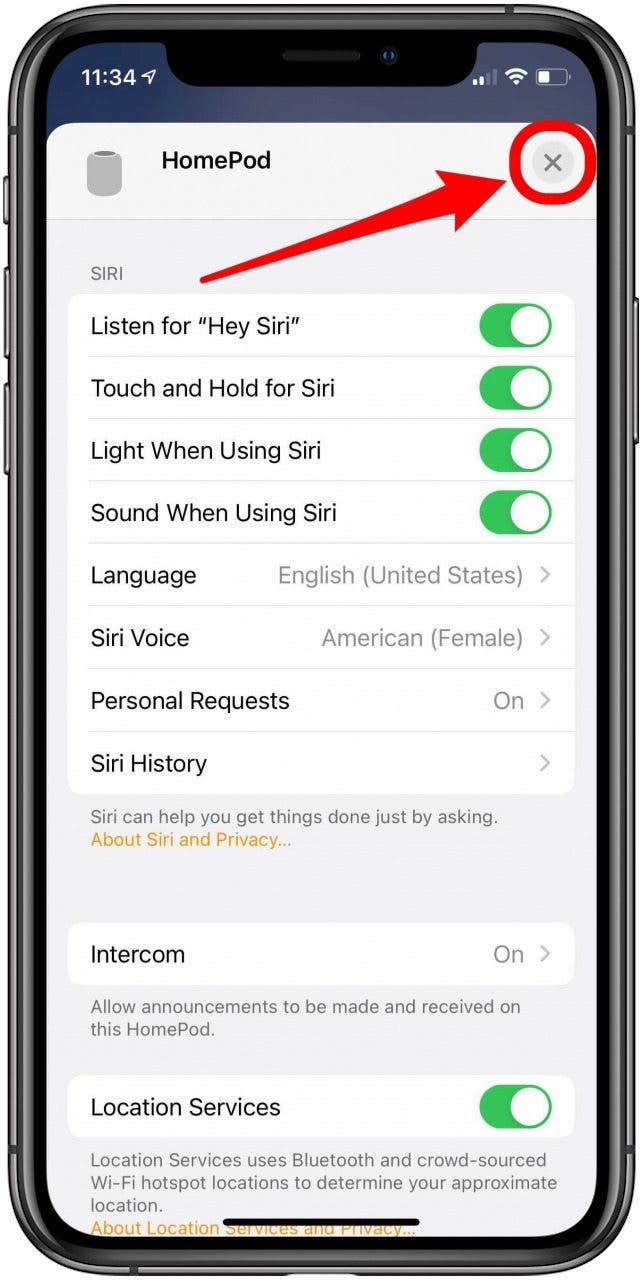
- 關閉 HomePod 的“Hey Siri”後,您會看到麥克風靜音在「首頁」標籤中的 HomePod 圖示上。
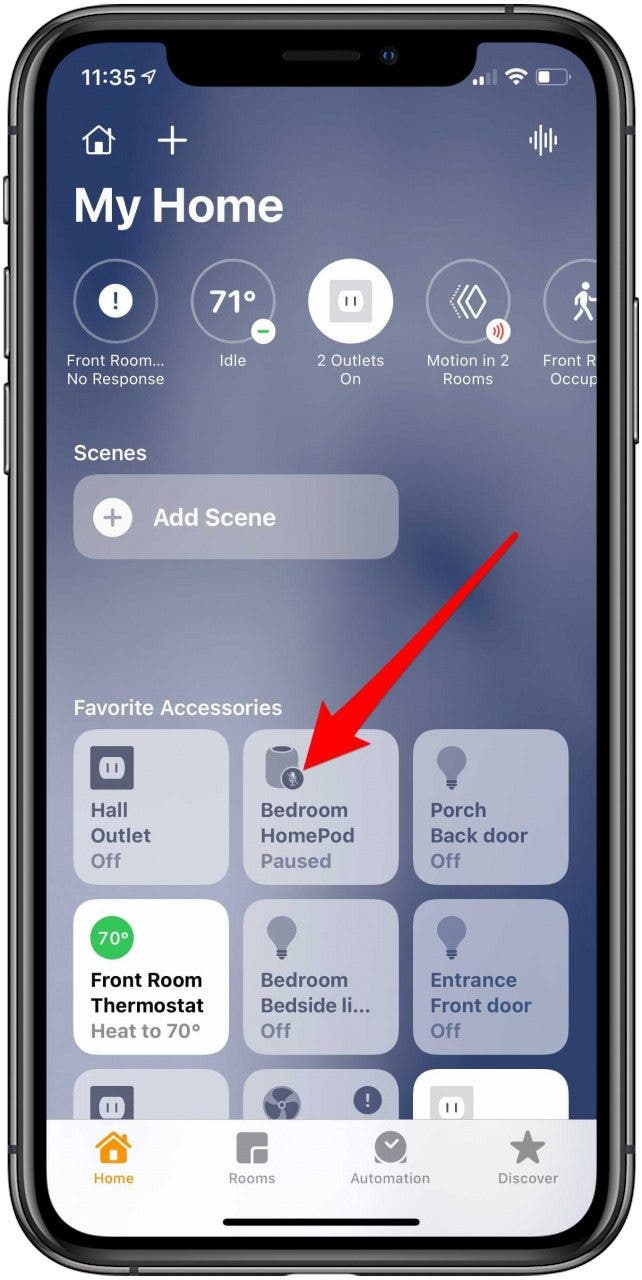
我們希望這些步驟能夠幫助您確保正確的 Apple 裝置能夠回應「嘿 Siri」。一旦 Siri 開始工作,您甚至可以透過以下方式對其進行自訂改變 Siri 的聲音等等。現在您應該可以享受與 Apple 虛擬助理更順暢的互動了!