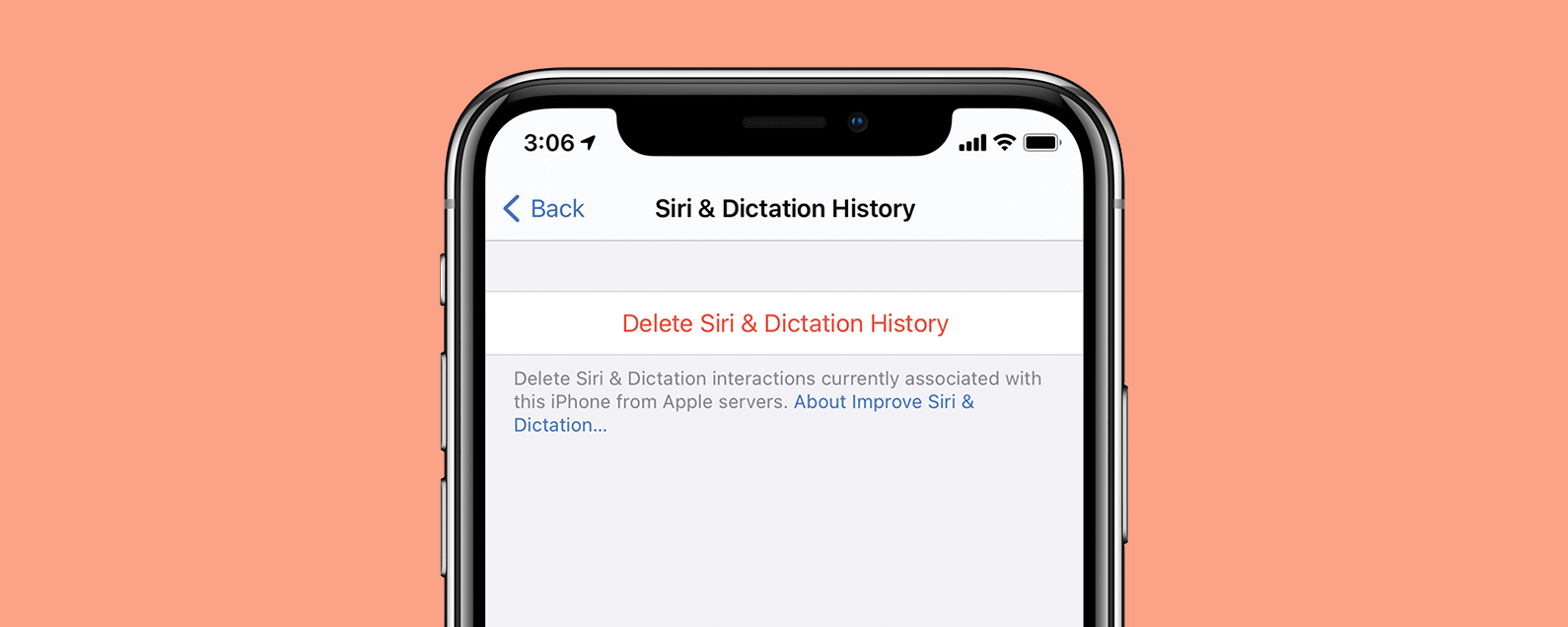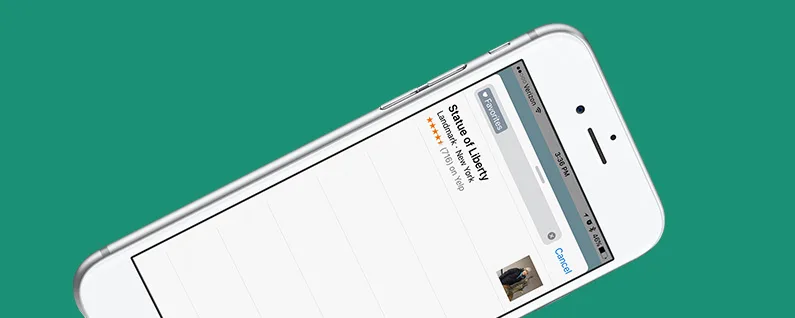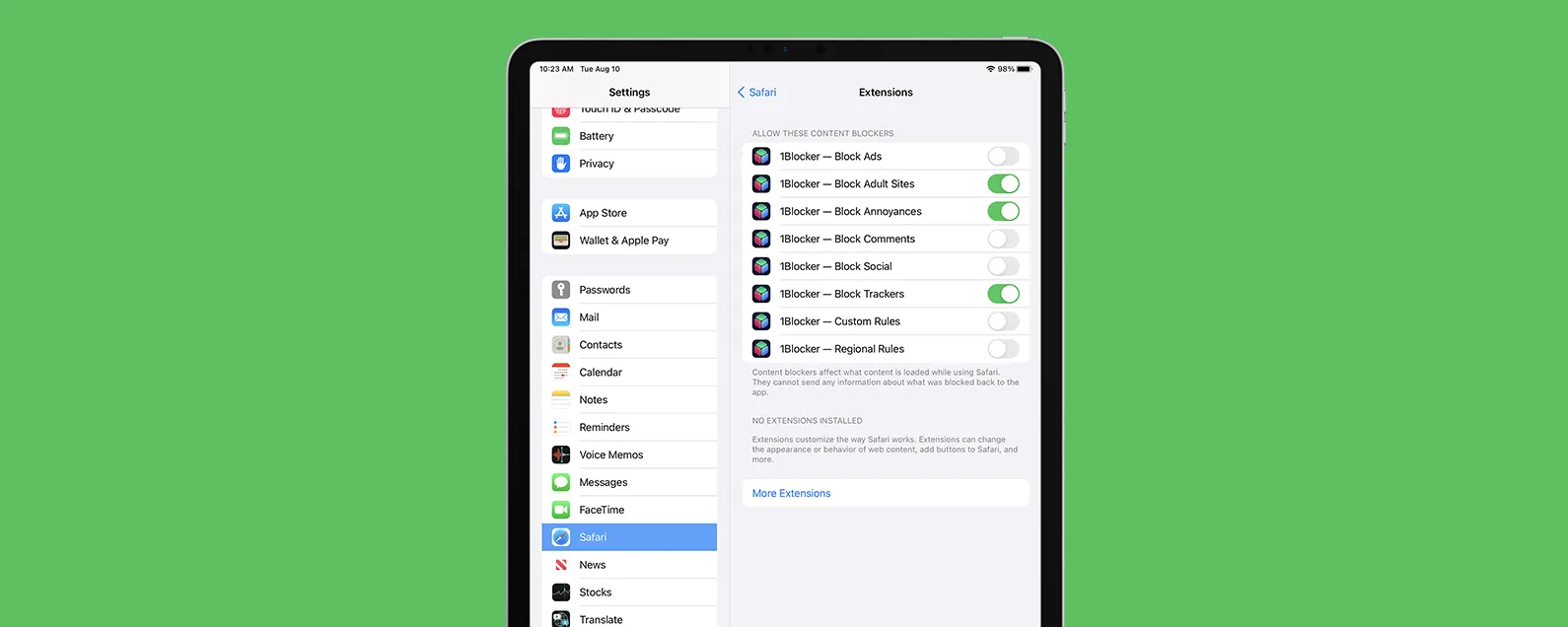經過雷切爾·尼德爾 星期一, 03/28/2022
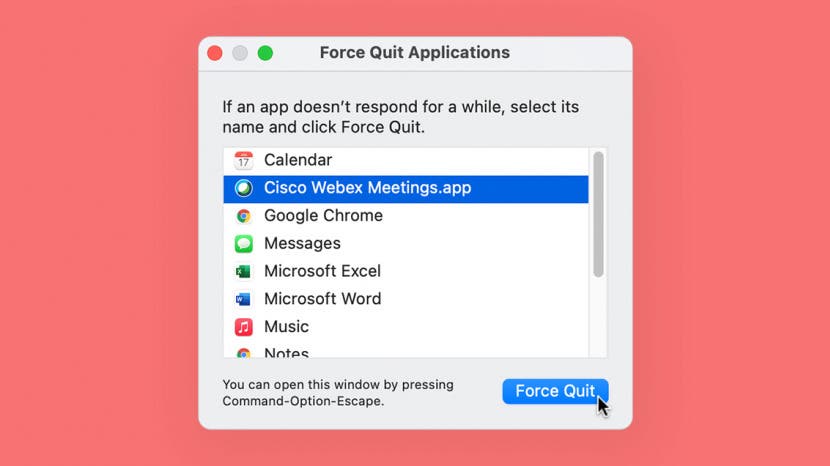
有時,在使用應用程式或程式時,它可能會停止回應。在這種情況下,您需要強制 Mac 程式退出。請繼續閱讀,了解如何強制退出 Mac 應用程式、如何強制退出多個應用程序,以及如果強制退出不起作用該怎麼辦。
跳轉至:
Mac 強制從 Dock 退出
顧名思義,強制退出 Mac 上的程式。當應用程式緩慢或無回應時,Mac 上的強制退出功能可讓您關閉該應用程序,即使該應用程式已凍結。關閉凍結的應用程式後,您可以重新啟動該應用程序,它通常會再次正常工作。

發現 iPhone 的隱藏功能
獲取每日提示(帶有螢幕截圖和清晰的說明),以便您每天只需一分鐘即可掌握您的 iPhone。
- 要從 Mac Dock 強制退出應用程序,右鍵單擊在凍結的應用程式上。
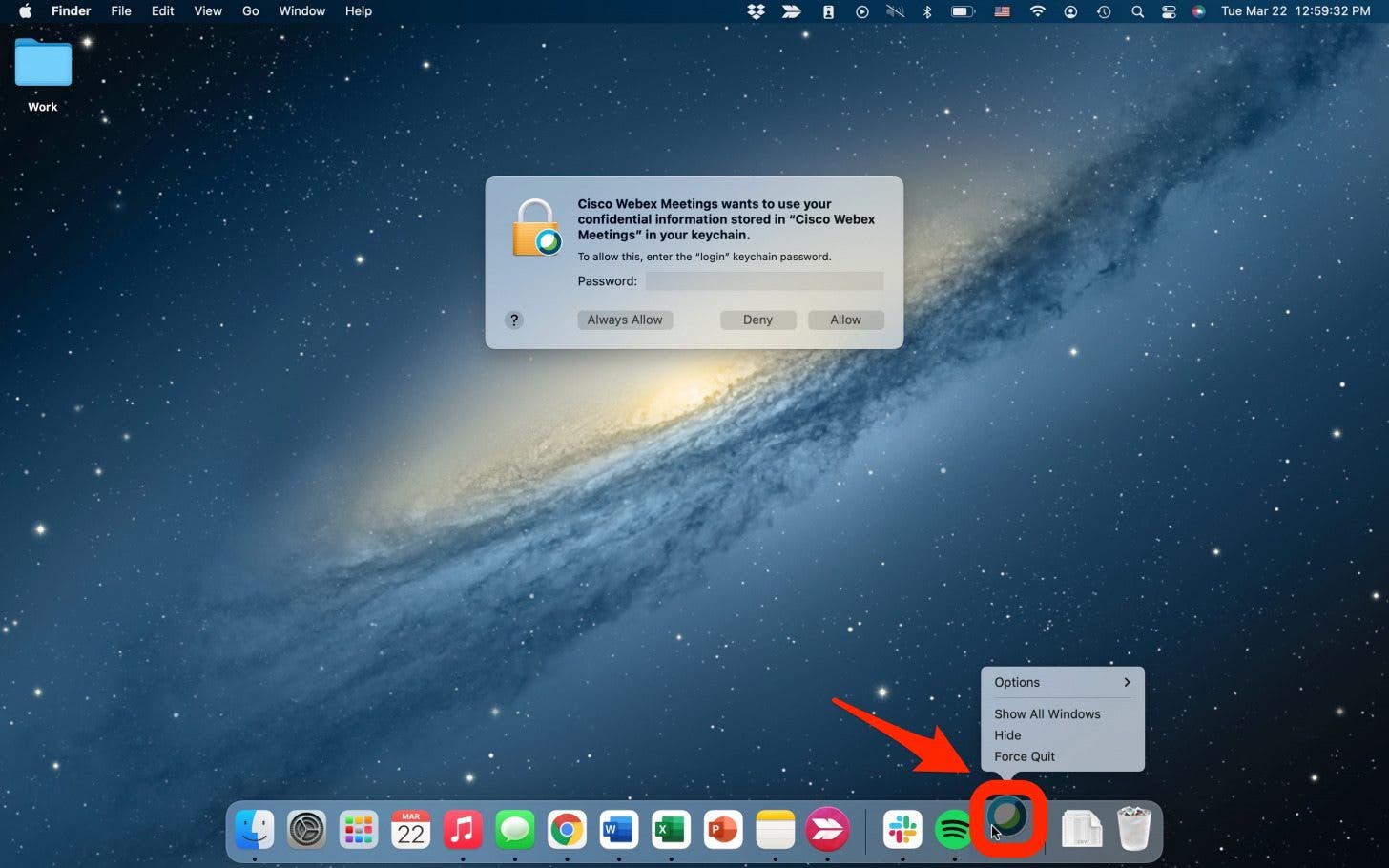
- 選擇強制退出。
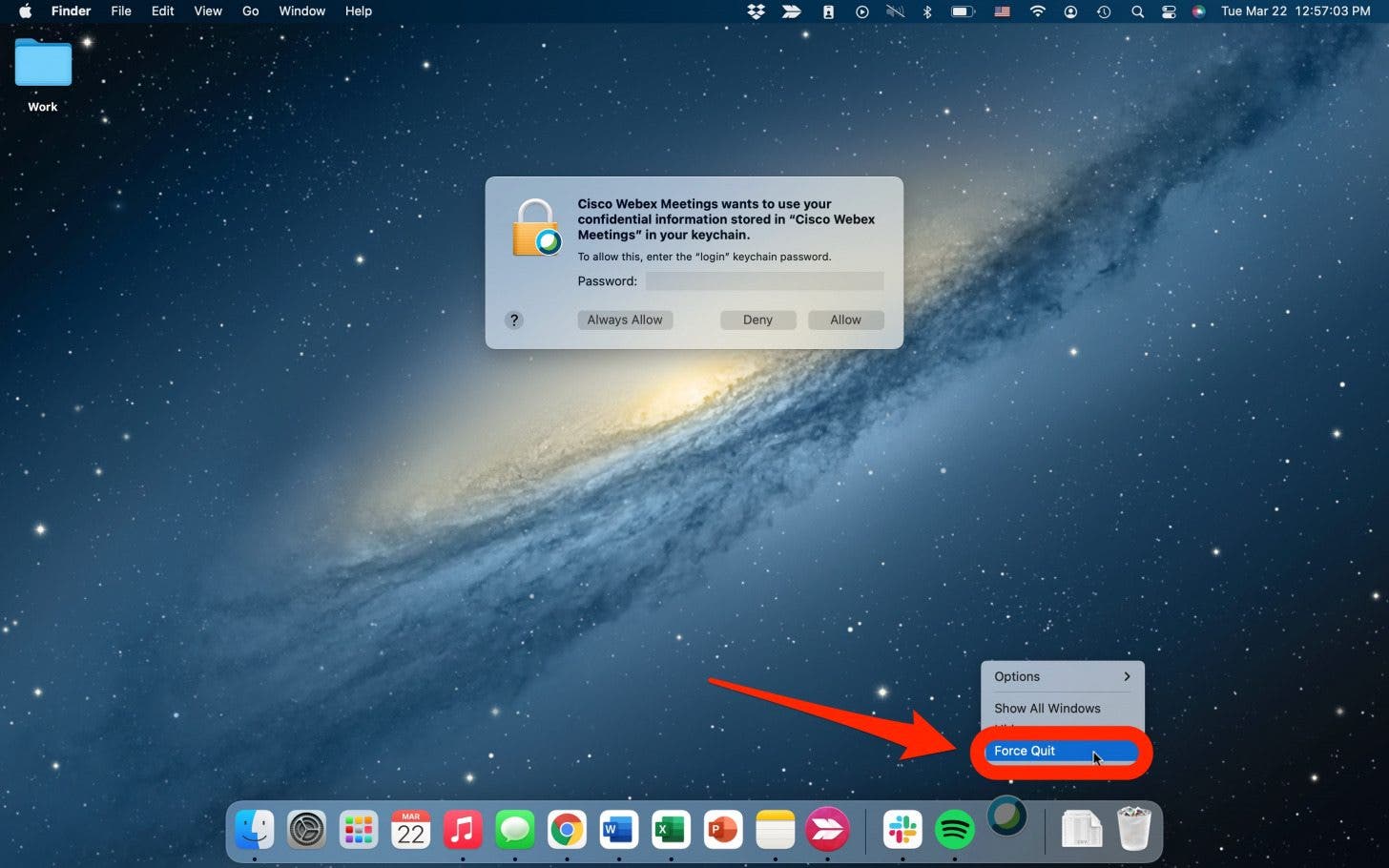
從功能表列強制退出 Mac 應用程式
您也可以從功能表列強制關閉 Mac 上的應用程式。
- 點選蘋果圖示按鈕位於 Mac 左上角的選單列上。
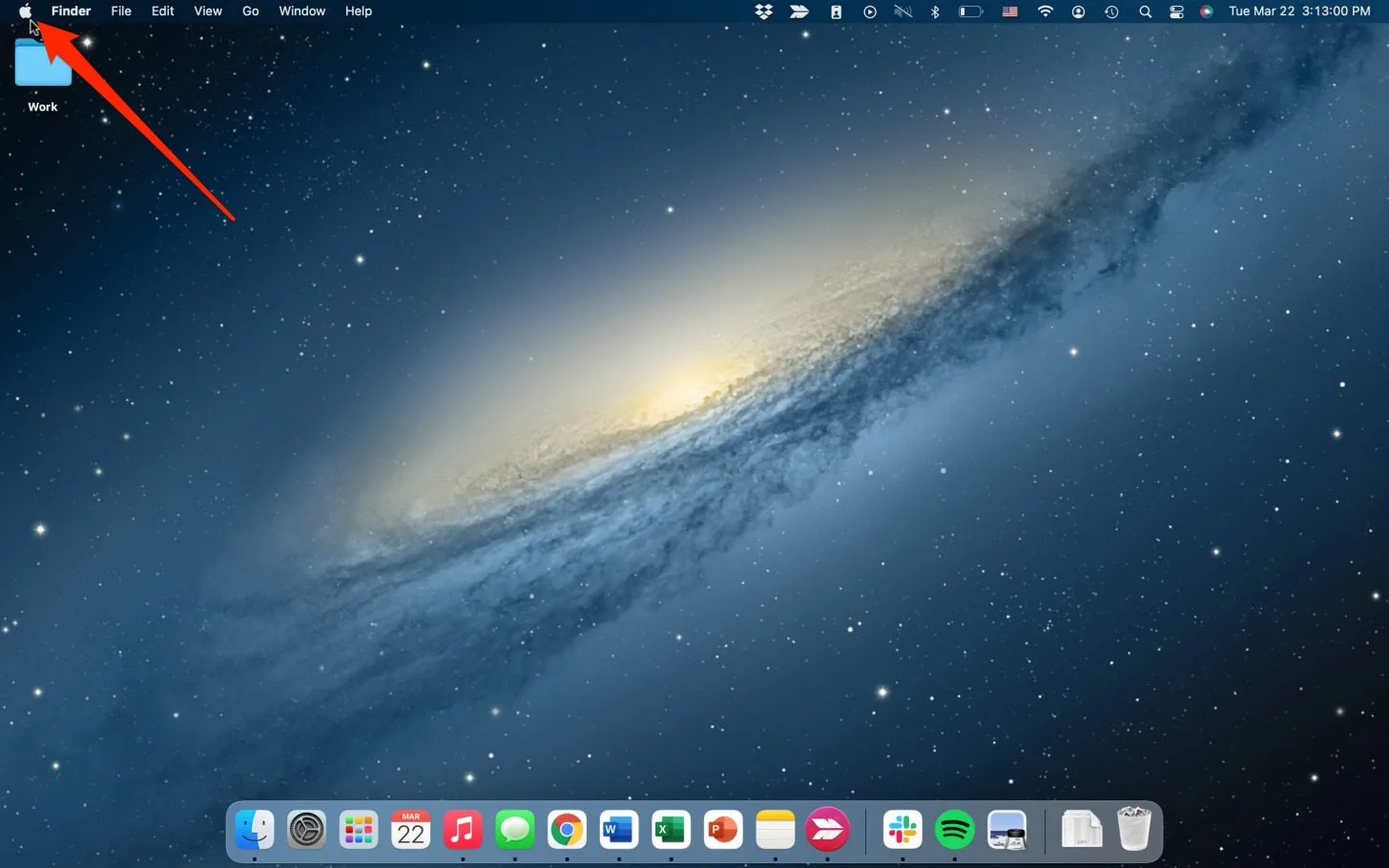
- 選擇強制退出。
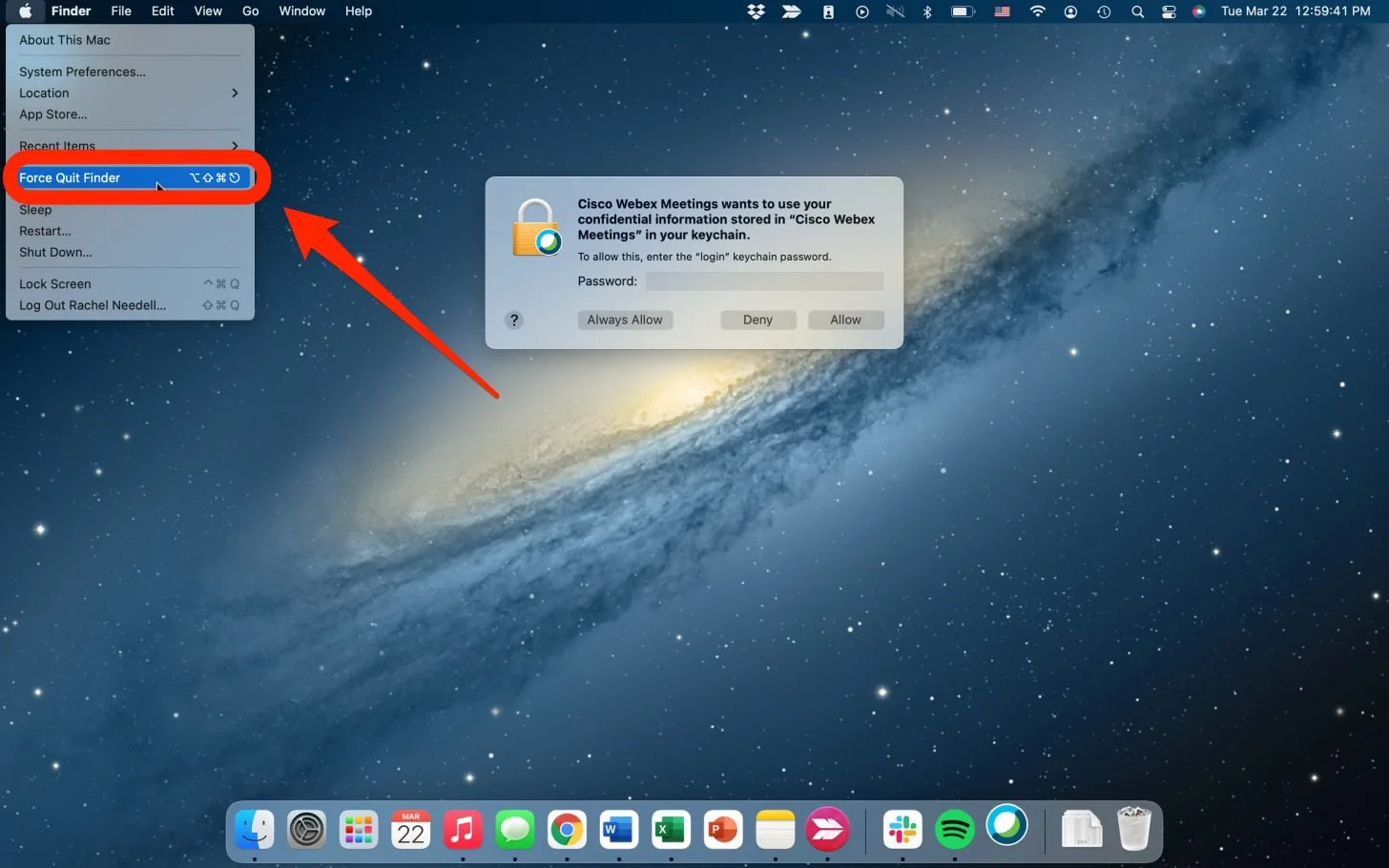
- 這將帶您前往強制退出視窗查看 Mac 上正在運行哪些應用程式。
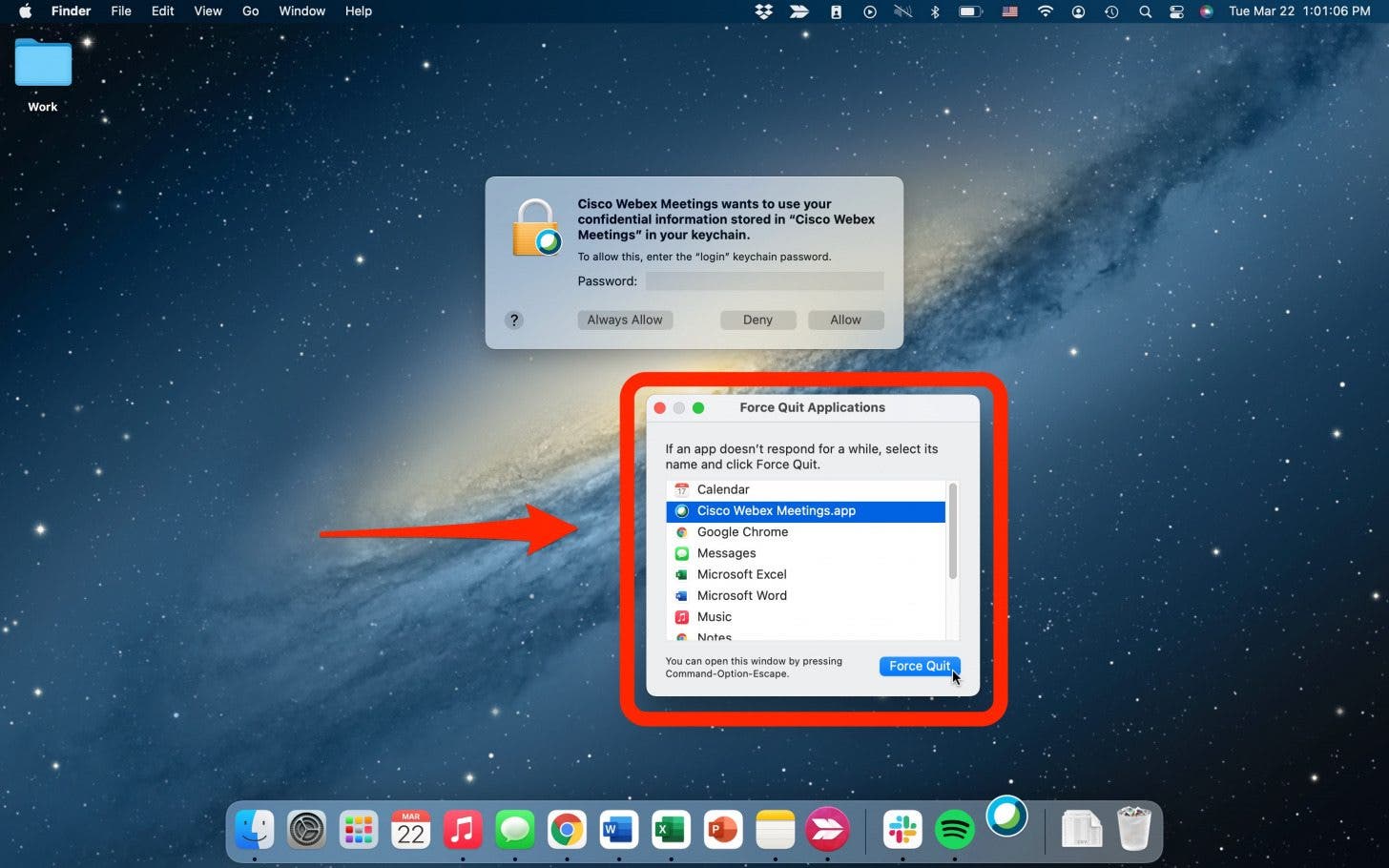
- 從這裡,您可以選擇應用程式那沒有回應並且點擊強制退出。
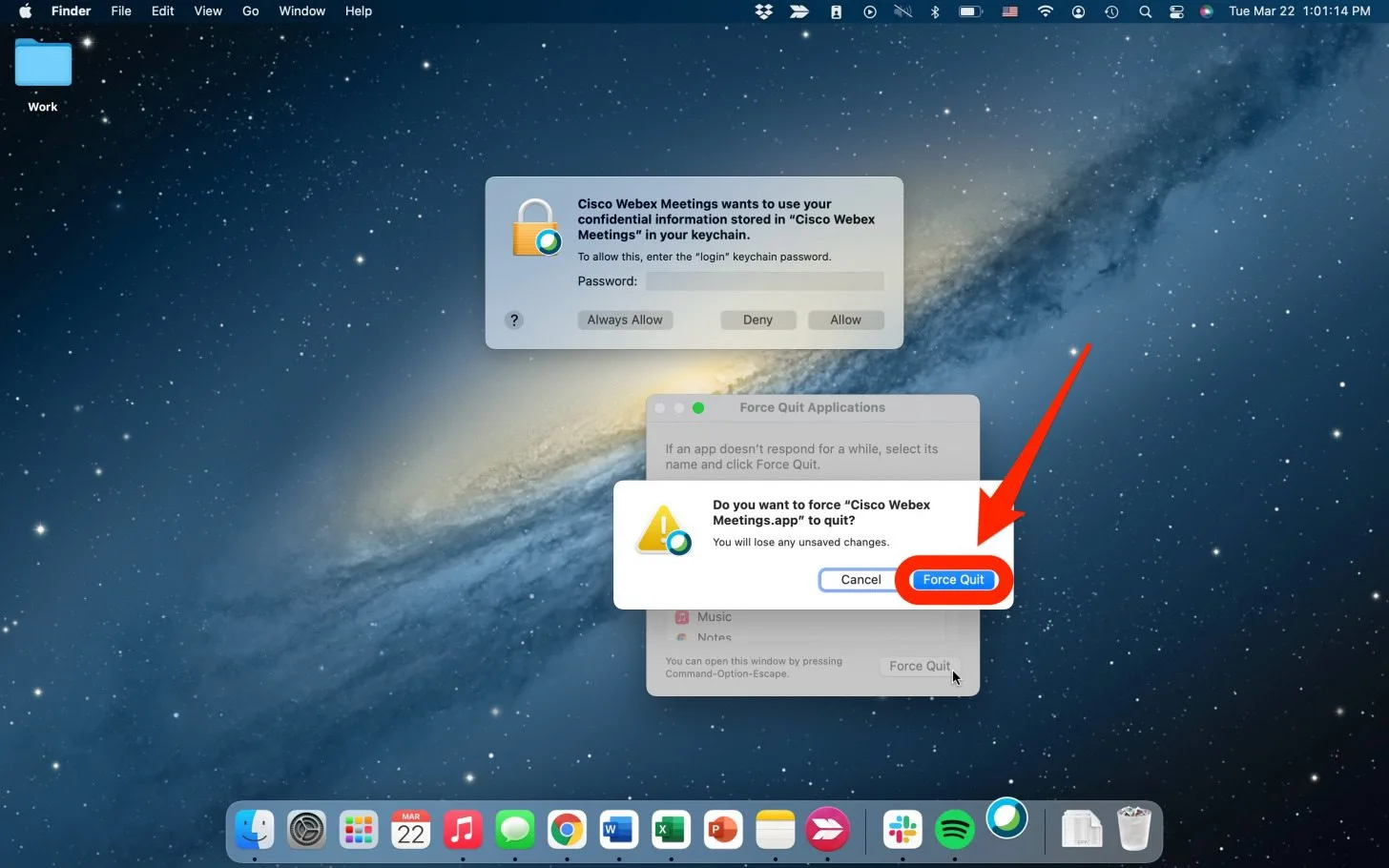
使用鍵盤命令強制 Mac 程式退出
在某些情況下,應用程式可能會被凍結並且您無法移動滑鼠。在這種情況下,使用鍵盤強制退出程序就非常方便了!要開啟強制退出窗口,
- 按指令+選項+Esc一下子。
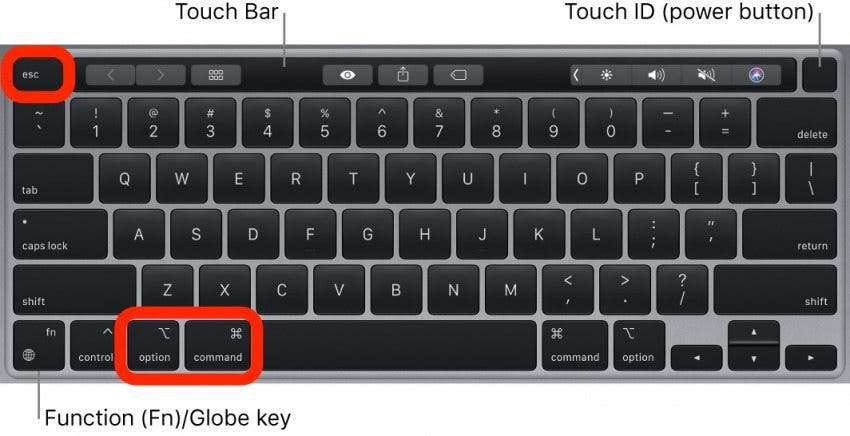
- 這強制退出視窗會彈出。
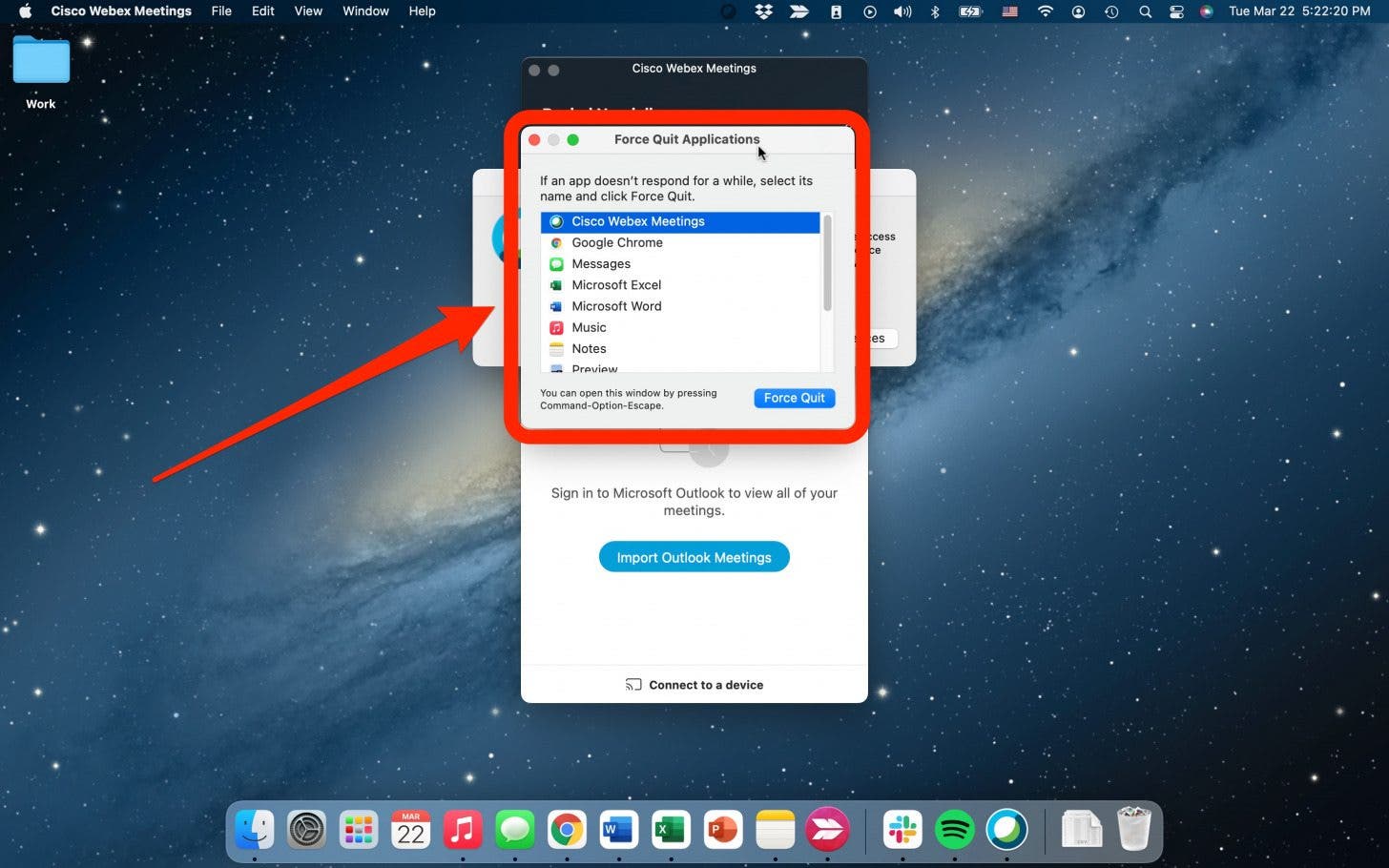
- 使用向下箭頭S選擇應用程式您想要關閉並按 Enter 鍵選擇強制退出。
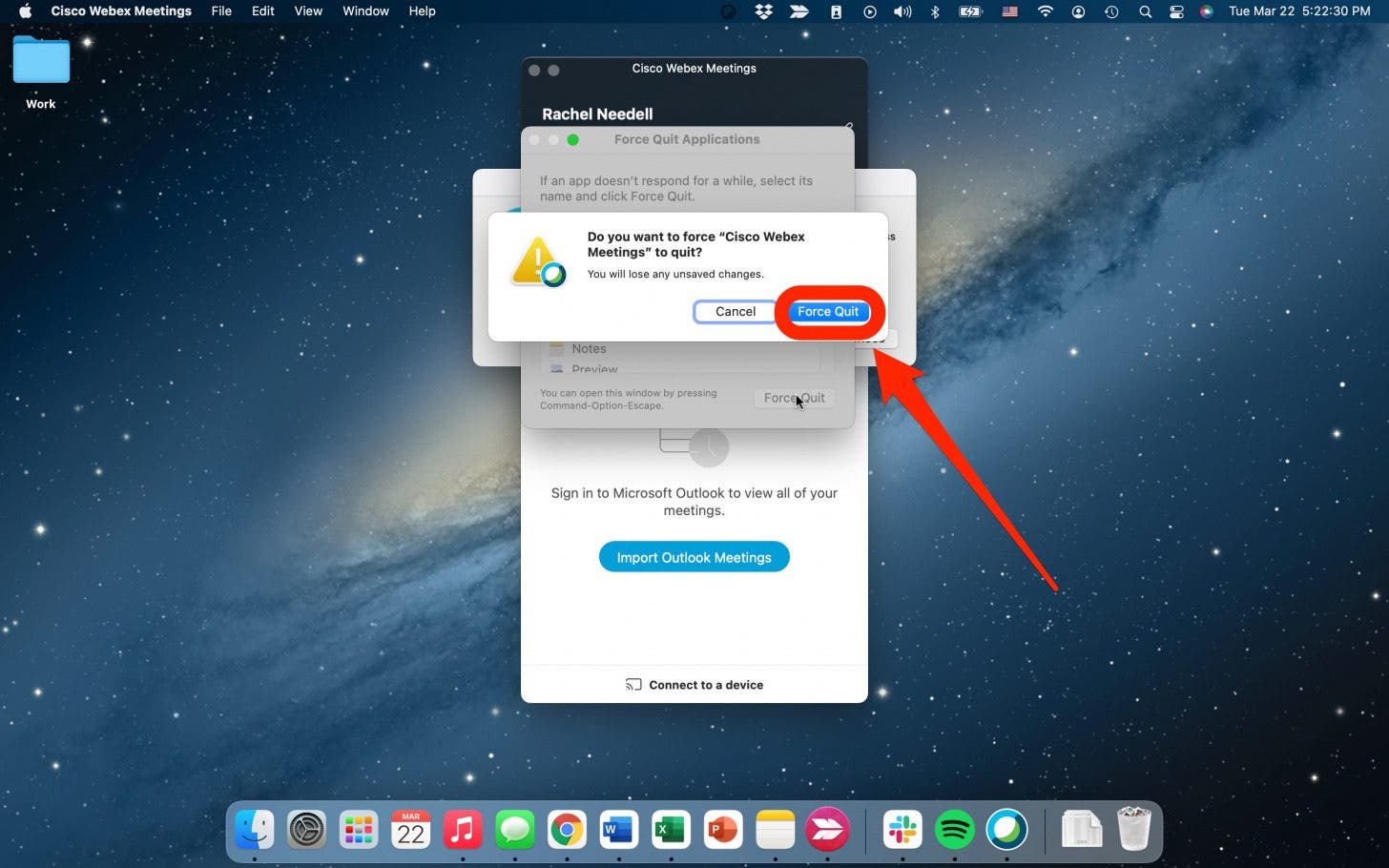
如何強制退出多個應用程式
如果您需要一次關閉多個應用程序,則需要開啟「強制退出」視窗。若要執行此操作
- 點選蘋果圖示並選擇強制退出。
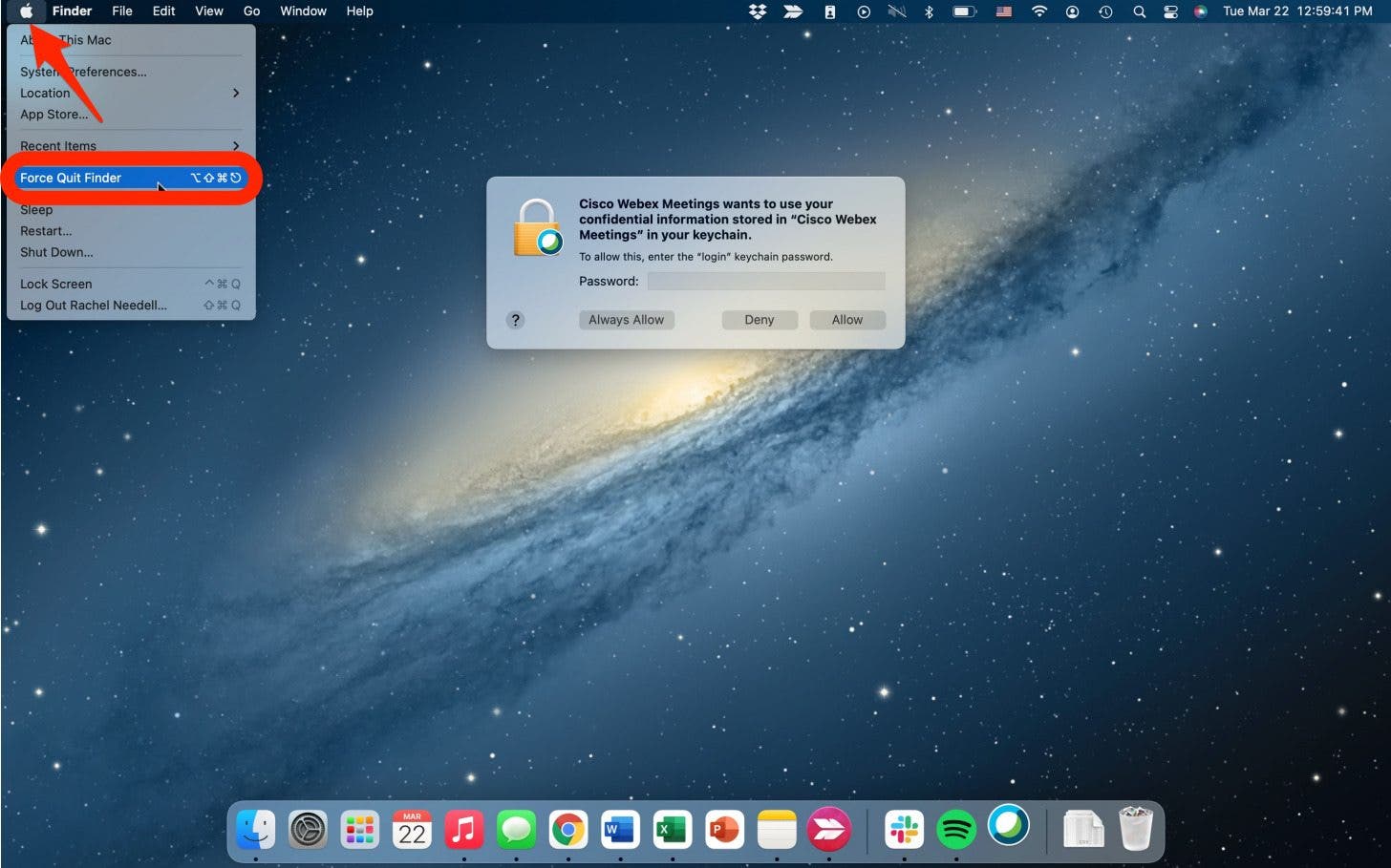
- 或者,按 Command + Option + Esc一下子。
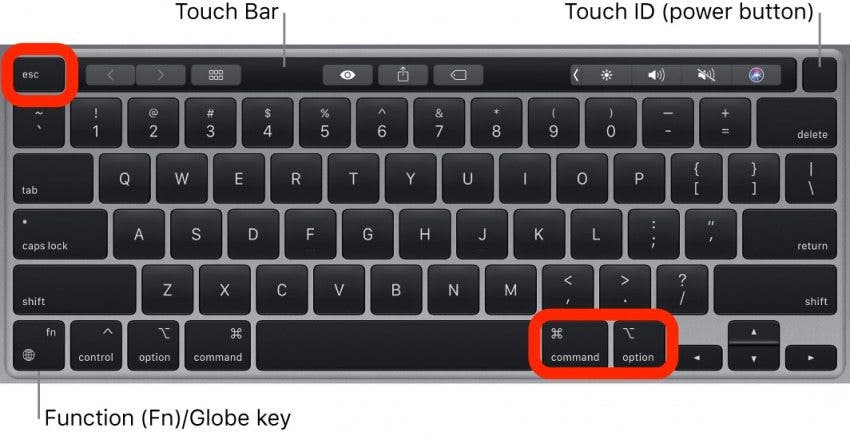
- 為了突出顯示多個程序,按住 Command 鍵的同時點擊應用程式你想關閉。
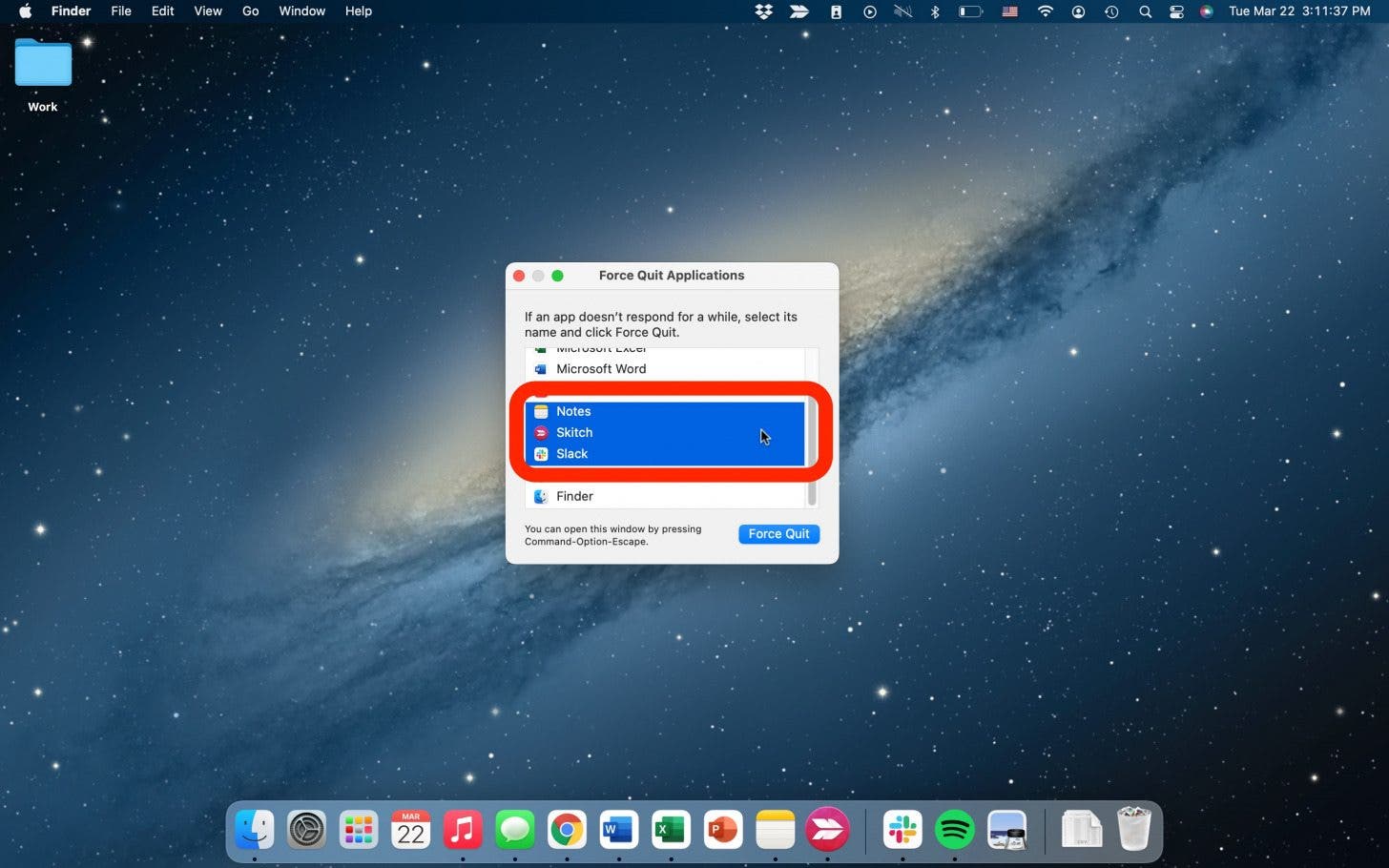
- 然後點擊強制退出。
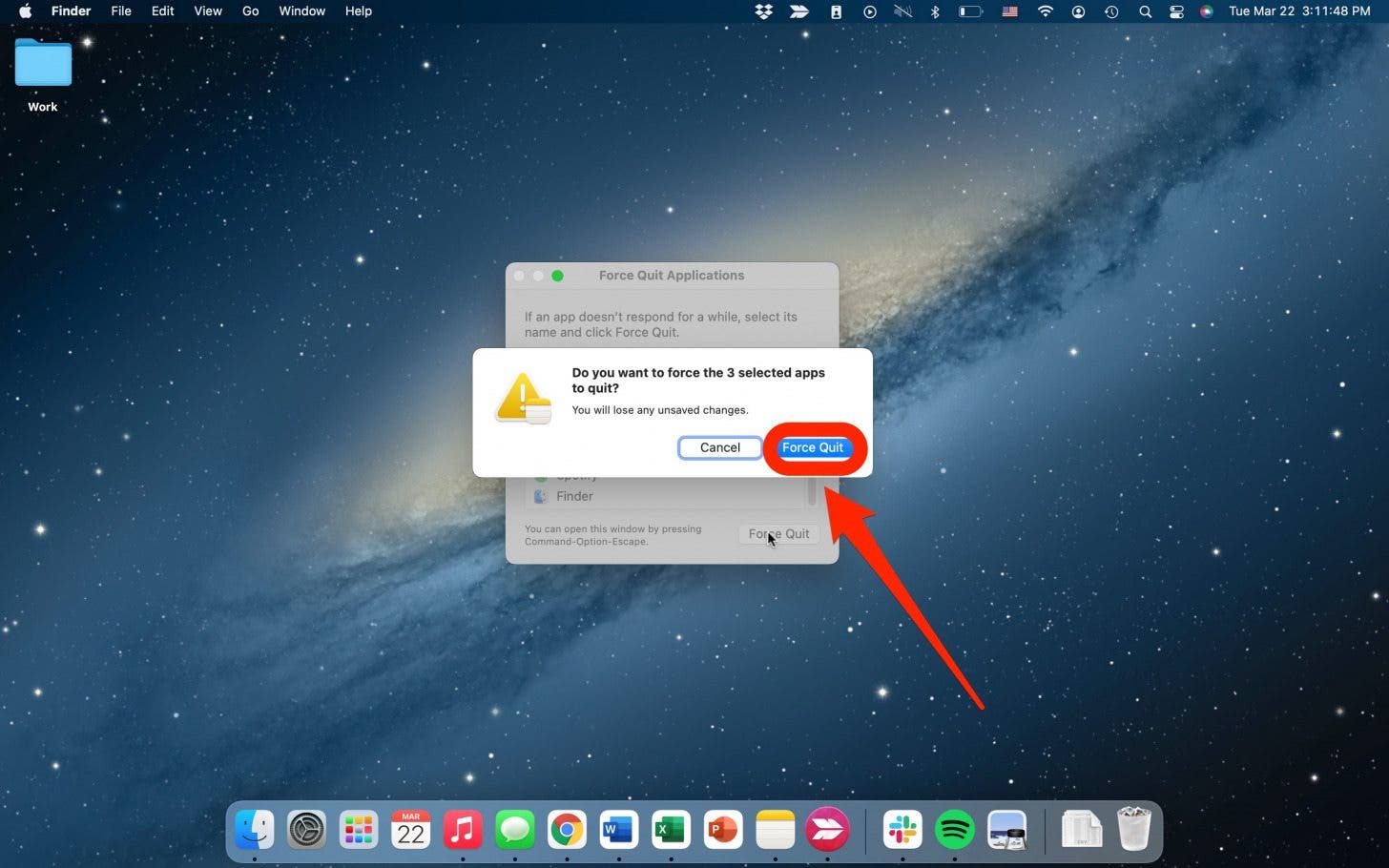
當您嘗試在 Mac 上工作甚至玩遊戲時,程式凍結可能會非常煩人。了解如何在 Mac 上強制退出肯定會派上用場。如果您發現 Mac 經常死機,請查看我們的故障排除文章:如果 Mac 死機,如何強制退出。註冊我們的每日提示有關如何使用 Mac 的更多實用提示!
每天一分鐘掌握你的 iPhone:在這裡註冊將我們的免費每日提示直接發送到您的收件匣。
主題
特色產品
如果您有未償還的信用卡債務,獲得新的 0% 年利率信用卡可以幫助您緩解還清餘額時的壓力。我們的信用卡專家確定了頂級信用卡,對於想要償還債務而不是增加債務的人來說是完美的!點擊查看所有炒作的內容。
現在,您可以免費試用 Informant 5,透過任務和註釋管理專案、在所有裝置之間同步日曆、享受使用者友好的 30 天日曆視圖等等,體驗生產力的提升。 Informant 5 具有 SmartBar 導航功能,這使得使用和掌握此日曆應用程式變得更加容易。另外,借助深色模式,您幾乎可以在任何地方使用它。借助深色背景,您可以在任何地方(甚至是電影院)檢查任務並安排日程。升級到 iOS 上最好的日曆應用程式和任務管理器!秉持著「辭舊迎新」的精神線人5。