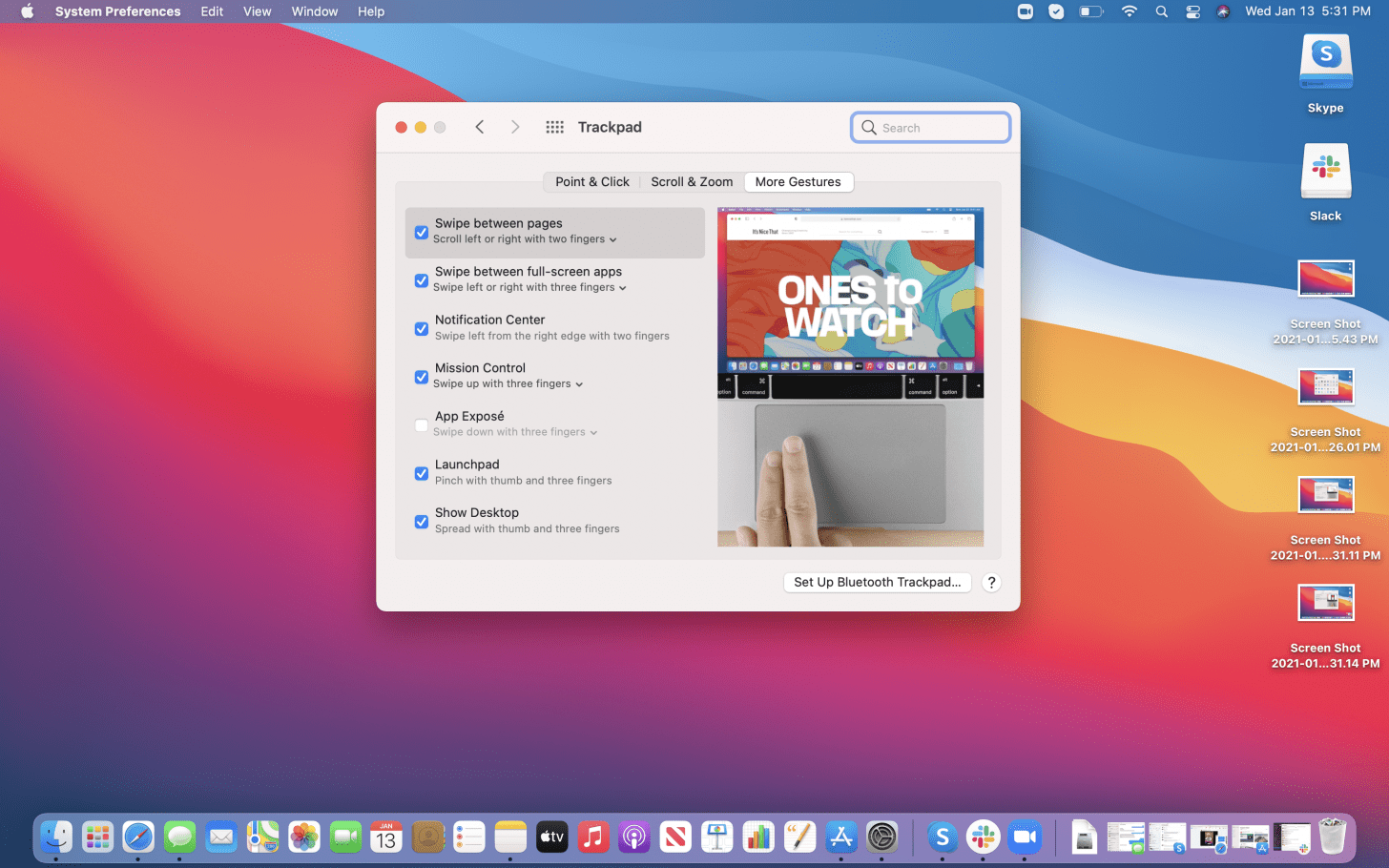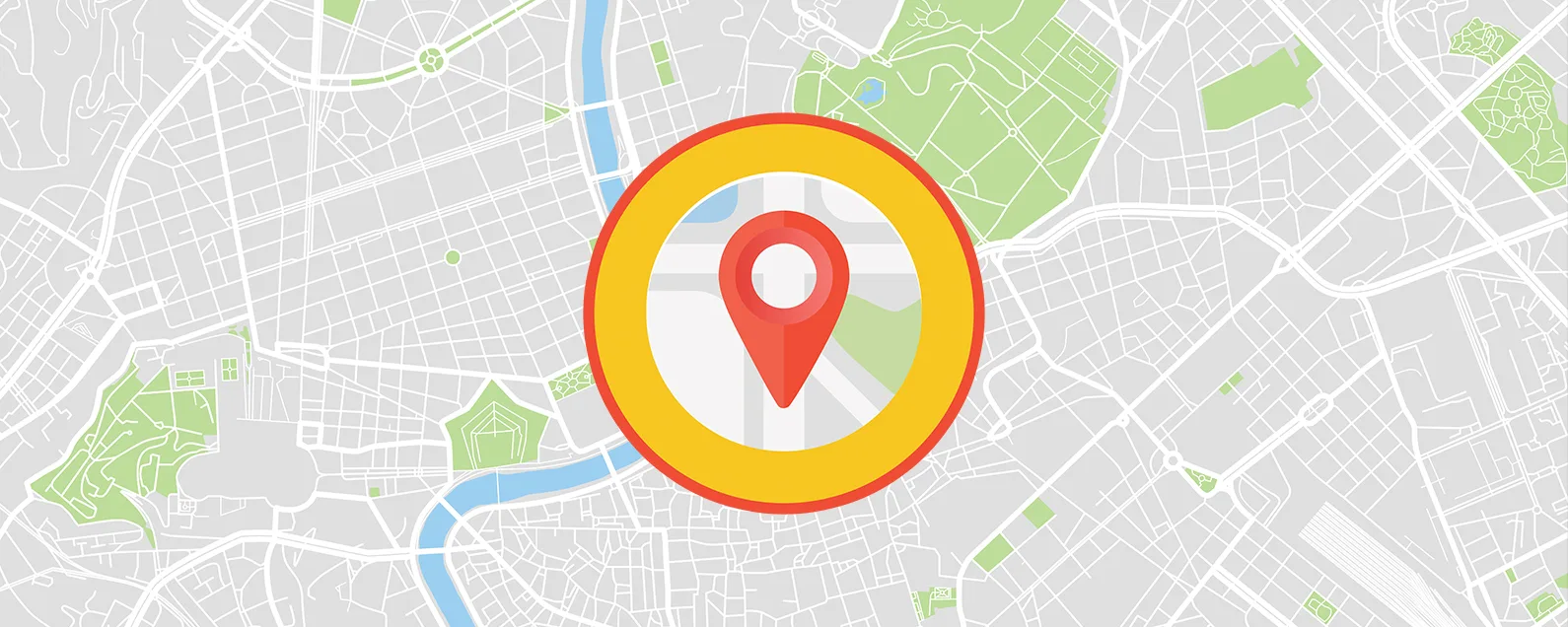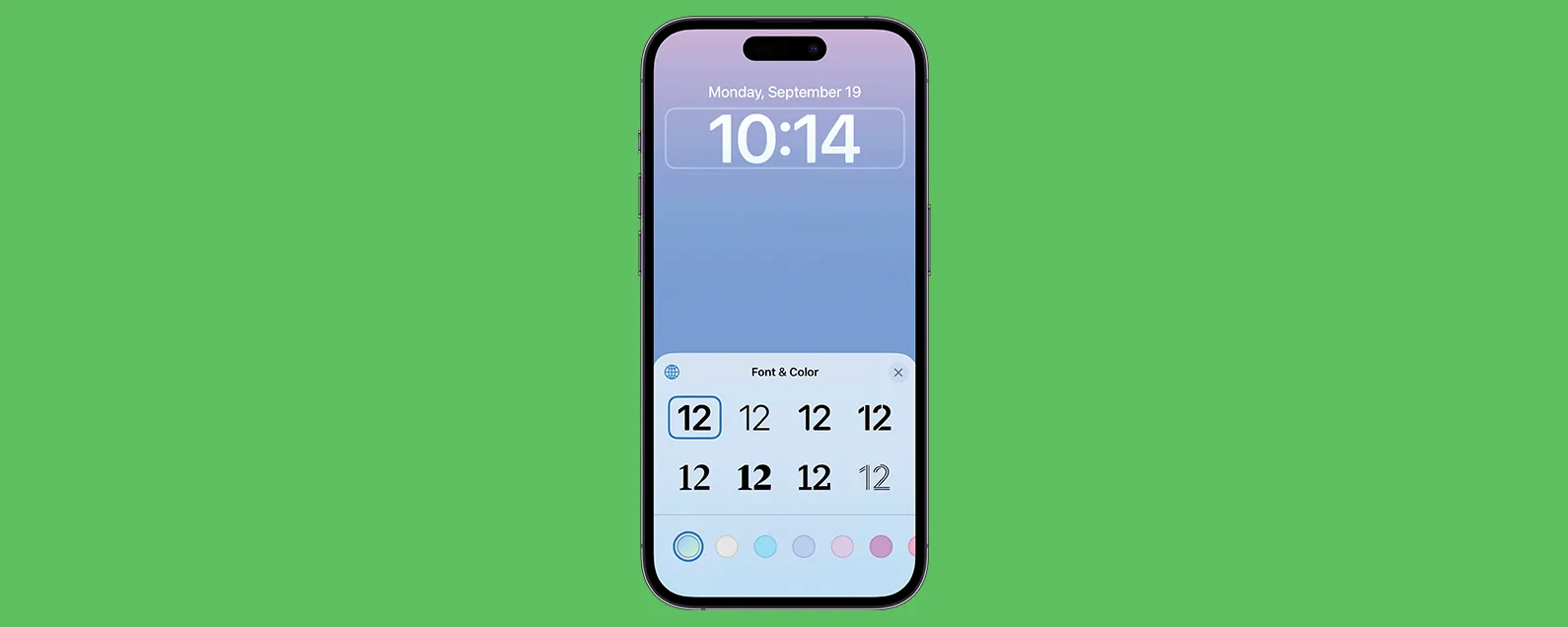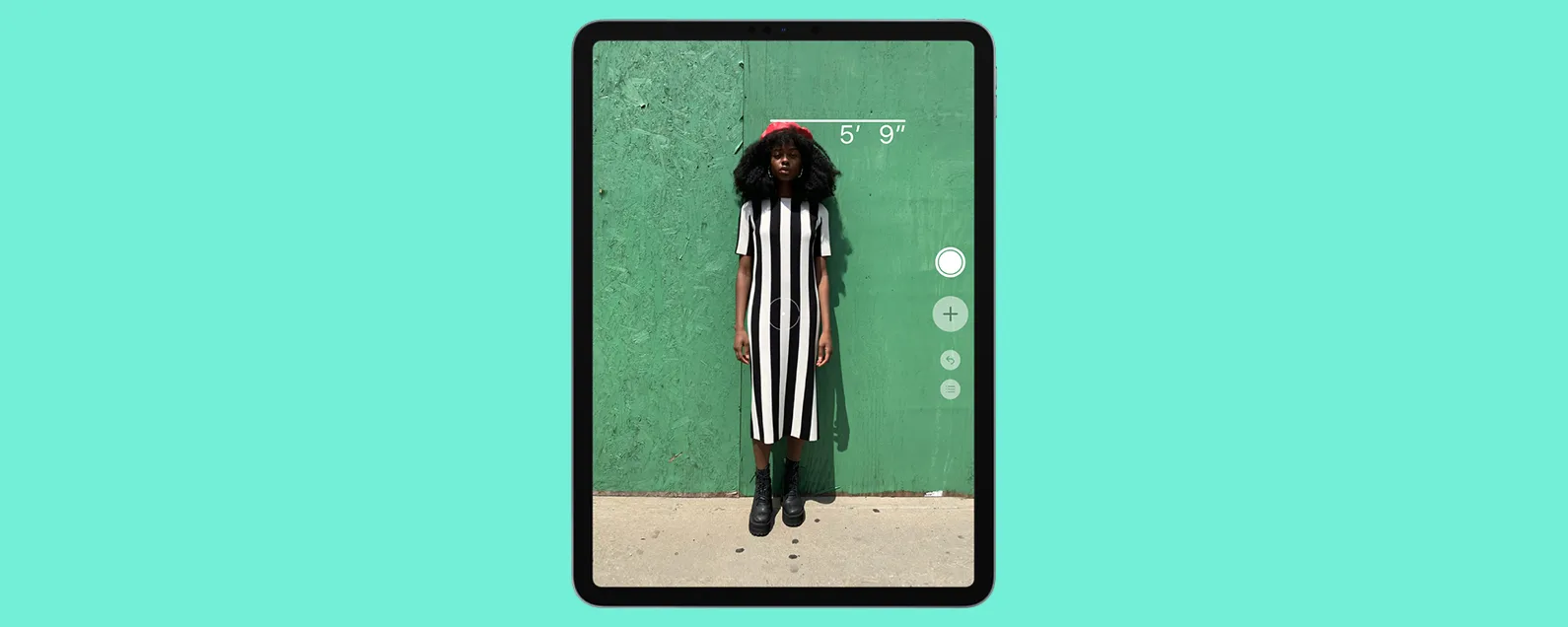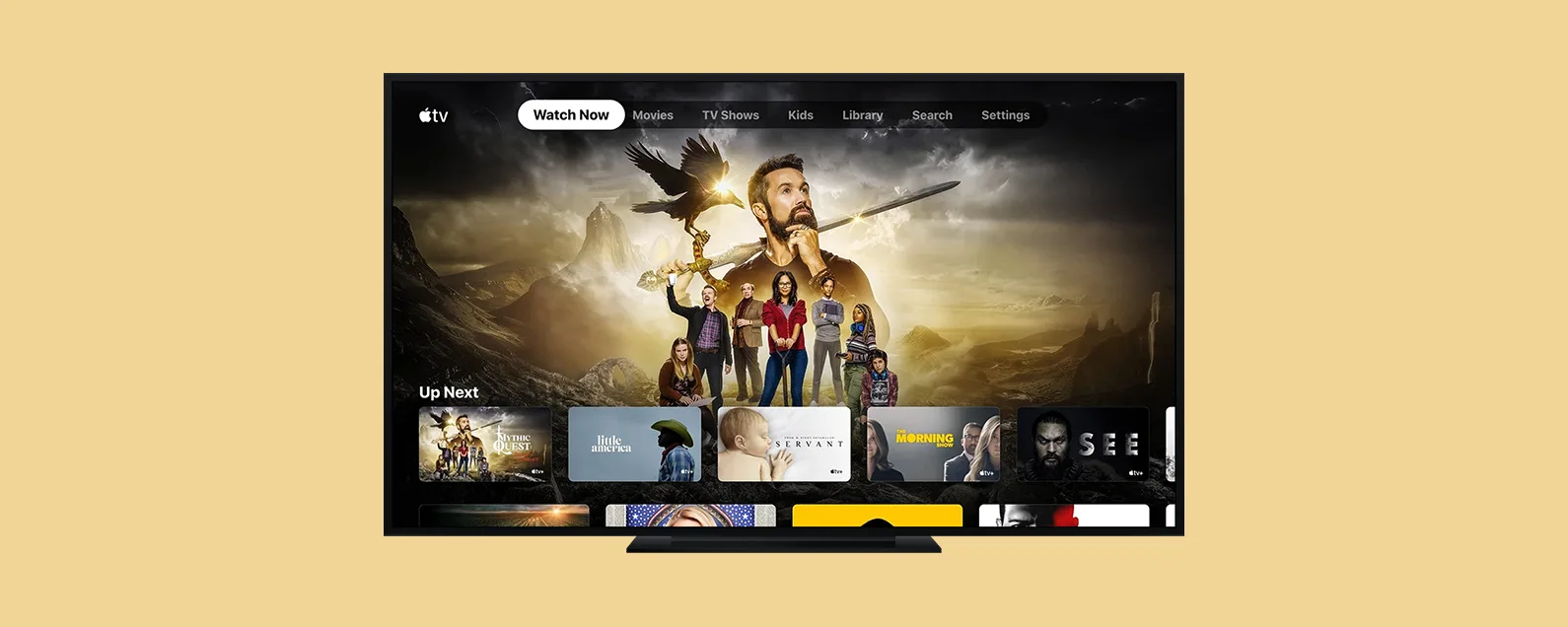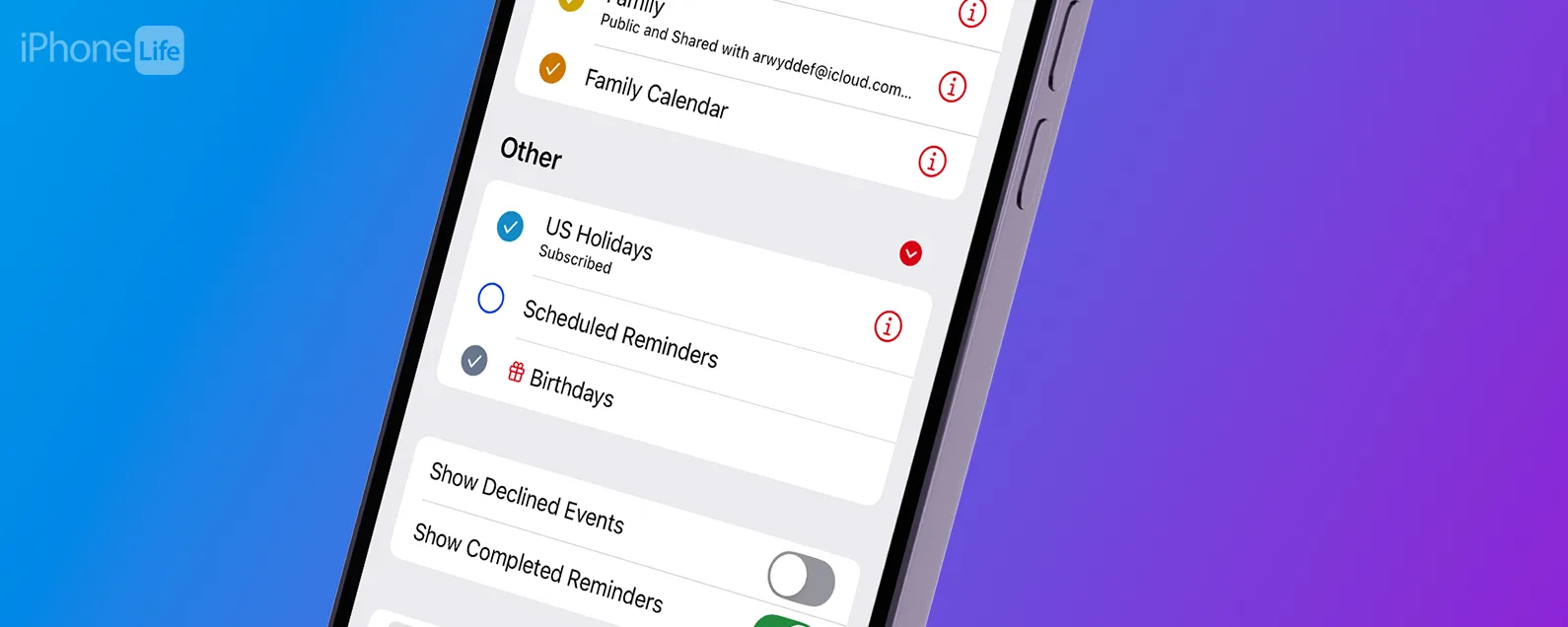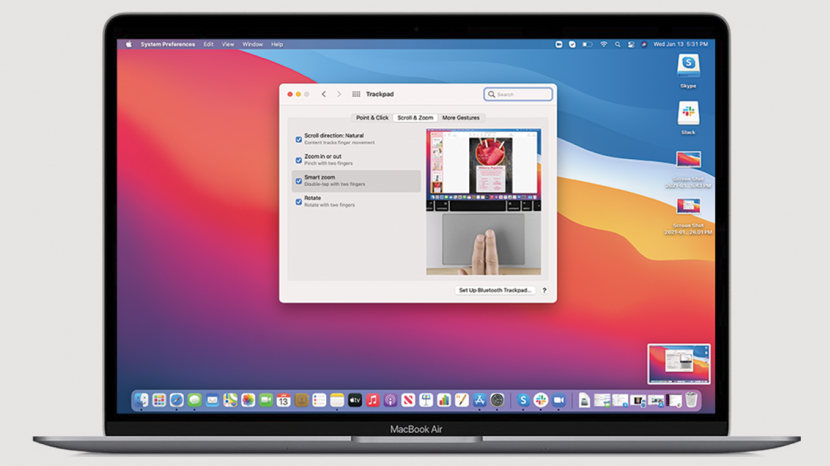
Mac 觸控板或觸控板應該是筆記型電腦最直覺的部分,但情況並非總是如此。幸運的是,您會在觸控板設定中找到用於自訂 Mac 觸控板手勢的豐富選項。讓我們看看如何自訂這些設定以及不同選項的含義。
跳轉至:
如何自訂您的觸控板設置
首先,我們來看看如何存取觸控板設定。
- 打開設定。
- 點選觸控板。
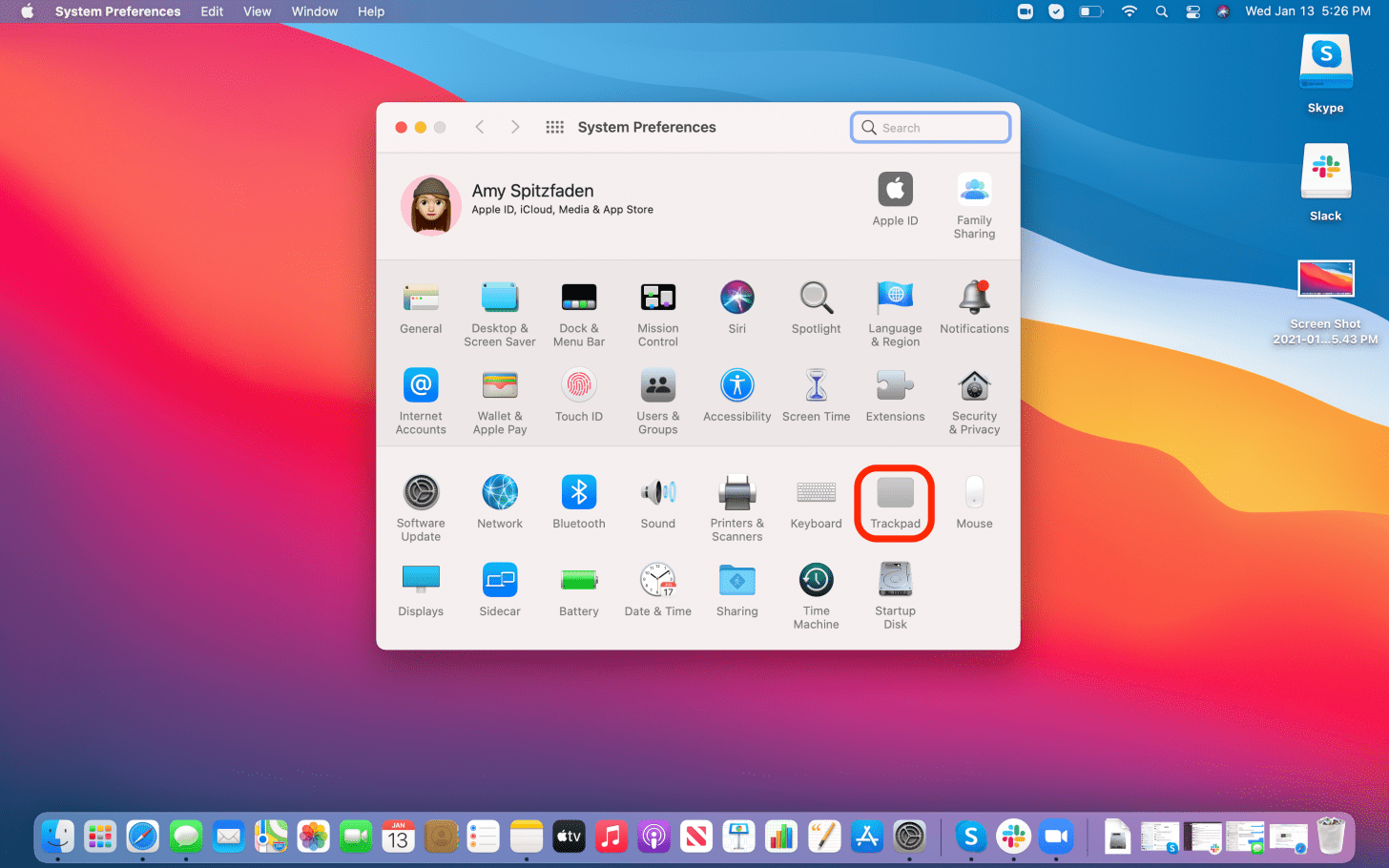
就這樣吧!您已訪問觸控板設置,現在可以自訂 MacBook 手勢。那你有什麼選擇呢?

發現 iPhone 的隱藏功能
獲取每日提示(帶有螢幕截圖和清晰的說明),以便您每天只需一分鐘即可掌握您的 iPhone。
用力點擊與點擊
這是本文中經常出現的兩個詞,所以現在讓我們定義它們:
用力點擊意味著用一定程度的力道按下觸控板,直到它像滑鼠一樣發出咔嗒聲。
輕敲代表您只需輕輕觸碰觸控板,足以讓觸控板辨識您的手勢,但又不會完全點擊。
點選
此選項卡將允許您自訂單擊方式。這裡的選項比您想像的要多,所以讓我們逐一分析。
- 尋找和數據檢測器:如果您選擇啟用此設置,則表示您可以單擊一個單字並獲取該單字上的任何可用信息,從字典定義到網路搜尋。您可以選擇透過以下方式參與此活動:用力點擊或者用三根手指點擊。
- 二次點擊是很好的老式右鍵單擊,但您在這裡有一些選擇。選擇用兩根手指點擊或點擊,點選右下角, 或者點擊左下角對於這個。
- 點選以單擊是一項功能,使您的電腦能夠在您點擊觸控板時記錄一次點擊。這是一個簡單的開/關選項用一根手指點擊是唯一可用的手勢。
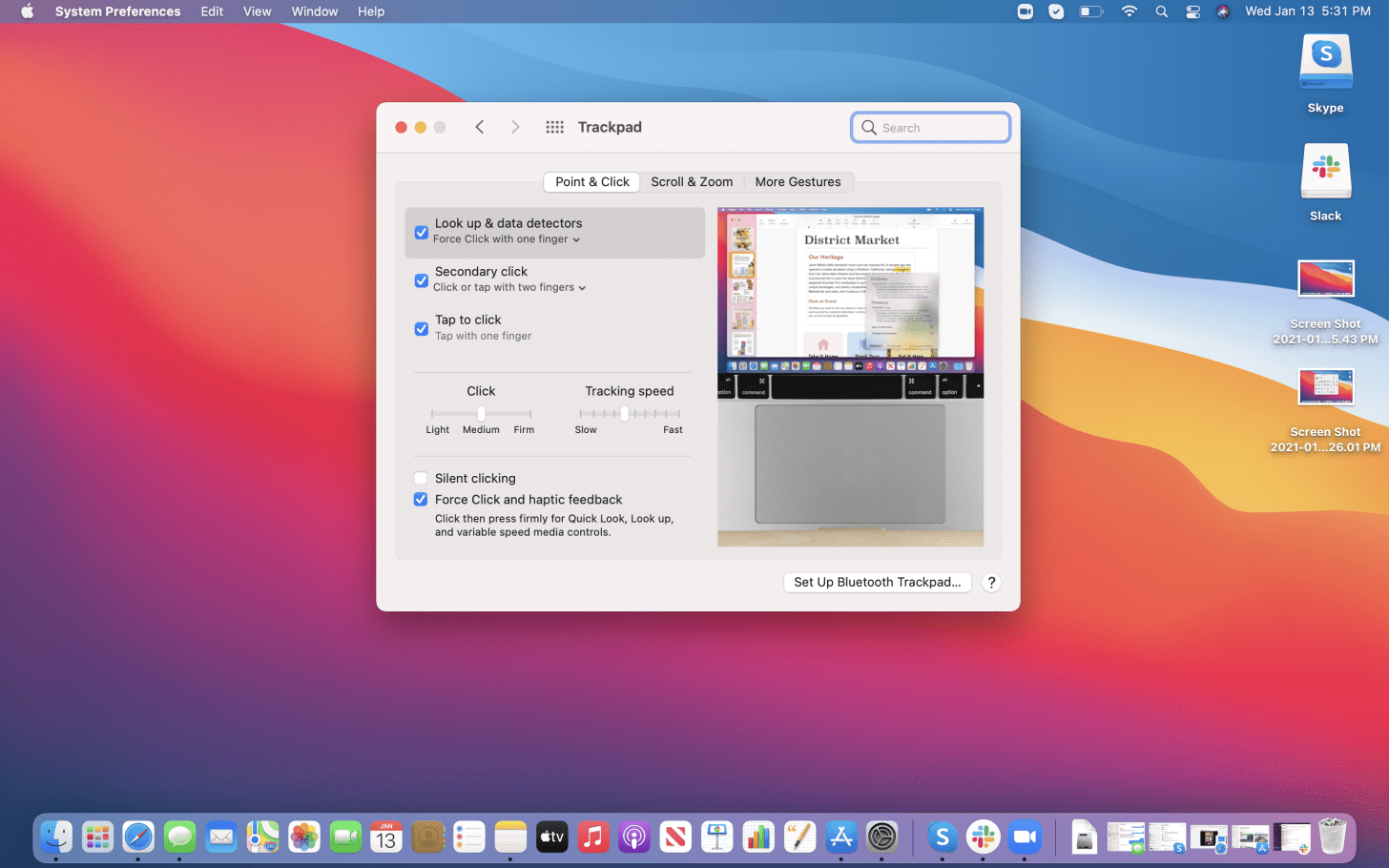
在這些選項下方,您會發現滑桿,可讓您設定螢幕上的點擊強度和滑鼠速度。最後,您可以打開或關閉無聲點擊這將從音效中刪除任何點擊聲。如果取消選擇用力點擊和觸覺回饋,您的「強力點擊」選項將關閉,並且您設定的任何內容都將自動取消選擇。有關如何自訂 Mac 設定的更多提示,請查看我們的免費每日提示!
有關的:你應該購買 2020 年 Mac 嗎?蘋果的新 M1 處理器是一場賭博
滾動和縮放
此選單完全由開/關選項組成,所有選項均自動預設為開,因此讓我們看看每個部分的含義。
- 滾動方向:自然意味著您正在查看的內容將追蹤您手指在觸控板上的移動並相應地移動頁面。如果您關閉此功能,您的電腦將預設使用頁面上的捲軸,並且最終可能會出現反向捲動或其他令人困惑的捲動模式。
- 放大或縮小讓您透過在觸控板上進行捏合動作來進行縮放。將手指併攏會縮小,將手指拉開會放大。
- 智慧變焦意味著如果您用兩根手指雙擊,您的電腦將最好地猜測您要放大的內容並相應地進行縮放。如果您想更清晰地看到臉部或想要檢查文字的特定部分,這可能會很有幫助,但如果您不想縮放但不小心啟用了此功能,這又可能會令人沮喪。
- 旋轉讓您透過順時針或逆時針轉動兩根手指來旋轉頁面或影像。然而,並不是每個頁面或圖像都允許這樣做,而且我在實現這一點方面取得的成功有限。

更多手勢
您猜對了,這就是您所有其他手勢選項。此選項卡的許多條目都有開/關選項和手勢選項,因此我們將詳細介紹所有這些選項。
- 在頁面之間滑動允許您使用手勢在頁面之間滑動。手勢選項有用兩根手指向左或向右滾動,用三根手指滑動, 和用兩根或三根手指滑動。
- 在全螢幕應用程式之間滑動讓您透過滑動來切換螢幕上開啟的全螢幕應用程式。您的手勢選項是用三根手指滑動, 和用四指滑動。
- 通知中心允許您按照指示訪問通知中心用兩根手指從右側邊緣向左滑動。這有點令人困惑。這並不意味著將遊標移至螢幕右側,然後用兩根手指向左滑動,而是從右邊緣向左滑動觸控板。沒有其他手勢選項可以實現此目的,只有將其關閉的選項。
- 任務控制將所有開啟的頁面、瀏覽器和應用程式顯示到螢幕上,以便您可以輕鬆選擇螢幕上要顯示的頁面、瀏覽器和應用程式。這裡的手勢選項是三指向上滑動和用四指向上滑動。
- 應用曝光是唯一自動關閉的功能。那是因為它涉及更多一些。您必須設定一個應用程式「Hot Corner」才能使其工作,但如果您完成這些步驟,您將能夠看到應用程式的所有開啟頁面和內容,類似於任務控制中的顯示。手勢選項是用三根手指向下滑動和用四指向下滑動。
- 發射台手勢可讓您透過捏合觸控板來存取啟動板。這裡唯一的手勢選項是用拇指和三根手指捏住。
- 顯示桌面允許您在沒有任何打開的應用程式或程式的情況下查看桌面。這裡唯一的手勢選項是用拇指和三根手指展開。