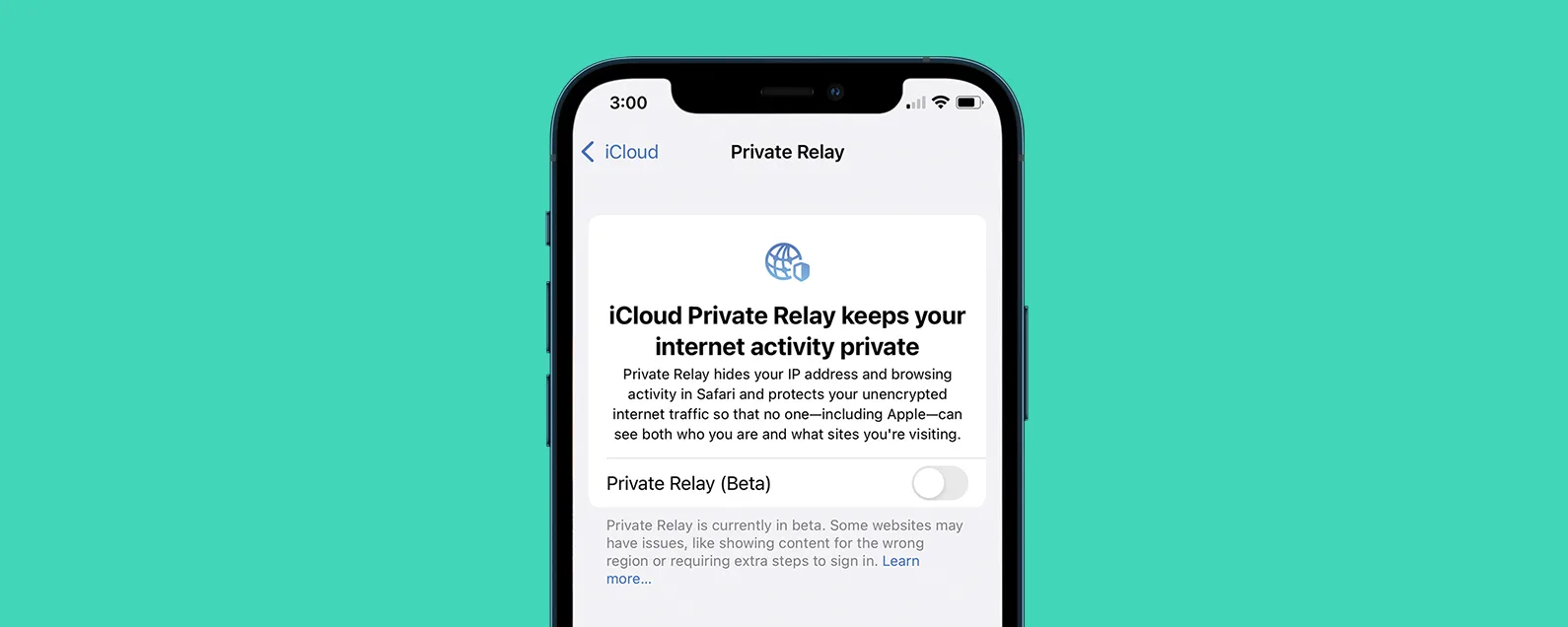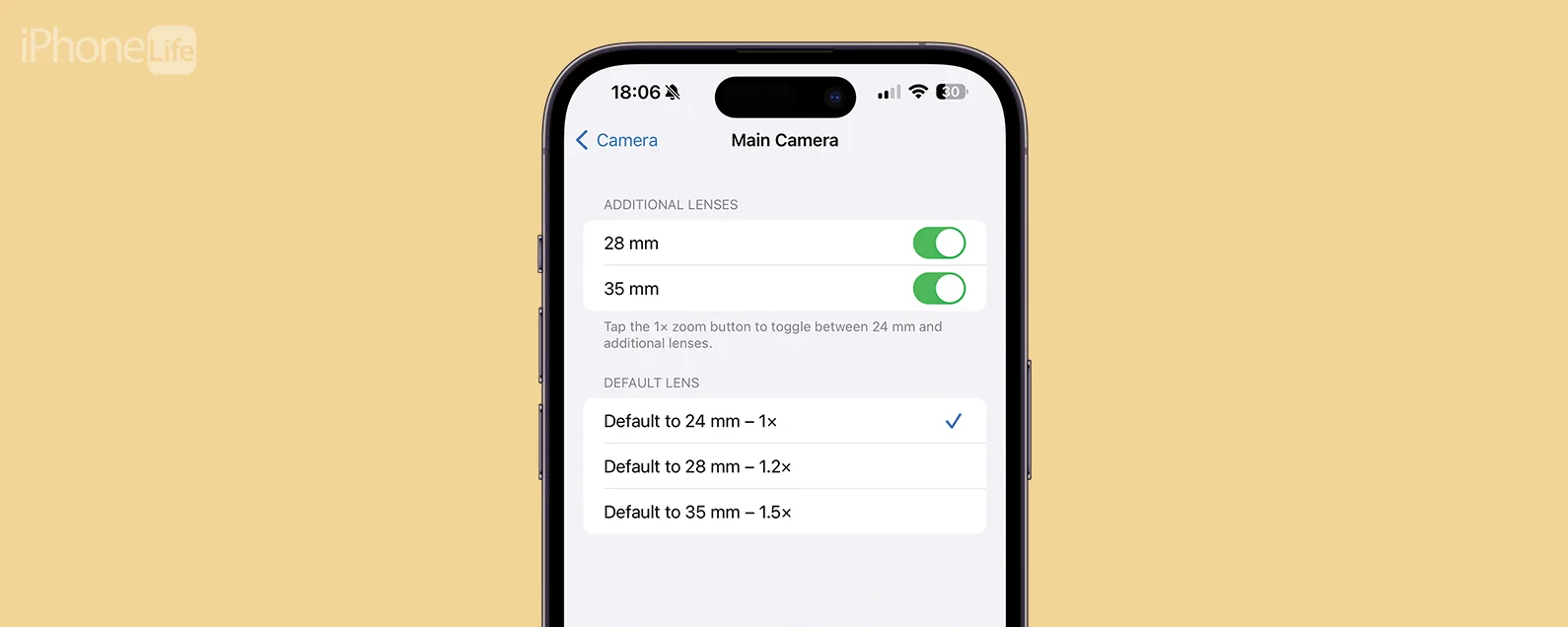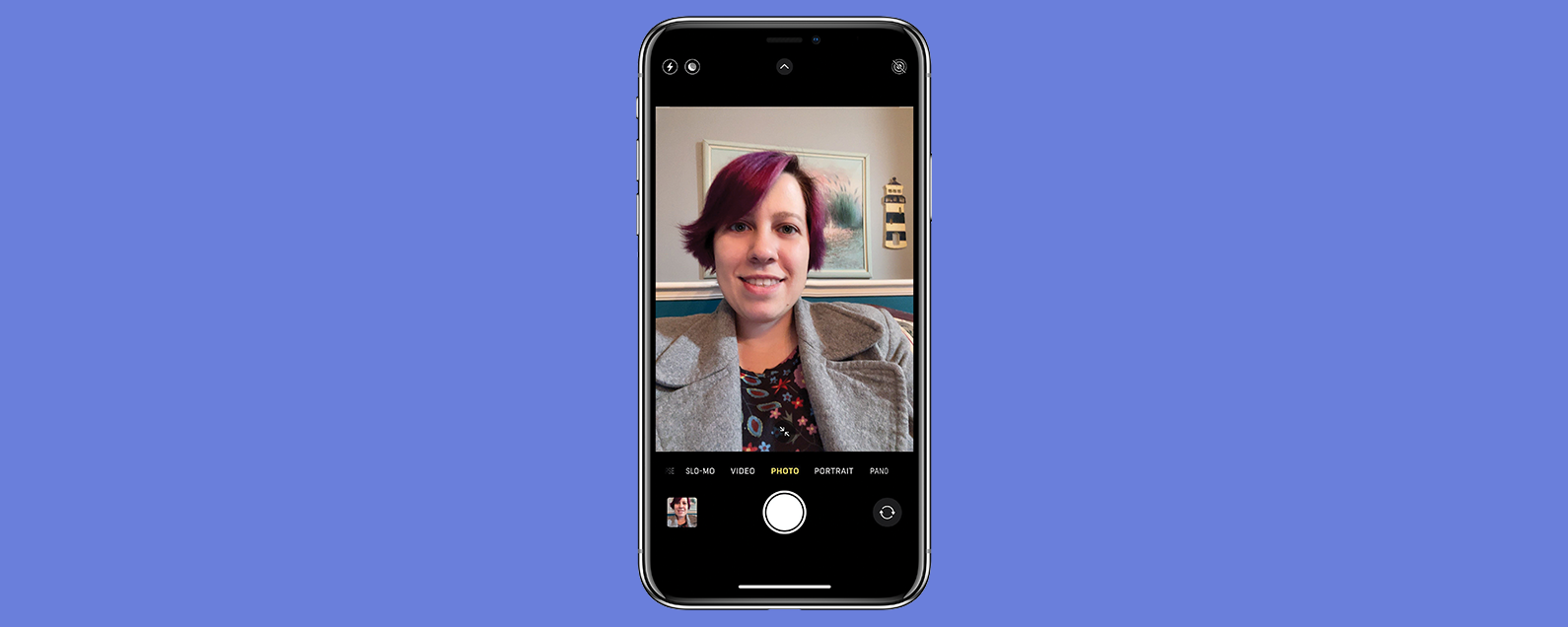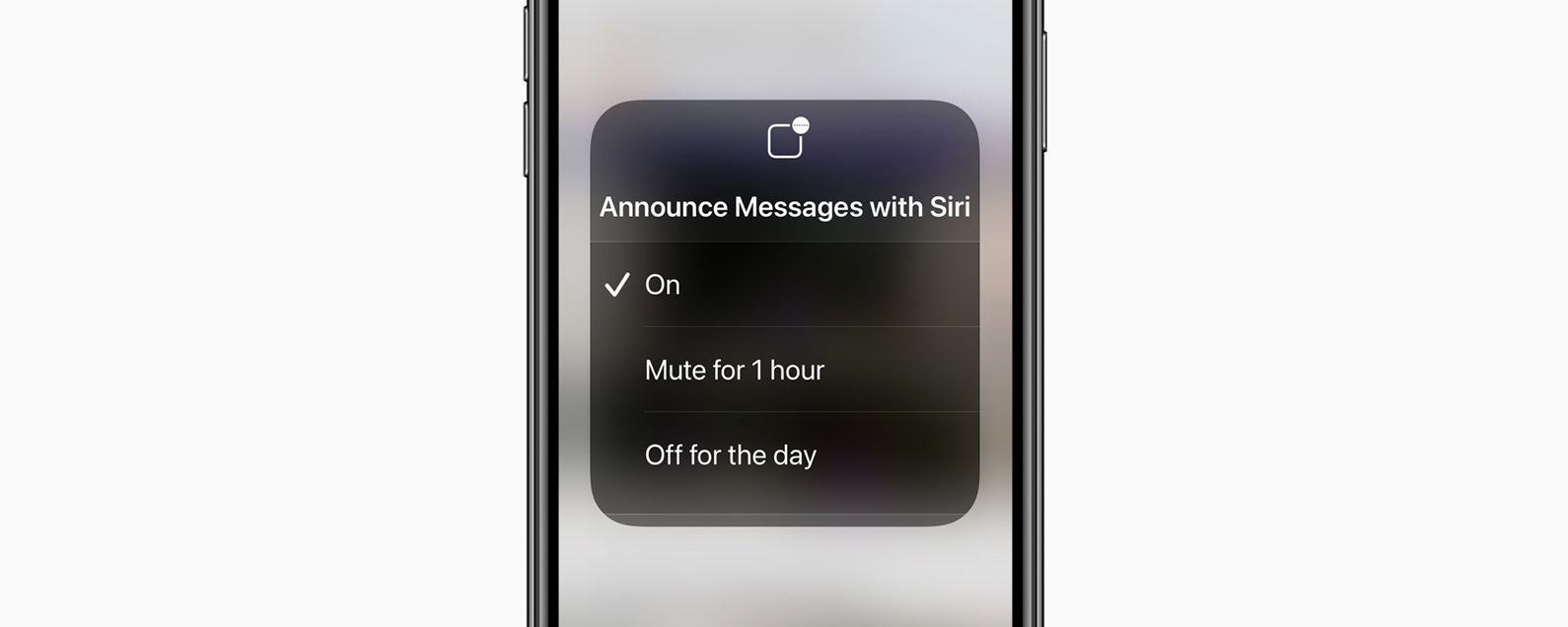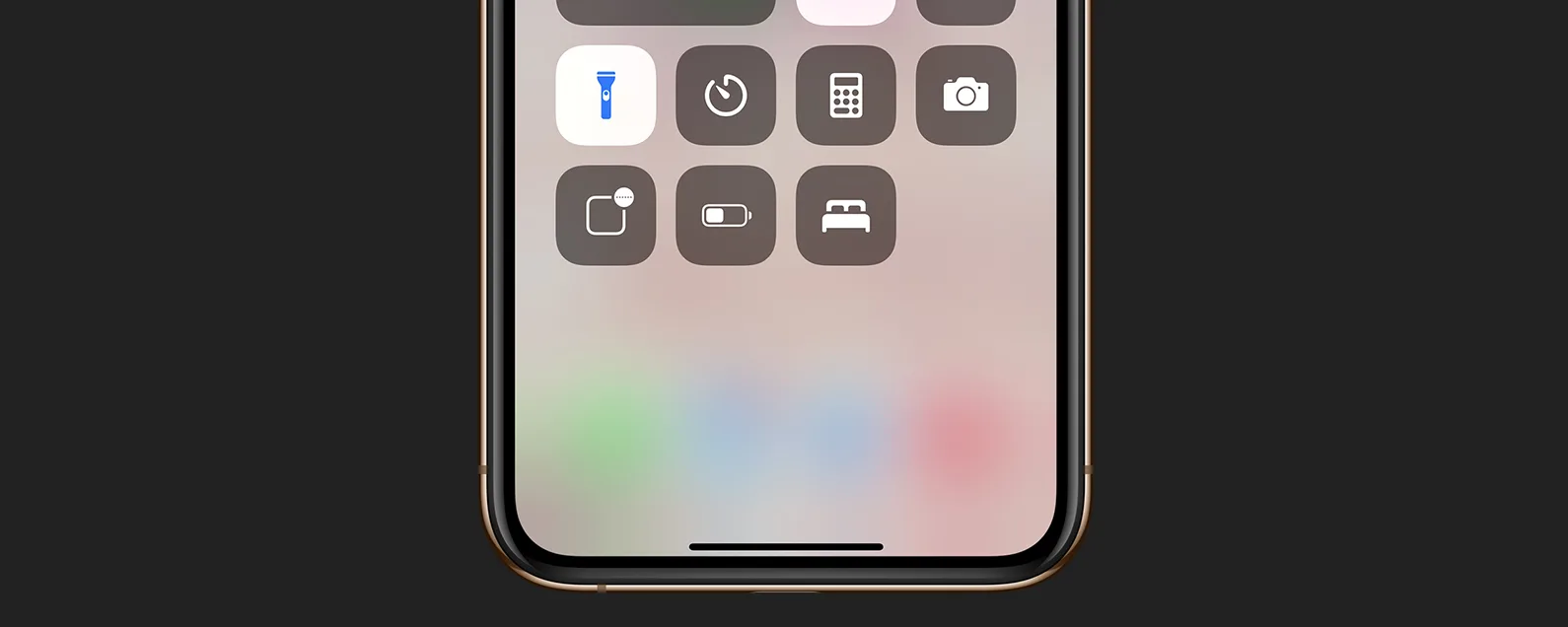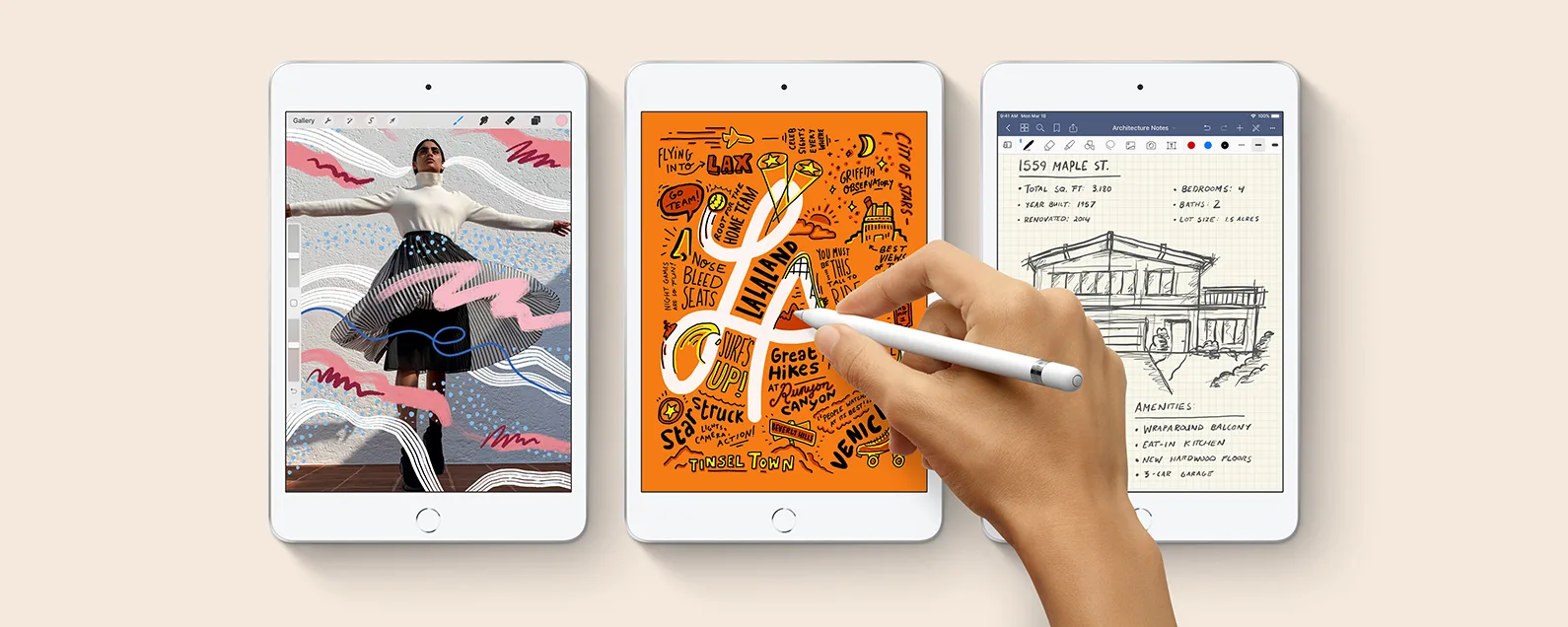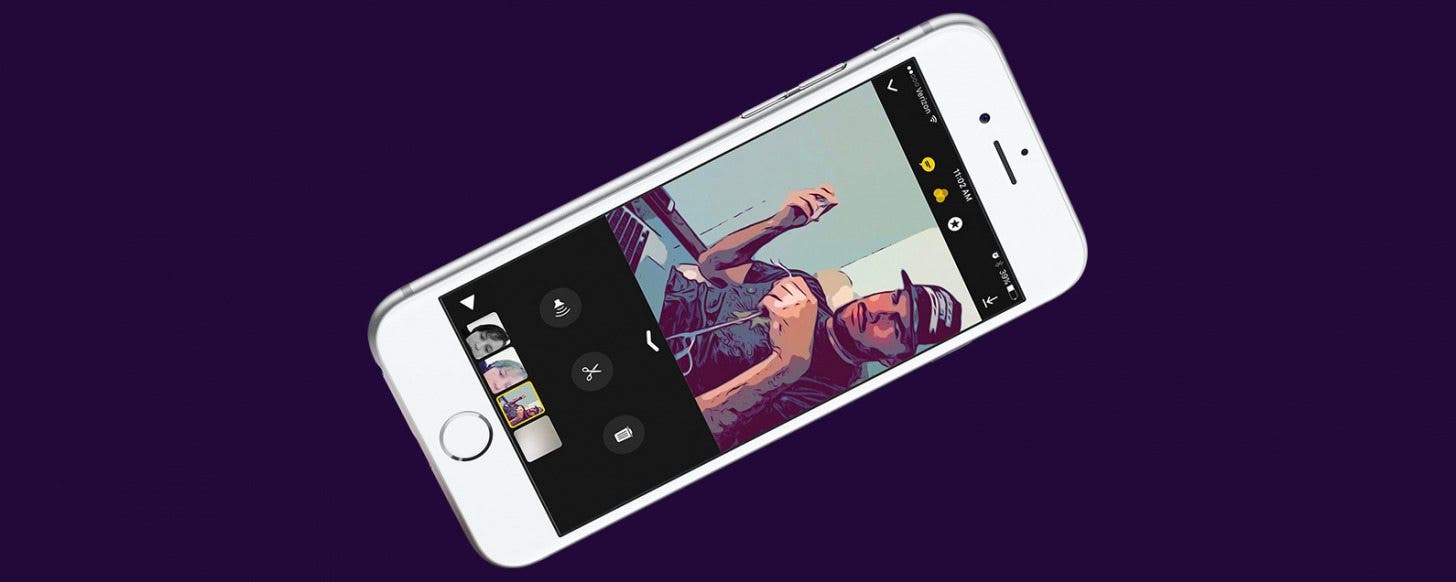
Apple 的新 Clips 應用程式是 iMovie 的替代影片編輯應用程式嗎?不完全是。 Clips 應用程式迎合了 Instagram/Snapchat 世代,提供了一個極其簡單的平台,用戶可以在其中創建影片故事並與朋友分享。雖然 Clips 是一款非常棒的免費影片編輯應用程序,但它無法實現與 iMovie 相同的目的。對於影片編輯專業人士來說,Clips 無法勝任複雜的專案。但對於普通人來說,這是一種有趣的新方式來創建具有專業外觀的視頻,並且可以輕鬆地與朋友和透過社交媒體分享。我將介紹您開始使用 Clips 應用程式建立和編輯影片所需了解的所有資訊。這是最新的蘋果應用程序,它的主要目的似乎很簡單,就是有趣。
什麼Apple 的新 Clips 應用程式是什麼?
Apple 的新 Clips 應用程式是一款有趣且易於使用的影片編輯和創建應用程式。 iPhone 應用程式旨在創建自拍影片 - 這是不言而喻的,因為應用程式開啟時相機面向您。 Clips iPad 應用程式專為演示而設計。但從功能上來說,Clips 應用程式在 iPhone 和 iPad 上是相同的。如何使用它以及創建什麼完全取決於您。用蘋果公司的話來說,Clips 是“一款新的 iOS 應用程序,用於製作和分享帶有文字、效果、圖形等的有趣影片。”
如果您的 iPhone 運行 iOS 10.3 或更高版本,您可以在 iPhone 或 iPad 上的 App Store 中下載 Clips 應用程式。我個人欣賞 Clips 應用程式的一個方面是時間長度上限:您可以創建長達 30 分鐘的影片(無論是一個連續的剪輯還是多個串在一起)。

發現 iPhone 的隱藏功能
獲取每日提示(帶有螢幕截圖和清晰的說明),以便您每天只需一分鐘即可掌握您的 iPhone。
如何下載 Clips 應用程式 + 相容設備
如上所述,如果您的 iOS 裝置運行 iOS 10.3 或更高版本,則可以從 App Store 下載 Clips。這意味著 Clips 與新舊裝置相容,包括(但不限於)iPhone 5、iPhone 6s、iPhone 7 以及 iPad Air、iPad Pro 和 iPad mini 4。
- 開啟應用程式商店。
- 點擊“搜尋”並輸入“Clips Apple”。
- 第一個應用程式應該是 Apple 的 Clips。
- 點擊帶有向下箭頭的雲圖示。
該應用程式將下載。
如何使用 Clips 應用程式在 iPhone 或 iPad 上建立和編輯視頻
當您在 iPhone 上開啟 Clips 應用程式時,相機視圖將處於自拍模式,這表示它面向您。以下是有關 Clips 的一些基本資訊:
- 在底部,您會看到一個紅色的大按鈕,上面寫著「按住錄音」。如上所述,您必須按住紅色按鈕才能錄製影片。
- 預設情況下,選擇影片。您還可以選擇按鈕上方的“照片”來錄製帶有照片的剪輯,並將其添加到影片的時間軸中。
- 或者您可以選擇“圖庫”以從“照片”中選擇照片或影片。
- 您可以錄製多個影片片段並拍攝多張照片(或從 iPhone 的圖庫中選擇照片和影片)。只要影片的總時間少於 30 分鐘,您就可以添加任意數量的不同影片和照片。它們將被拼接在一起,創建一個可以分享的影片。
- 當我們編輯您的影片時,我們將介紹如何重新排列影片剪輯中的影片剪輯和照片。
- 由於您創建的剪輯影片由許多較小的影片和照片組成,因此您可以對各個剪輯進行不同的編輯,或者使它們全部統一以獲得更具凝聚力的外觀。
- 應用程式左上角的箭頭是您在選擇要處理的影片或建立新影片時要選擇的內容。
- 要存取可立拍應用程式的所有功能,您需要網路連線。
這是 Clips 應用程式的基礎知識,但還有很多我們尚未介紹的額外功能和自訂功能。最重要的功能是語音轉字幕,它允許您在 Clips 即時指示您的文字的同時進行錄製,從而創建字幕。我們將介紹的其他功能包括 Clips 視訊濾鏡、效果、標題畫面、添加音樂、編輯影片和分享。
語音轉字幕
當您開啟「語音轉字幕」功能時,可立拍會在您說話時聽寫您所說的內容,然後將您所說的話以字幕形式顯示在影片上。該功能並不完美。您需要幾乎沒有背景噪音(在時代廣場使用語音字幕錄製效果不佳);你還需要以正常的語速清晰地說話。該應用程式目前無法很好地處理語音變化或口音。但是,如果 Clips 應用程式出現錯誤,您可以編輯字幕,使其正確。以下是如何使用「語音轉字幕」功能以及如何編輯字幕文字:
- 打開 Clips 應用程式後,點擊頂部的第一個圖示;它看起來像一個講話泡泡。
- 在這裡,您可以從七種不同的標題字體和樣式中進行選擇。
- 如果您決定不使用語音轉字幕,請選擇「無」將其關閉。
- 點選您要使用的標題樣式。這將使您返回到錄製畫面。
- 按住紅色按鈕進行錄製。當您說話時,該應用程式會將您的話變成字幕。
- 當您抬起手指時,它將停止錄製。
- 在螢幕底部,您將看到影片剪輯的時間軸。要播放您剛剛製作的影片並確保正確聽寫字幕,請點擊您剛剛製作的影片剪輯。點擊播放按鈕。
- 如果字幕有錯誤,請暫停正在播放的剪輯,然後雙擊文字。這將開啟文字編輯。
- 對標題進行任何您想要的更改;然後點選應用。
- 如果您滿意,請點擊影片下方的箭頭返回錄製畫面。
- 如果您想重做視頻,請點擊垃圾桶以刪除該剪輯。稍後我們將介紹編輯單一剪輯並重新排列它們的其他方法。
值得注意的是,您也可以先錄製視頻,然後選擇語音氣泡圖示並選擇您要使用的標題。
過濾器
就像您在 Instagram 上發布照片時可能使用的濾鏡一樣,可立拍也有自己的影片和照片濾鏡。您可以對完整影片中的不同剪輯使用不同的過濾器,或者如果您想要保持一致性,則對所有剪輯使用一個過濾器。目前,您的過濾器選項非常有限。但蘋果計劃繼續更新 Clips 應用程序,因此我確信它將來會添加更多內容。您可以在錄製之前或之後為影片添加濾鏡;使用過濾器:
- 點擊頂部的第二個圖示;它看起來像三個重疊的圓圈。
- 這將打開“過濾器”頁面,並為您提供每個過濾器外觀的預覽。
- 選擇您要使用的過濾器。
您可以點擊影片時間軸上的不同剪輯,然後重複上述步驟,在各個影片剪輯上新增或編輯濾鏡。
效果:貼紙和表情符號
您也可以為可立拍影片添加貼紙和表情符號。剪輯將顯示您最常用的 30 個表情符號,但您也可以選擇任何表情符號 - 我將在下面介紹如何操作。正如所有這些自訂功能一樣,您可以將貼紙和表情符號添加到一個或所有影片剪輯和照片中。若要將效果加入「可立拍」影片:
- 點擊頂部的第三個圖示;它看起來像一個圓圈裡的一顆星星。
- 第一個畫面顯示您可以新增的貼紙。其中一些會自動顯示時間、日期或您的位置。
- 點擊貼紙將其添加到您的影片剪輯中。
- 若要存取表情符號,請在貼紙螢幕上向左滑動。您會看到 30 個最常用的表情符號。選擇您要使用的。
專業提示:如果您要使用的表情符號沒有出現,請選擇任何表情符號。它將添加到您的影片中。然後雙擊表情符號將其突出顯示。 iPhone 鍵盤將會彈出。像平常一樣打開表情符號鍵盤,然後選擇您要使用的表情符號。點選應用。
如何排列和編輯貼紙和表情符號
選擇貼紙或表情符號後,您可以進行各種更改來自訂它們:
- 您可以點擊並按住貼紙來選擇其文本,然後輸入您想要的任何內容。
- 只要輕按貼紙或表情符號,就會顯示 X,以防您決定將其刪除。
- 一鍵點擊還可以選擇貼紙或表情符號;選擇後,您可以拖曳它以在螢幕上移動,或將兩根手指放在螢幕上並向內和向外拖曳以使貼紙或表情符號變小或變大。
有關的:如何下載 Netflix 電影和節目以在 iPad 或 iPhone 上離線觀看(甚至在飛機上!)
標題畫面
為了達到專業的效果,您可以將標題畫面新增至您的可立拍影片。若要選擇並編輯標題畫面:
- 首先,請確保您位於「可立拍」主畫面。如果您選擇了剪輯,則不會看到標題畫面圖示。若要返回主畫面,請點選影片剪輯下方的箭頭。
- 點選「可立拍」應用程式頂部的第四個圖示;它看起來像一個框架內的T。
- 有大量不同的標題畫面可供選擇。選擇您要使用的。不用擔心文字;你可以編輯它。
- 選擇標題畫面後,點擊文字進行編輯。
- 點選應用。
- 然後點選按住錄音。將播放動畫標題畫面;您可以根據儲存記錄的時間來延長或縮短標題畫面。
- 錄製完成後,您剛剛建立的標題畫面將出現在影片時間軸上。不必擔心標題螢幕在影片時間軸上的位置;您可以將剪輯拖曳到影片剪輯序列中您想要的任意位置。
您可以建立多個標題畫面。如果您想要一個開頭畫面和結尾畫面,請建立兩個標題畫面並將一個拖曳到最開頭,一個拖曳到最後。如果您想將影片剪輯分成章節或部分,您可以使用標題畫面來執行此操作。
添加音樂
您可以將音樂加入您的可立拍影片。新增的音樂會循環播放,這意味著如果您添加音樂,則必須將其添加到整個影片中。您無法將音樂新增至單一影片剪輯。 Clips 應用程式有一些內建的免版稅音樂可供您使用;您也可以新增您從 iTunes Store 擁有的音樂。但是,您無法透過 Apple Music 使用音樂。若要將音樂加入您的可立拍影片:
- 首先,請確保您位於「可立拍」主畫面。如果您選擇了剪輯,則不會看到新增音樂圖示。若要返回主畫面,請點選影片剪輯下方的箭頭。
- 選擇「可立拍」應用程式右上角的音符圖示。
- 您可以在此處選擇“無”、“原聲帶”或“我的音樂”。
- 要從透過 iTunes Store 購買的歌曲中選擇一首歌曲,請輕按「我的音樂」。
- 選擇歌曲後,您的影片將與下面的音樂曲目一起顯示。拖曳軌道以選擇其開始位置。
- 若要選擇免版稅剪輯,請選擇「原聲帶」。有相當廣泛的免費選項清單。點擊其中之一即可下載。
- 再次點擊它可以聽到預覽並選擇它。
- 點選左上角的後退箭頭。
- 如果您決定不需要音樂,請點選「無」。
- 如果您感到滿意,請點選「完成」將音樂加入您的可立拍影片。
如果您想將音樂添加到具有音訊的影片中,您可以。當音訊播放時,音樂的音量會自動降低;當音訊不播放時,音樂的音量會自動升高。
編輯和調整您的視頻
現在您已經建立了可立拍影片並添加了所需的所有功能和自訂項,現在是進行一些最終編輯的時候了。您可以拖曳剪輯,以便它們以不同的順序播放,或選擇單一剪輯來開啟或關閉聲音、修剪影片邊緣或將其刪除。若要編輯您的可立拍影片:
- 首先,請確保您位於「可立拍」主畫面。若要返回主畫面,請點選影片剪輯下方的箭頭。
- 從這裡,您將在底部看到您的視訊時間軸。點擊播放按鈕即可查看目前為止的內容。
- 您可以拖放任何剪輯來重新排列它們及其播放順序。
- 若要編輯單一剪輯,請點擊它。
- 這將顯示特定的剪輯及其選單。您會看到三個圖示:麥克風、剪刀和垃圾桶。
- 點擊麥克風即可關閉音訊;再次點擊即可重新開啟。
- 點擊剪刀修剪影片。然後拖曳剪輯的開始邊緣和結束邊緣以選擇其開始和結束位置。完成後點擊“應用程式”,如果您不想儲存更改,請點擊“取消”。
- 點擊垃圾桶圖示即可刪除該片段。
當您想要返回主畫面時,無論是因為完成了操作還是因為想要編輯不同的剪輯,請點擊影片下方的箭頭。
保存並分享您的剪輯視頻
完成影片的建立、自訂和編輯後,就可以與朋友分享了。 Apple 設定了 Clips 應用程序,以便能夠透過訊息快速向朋友發送影片。當您分享可立拍影片時,您會在頂部看到最常發送簡訊的朋友。您還可以選擇在社交媒體上分享您的可立拍視頻,或將其下載到您的 iPhone 照片應用程式中。要保存並分享您的可立拍影片:
- 準備好儲存影片後,請造訪「剪輯」主畫面。您會在底部看到您的視訊時間軸。點選右下角的「完成」。
- 點擊螢幕左下角的播放按鈕可在分享之前預覽您的可立拍影片。
- 如果您決定要編輯其他內容,請點選「開啟」。
- 若要儲存和/或分享您的可立拍視頻,請點擊螢幕右下角的共享圖示。
- 在頂部,您經常發送訊息的人會出現;您可以點擊他們的聯絡氣泡,透過訊息向他們發送您的可立拍影片。
- 在中心,您將看到分享可立拍影片的其他方式,例如郵件、Messenger、Facebook、Instagram 等。選擇您想要分享影片的位置。
- 若要將影片儲存到照片應用程序,請點擊儲存影片。
- 您也可以點選“新增至 iCloud Drive”,將影片新增至 iCloud Drive,這樣您就可以輕鬆地在您的所有裝置上存取影片。
Apple 的 Clips 應用程式內操作指南
由於 Clips 應用程式是新的,Apple 在該應用程式中包含了操作指南。如果您需要快速回顧這些功能以及如何使用它們,您可以打開此操作指南,以獲取有關如何在應用程式內使用該應用程式的資訊。要開啟有關使用 Clips 應用程式的內建操作指南:
- 在主畫面(第一次開啟應用程式時看到的畫面)中,點選畫面左上角的箭頭。
- 這將打開一個頁面,其中顯示您創建的所有可立拍視頻,並為您提供創建新視頻的選項。
- 若要開啟操作指南,請點選螢幕右上角的問號。
- 以下是 Apple 為 Clips 應用程式提供的詳細操作指南。您可以點擊左上角的圖示來存取目錄。
- 使用完操作指南後,點選右上角的「完成」。