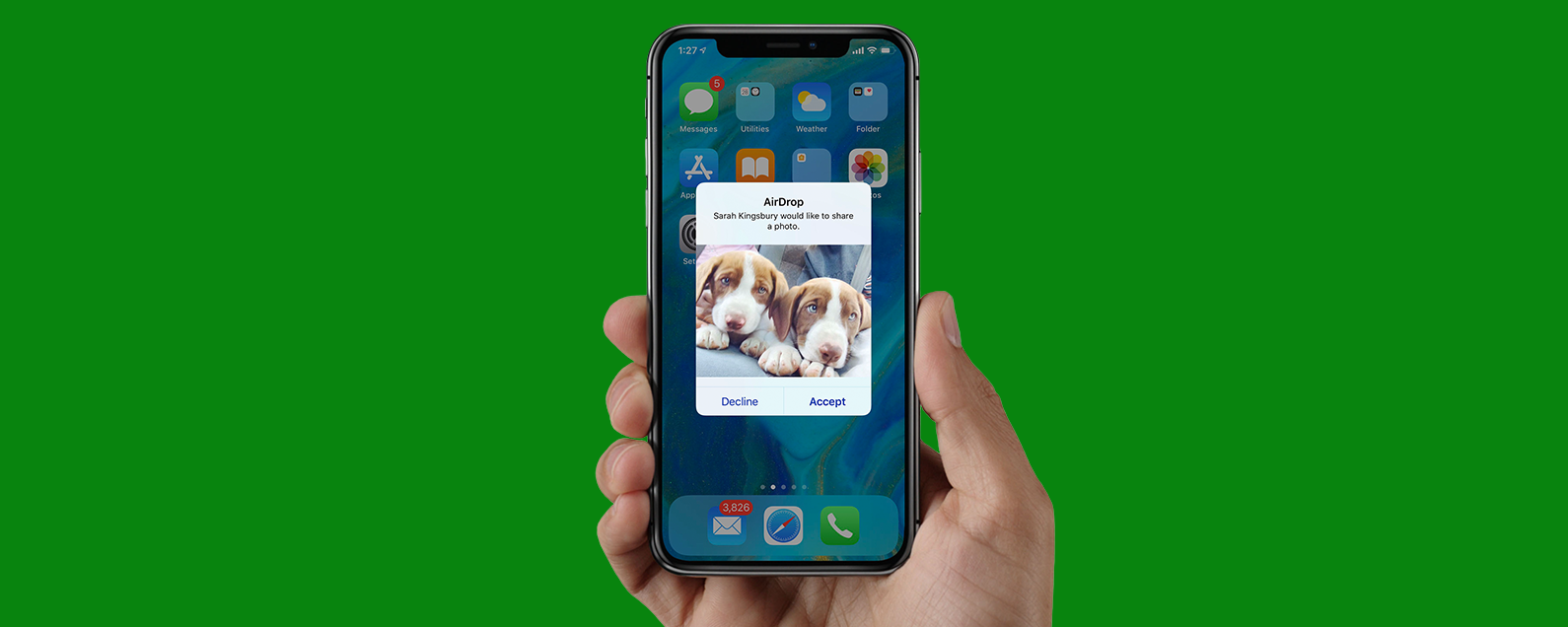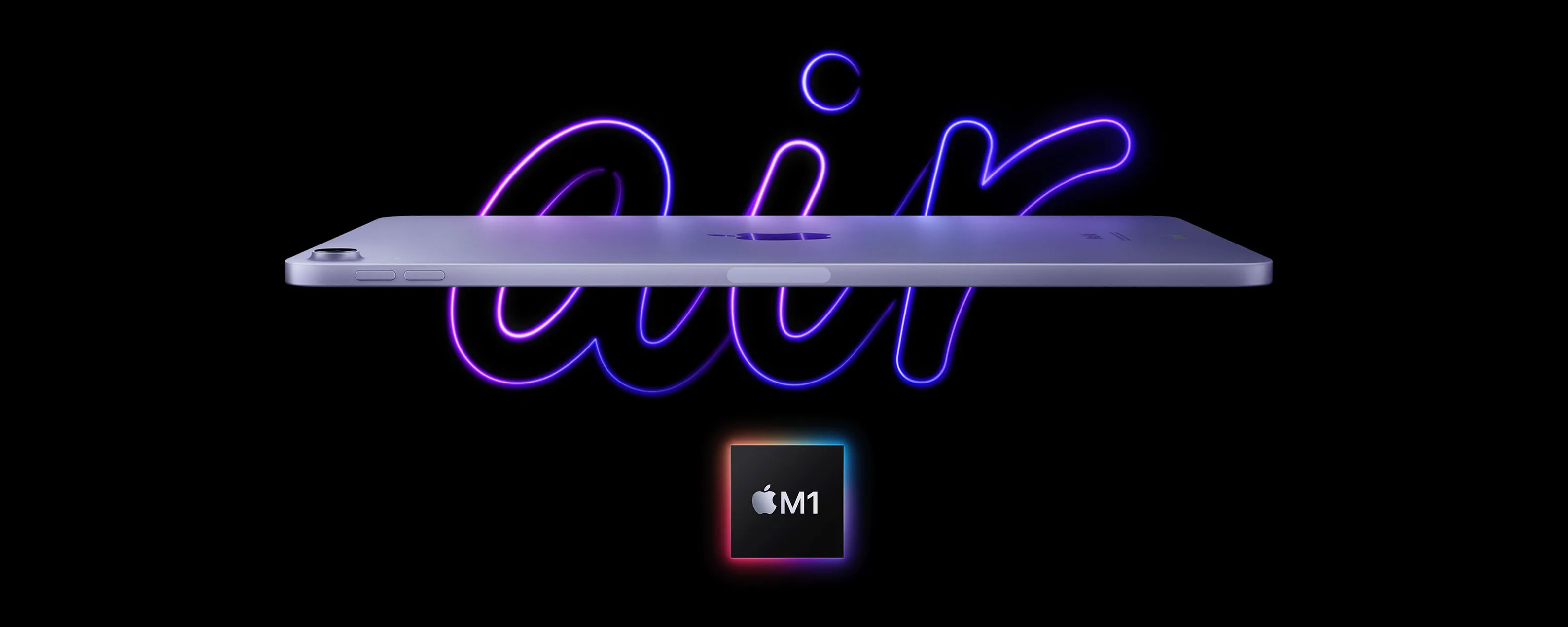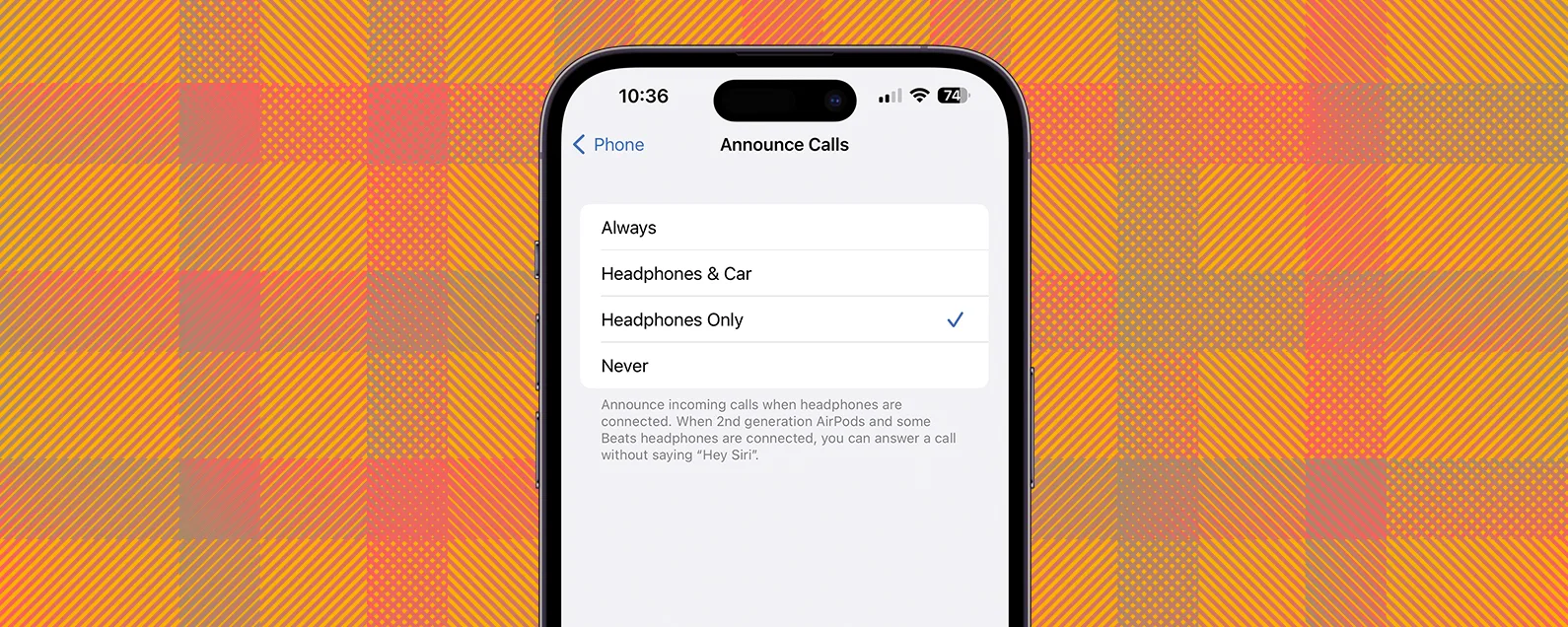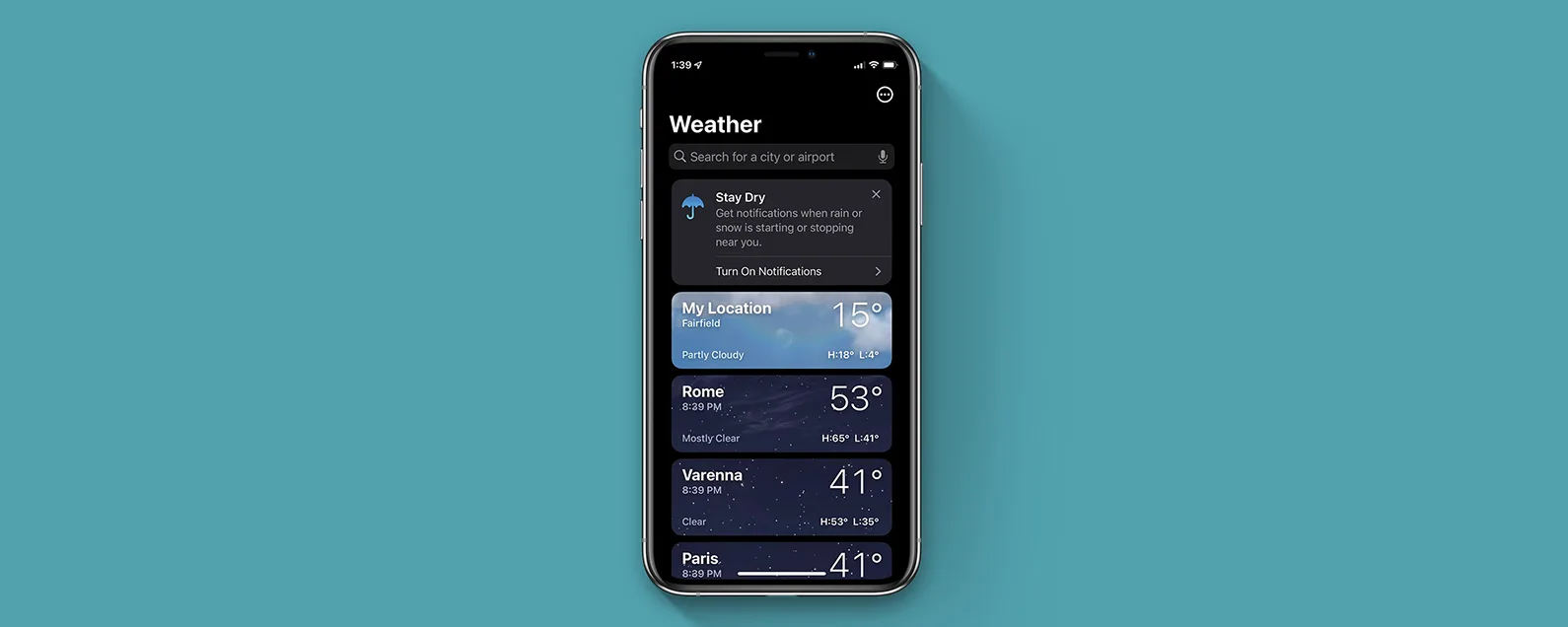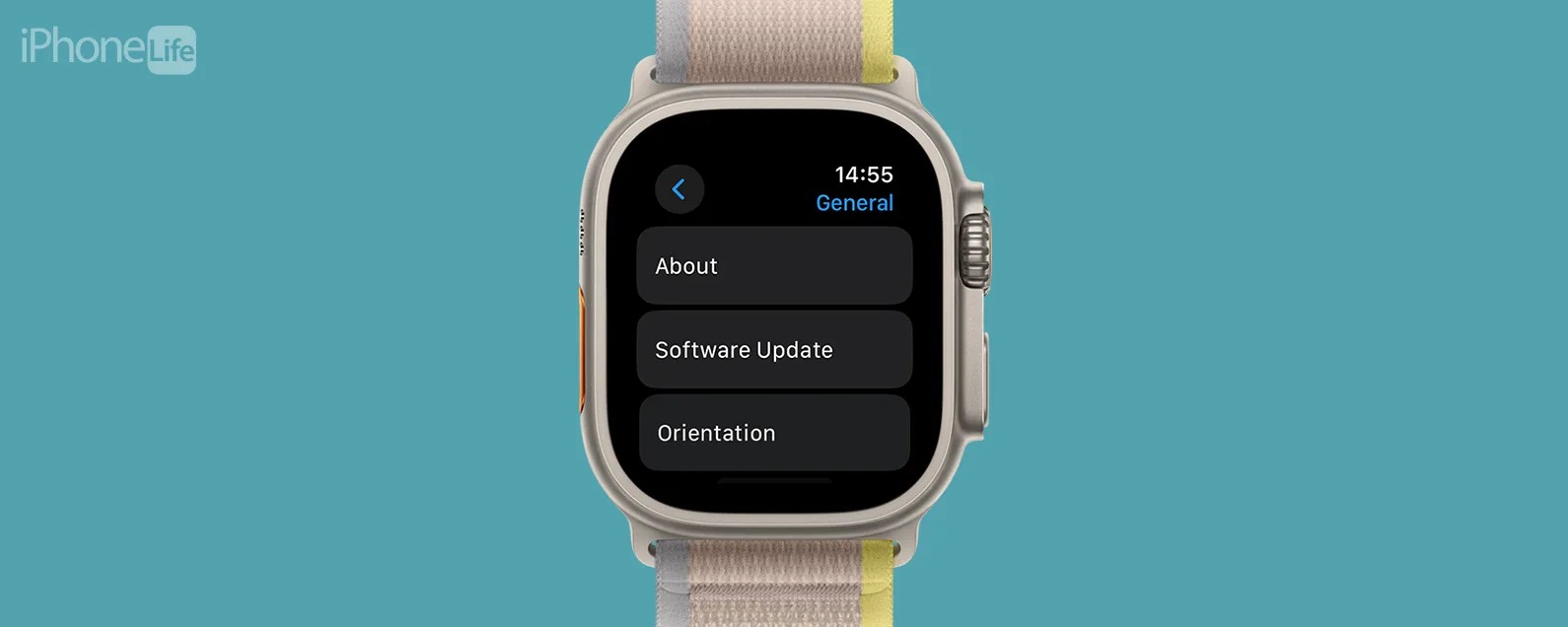如果您有 Apple Magic Mouse,我們將向您展示如何將滑鼠連接到 Mac。我們將介紹如何將 Mac 滑鼠連接到任何 Mac,包括 MacBook Air、MacBook Pro 和桌上型 Mac。
跳轉至:
Apple 為 Mac 製造了藍牙滑鼠,您甚至可以將藍牙滑鼠連接到您的 iPad或 iPhone。但是,您可能想知道如何將 Apple 無線滑鼠連接到 Mac。我們將向您展示如何將 Magic Mouse 2 和原廠 Magic Mouse 連接到 Mac,以及如何重新連接 Magic Mouse。如需更多出色的藍牙配件和Mac 教學,查看我們的免費每日提示。

發現 iPhone 的隱藏功能
獲取每日提示(帶有螢幕截圖和清晰的說明),以便您每天只需一分鐘即可掌握您的 iPhone。
如何將 Apple Magic Mouse 2 連接到 Mac

Magic Mouse 2 有一個閃電連接埠用於充電,而不是可更換電池。如果您有 Magic Mouse 2,請使用 Lightning 轉 USB 線將其連接到您想要與 Apple 無線滑鼠配對的 Mac。然後透過翻轉 Magic Mouse 2 底部的開關將其打開。
- Magic Mouse 配對後,您將看到包含滑鼠的藍牙選單。

- 您將看到第二個通知,顯示您的無線藍牙滑鼠現已無線連線。

- 在斷開電纜連接之前,您將無法使用藍牙滑鼠。
如何將 Apple Magic Mouse 連接到 Mac
如果您有原廠 Magic Mouse,即帶有電池而不是充電埠的滑鼠,您需要先確保電池已充電並正確插入無線滑鼠,並且滑鼠已開啟。現在您已準備好決定如何連接 Magic Mouse。
很多人想知道,“在沒有連接其他滑鼠的情況下,如何連接我的滑鼠?”如果您有配備觸控板的 Mac 筆記型電腦(例如 MacBook Pro 或 MacBook Air),則可以輕鬆連接妙控滑鼠。這是因為你可以右鍵點選觸控板點選選單選項。如果您使用的是桌上型 Mac,則需要使用已連接到 Mac 的其他滑鼠來配對 Magic Mouse 或使用下列鍵盤快速鍵:
- 在鍵盤上,按住命令鍵,然後按空白鍵。
- 這將打開 Spotlight 搜尋;類型藍牙進入搜尋欄。
- 使用向下箭頭鍵反白顯示藍牙檔案交換,然後按進入或者返回。
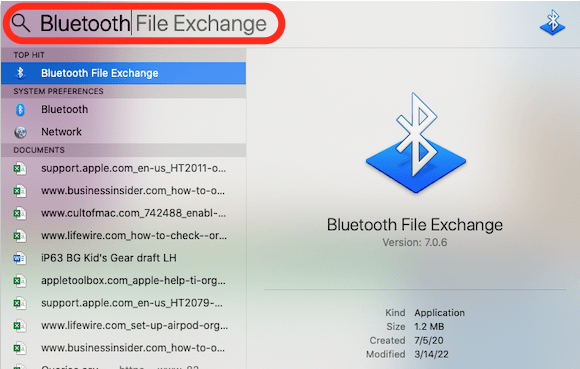
- 按進入或者返回再次
- 確保您的藍牙滑鼠已打開,並單擊它一次以使其可被發現。
- 將出現已連接和未連接裝置的選單。
- 使用箭頭鍵反白顯示要連接的 Magic Mouse,然後點擊進入或者返回。
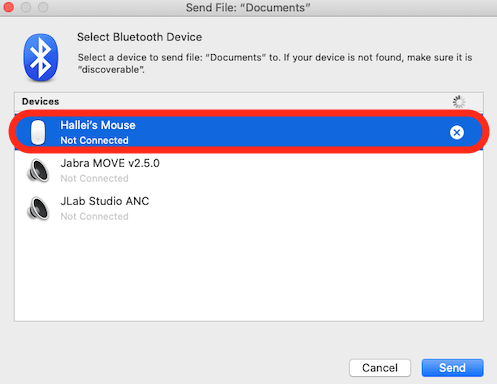
- 點選 Enter 或 Return 進行選擇連接。
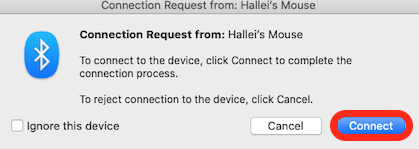
我必須執行此過程兩次才能使其正常工作,所以不要驚慌或沮喪!如果您的滑鼠第一次未連接,請重試。
如果您使用的滑鼠已連接到 Mac,請將 Magic Mouse 連接到 Mac 的步驟如下:
- 點選蘋果菜單。
- 點選系統偏好設定。
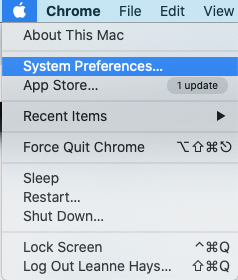
- 點選藍牙。
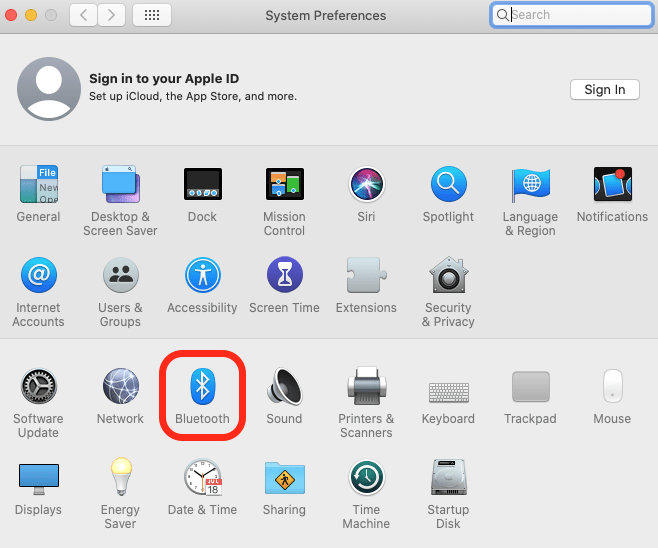
- 從清單中選擇您的 Magic Mouse,然後按一下連接。
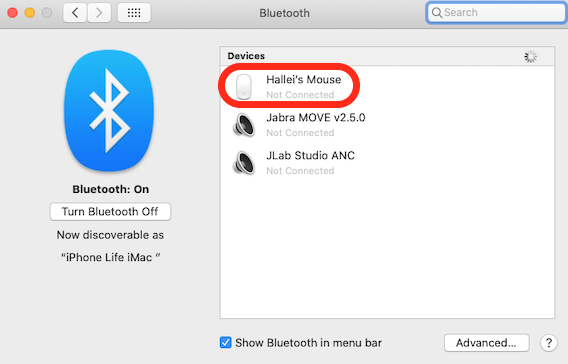
如何將 Apple Magic Mouse 滑鼠重新連接到 Mac
如果您已經將 Apple 無線滑鼠連接到 Mac,您可能想知道“如何將無線滑鼠重新同步到 Mac?”為 Magic Mouse 充電或更換電池後,通常需要重新連接。若要重新連線藍牙滑鼠:
- 確保滑鼠已打開,然後按一下滑鼠並等待一段時間以進行連接。
- 您將看到滑鼠已連接的通知。
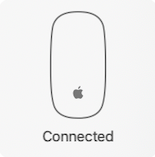
如果您喜歡本教程,您可能還想查看如何將 Apple Pencil 連接到 iPad。