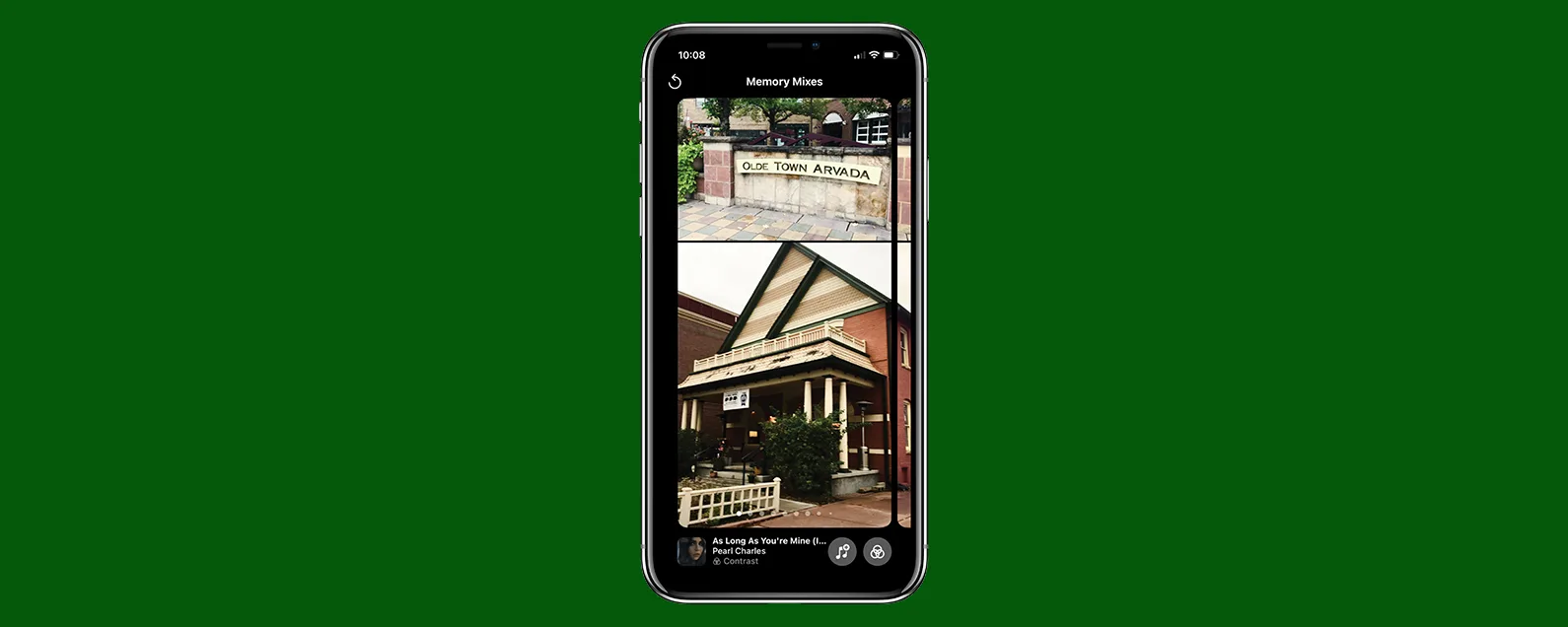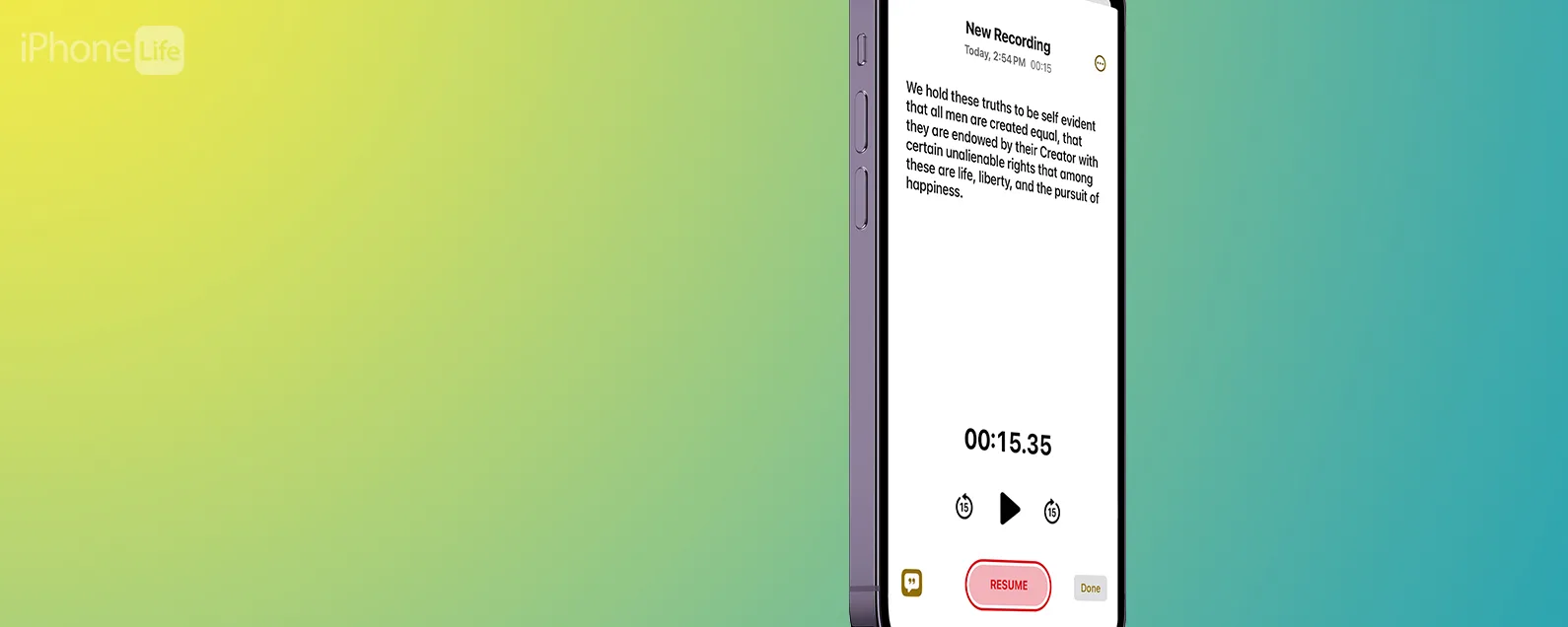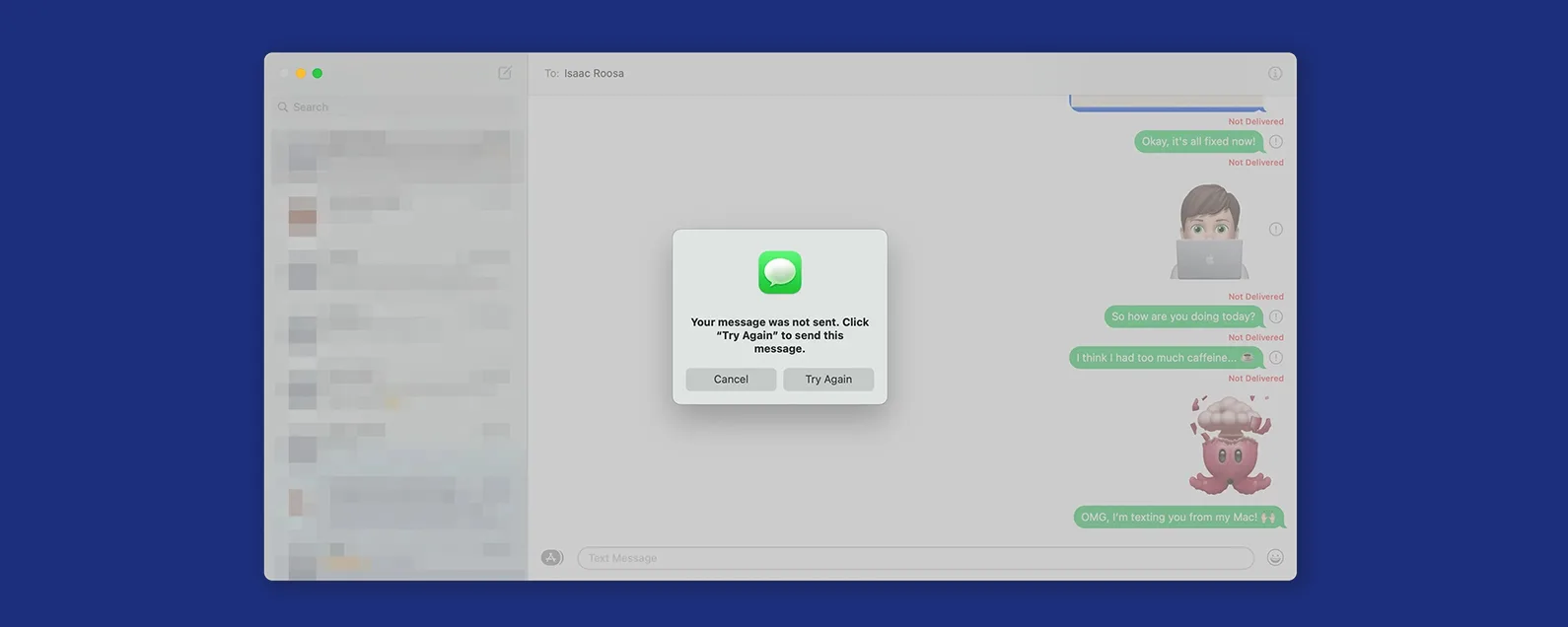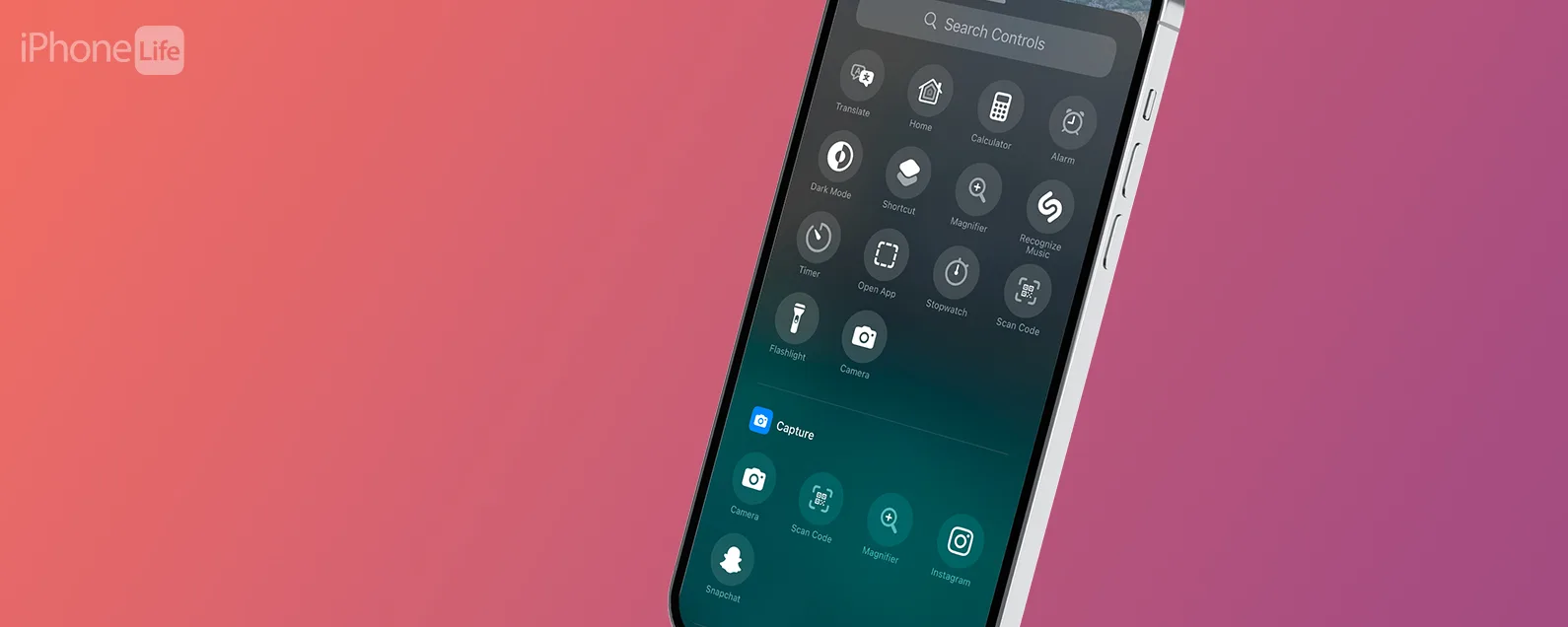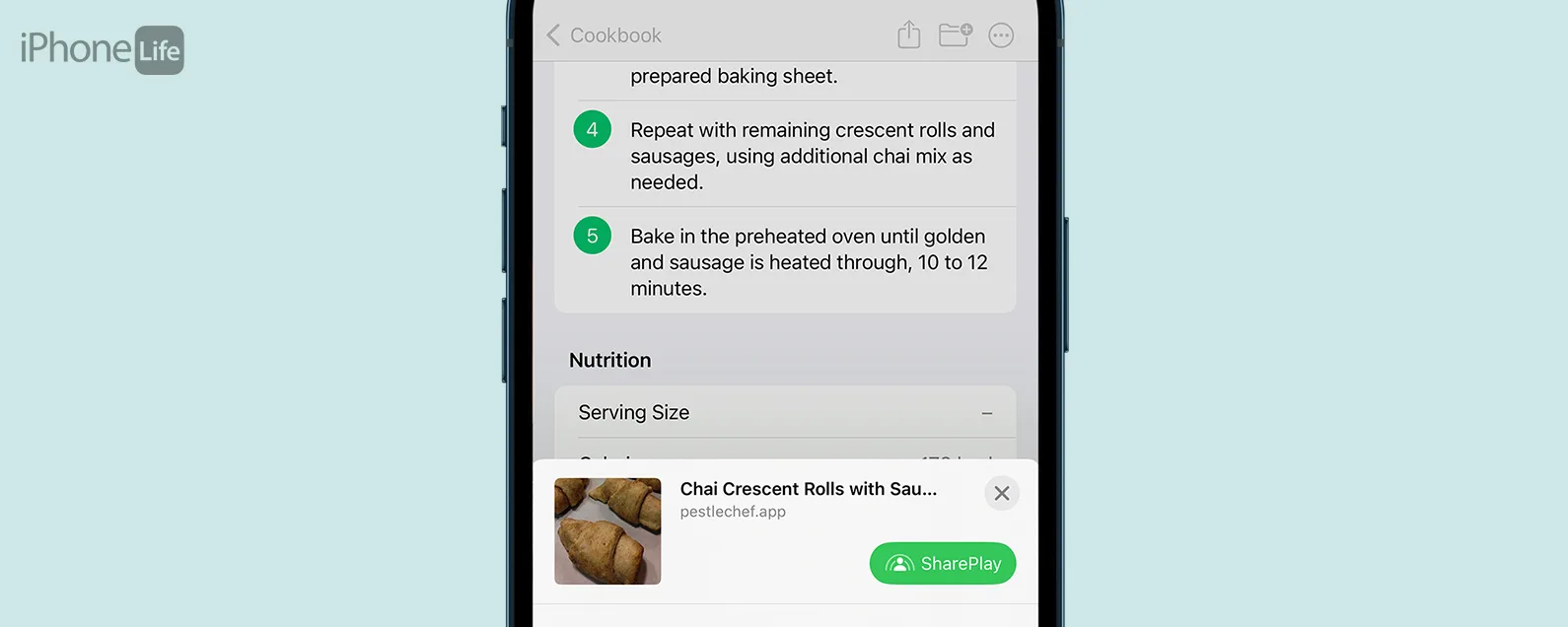經過瑞德·英特里亞戈 更新於 09/18/2024

* 本文來自我們的每日提示電子報。報名。*
iPhone 的日期和時間設定對於確保裝置如預期運作非常重要。如果日期或時間不正確,您可以在「設定」應用程式中快速調整。
為什麼你會喜歡這個技巧:
- 若任一設定稍有偏差,請更正日期或時間。
- 切換到您目前所在的時區。
如何更改 iPhone 和 iPad 上的時間
如果您需要調整 iPhone 上的時區,您可以在「設定」應用程式中輕鬆變更日期和時間。 Apple 建議您自動設定 iPhone 的日期和時間。有關更多 iPhone 提示和技巧,請務必註冊我們的免費每日提示通訊。現在,以下是更改 iPhone 上的時間的方法:

發現 iPhone 的隱藏功能
獲取每日提示(帶有螢幕截圖和清晰的說明),以便您每天只需一分鐘即可掌握您的 iPhone。
- 打開設定應用程式並點擊一般的。
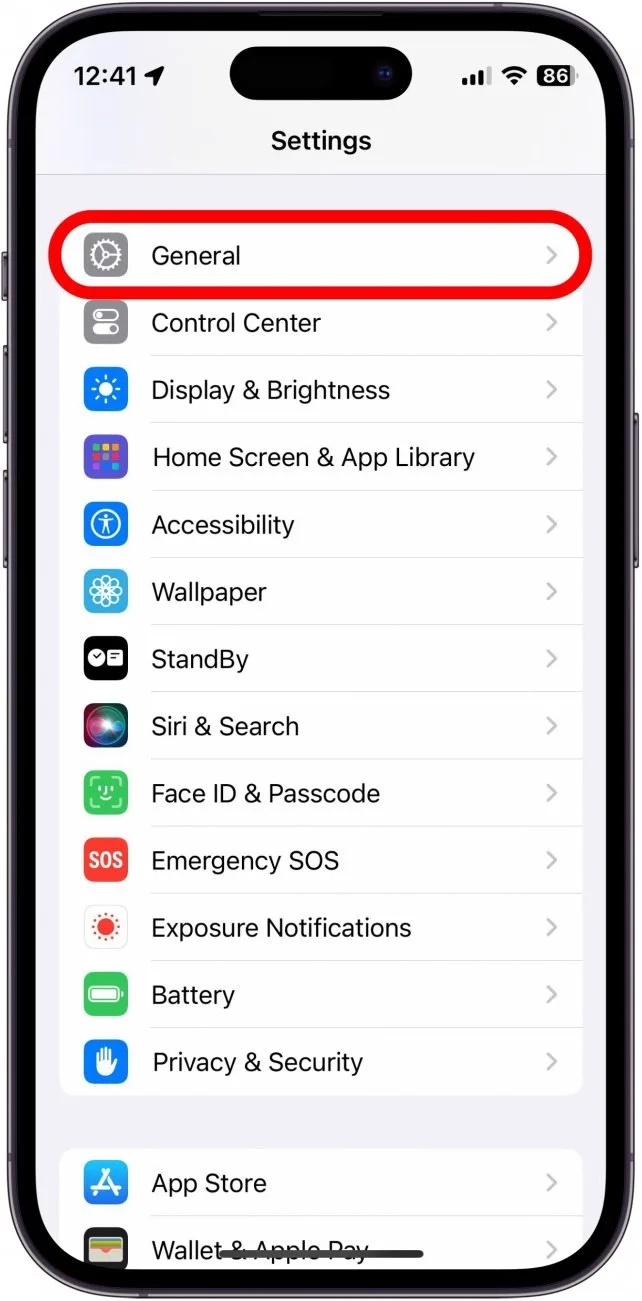
- 輕敲日期和時間。
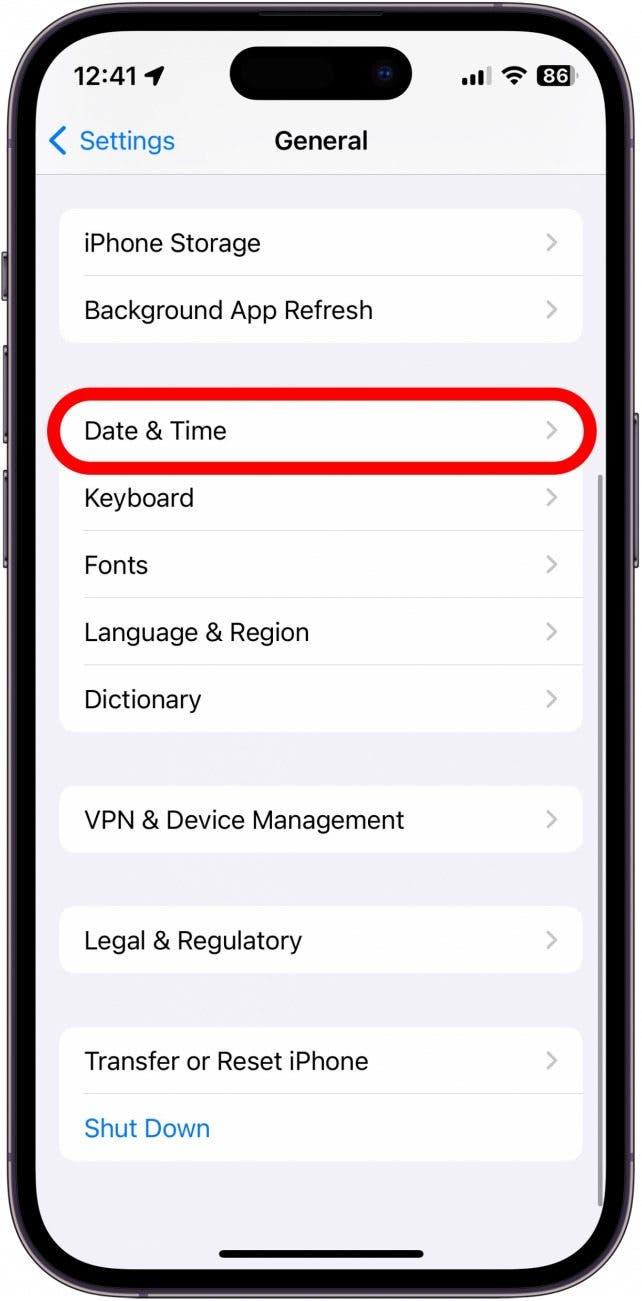
- 確保自動設定如果您希望自動設定日期和時間,則將其開啟。如果您想手動設置,只需點擊開關即可將其關閉。
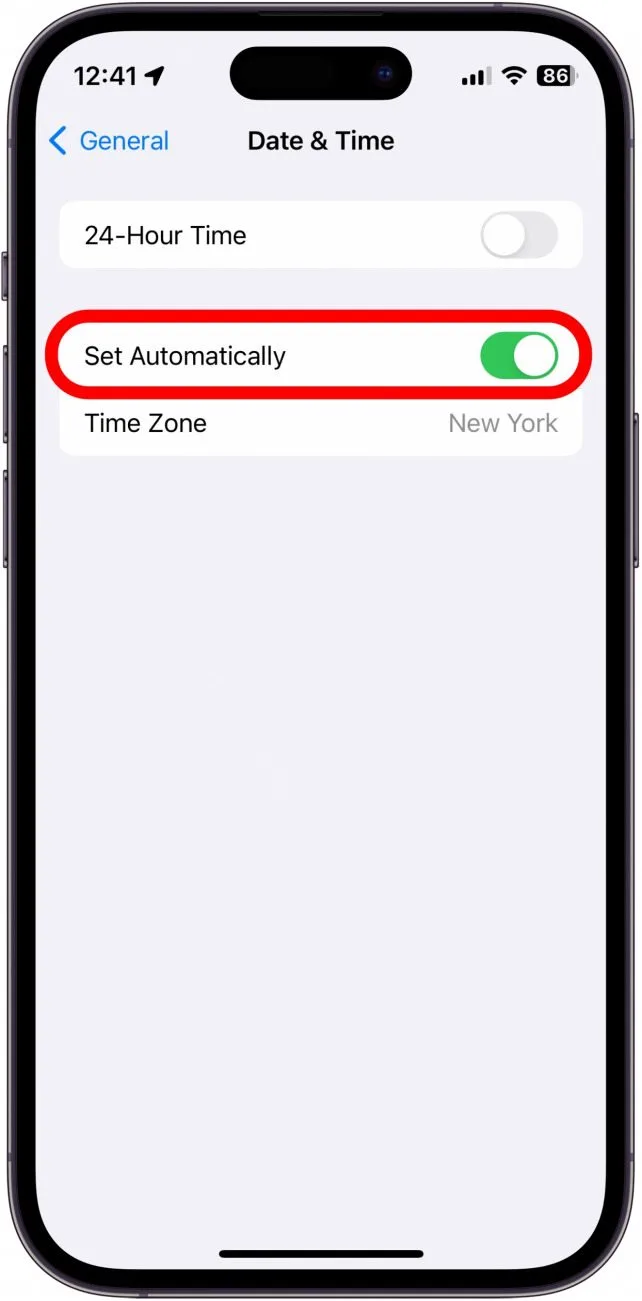
- 點選時區選擇不同的時區。
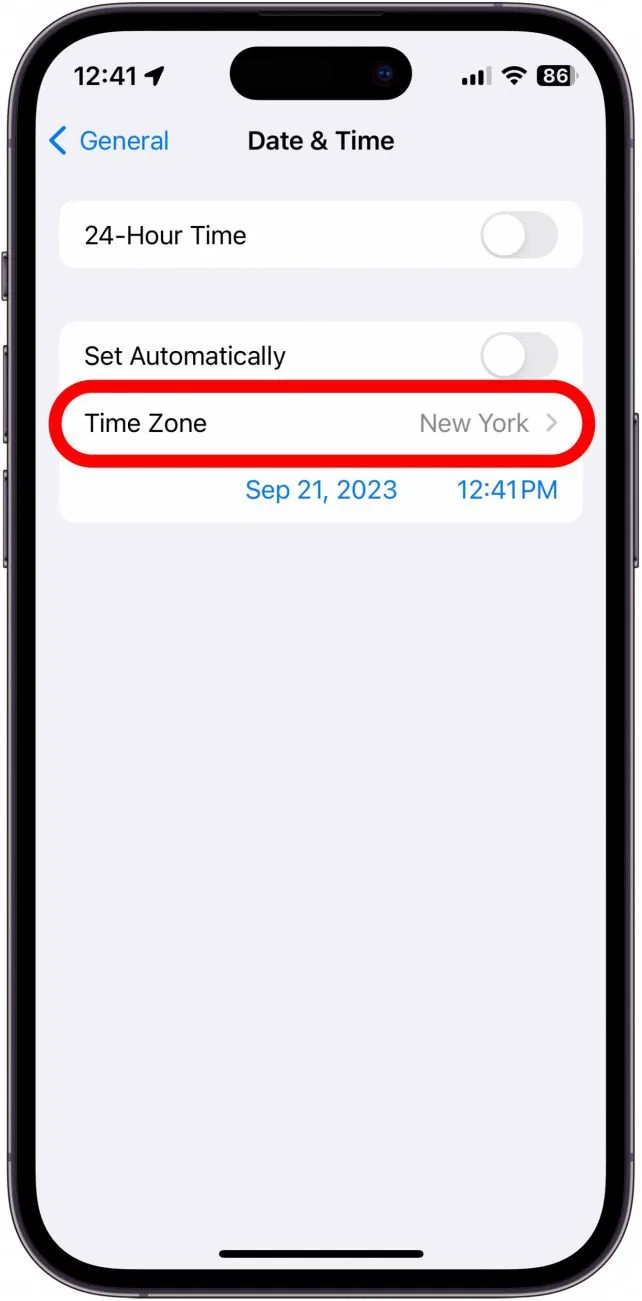
- 點選日期日曆將會展開,讓您可以選擇不同的日期。
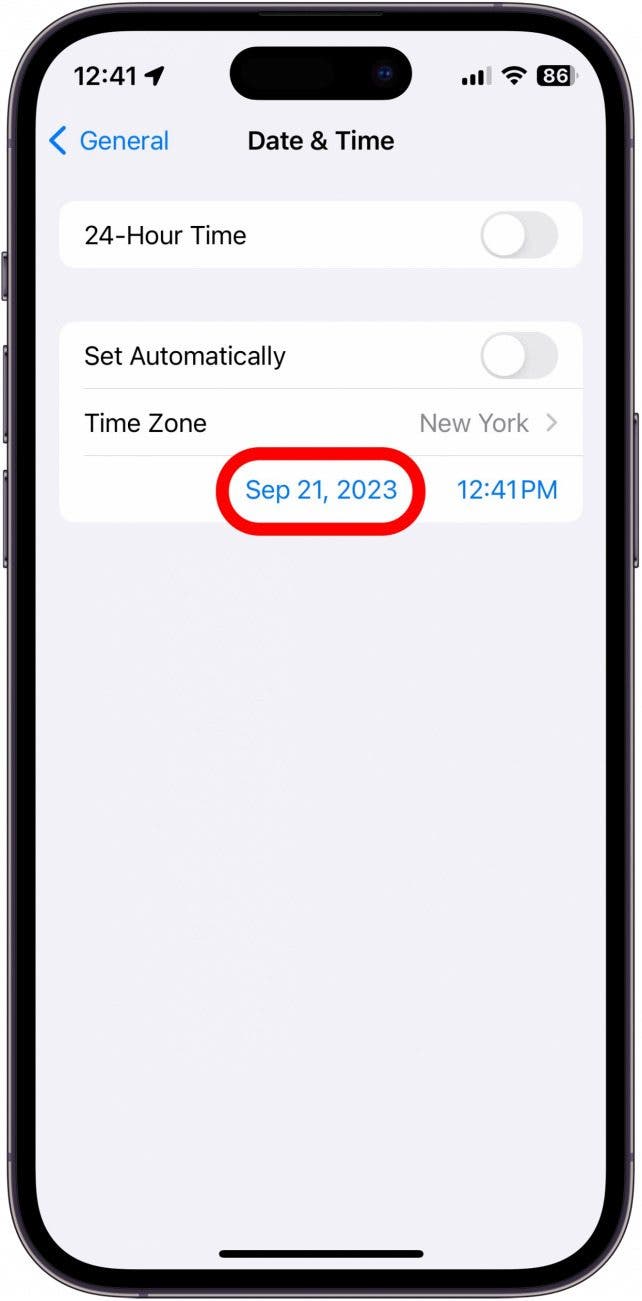
- 點選時間時鐘將會展開,讓您選擇不同的時間。
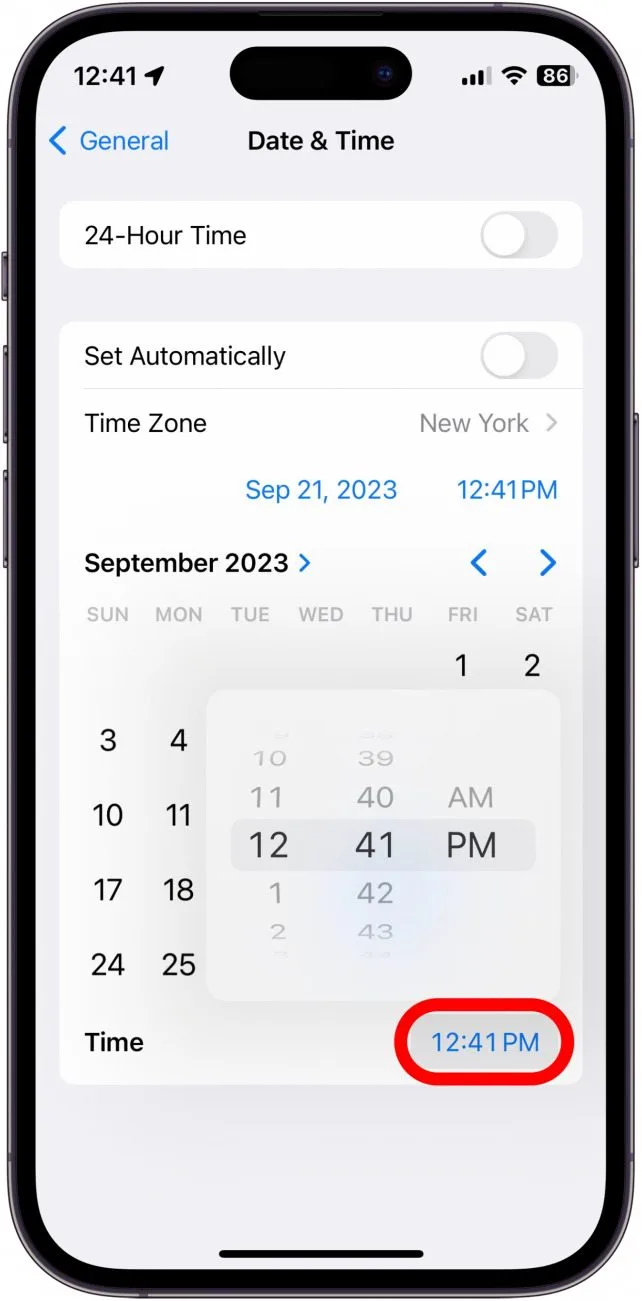
- 如果「自動設定」開關呈現灰色,通常表示您正在使用「螢幕時間」密碼。螢幕時間這項功能可讓您查看您在手機上花費的時間、您最常使用哪些應用程式等。您可以用密碼鎖定螢幕時間,防止任何人更改特定設置,例如日期和時間。
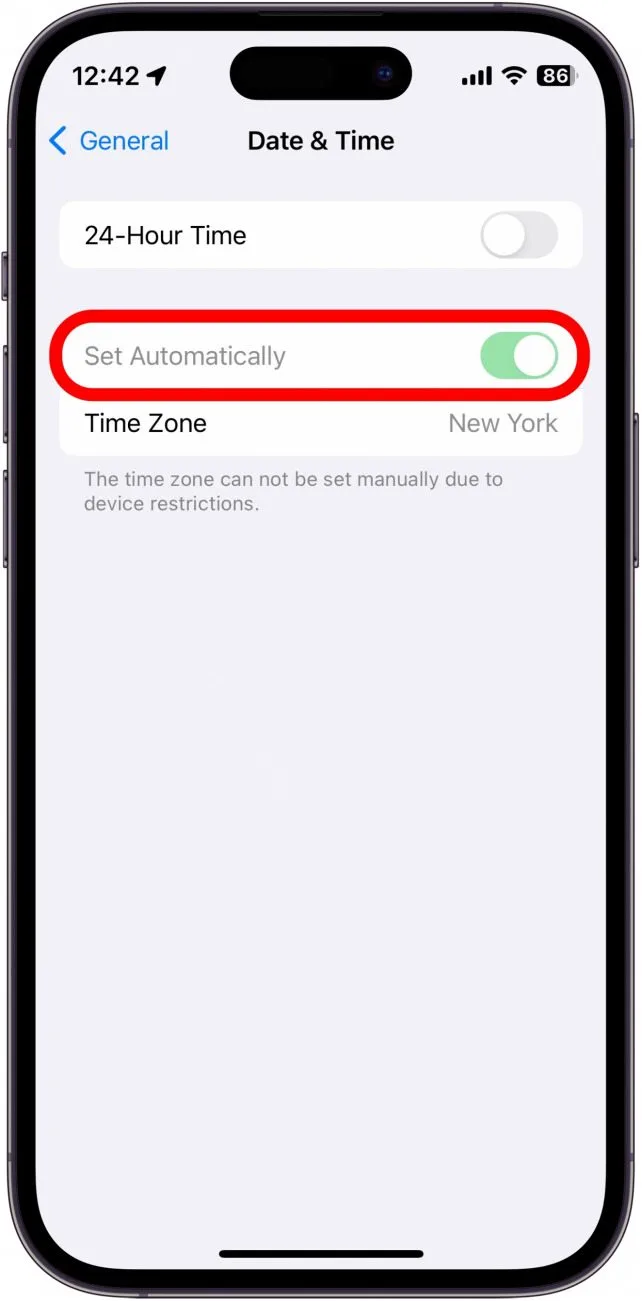
- 若要恢復切換,請返回主「設定」畫面並點選螢幕時間。
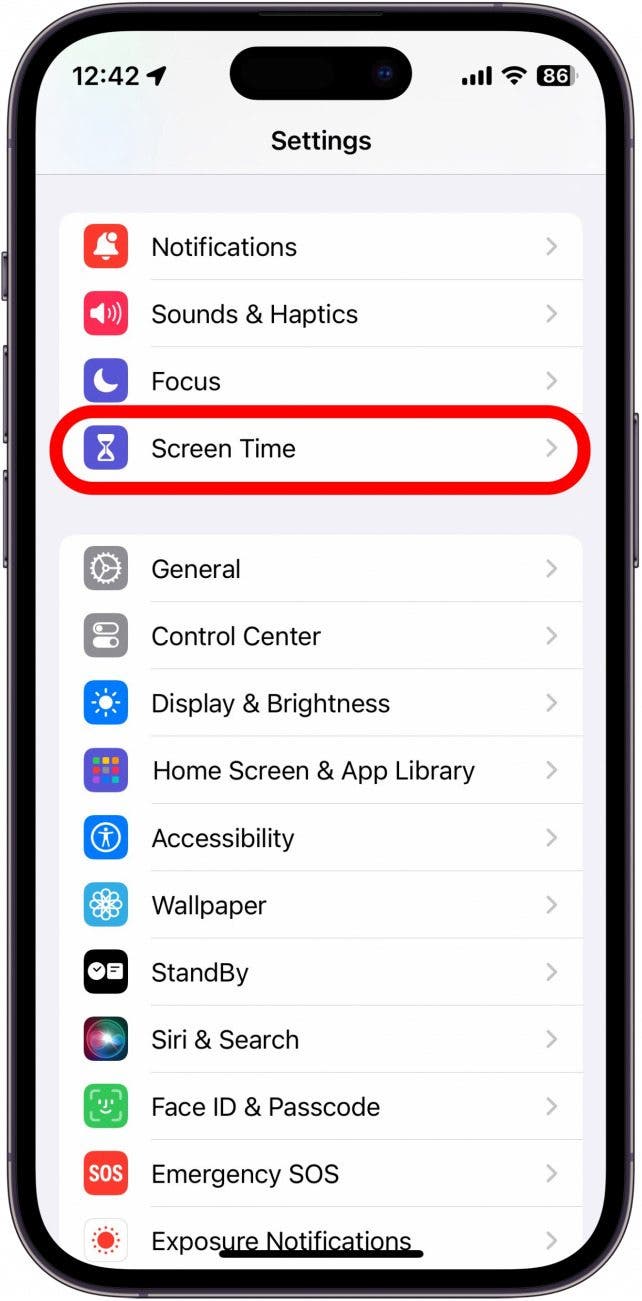
- 輕敲更改螢幕時間密碼。如果您沒有看到此選項,則表示您尚未設定「螢幕時間」。
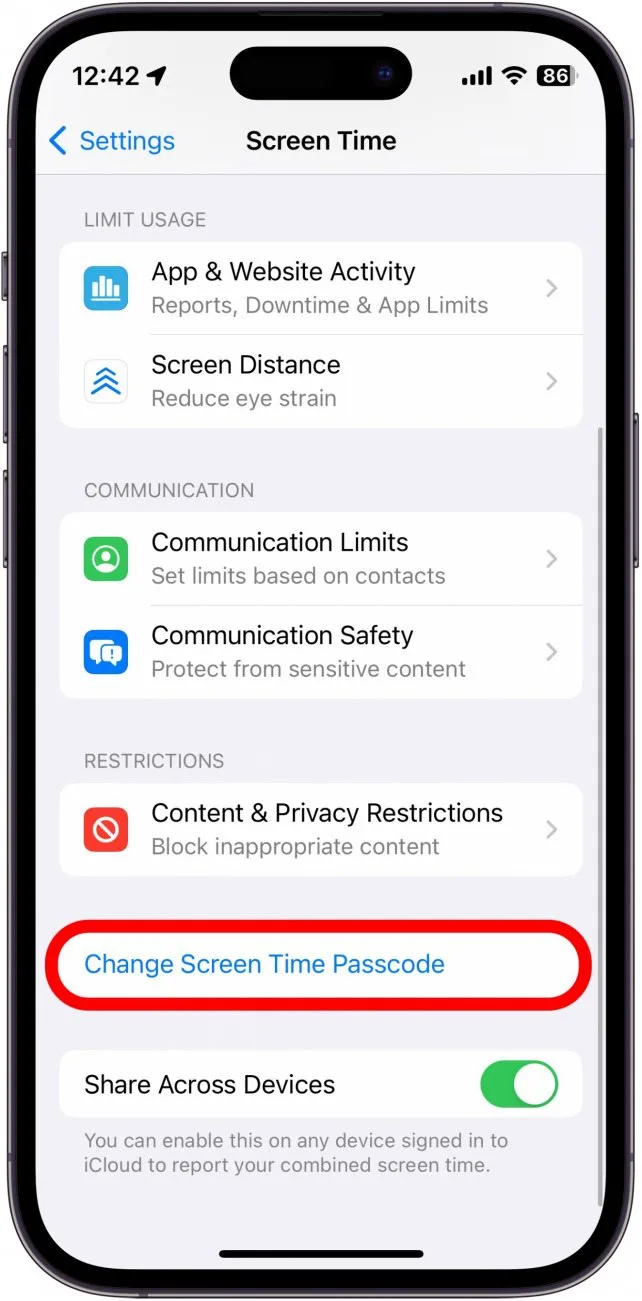
- 輕敲關閉螢幕時間密碼。
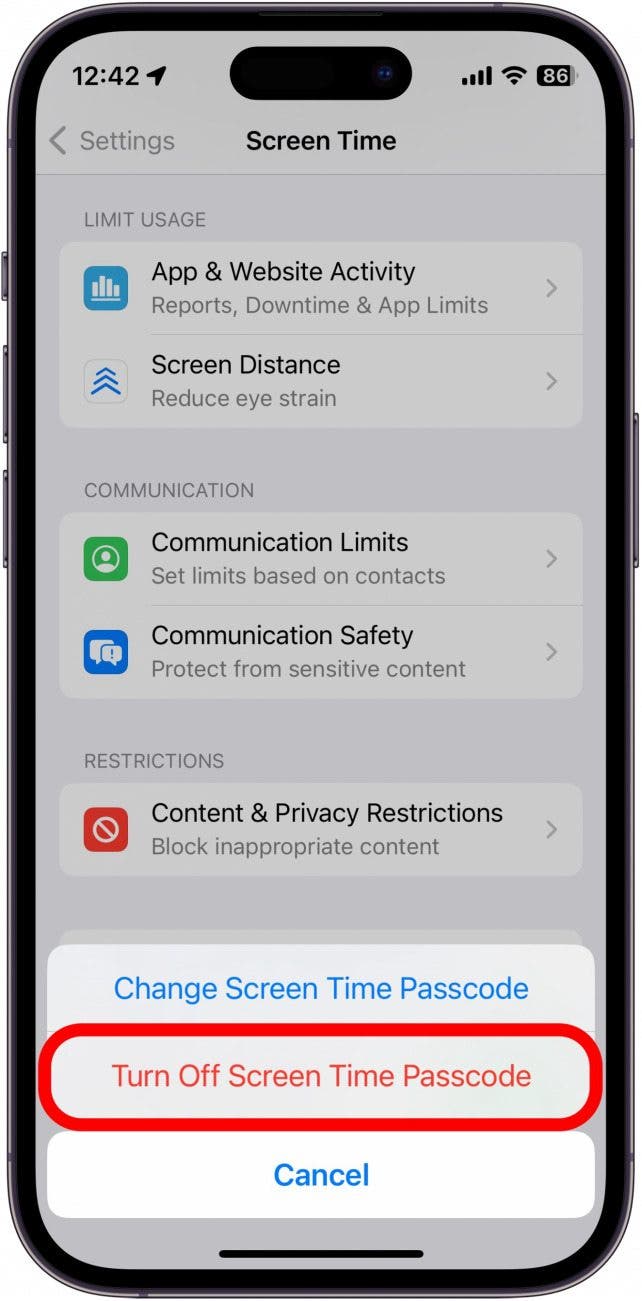
- 輸入您的螢幕時間密碼。
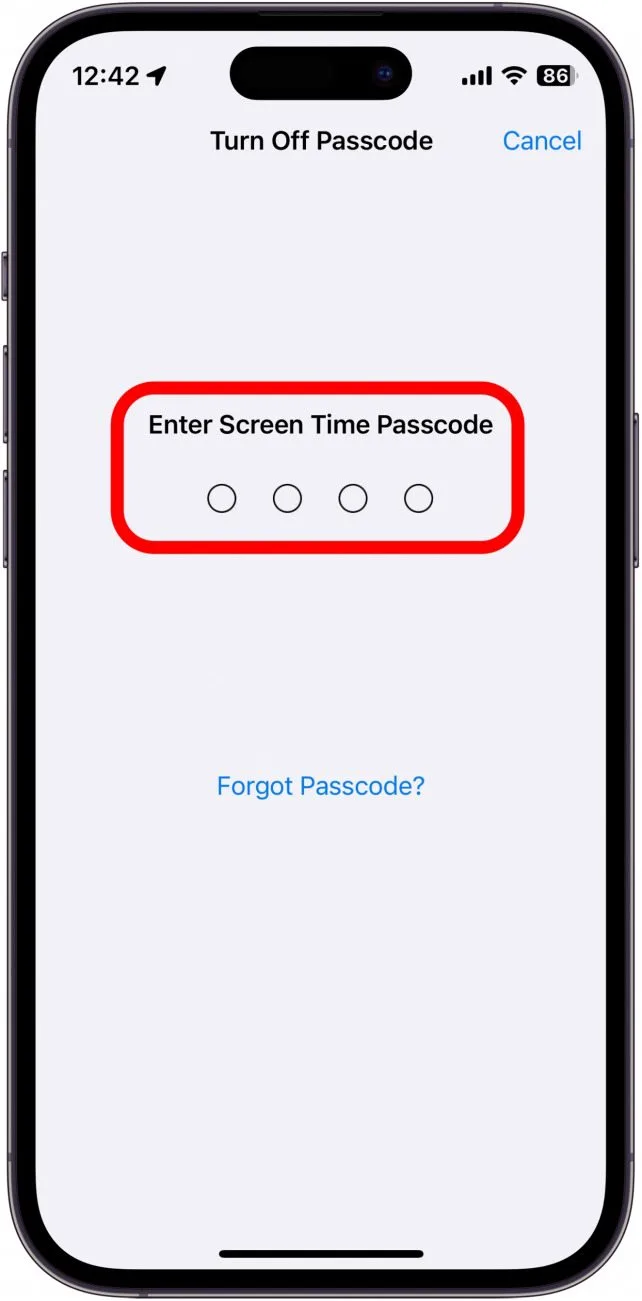
- 再次依照步驟 1-3 回到自動設定切換。它不應該再變灰。
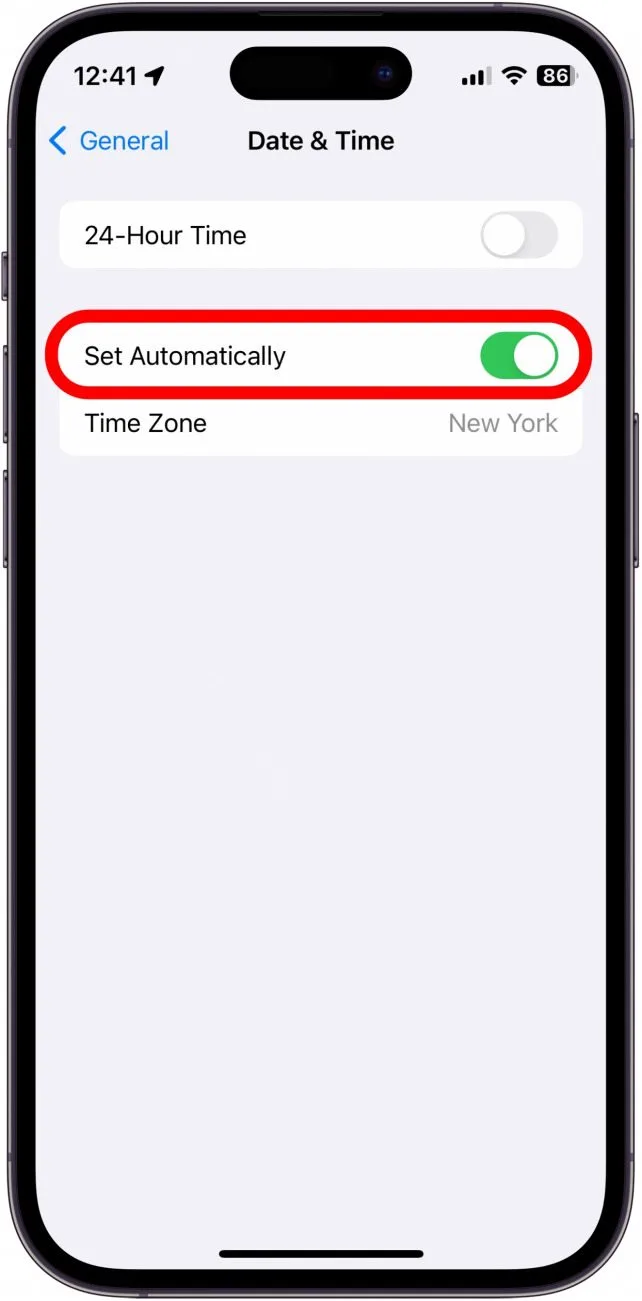
這就是在 iPhone 上更改時區、時間和日期的方法。接下來,了解如何更改鎖定螢幕時鐘的字體。
每天一分鐘掌握你的 iPhone:在這裡註冊將我們的免費每日提示直接發送到您的收件匣。