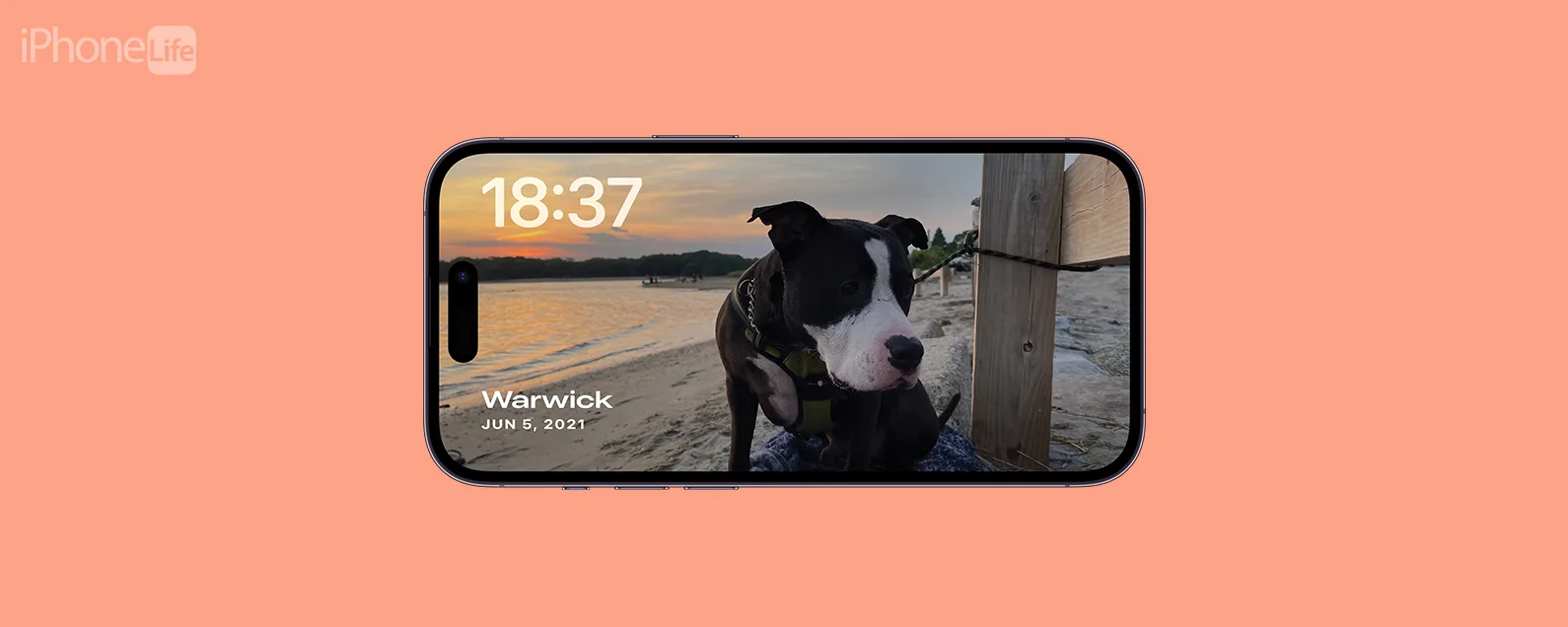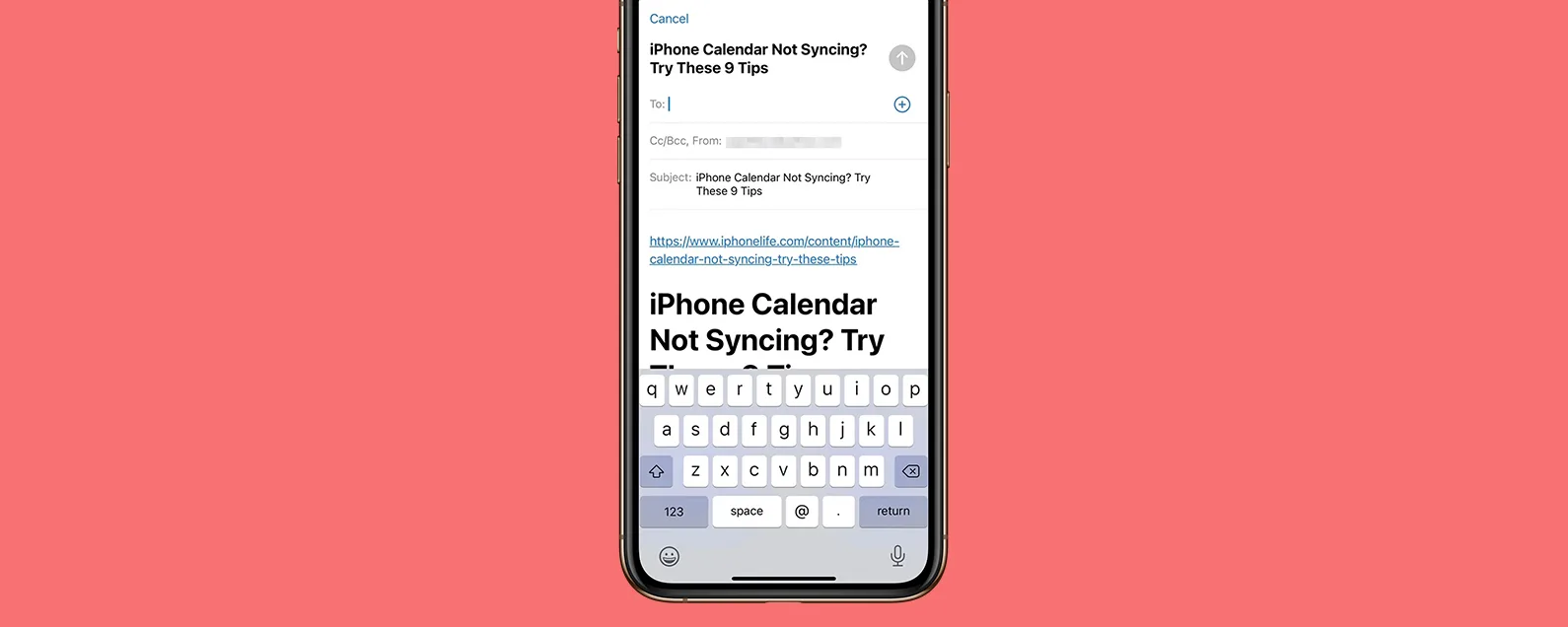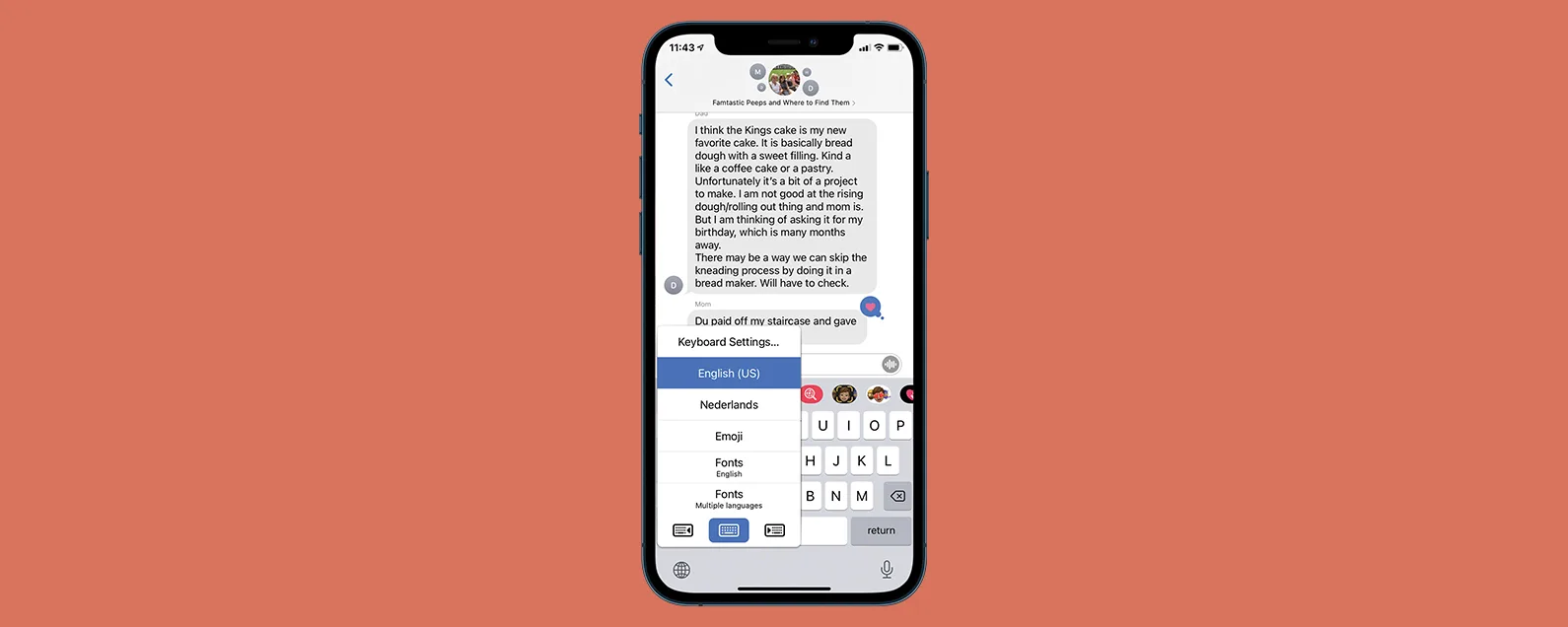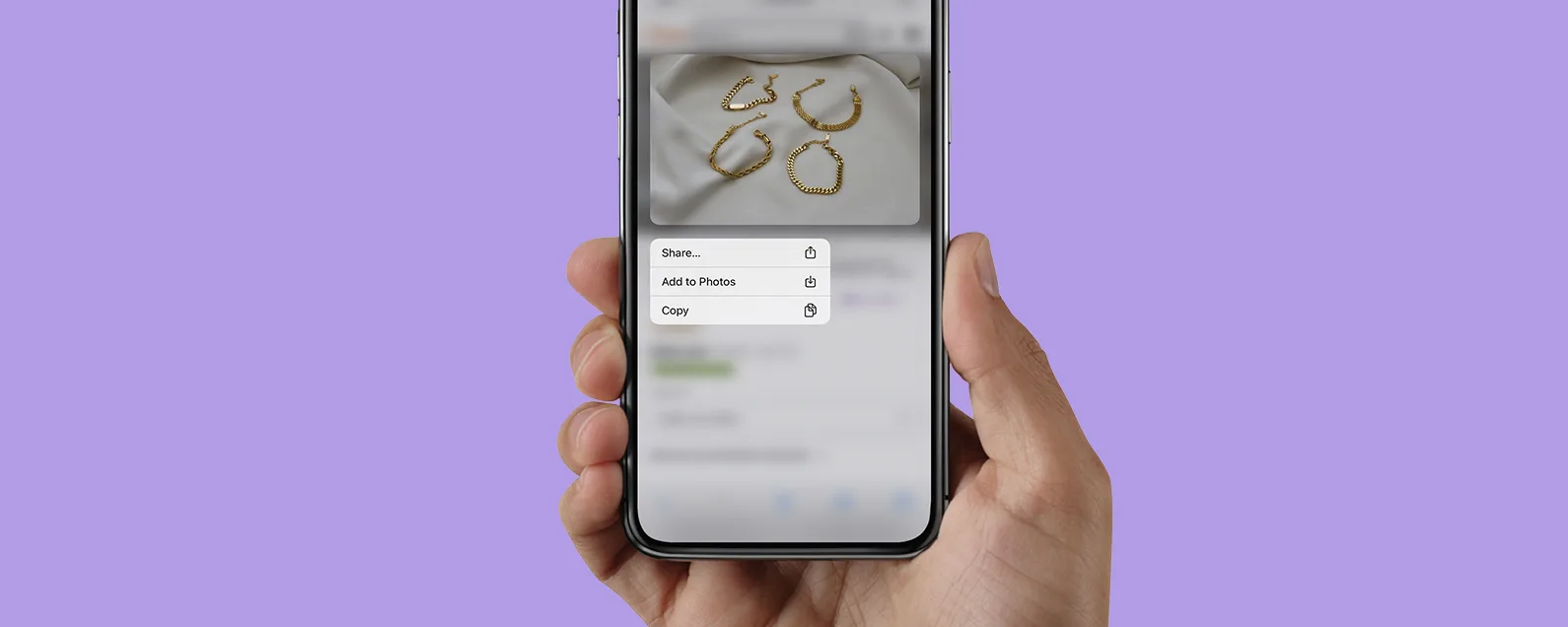經過奧琳娜·卡吉 更新於 09/23/2024
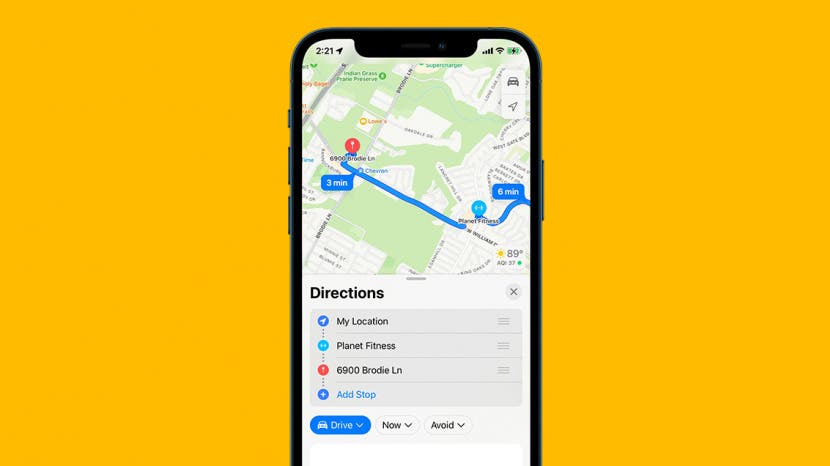
* 本文來自我們的每日提示電子報。報名。*
喜歡使用第三方導航應用程式的 iPhone 用戶經常忽略地圖應用程式。然而,它在過去的幾次更新中發生了很多變化,iOS 16 添加了一些更改,可能會使其成為您最喜歡的導航應用程式。地圖應用程式的最新變化之一是能夠在您的駕駛路線上添加多個站點。我們將向您展示如何操作!
有關的:如何在 iPhone 上與 Apple 地圖分享預計到達時間

發現 iPhone 的隱藏功能
獲取每日提示(帶有螢幕截圖和清晰的說明),以便您每天只需一分鐘即可掌握您的 iPhone。
為什麼你會喜歡這個技巧
- 立即規劃整個多站行程,無需在每個站點重新規劃路線。
- 根據需要更改您的出發位置並重新安排沿途停靠點。
如何沿著駕駛路線添加多個停靠點
我將引導您從一開始就完成新增多個停靠點的過程,以便您可以輕鬆地進行操作,即使您是地圖新手。在開始之前,請確保您的 iPhone 已更新至iOS 16。有關更多精彩的 iOS 16 新技巧,請查看我們的每日提示通訊。
- 打開地圖應用程式。
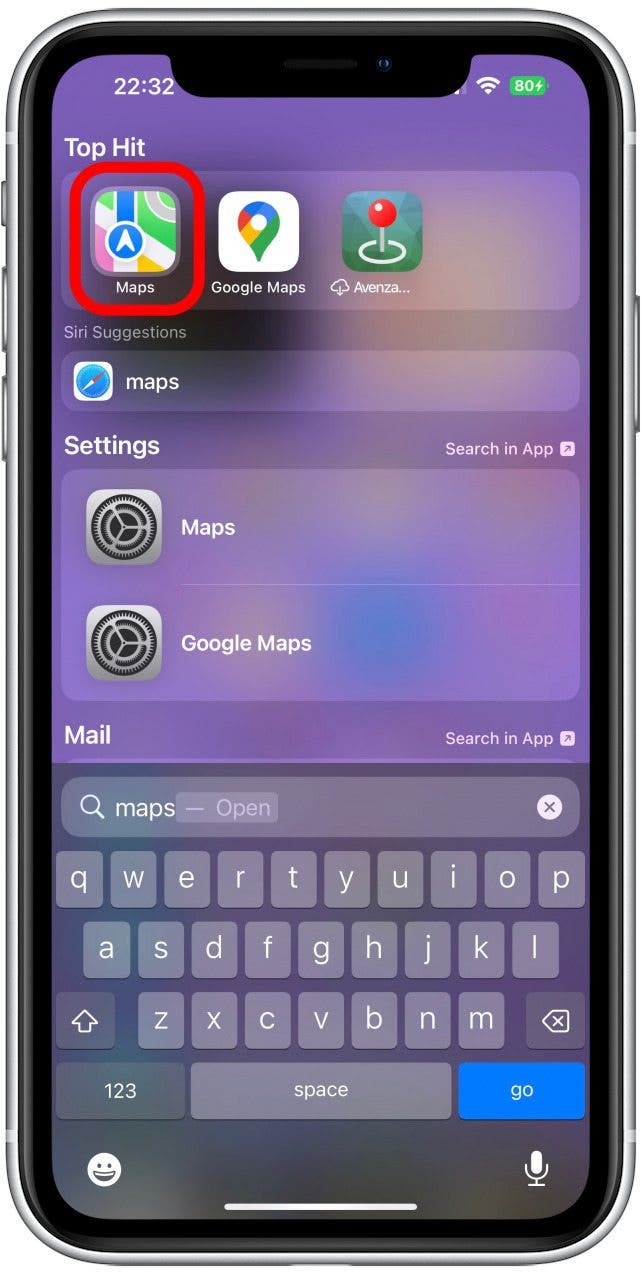
- 使用搜尋欄輸入目的地。

- 點擊目的地。
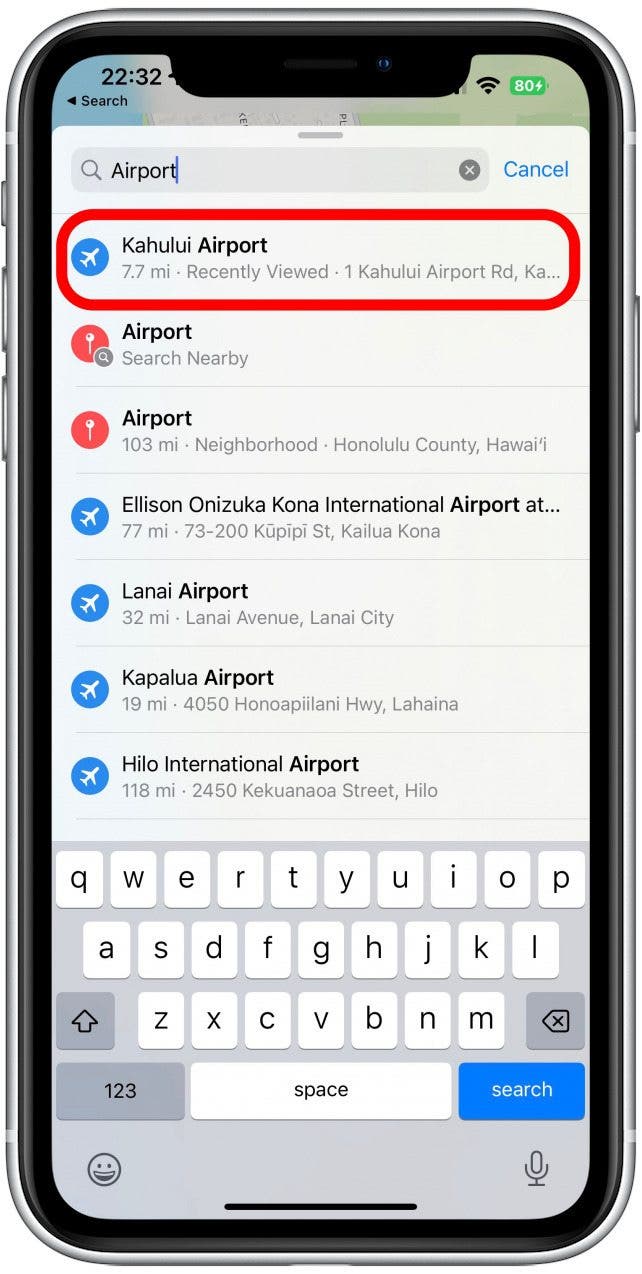
- 點選汽車圖示向您顯示行車路線。
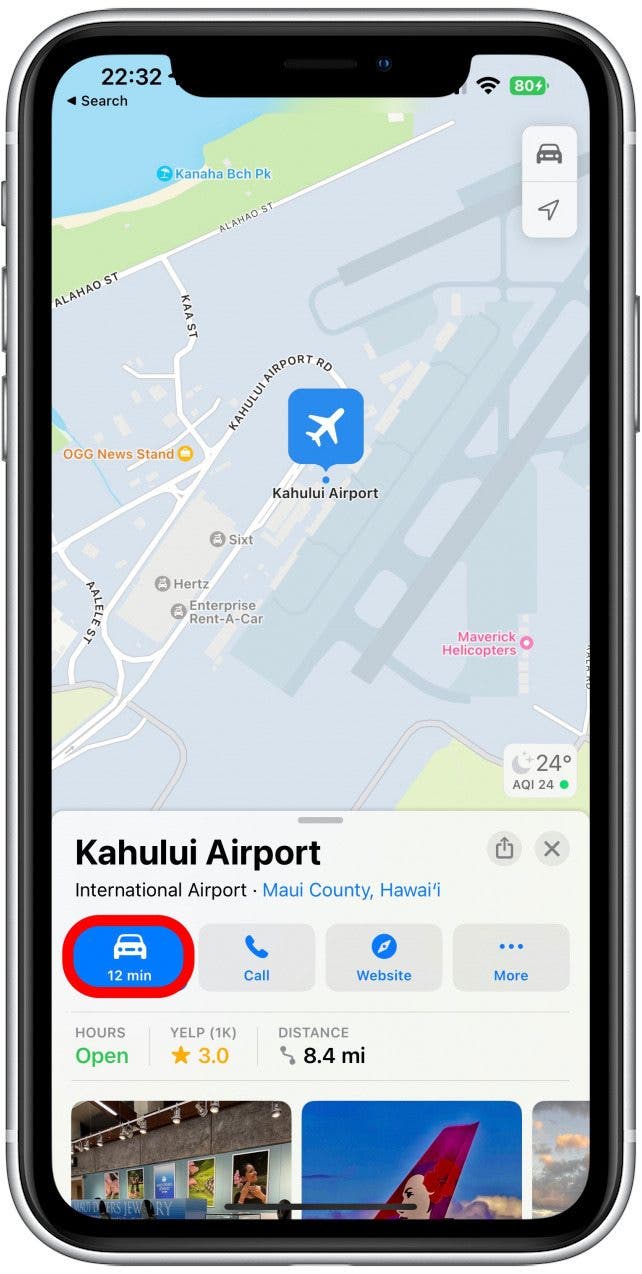
- 輕敲新增停靠點。
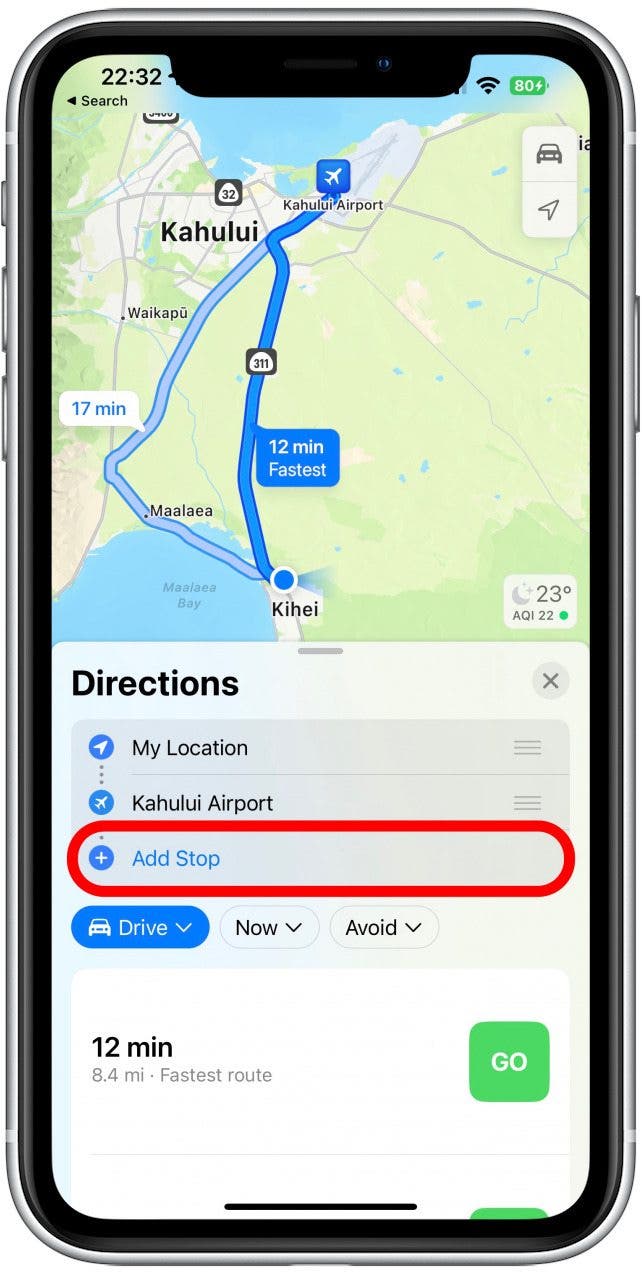
- 使用搜尋欄輸入目的地。
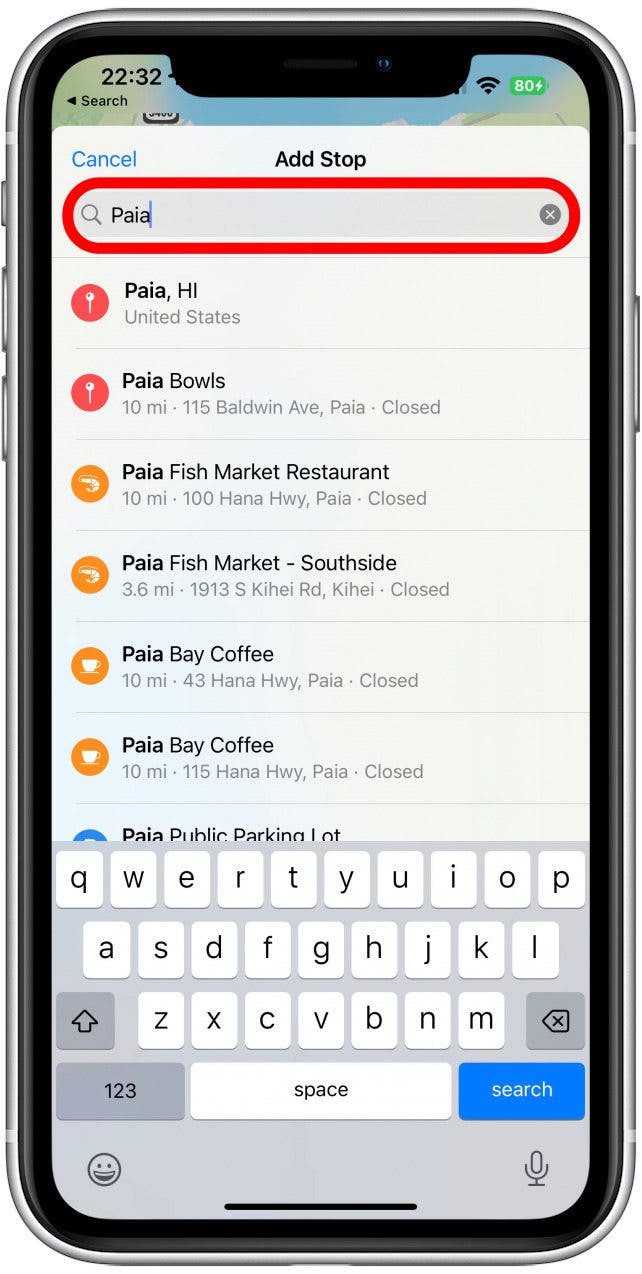
- 點擊新停靠點以新增它。

- 您可以按照步驟 5-7 增加更多停靠點。
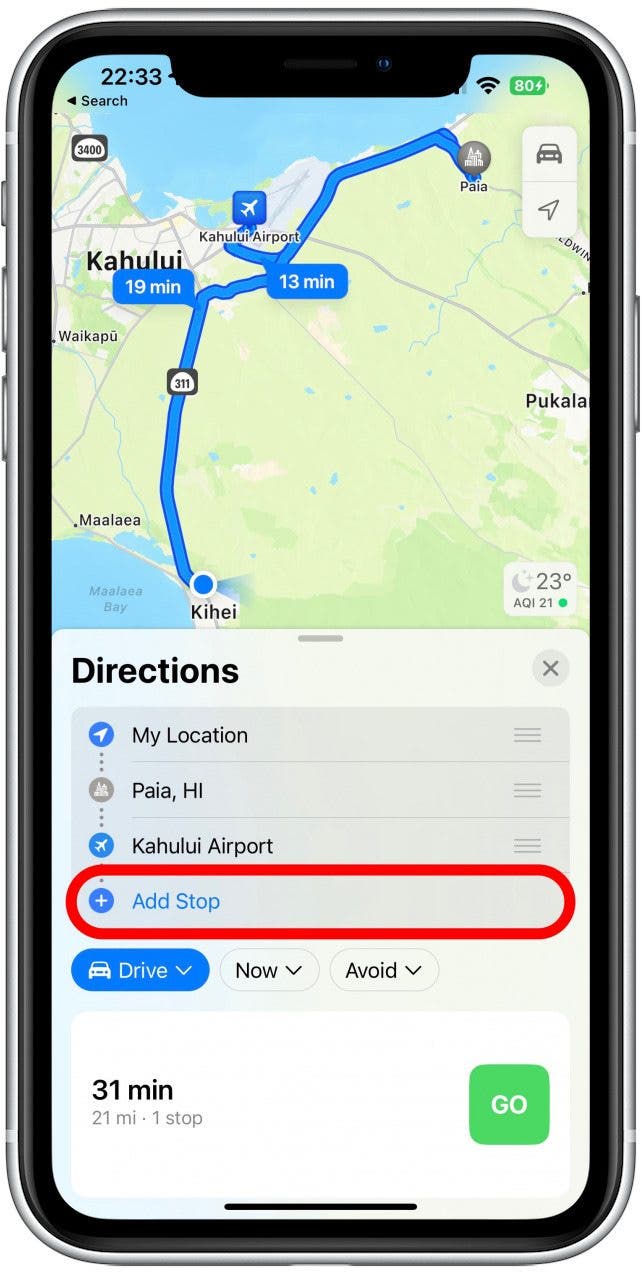
- 您可以使用三條水平線拖曳位置以重新排列停靠點。您甚至可以使用此方法來變更起始位置。
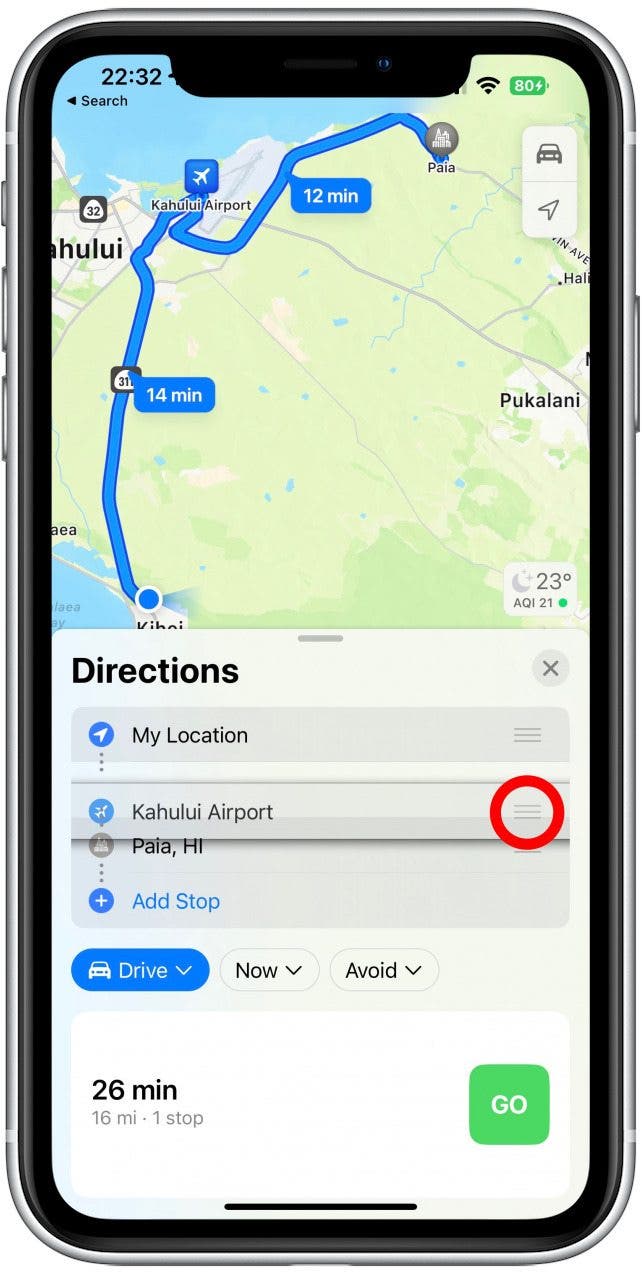
- 當您準備好開始旅程時,請點擊去。
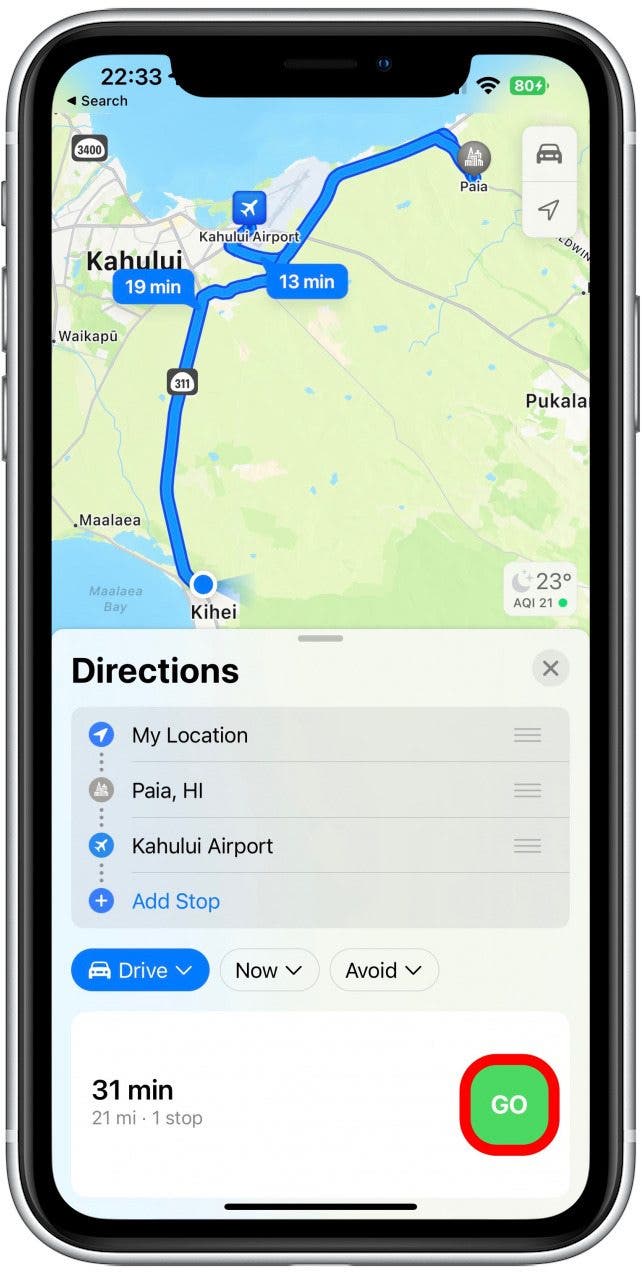
專業提示:您可以在 Mac 上規劃路線並將其同步到 iPhone。設定路線後,點擊“檔案”,然後點擊“傳送到裝置”並選擇您的 iPhone。雖然這不是 iOS 16 的全新功能,但只有當您的 iPhone 和 Mac 都運行最新的軟體時,才能建立和分享具有多個網站的路線。
每天一分鐘掌握你的 iPhone:在這裡註冊將我們的免費每日提示直接發送到您的收件匣。