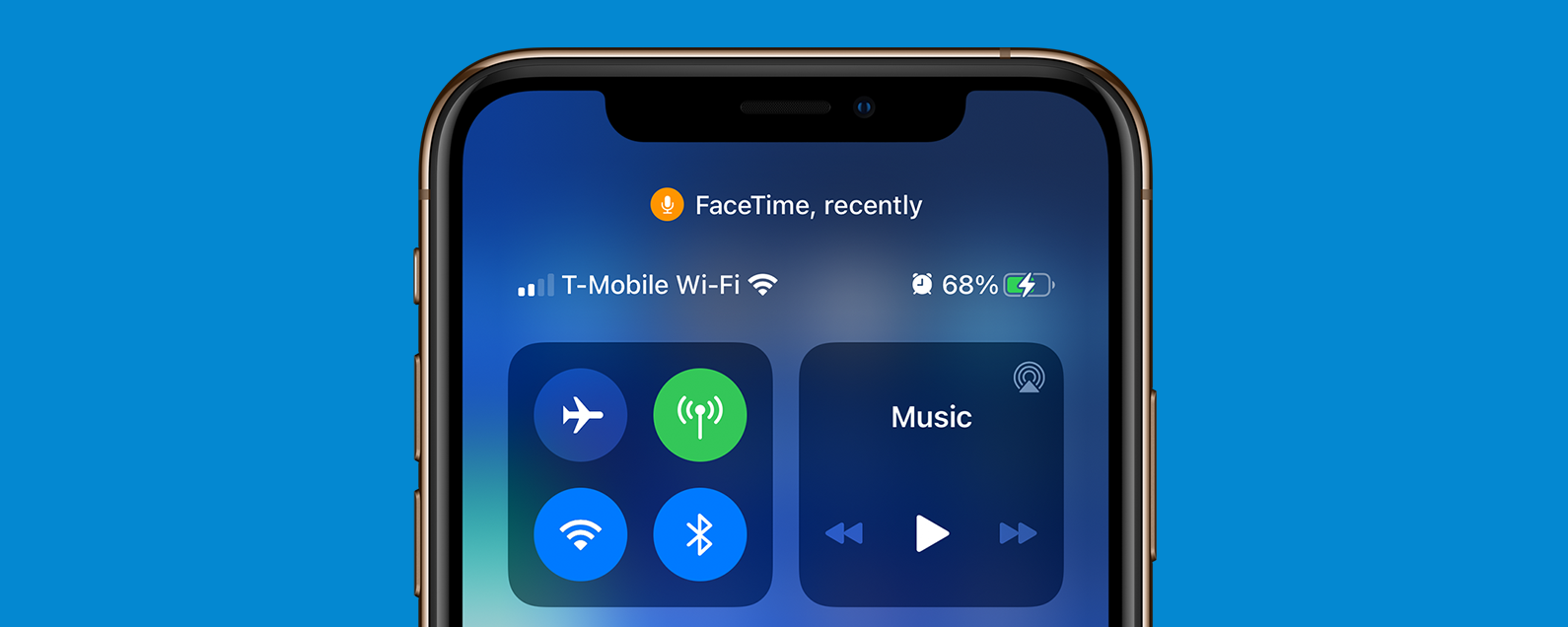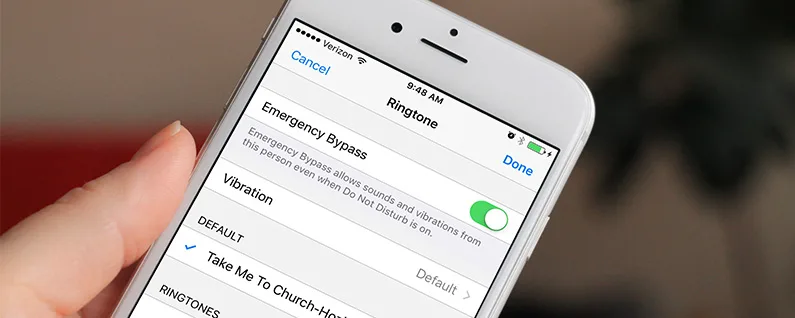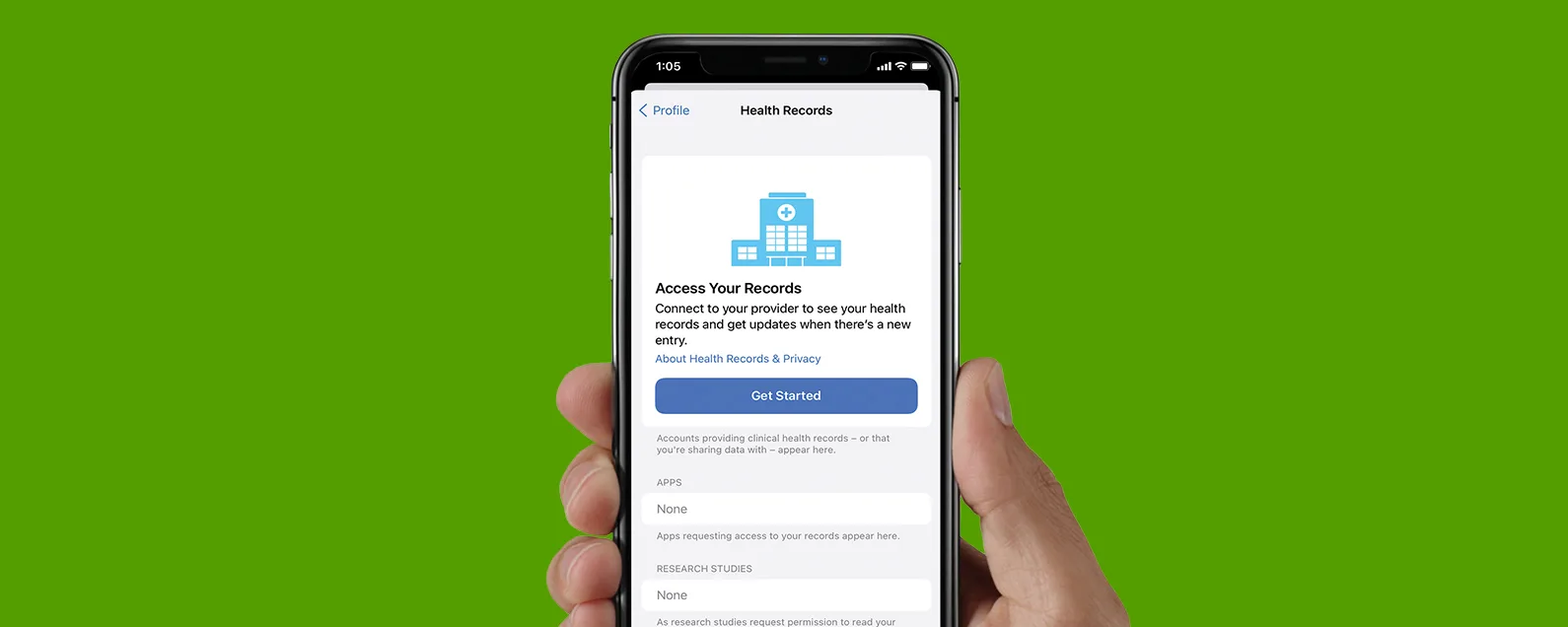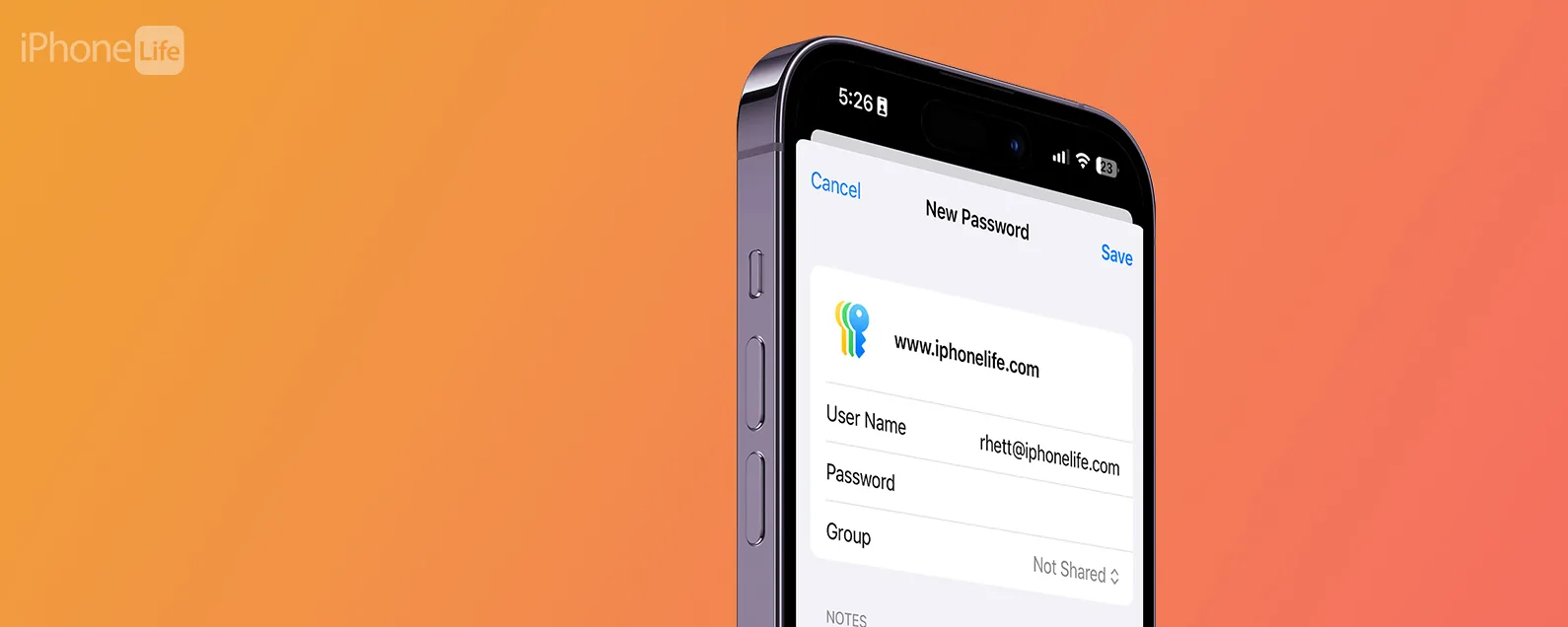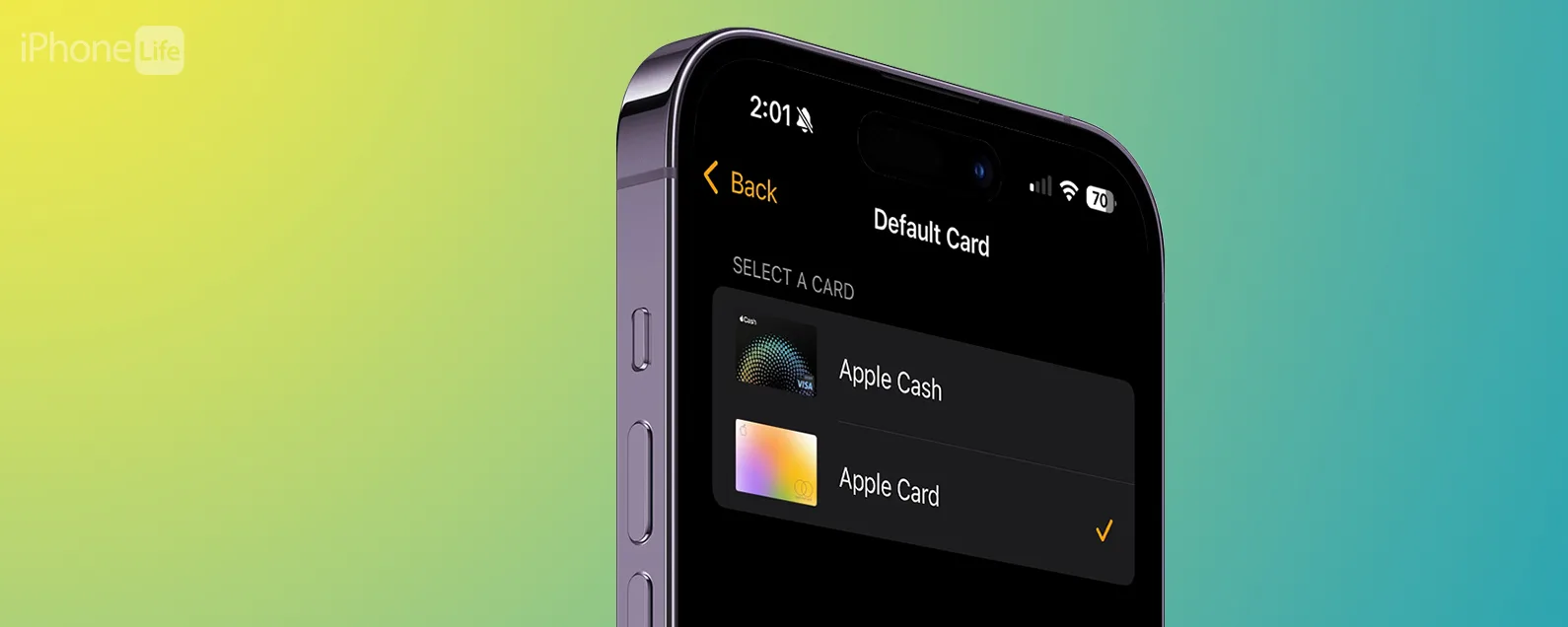經過吉姆·卡彭 更新於 08/27/2024

* 本文來自我們的每日提示電子報。報名。*
iPhone 和 iPad 上的 Safari 閱讀器模式可讓您不受干擾地閱讀網頁,只留下文字和照片。我個人認為這使文章更容易集中註意力,並且對我的眼睛更溫和。我們將引導您了解如何在 Safari 中使用閱讀器模式,並在完成後將其關閉。
為什麼你會喜歡這個技巧:
- 享受更簡單的閱讀,沒有廣告和額外頁面功能的混亂和乾擾。
- 列印沒有廣告的網路文章或食譜以供以後使用。
如何啟用 Safari 的閱讀器模式
系統需求
本技巧適用於運行 iOS 16 或更高版本的 iPhone,但下面的螢幕截圖是在 iOS 18 上捕獲的。最新版本的iOS。
什麼是 Safari 上的閱讀器? Safari 的閱讀器(通常也稱為閱讀器視圖或閱讀器模式)在相當長一段時間內一直是用戶的最愛,因為它允許您查看和列印沒有廣告的網頁。讓我們了解如何使用它、啟用和不啟用閱讀器時頁面的外觀以及完成後如何關閉閱讀器模式!以下是如何在 Safari 中使用閱讀器模式。

發現 iPhone 的隱藏功能
獲取每日提示(帶有螢幕截圖和清晰的說明),以便您每天只需一分鐘即可掌握您的 iPhone。
- 打開Safari 應用程式並導航至您要閱讀的頁面。
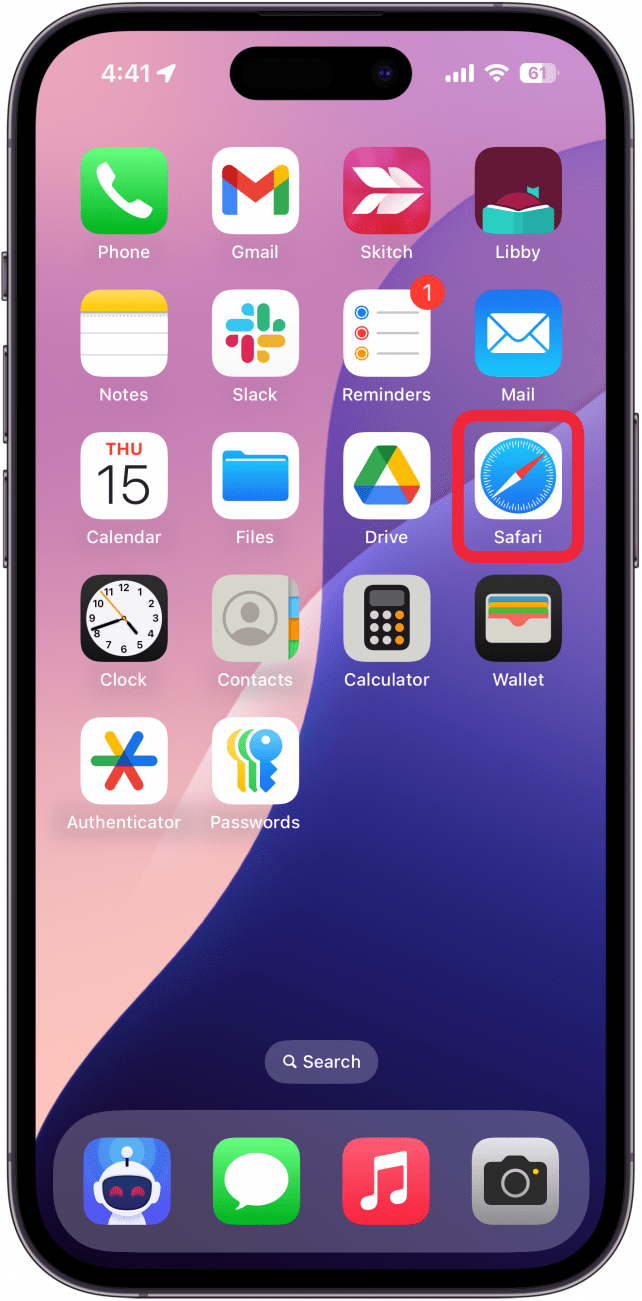
- 點選閱讀器圖標。
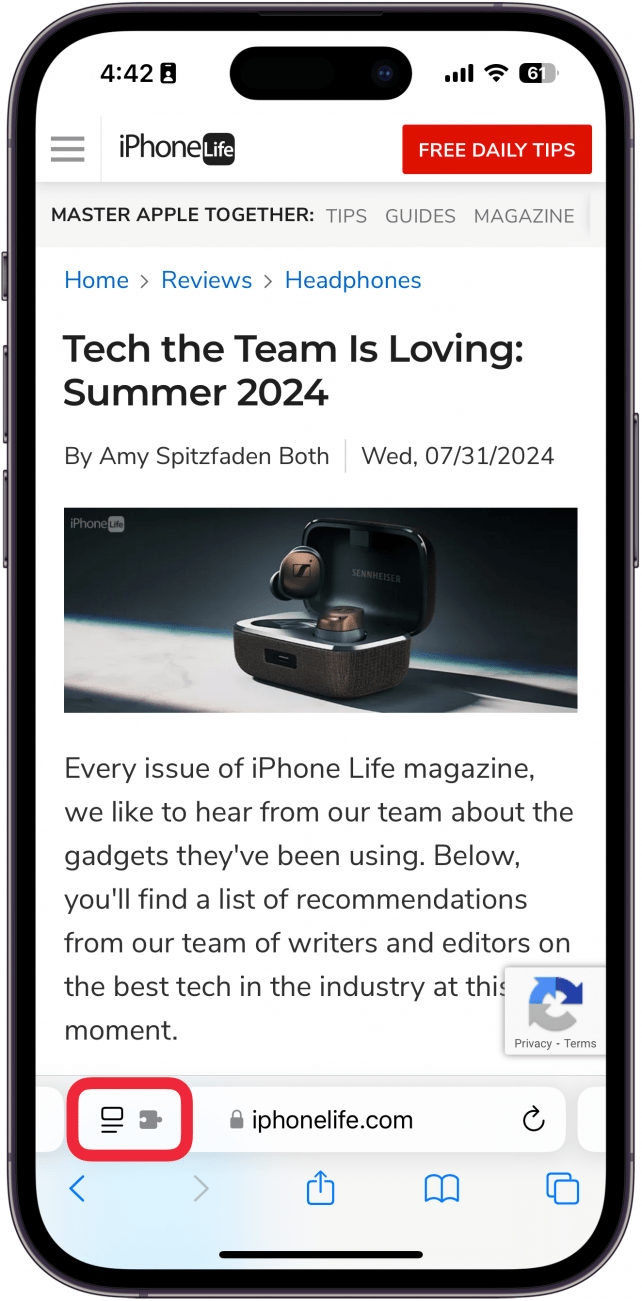
- 輕敲顯示讀者。該頁面將變更為 Safari 的閱讀模式,消除任何廣告或無關的導覽選單。
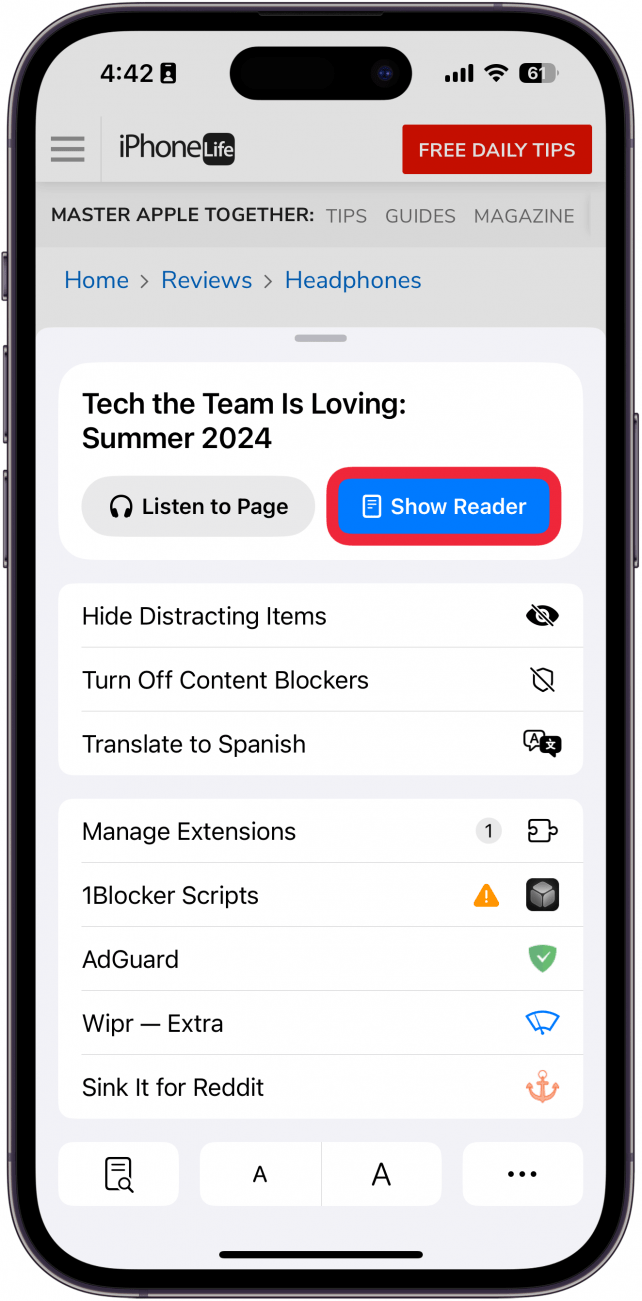
- 如果您沒有看到「顯示閱讀器」按鈕,則表示該頁面不適用於 Safari 閱讀器。
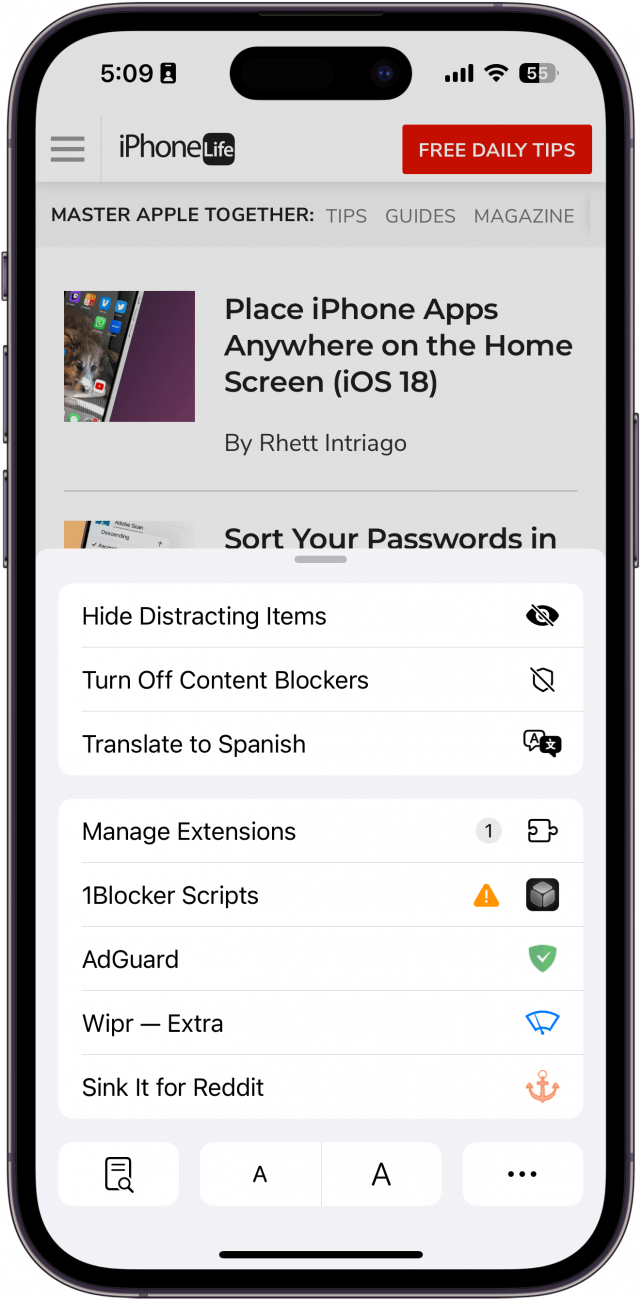
- 閱讀器圖示現在將為黑色,表示閱讀器視圖處於活動狀態。再次點選該圖示以查看更多閱讀器檢視選項。
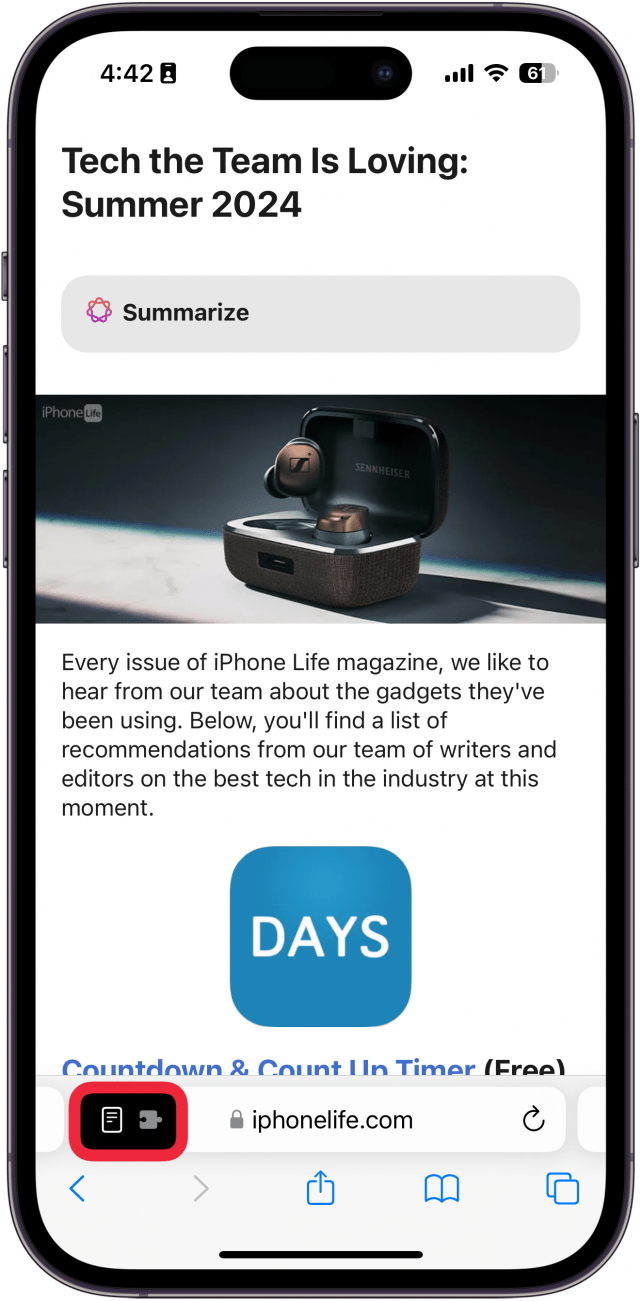
- 點選白色、米色、灰色或黑色圓圈可變更閱讀器檢視背景顏色。
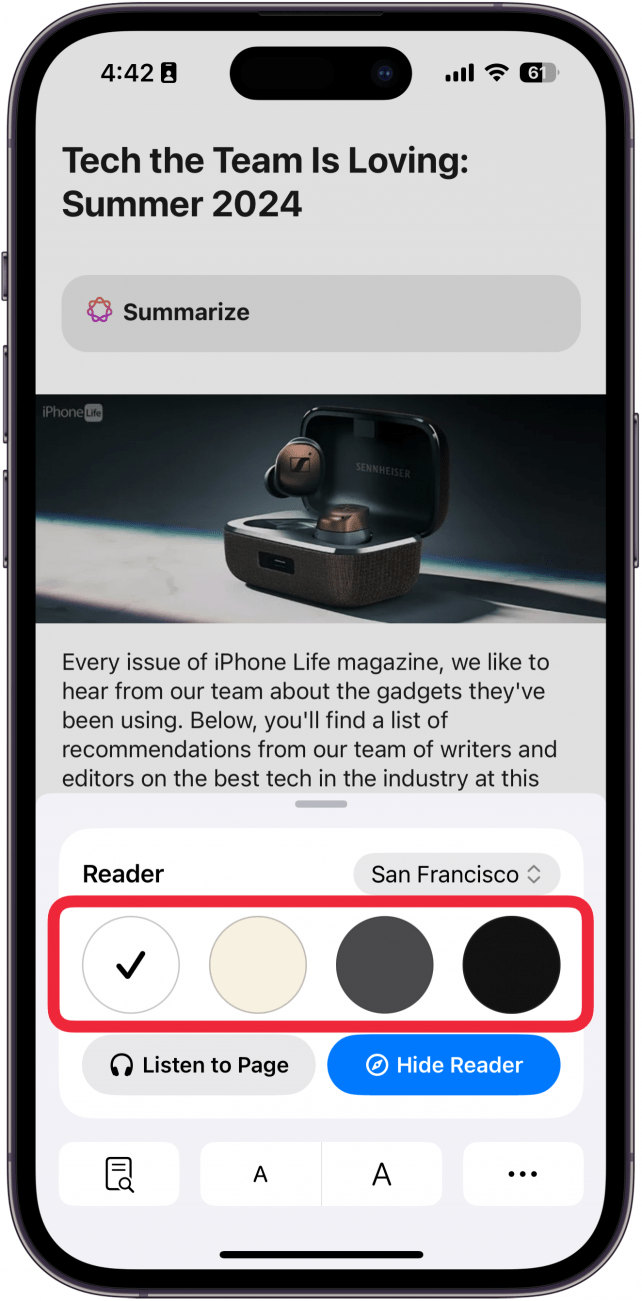
- 輕敲字體變更閱讀器模式字體,以便更輕鬆或更舒適地閱讀。
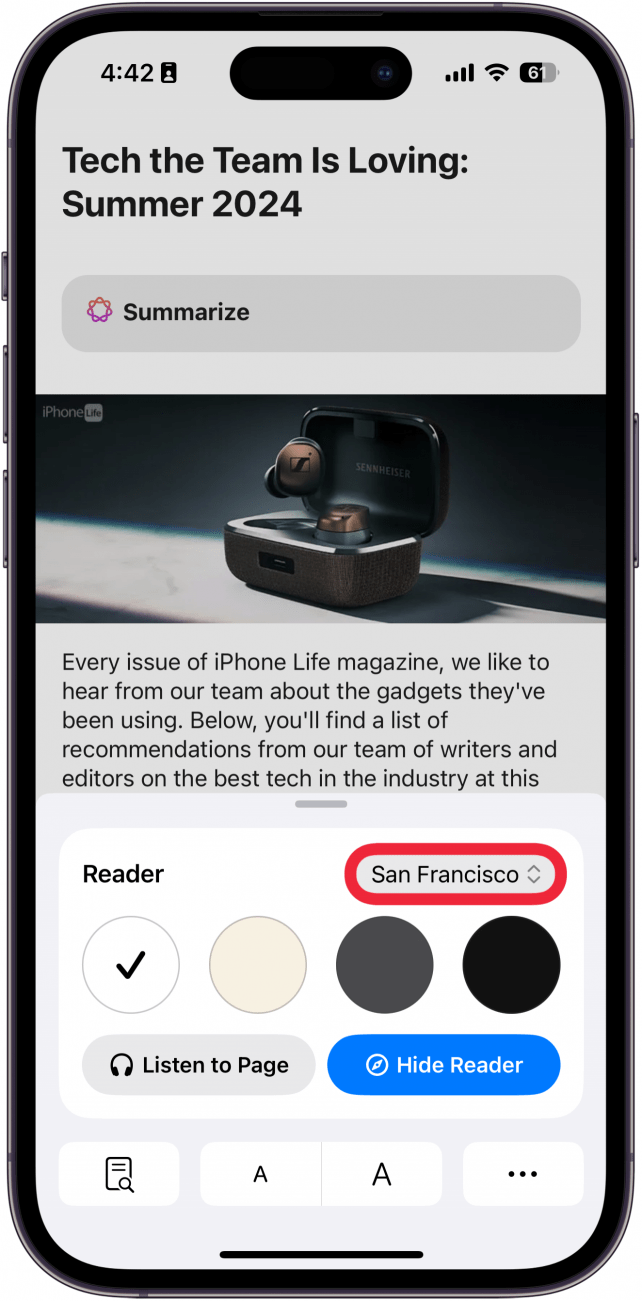
- 點擊較大或較小的一個圖示增大或減小字體大小。
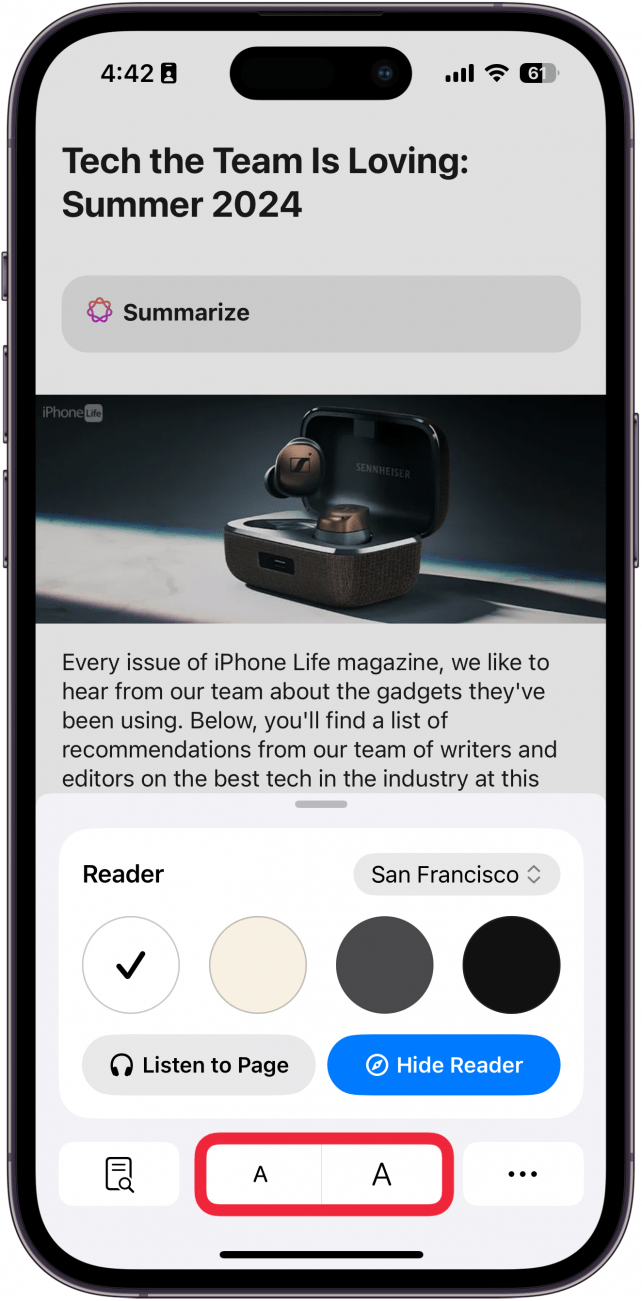
- 點選搜尋圖示在頁面中搜尋特定單字或單字。
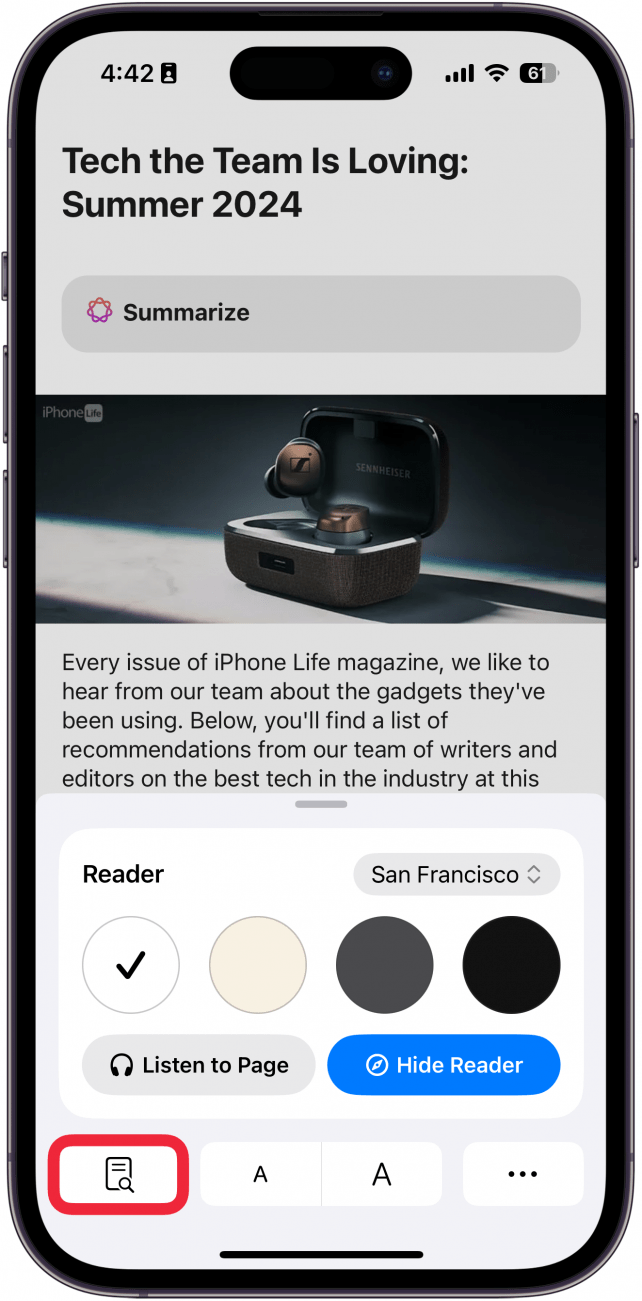
- 輕敲收聽頁面如果您希望 Siri 為您朗讀該頁面。
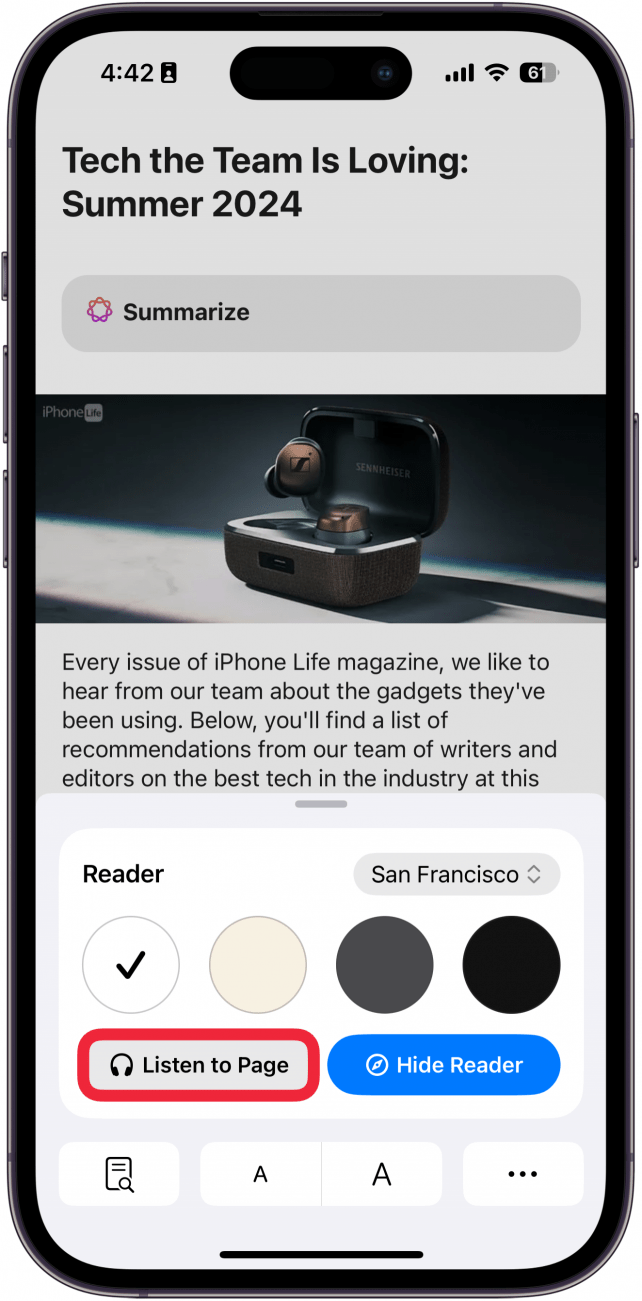
- 如果您使用的是支援 Apple Intelligence 的 iPhone,您將看到「摘要」選項。
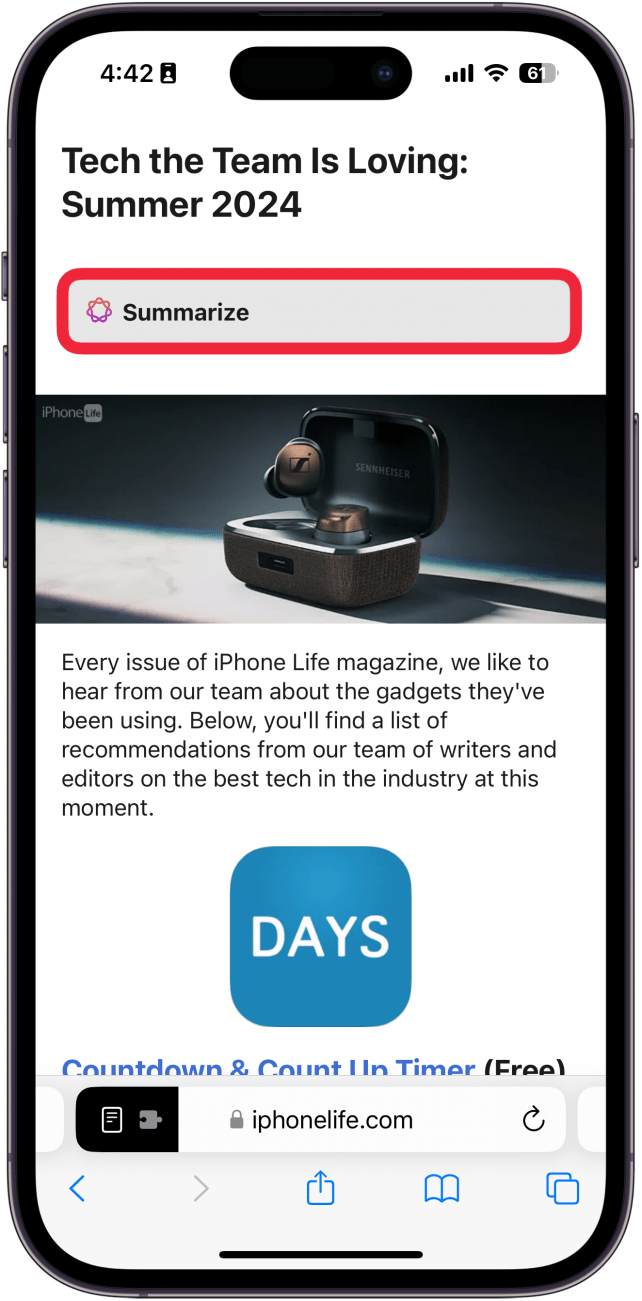
- 點擊該圖示後,Apple Intelligence 將提供 AI 產生的頁面摘要。
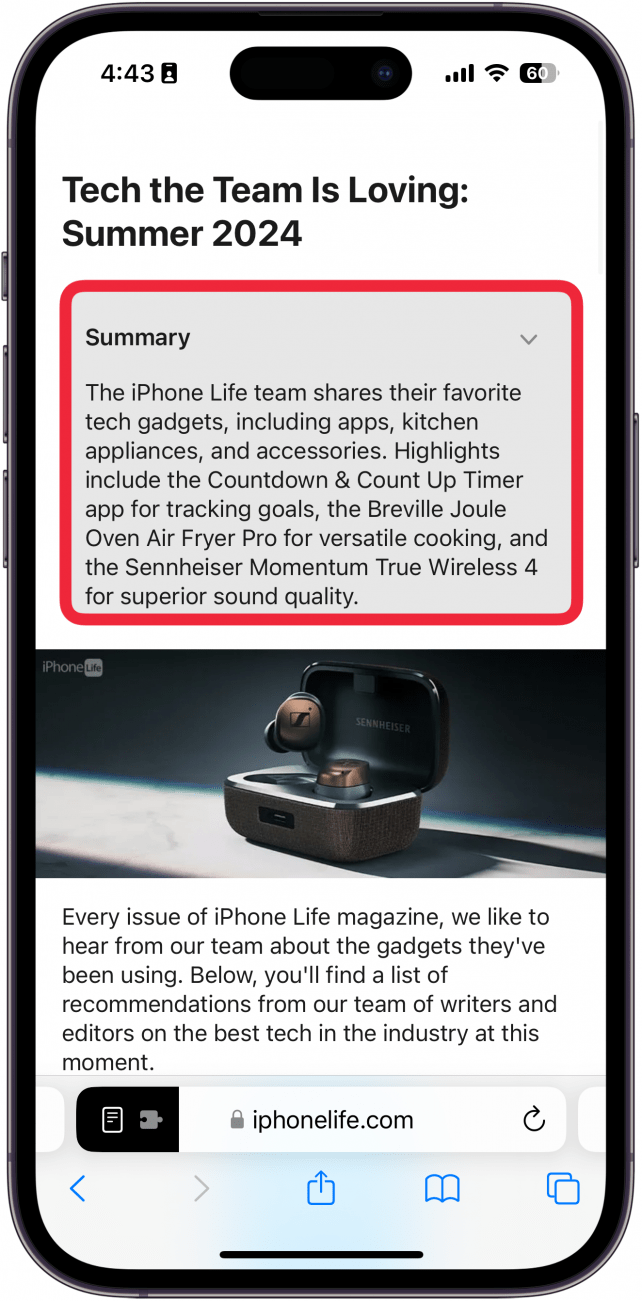
- 若要停用閱讀器模式,請再次點擊閱讀器圖示並選擇隱藏閱讀器。
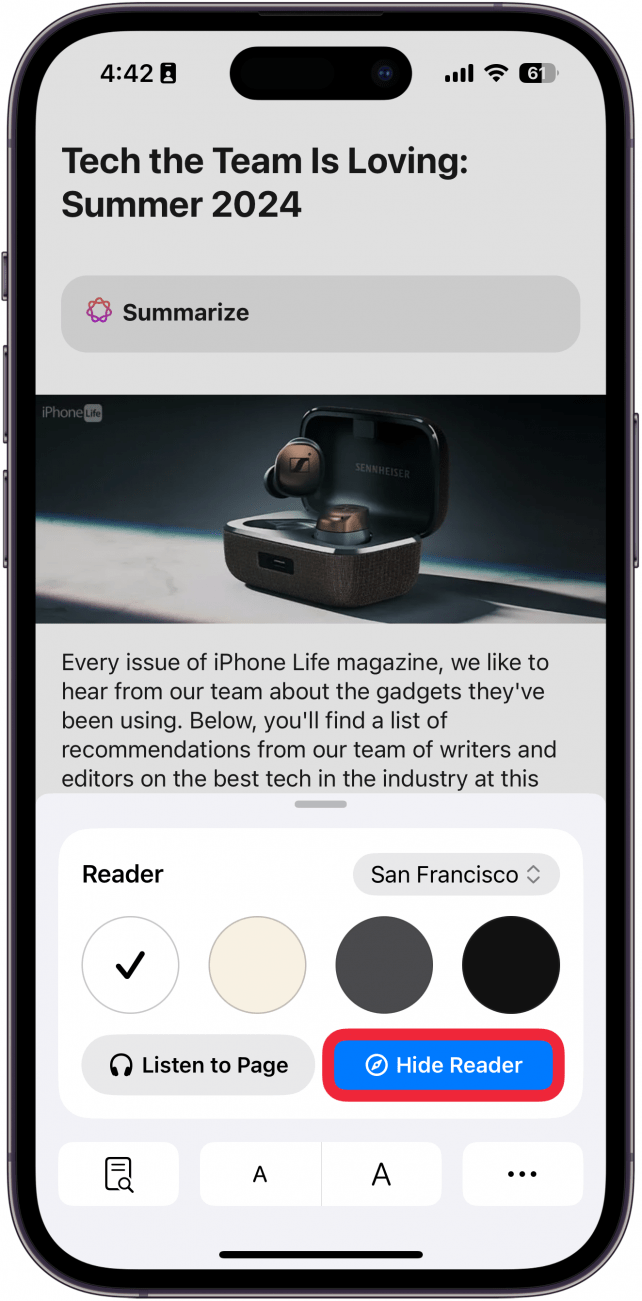
我經常忘記 iPhone 上 Safari 中的閱讀器模式,但當我記得使用它時,我真的很喜歡它,類似於在 Safari 中開啟新分頁的新方法!讀者視圖將文字和圖像置於中心位置,將廣告和其他幹擾排除在外。另外,啟用閱讀器後,您可以列印無廣告!
每天一分鐘掌握你的 iPhone:在這裡註冊將我們的免費每日提示直接發送到您的收件匣。