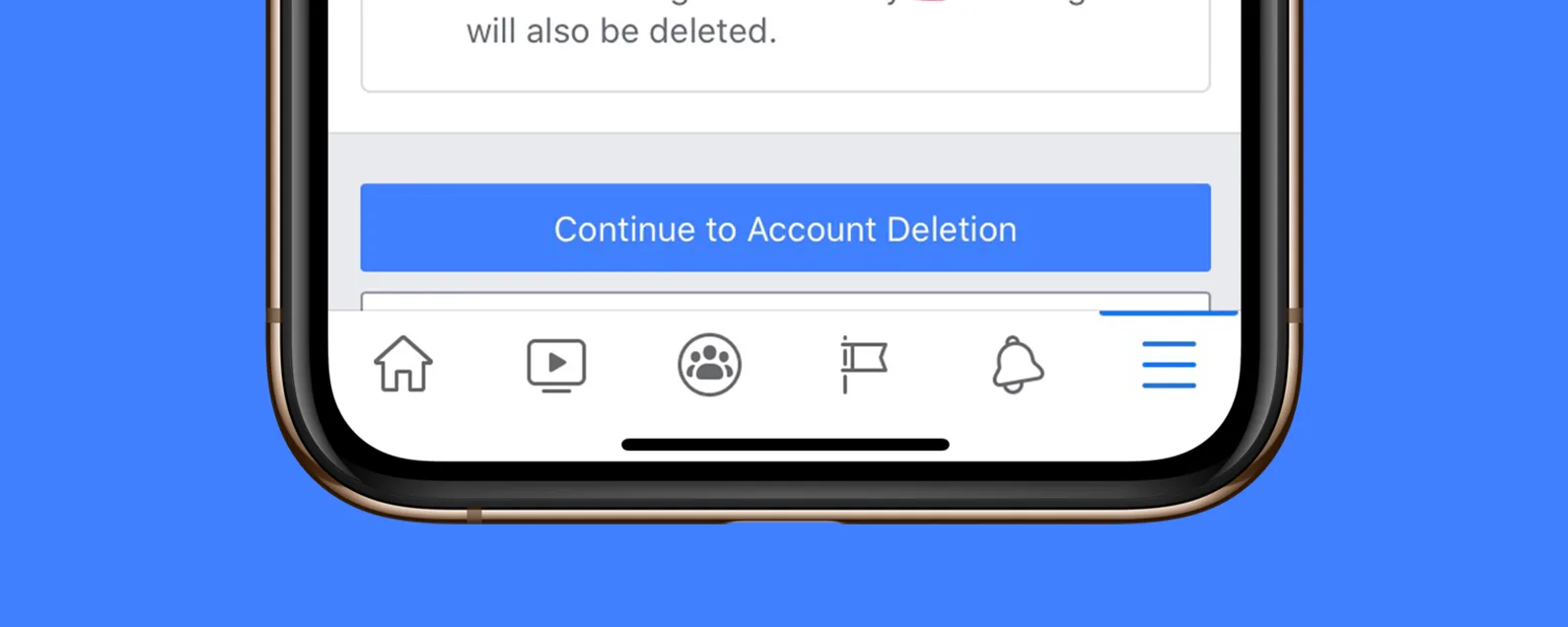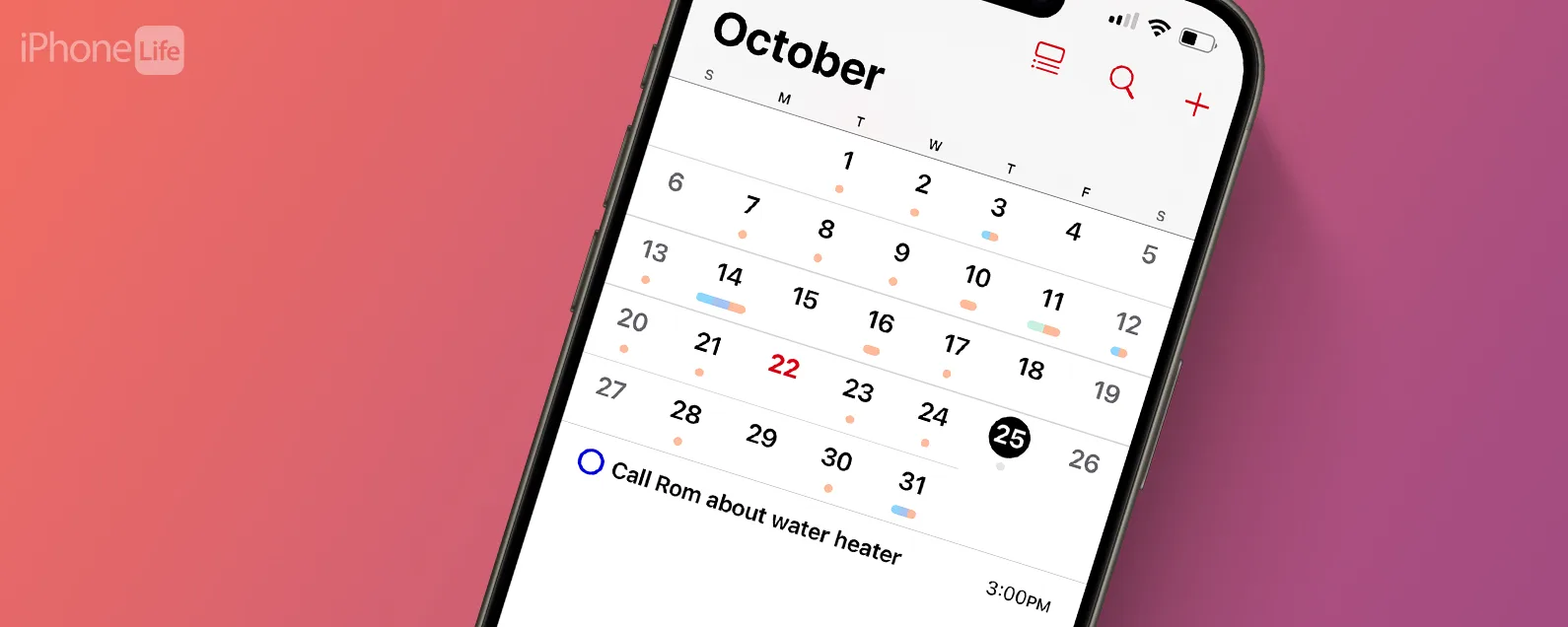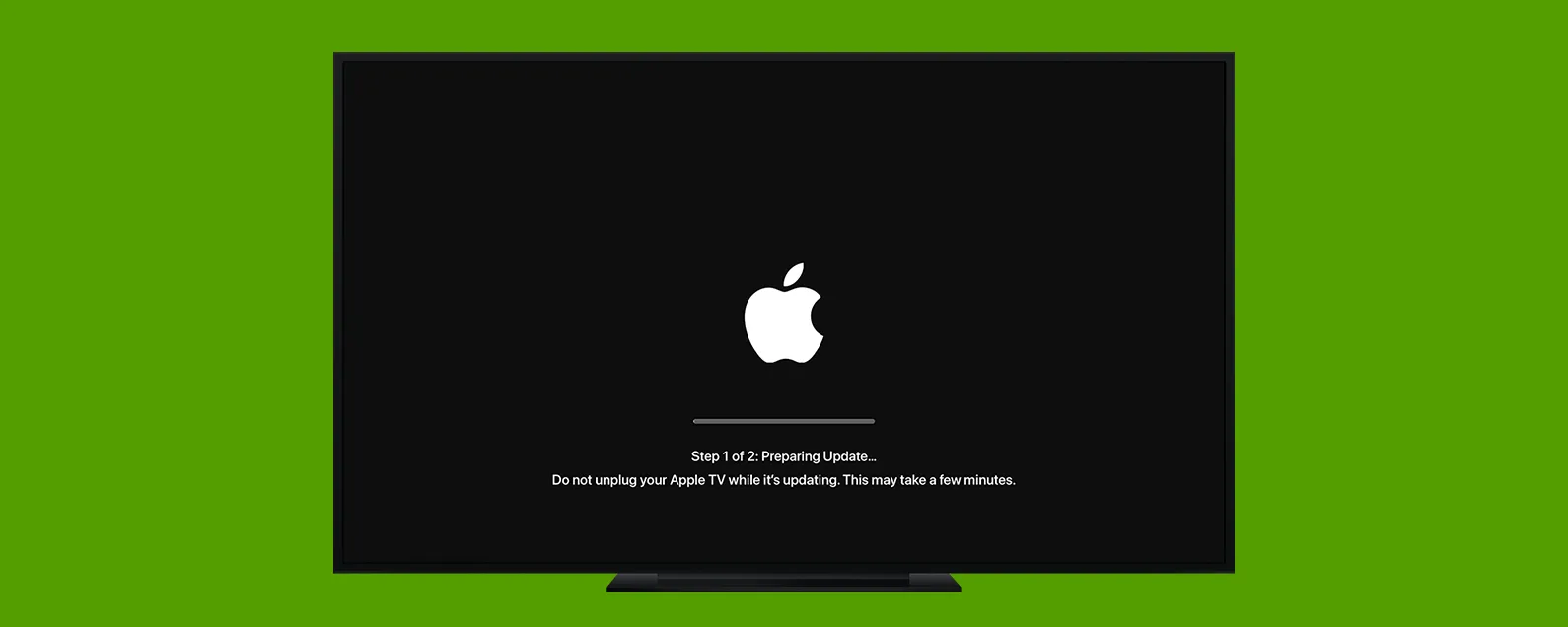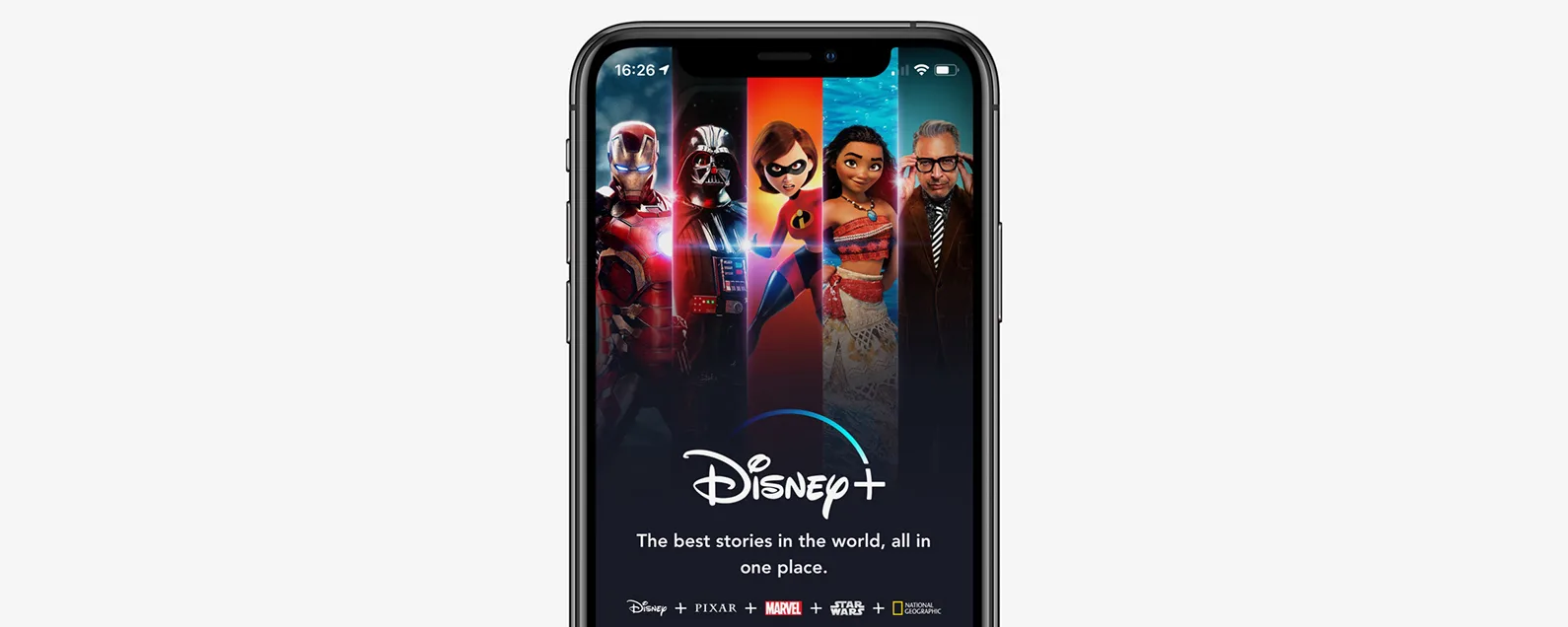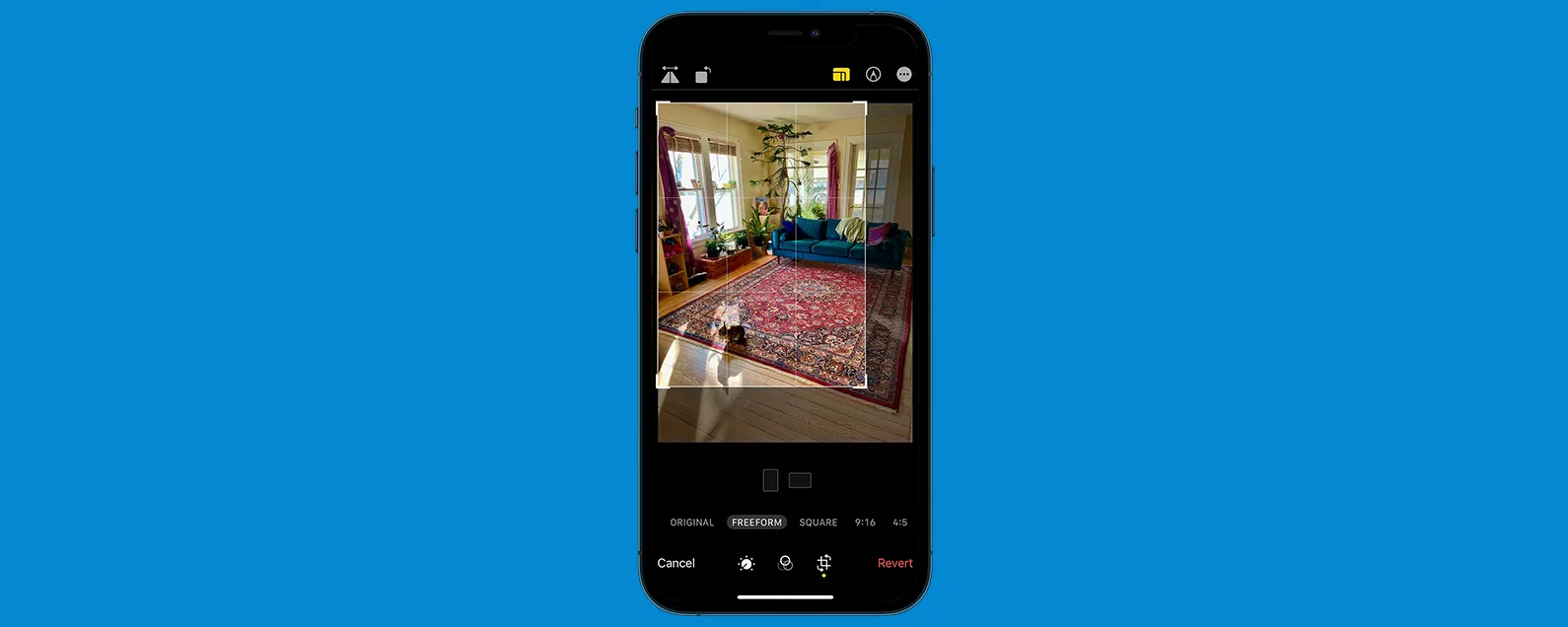經過雷切爾·尼德爾 更新於 01/16/2024
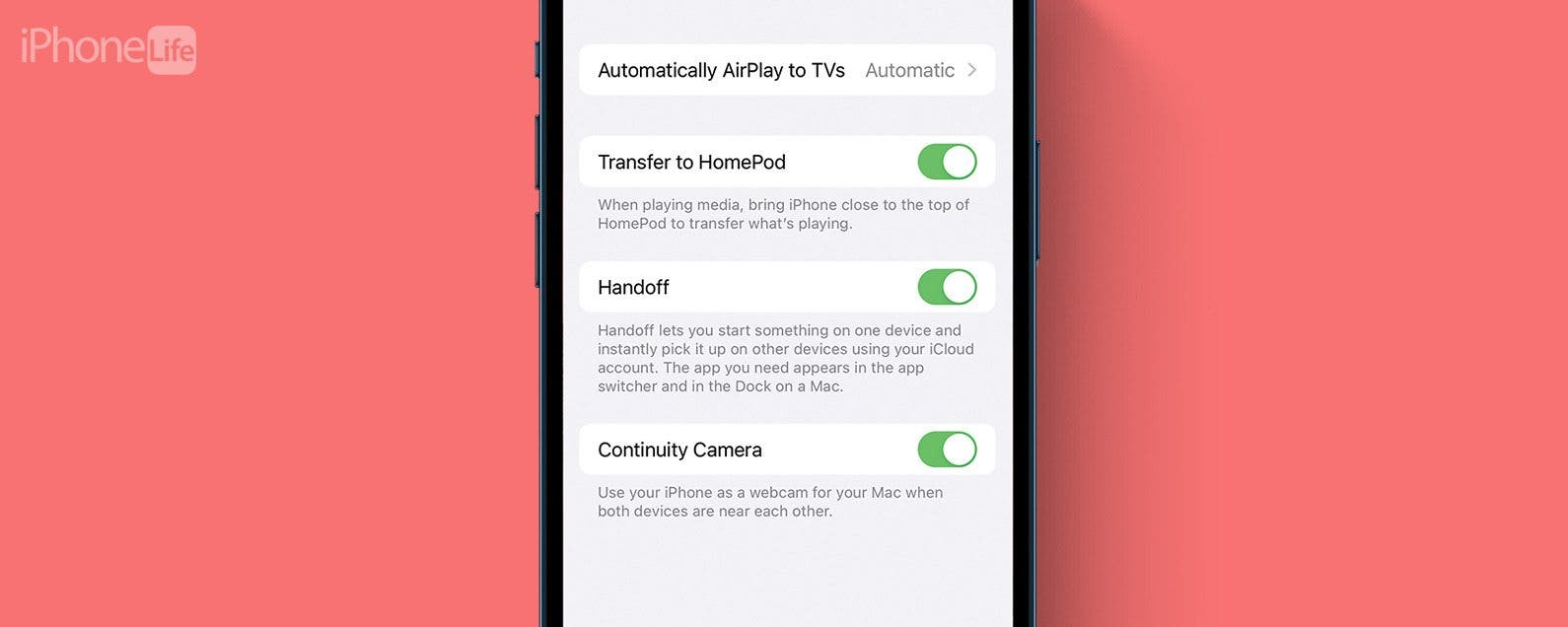
* 本文來自我們的每日提示電子報。報名。*
如果您想知道什麼是 Apple Handoff,這是在任何 Apple 裝置上處理相同專案的非常簡單且方便的方法。這意味著您可以在一台裝置上開始工作,然後轉移到另一台裝置上繼續工作。以下是如何使用切換。
為什麼你會喜歡這個技巧
- 如果您有多個 Apple 設備,請透過使用 Handoff 在它們之間無縫工作來充分利用它們。
- 在一台設備上啟動專案並在附近的另一台設備上完成它。
- 您可以在 Mac、iPad、iPhone 和 Apple Watch 上使用 Handoff。
如何設定 Apple Handoff
首先,一定要檢查Apple的連續性系統要求。切換是一項較新的功能,可能與舊設備不相容。如果您喜歡使用 Apple 裝置的提示,請務必查看我們的免費每日提示! iPhone 上的切換如下:

發現 iPhone 的隱藏功能
獲取每日提示(帶有螢幕截圖和清晰的說明),以便您每天只需一分鐘即可掌握您的 iPhone。
重要提示:
- 要使用此技巧,您需要運行 iOS 8 或更高版本的 iPhone 5 或更新版本。您的 Mac 應執行 macOS Yosemite 或更高版本。所有 Apple Watch 型號都可以使用 Handoff。
- 首先,請確保您的所有 Apple 裝置都使用相同 Apple ID 登入。
- 接下來,確保它們都連接到 Wi-Fi。
- 然後,打開所有裝置的藍牙並確保它們彼此之間的距離在 33 英尺 (10m) 以內。
在 iPhone 和 iPad 上設定接力
- 在 iPhone 或 iPad 上,點選設定。
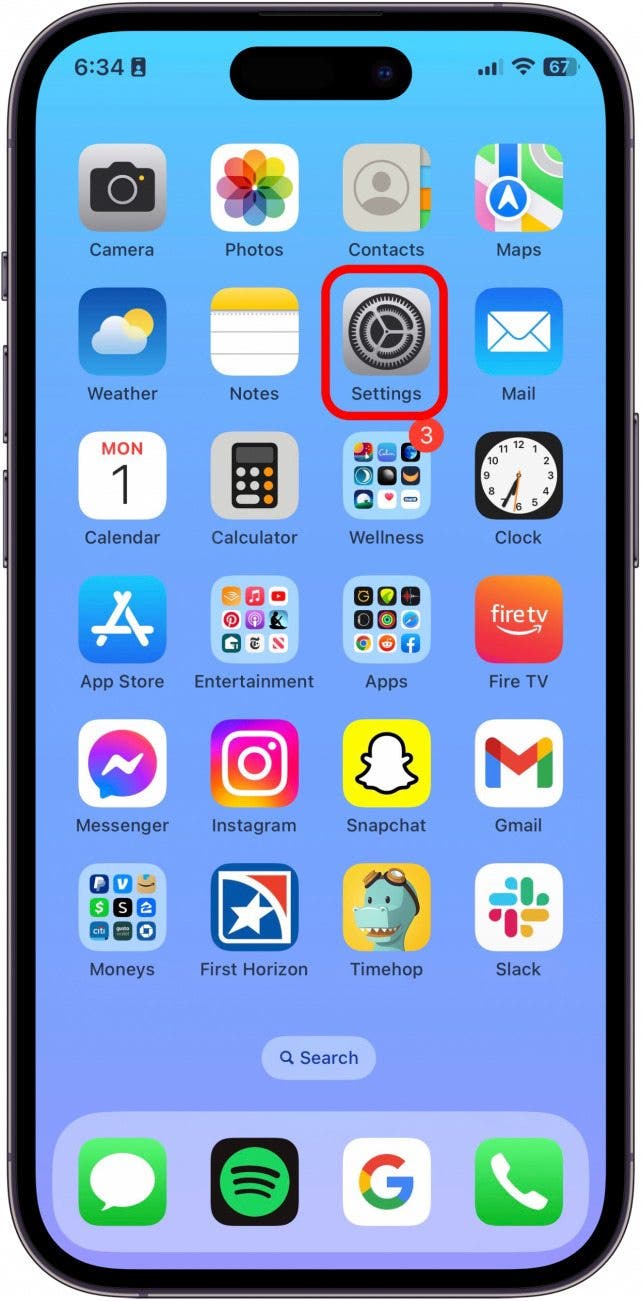
- 輕敲一般的。

- 輕敲隔空播放和切換。
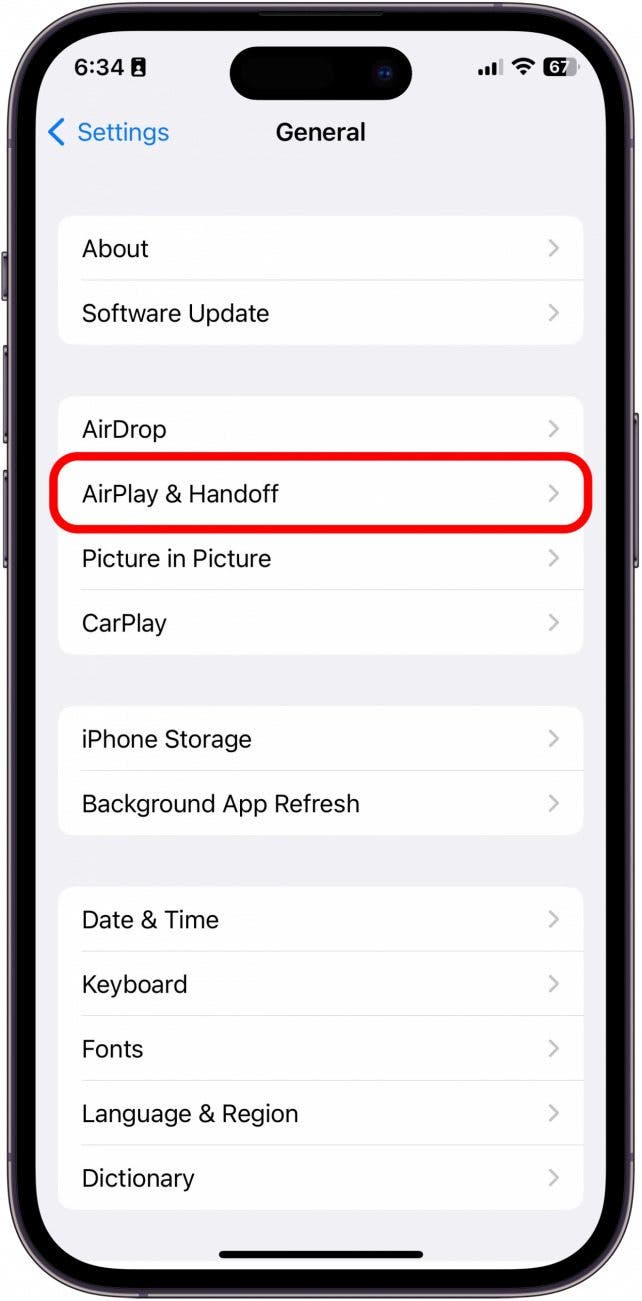
- 切換不可觸摸在。啟用後它將呈綠色且位於右側。
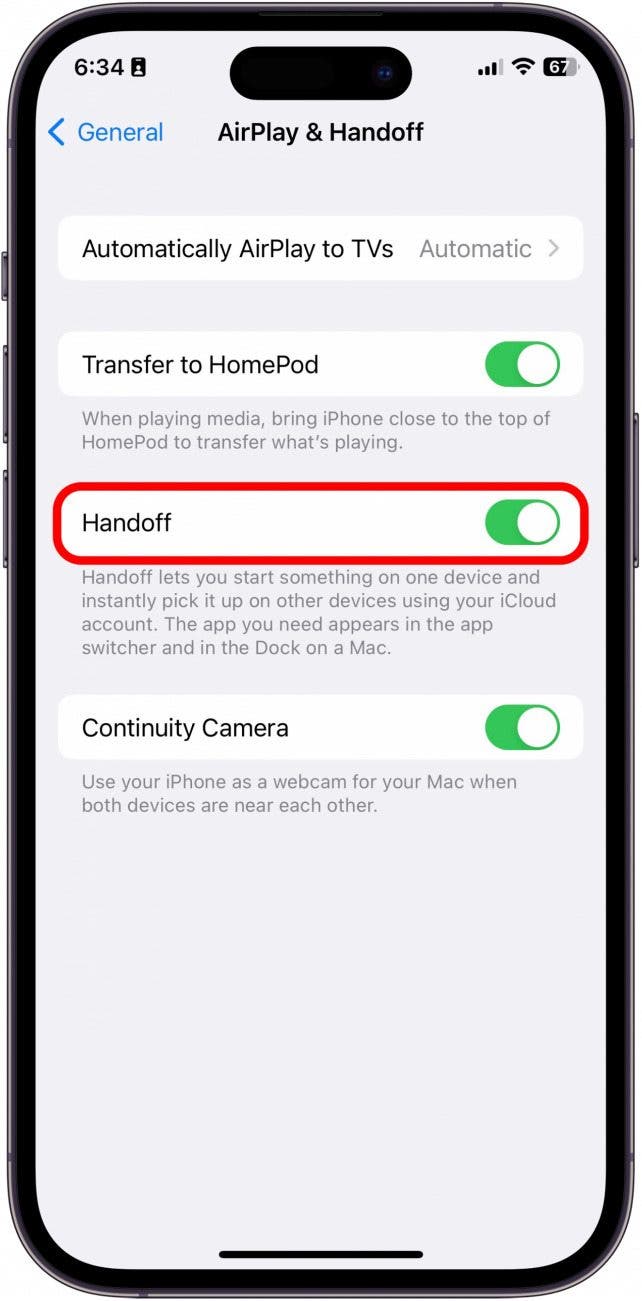
設定 Mac 切換
- 在 Mac 上,打開系統設定。
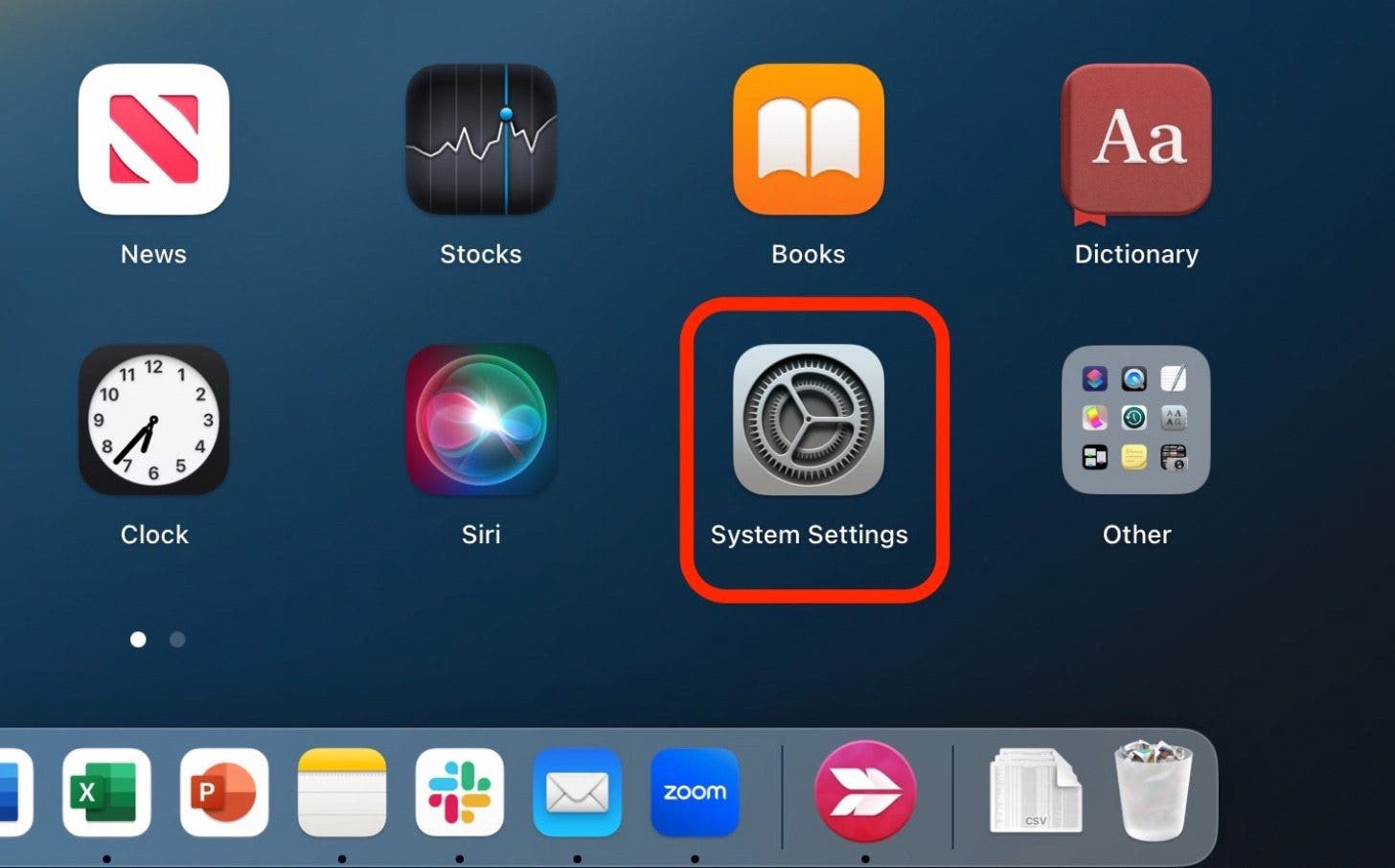
- 點選一般的。
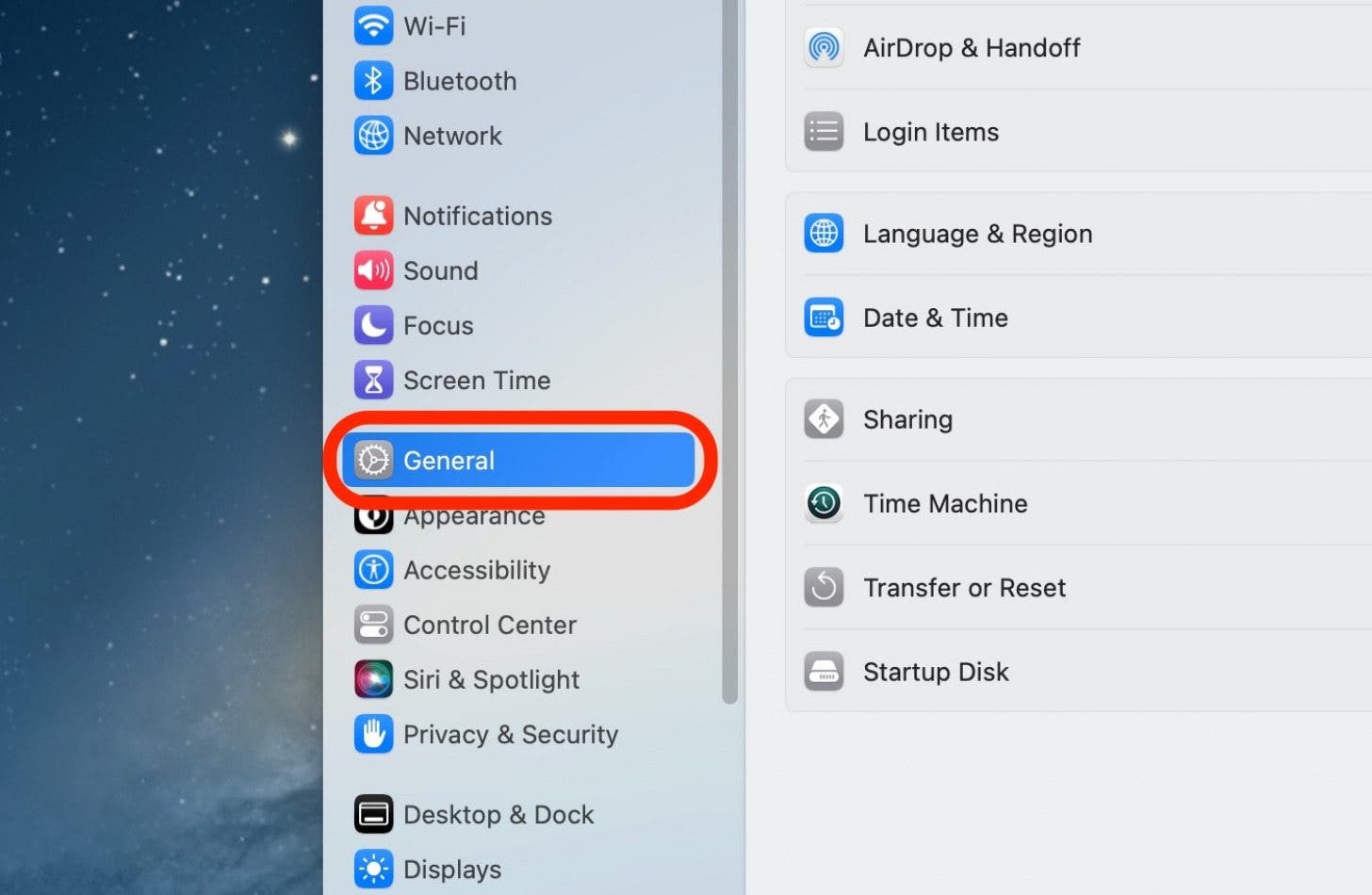
- 點選空投和交接
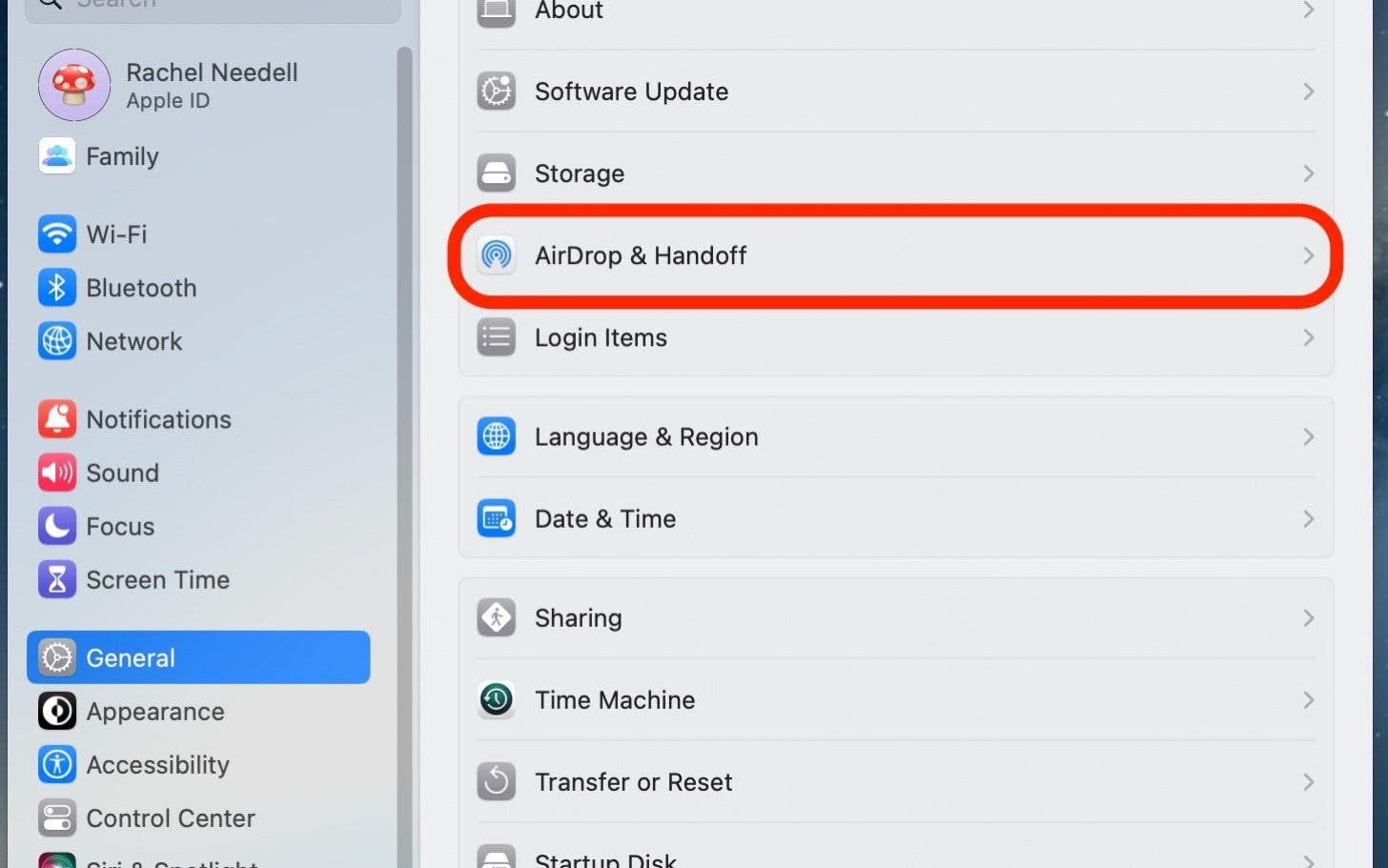
- 切換允許在這台 Mac 和您的 iCloud 裝置之間進行切換在。啟用後它將呈藍色且位於右側。
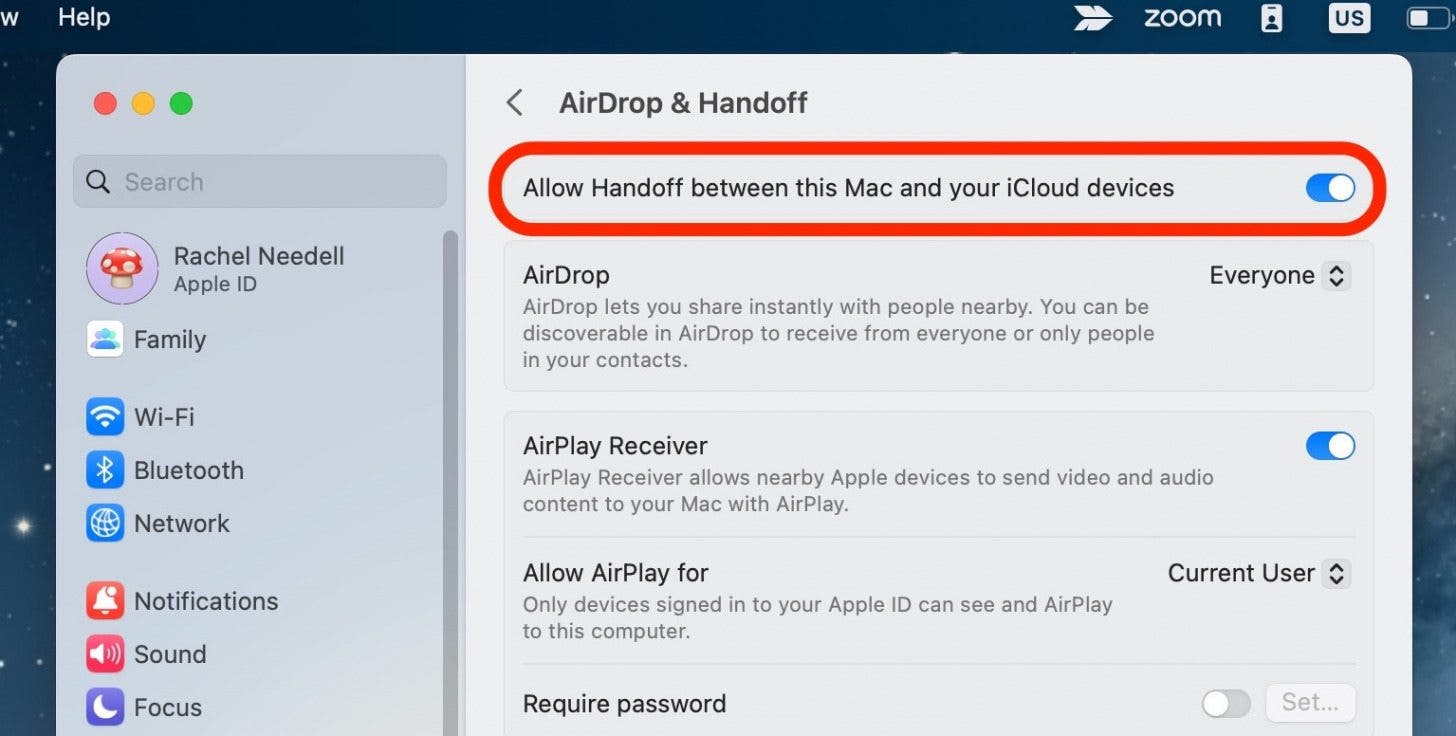
在 Apple Watch 上設定接力
- 在您的 iPhone 上,打開蘋果手錶應用程式。

- 輕敲一般的。
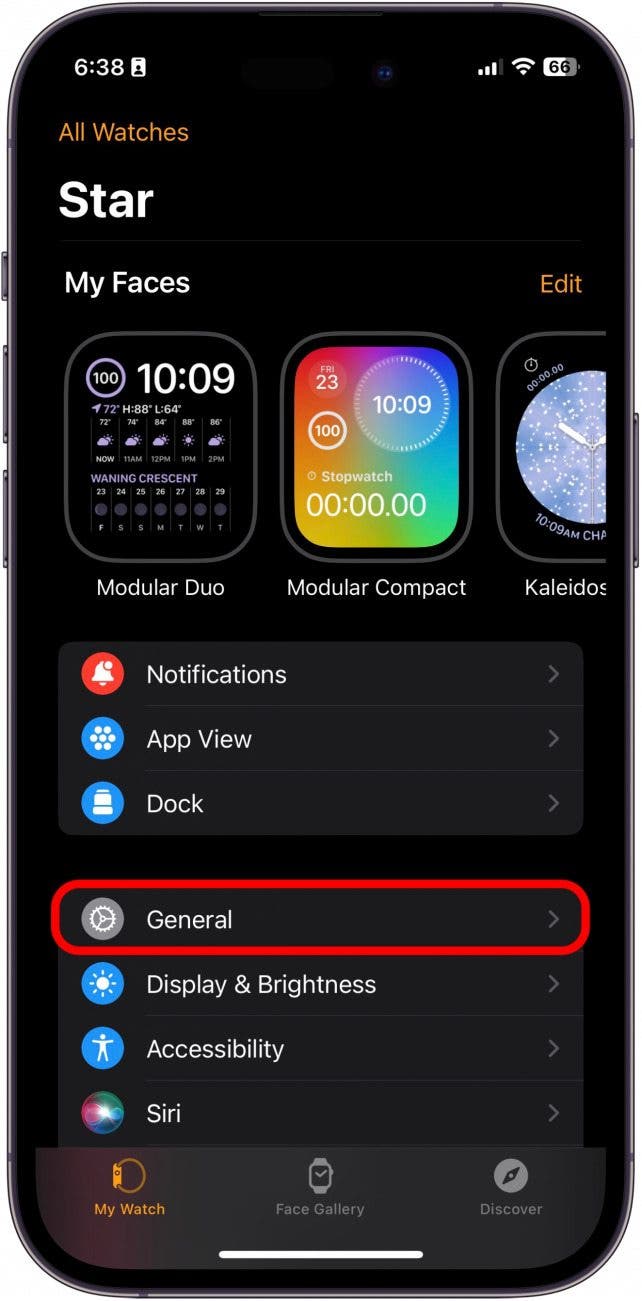
- 切換啟用切換在。啟用後它將呈綠色且位於右側。

如何從 iPhone 切換到 Mac
若要查看從 Mac 到 iPhone 的 Handoff 範例,請按照以下步驟操作。但請記住,只要您按照上述步驟操作,就可以在任何裝置上使用 Handoff。請注意,Handoff 並不適用於所有情況,但從 2022 年秋季開始,以下應用程式支援 Handoff:
- 日曆
- 聯絡方式
- 基調
- 郵件
- 地圖
- 數位
- 提醒事項
- 狩獵之旅
- 頁數
在此範例中,我將使用 iPhone 上的 Chrome 應用程式傳輸到 Mac。
- 在 iPhone 上,開啟支援 Handoff 的應用程式。
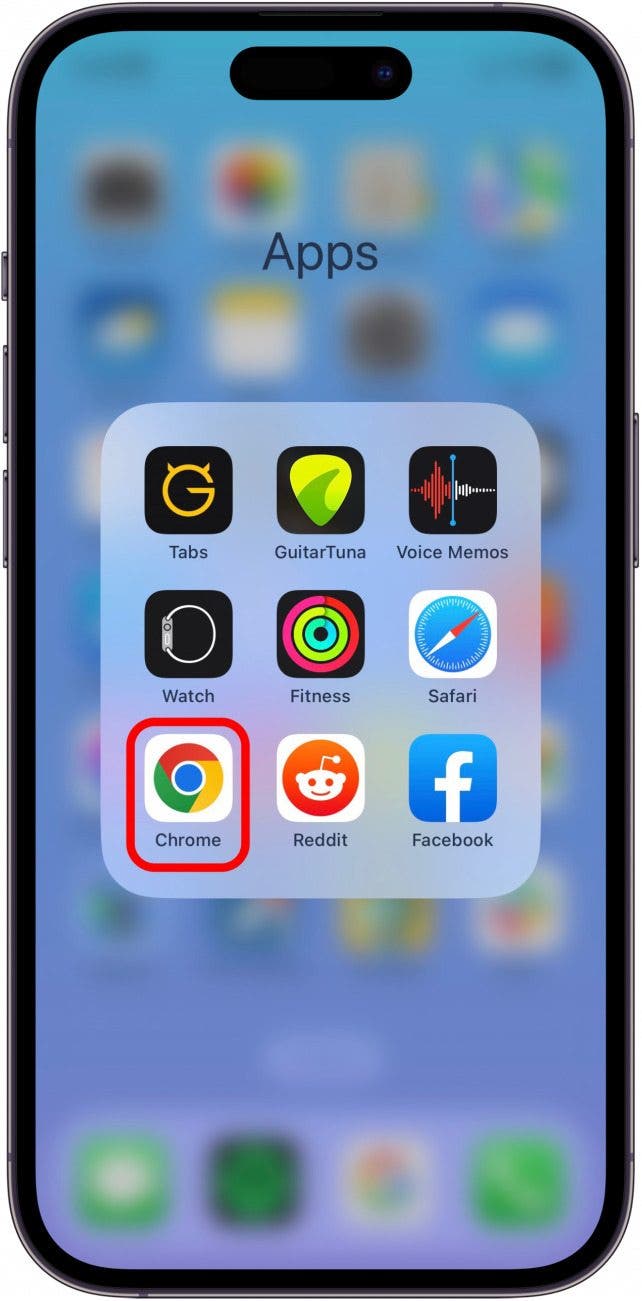
- 在 Mac 上,您將看到該應用程式出現在最近的應用程式Dock 部分有一個小圖標,指示您正在使用它的裝置。單擊它。
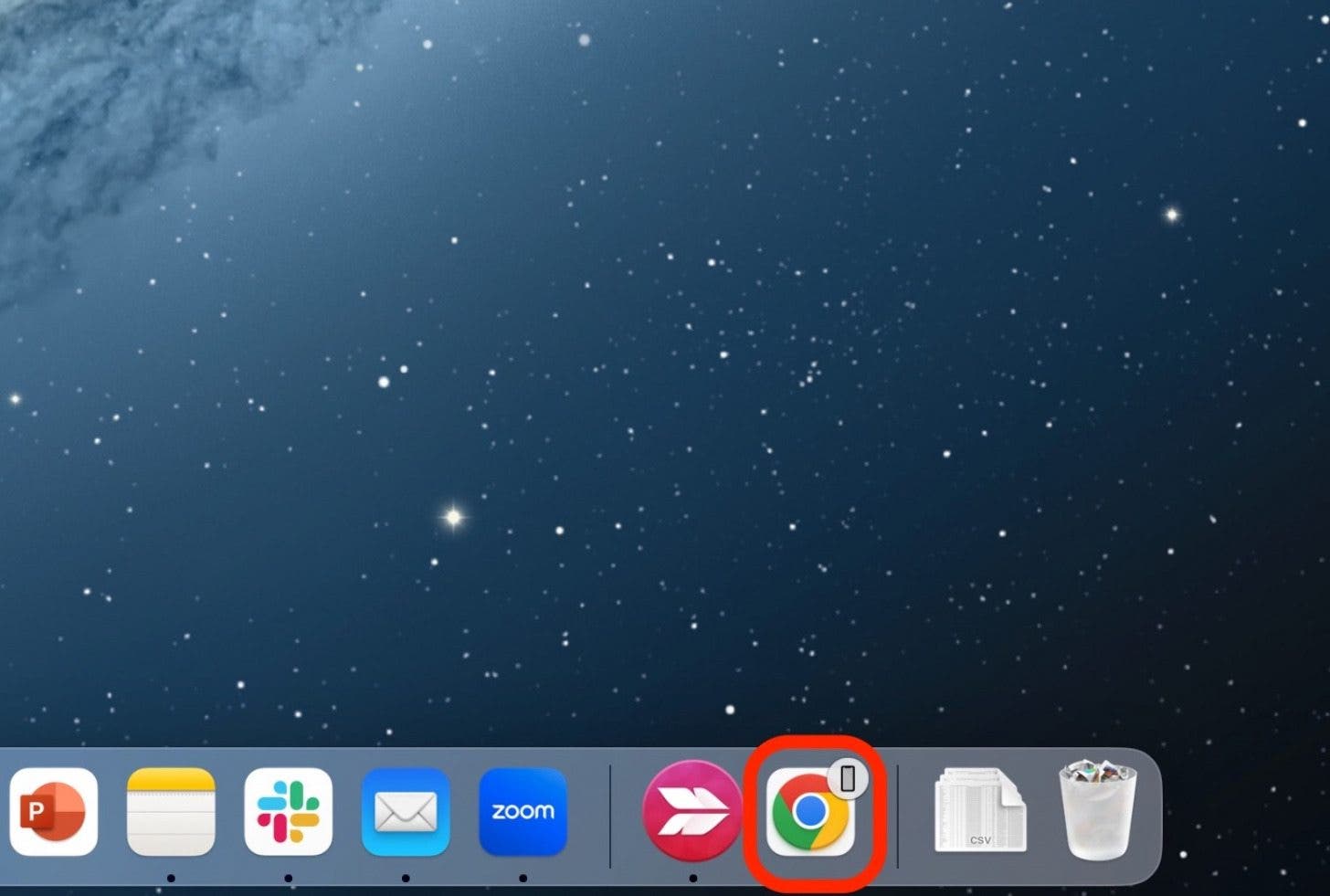
- 無論您使用什麼應用程序,它都會自動打開該頁面。
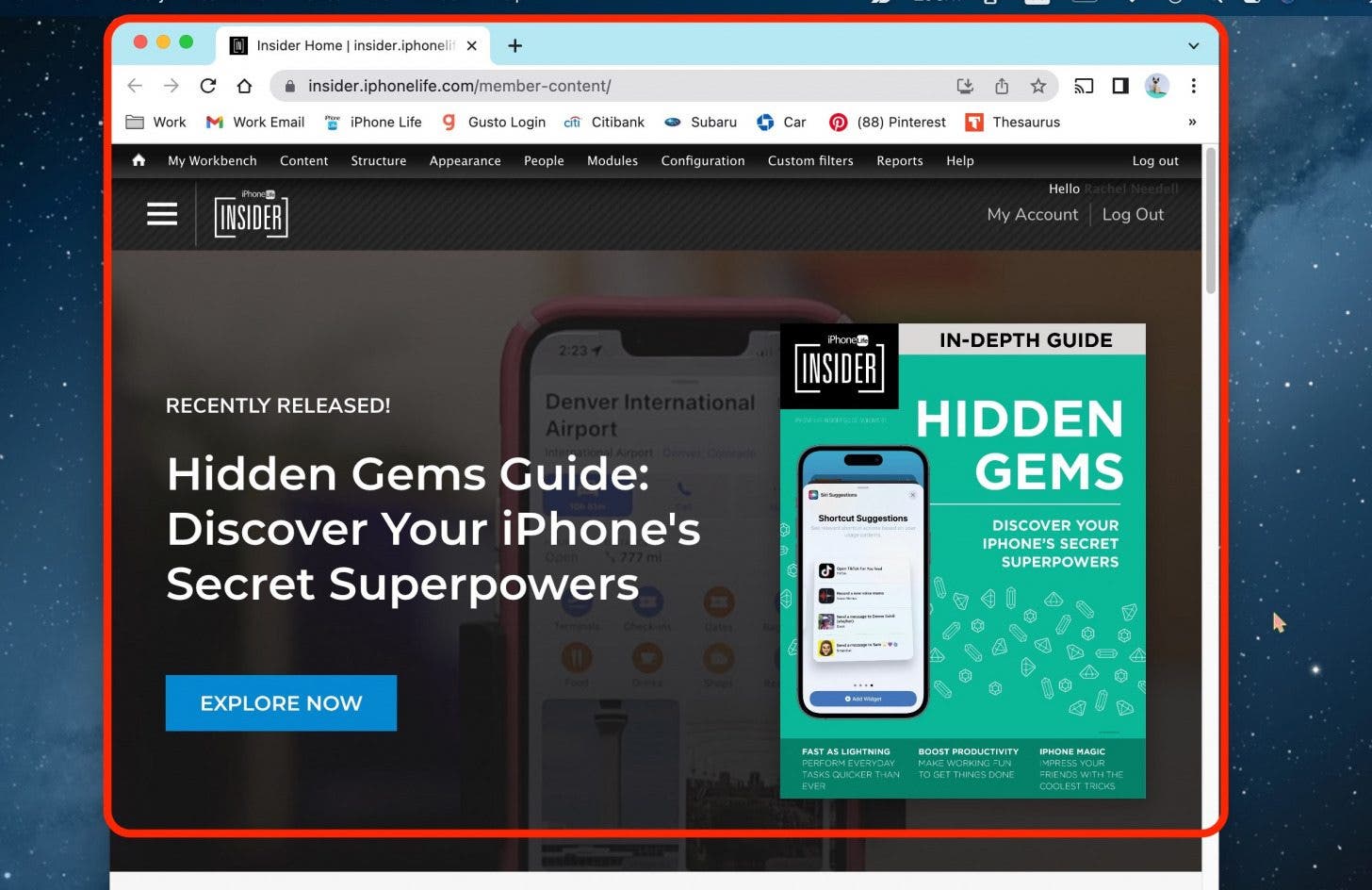
現在你就擁有了!現在,您可以在 iPhone 上啟動一個項目,當項目變得比您最初預期的更複雜時,可以輕鬆地將其傳輸到 Mac 或 iPad,以便在更大的螢幕上工作。或者,也許您在 Mac 上開始了 Apple 地圖之旅,並希望透過 iPhone 隨身攜帶。無論哪種方式,Handoff 都能滿足您的需求。
每天一分鐘掌握你的 iPhone:在這裡註冊將我們的免費每日提示直接發送到您的收件匣。