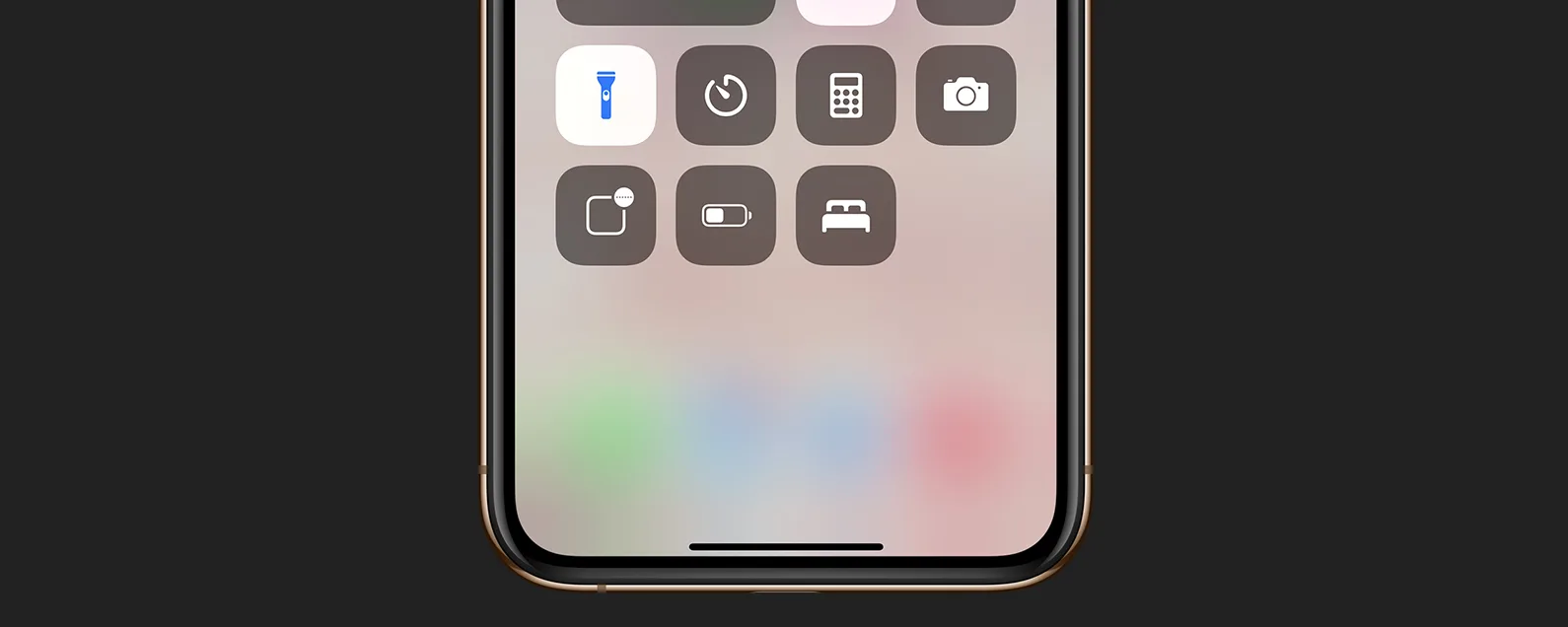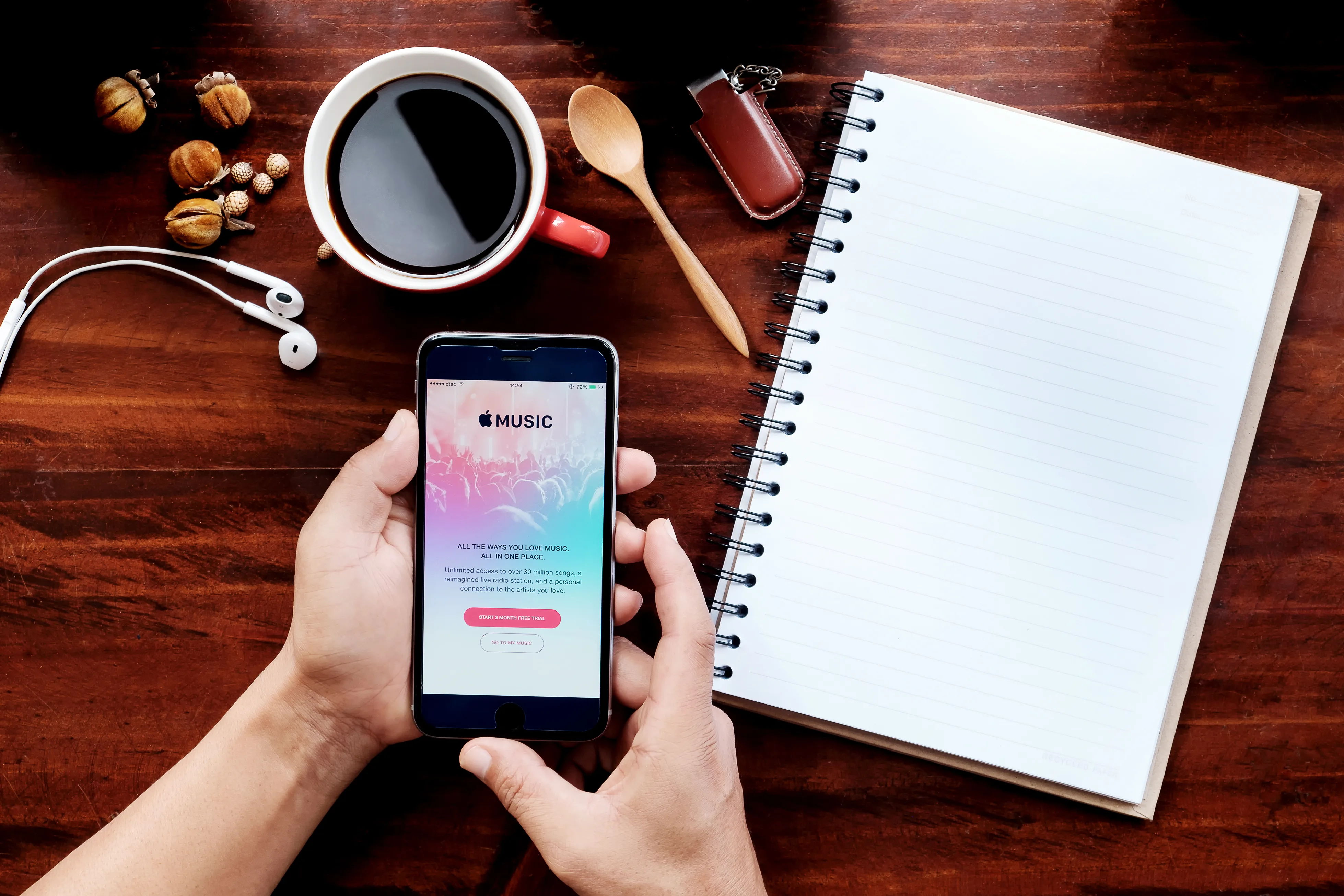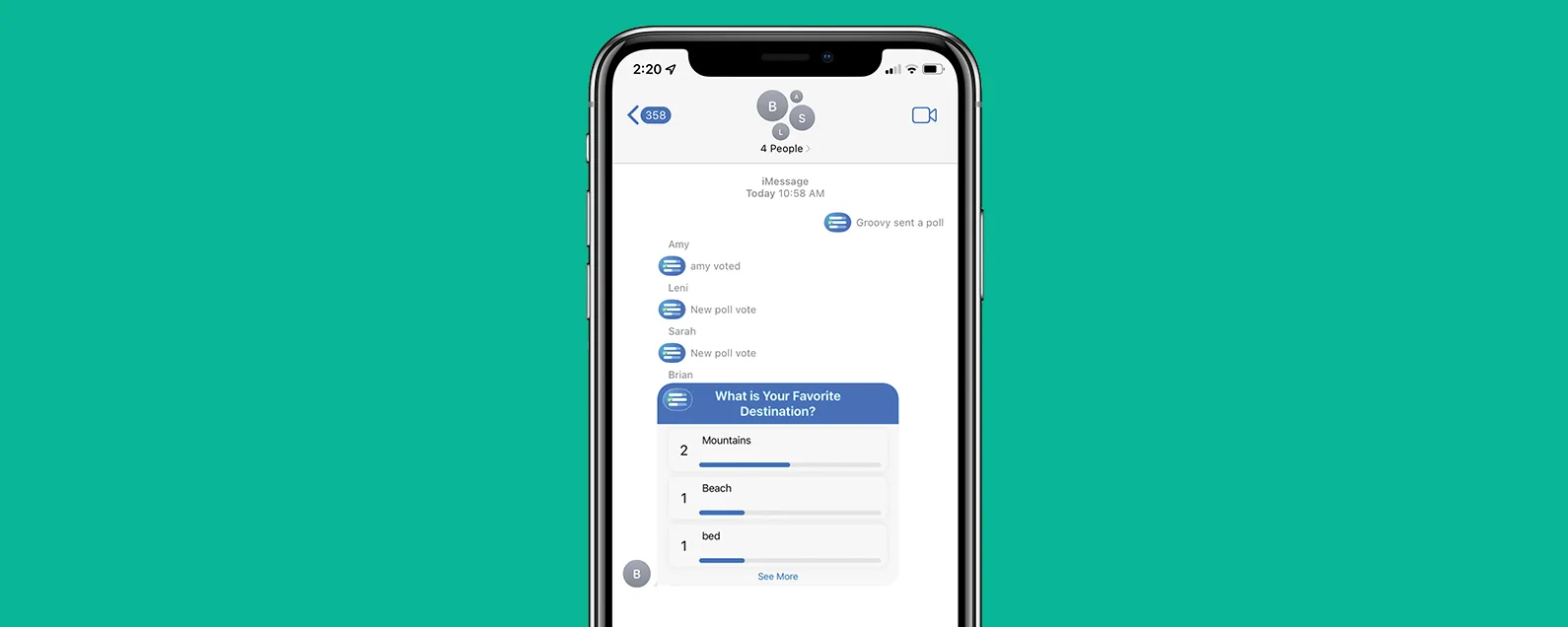經過雷切爾·尼德爾 更新於 01/17/2024
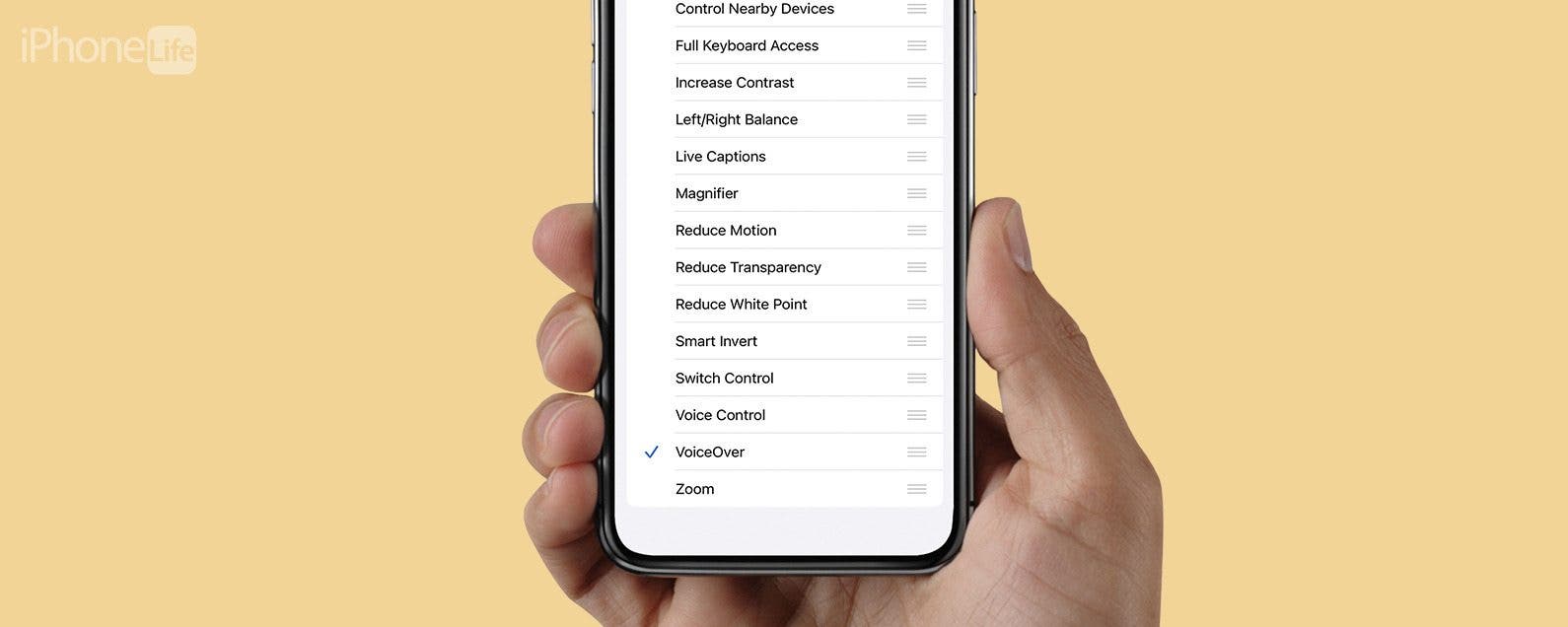
* 本文來自我們的每日提示電子報。報名。*
如果您不習慣蘋果的 VoiceOver 輔助功能,它可能會非常難以駕馭。它從根本上改變了你與 iPhone 互動的方式,因此大多數人傾向於遠離它。然而,我們發現了一種暫時啟用 VoiceOver 的方法,讓它在您需要時大聲朗讀手機螢幕上的文本,然後立即將其關閉。聽起來可能很複雜,但它是如此簡單和有趣!設定方法如下!
為什麼你會喜歡這個技巧
- 點擊側邊按鈕三下,即可朗讀 iPhone 螢幕上的任何文字。
- 不用擔心只是為了暫時使用 VoiceOver 而摸索它;相反,將輔助功能快捷方式功能設定為僅在需要時使用它,然後立即將其關閉。
如何開啟和使用 VoiceOver
如果您是第一次使用 VoiceOver,請繼續閱讀本節以設定功能,並在投入使用之前進行一些練習。如何讓你的 iPhone 大聲朗讀文本。

發現 iPhone 的隱藏功能
獲取每日提示(帶有螢幕截圖和清晰的說明),以便您每天只需一分鐘即可掌握您的 iPhone。
- 打開設定在你的 iPhone 上。
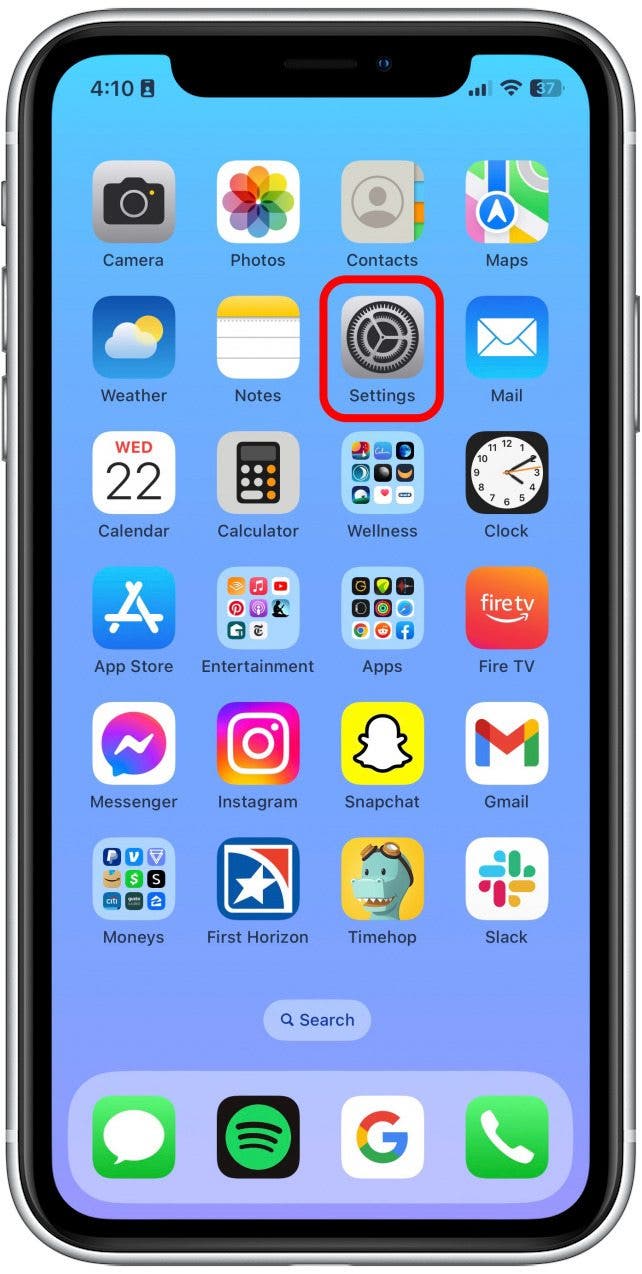
- 輕敲無障礙。
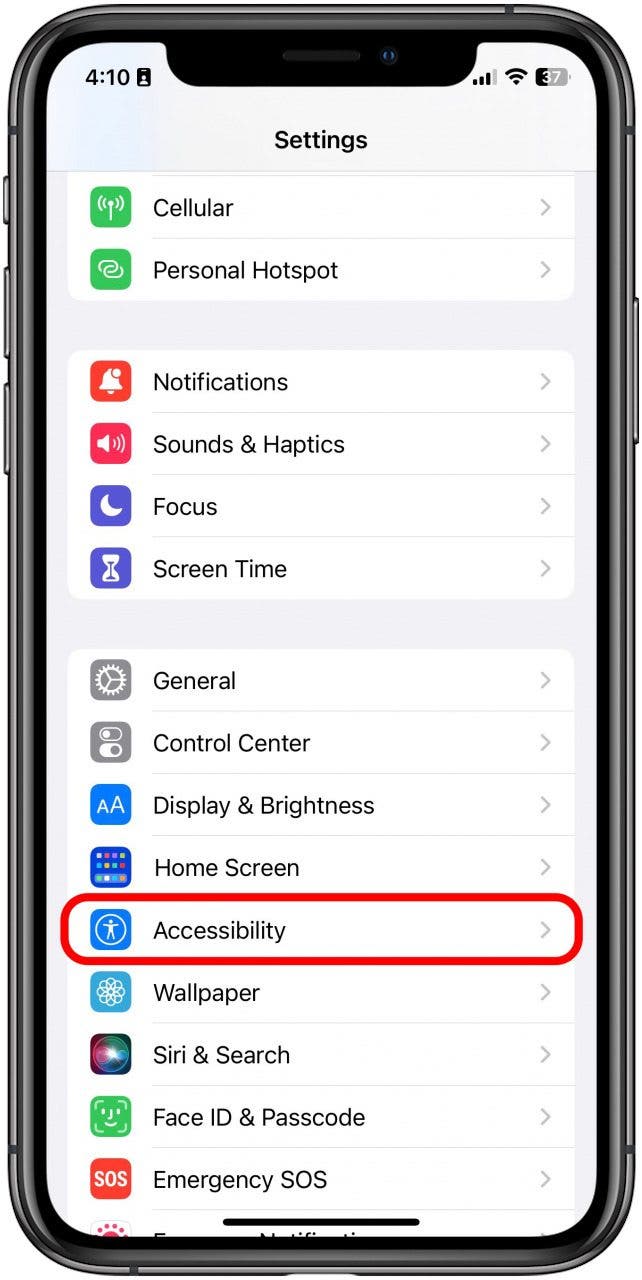
- 輕敲旁白。
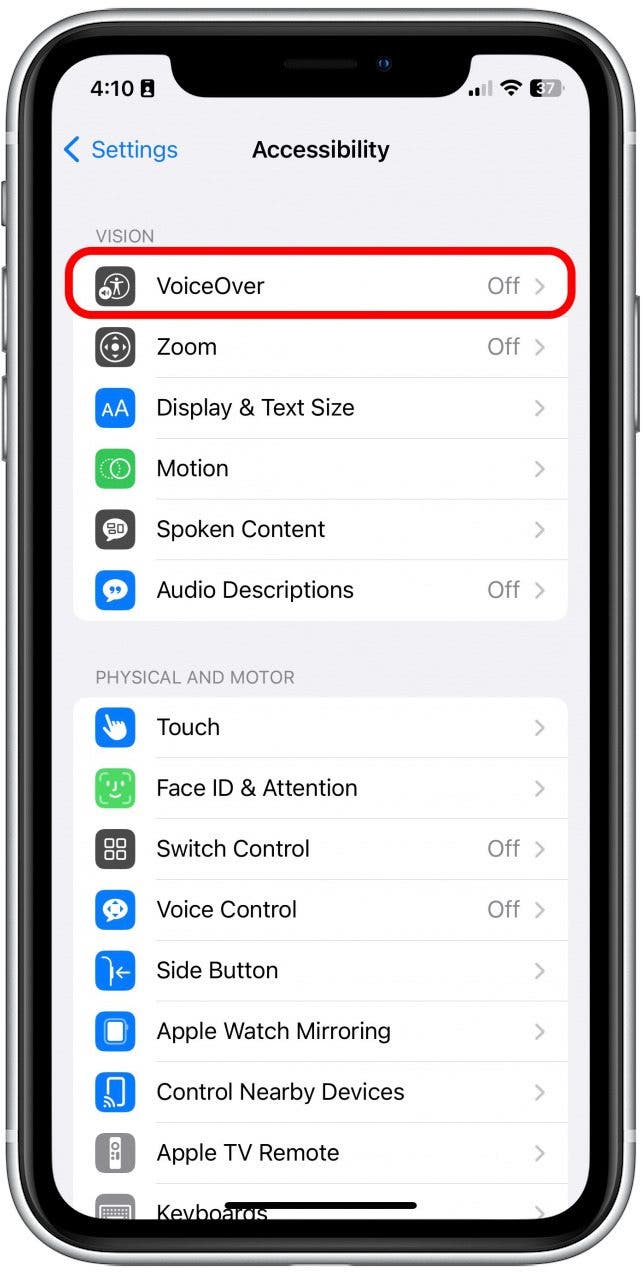
- 在打開 VoiceOver 之前,我們強烈建議點擊了解更多在 VoiceOver 切換按鈕下,熟悉如何使用 VoiceOver 導航手機。
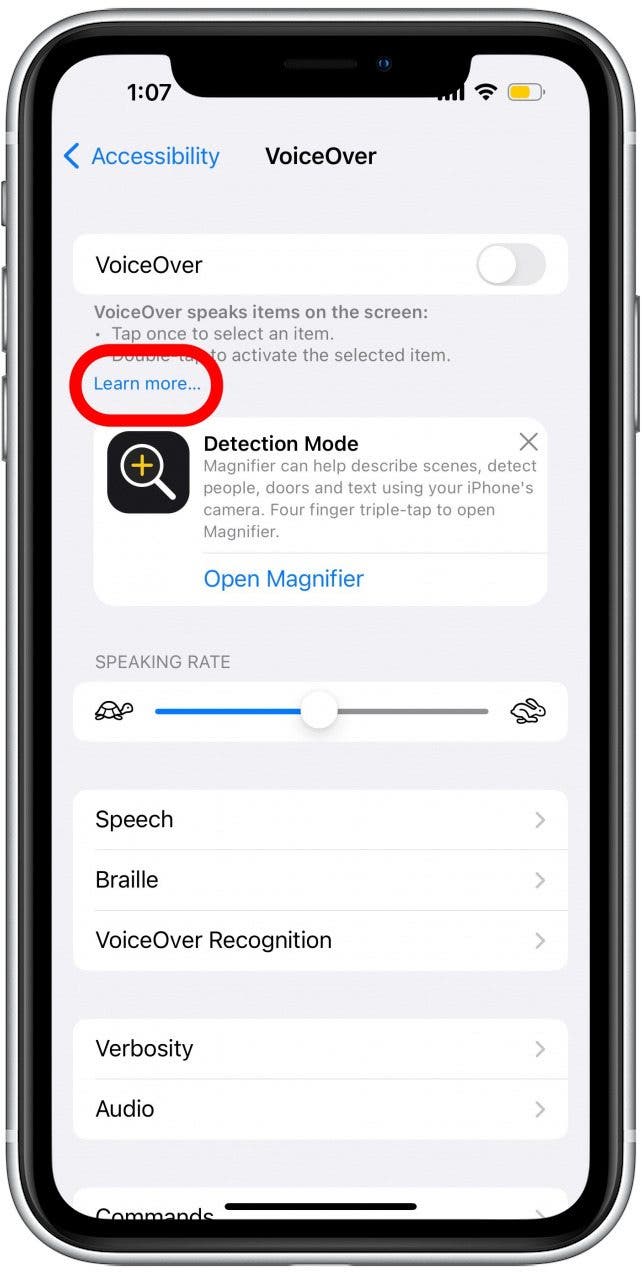
- 您可能需要透過滑動下方的欄位來調整語速,使其語速變慢或變快語速。如果你將它滑得離兔子更近,Siri 就會說得更快。如果你將它滑得更靠近烏龜,Siri 的說話速度就會變慢。
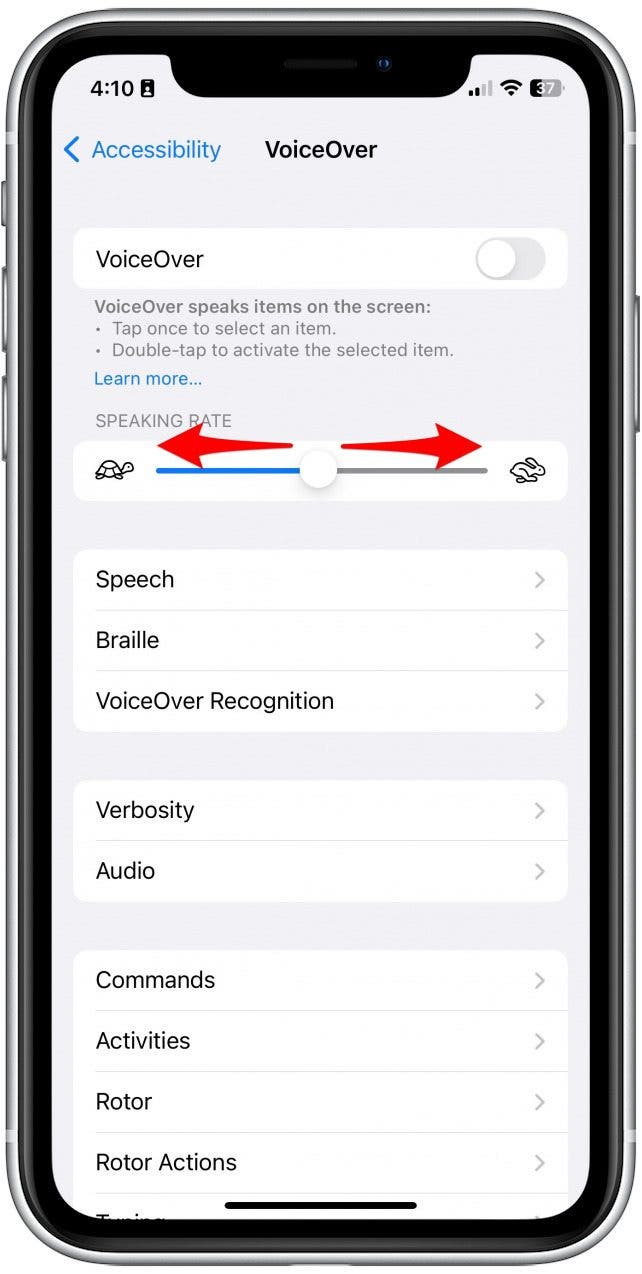
- 然後切換畫外音在。啟用後它將呈綠色且位於右側。
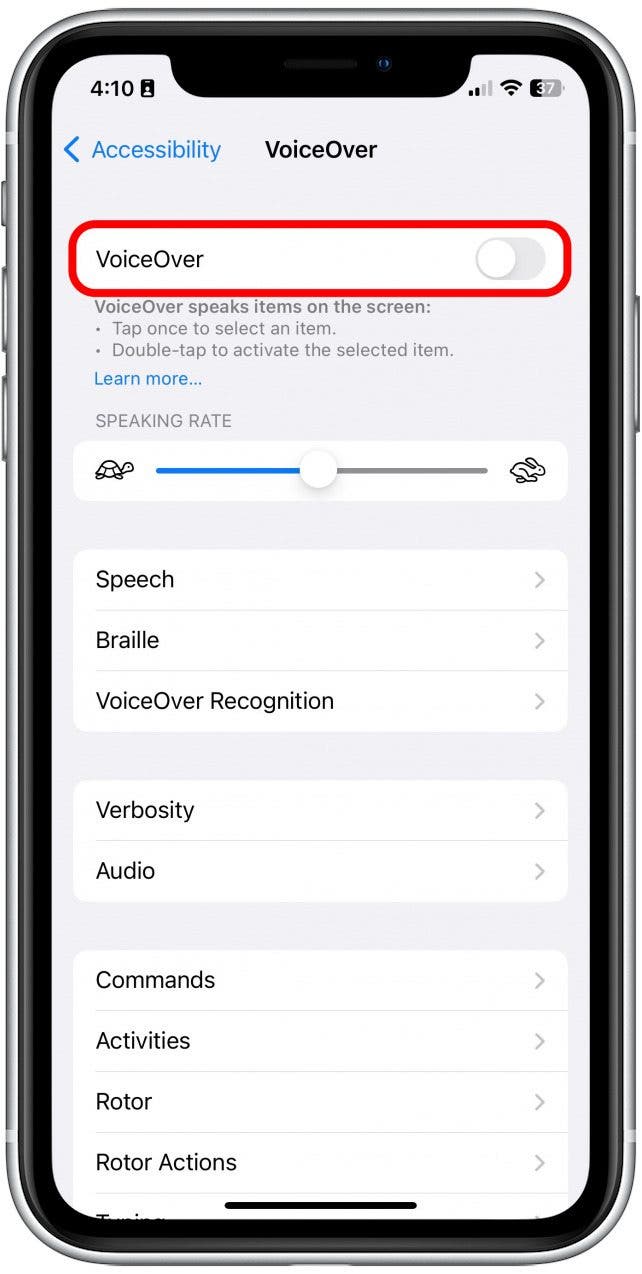
- 如果這是您第一次使用 VoiceOver,您將看到一個指導螢幕,告知您如何使用它,這確實很棘手。仔細閱讀本註釋。然後,按兩下確定。
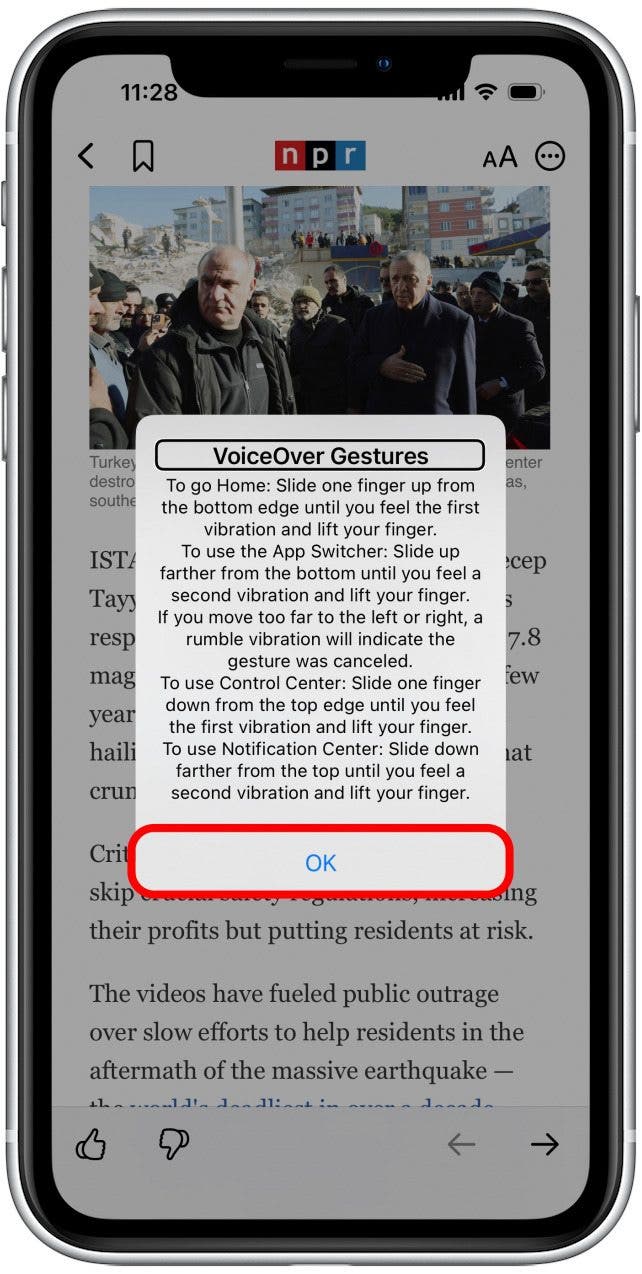
- 接下來,系統會詢問您是否希望 VoiceOver 向您發送通知。選擇不會影響您執行此技巧的能力。按兩下任何一個不允許或者允許。
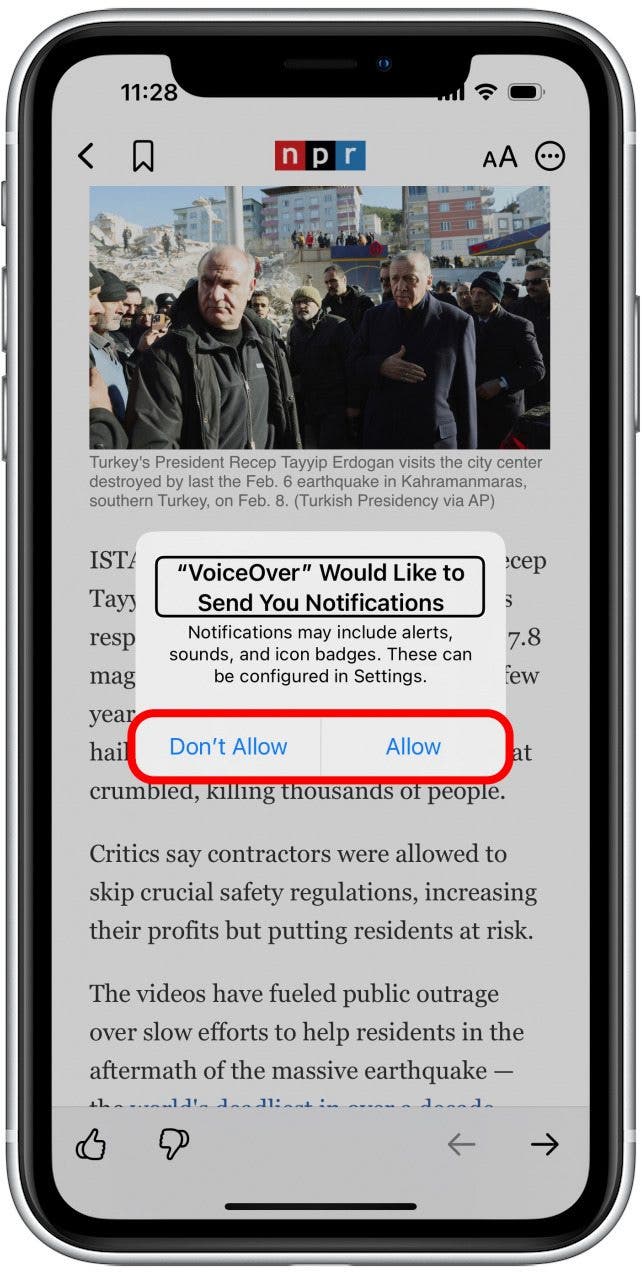
- VoiceOver 開啟後,您可以使用配音練習在離開“設定”應用程式之前進行練習。若要在開啟 VoiceOver 的情況下選擇 VoiceOver 練習,請雙擊它。
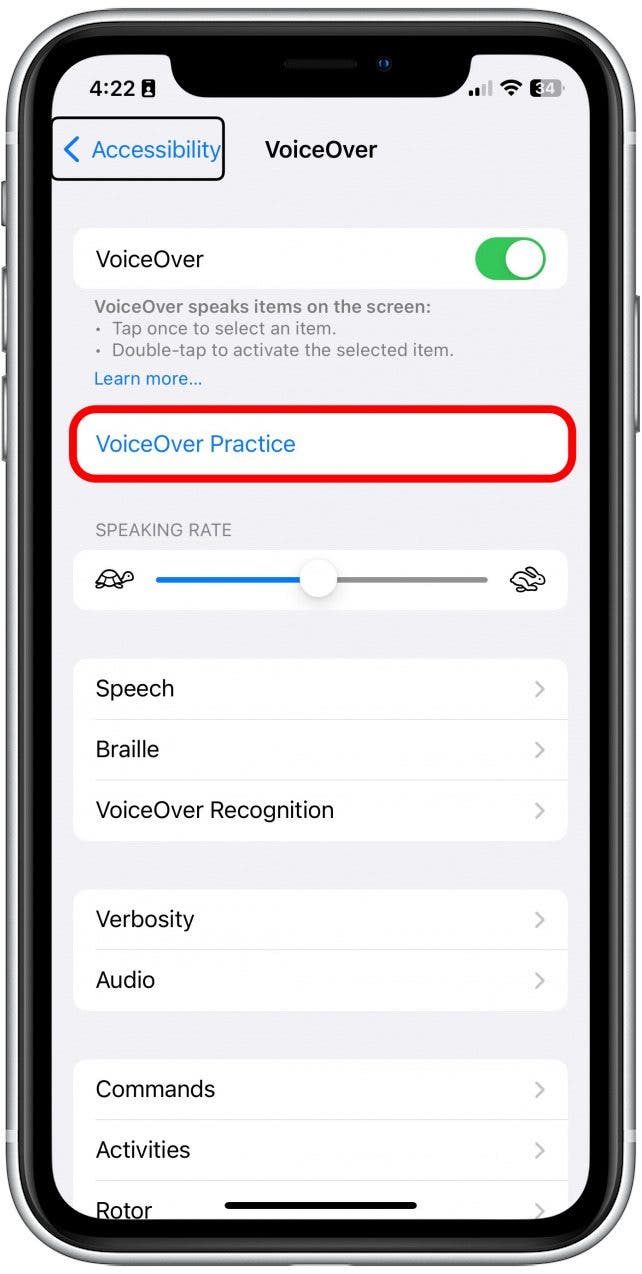
基本旁白說明:
- 要滾動,請使用三個手指。
- 要轉至某個項目或點擊鏈接,請雙擊。
- 要讓她大聲朗讀某些內容,請輕按一次。
注意:啟動時要小心螢幕,用三根手指在 iPhone 上點擊三次,螢幕就會變黑。如果您不小心啟動了此功能,您可以透過用三個手指重複點擊手勢來將其關閉三次。
有關的:iPad 無法下載應用程式?如何正確下載iPad應用程式
如何讓你的 iPhone 大聲朗讀文本
無論是簡訊、網路上的文章,還是 Notes 應用程式中的註釋,透過設定開啟 VoiceOver 的輔助功能快捷方式,您都可以立即啟動 VoiceOver 功能,而無需以新的奇怪方式導航您的 iPhone。如果您喜歡以新的或酷炫的方式使用 iPhone 的技巧,請務必註冊我們的免費每日提示!讓我們深入了解一下。
- 在您的 iPhone 上,打開設定。
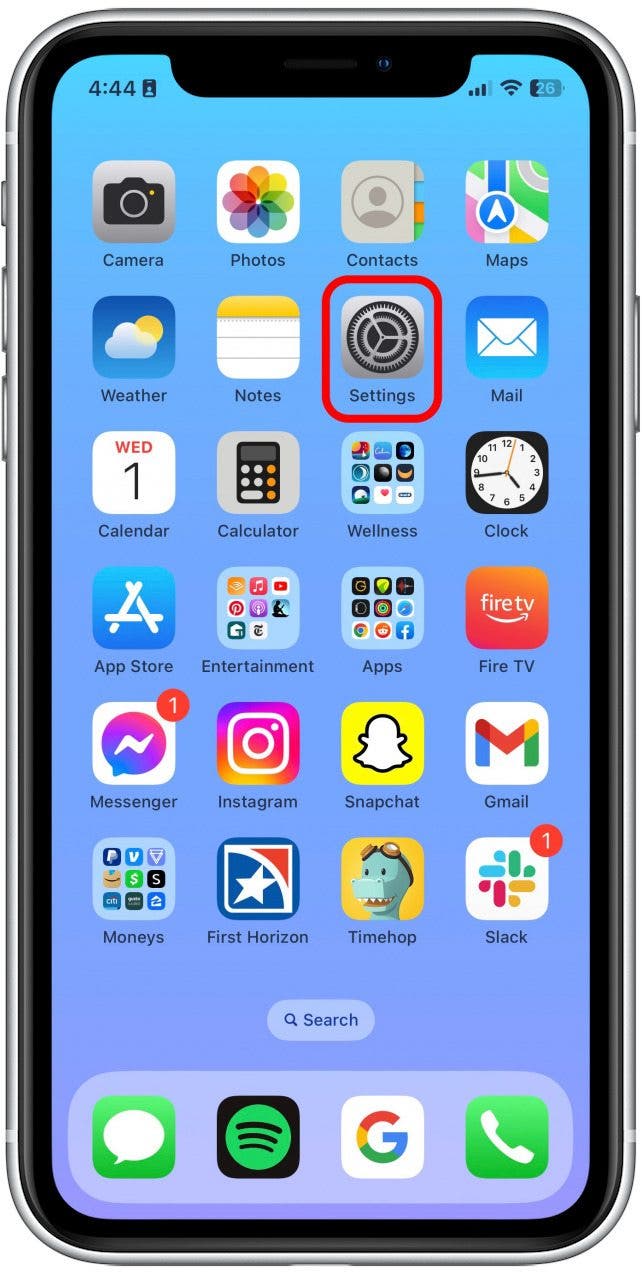
- 輕敲無障礙。
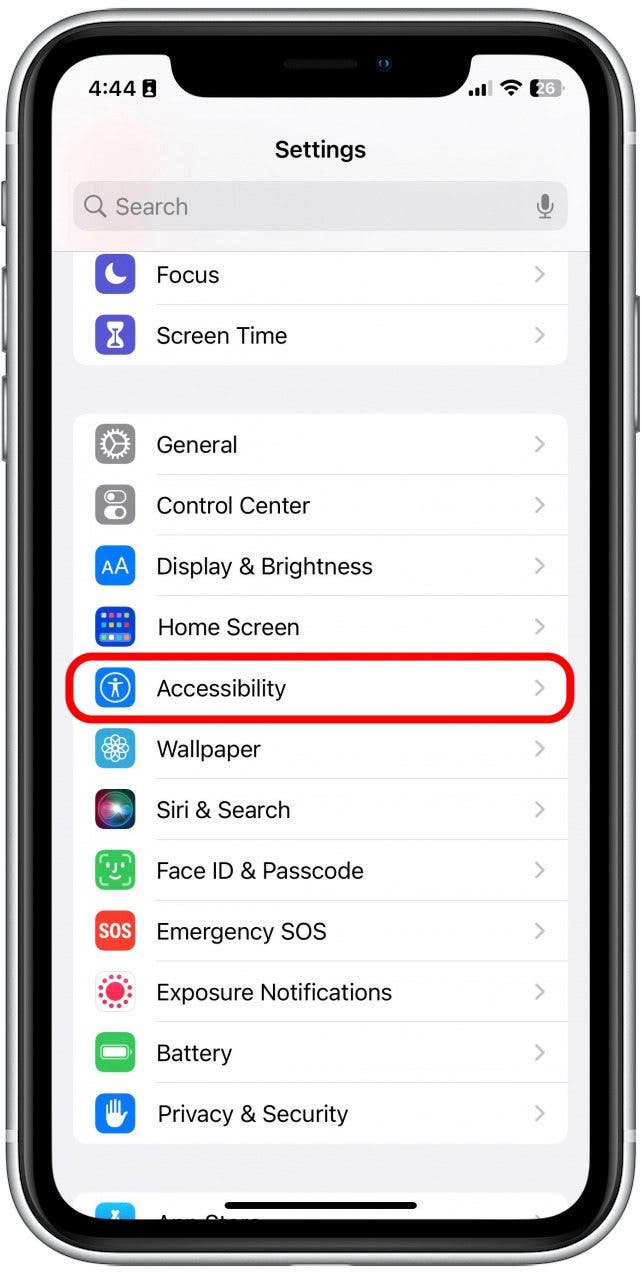
- 向下捲動並點擊輔助使用快捷方式。
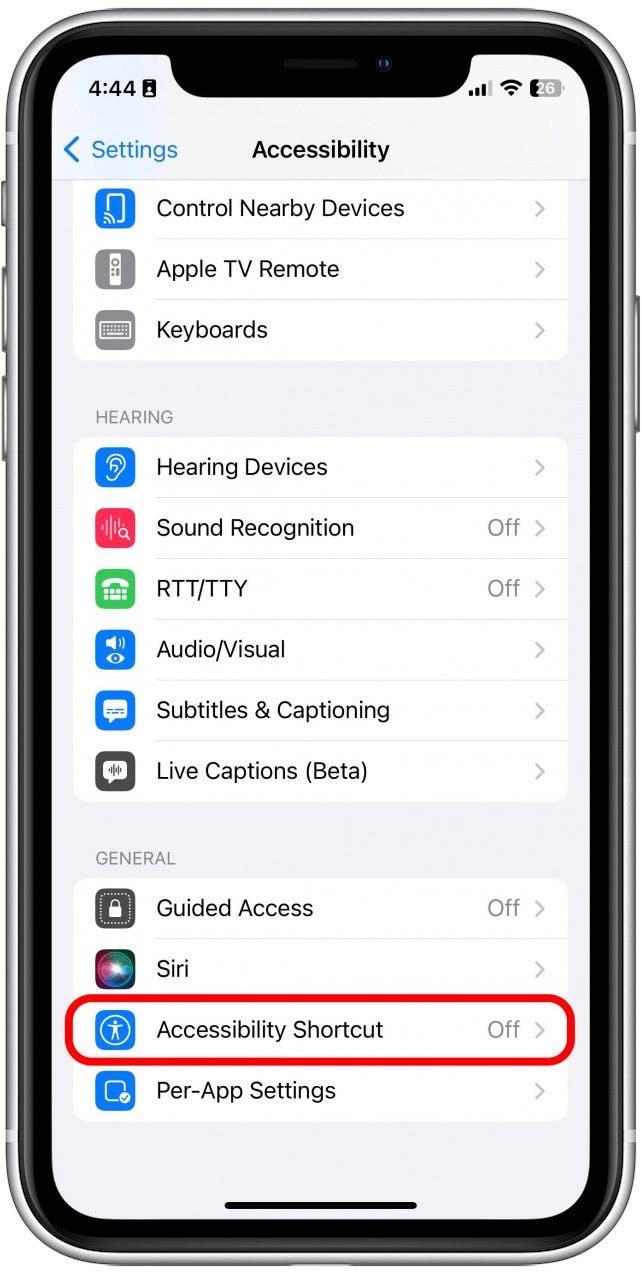
- 輕敲畫外音。
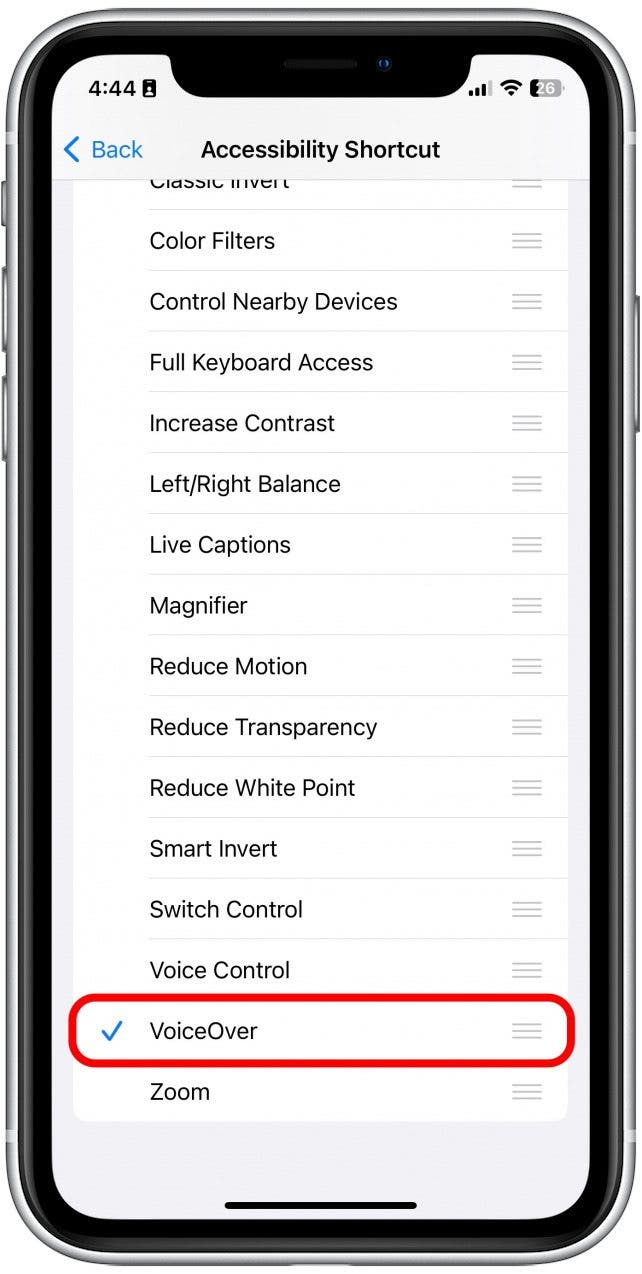
- 就是這樣!現在,轉到一篇文章或一些你可以練習的東西,然後按下三下側邊按鈕。 Siri 會開始朗讀給您聽,點選您希望她朗讀的文字。當你完成後,再按三次側邊按鈕VoiceOver 將會關閉。
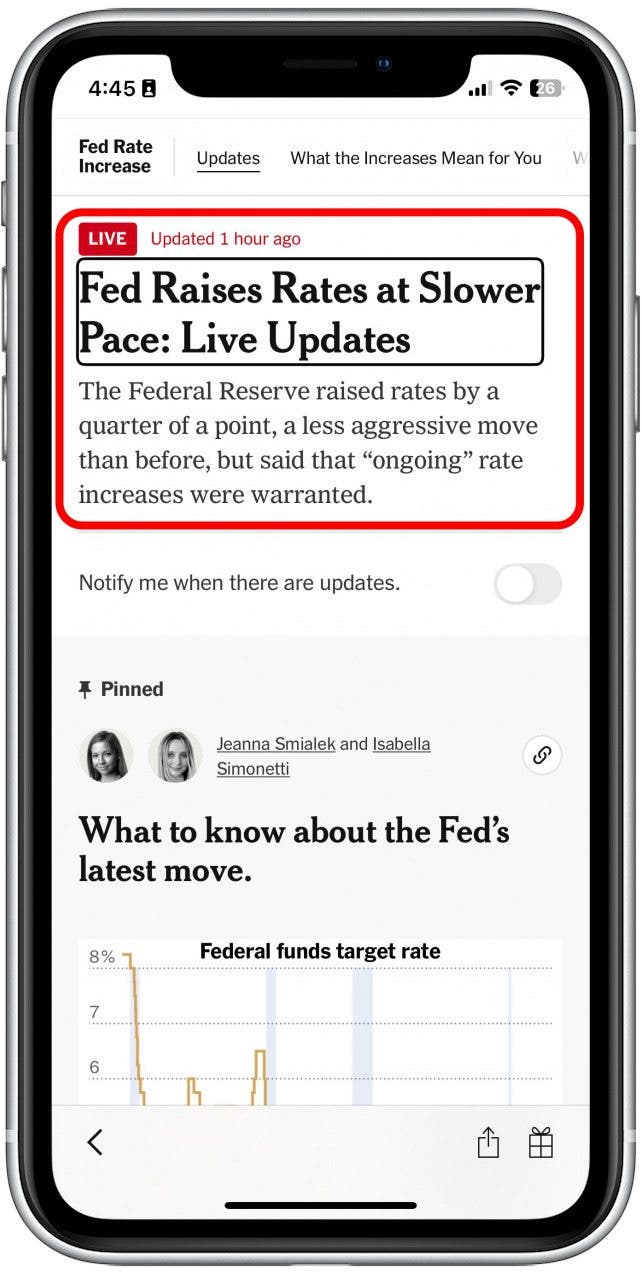
這就是你要做的!儘管 VoiceOver 很難使用,但它相當簡單。這就是為什麼如果 VoiceOver 變得太笨拙的話,按下三個側面按鈕是中止任務的好方法。雖然這在很大程度上是一個未雨綢繆的功能,但你永遠不知道這樣的提示什麼時候會派上用場!
每天一分鐘掌握你的 iPhone:在這裡註冊將我們的免費每日提示直接發送到您的收件匣。