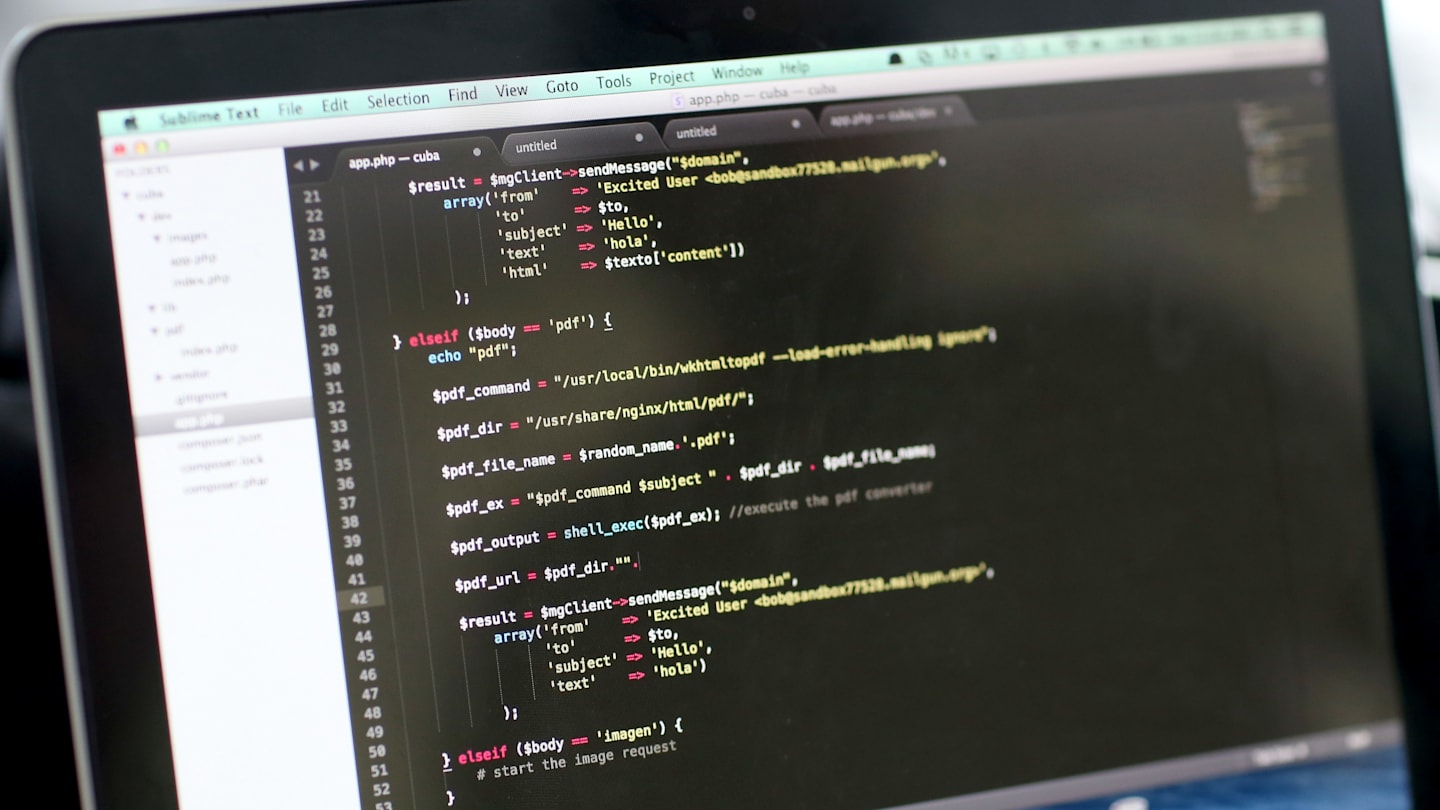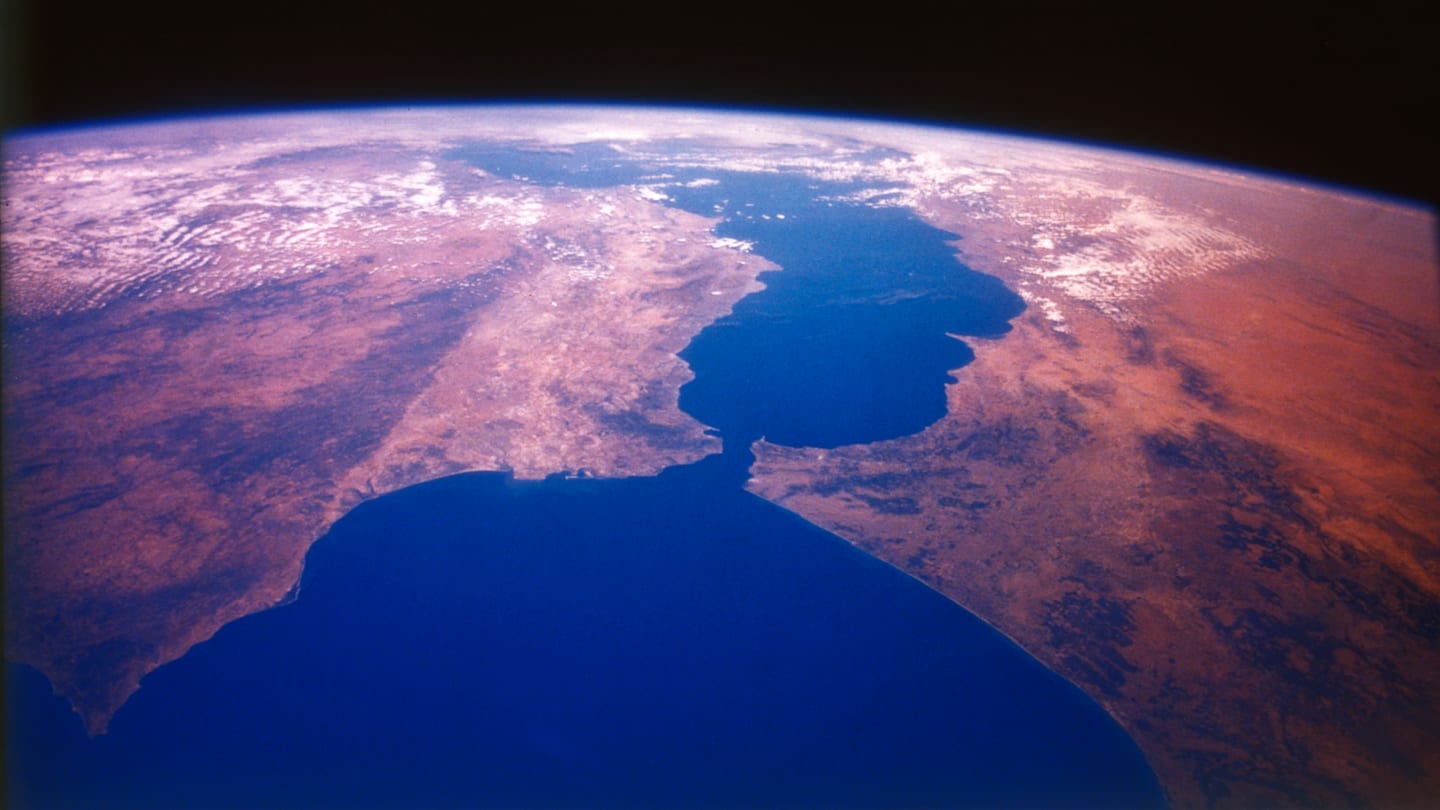如果您是自僱人士並在家工作,或者只是在電腦上花費了大量時間並注意到您浪費了大量時間在螢幕上滑動箭頭來獲得所需的內容,那麼幾個鍵盤快捷鍵可以幫助您度過美好的一天更有效率,甚至更放鬆。
讓我們從很多人都知道的基礎知識開始,但回顧它們總是沒有壞處。如果您正在處理文字並需要剪切、複製或貼上多個單詞,則可以使用以下命令。它們幾乎適用於所有應用程序,即使透過右鍵單擊複製貼上也不起作用。
切:Ctrl + X
複製:Ctrl + C
貼:Ctrl + V
如果犯了錯誤,可以使用 undo 指令快速撤銷它。如果需要,您甚至可以多次撤消以在歷史記錄中返回到文件的早期版本。如果回溯太久,可以使用 redo 指令恢復工作。您還可以在許多情況下和其他錯誤中取消刪除文件,從而使這些成為更重要的快捷方式。
撤銷:Ctrl+Z
重做:Ctrl + Y
如果您需要將整篇文章從一個地方傳輸到另一個地方,全選指令可以真正節省時間。
選擇全部:Ctrl + A
如果您同時使用多個應用程序,則可以使用切換應用程式命令在它們之間快速切換,而無需滾動螢幕。
切換應用程式:Alt + 選項卡
按住 Alt 鍵並按住 Tab 鍵可循環瀏覽開啟的應用程式。
Windows 有一個名為「對齊輔助」的出色功能,可讓您快速並排定位視窗。它非常適合多任務處理,特別是在比較兩個文件或同時處理兩個不同的任務時,模擬第二個螢幕,如果需要,您甚至可以平鋪更多。
向左捕捉視窗:Windows + 向左箭頭
向右捕捉視窗:Windows + 右箭頭
如果您想快速存取桌面但打開了很多螢幕,您可以使用最小化所有視窗捷徑以避免單獨最小化每個視窗。
最小化所有視窗:視窗+D
文件資源管理器是儲存所有文件、映像和文件的地方。此快捷方式可讓您立即開啟它。
開啟檔案總管:視窗+E
您可以打開搜尋列並使用快速快捷方式鍵入您要查找的內容,而無需手動查找應用程式、檔案或設定。
開啟搜尋:視窗+S
雖然許多鍵盤都有 PrtScn 鍵,可讓您立即截取螢幕截圖,但並非所有鍵盤都有。如果您有這樣的鍵盤,則需要使用螢幕截圖命令。它會打開截圖工具,您可以在其中選擇螢幕的一部分進行捕獲,然後將其貼到“畫圖”或類似的工具中以保存它。
截圖:Windows + Shift + S
每當您離開電腦時,都應該將其鎖定以防止未經授權的存取。此命令會鎖定您的電腦並帶您返回登入畫面。
鎖定您的電腦:窗戶+L
如果應用程式凍結或電腦運作緩慢,您可以透過工作管理員查看發生了什麼情況。
開啟工作管理員:Ctrl + Shift + Esc
對於進階多工處理者,Windows 可讓您建立虛擬桌面,為您開啟的應用程式和任務提供更多空間。如果您想為不同的專案或重點區域分隔工作空間,那麼它是完美的選擇。
建立新的虛擬桌面:Windows + Ctrl + D
在虛擬桌面之間切換:Windows + Ctrl + 左/右箭頭
有時,您需要仔細查看螢幕上的某些內容。 Windows 有內建的放大鏡可以幫忙。
放大螢幕:Windows + Plus (+)
縮小:Windows + 減號 (-)
如果您經常複製和貼上,您一定會喜歡這個快捷方式。 Windows 可讓您存取剪貼簿歷史記錄,因此您可以貼上先前複製的內容,而無需返回並尋找它,這意味著您不僅限於貼上最後複製的內容。在您的設定中啟用此功能,您將能夠捲動剪貼簿並選擇要貼上的項目。
剪貼簿歷史記錄:視窗+V