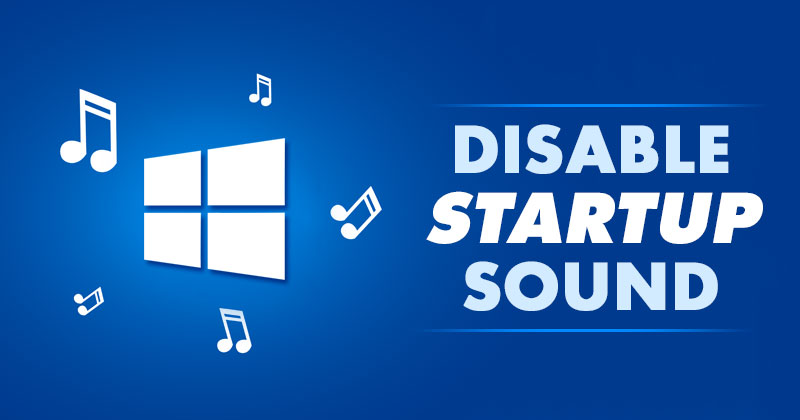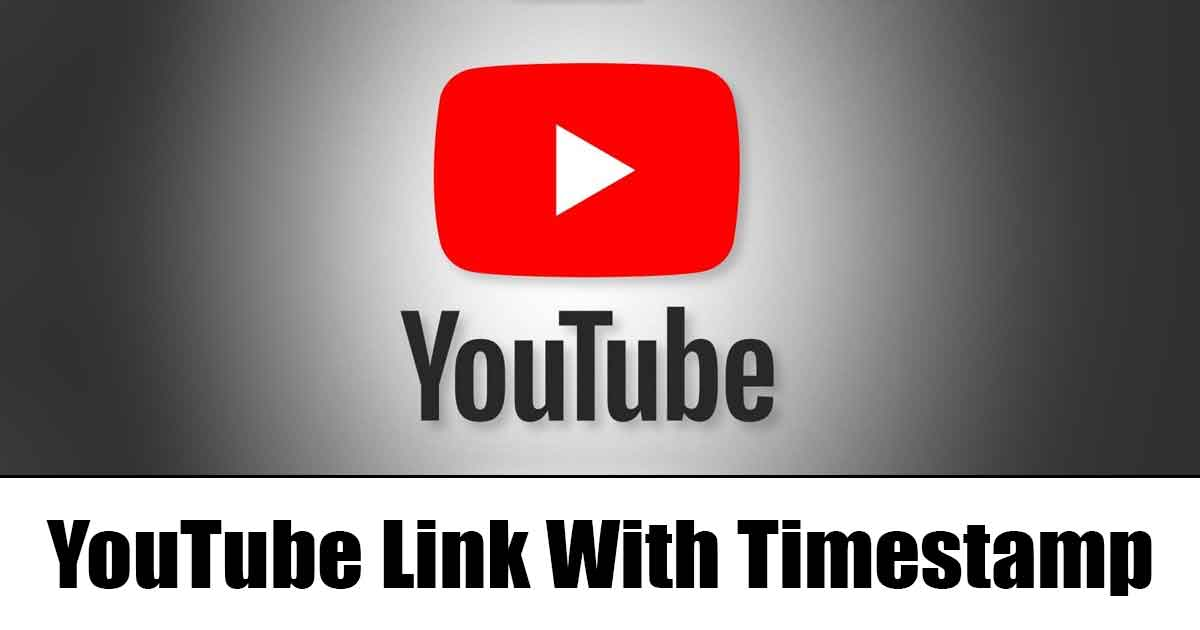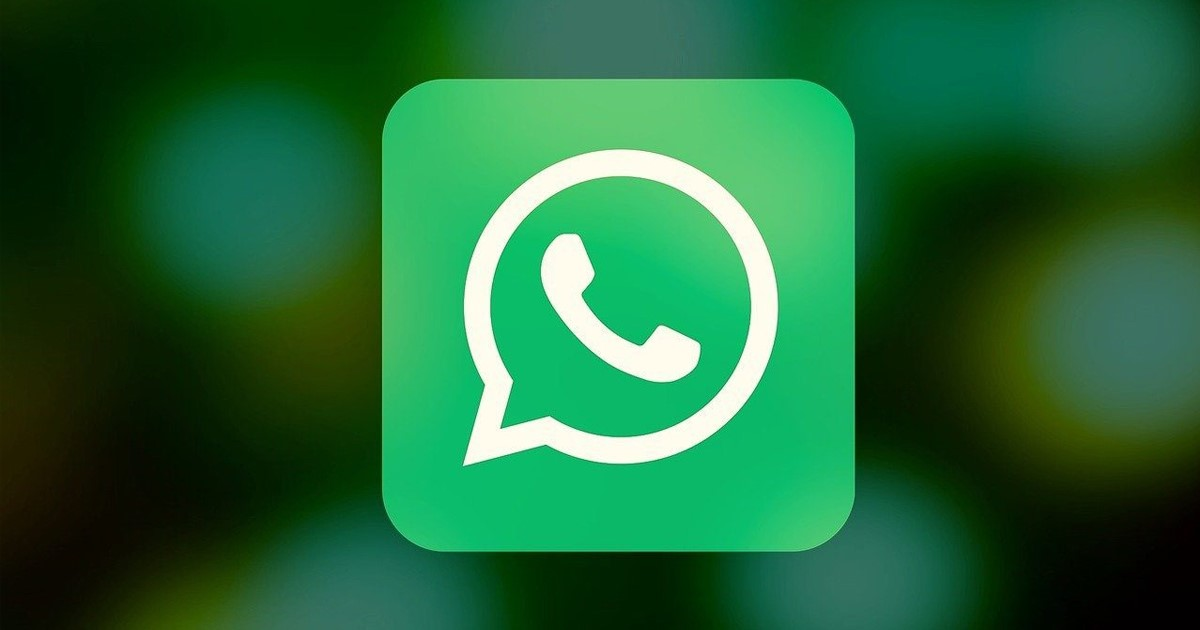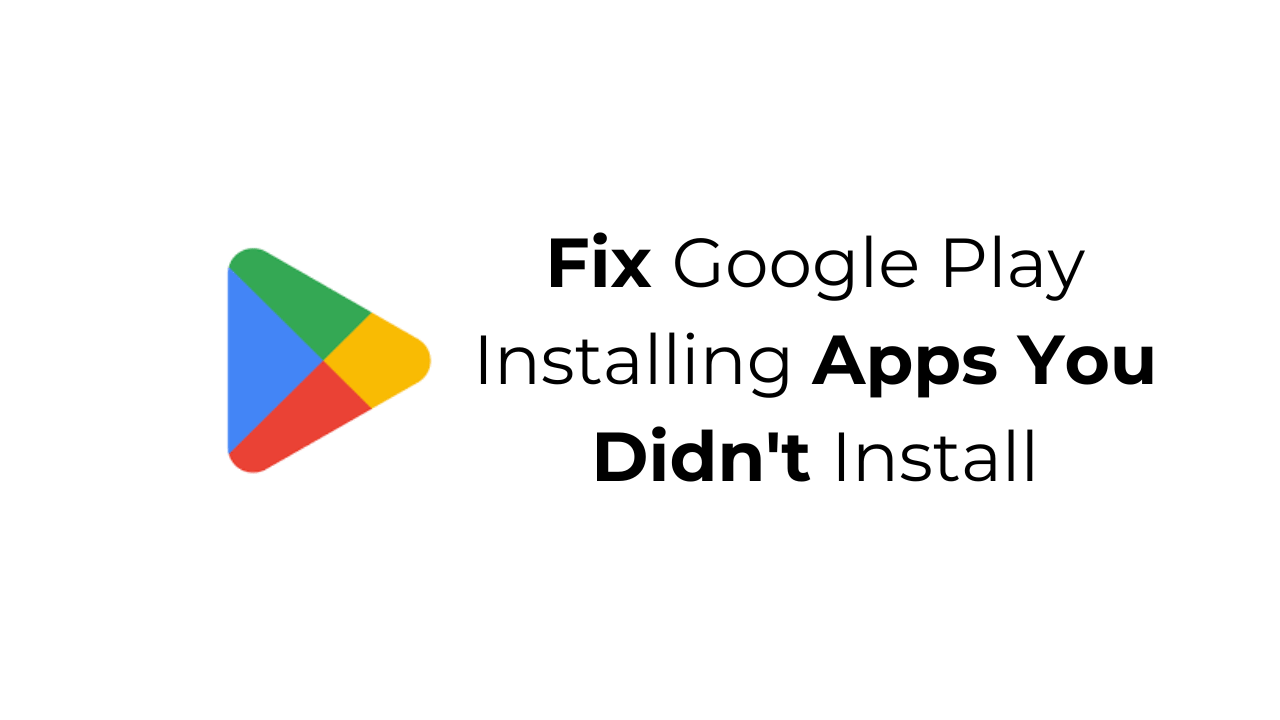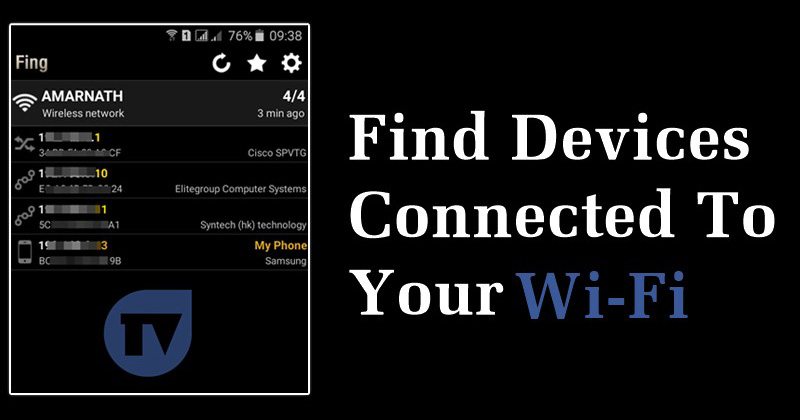与第三方备份应用程序相比,Windows 11的文件历史记录更易于设置和使用。配置 Windows 11 文件历史记录后,您需要将 USB 驱动器连接到计算机,Windows 11 会自动将文件备份到该驱动器。您甚至可以安排备份功能按计划运行。
如果您想启用并使用 Windows 文件历史记录来备份数据,您正在阅读正确的指南。本文将提供有关使用 Windows 文件历史记录备份数据的分步指南。
1. 首先,单击 Windows 11 开始并输入控制面板。然后,从列表中打开控制面板。
2. 在控制面板上,单击系统与安全选项如下图所示。
3. 在下一页上,选择文件历史记录选项。
4. 现在连接外部驱动器并刷新窗口。接下来,单击高级设置在左侧边栏上。
5.你必须设置运行文件历史记录的时间表在下一个屏幕上。默认为每小时;您可以从下拉菜单中更改时间范围。
6. 接下来,选择下拉列表保留保存的版本并将其更改为您的偏好。
7. 如果要排除任何文件夹,请单击排除文件夹选项和添加文件夹你不想备份。
8. 现在,您需要返回主文件历史记录屏幕并单击打开用于启用该功能的按钮。
9. 要禁用文件历史记录,请单击关按钮如下图所示。
重要的:文件历史记录将仅备份库、联系人、桌面和收藏夹文件夹中的文件。
在 Windows 11 上,您可以获得两个或更多备份选项。文件历史记录和备份和恢复是不同的东西,有不同的用途。
Windows 11 的文件历史记录功能可备份文档、音乐、图片、视频和桌面文件夹等重要文件夹。它不是一个成熟的备份工具,但它非常适合备份重要文件夹。
另一个选项是系统还原点或备份和还原,它会在您安装新的驱动程序、应用程序或 Windows 更新时创建还原点。创建还原点后,它可以恢复系统状态以解决问题。
系统还原点不会影响文件,但会删除创建还原点后安装的所有设置、应用程序、驱动程序和更新。
我们已经有详细的指南如何备份 Windows 11。在该指南中,我们分享了备份 Windows 11 PC 上存储的数据的所有方法。
设置Windows 11 上的文件历史记录非常简单。此功能允许您将 Windows 11 备份到外部驱动器。我希望这篇文章对您有所帮助。也请与您的朋友分享。如果您有任何疑问,请在下面的评论框中告诉我们。