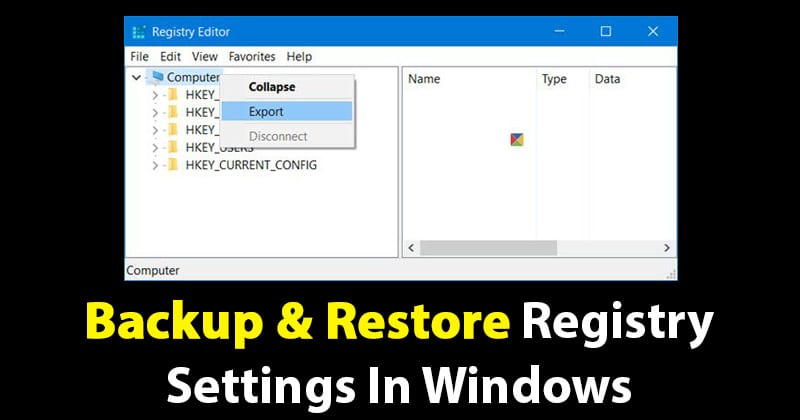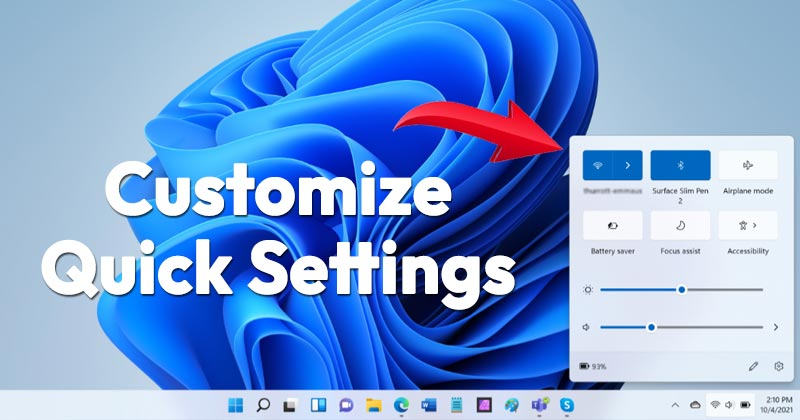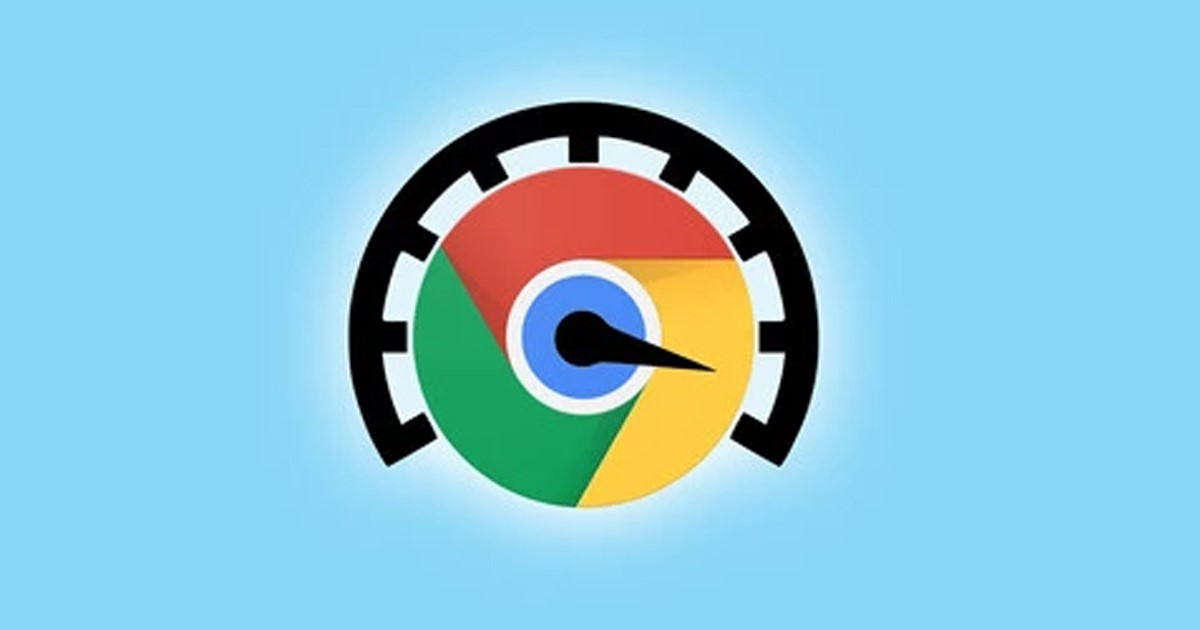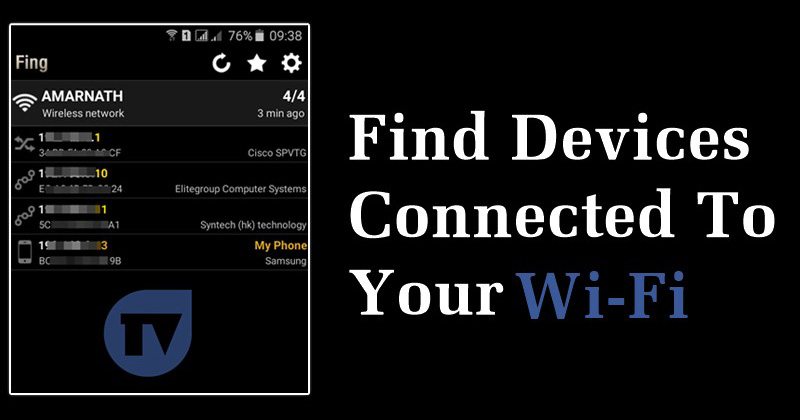虽然最新版本的Windows会在系统更新期间自动安装设备驱动程序,但有时可能会失败。在Windows 11上,您可能必须手动安装或更新设备驱动程序。
由于特定原因,您可能必须更新现有驱动程序。因此,如果您正在寻找更新新Windows 11设备上的设备驱动程序的方法,则是您需要做的事情
更新Windows 11上驱动程序的最好,最安全的方法之一是更新操作系统版本。 Windows更新通常需要一些驱动程序,例如触摸板,USB控制器和图形驱动程序等常见组件。
在Windows 11中,手动下载和安装驱动程序不是必需的;下次更新PC时,Windows 11会自动照顾您缺少的驱动程序。因此,如果您想要一种更简单的方法来更新Windows 11中的所有设备驱动程序,则应更新PC。这是您需要做的。
1。单击Windows 11开始按钮,然后选择设置。
2。设置应用程序打开时,切换到Windows更新左侧的部分。
3。在右侧,单击检查更新按钮。
2。从可选更新中手动安装驱动程序更新
Windows 11为您提供仅安装可选更新的选项。您可以探索设置,只选择驱动程序更新。这样,Windows更新将仅下载并安装驱动程序更新。这是您需要做的。
1。首先,单击Windows 11开始按钮,然后选择设置。
2。在设置应用程序上,单击Windows更新左窗格的选项。
3。在右侧,向下滚动然后单击高级选项。
4。单击可选更新在高级选项的其他选项部分下。
5。在可选更新屏幕上,展开驱动程序更新。
6。选择要安装的驱动程序,然后单击下载并安装按钮。
3。通过设备管理器更新驱动程序
您还可以使用Windows 11上的设备管理器实用程序更新驱动程序。这是这样做的方法。
1。单击Windows 11搜索并输入设备管理器。接下来,打开装置经理列表中的应用程序。
2。扩展要在设备管理器上更新的设备。现在选择设备,然后单击更新驱动程序选项。
3。在“更新驱动程序”窗口上,您会找到两个选项:
- 自动搜索驱动程序:如果您希望Windows 11自动下载并安装驱动程序,请选择此选项。
- 浏览我的计算机供驾驶员:如果您手动安装驱动程序,请选择此选项。
4。如果要Windows 11下载并自动安装最新版本,请选择第一个选项。
5。如果您看到屏幕告诉您,“设备的最佳驱动程序已经安装”,请选择在Windows Update上搜索更新的驱动程序。
6。如果您选择了第二个选项,“浏览计算机为驱动程序”,请选择要安装或选择的驱动程序让我从计算机上的可用驱动程序列表中挑选。
7。在下一个屏幕上,Windows 11将显示计算机上可兼容的驱动程序。如果要安装该驱动程序,请选择并单击下一个按钮。
4。更新官方网站的驱动程序
更新Windows 11上驱动程序的另一种最佳方法是从官方网站下载并手动安装它们。
例如,如果您刚刚安装了新的声音设备(扬声器),则可以访问其制造商的网站并下载适当的驱动程序。
下载后,您需要手动安装驱动程序。对于连接到PC的每个设备,例如鼠标,键盘,声卡,WiFi卡或GPU都是相同的。
5。在Windows 11使用第三方驱动程序更新器
大多数驱动程序更新工具对于Windows 10,与Windows 11兼容。您可以使用其中任何一个来安装最新版本的设备驱动程序。
但是,第三方驱动程序更新器的缺点是他们尝试在系统上安装广告软件。因此,请确保在Windows 11上下载并使用可靠且值得信赖的驱动程序更新工具。
另请阅读:如何停止Windows 11上的自动更新
这些是更新Windows 11上设备驱动程序的最佳方法。如果您需要更多帮助,请在下面的评论中告知我们。