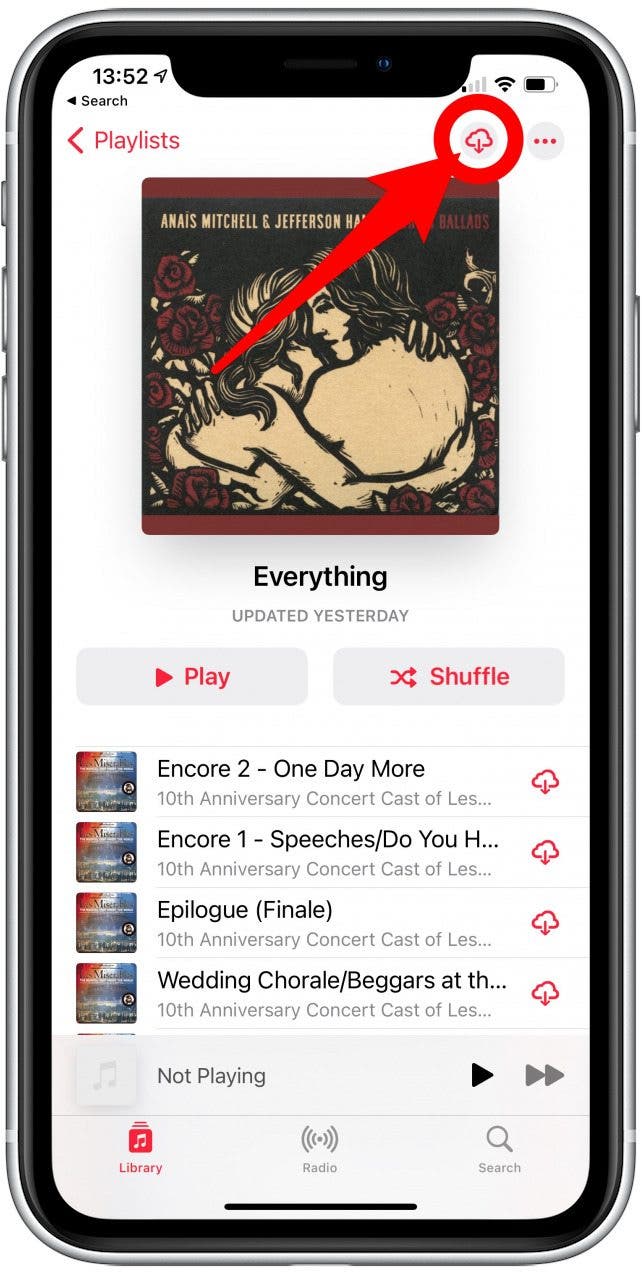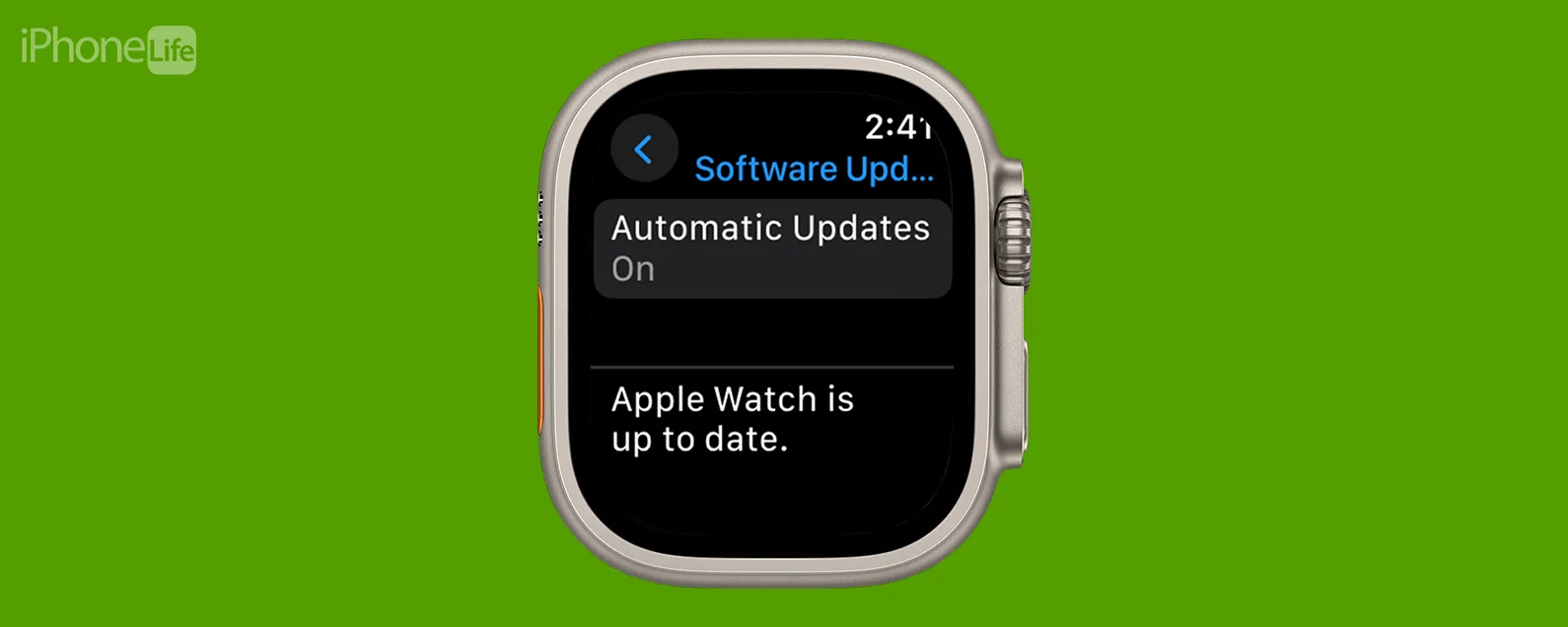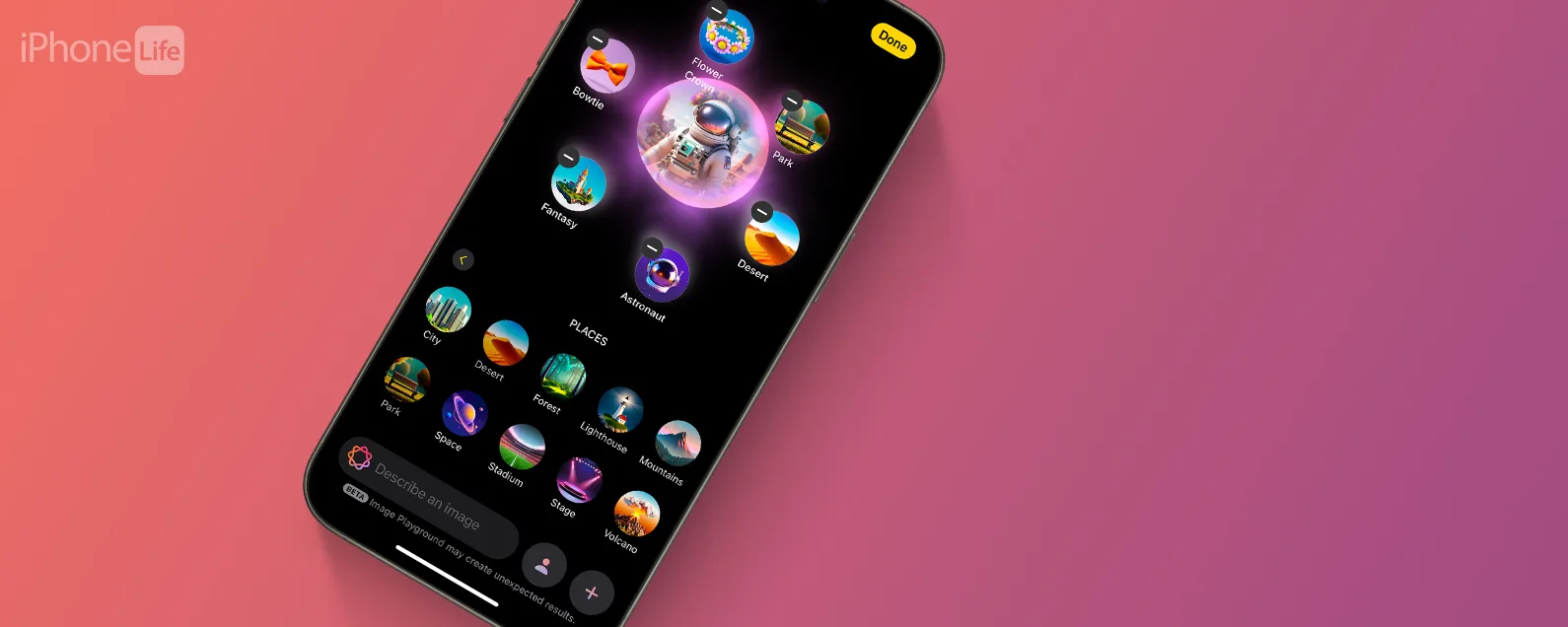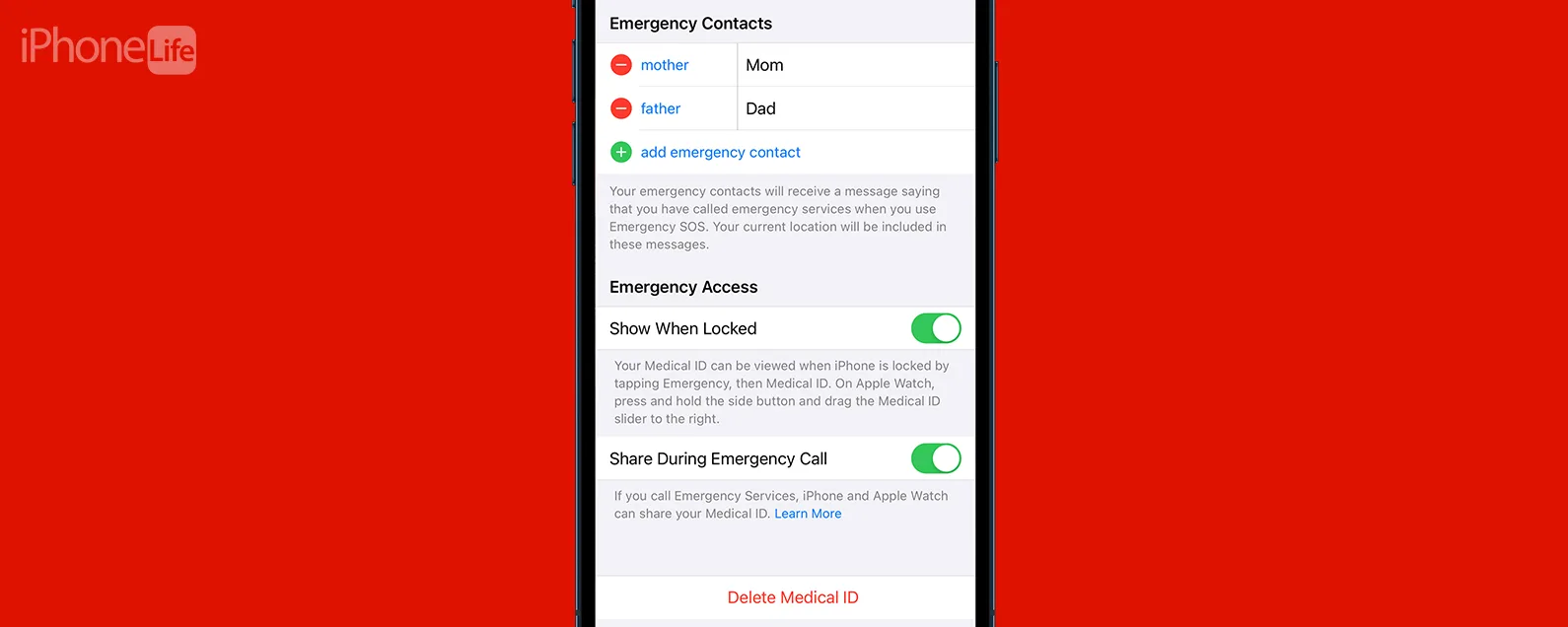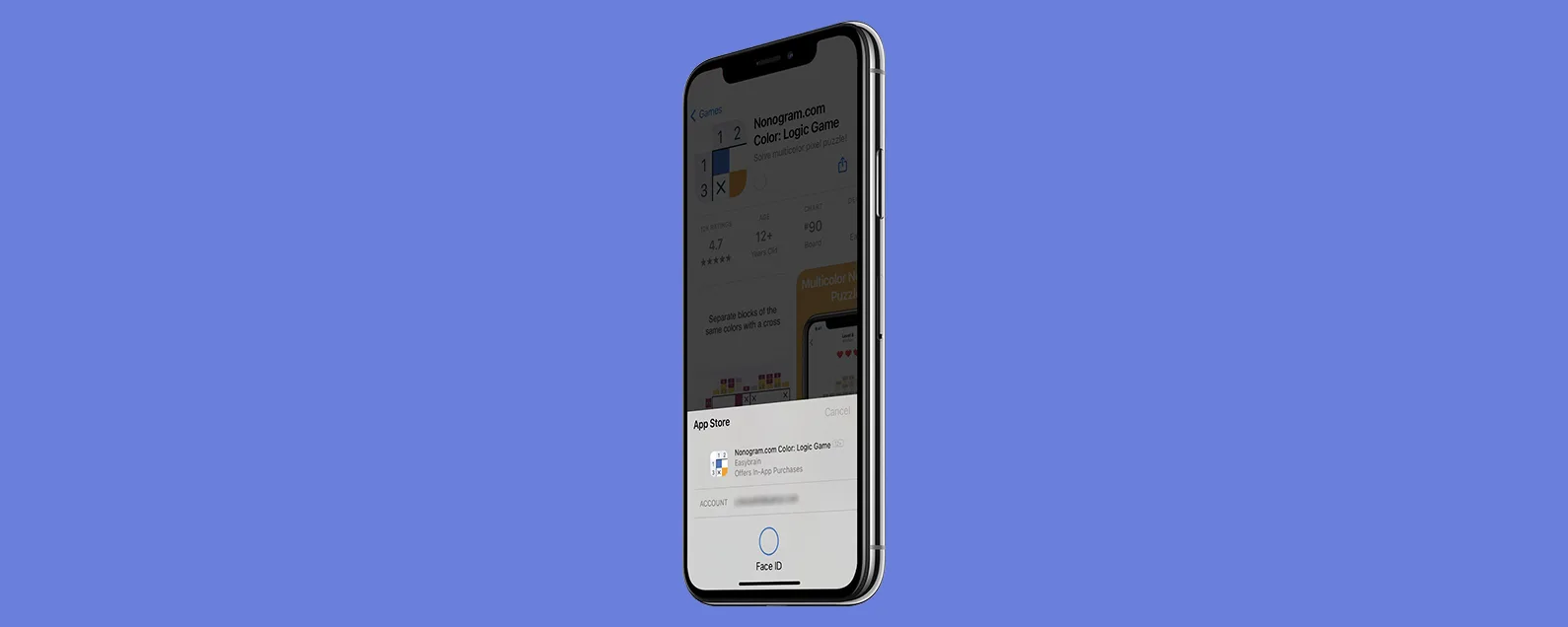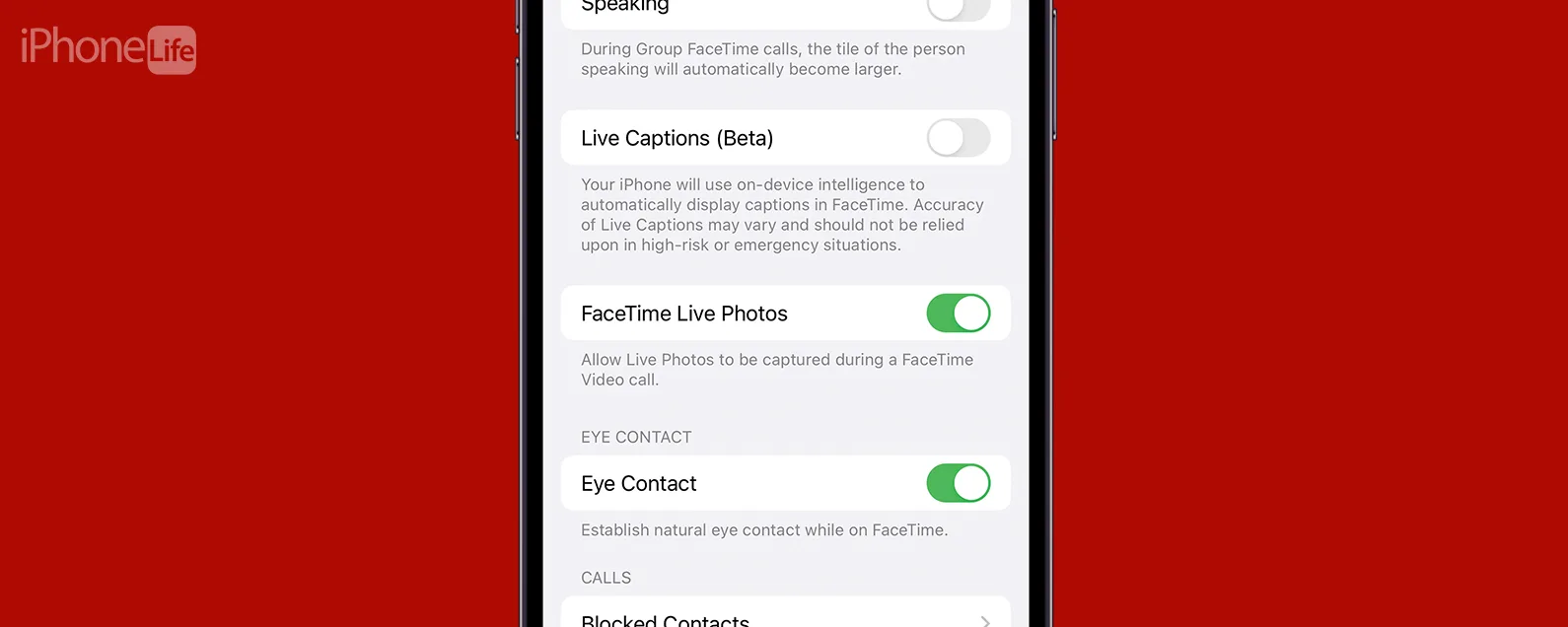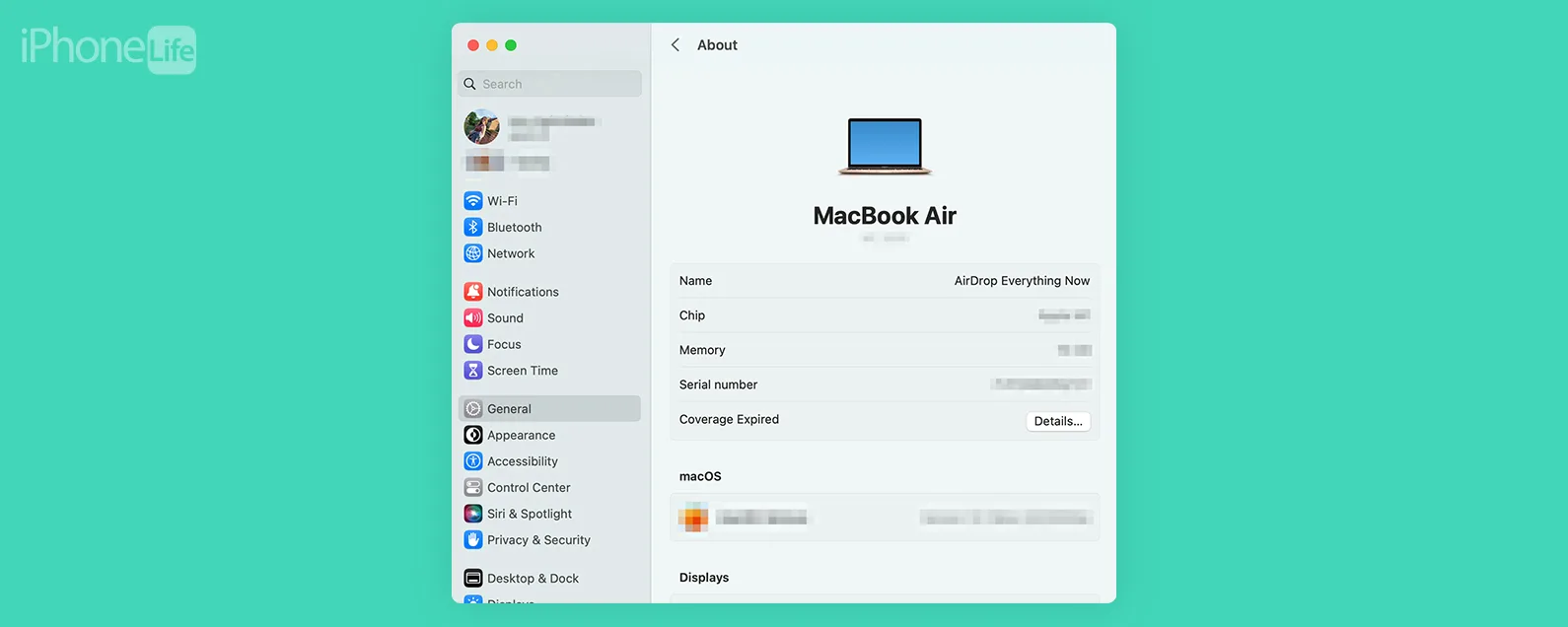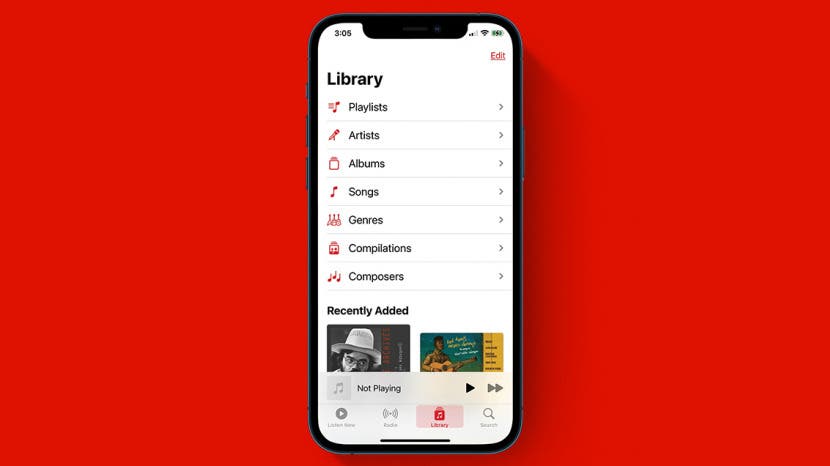
* 本文来自我们的每日提示时事通讯。报名。*
要将 Apple Music 曲目下载到 iPhone 上以供离线收听,只需点击歌曲旁边的云图标即可下载。但是,如果您最近擦除了 iPhone 或购买了新 iPhone,并且想要下载所有音乐,我们将向您展示如何一次性下载 Apple Music 上的所有歌曲的绝妙技巧。
跳转至:
- 如何将 Apple Music 或 iTunes 歌曲下载到您的 iPhone
- 如何使用 Mac 上的音乐或 Windows PC 上的 iTunes 一次性下载所有歌曲
- 如何使用 USB 数据线将所有 iTunes 音乐下载到您的 iPhone
- 确保未来所有音乐都会自动下载到 Apple Music
如何将 Apple Music 上的歌曲下载到 iPhone
可以离线收听 Apple Music 吗?当然!您只需将 Apple Music 下载到您的 iPhone 或 iPad 即可。如果您没有计算机或者只想将 iTunes 或 Apple Music 中的一些播放列表发送到您的设备,请使用此技术。如果您只想查看已播放的内容,请查看如何查看您的 Apple Music 历史记录。如需了解更多此类 Apple Music 提示,请务必注册我们的免费每日提示时事通讯。

发现 iPhone 的隐藏功能
获取每日提示(带有屏幕截图和清晰的说明),以便您每天只需一分钟即可掌握您的 iPhone。
- 打开音乐应用程序在您的 iPhone 或 iPad 上。
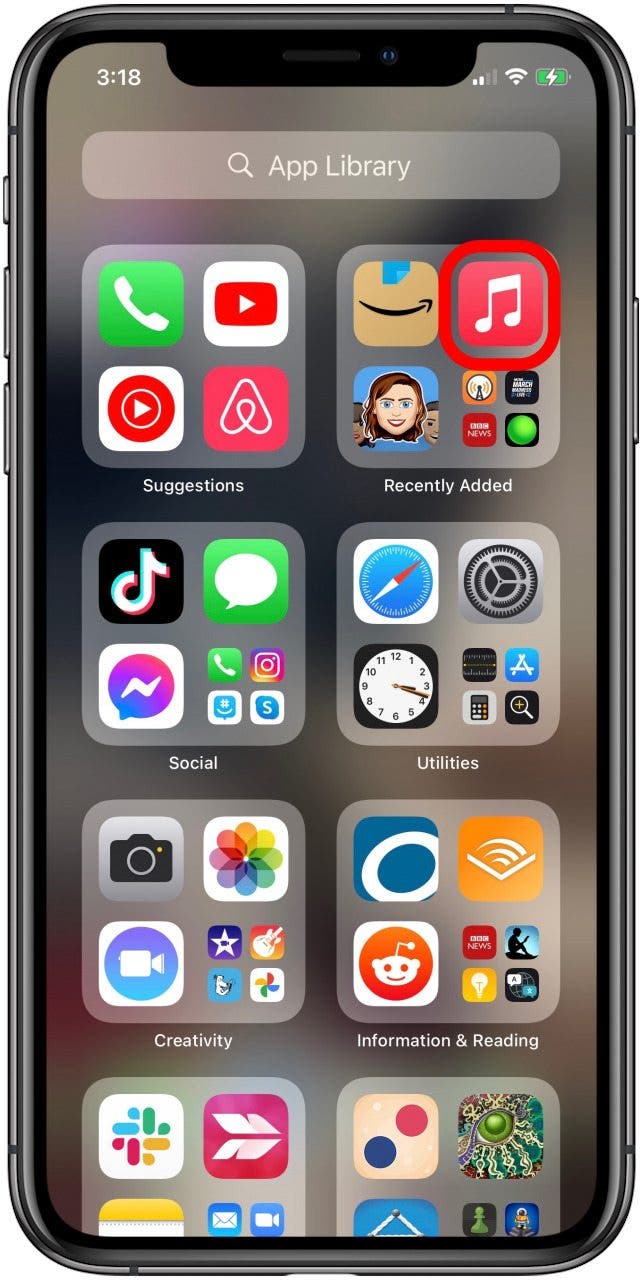
- 点击库选项卡,然后点击播放列表、专辑或歌曲。

- 如果您选择歌曲,则需要滚动列表并点击更多图标(三个点)每首歌旁边。
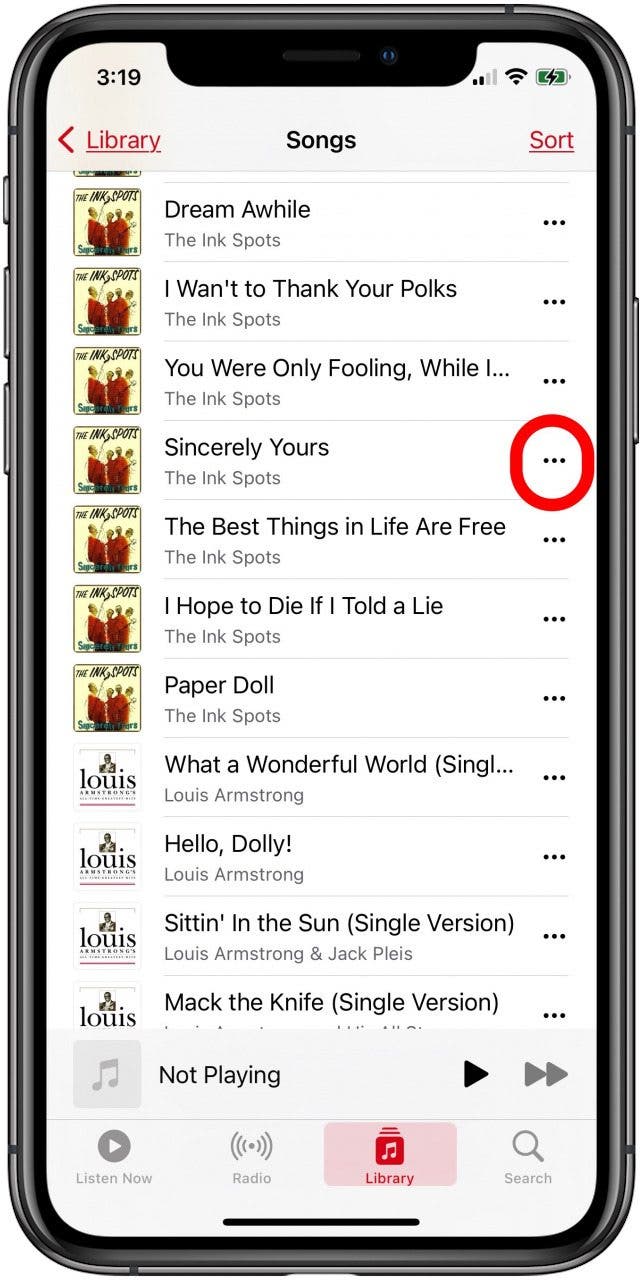
- 然后您需要点击下载每首歌旁边。
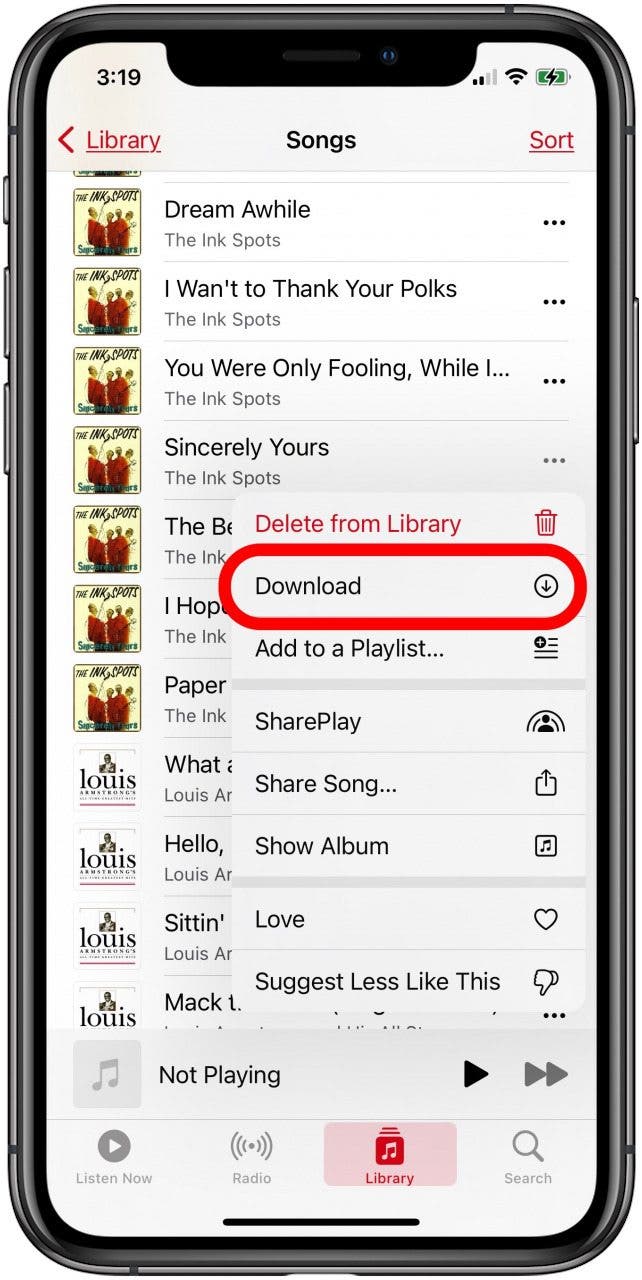
- 要下载专辑或播放列表:长按专辑标题或播放列表标题直到出现菜单。
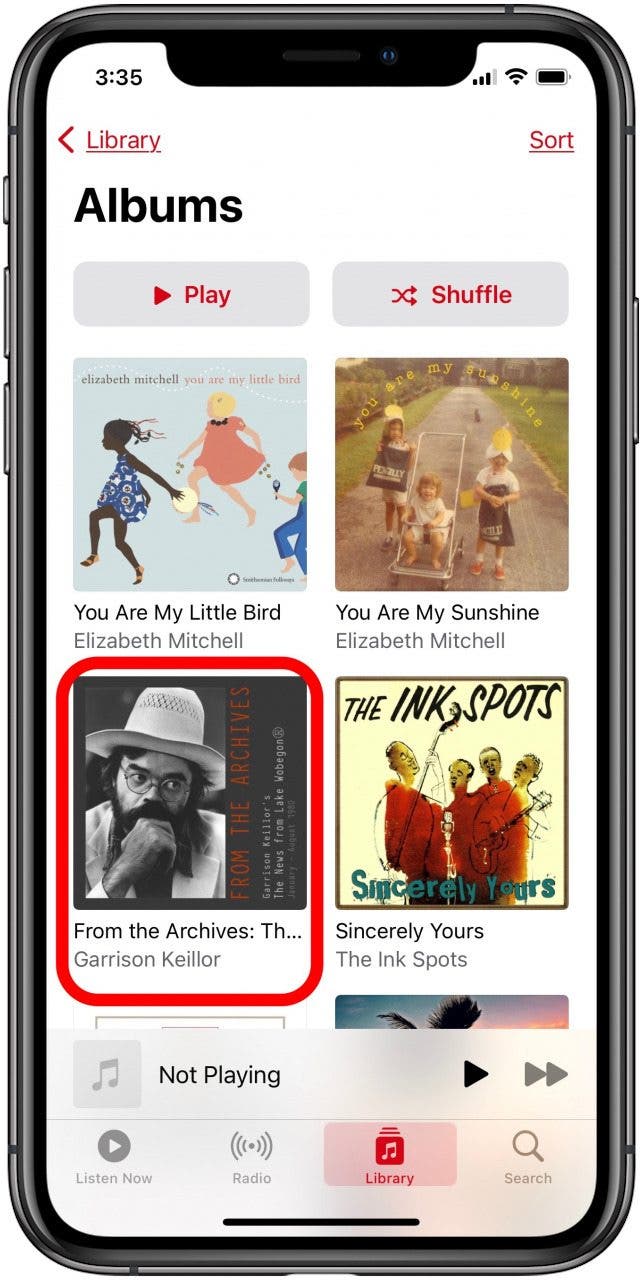
- 然后点击下载在菜单中。
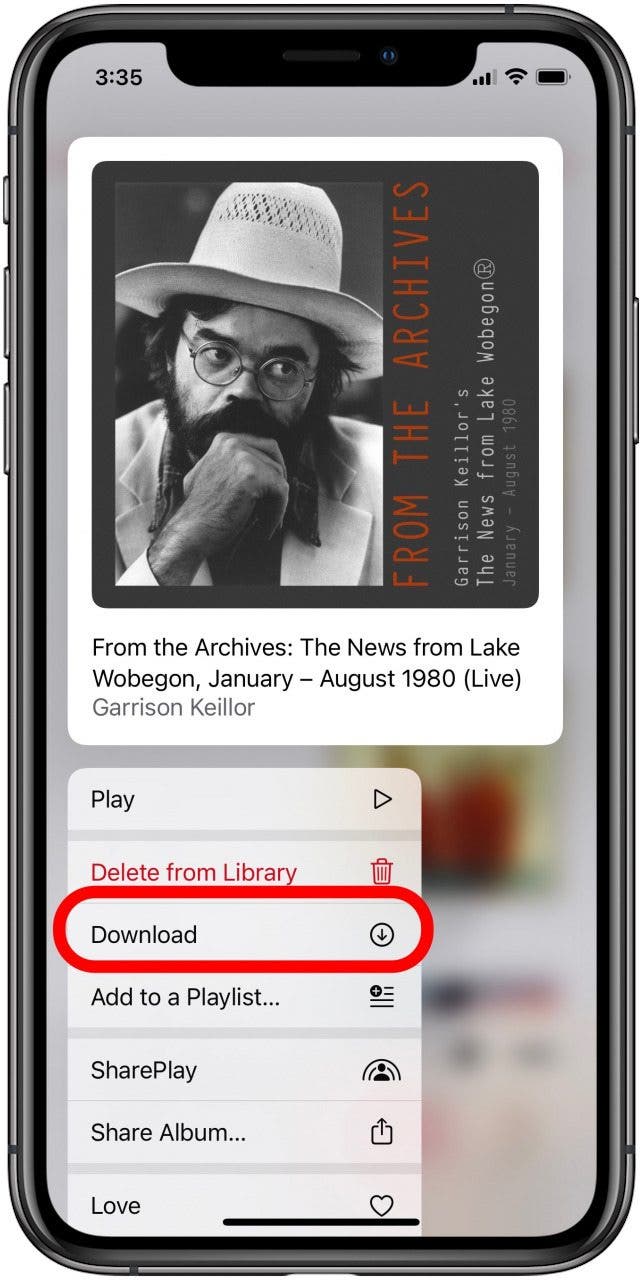
如果您有一个很大的图书馆,则下载每个专辑和播放列表将需要一些时间。因此,请确保您使用 Wi-Fi 下载所有音乐,我建议在此过程中为您的 iPhone 充电。您甚至可能想在一夜之间完成此操作。
这不是一个快速的方法。浏览整个音乐库并一次下载一个项目可能会令人沮丧且耗时,但如果您无法访问计算机并且您确实想要下载所有 Apple Music 或 iTunes 歌曲以供离线收听,这个方法会起作用(要有耐心)。
如何使用 Mac 上的音乐或 Windows PC 上的 iTunes 下载所有歌曲
您是否想知道“如何一次下载所有 Apple Music 歌曲?”如果您想下载整个 Apple Music 库,而不需要一遍又一遍地点击下载按钮,请使用此技巧。但是,此方法需要装有 MacOS Catalina 或更高版本的 Mac 或装有 iTunes 的 PC。
- 打开音乐应用程序在您的 Mac 上或iTunes在您的 Windows 计算机上。您不需要将所有音乐下载到这台计算机上,但如果您愿意,也可以这样做。在此示例中,我将使用音乐应用程序。

- 在最顶部,选择文件, 选择新的,然后单击智能播放列表。
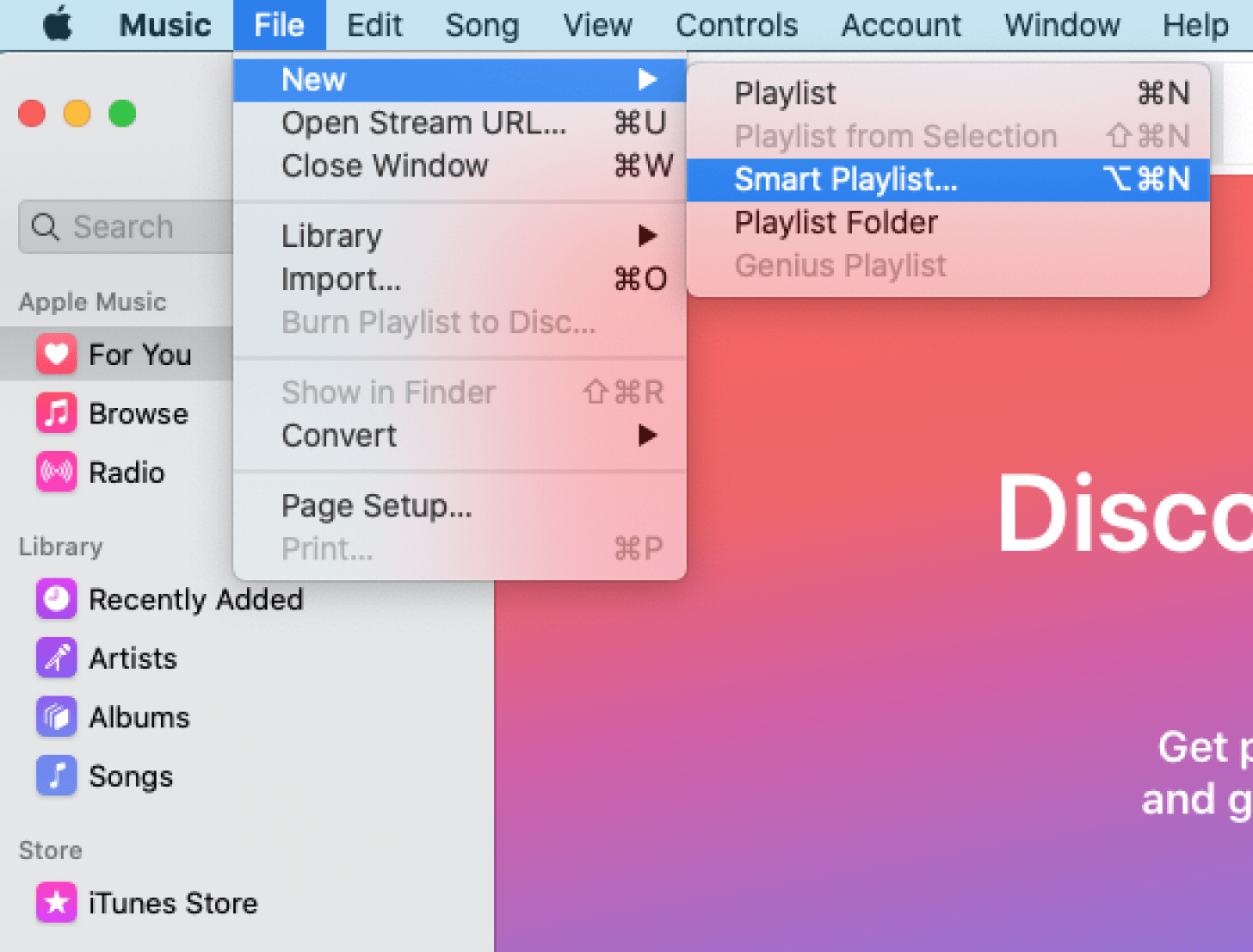
- 将弹出一个框,您可以在其中设置智能播放列表如何决定添加哪些歌曲的规则。
- 选中“匹配”。播放列表将添加符合以下规则的歌曲。
- 选择时间从第二个下拉框和大于在第二个。播放列表将根据歌曲的长度(时间)长于您接下来设置的值来添加歌曲。
- 在时间格式框中保留 00:00;这样,您的所有歌曲都将被包含在内,因为它们都长于零秒。确保限制为未选中。
- 查看实时更新这样添加到您的 Apple 音乐库中的新歌曲也会被下载。
- 点击好的。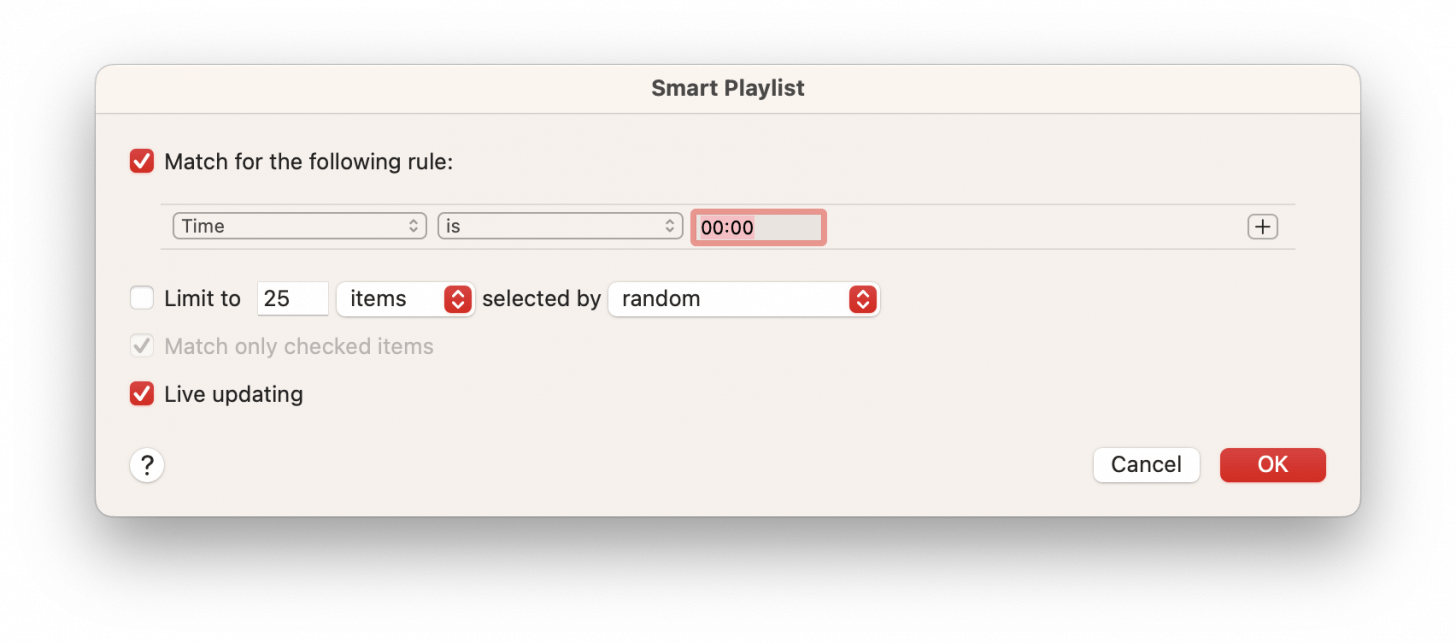
- 给播放列表命名;我将我的音乐命名为“All my Music”!
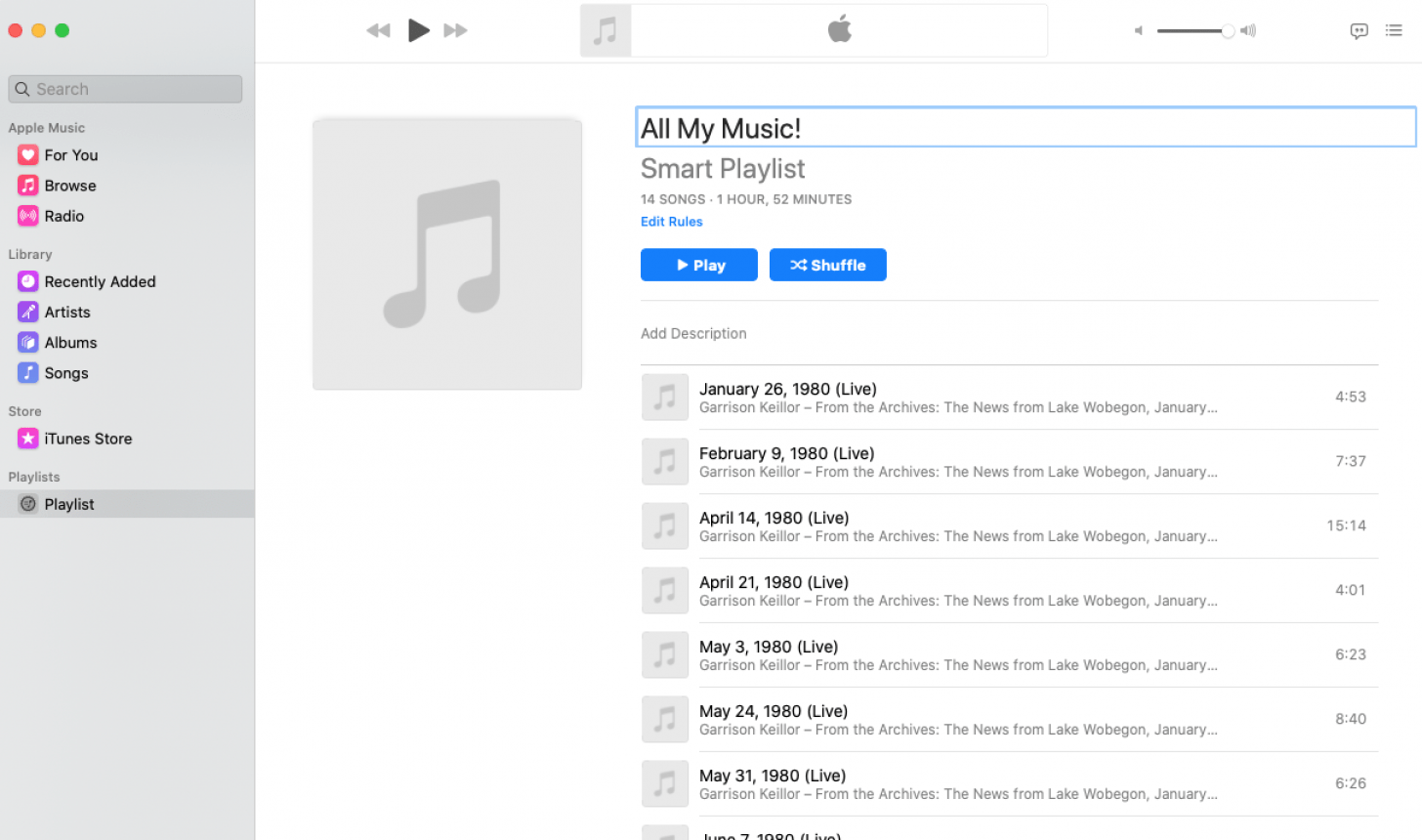
工作原理:由于它是智能播放列表,因此您的 Apple Music 播放列表将自动包含您在 Apple Music 中添加的每首歌曲以及您在 iTunes 中购买的符合其条件的每首歌曲。而且,因为它是一个播放列表,所以您可以点击顶部的下载图标来下载整个内容。用于创建此播放列表的计算机上有多少音乐并不重要。该播放列表将始终包含所有可供下载的音乐。
专业提示:常见的是Apple Music 在 Mac 上自动打开。如果您觉得它没有帮助,您可以将其关闭。
现在我们需要将此播放列表移至您的 iPhone。有两种方法可以实现此目的:订阅 Apple Music 或使用 USB 数据线。
如果您订阅了 Apple Music:
在 Mac 上的“音乐”中,单击“音乐”菜单,然后选择“设置”>“常规”,然后选中同步库。如果您没有看到该选项,则您可能没有有效的 Apple Music 订阅。
您还可以在 iPhone 上的“设置”>“音乐”中检查,以确保同步库在此处以及 Mac 上均已打开。
现在,您的播放列表将自动出现在您的 iPhone 上。如果您没有 Apple Music 订阅:
使用下面标题为“如何使用 USB 数据线将所有 iTunes 音乐下载到 iPhone将您的播放列表发送到您的 iPhone。无论哪种方式, 播放列表出现在您的 iPhone 上后,打开音乐应用程序在你的 iPhone 上。
点击库选项卡,然后点击播放列表。
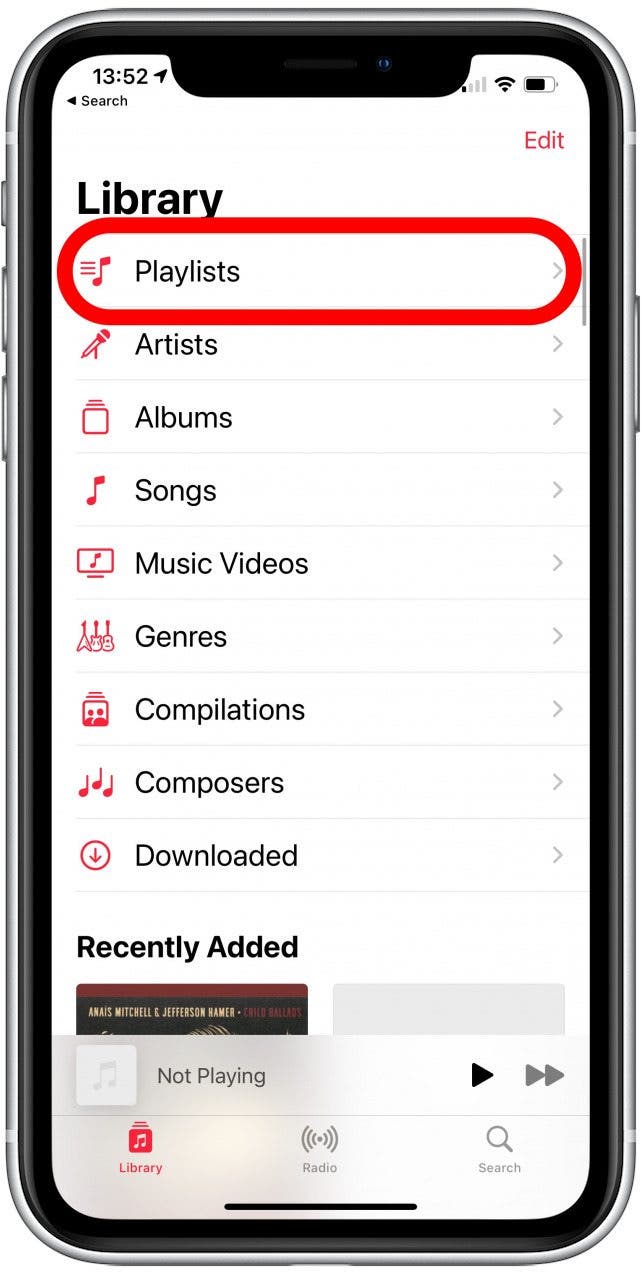
选择您刚刚在计算机上创建的播放列表。
点击下载图标它位于播放列表顶部专辑封面的旁边。您的所有音乐都将开始下载!
根据您收藏的大小,这可能需要一段时间。我建议您在下载所有音乐时保持 iPhone 处于接通状态。
如何使用 USB 数据线将所有 iTunes 音乐下载到您的 iPhone
如果您的计算机上有音乐库,或者您已完成上述步骤但没有 Apple Music 订阅,请使用此方法。
您需要一台装有 iTunes 的电脑或装有 MacOS Catalina 或更高版本的 Mac。
- 使用 USB 数据线将 iPhone 插入电脑。
- 打开音乐在您的 Mac 上或iTunes在您的 Windows 计算机上。
- 可选:如果您的 iPhone 上已有一些音乐,请右键单击左侧位置栏中的 iPhone 图标,然后选择转移购买。这会将 iPhone 上的所有音乐复制到计算机上。等待它完成。
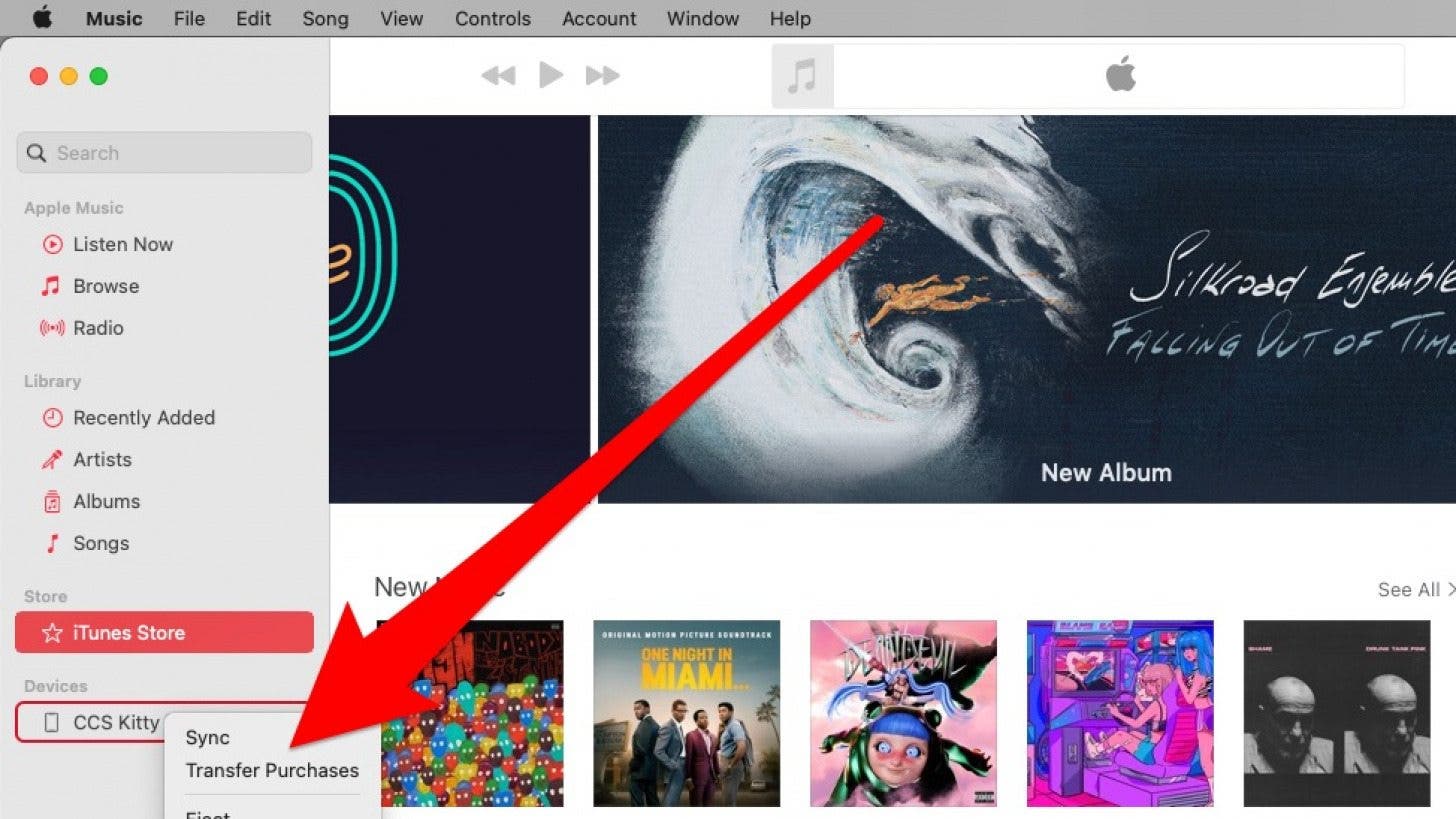
- 现在,在发现者在 Mac 上,单击地址栏中的 iPhone。在 Windows 计算机上,单击微小的电话图标位于 iTunes 界面的左上方。
- 您应该看到一个类似于下图所示的界面。在 Windows 计算机上会略有不同,但应该具有所有相同的功能。单击音乐标签。

- 上音乐标签, 查看同步音乐。
- 如果您已将音乐库下载到计算机上,则可以通过电缆将计算机中的音乐直接同步到 iPhone。如果您按照上述步骤创建了包含所有音乐的单个智能播放列表,那么您所需要做的就是将制作的播放列表发送到您的 iPhone。不管怎样,我建议选择精选艺术家、专辑、流派和播放列表。
- 在可用音乐列表中,选择播放列表选项卡。您可以选中您想要放入 iPhone 上的任何播放列表旁边的复选框,但特别是,您想要发送您制作的智能播放列表。
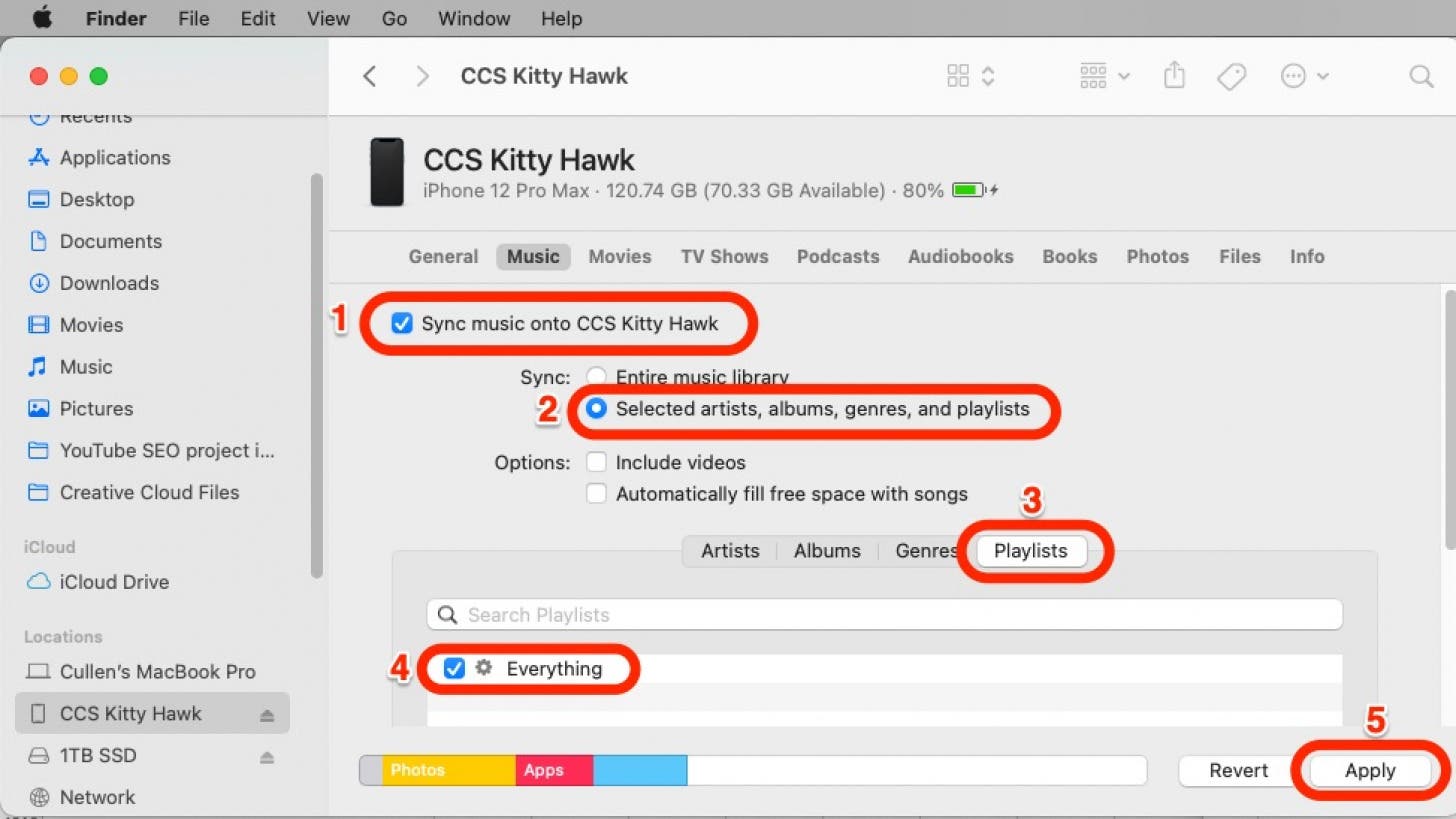
- 点击申请。这会将您在 Mac 上选择的所有文件发送到您的 iPhone,替换您在 iPhone 上已有的任何其他音乐或 iTunes 媒体。就我而言,我发送到 iPhone 的唯一文件是智能播放列表。
- 同步完成后,您可以像任何其他 USB 设备一样从 Mac 或 Windows 计算机中弹出 iPhone。您应该可以找到您在 iPhone 上的“音乐”应用中添加的播放列表、艺术家和歌曲。
- (可选)如果您按照上一节中的步骤创建了智能播放列表,那么您需要点击下载图标将该播放列表下载到您的 iPhone 上的整个音乐库。