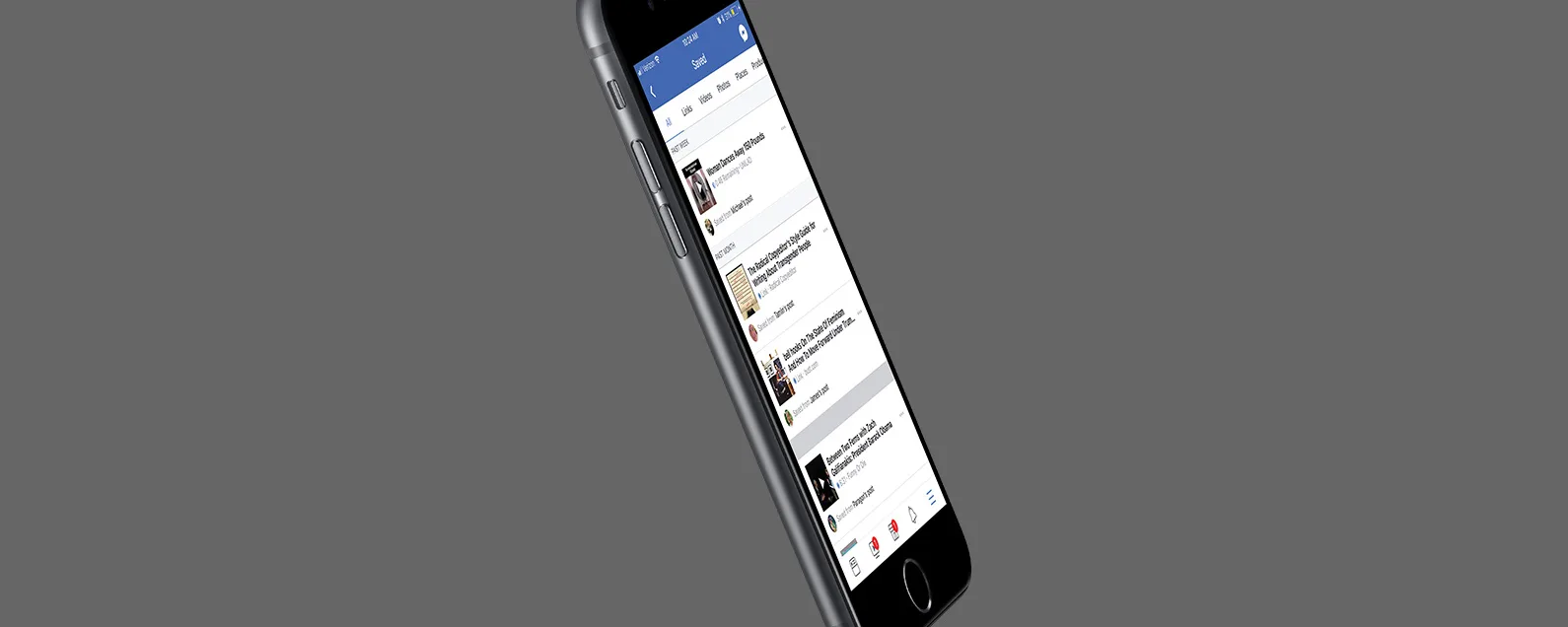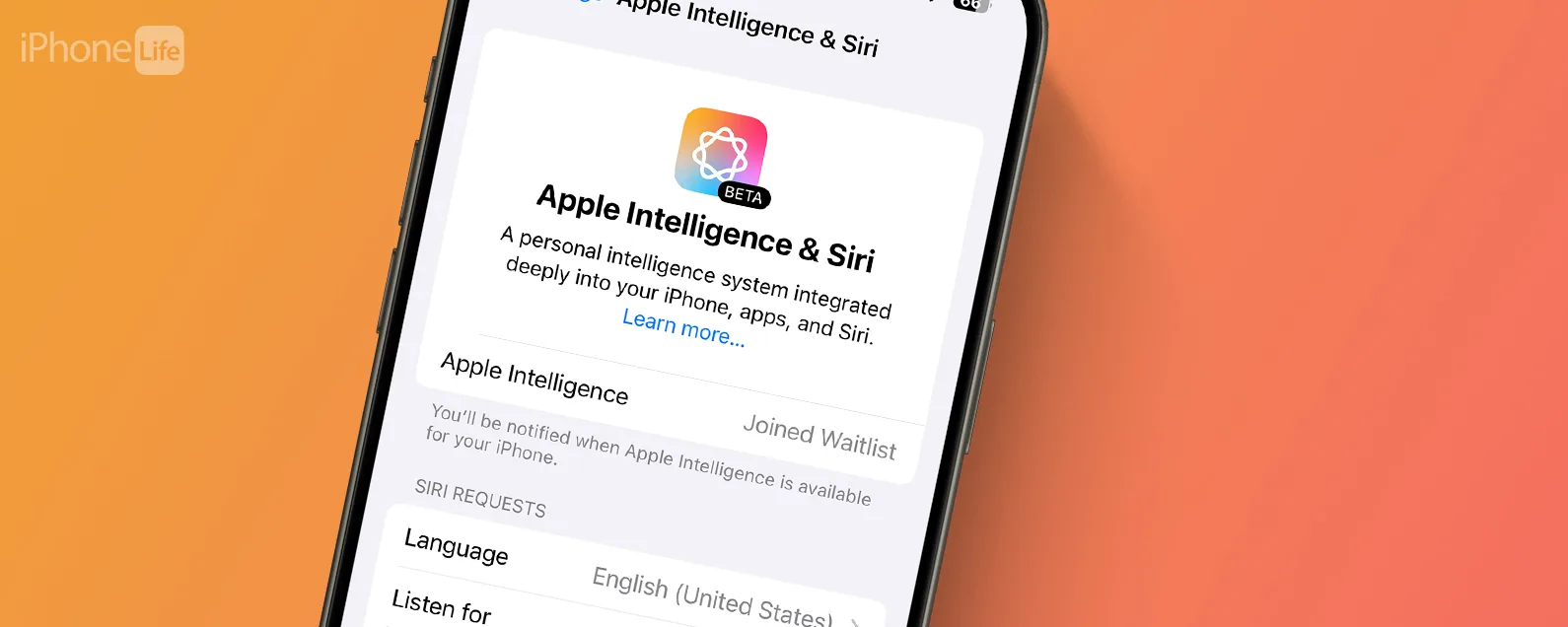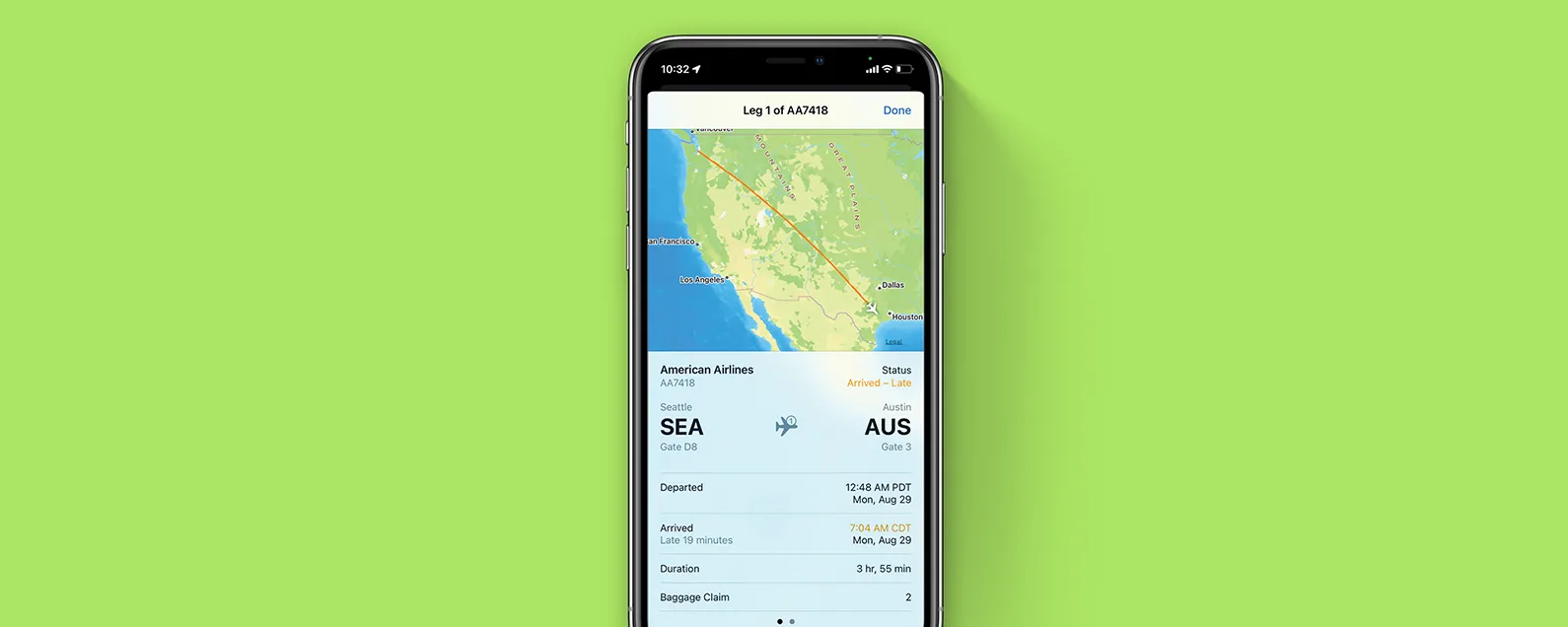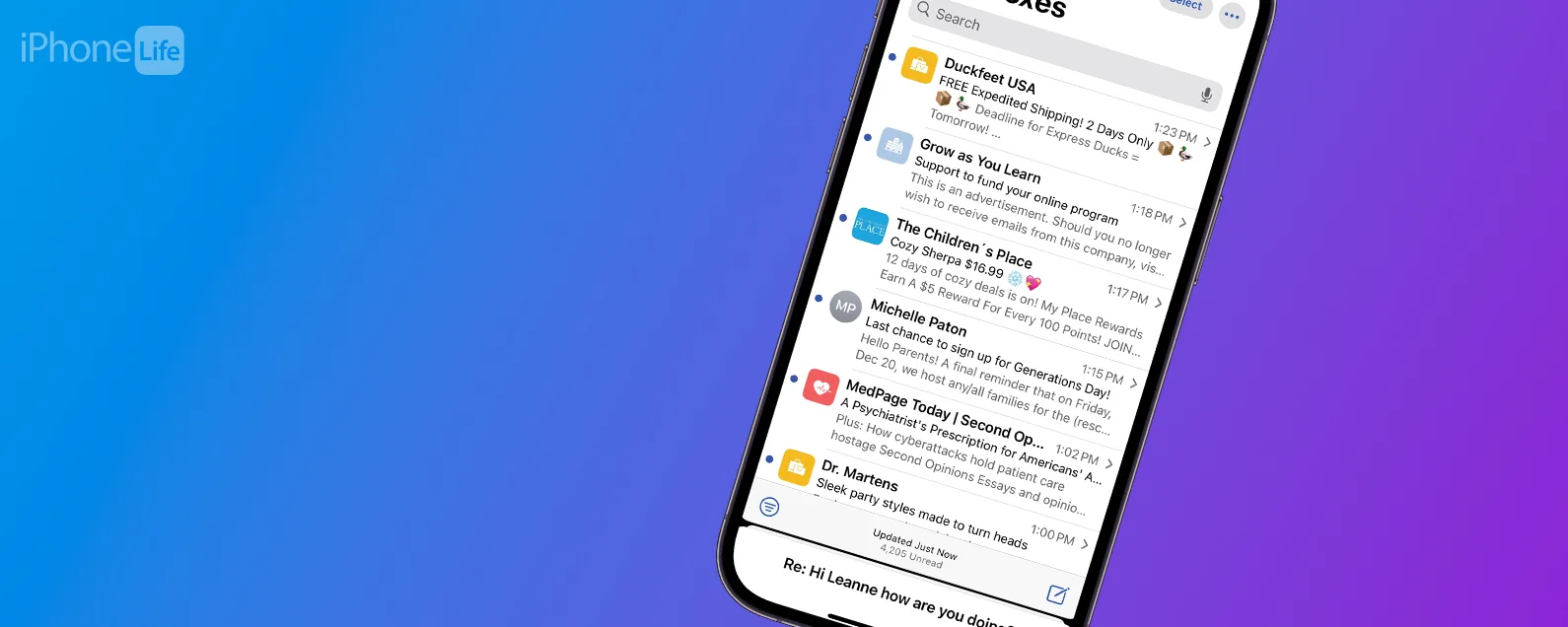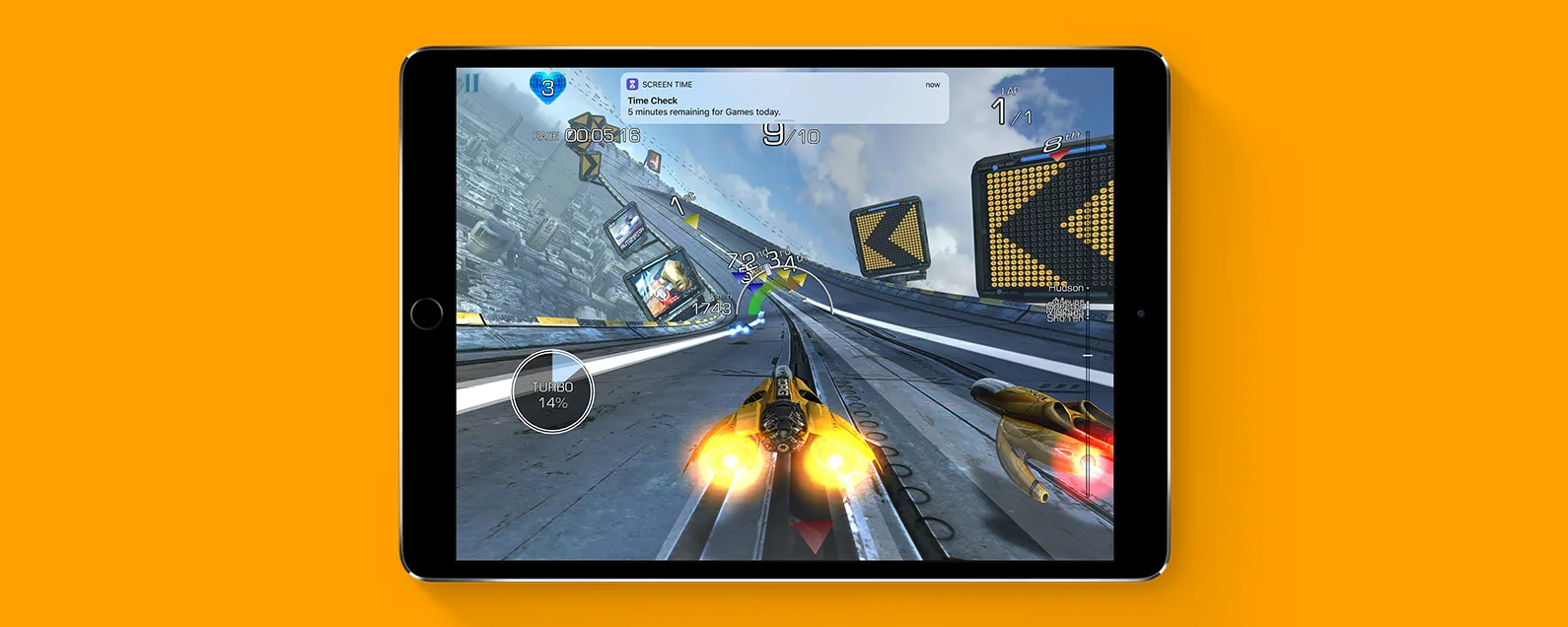经过雷切尔·尼德尔 更新于 01/16/2024
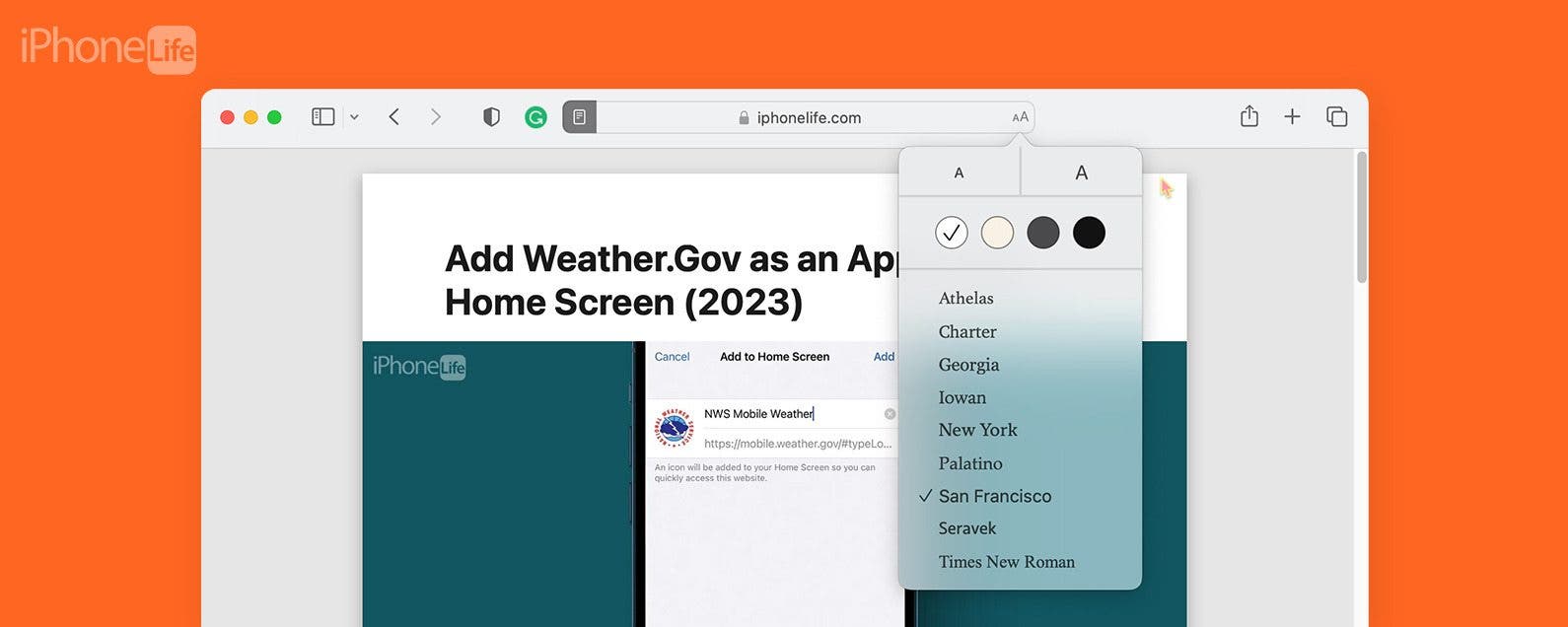
* 本文来自我们的每日提示时事通讯。报名。*
如果您喜欢在 Mac 上直接从我们的网站阅读我们的提示,或者如果您喜欢阅读一般的网络文章,您应该尝试使用 Safari 的阅读器模式。 Reader 不仅可以隐藏广告,还可以提供更干净、精简的网站版本,感觉更像一本杂志而不是互联网。这是它的工作原理!
为什么你会喜欢这个技巧
- 使用 Safari 浏览器上的阅读器消除网站上不需要的广告、侧边栏和其他分散注意力的小部件。
- 让使用 Mac 阅读网络文章的外观和感觉更像是阅读一本书或一本杂志。
如何在 Mac 上使用 Safari 阅读器视图
系统要求
本技巧适用于任何运行 macOS Ventura 或更高版本的 Mac。
Safari 中的阅读器模式非常适合阅读较长的文章或在您尝试在 Mac 上阅读时弹出大量广告的网站。如果您喜欢这样的提示,请务必注册我们的免费每日提示!

发现 iPhone 的隐藏功能
获取每日提示(带有屏幕截图和清晰的说明),以便您每天只需一分钟即可掌握您的 iPhone。
对于小费
并非所有网站上的所有页面都与 Reader 兼容。您必须导航到一篇文章(而不是购物网站),才能选择切换到阅读器。
- 在 Mac 上,打开狩猎之旅。
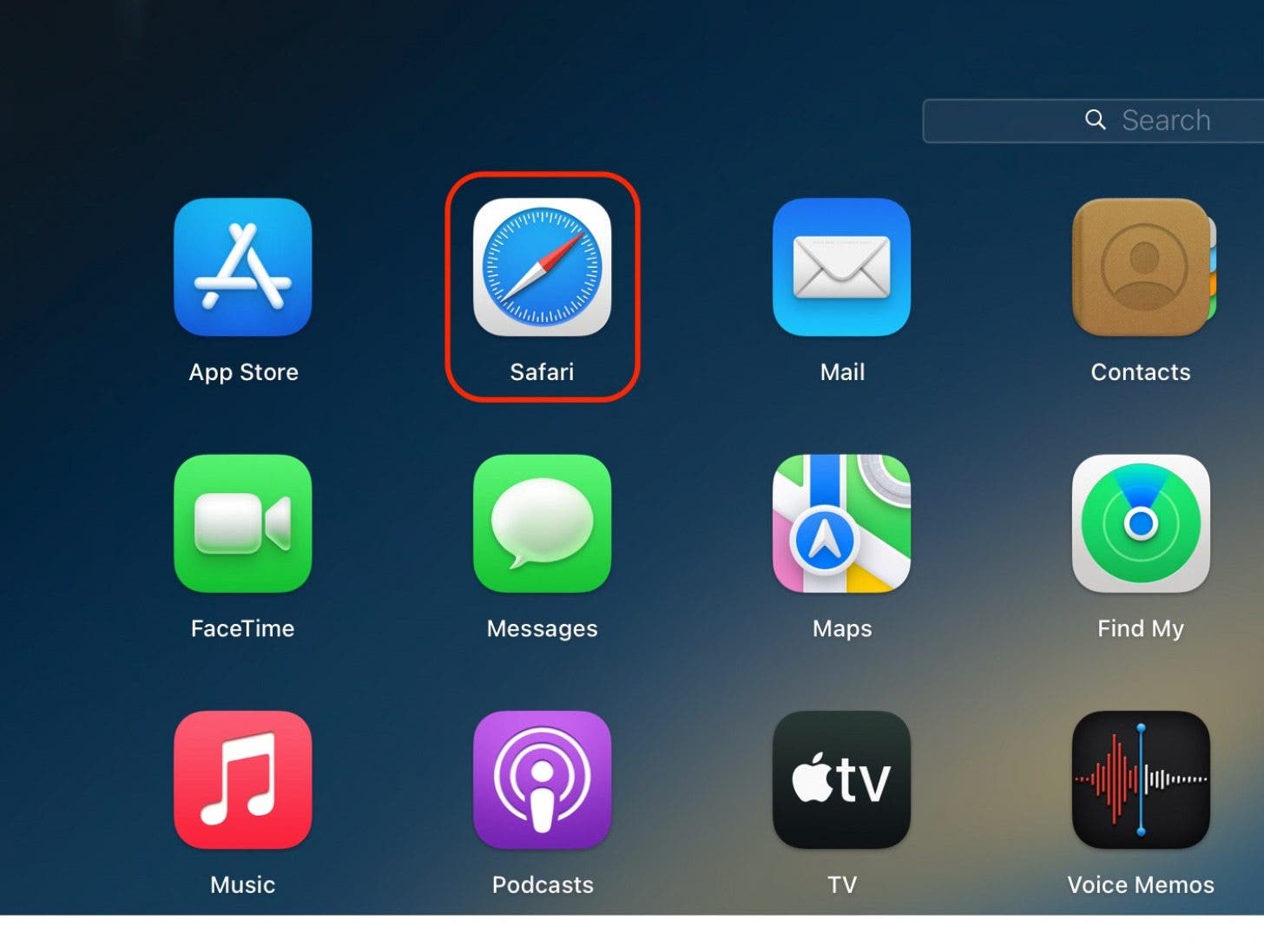
- 导航到您想阅读的文章。
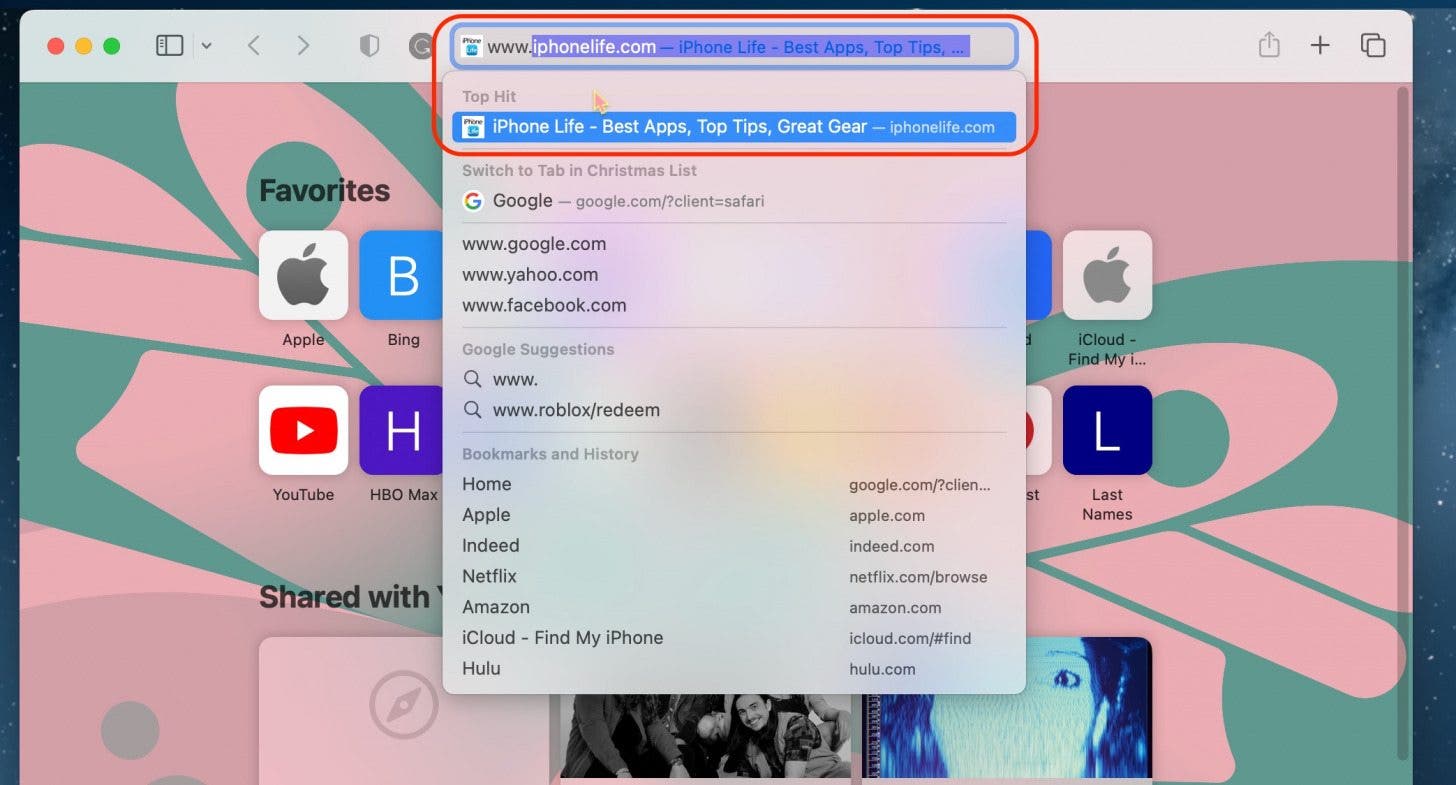
- 单击阅读器按钮显示在 Safari 应用顶部的地址栏中。
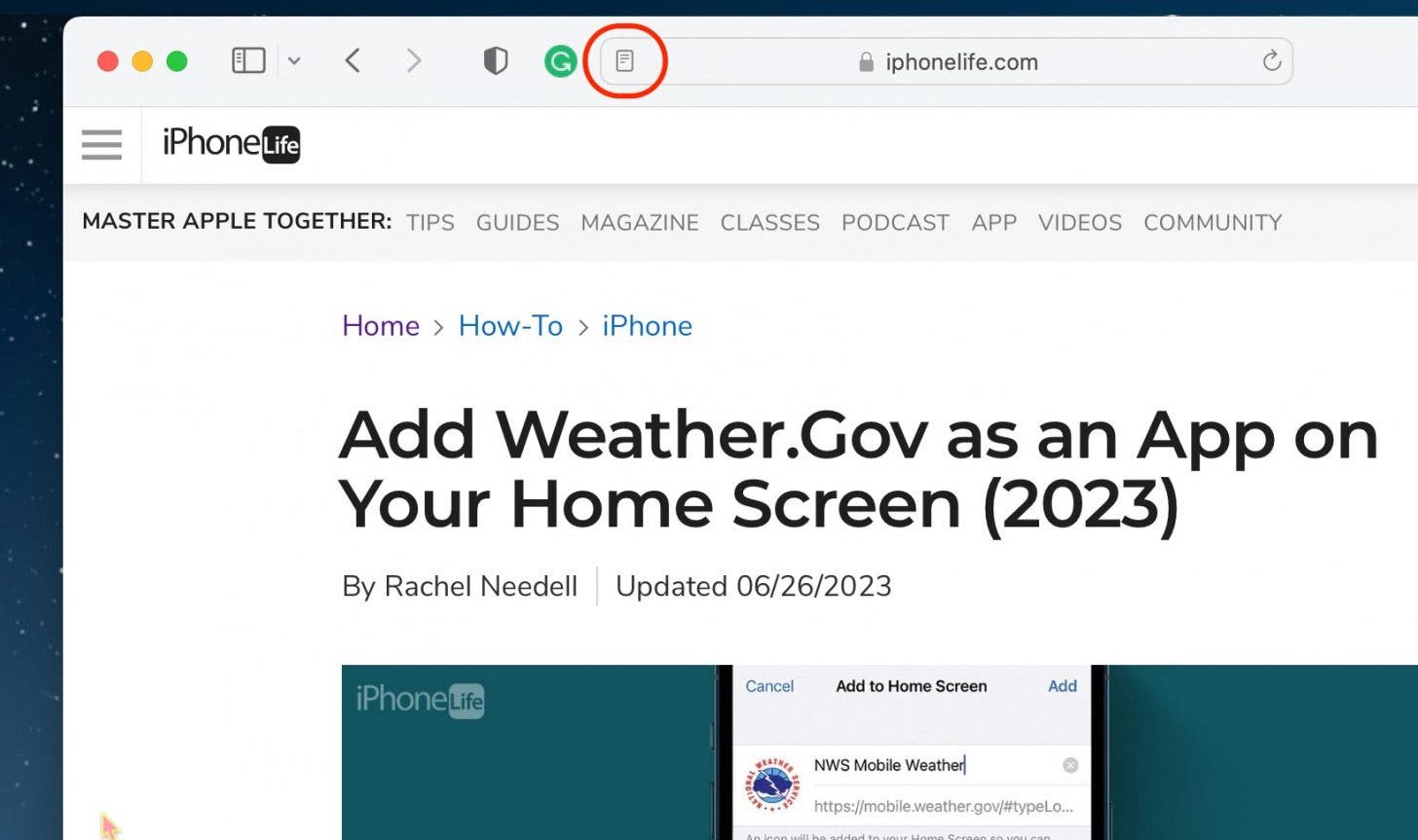
- 要自定义字体样式、大小和颜色,请单击AA按钮在地址栏的另一侧。
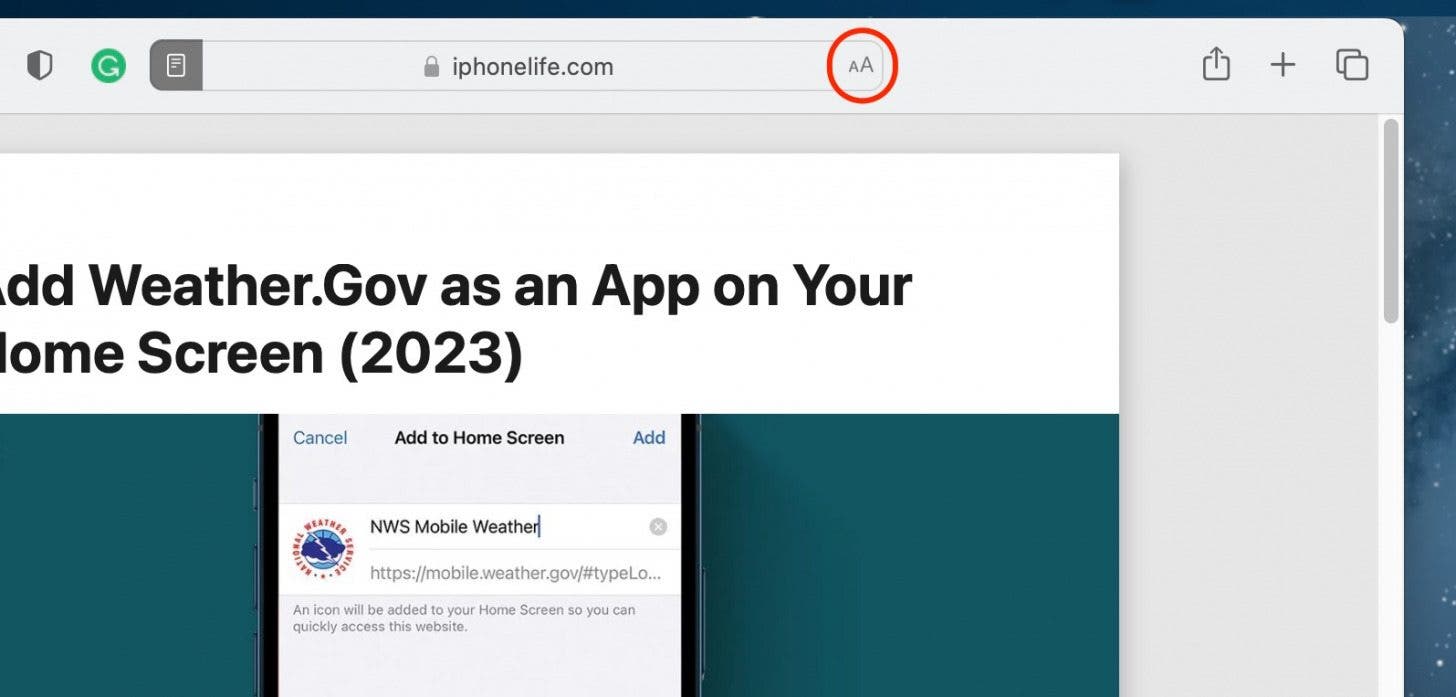
- 要增大或减小字体大小,请分别单击较大或较小的“A”。您可以多次单击这些按钮以继续放大或缩小字体大小。
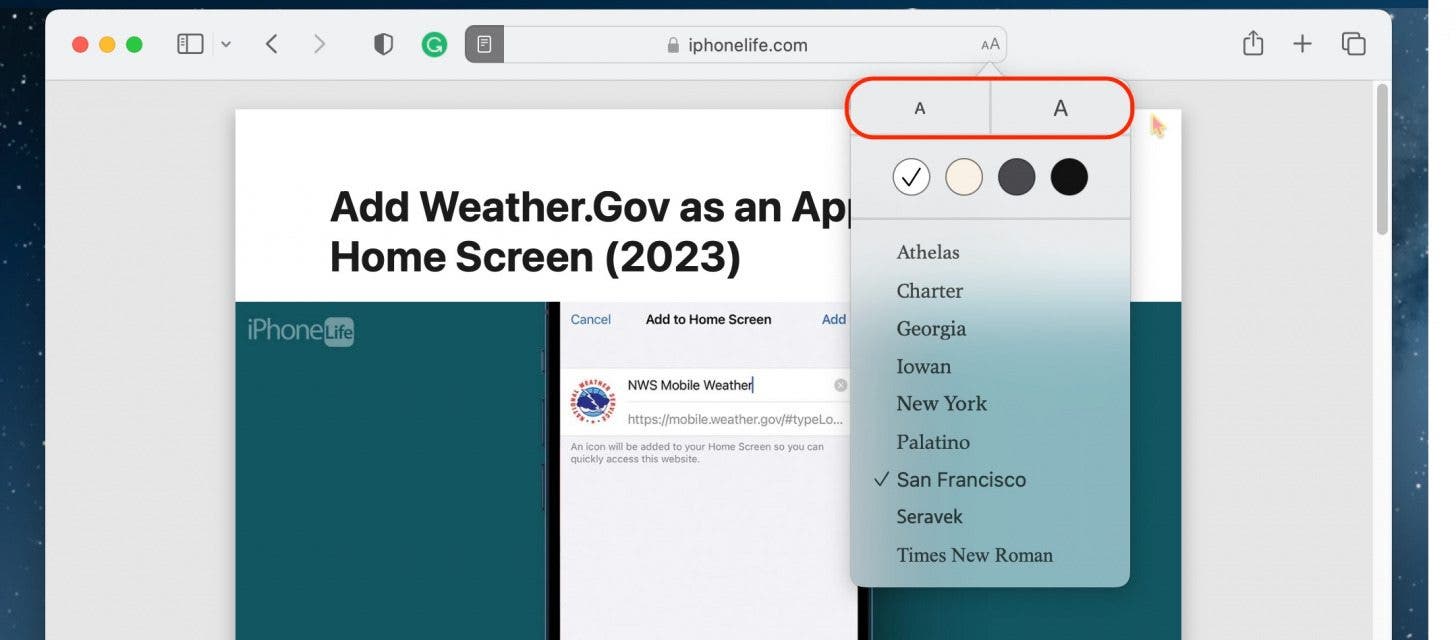
- 要更改背景颜色,请选择颜色选项。
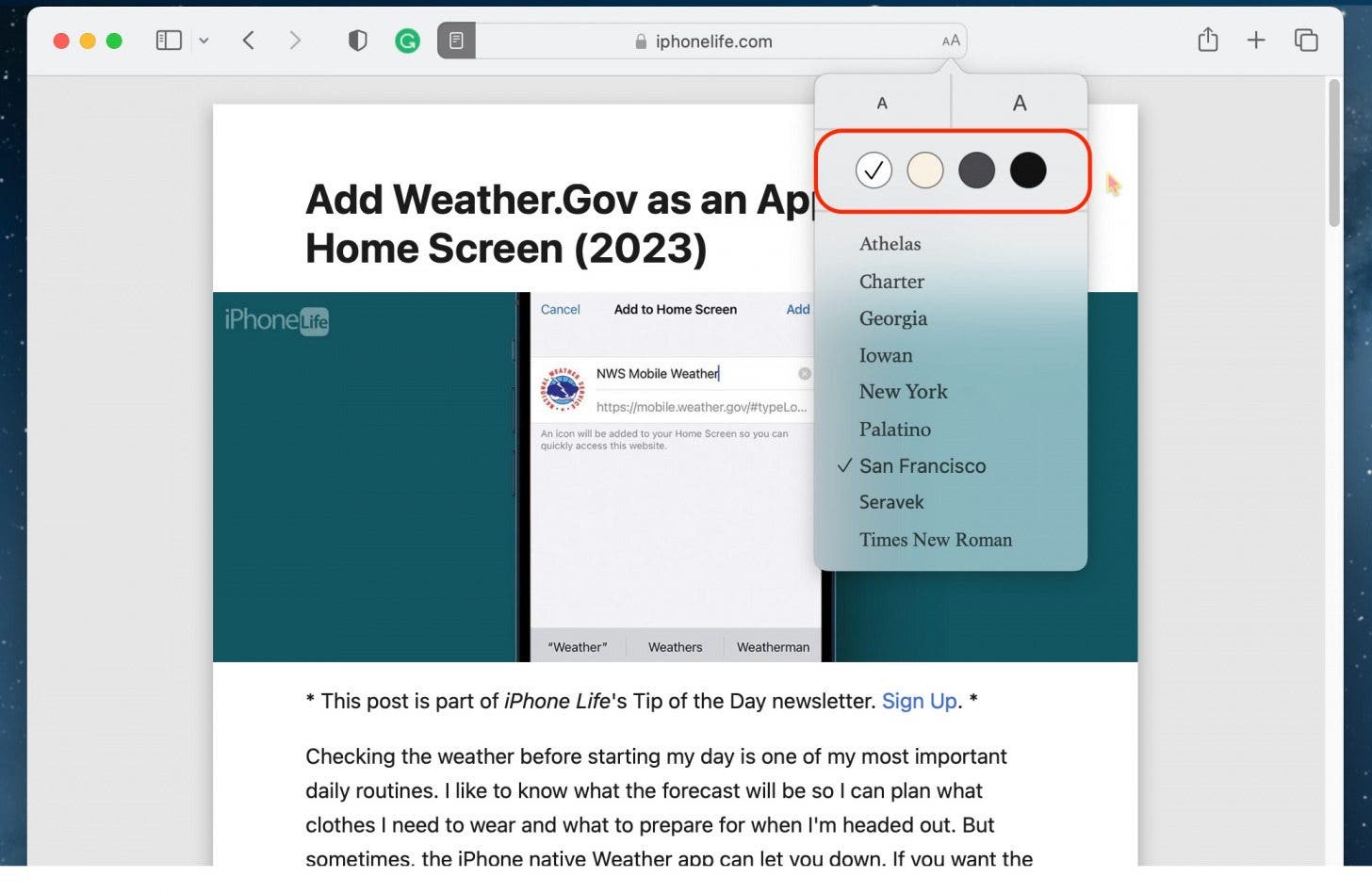
- 最后,您可以通过从选择中进行选择来编辑字体。
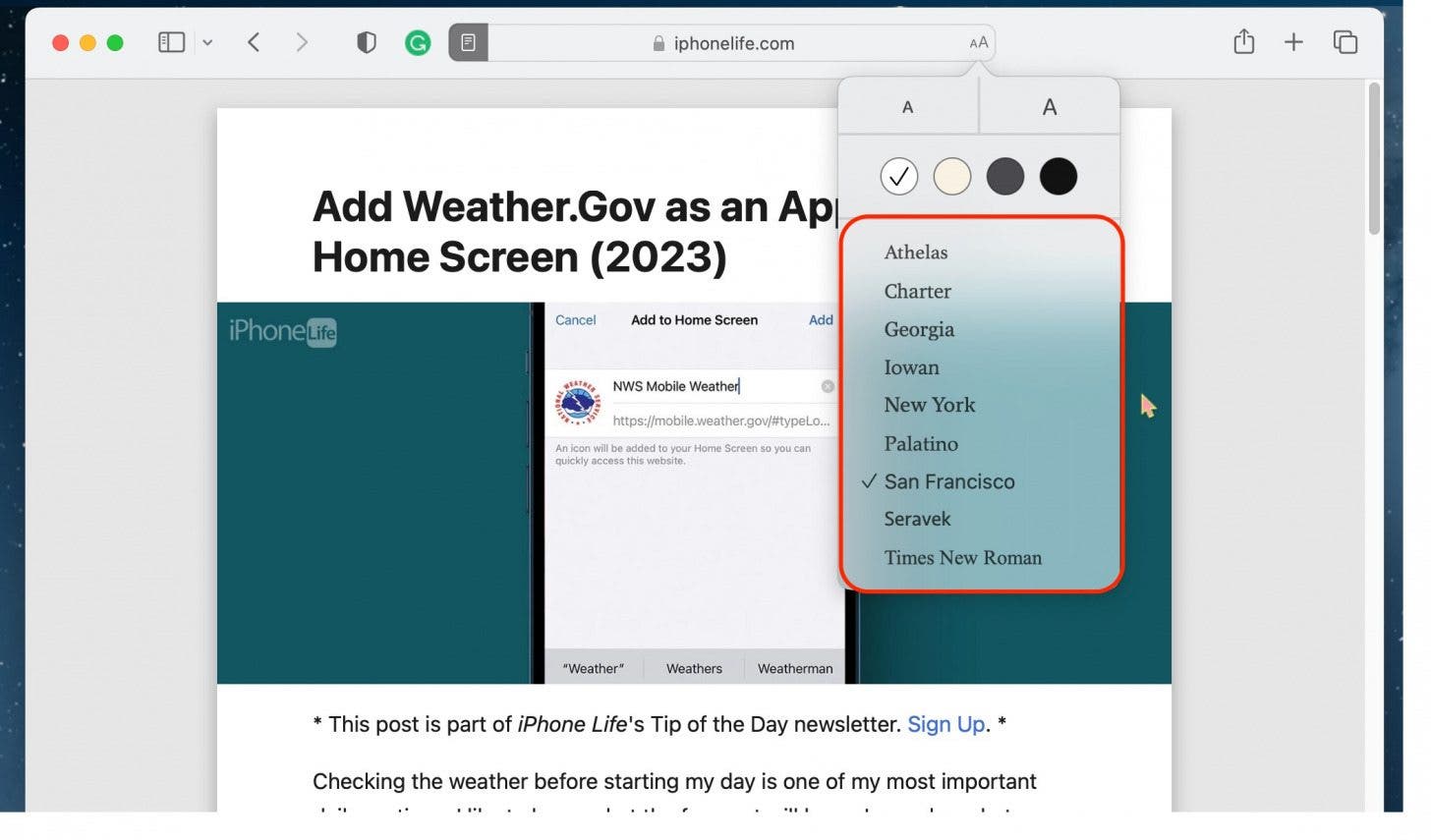
要退出 Reader,只需再次点击 Reader 按钮即可。这就是您在 Safari 中使用 Reader 的方式。我喜欢在做研究时使用 Reader,因为我经常发现自己在一篇文章上徘徊了很长时间,而且所有的链接和弹出广告都让我筋疲力尽。阅读愉快!
每天一分钟掌握你的 iPhone:在这里注册将我们的免费每日提示直接发送到您的收件箱。