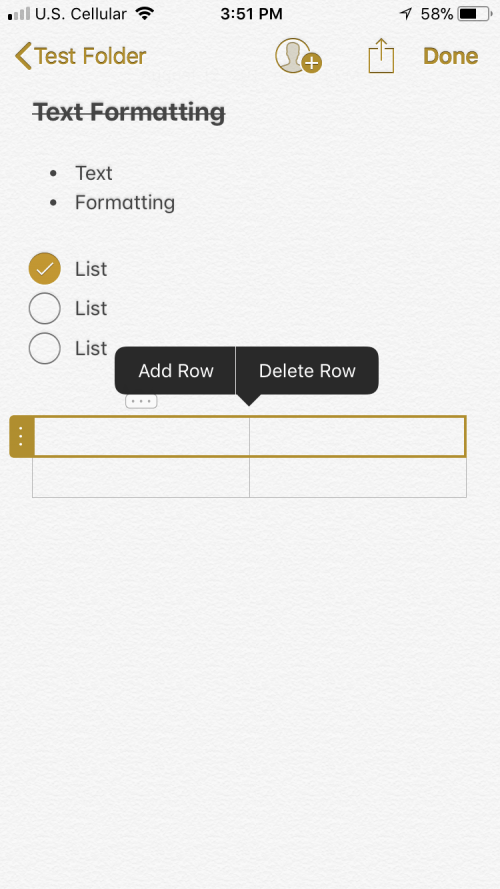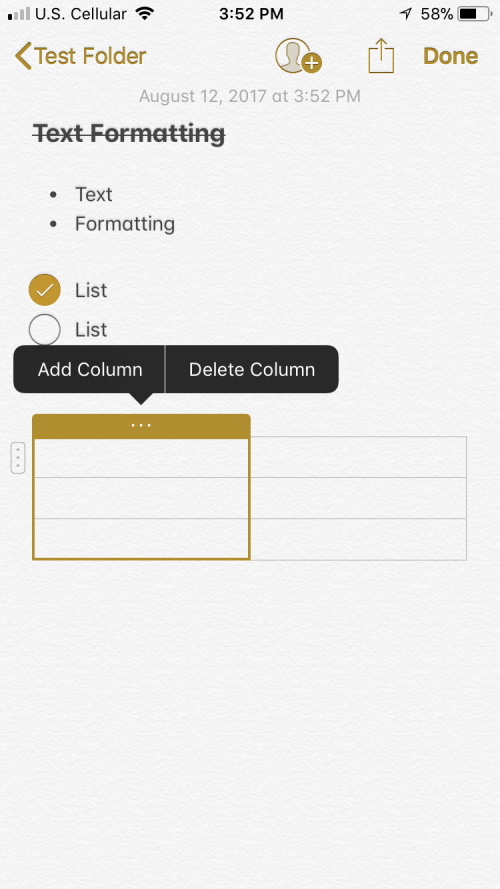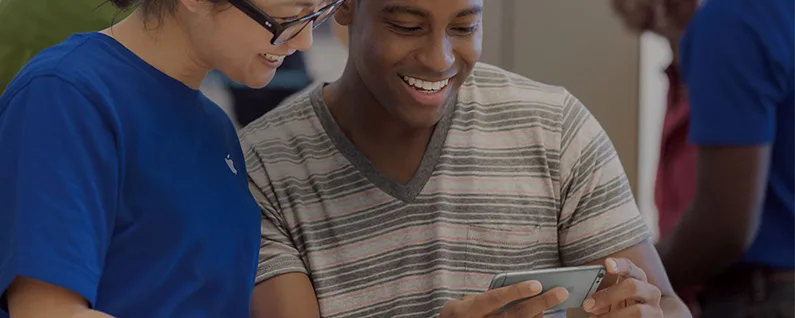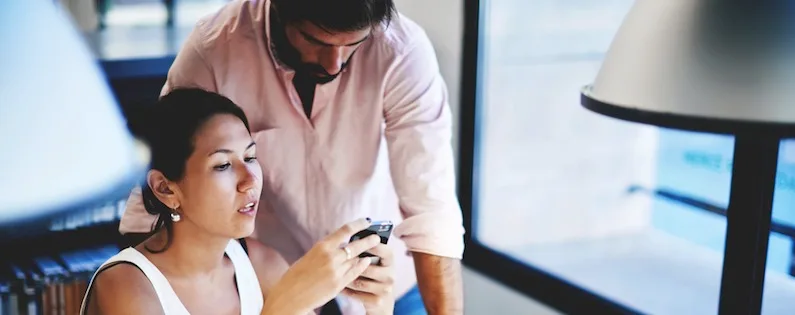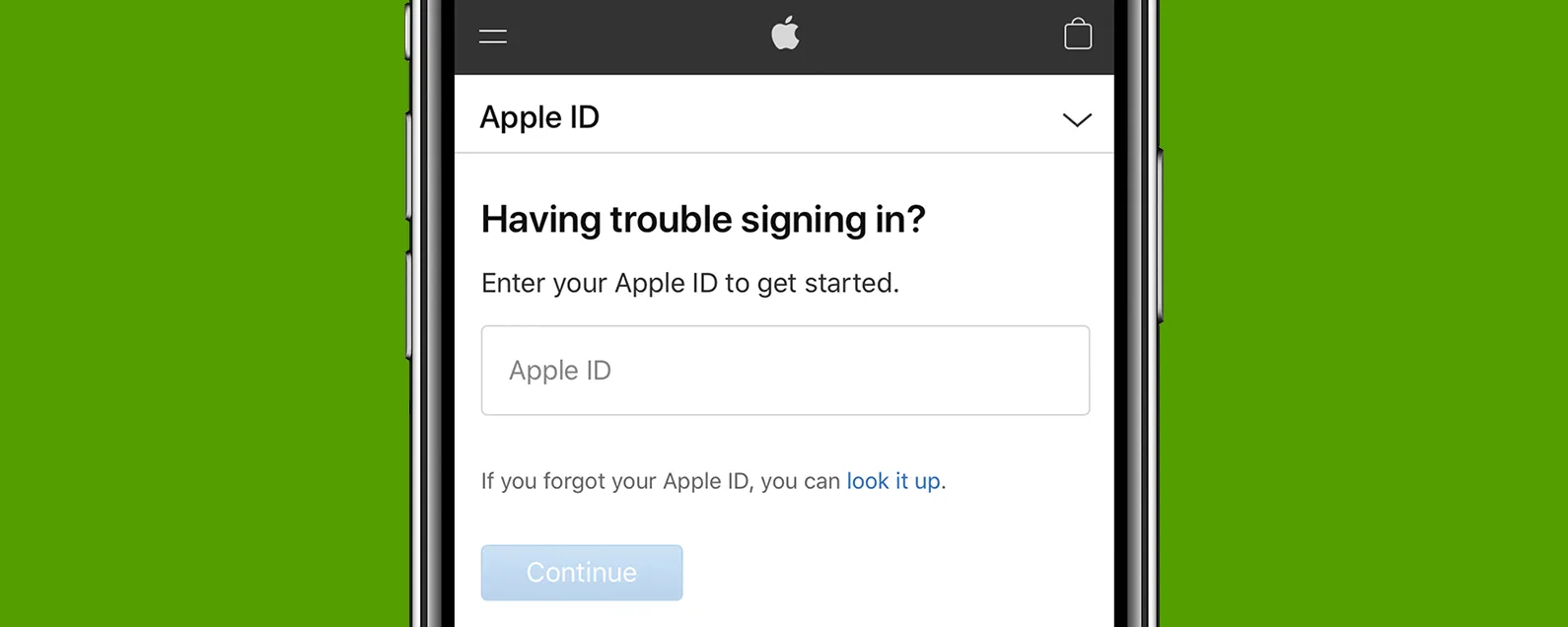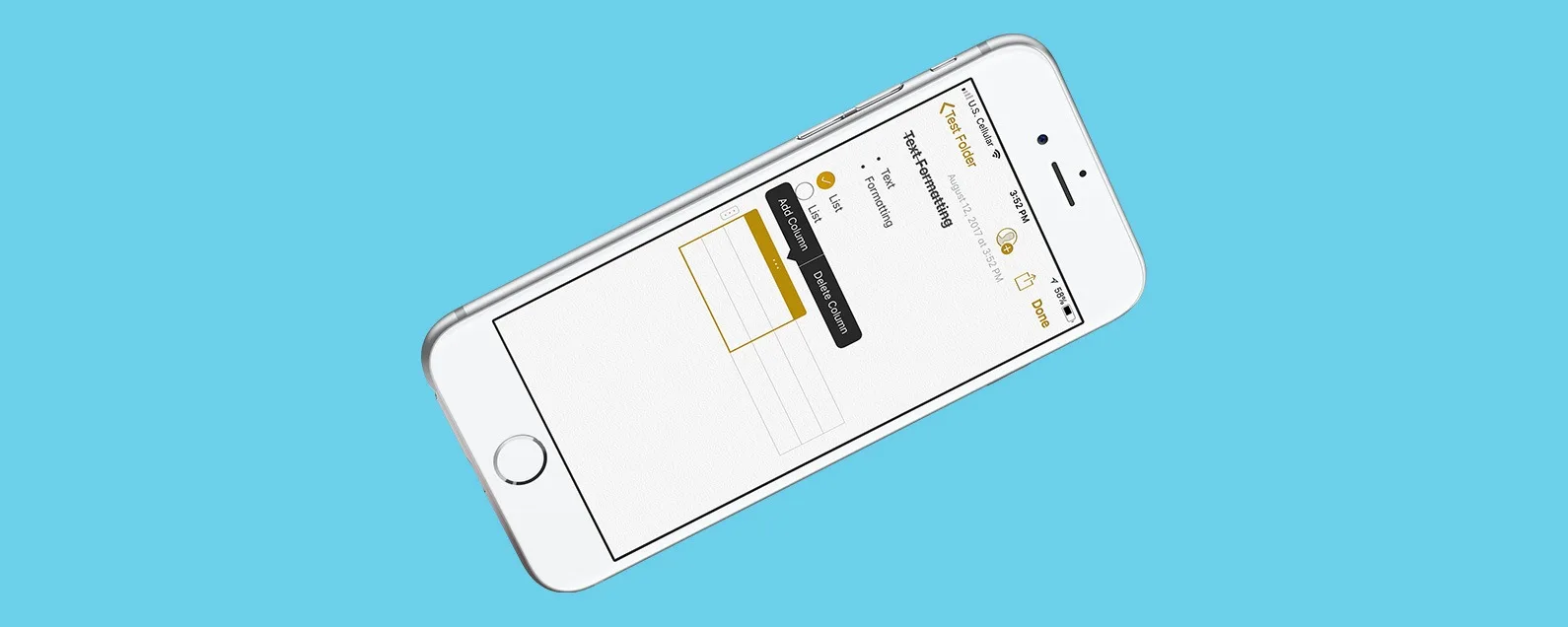
随着 App Store 中出现的笔记应用程序数量不断增加,Apple 在 iOS 11 中对其 iOS Notes 应用程序进行了可靠的更新。最受欢迎的第三方笔记应用程序是可以将书写内容转换为文本的应用程序、使用 iPhone 扫描文档并搜索手写文本。在iOS 11 Notes应用程序中,苹果无缝地集成了这些流行的功能。 iOS Notes 应用程序的这些更新将包含在 9 月的 iOS 11 更新中,因此我们起草了一份有关如何在 iOS 11 中使用 iPad 和 iPhone 的 Notes 应用程序的指南。
有关的:Live Photos:iPhone 动态图片完整指南
如何使用 iPhone 和 iPad 扫描文档
在这个数字时代,随时随地使用 iPhone 扫描文档的能力非常有价值。无论是出于行政管理、找工作、找公寓还是仅仅管理财务的目的,能够使用 iPhone 或 iPad 捕捉清晰的文档副本都是我再也不想失去的减压功能之一。以下介绍了如何使用 iPhone 或 iPad 上的 Notes 应用程序扫描文档。

发现 iPhone 的隐藏功能
获取每日提示(带有屏幕截图和清晰的说明),以便您每天只需一分钟即可掌握您的 iPhone。
- 首先,点击右下角的图标打开新笔记。
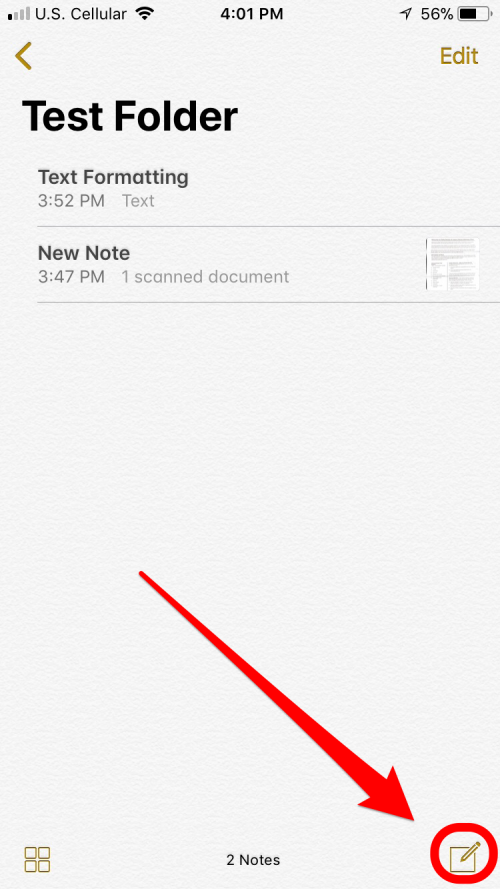
- 接下来,点击带有圆圈的加号以显示插入菜单。

- 从菜单中选择“扫描文档”。
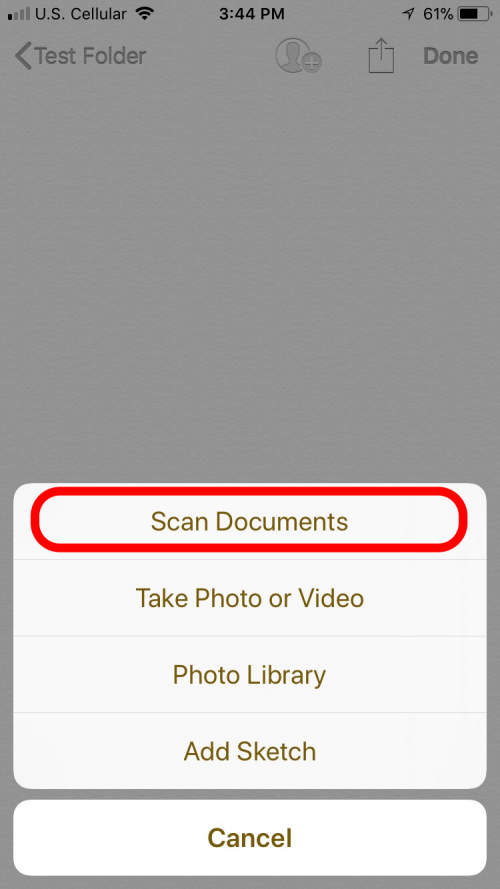
- 将文档捕获窗口置于页面中央以自动捕获文档。这个橙黄色的盒子还进行了一些幕后调整,以消除倾斜和眩光等变量。自动捕获最适合高对比度背景,例如黑色桌子上的白色页面。
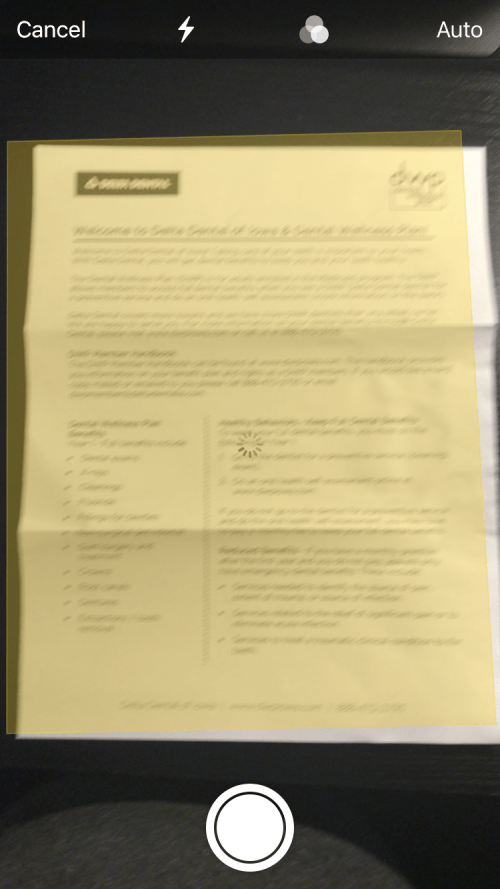
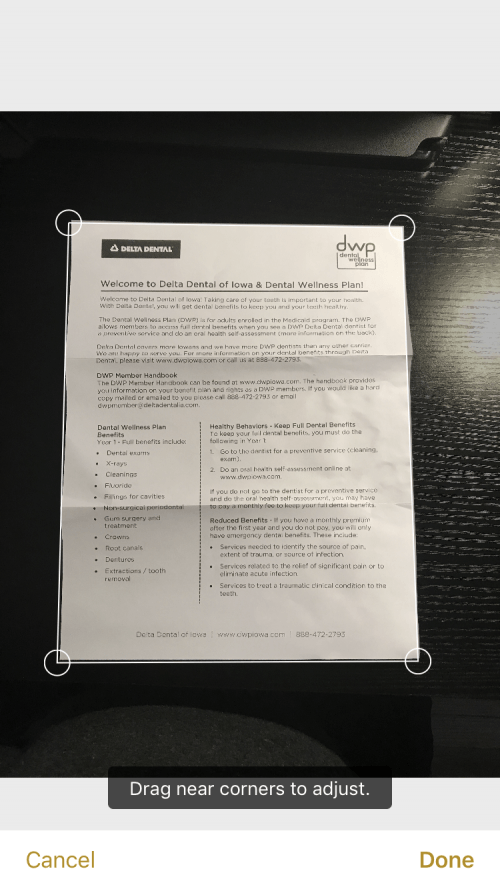
- 捕获后,Notes 提供添加另一个页面、裁剪、更改颜色配置文件、旋转或删除的选项。颜色配置文件中的黑白选项确实可以帮助使文本更加清晰。然而,默认的“颜色”设置似乎本身就可以提供清晰的捕捉。
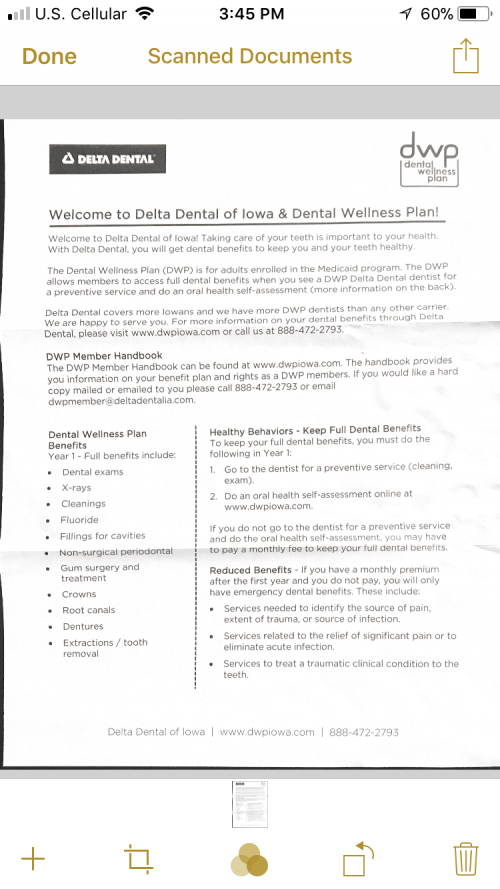
您可能还想锁定你的笔记如果您扫描了敏感项目,但某些附件无法锁定,这可能是为什么你的笔记没有锁定。
如何在 iOS 11 中从控制中心访问笔记
我们最近发布了一个新 iOS 11 控制中心的操作指南。 iOS 11 将使用户能够从控制中心访问新的笔记应用程序,这将允许他们通过一次滑动和点击来拉出空白笔记。这是一种非常有效的方式来满足快速绘图笔记的需求。 iOS Notes 应用程序的这项新功能可以在 iPhone 和 iPad 设置中启用。
- 首先,进入“设置”应用程序,然后向下滚动找到“注释”。
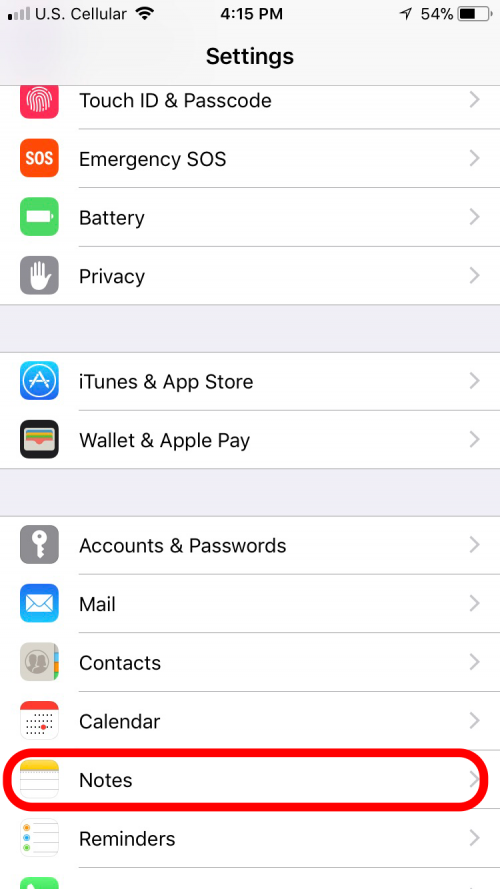
- 进入“Notes”设置菜单后,您会发现一些新选项。不过,我们正在寻找的用于自定义便笺在控制中心上的行为方式的选项始终位于底部,即“从锁定屏幕访问便笺”。
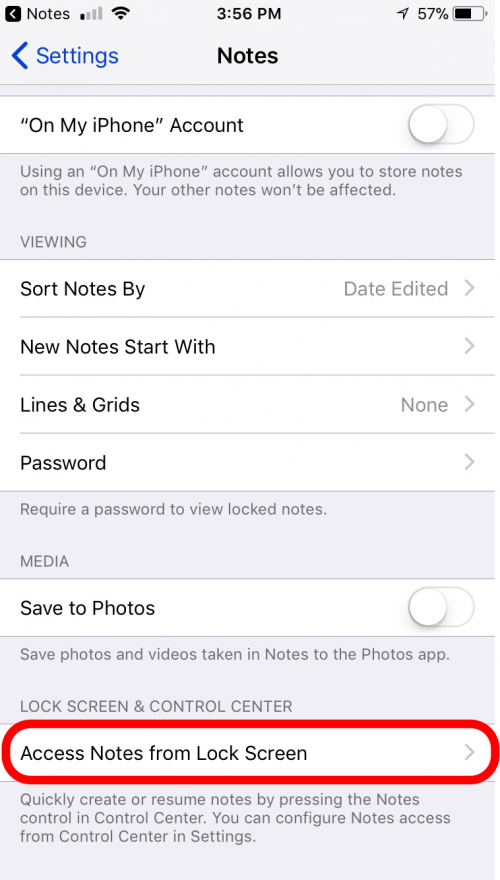
- 默认为“始终创建新笔记”,但您可能希望将其更改为“恢复上一个笔记”,或者当通过选择“关闭”锁定设备时根本不让它显示在控制中心上。
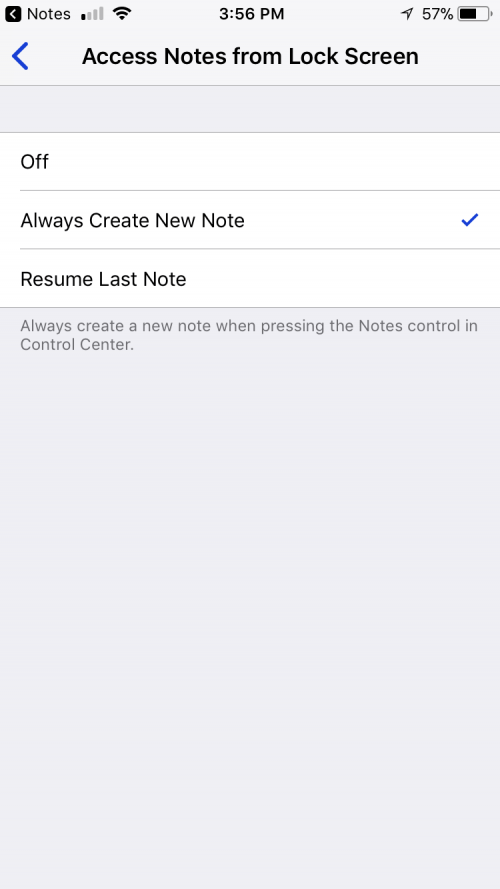
- 现在我们知道 Notes 的行为方式了,我们应该通过返回“设置”菜单并向上滚动找到“控制中心”来将其添加到“控制中心”。
- 选择“自定义控件”。
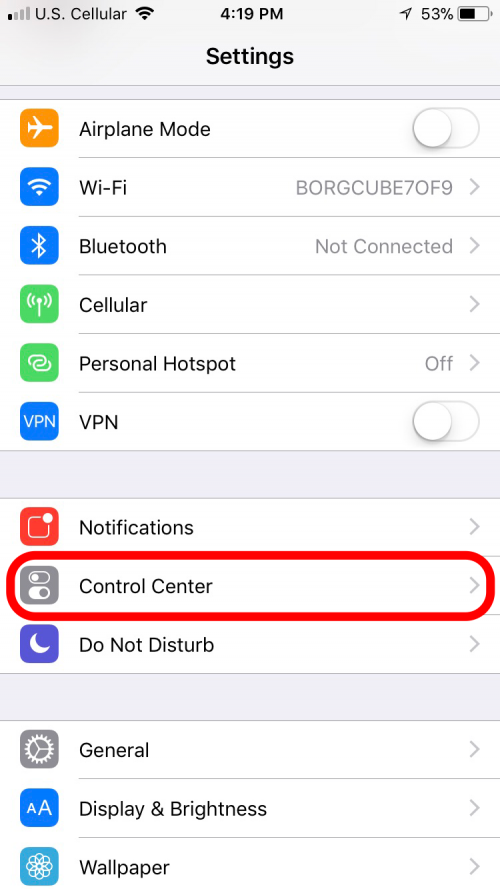
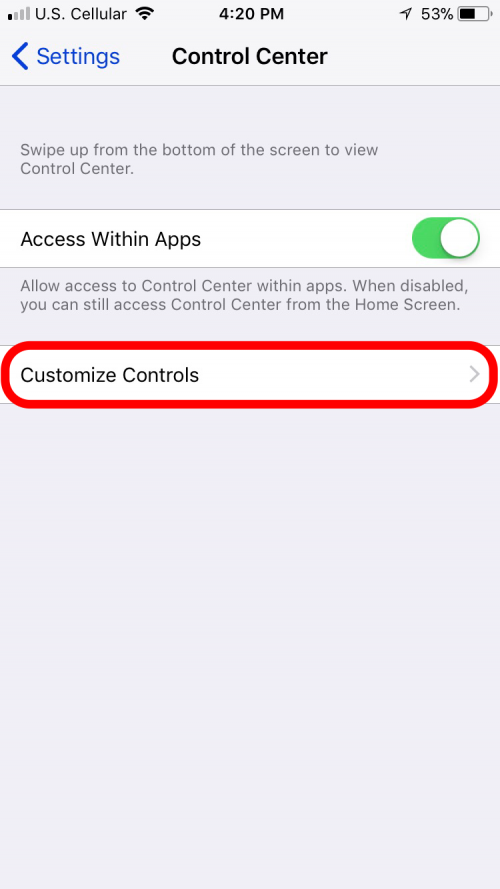
- 向下滚动找到“注释”,然后点击绿色加号。 Notes 现已添加到您的控制中心。从屏幕底部向上滑动即可看到它出现。
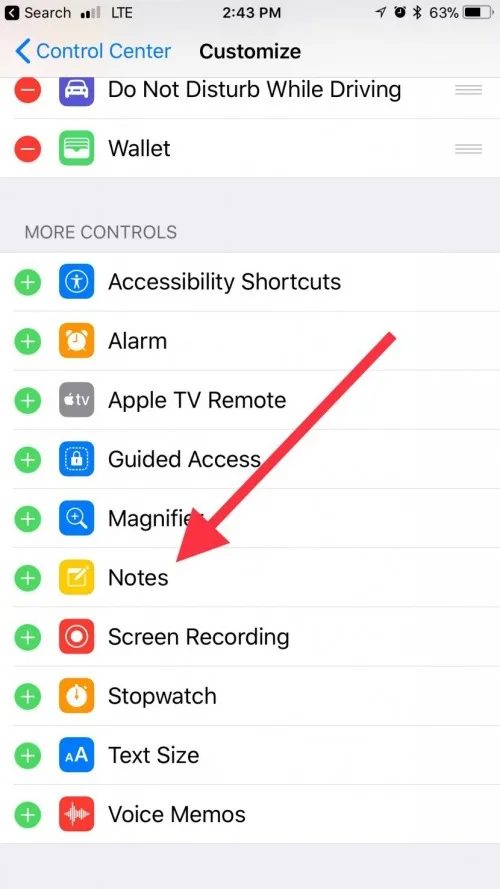
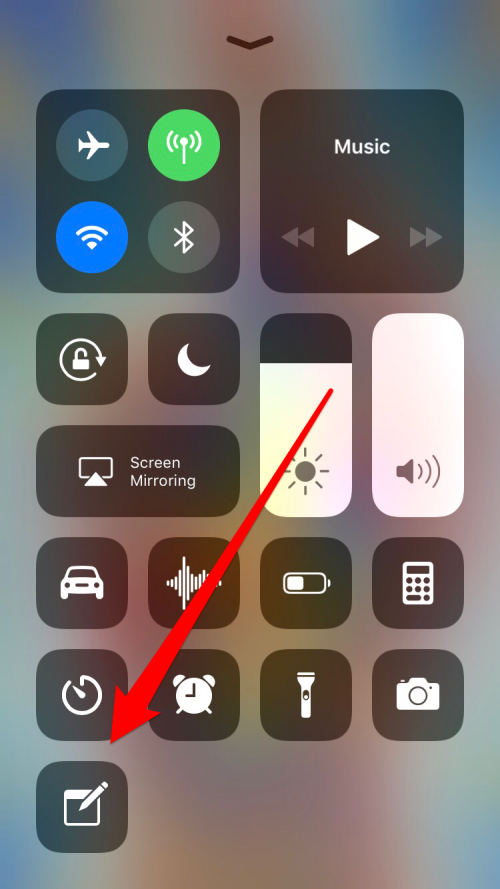
- 第一次从控制中心使用 Notes 时,会弹出一条消息,要求您调整设置。既然我们已经这样做了,我们只需点击“确定”即可。
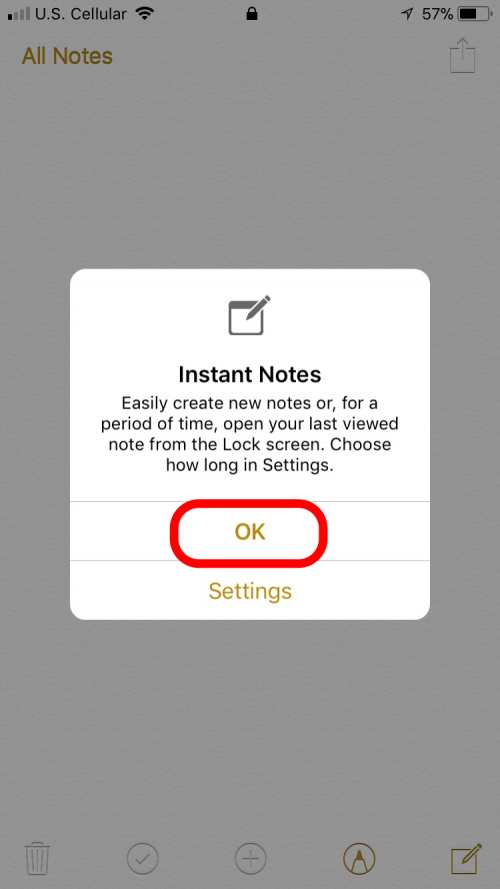
- 如果您在 iPhone 锁定时输入了 Notes,您会在屏幕顶部看到一个小锁。
- 如果您点击“完成”或尝试返回以查看应用程序中的其他笔记,iOS 11 将提示您使用指纹或密码进行验证。
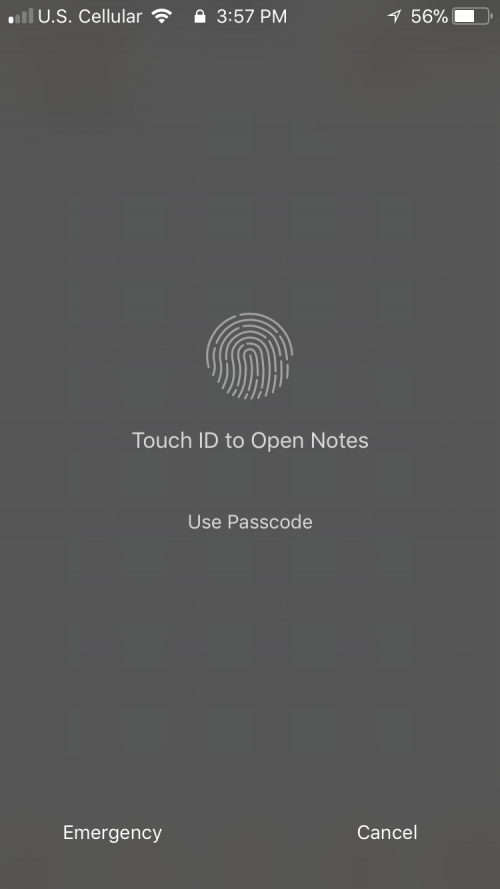
改进的文本格式
文本格式一直是 Notes 中最具挑战性的功能之一。好吧,我们现在可以正式地说文本格式已经达到了一个新的友好水平。现在,我们不再需要按住文本并从微小的弹出菜单中选择粗体、斜体或下划线,而是可以随时使用宽敞的格式设置菜单。
- 输入一些文本后,只需突出显示它并点击“Aa”图标即可。

- 我们现在有三行格式选项。顶行包括标题、标题、正文和等宽。
- 第二行包含我们已经非常熟悉的经典组合:粗体、斜体、下划线和删除线。
- 最后,第三行提供了 3 个列表选项:破折号、编号和经典项目符号,以及段落缩进工具。
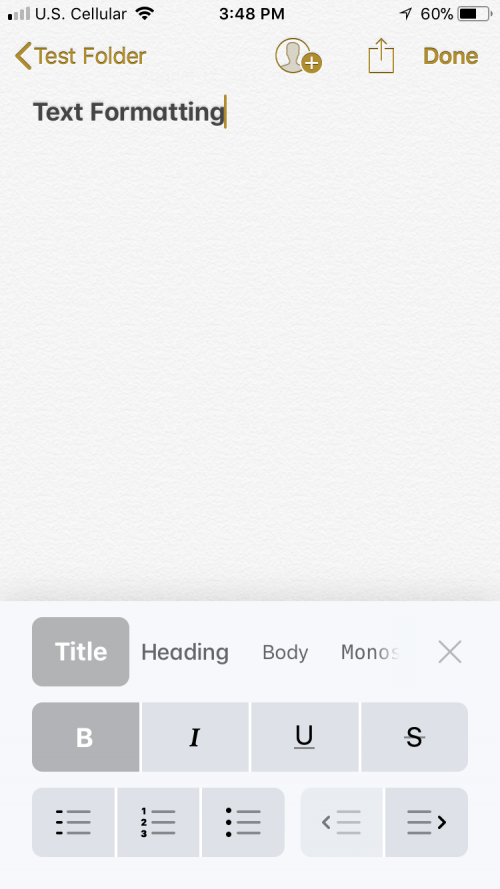
除了“Aa”中的三行菜单之外,我们还可以返回主菜单以获取额外的文本列表选项。选择带有圆圈的复选标记,创建一个您可以点击完成的项目清单——对于我个人几乎每天都会做的那种快速绘制列表来说,这是一个非常方便的功能。
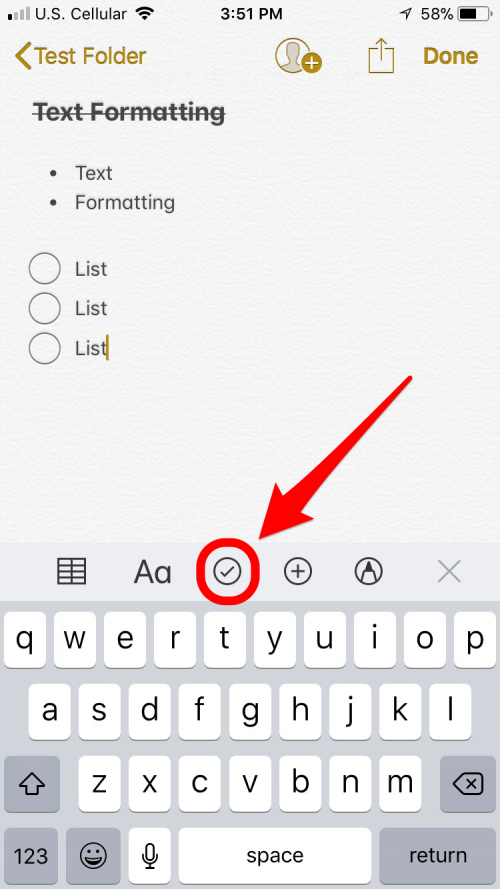
专业提示:你知道吗Notes App内置语音转文本软件?它非常有用,但需要一些格式才能将其变成清晰的笔记。但不用担心,您现在知道该怎么做!
如何在适用于 iPad 和 iPhone 的 iOS 11 笔记应用程序中使用表格
对于 iOS 11 Notes 应用程序中添加的表格,我能说些什么,除了:万岁!我承认;我喜欢桌子。我尽我所能地使用它们。现在它们将在 iOS 11 Notes 中提供,我可以看到将这些其他功能与表格功能结合起来的非常令人兴奋的机会。
- 使用表格很简单。从任何新笔记或活动笔记的主菜单中,选择左侧的第一个图标,将出现一个 2x2 表格。
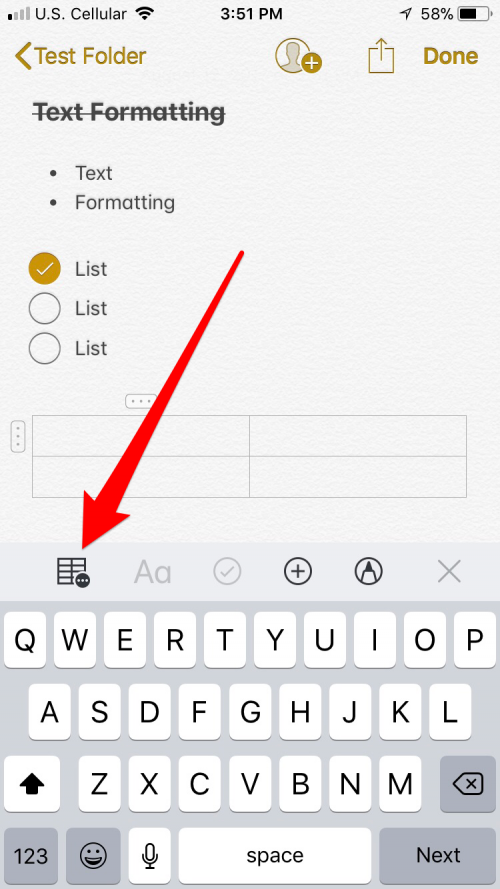
- 使用左侧的手柄添加或删除行,使用顶部的手柄添加或删除列。它们始终显示为带有三个小点的小矩形。您还可以使用它们来选择和移动行和列。