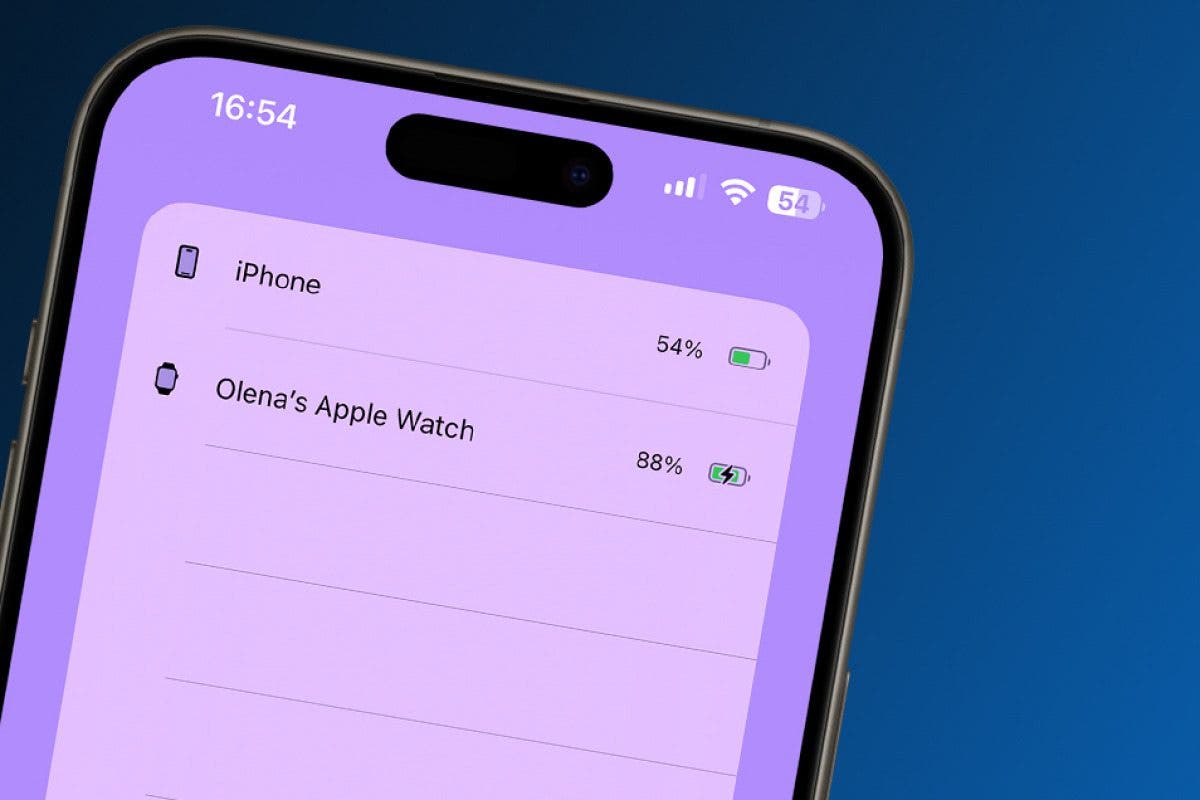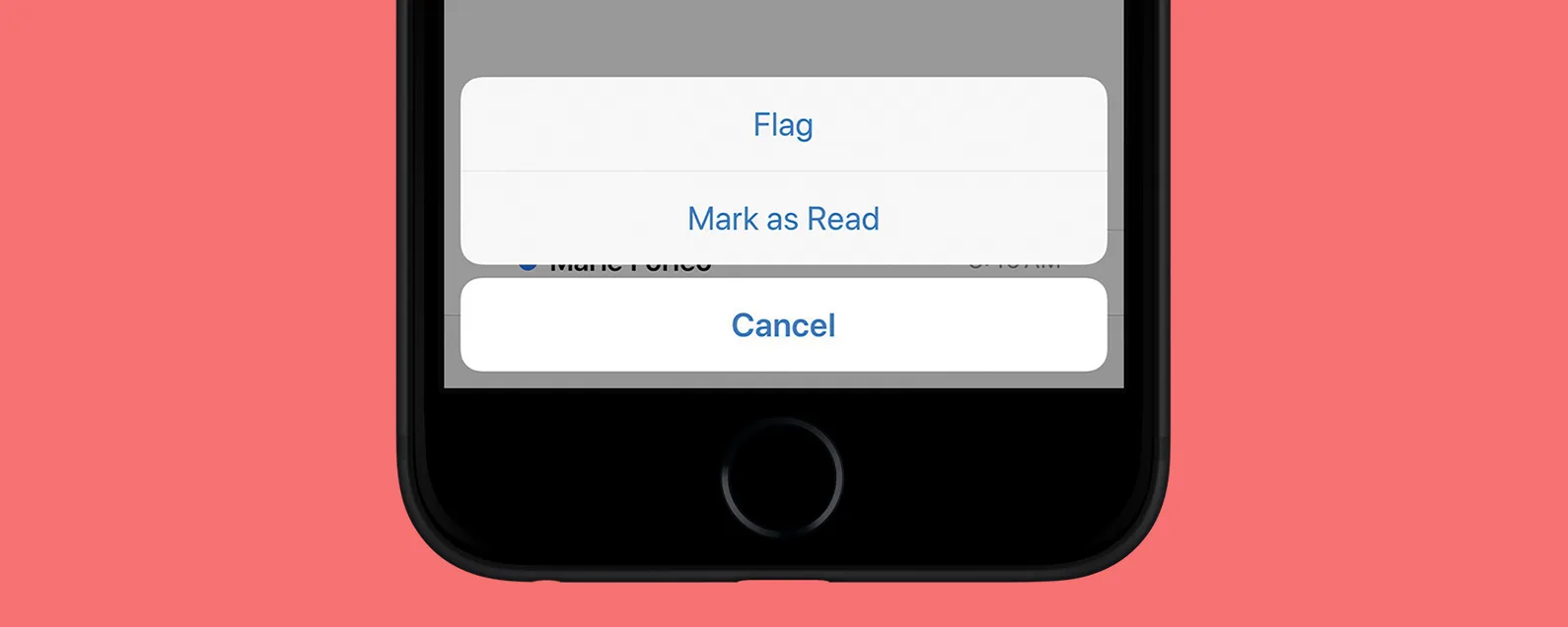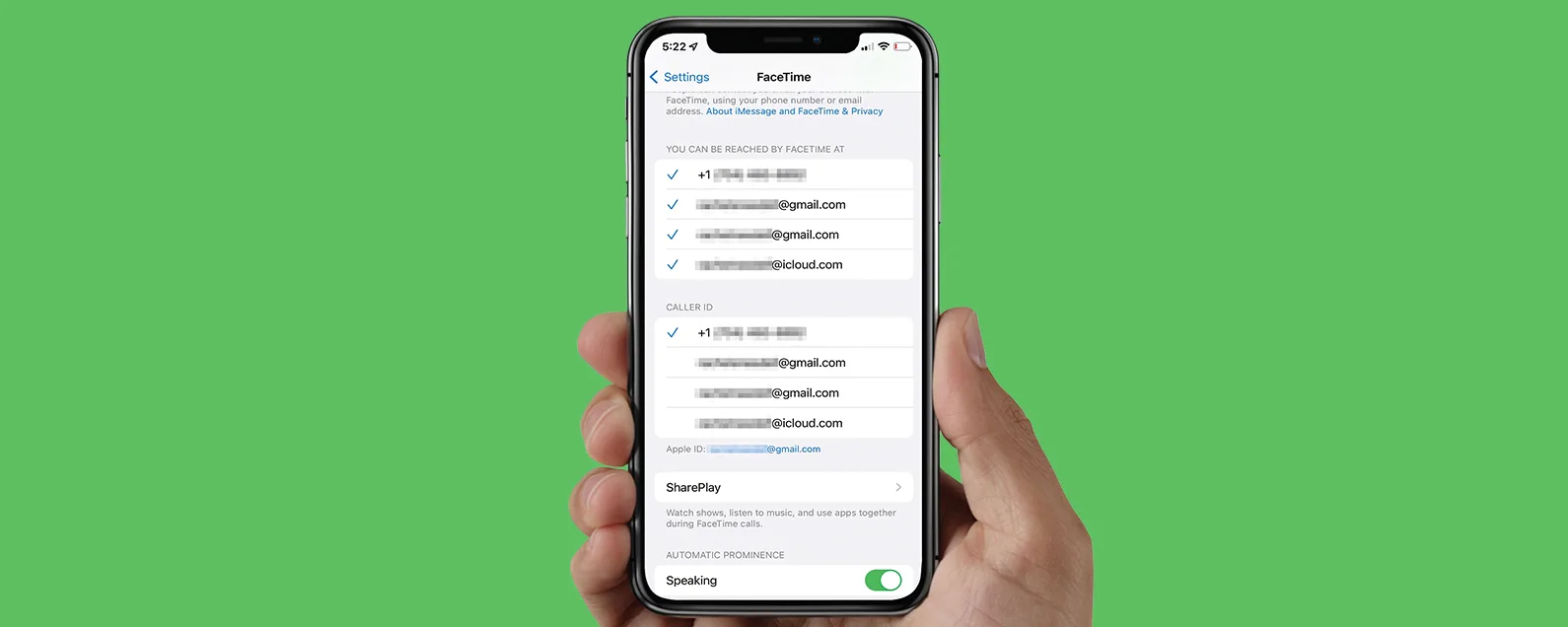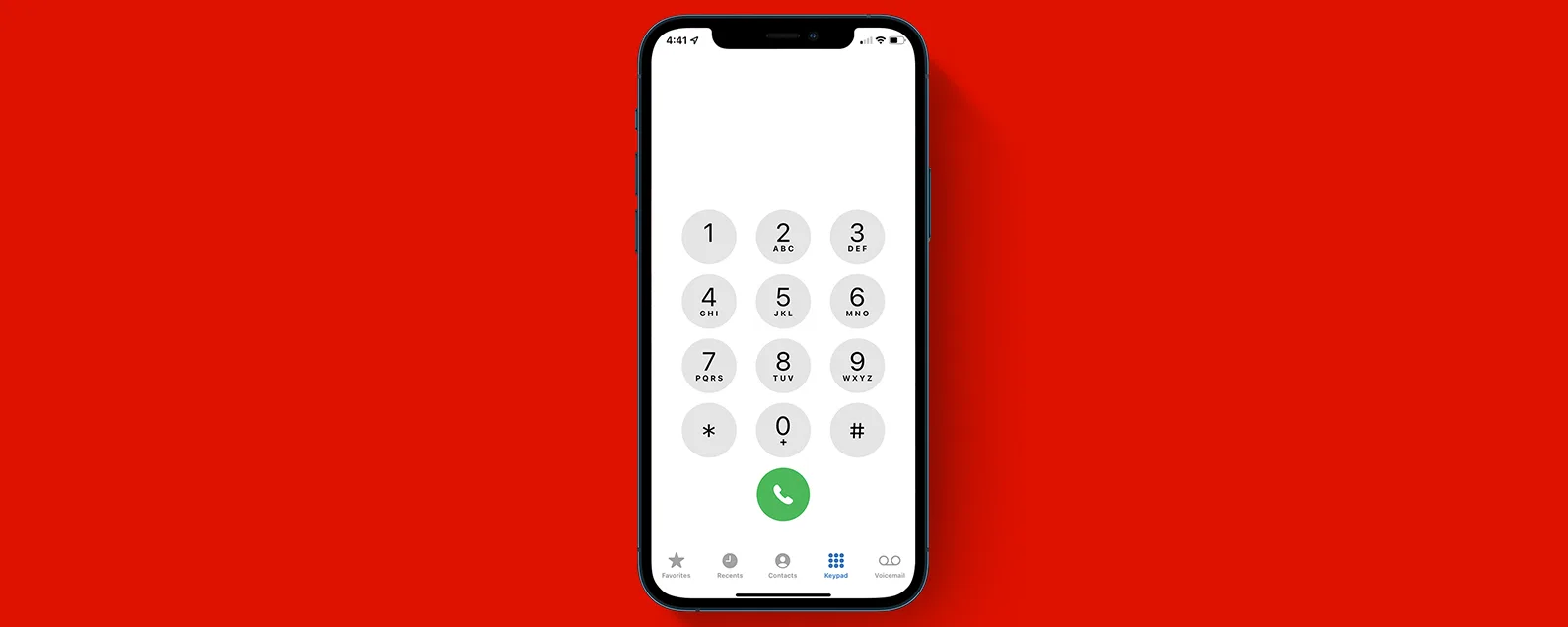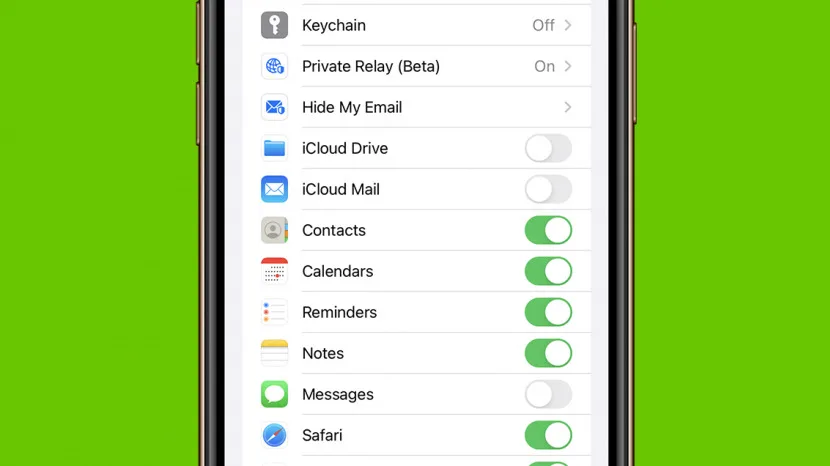
您是否遇到联系人未显示在 iPhone 或 Mac 上的问题?如果您在如何将 iPhone 与 Mac 或 iPad 之间的联系人同步(反之亦然)方面遇到困难,我们整理了一系列故障排除提示,以帮助您找回联系人。
跳转至:
iCloud 联系人未显示在 iPhone 上?首先检查这些事情
iPhone 上的通讯录应用程序只能通过 iCloud 与其他设备同步。在我们讨论更多故障排除提示之前,让我们先回顾一下需要正确配置 iPhone 联系人才能与其他设备同步的一些事项:

发现 iPhone 的隐藏功能
获取每日提示(带有屏幕截图和清晰的说明),以便您每天只需一分钟即可掌握您的 iPhone。
- 确保iCloud 通讯录系统已启动并运行通过苹果网站。如果系统出现故障,您的联系人不会同步到 Mac,反之亦然,您需要等到系统备份并再次检查。
- 如果您无法将联系人从 iPhone 同步到 Mac,可能是因为您在各设备上使用不同的 Apple ID 登录。使用以下方式登录您的所有设备相同的苹果ID。
- 确保你是连接到互联网。由于通讯录应用程序依赖 iCloud 在设备之间同步,因此它需要稳定的互联网连接或访问蜂窝数据才能运行。
- 检查你的iCloud 存储限制:如果您已用完所有 iCloud 存储空间,您的日历可能无法跨设备同步。
现在我们已经了解了基础知识,让我们深入了解一些更复杂的故障排除技巧,了解如何将联系人从 iPhone 同步到 Mac 和其他 Apple 设备。
打开 iCloud 通讯录
为了让您的 iPhone 日历应用程序在所有 Apple 设备上同步,您需要确保 iCloud 有权访问它。方法如下:
- 打开设置。
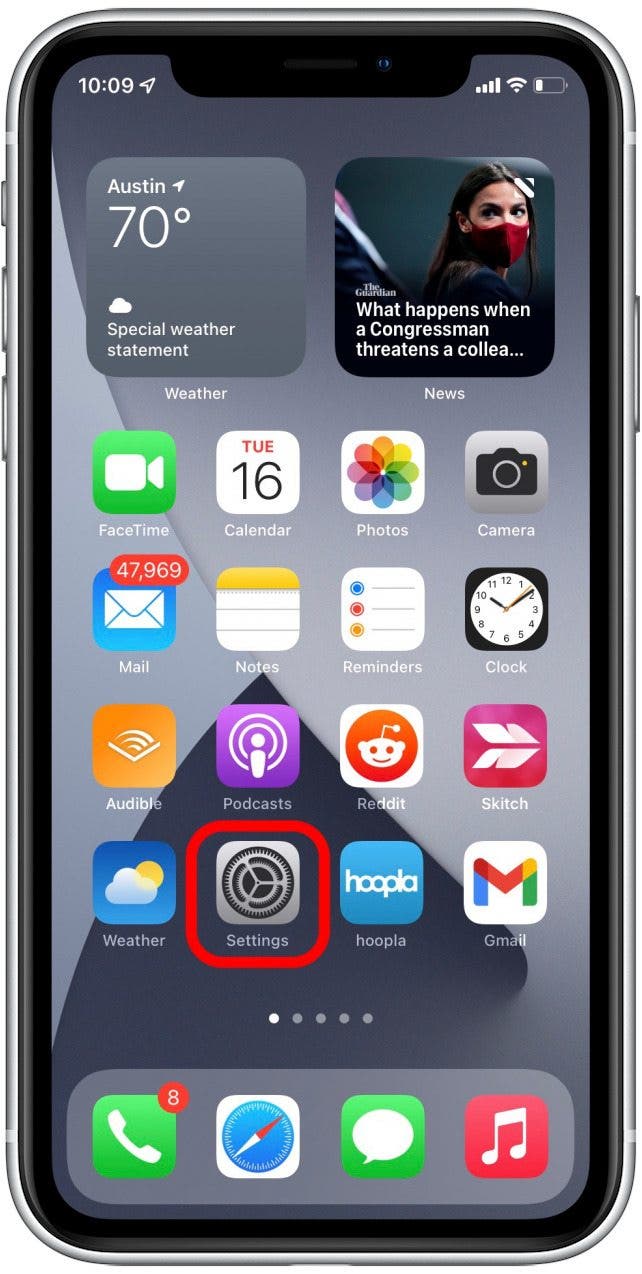
- 点击你的名字。
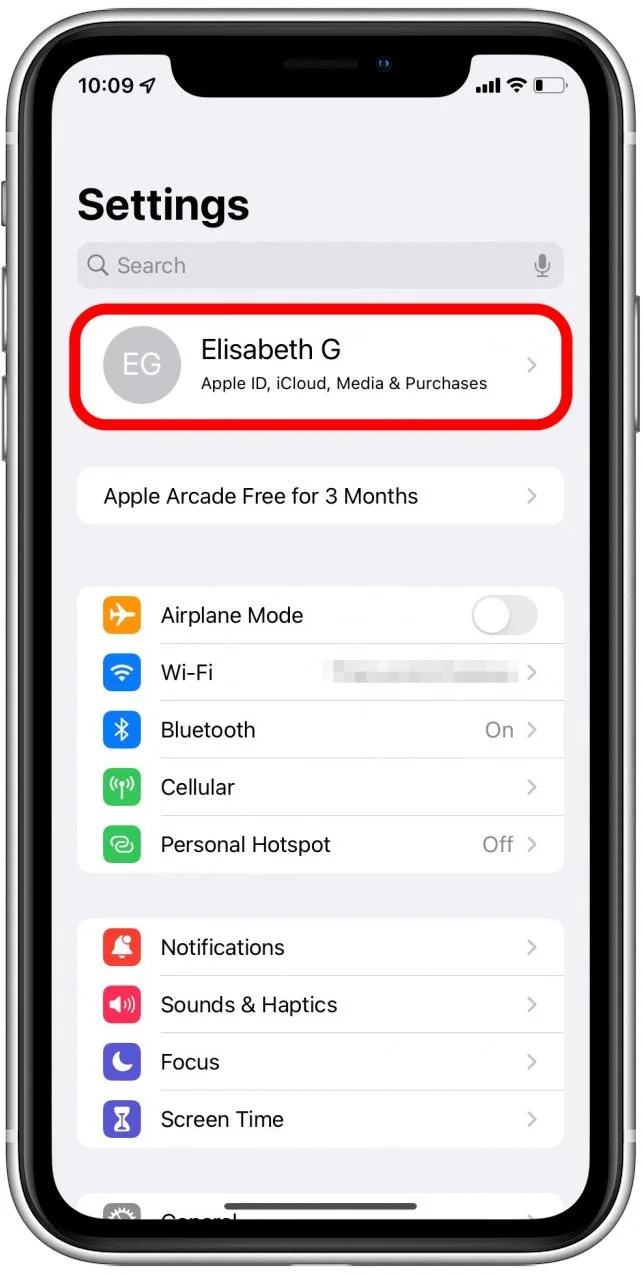
- 轻敲iCloud。
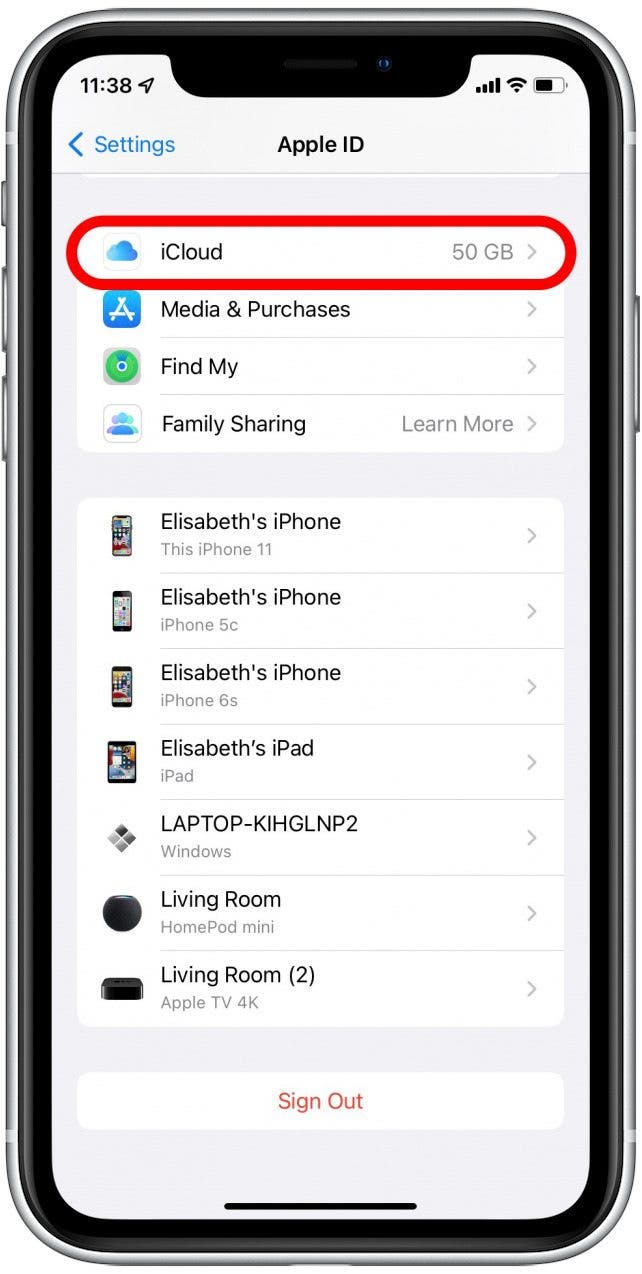
- 如果联系方式已关闭,请将其打开。

确保日历可以访问移动数据
如果您在未连接互联网时将通讯录从 iPhone 同步到 Mac 时遇到问题,可能是因为您的通讯录应用无法访问移动数据。以下是如何确保您的联系人即使在没有互联网连接的情况下也能同步:
- 打开设置。
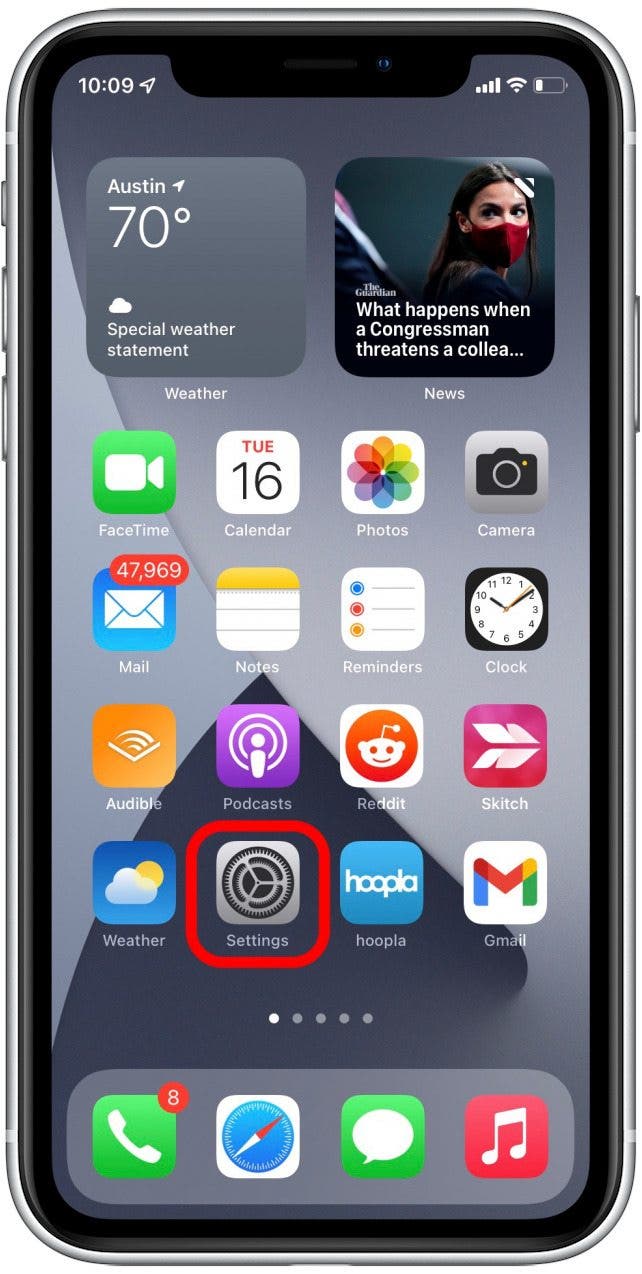
- 轻敲蜂窝网络。
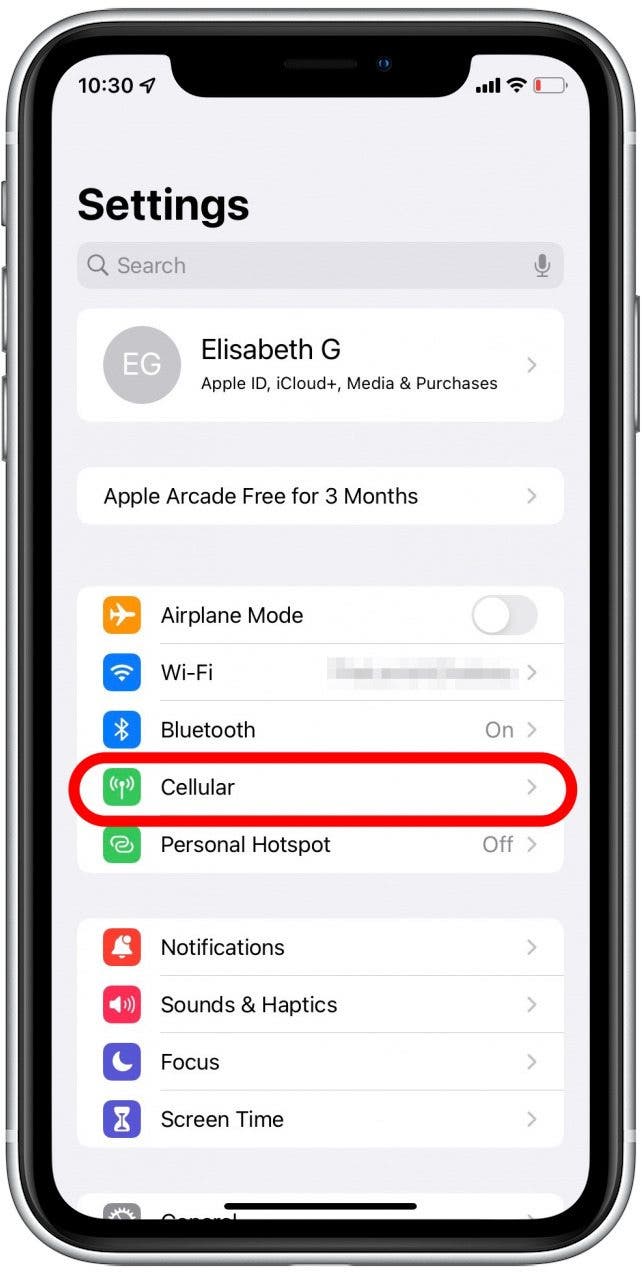
- 向下滚动到联系方式并确保它已打开。
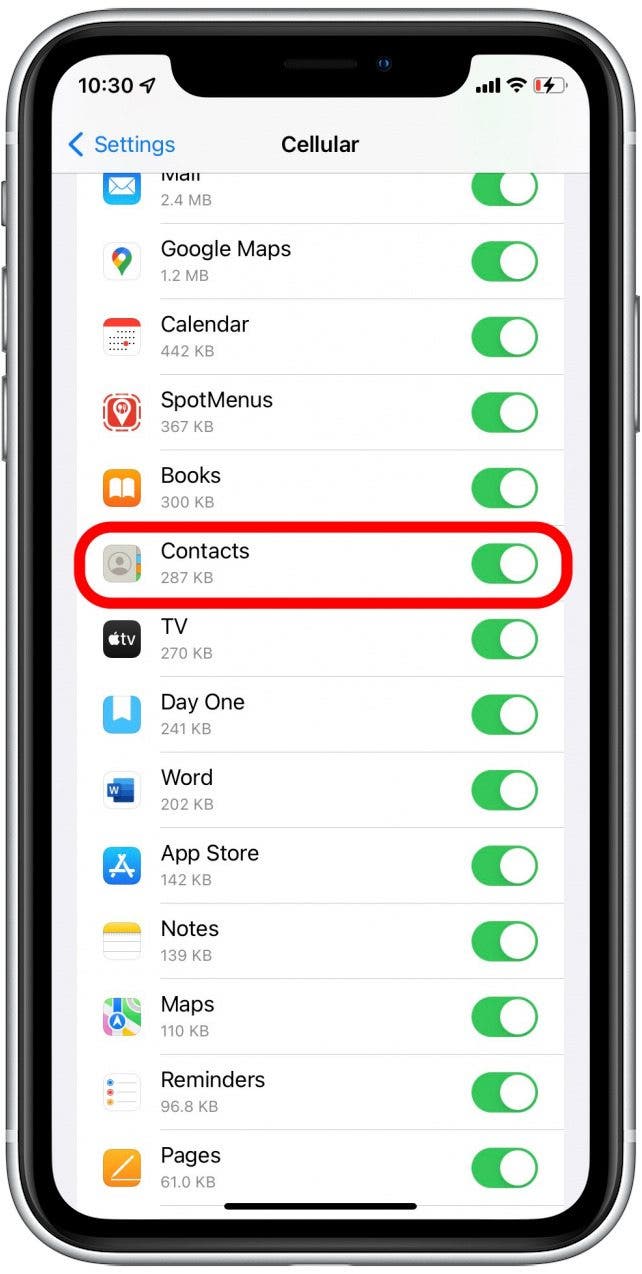
在 iPhone 和 Mac 上注销 iCloud 并重新登录
有时,您不知道的设置已打开,或者另一个神秘的故障只需退出您的帐户并重新登录即可重置。这有时可以解决 iCloud 联系人不同步等问题。
如何在 iPhone 上退出并重新登录 iCloud
- 前往设置。
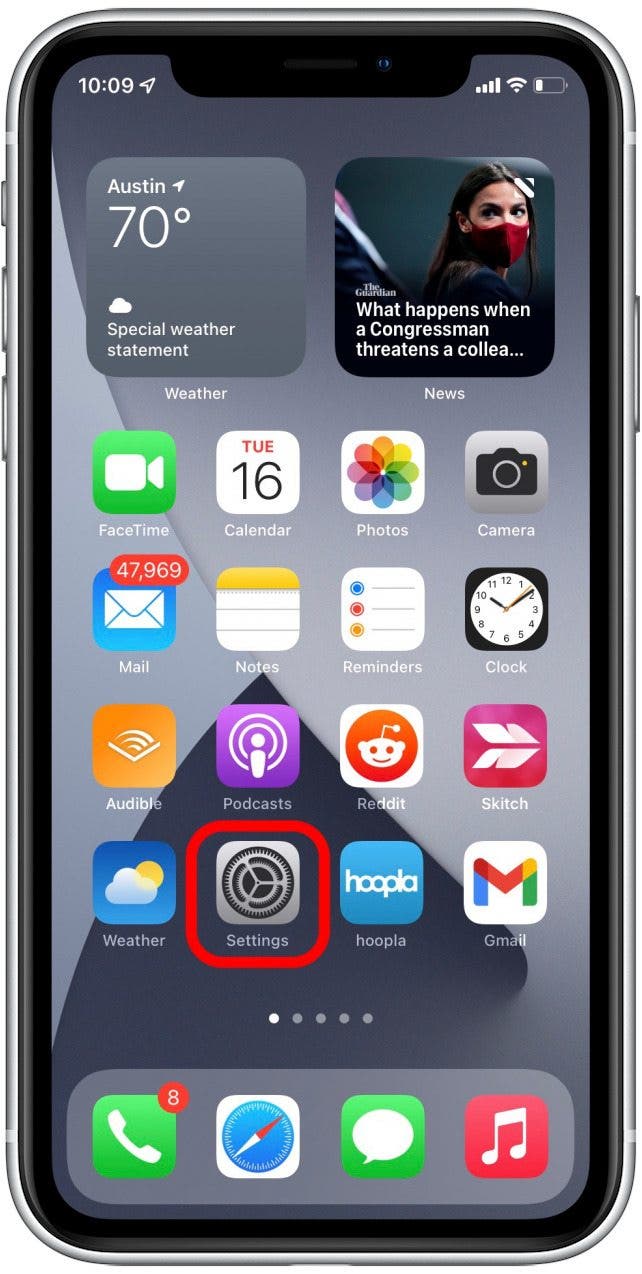
- 点击顶部您的名字。
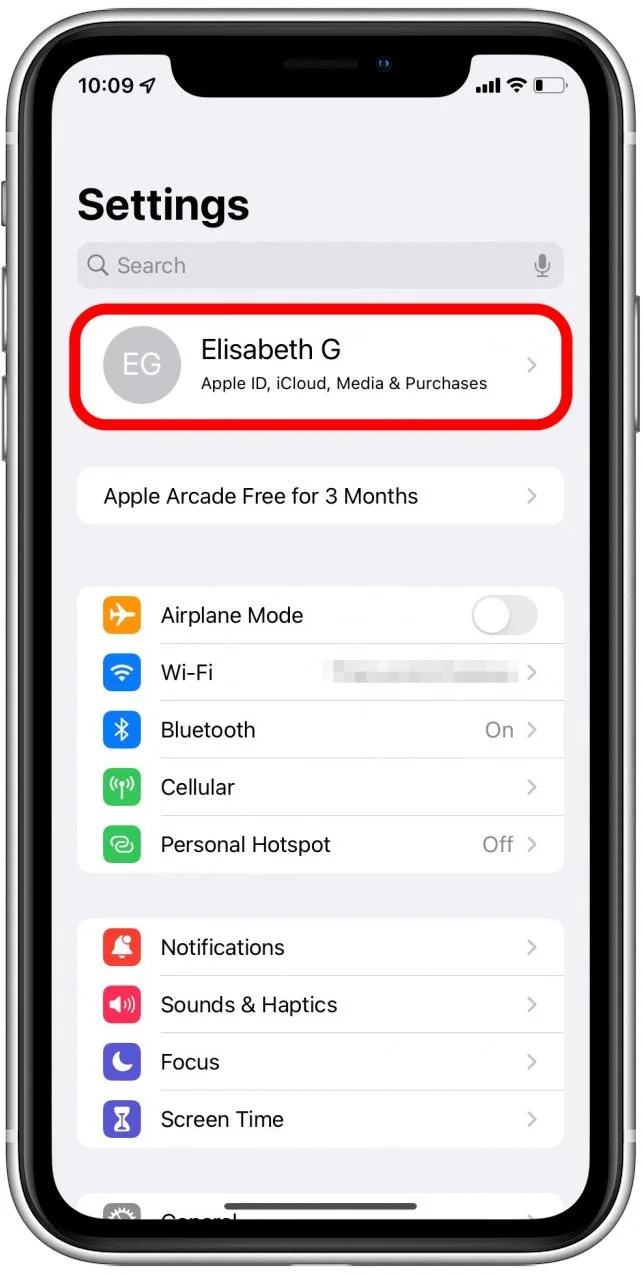
- 滚动到底部并点击登出。

- 出现提示时输入您的 Apple ID 密码。
- 轻敲关。
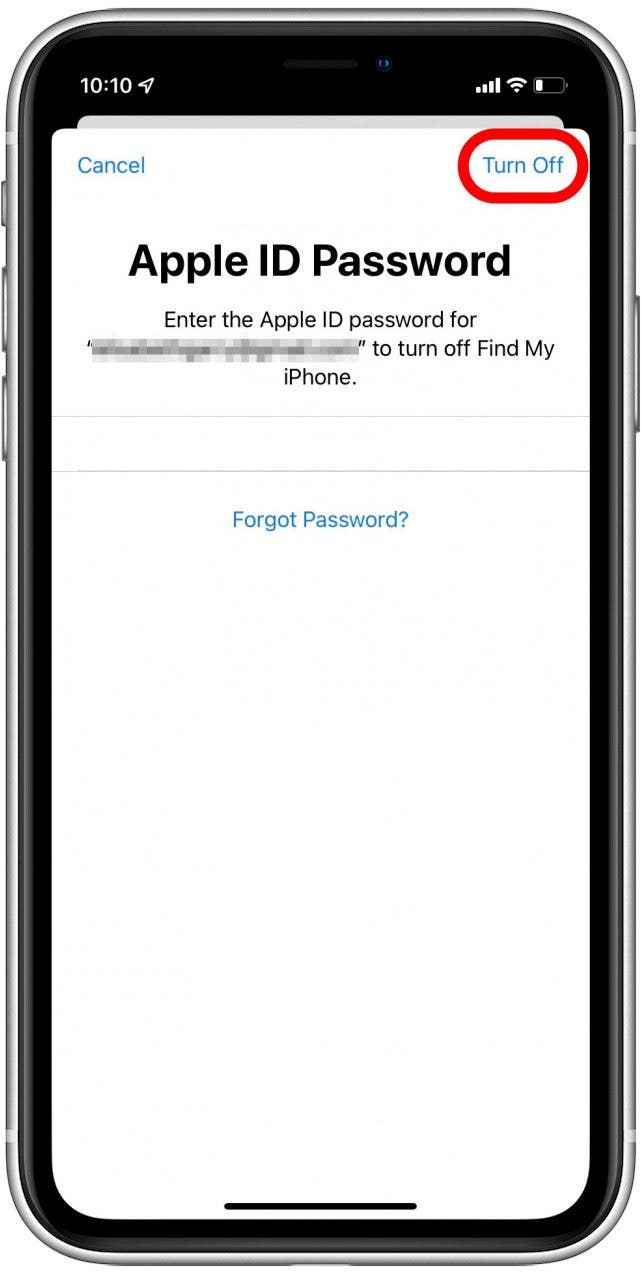
- 确定您是否想要在 iPhone 上保留数据的副本。当您重新登录后,这些数据将立即可用,但如果您担心,您可能需要备份你的 iPhone在退出 iCloud 之前。

- 确认登出。
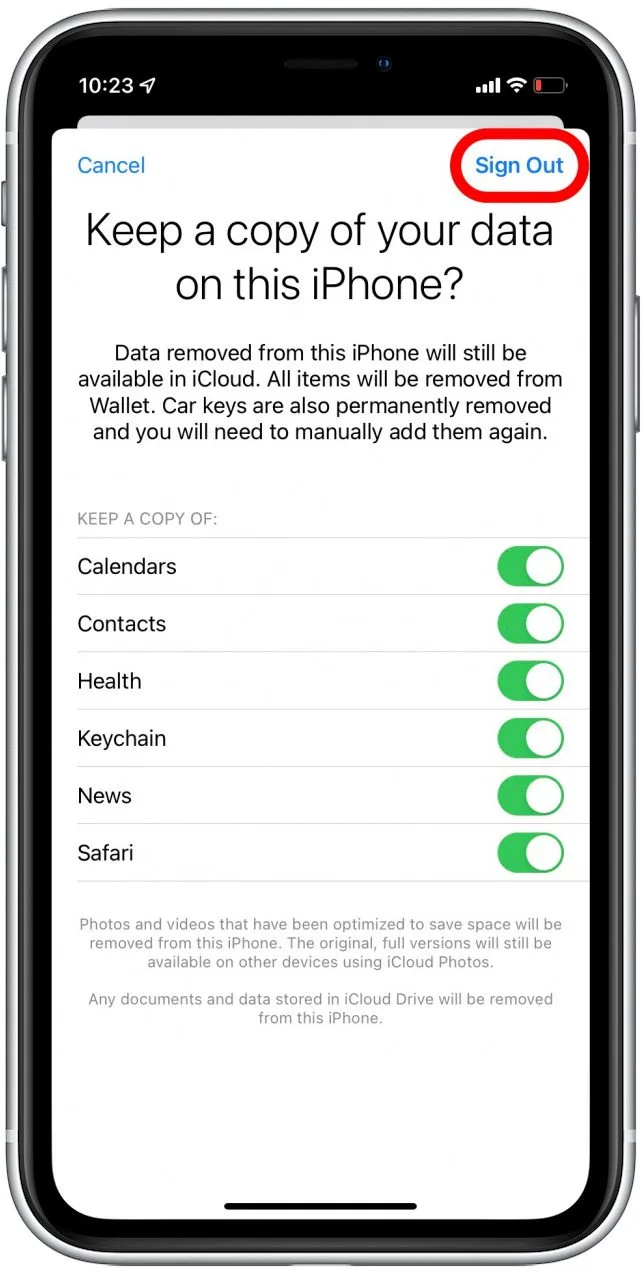
- 确认登出再次。
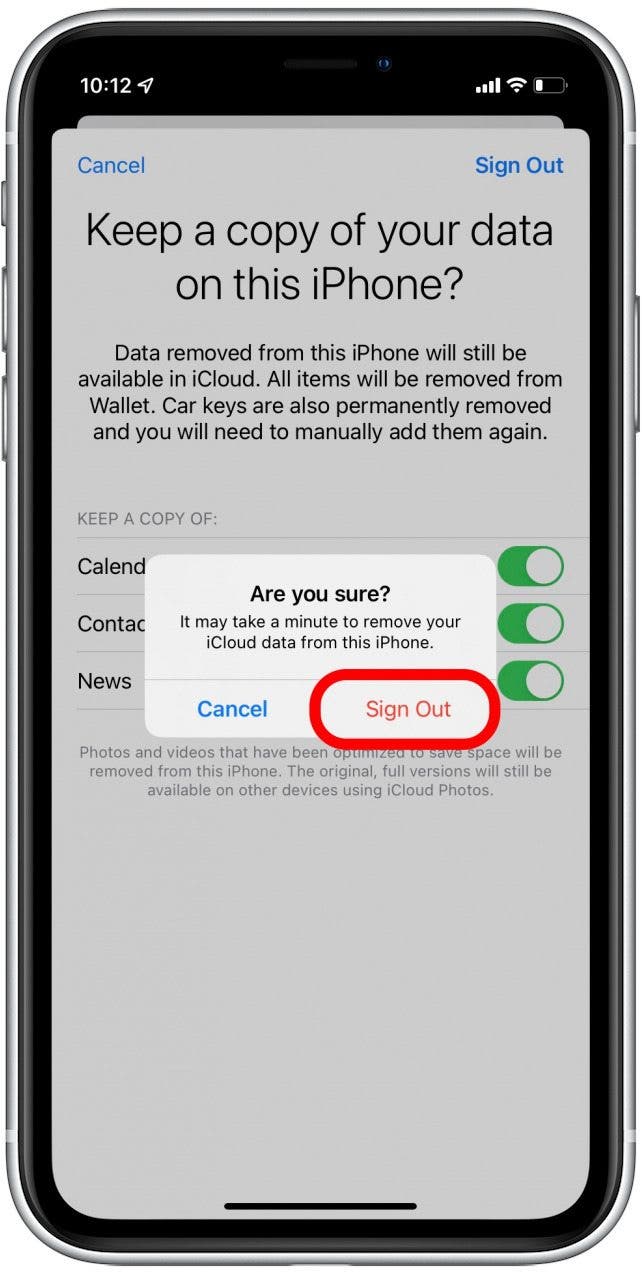
- 注销后,您将返回到“设置”。点击开始使用 iCloud。
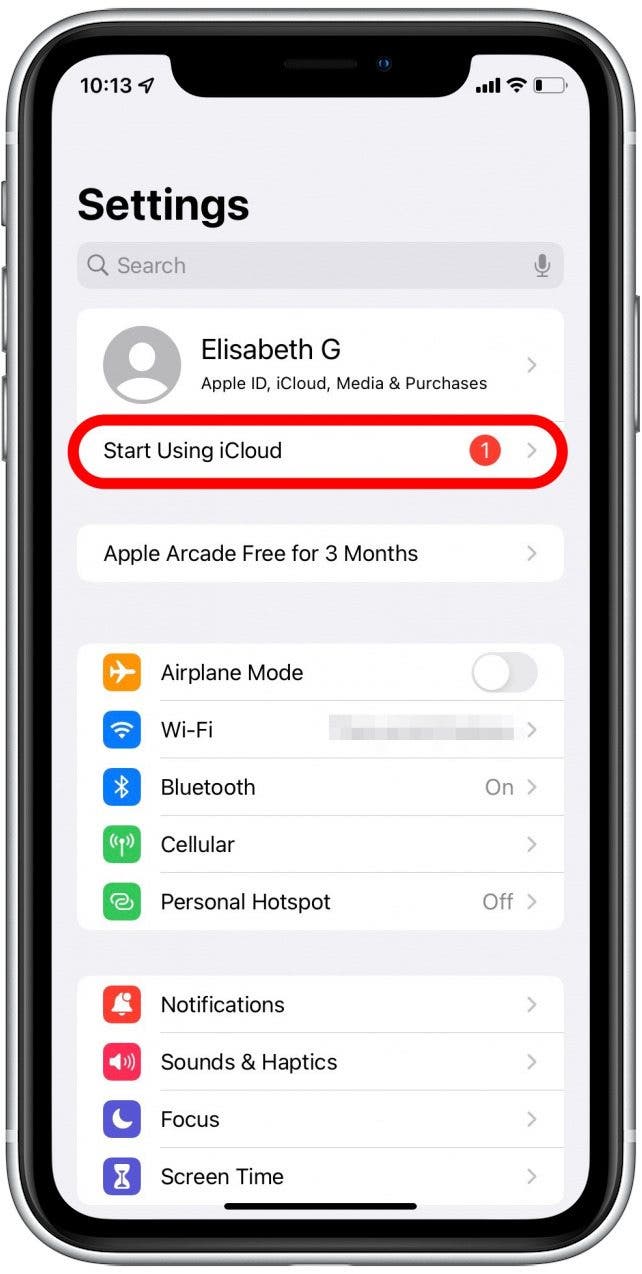
- 轻敲开始使用 iCloud。
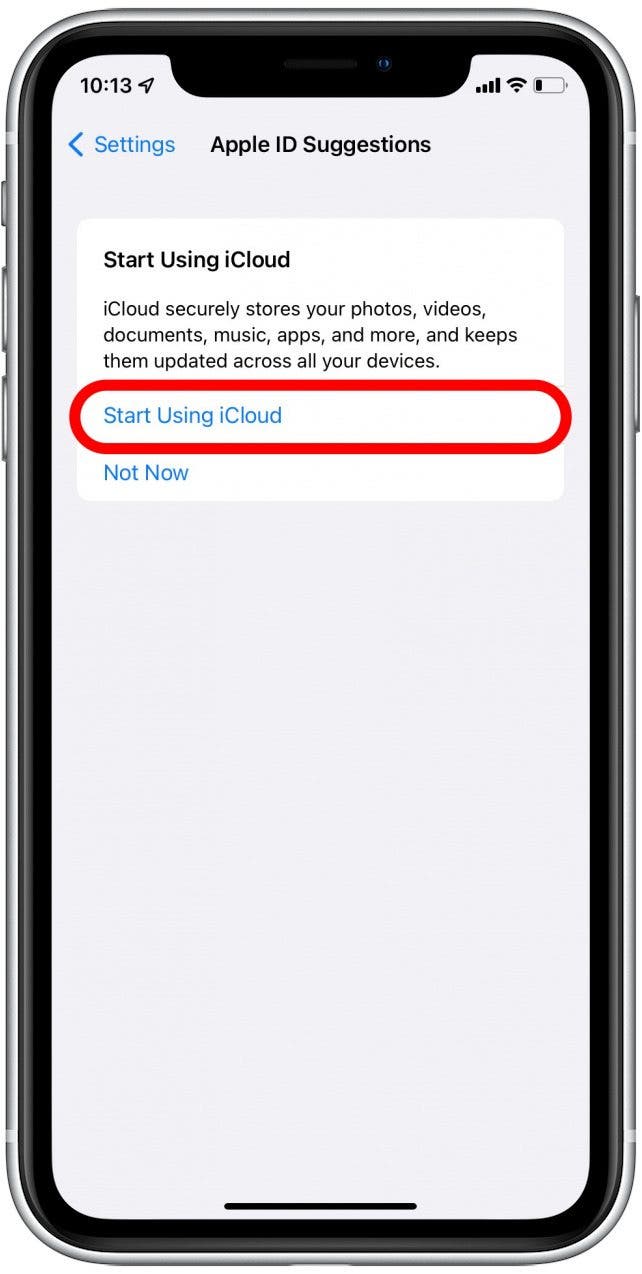
- 轻敲继续。
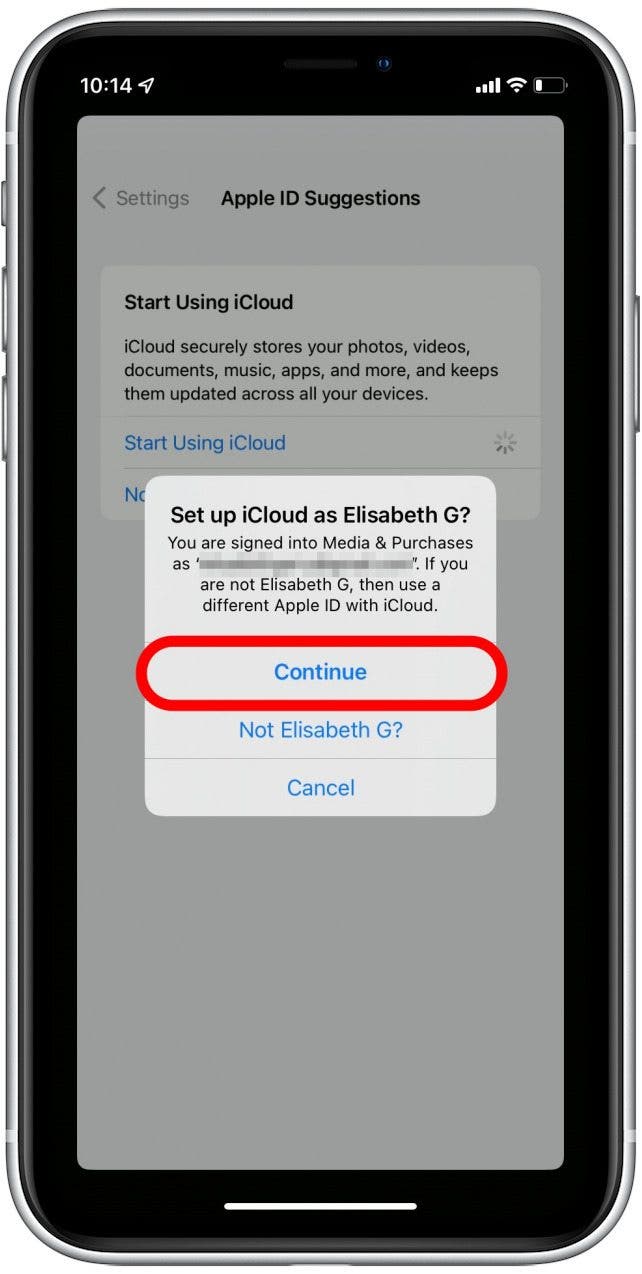
- 输入您的 iPhone 密码。
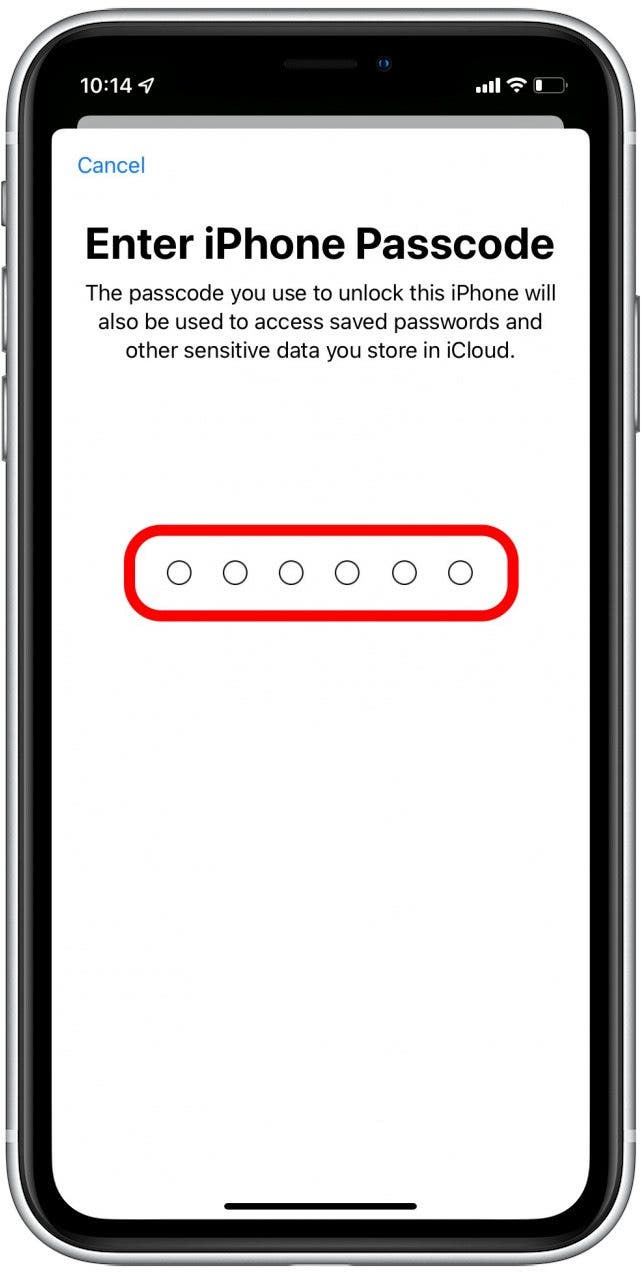
- 轻敲合并。
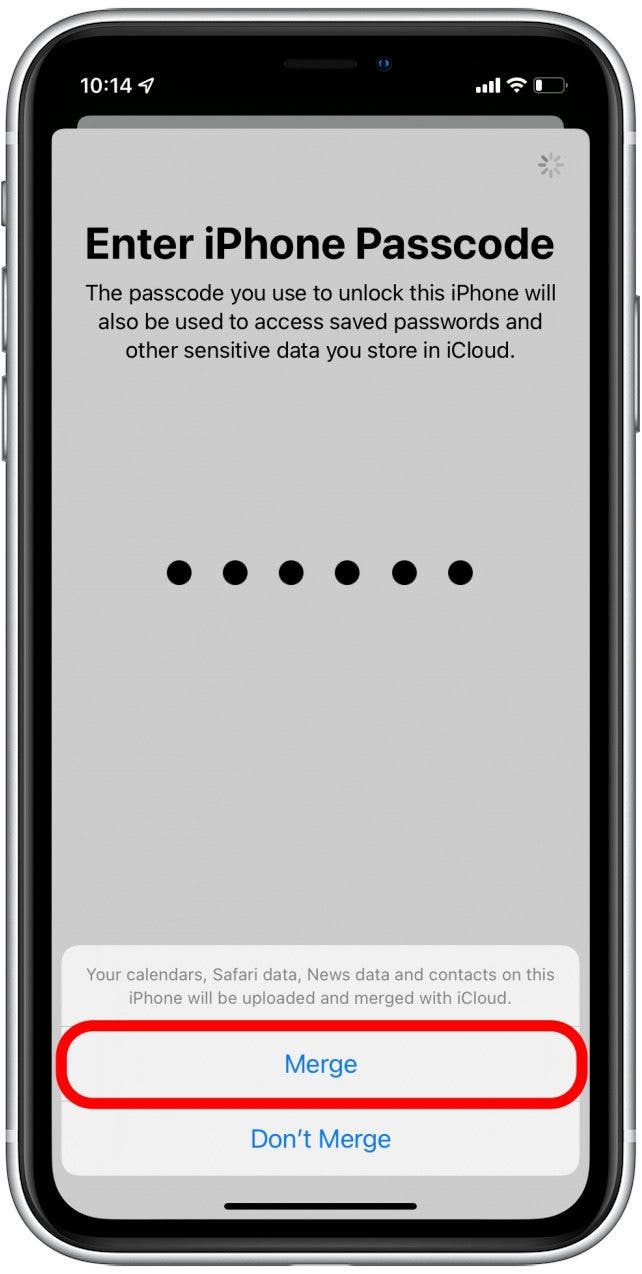
现在您已重新登录 iCloud。请稍等一下,然后检查您的通讯录应用程序,看看它是否已同步。
如何在 Mac 上退出并重新登录 iCloud
- 打开系统偏好设置。
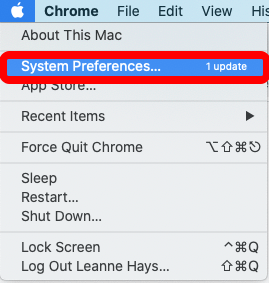
- 点击苹果ID。
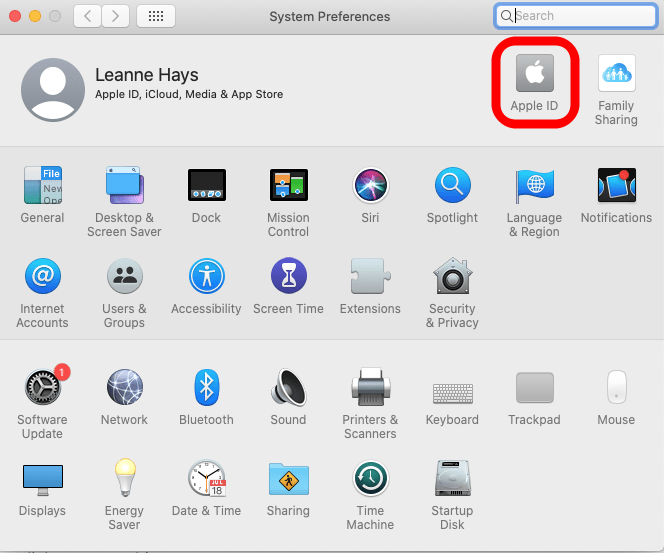
- 点击登出。
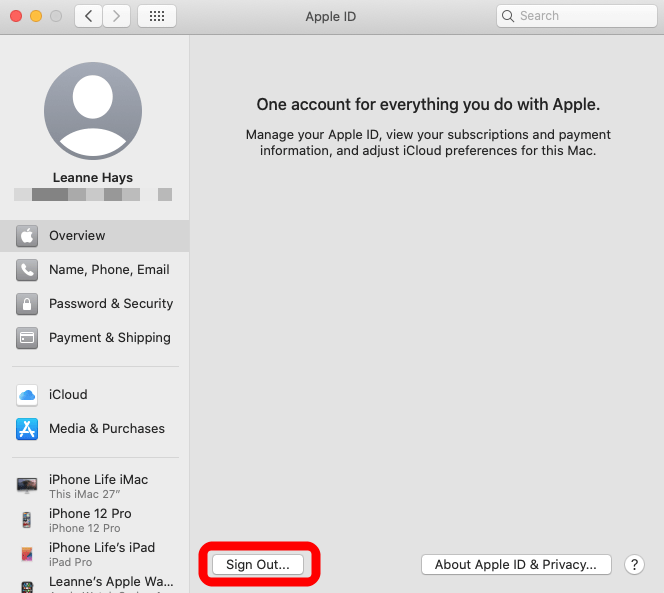
- 选择是否保留数据的副本,然后单击保留一份副本。
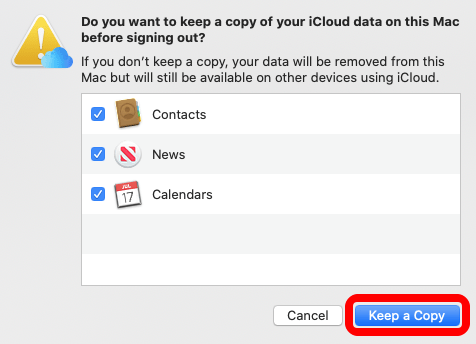
- 输入您的密码并单击继续。
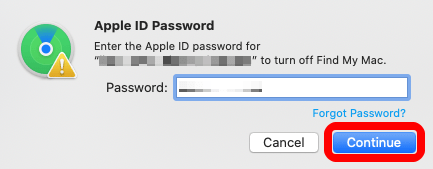
- 在弹出窗口中输入您的 Apple ID 信息并单击,重新登录您的 iCloud/Apple ID下一个。
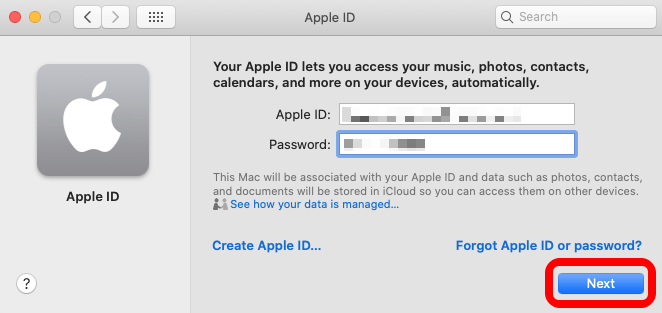
- 输入您的 Mac 密码并单击好的。
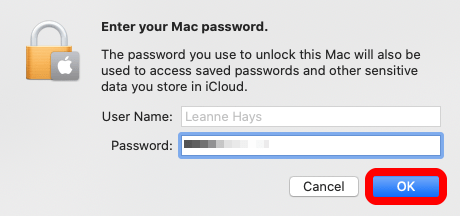
现在您已重新登录 iCloud。请稍等一下,然后检查您的通讯录应用程序,看看它是否已同步。
重启设备
早些时候,我们尝试关闭然后打开 iPhone 上的日历应用程序来修复 iPhone 日历不同步的问题。如果关闭并重新启动通讯录应用程序不起作用,您还可以尝试重新启动设备以使日历在所有设备之间同步。如果您不确定如何重新启动 iPhone 或 iPad,可以阅读以下文章:重新启动您的 iPhone X 或更高版本和如何强制重启 iPhone 和 iPad。
重新启动设备可能会帮助所有出现故障的应用程序自行修复,因此在重新启动后,请再次检查“通讯录”应用程序,看看同步问题是否已自行解决。
如果您遇到其他同步问题,请查看我们的文章如何同步您的 iPhone 日历应用程序。另外,如果您的iPhone 未显示在 Finder 中当您将其连接到 Mac 时,我们可以向您展示如何修复它!