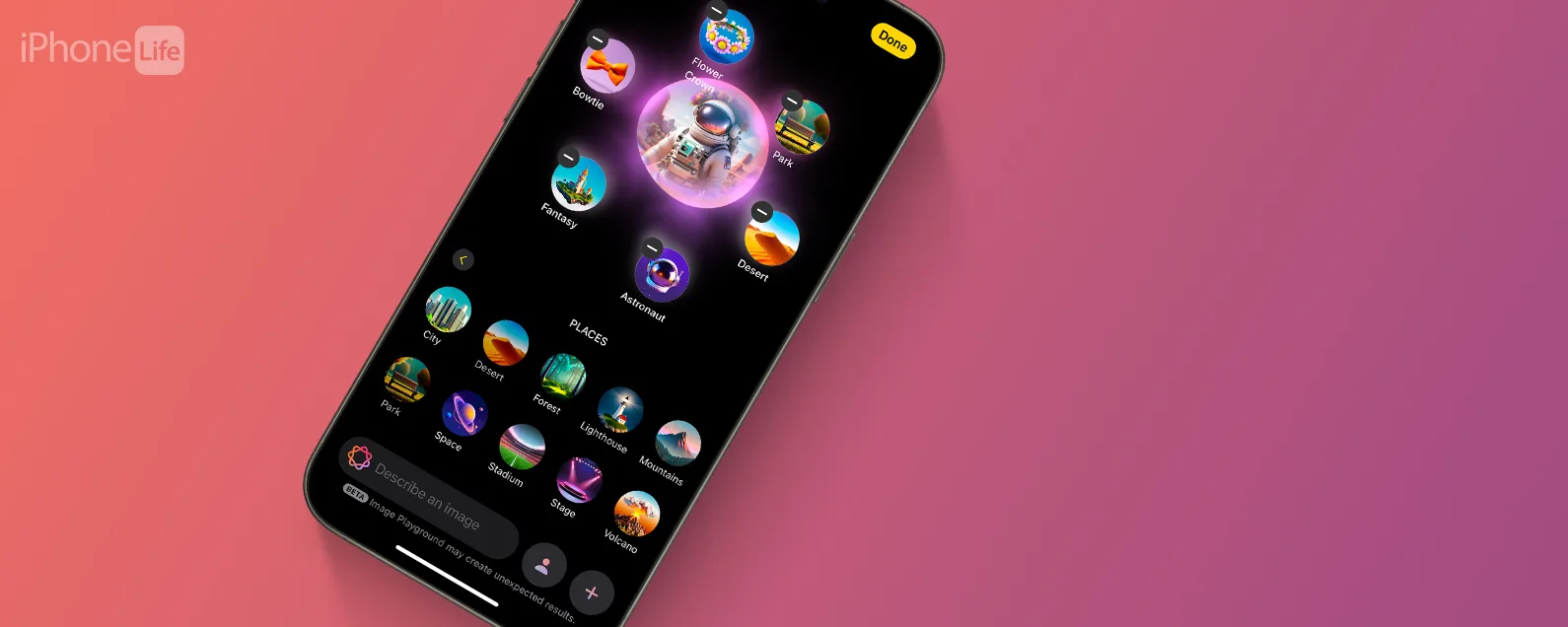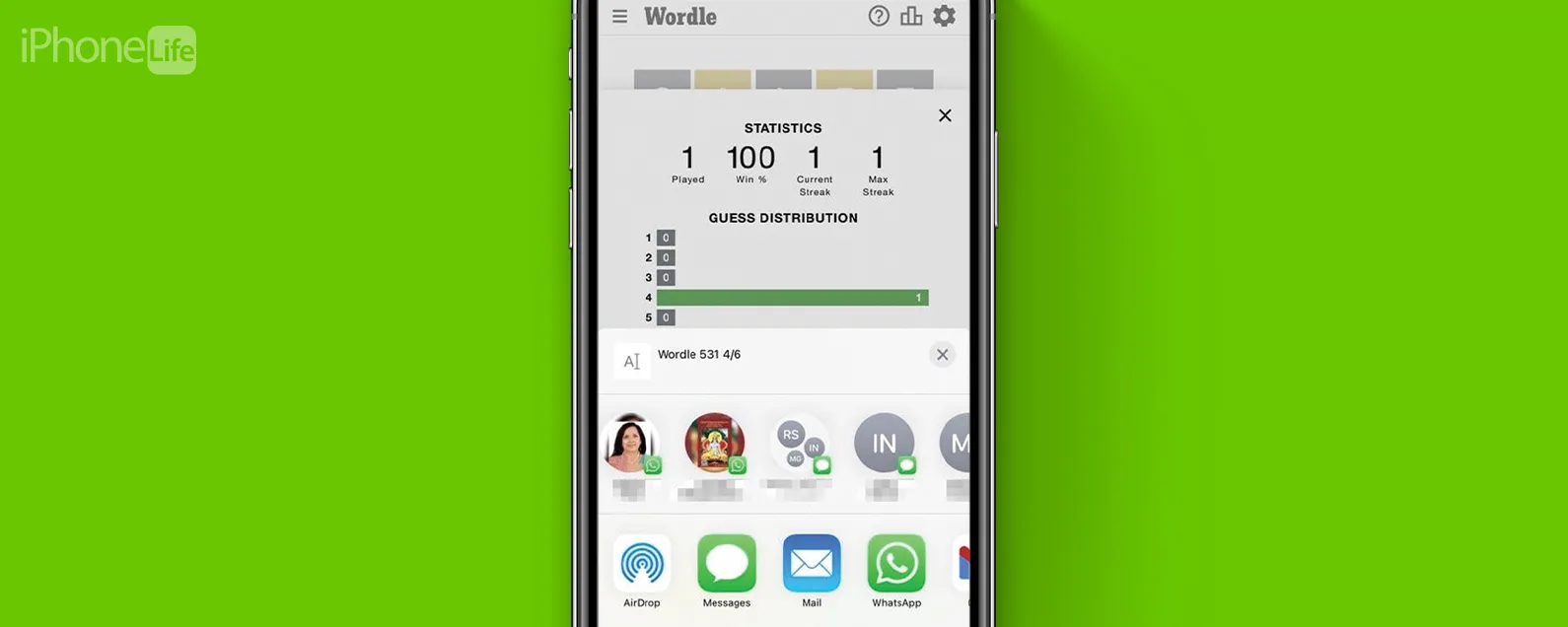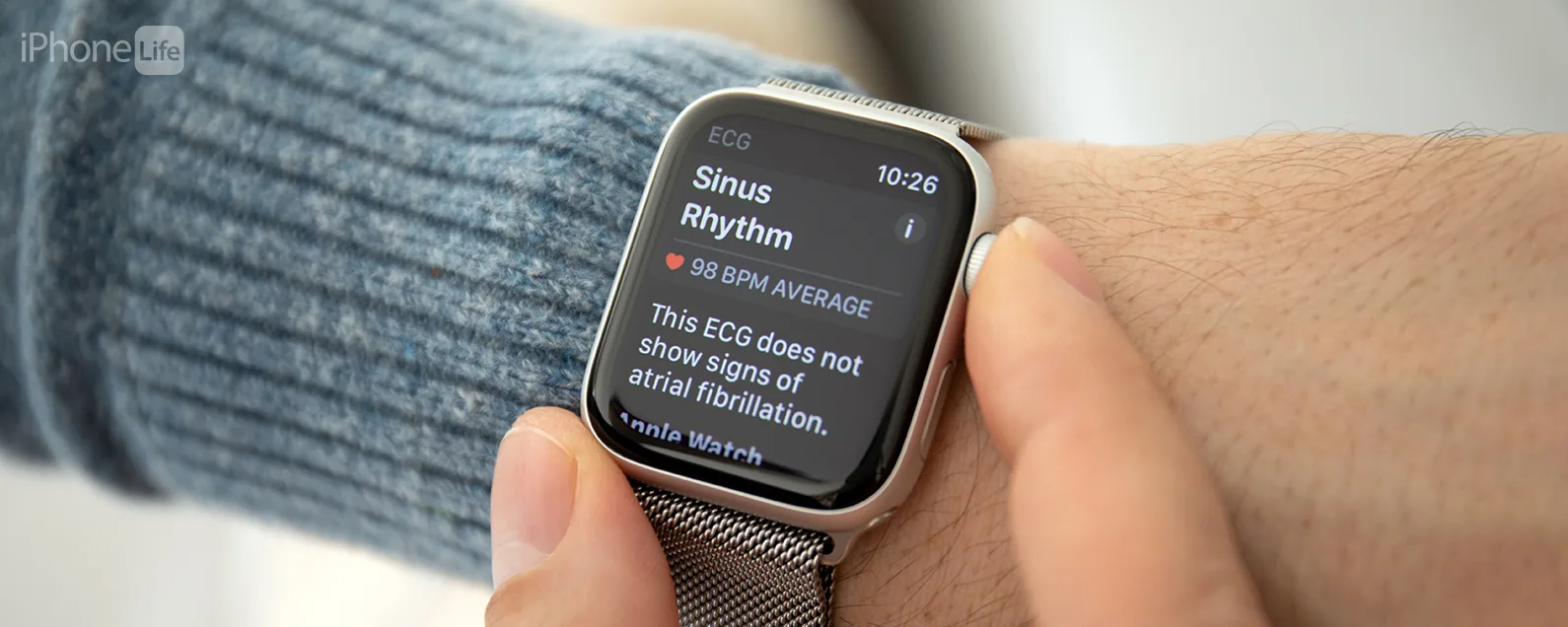第二代 Apple TV 4K Remote 是人们期待已久且强烈要求对其前身进行重新设计的产品。全新改进的 Siri Remote(第二代)具有更直观的用户界面,按钮经过重新组织,可减少意外按下。我们将引导您了解一些基本的 Apple TV 4K Remote 说明以及一些提示和技巧。
有关的:如何在 Apple TV 上下载应用程序 (2023)
跳转至:
如何使用 Apple TV 遥控器
第二代 Siri Remote 使用起来相当简单。开始使用:

发现 iPhone 的隐藏功能
获取每日提示(带有屏幕截图和清晰的说明),以便您每天只需一分钟即可掌握您的 iPhone。
- 按电源按钮打开和关闭 Apple TV。

- 响铃按钮包围顶部中心的触控板。它允许您在所有四个方向上导航菜单和屏幕。

- 中央支持触摸的触控板用于基于手势的导航,与 iPhone 上的触摸屏没有什么不同,但它也能点击。

- 返回按钮n 允许您返回到上一屏幕。

- 主页按钮您可以随时返回 Apple TV 主屏幕或电视应用程序。

- 要暂停或播放媒体,请按播放/暂停按钮。

- 静音按钮允许您将媒体的音频静音。

- 长的加号和减号按钮是音量控制。

- 遥控器的侧面是Siri 按钮。您可以对着遥控器说话并使用 Siri 控制您的 Apple TV。

在 Apple TV 遥控器上使用 Siri
一旦您了解了基本命令,就可以使用 Siri Remote 上的 Siri 来控制您的 Apple TV,这既有趣又简单。
- 按住侧边按钮在 Siri 遥控器上。

- 您可以向 Siri 询问一些一般性问题,例如“现在几点了?”或“纽约市的天气怎么样。”您的答案将出现在电视屏幕的底部。

- 您还可以向它发出命令,例如“Siri 打开 Netflix”,Netflix 将立即在您的 Apple TV 上打开。
- 为了使用 Siri 控制视频播放,我们编制了一系列口头命令。
- “暂停。”
- “玩。”
- “从头开始玩。”
- “快进(秒数)。”
- “跳回(秒数)。”
- “打开隐藏式字幕。”
- “打开(语言)字幕。”
Apple TV 4K 的秘密
虽然我们已经介绍了 Siri Remote 的基础知识,但您可以使用一些很酷的提示和技巧来自定义按钮和控件。有关使用 Apple 设备的更多酷炫提示和技巧,请务必注册我们的每日提示通讯!
触摸控制
如果您不喜欢触控板上的触摸控制功能,可以将其关闭。为此,
- 前往设置在你的苹果电视上。

- 选择遥控器和设备。

- 选择触控板。

- 选择仅点击。

电视按钮
触控板下方的 TV 按钮通常会将您带到 Apple TV 应用,但您可以自定义此按钮以将您带到主屏幕。
- 前往设置在你的苹果电视上。

- 选择遥控器和设备。

- 单击电视按钮更改设置。

此外,您可能不知道,如果您按住电视按钮,它将打开控制中心,您可以在其中访问 Apple Music、HomeKit 场景和摄像头、搜索功能以及更改音频设置。
轻松快进或快退
您可以快速向前或向后滑动正在观看的节目,但您需要在触控板上启用触摸功能。
- 暂停您在 Apple TV 上观看的内容。

- 拖动拇指或其他手指顺时针或逆时针围绕环形按钮做圆周运动。

- 按玩恢复。

电源按钮
您可以使用 Apple TV Remote 打开电视。为此,
- 前往设置在你的苹果电视上。

- 选择遥控器和设备。

- 点击控制电视和接收器到开。

这就是我们对 Apple TV 4K 用户手册的简短而全面的概述!其中许多功能在日常生活中非常方便。您对 Siri Remote 了解得越多,Apple TV 就会变得越有趣、越有吸引力。祝你好运,观看愉快。接下来了解一下其他的苹果电视遥控器,包括第三方选项。