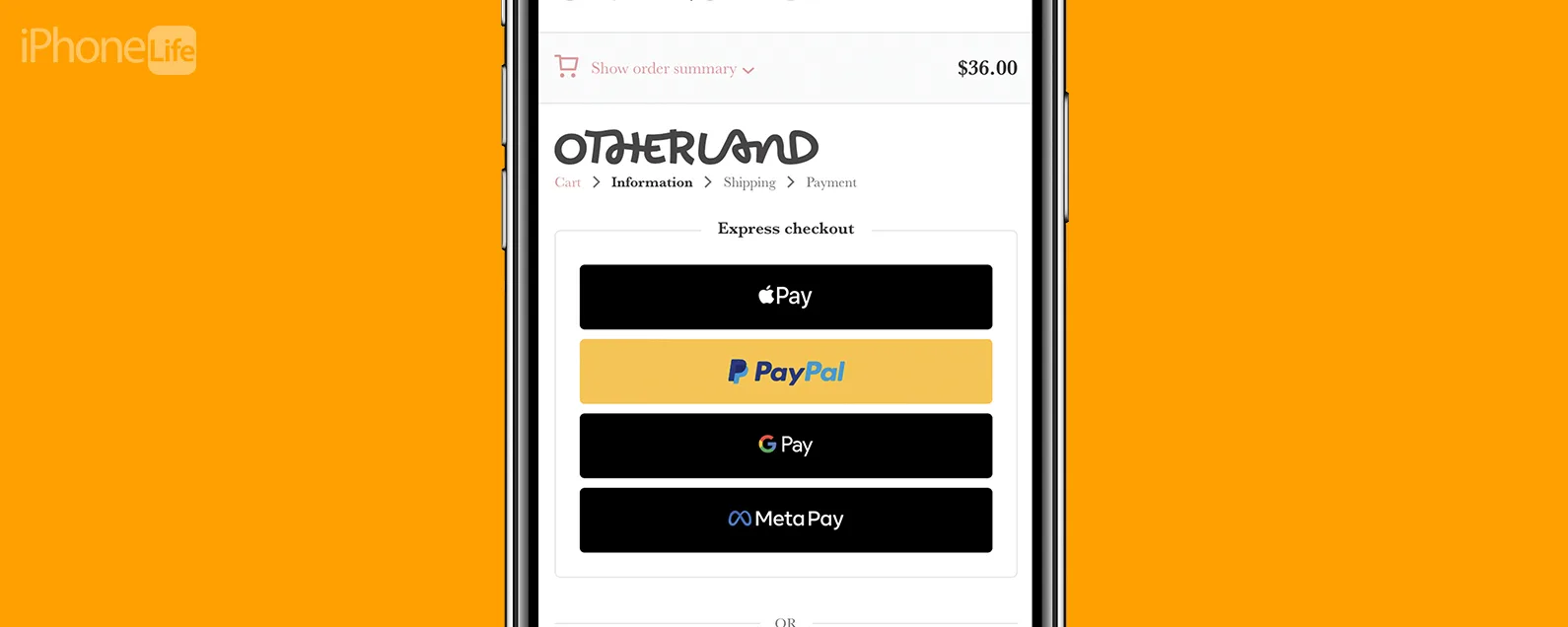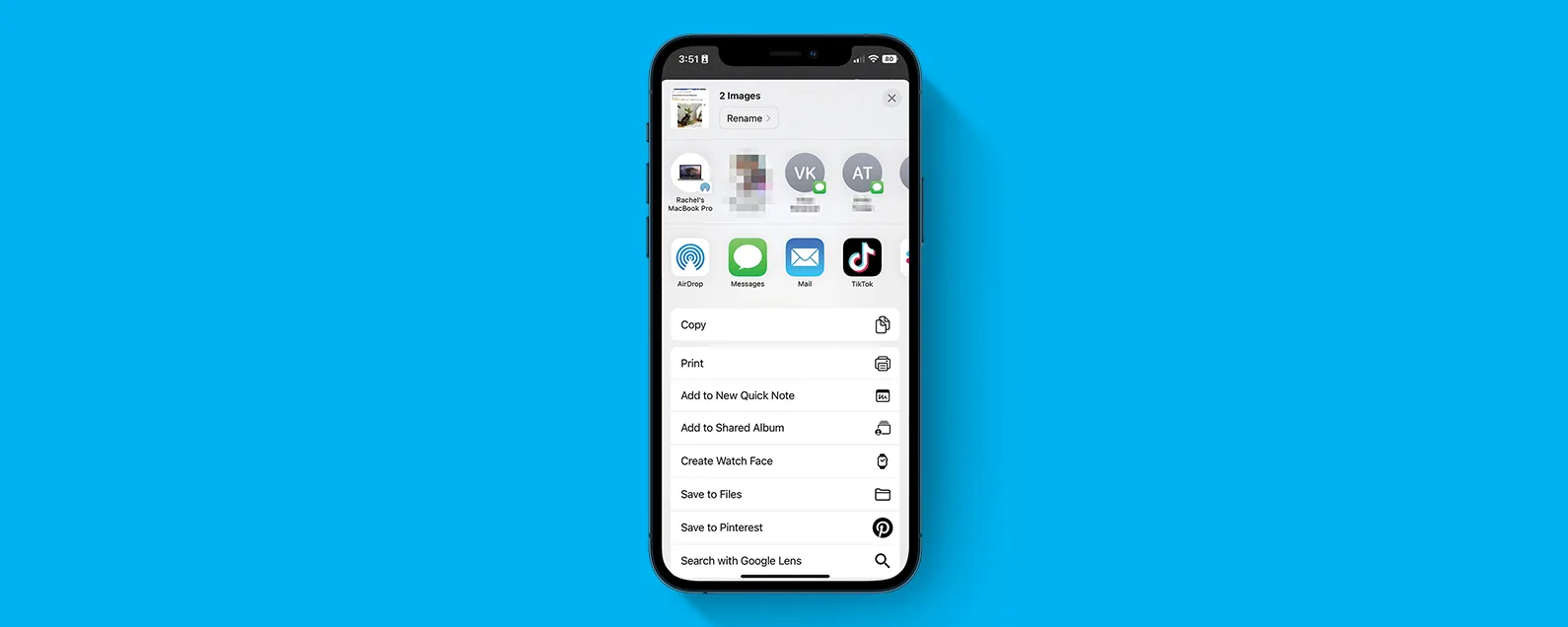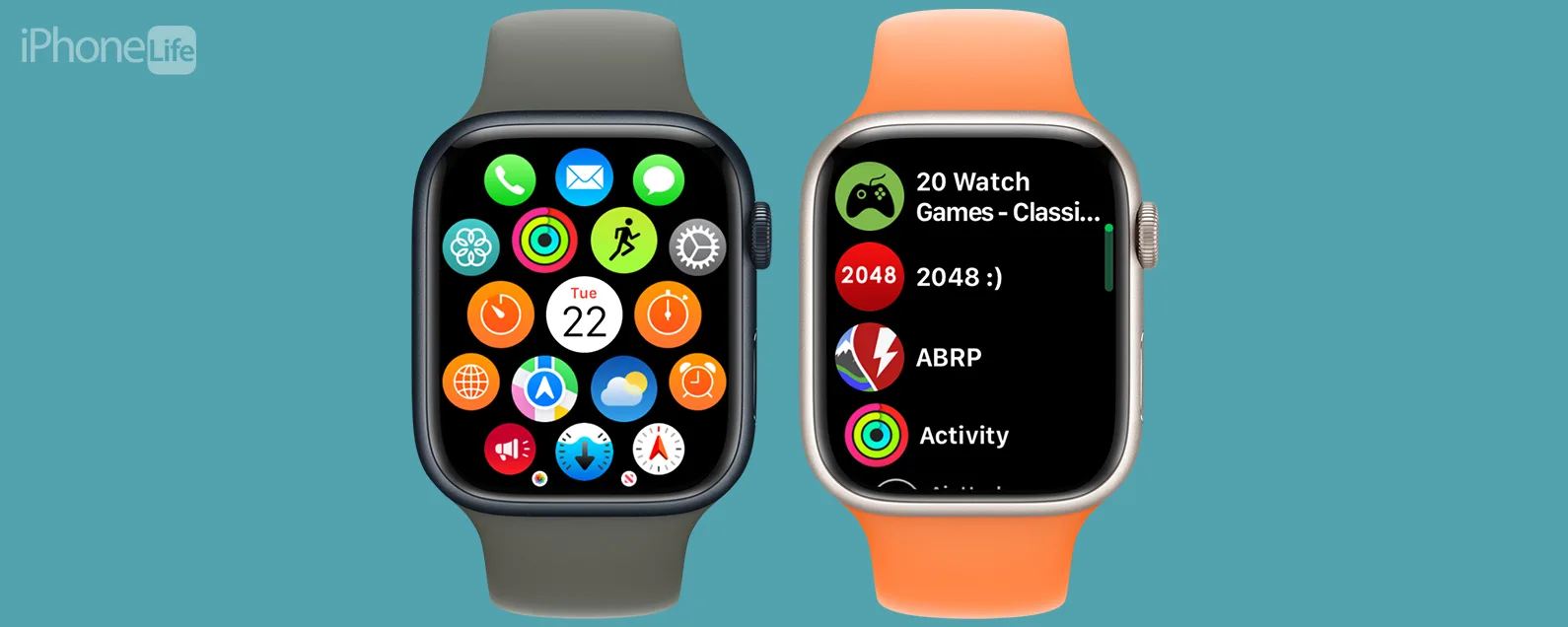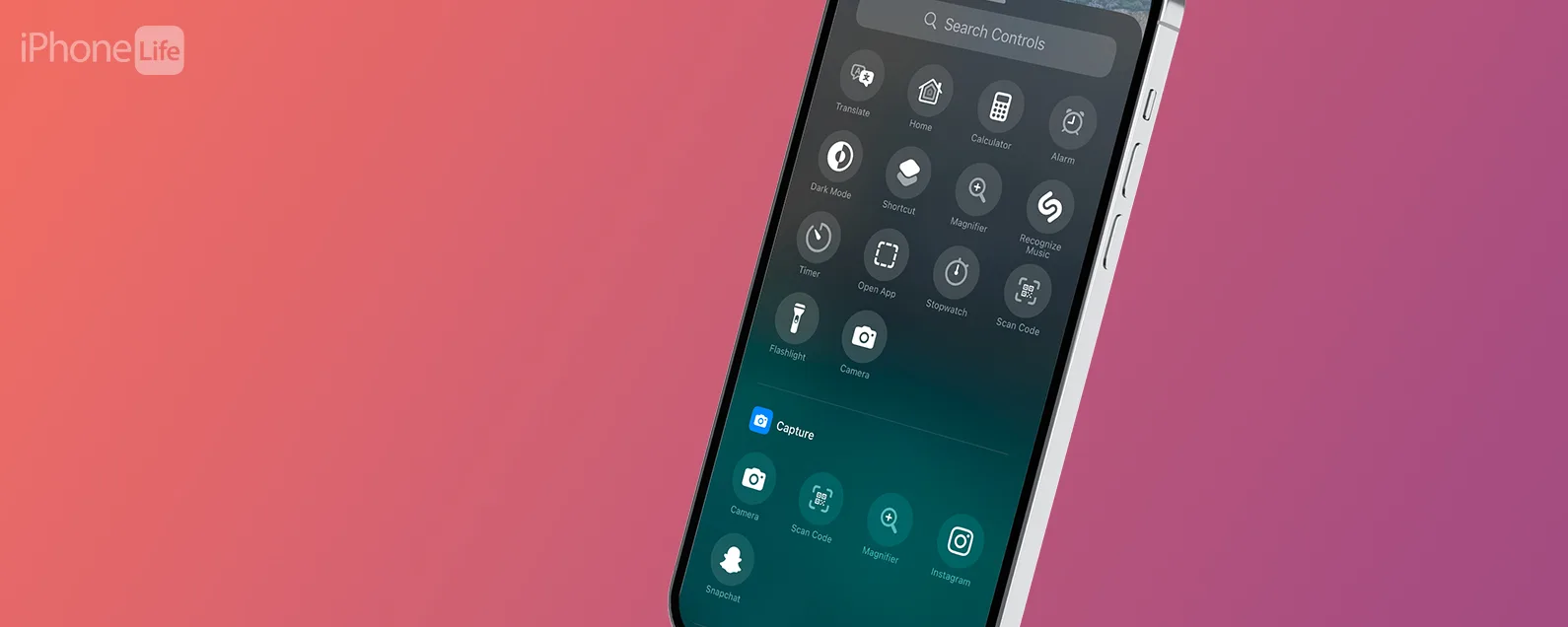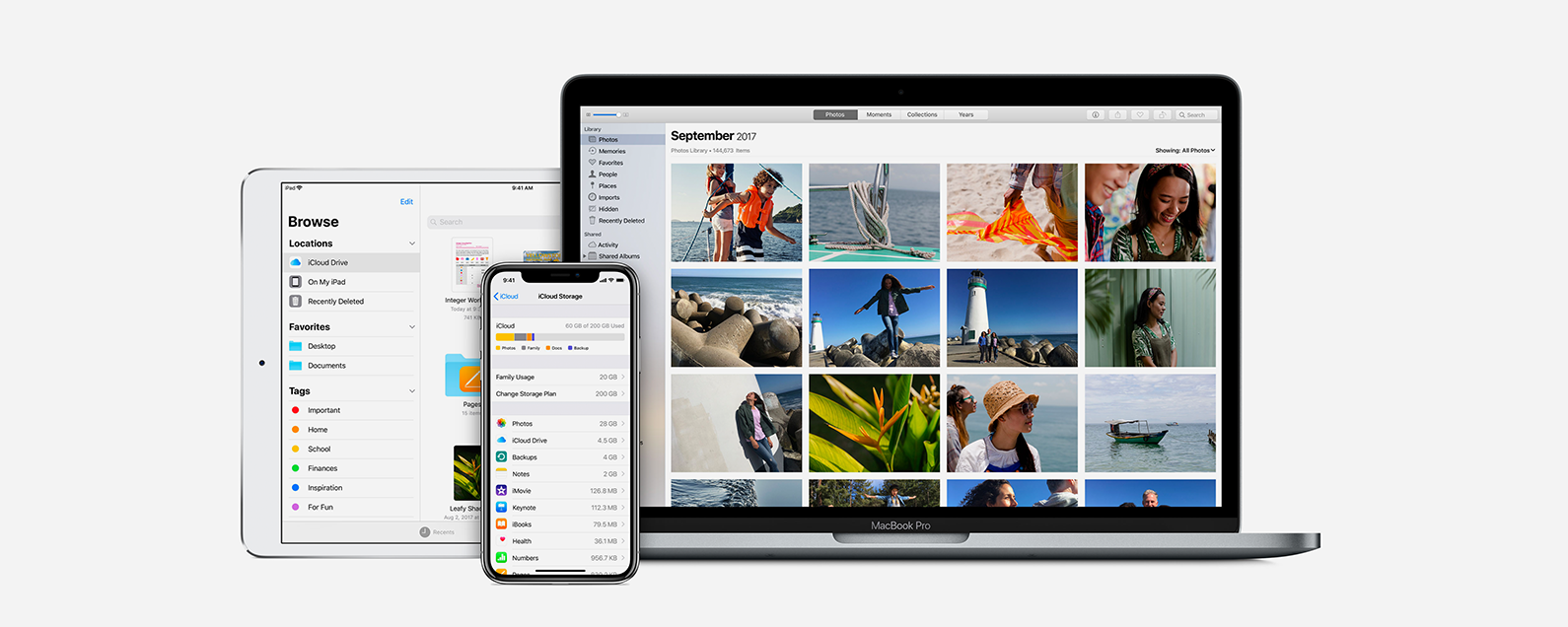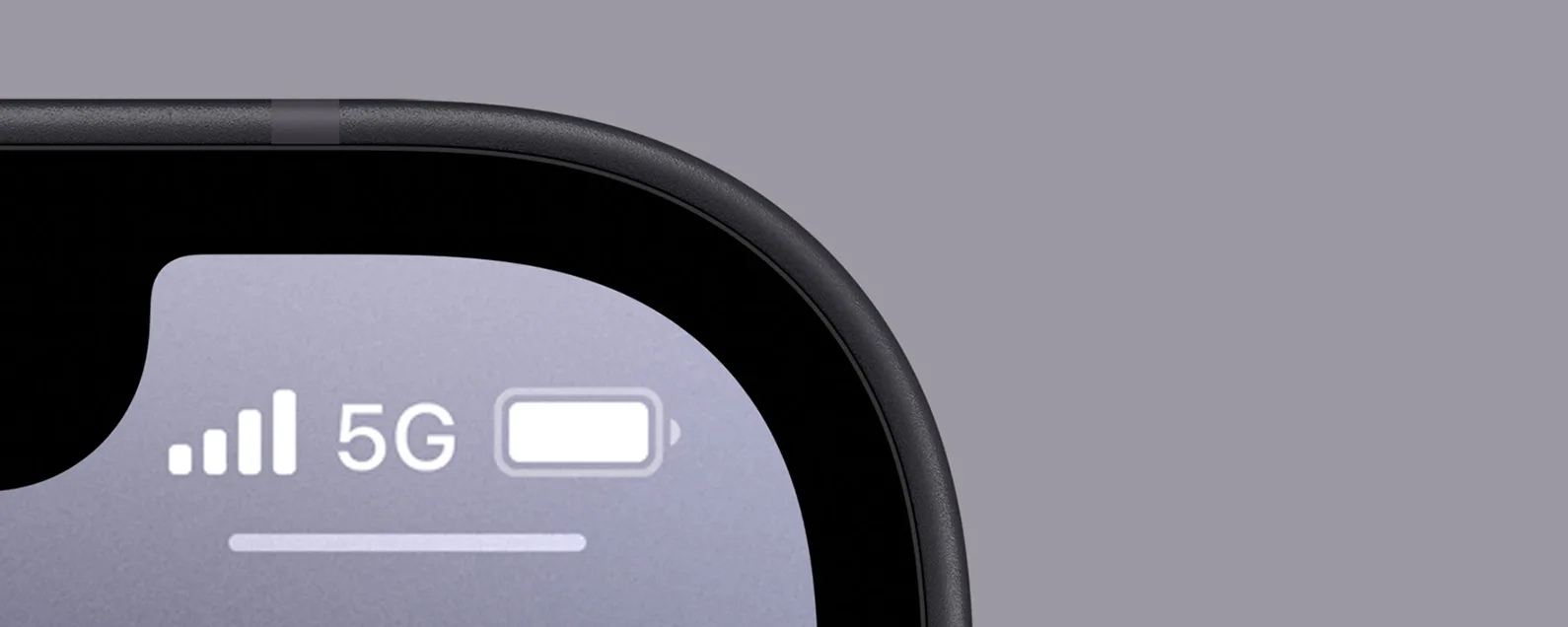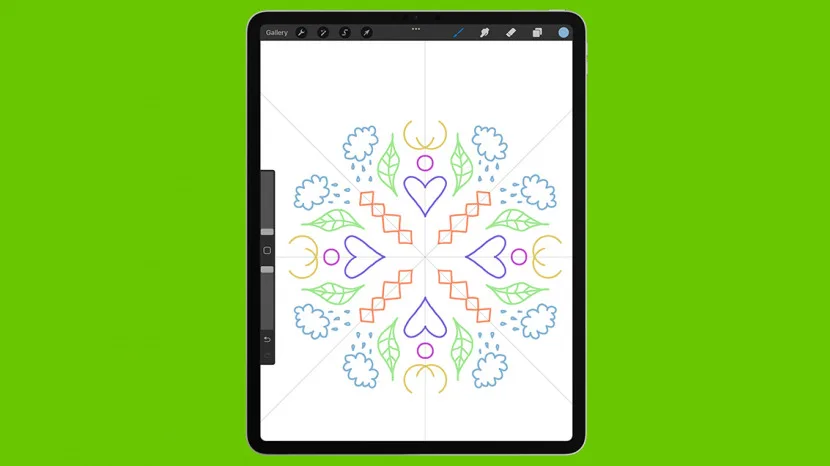
想要了解如何使用 Procreate 图层功能的不透明度、如何在 Procreate 中弯曲文本以及如何使用 Procreate 中的混合工具?我将在这个 Procreate 教程中教您所有这些以及更多内容!掌握这十个技巧,您将能够将您的数字艺术提升到一个新的水平。
学习如何使用 Apple Pencil 在 iPad 上绘图的 10 个技巧
如果您是一个完全的初学者,请务必阅读这篇文章如何使用生育。它展示了创作数字艺术的逐步过程,并涵盖了所有基础知识。我希望这些 Procreate 艺术应用程序技巧能够激发您绘画、设计并享受乐趣!其中一些技巧甚至可能为您提供在 Procreate 上借鉴新事物的想法。要了解更多使用 iPad 的方法,请免费注册每日提示新闻通讯。
1. 如何在 Procreate 中调整画布大小
开始新项目时要做的第一件事就是选择画布尺寸。虽然最好从一开始就选择正确的设置,但以后也可以更改它们。要更改画布尺寸:

发现 iPhone 的隐藏功能
获取每日提示(带有屏幕截图和清晰的说明),以便您每天只需一分钟即可掌握您的 iPhone。
- 打开一个项目生育。
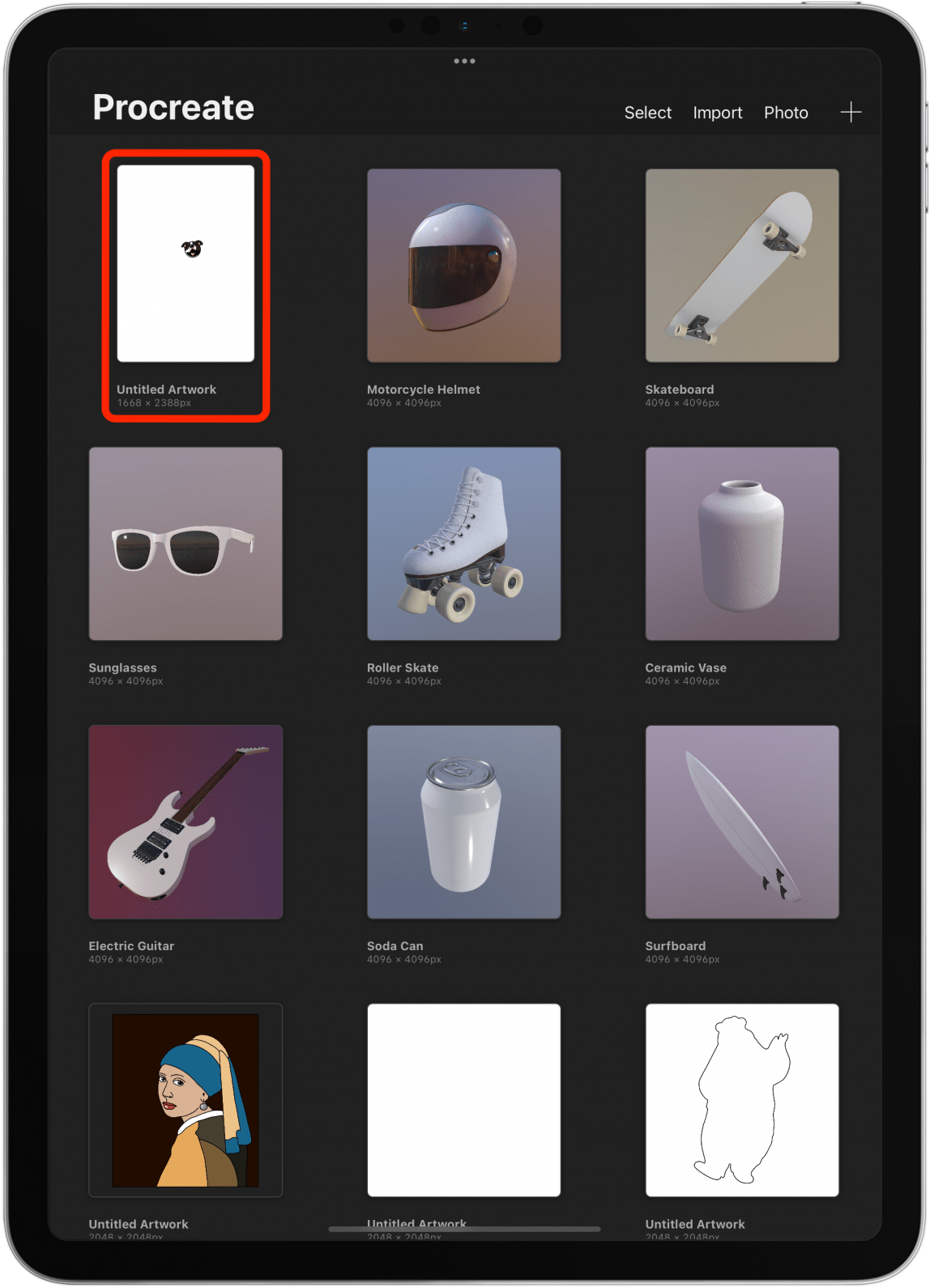
- 点击扳手工具。
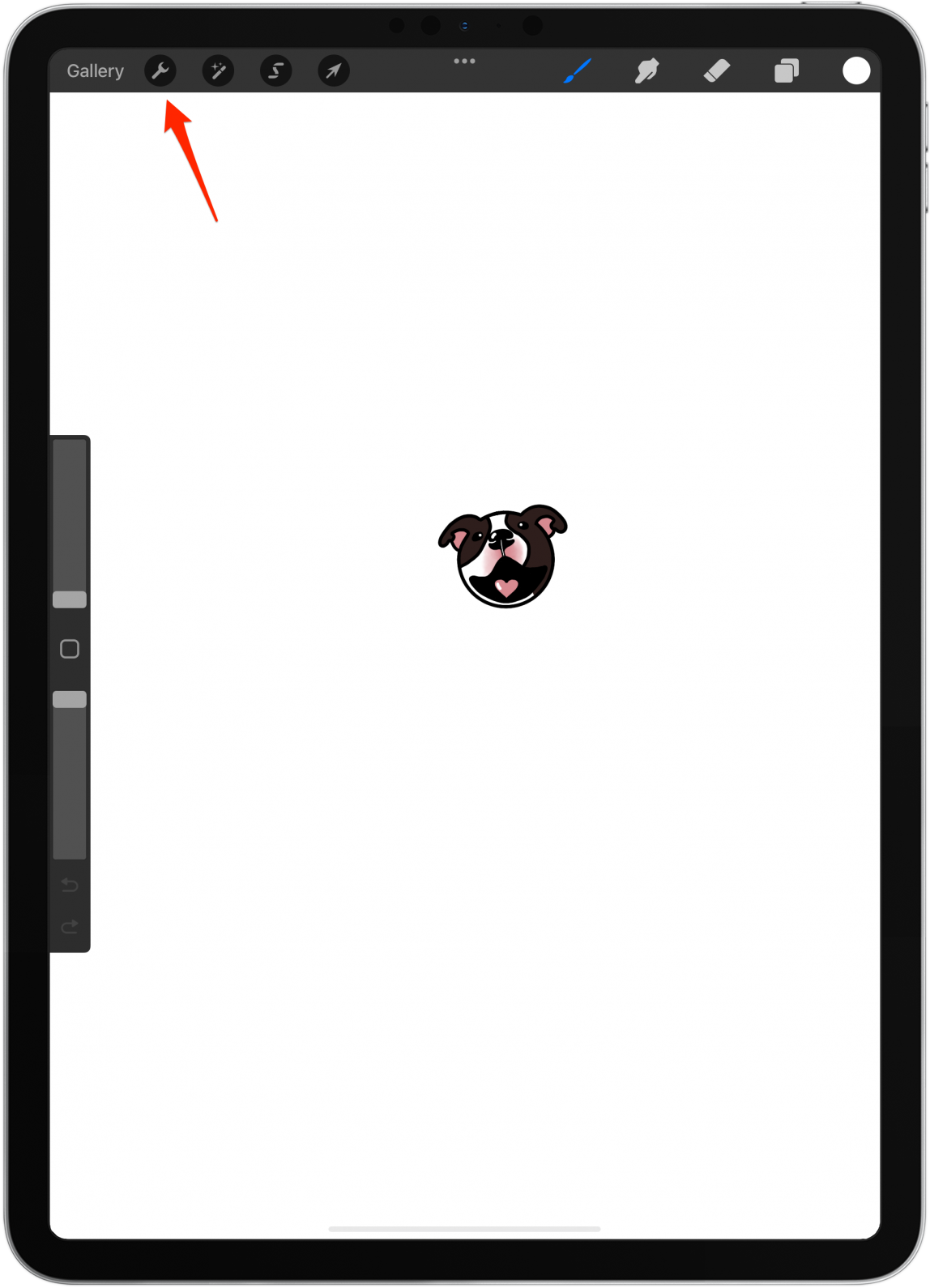
- 轻敲帆布。
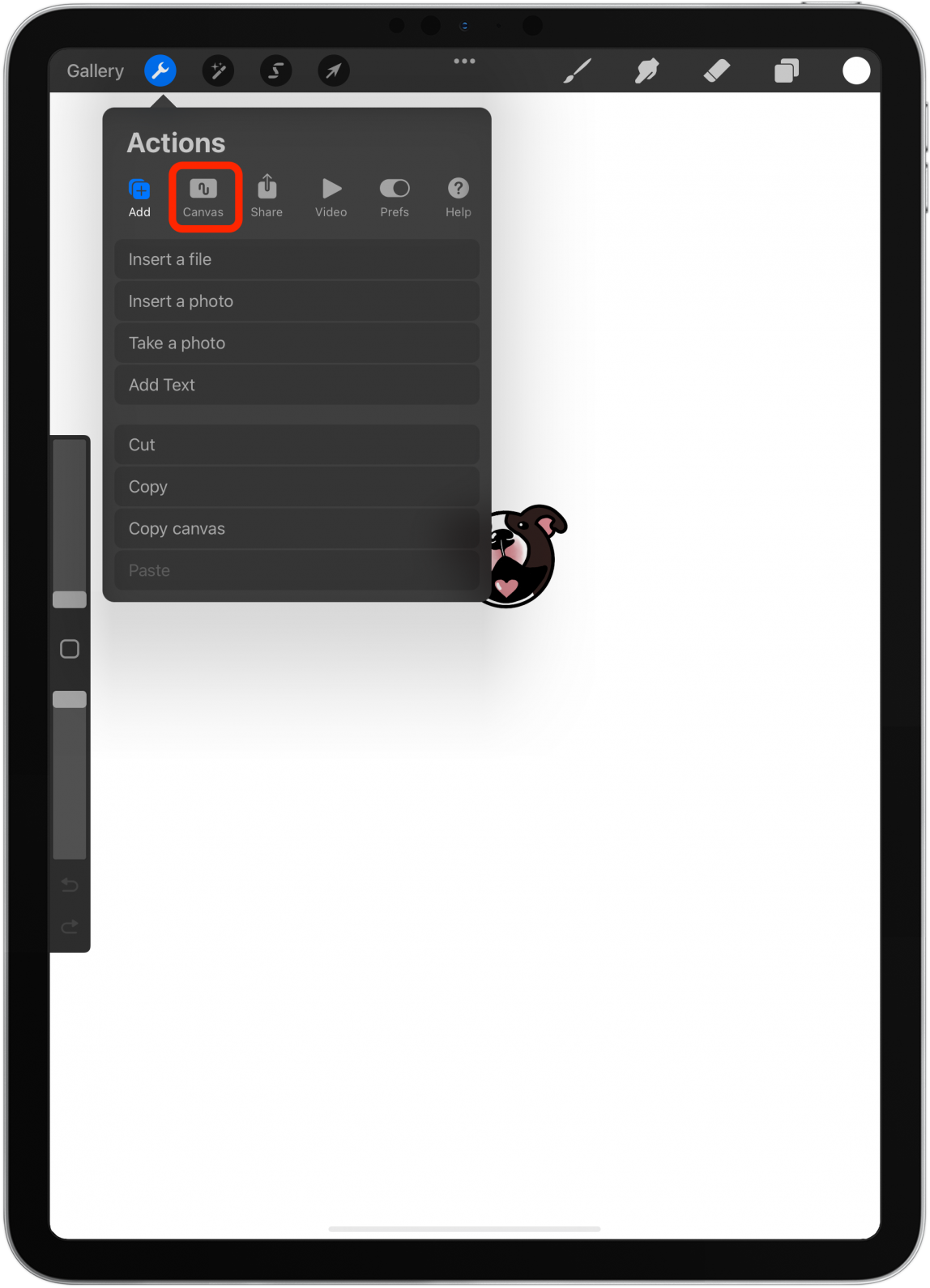
- 选择裁剪和调整大小。
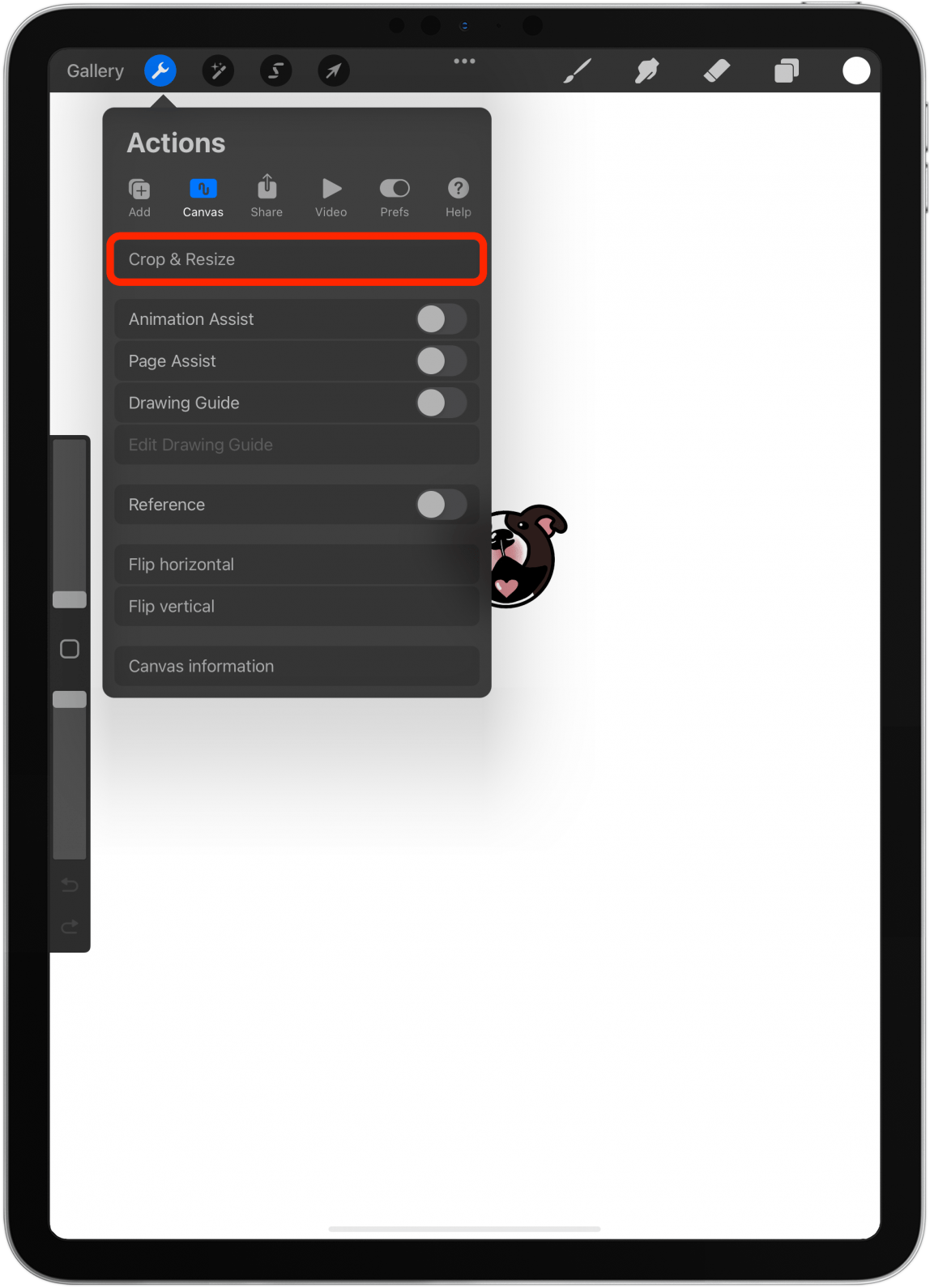
- 根据需要拖动角和边。
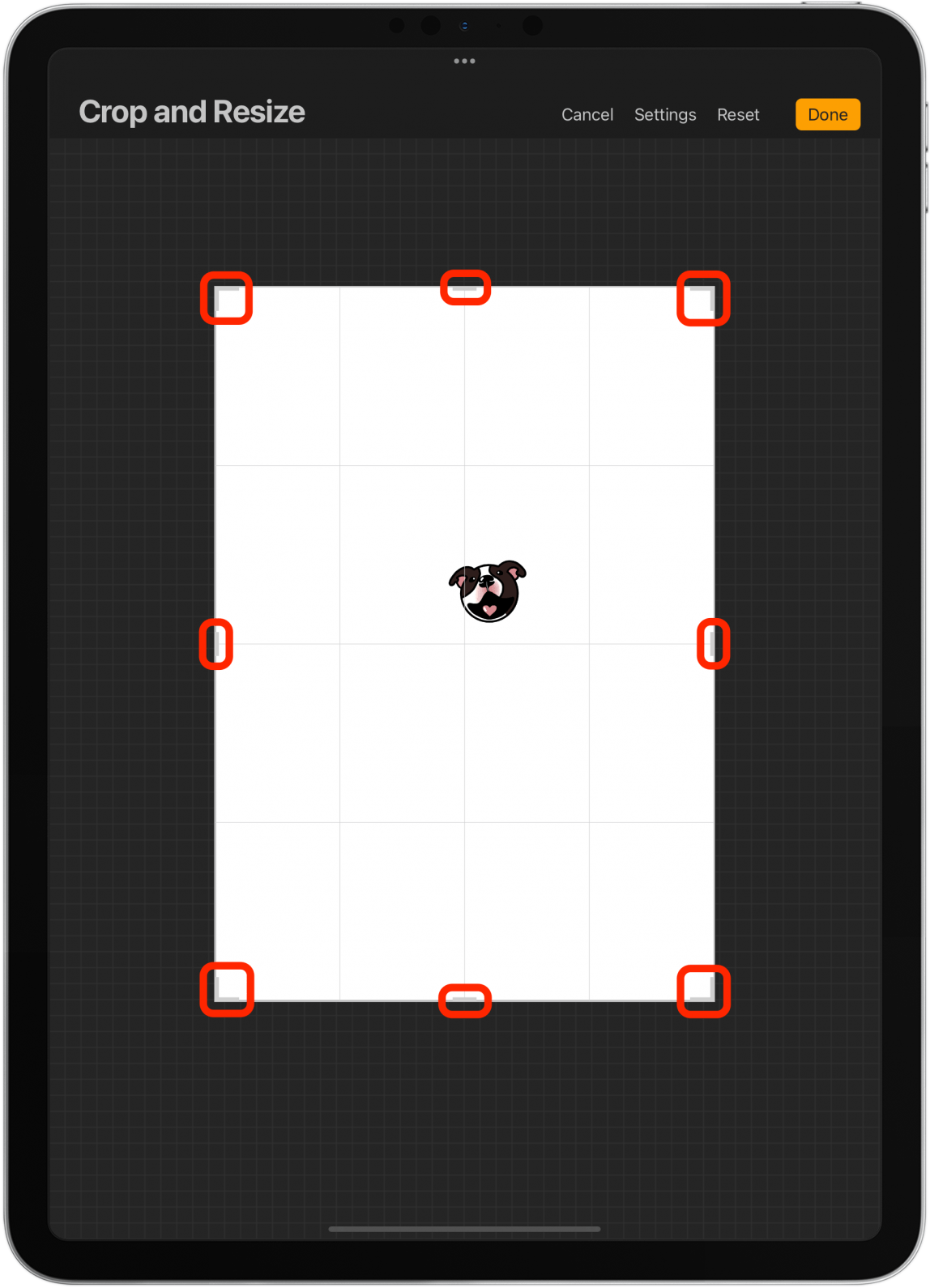
- 接下来,点击设置。
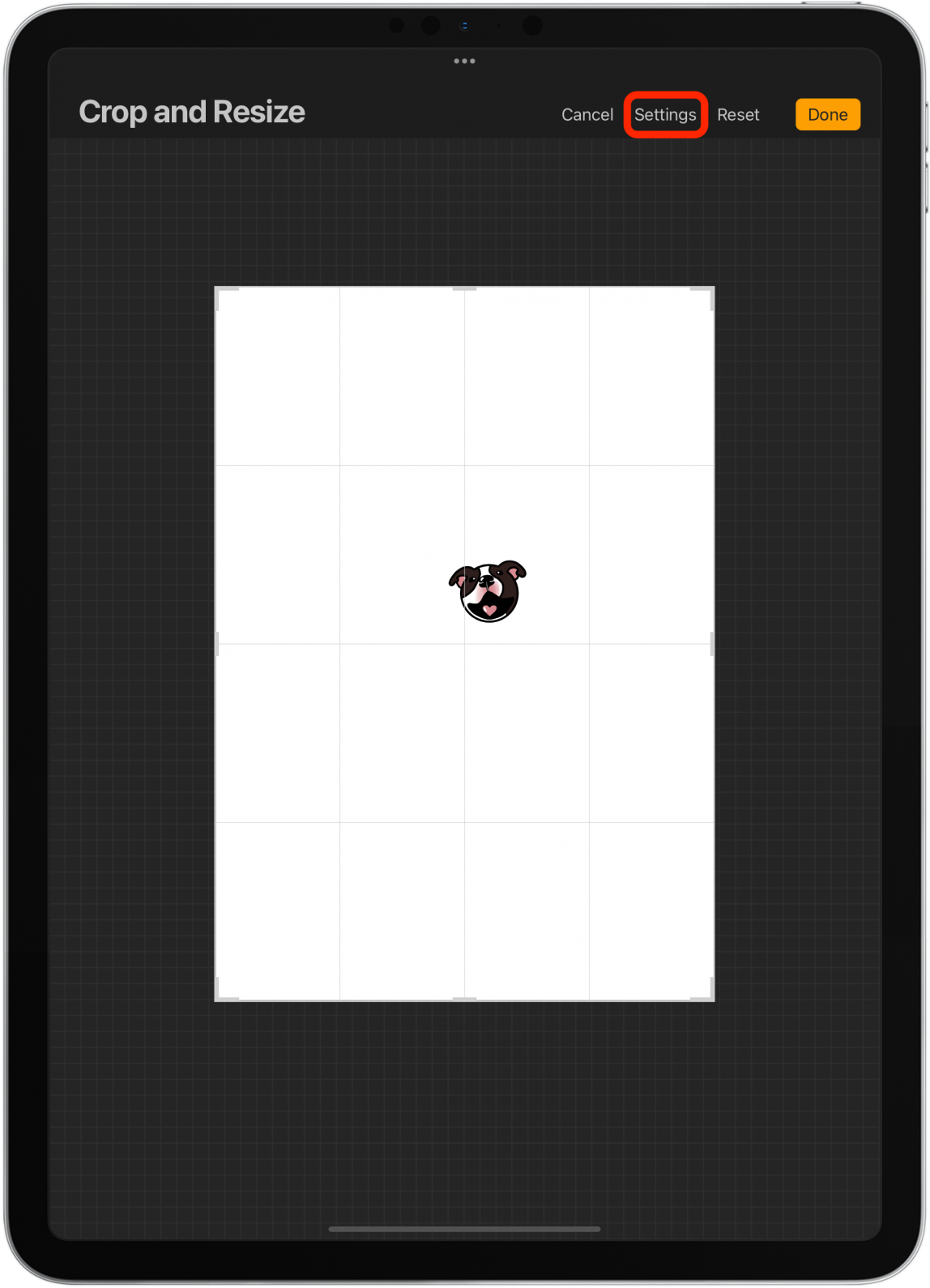
- 在这里您可以手动输入像素并深度PI。
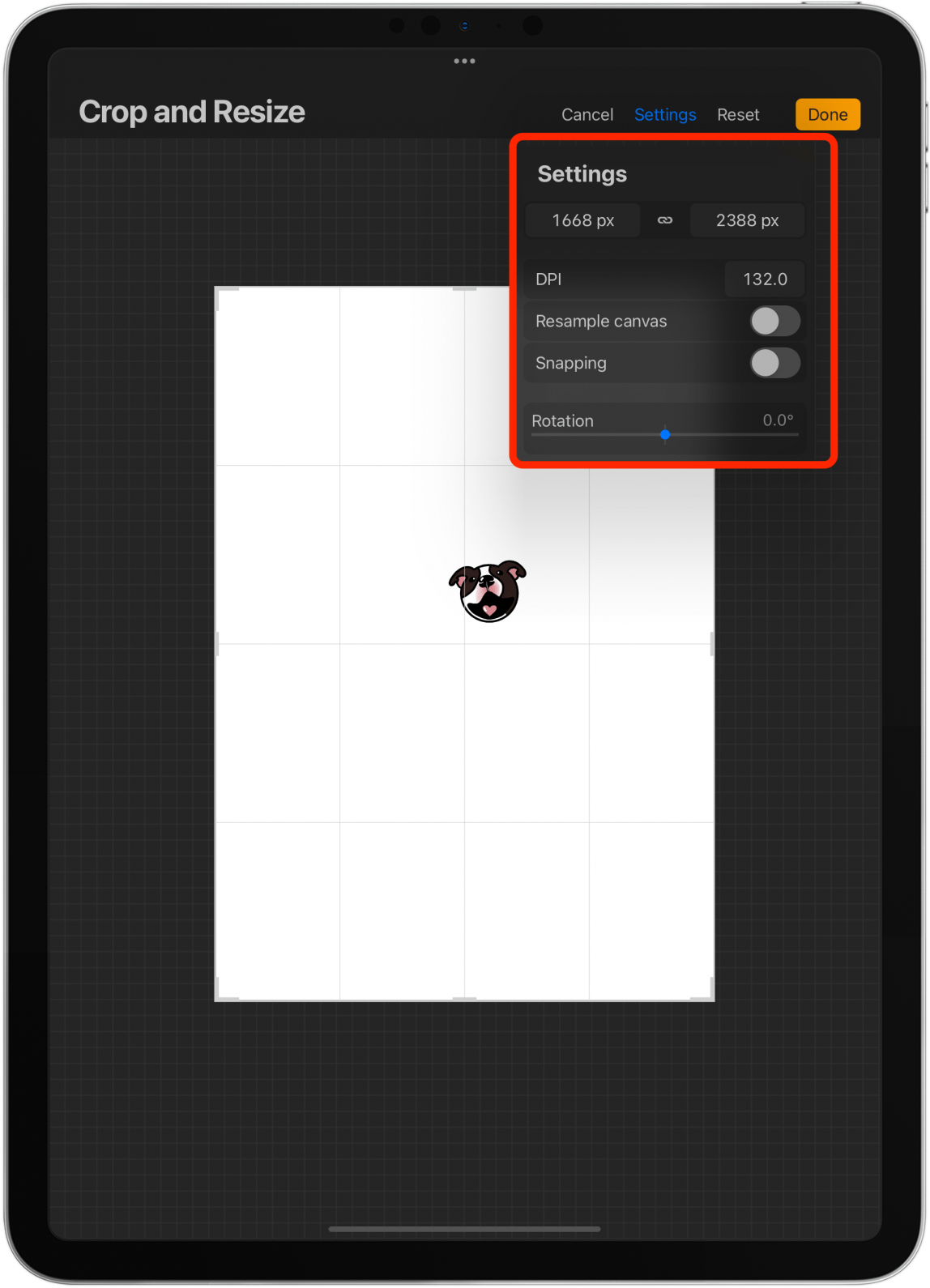
- 轻敲完毕当你满意的时候。

2. 如何创建自定义 Procreate 模板
绘制某些内容后调整画布大小并不总是理想的。最好从正确的画布设置开始。如果您在现有模板中没有看到您喜欢的选项,您可以创建自己的选项。
- 打开 Procreate 并点击+ 图标。
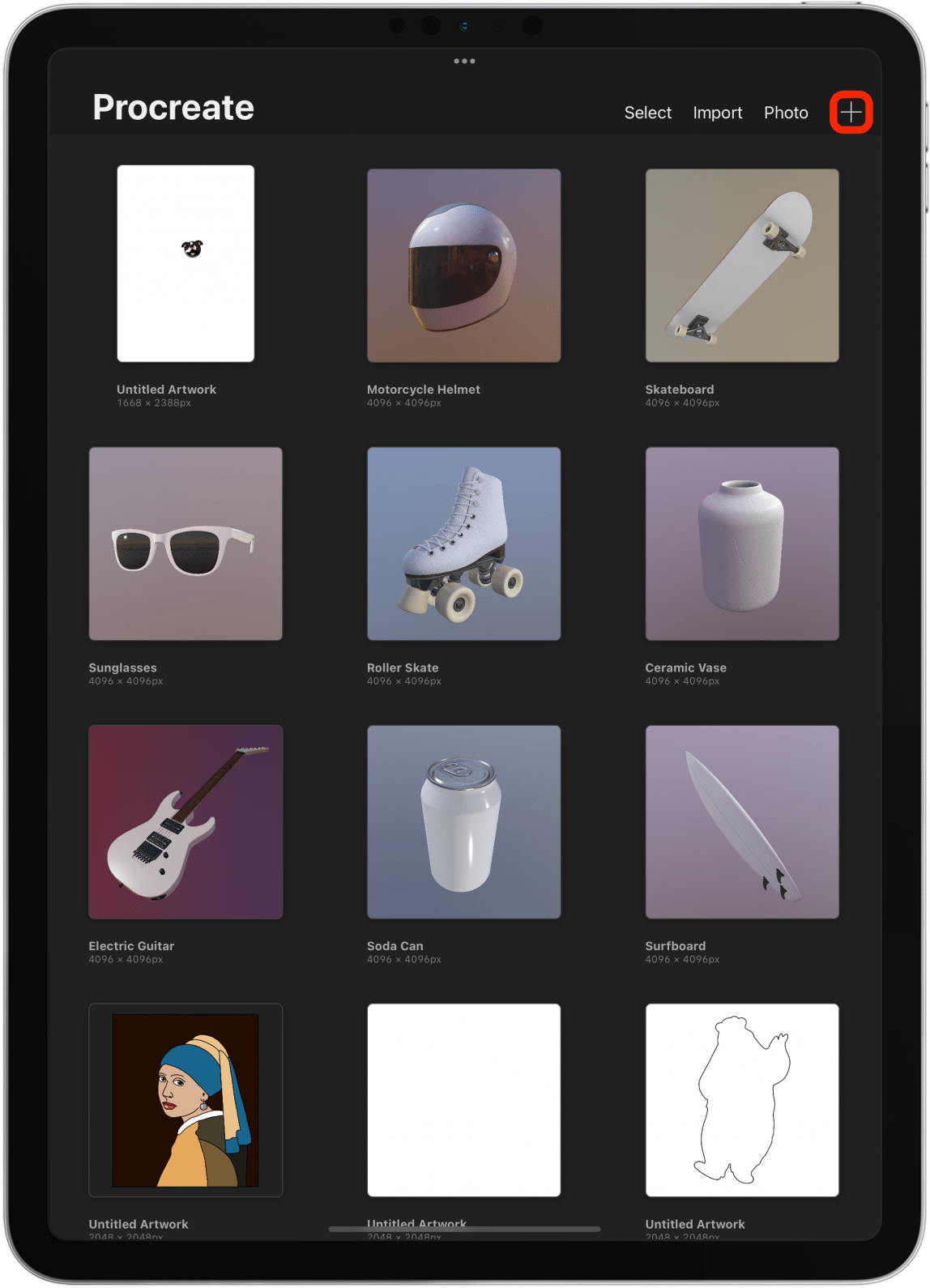
- 点击较小的+ 图标。
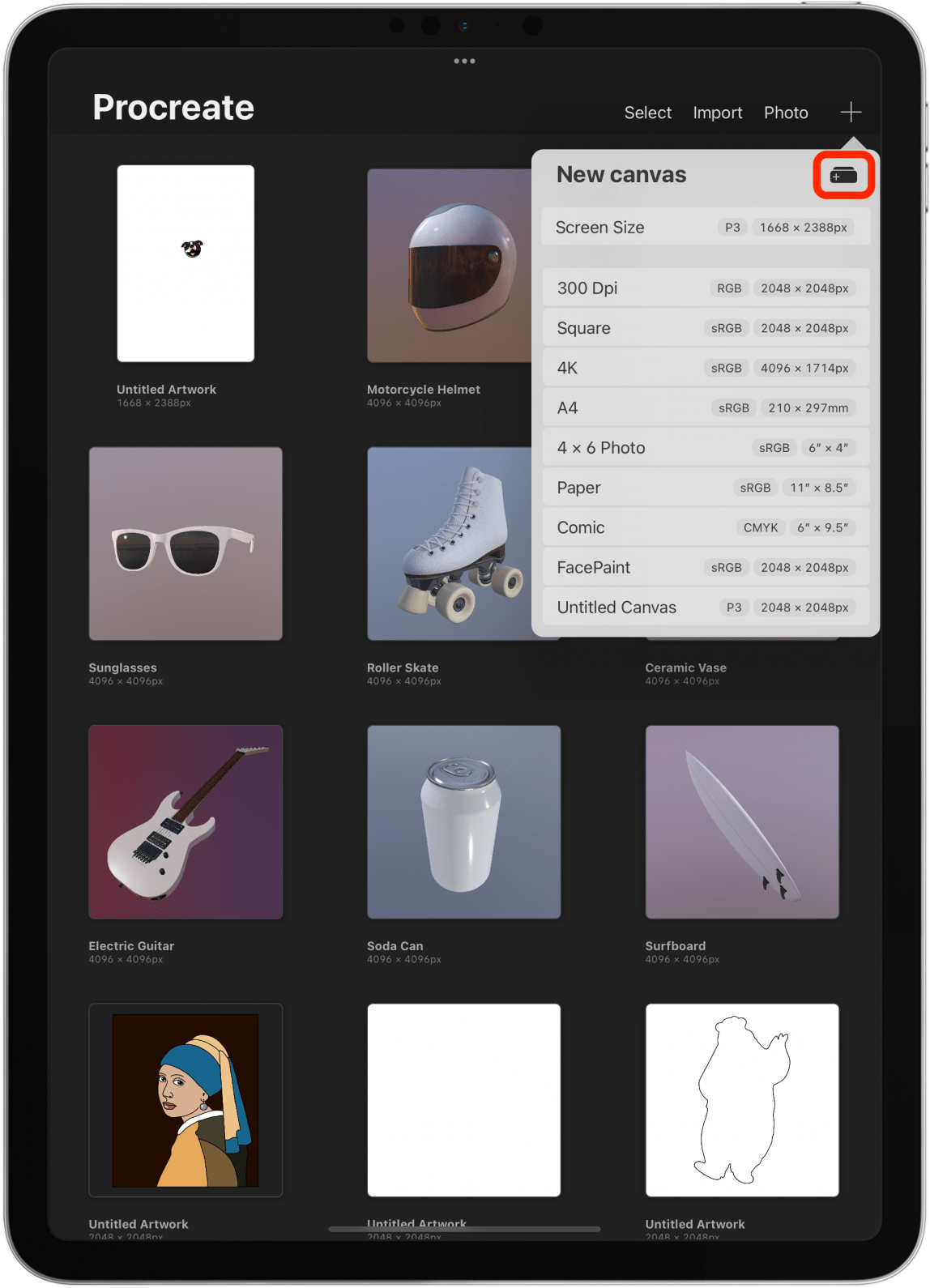
- 您可以在此处为画布添加标题。
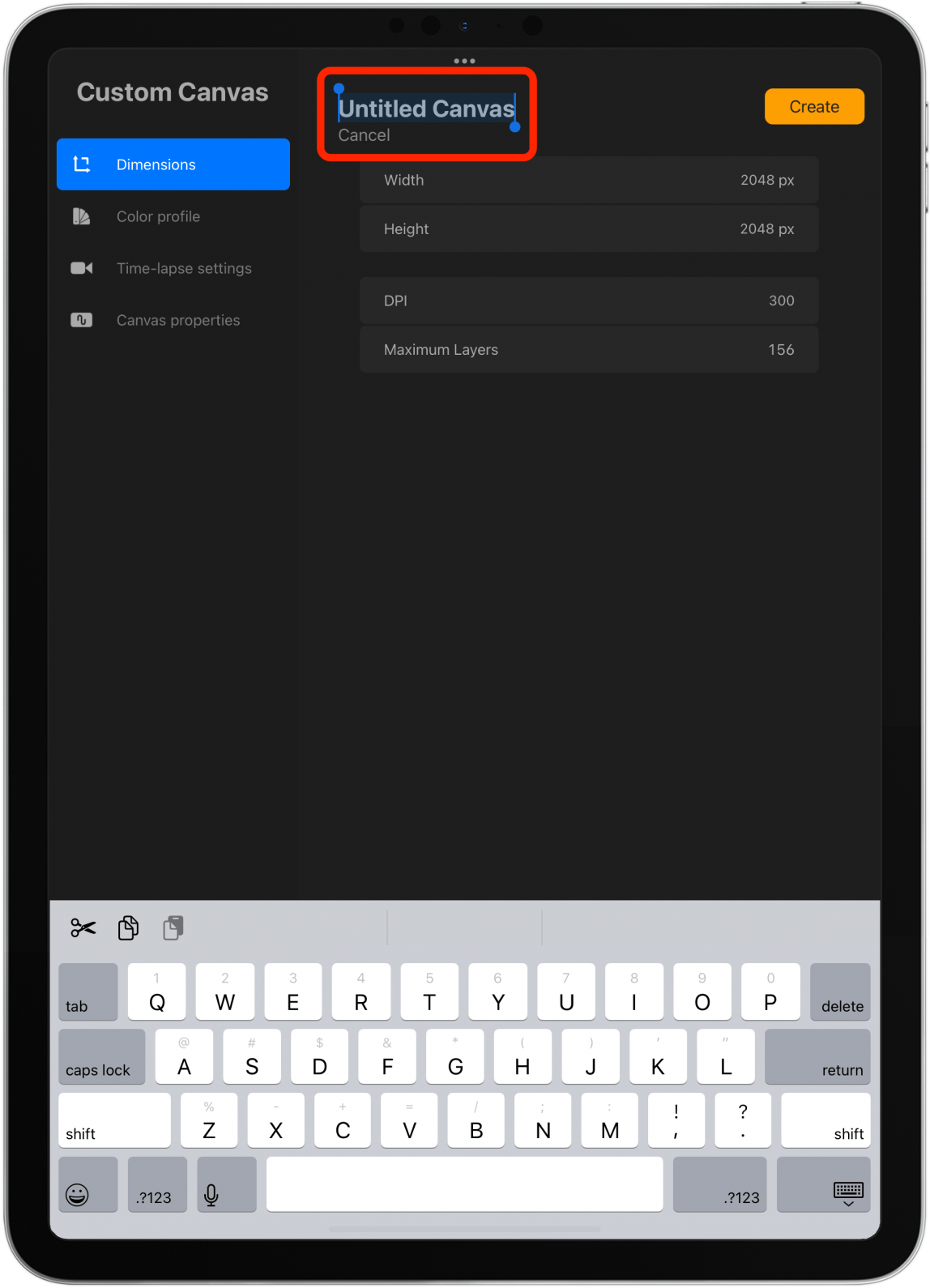
- 以像素、英寸、厘米或毫米为单位编辑宽度和高度。
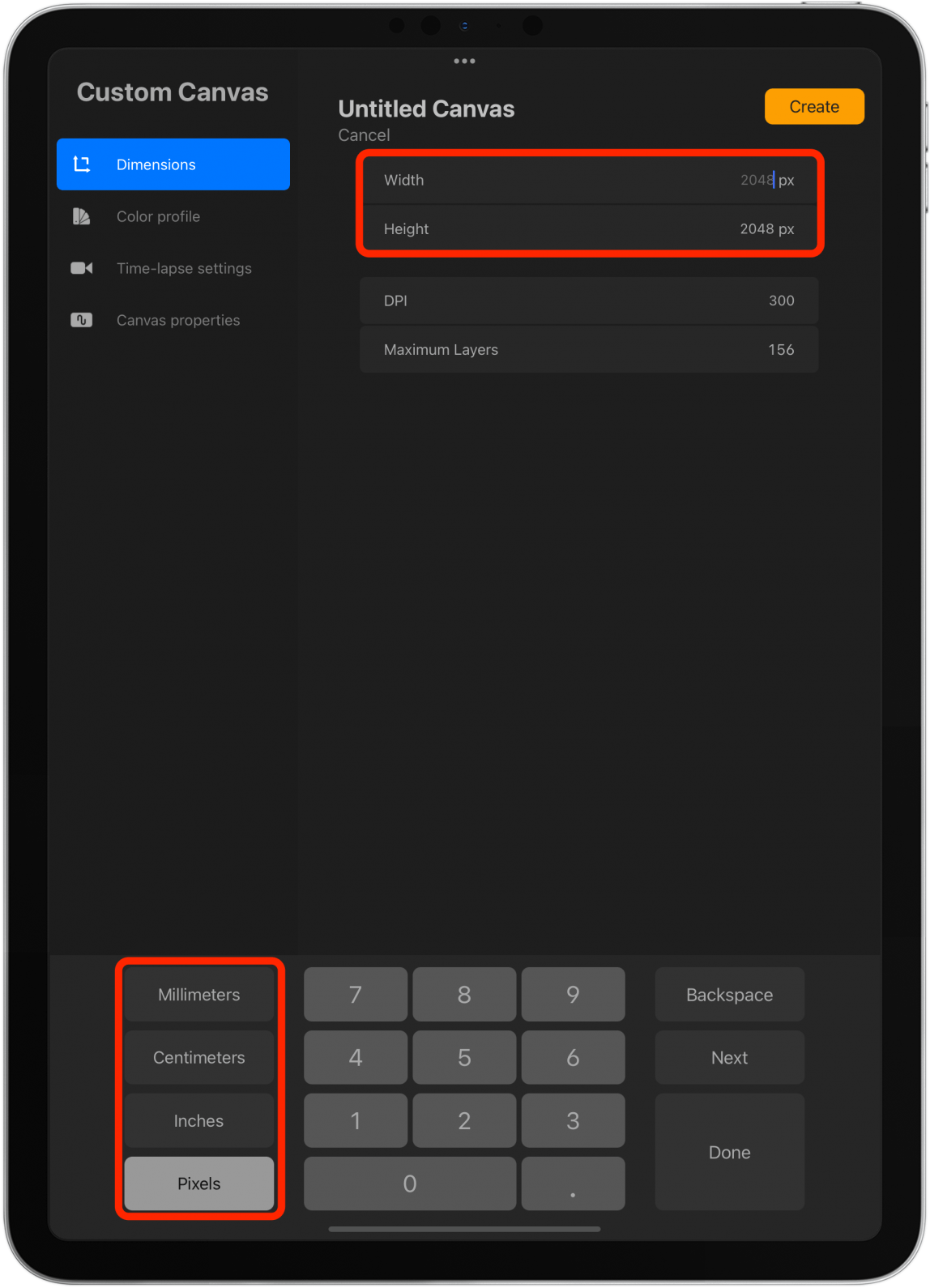
- 接下来,您可以编辑 DPI。 300 是数字艺术的首选 DPI。
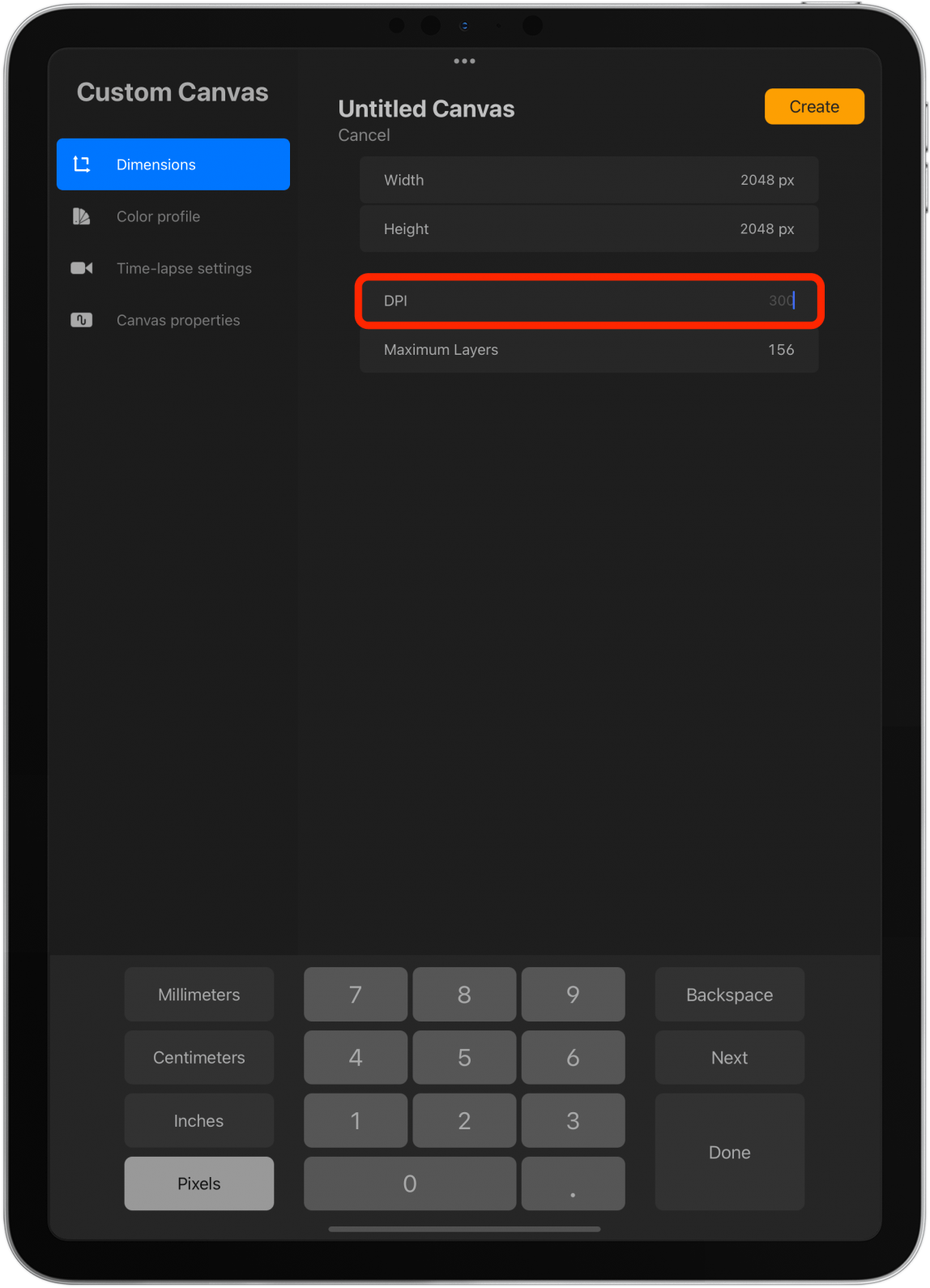
- 轻敲颜色配置文件。
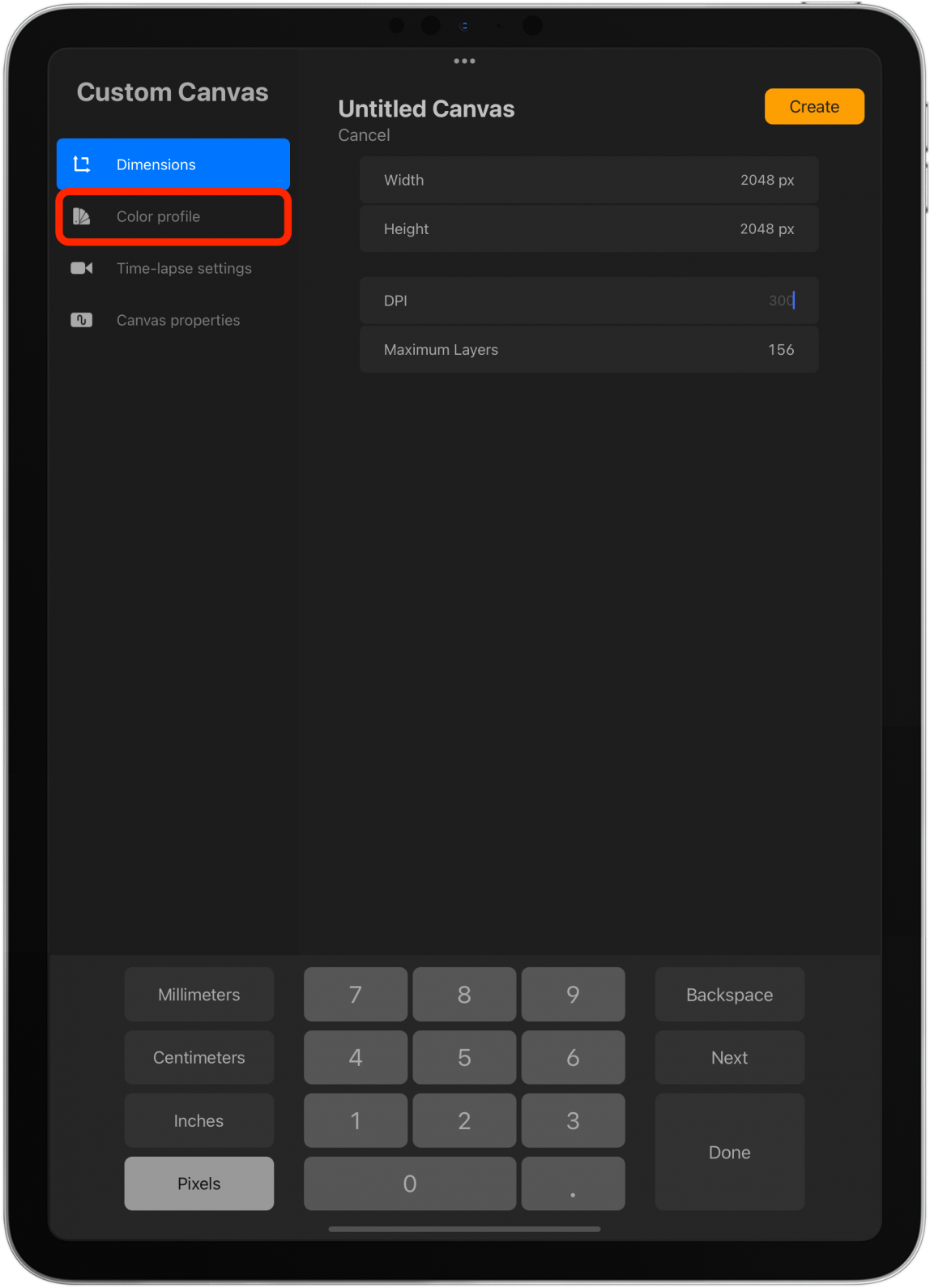
- 如果您打算打印艺术品,CMYK 通常更好,而 RGB 更适合网站和数字内容。
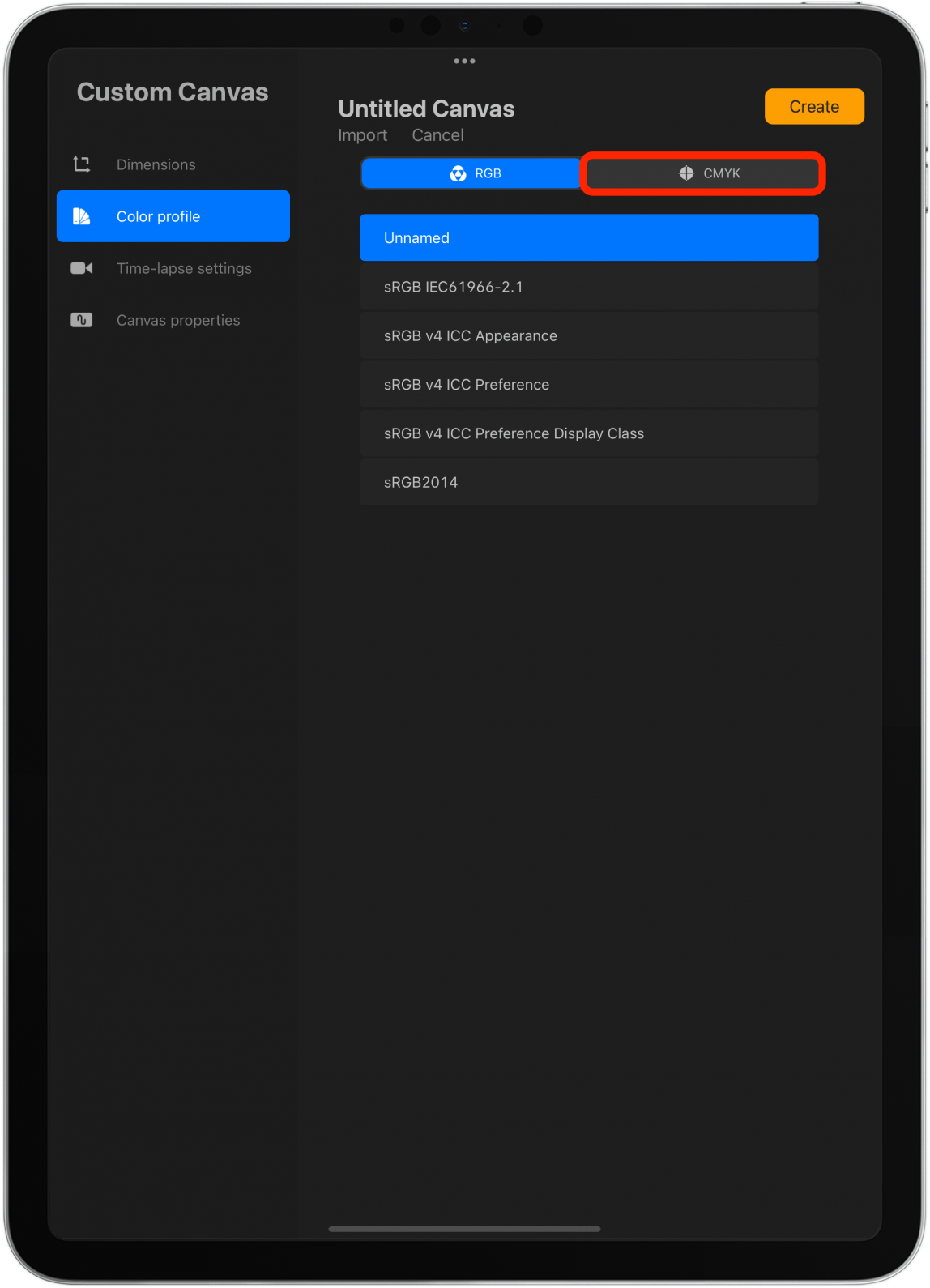
- 如果您点击延时拍摄设置,您将能够选择视频播放的外观。由于我可能想在社交媒体甚至 YouTube 上发布我的内容,因此我将选择 4K 和工作室质量。在开始项目之前,您始终可以选择停止录制,以节省 iPad 上的空间。
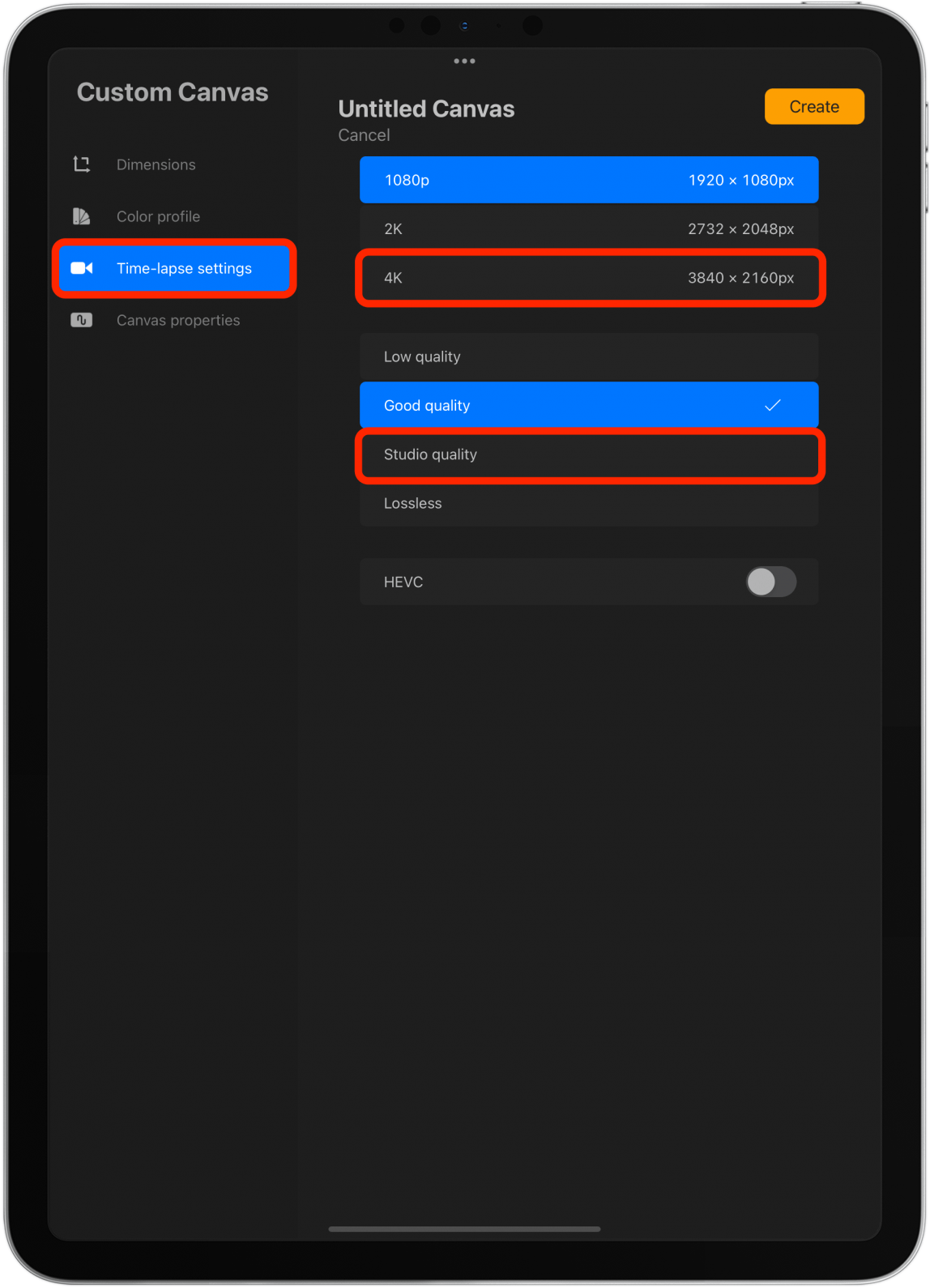
- 最后,点击画布属性。您可以在此处选择背景颜色或隐藏背景。两者都可以稍后完成,所以我不想更改它们。
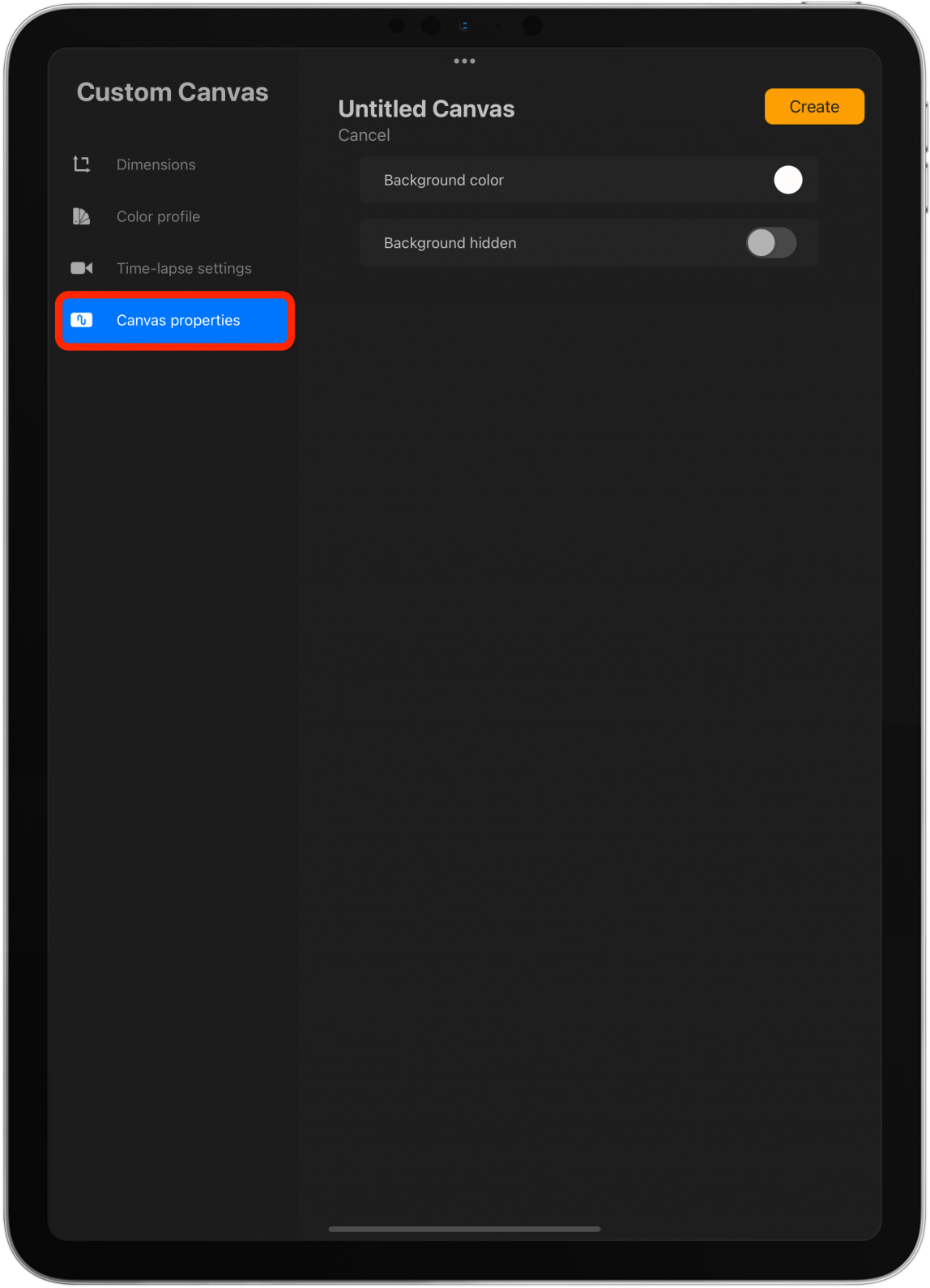
- 轻敲创造。您将被带到您的画布上。
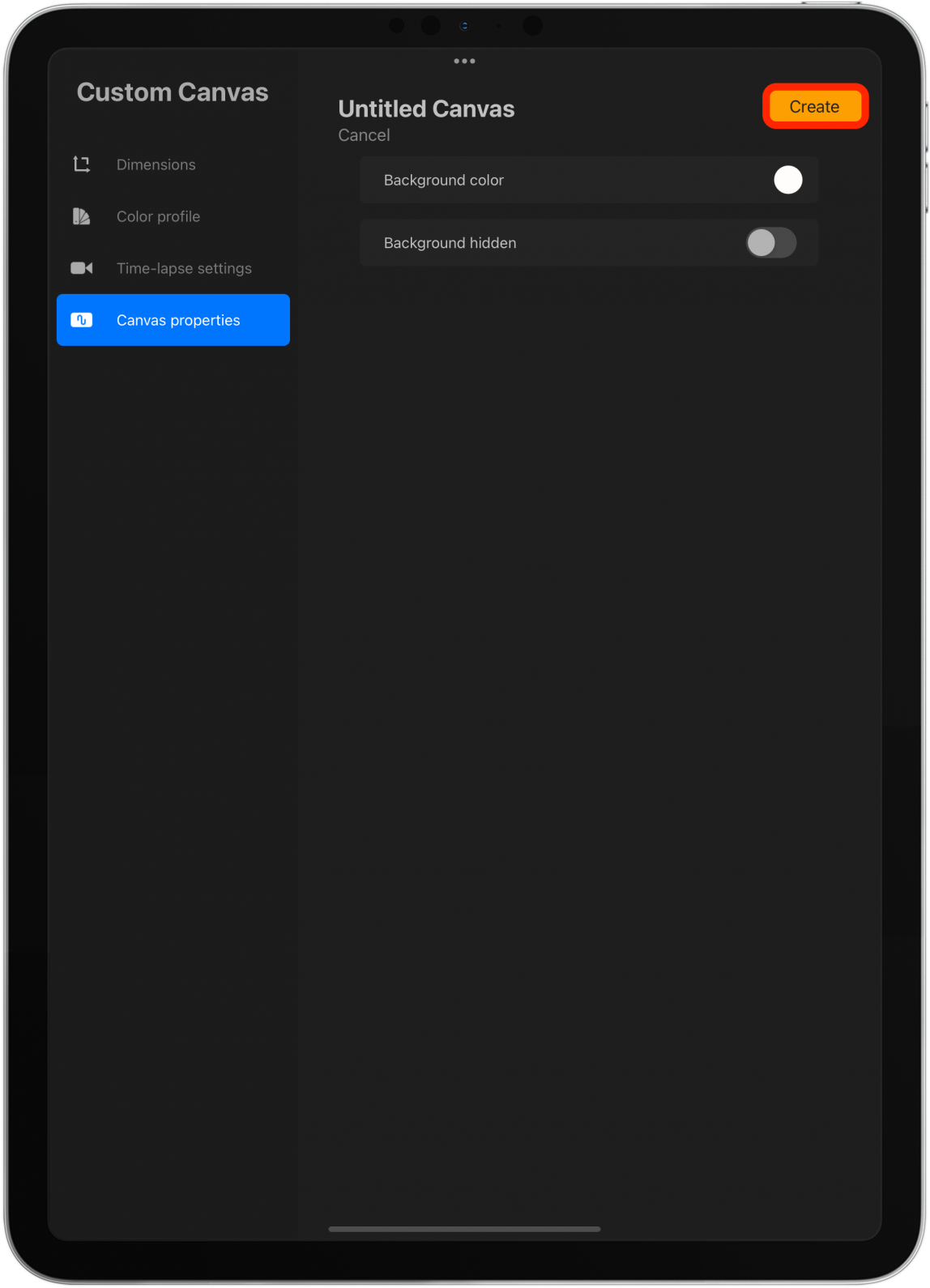
- 如果您点击画廊,您将返回图库视图。

- 如果您点击+,您将在列表底部看到新模板。您可以拖动模板来重新排序。
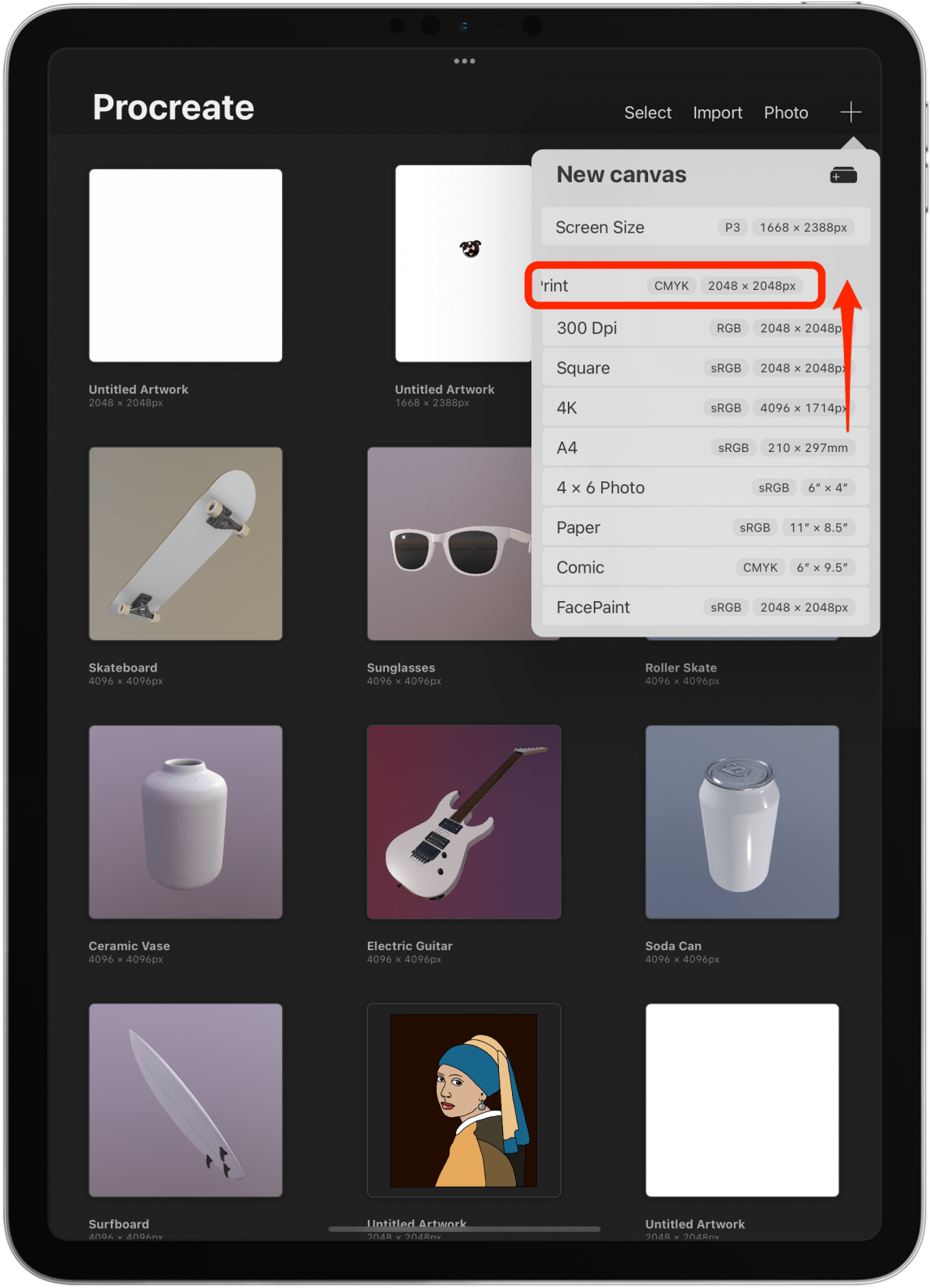
- 如果你向左滑动,你可以编辑或者删除它。
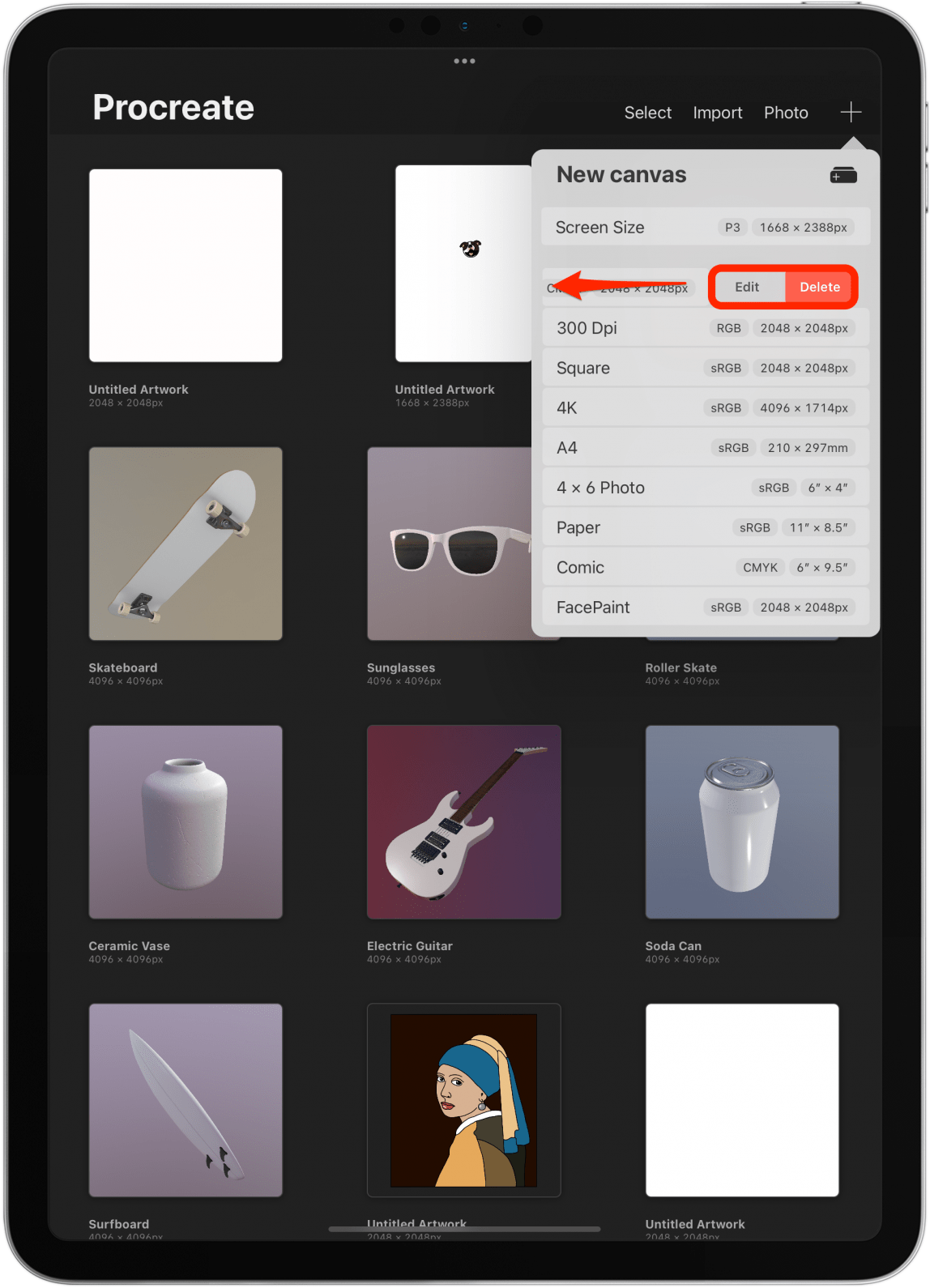
3. 如何一次调整多个图层的大小或移动多个图层
通常,如果您调整画布大小,则可能需要调整所绘制内容的大小。在很多情况下,您可能希望同时调整大小或移动多个图层以保持图稿完好无损。为此:
- 打开项目并点击图层图标。
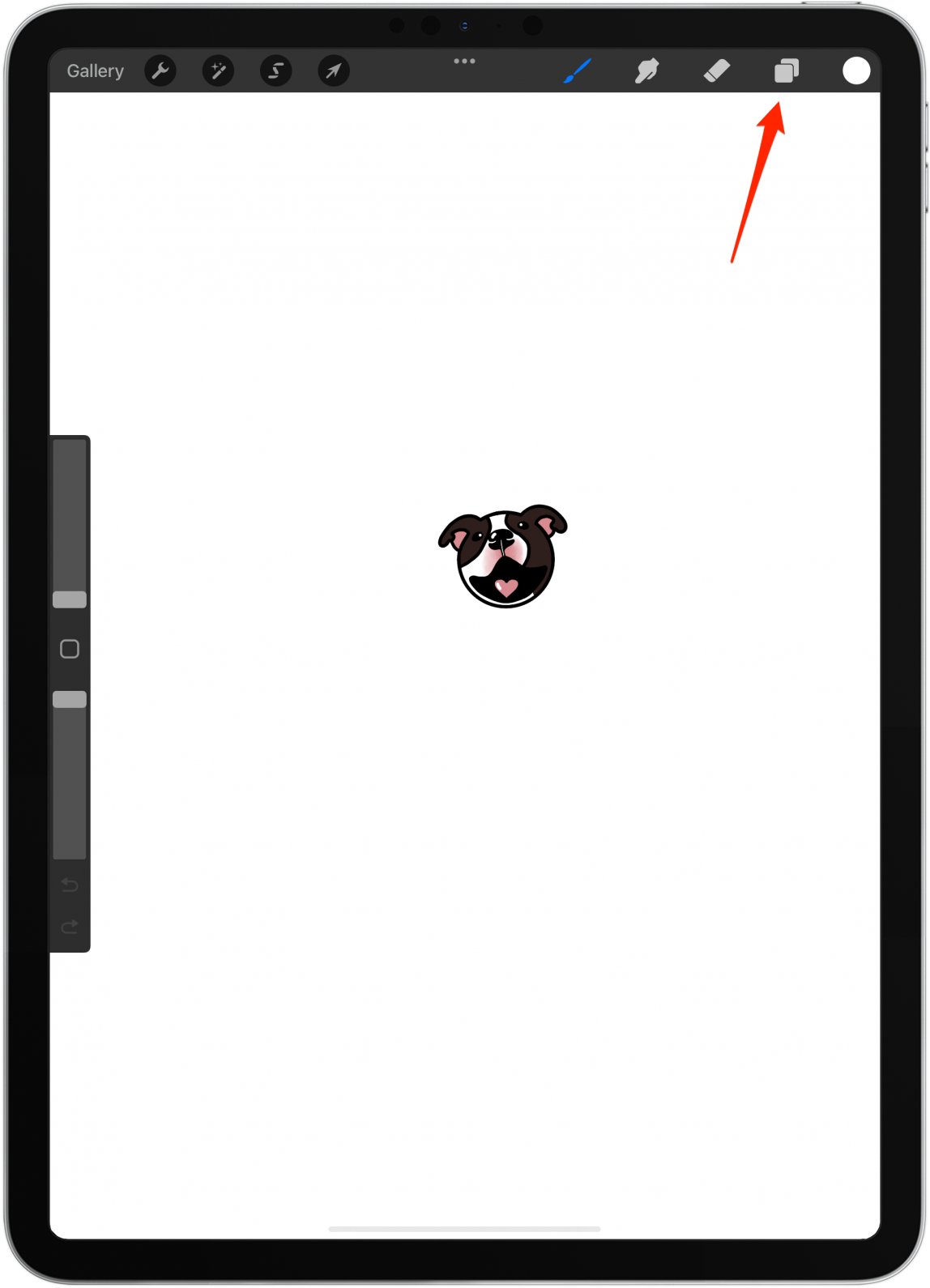
- 将顶部下方的图层拖入其中。
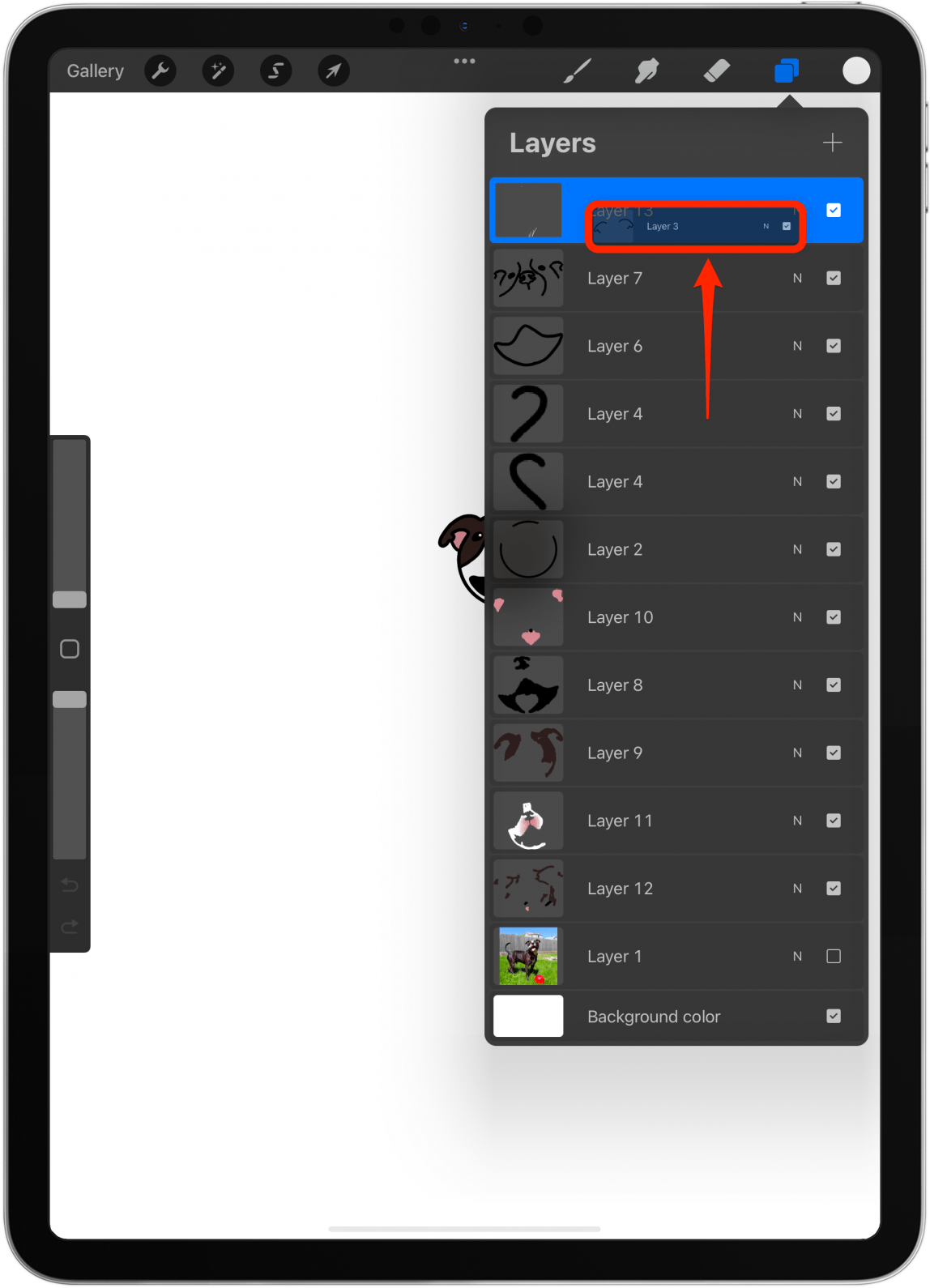
- 将出现一个新组,并且其中一层将缩进。

- 继续将图层逐个拖入组中,同时保持它们最初的顺序。

- 点击新组;这将选择组中的所有图层。
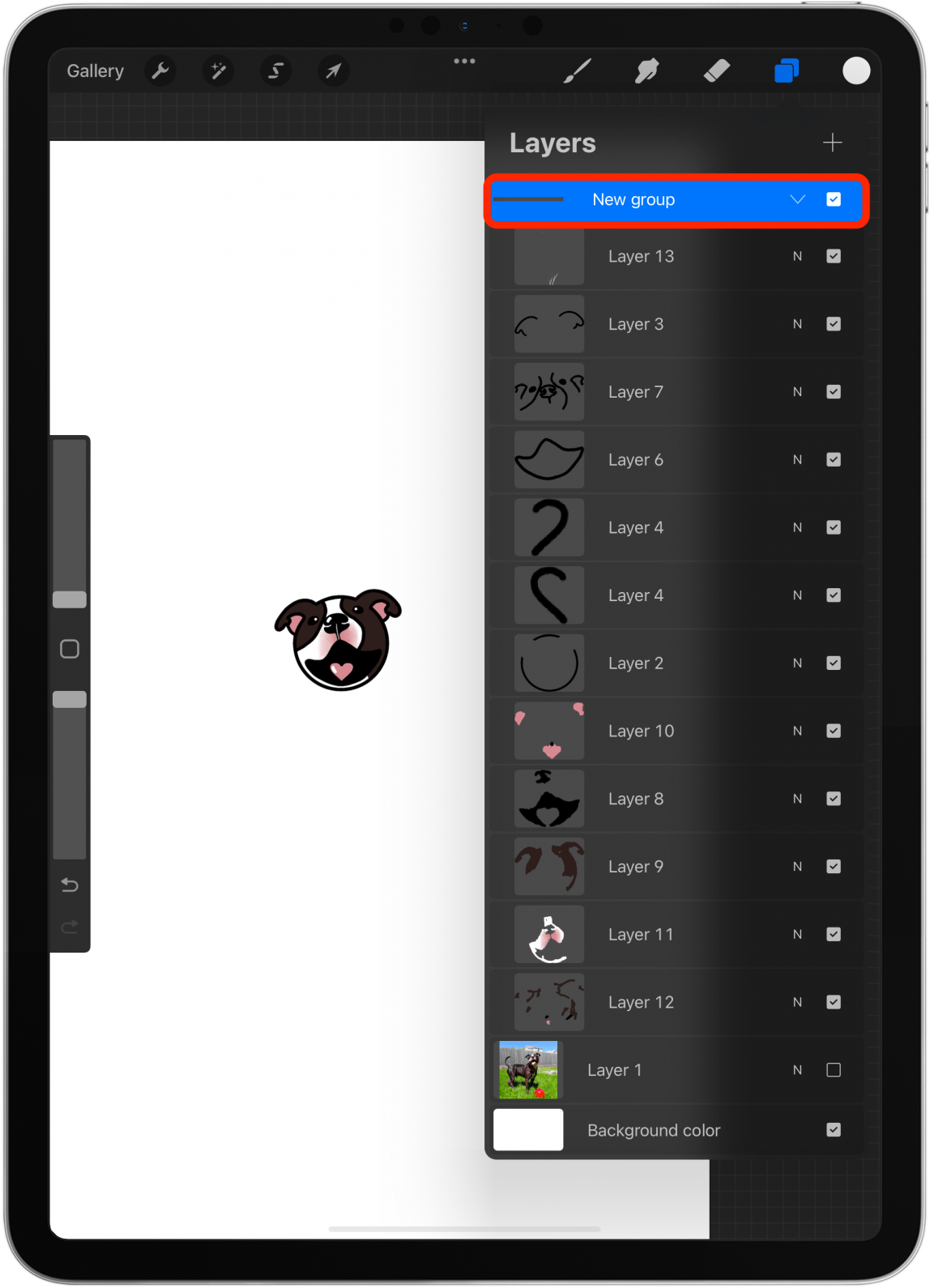
- 点击箭头图标。
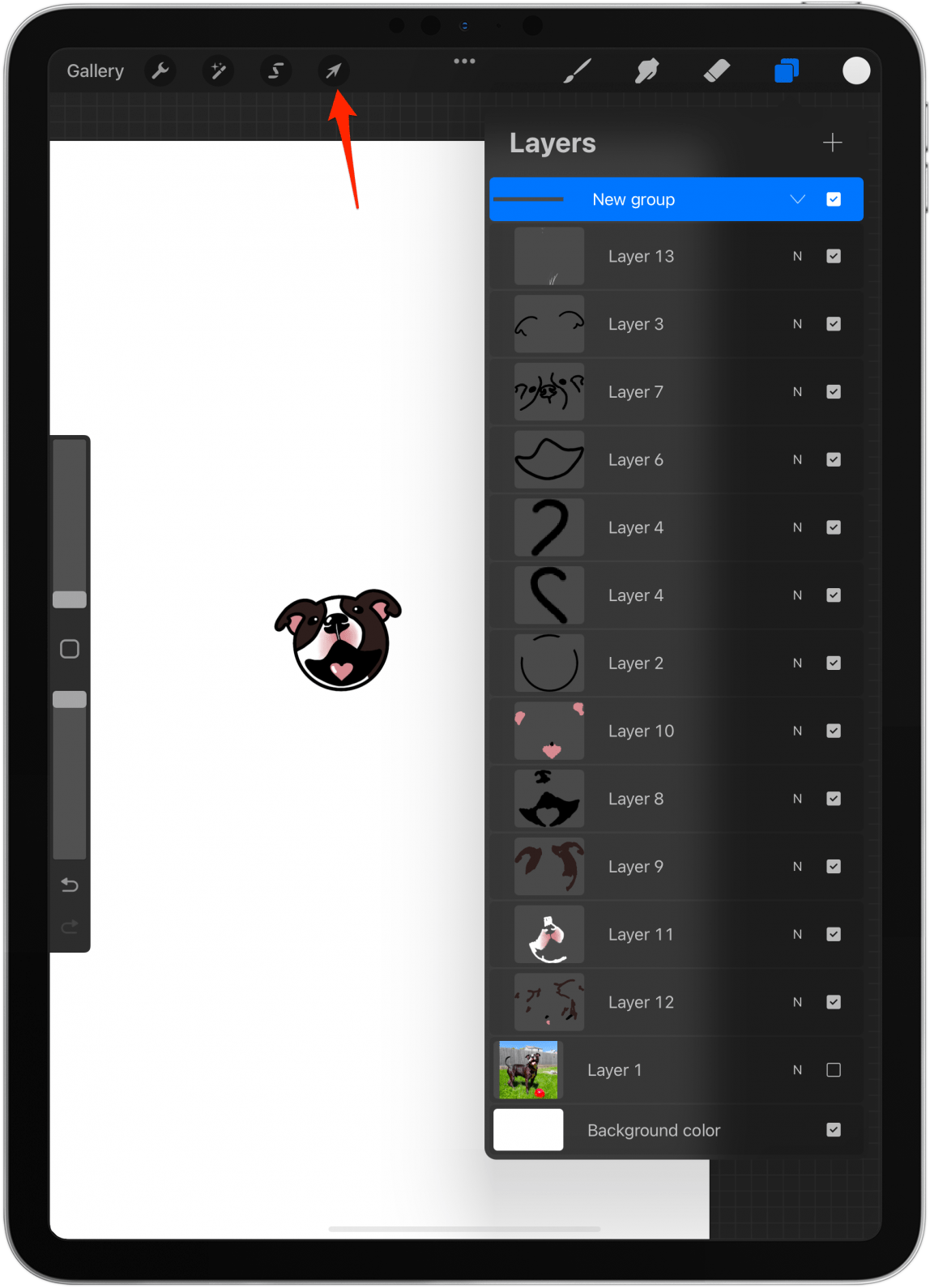
- 要移动设计,请使用 Apple Pencil 或手指轻点所选区域的外部,然后拖动以移动图像。
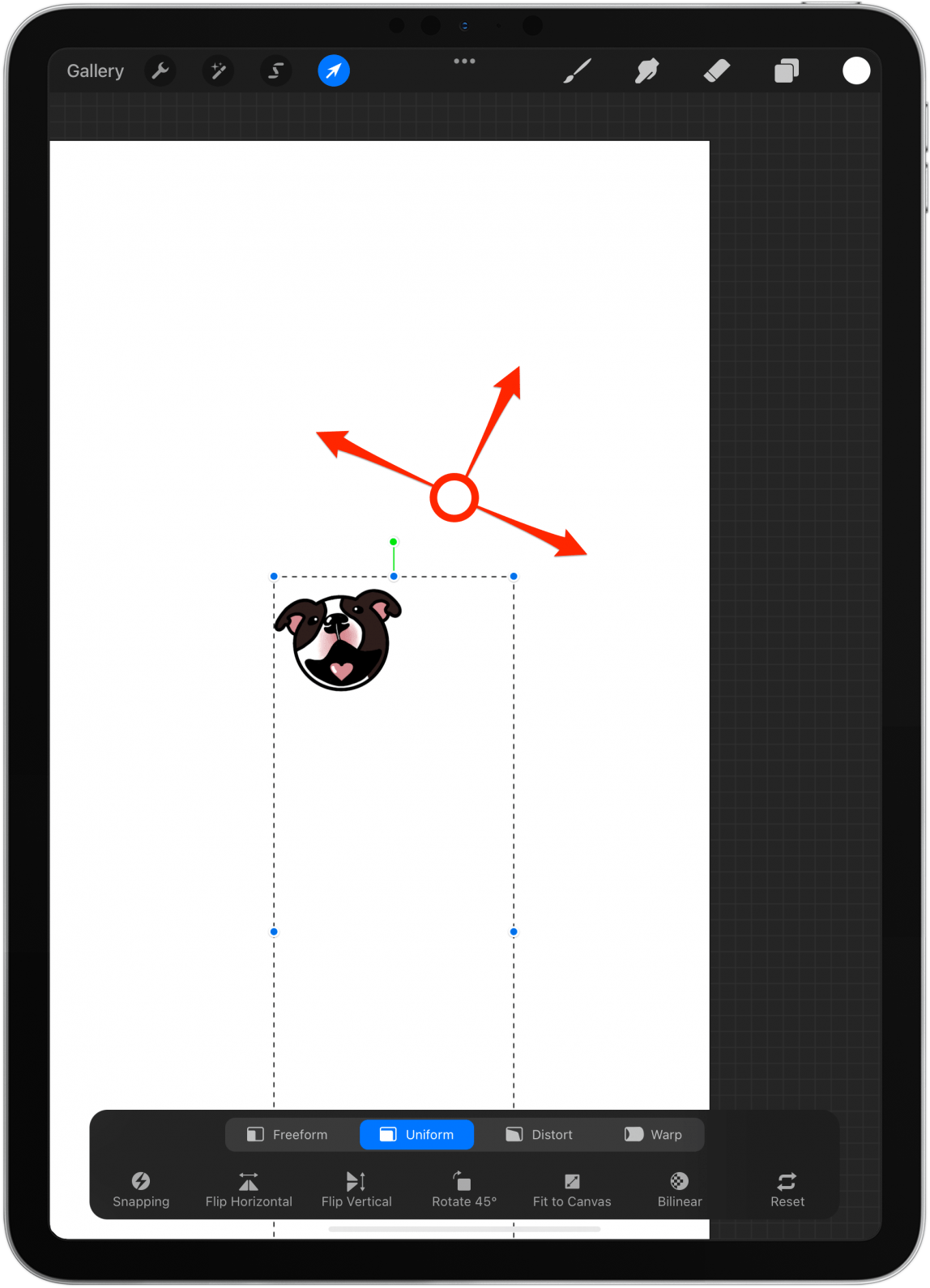
- 您还可以点击并拖动其中一个蓝点来放大图像。
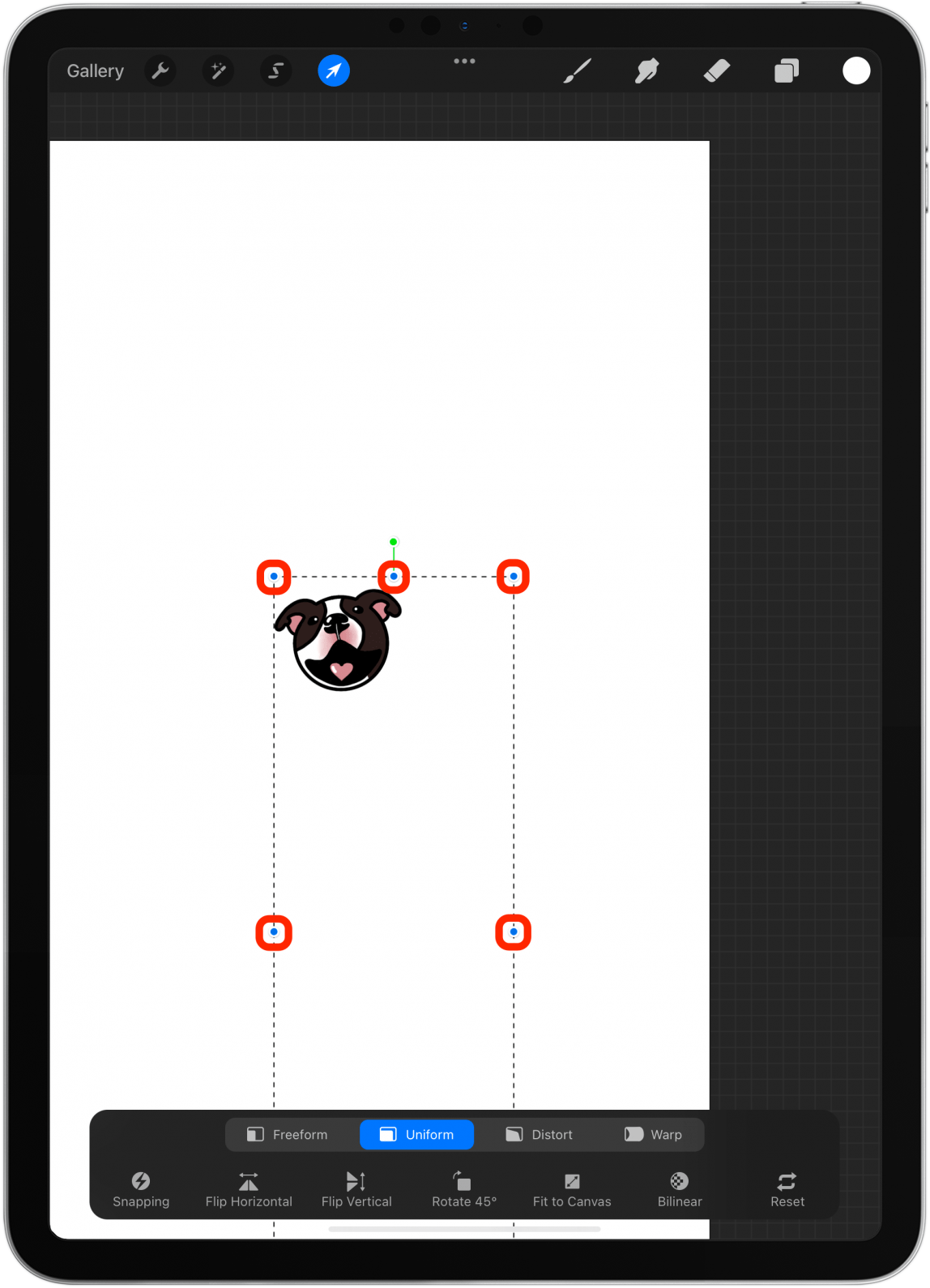
- 在底部,您将看到一个菜单,您可以在其中选择“自由形式”、“扭曲”或“变形”以不均匀的方式更改形状。这对于重塑图像很有用。
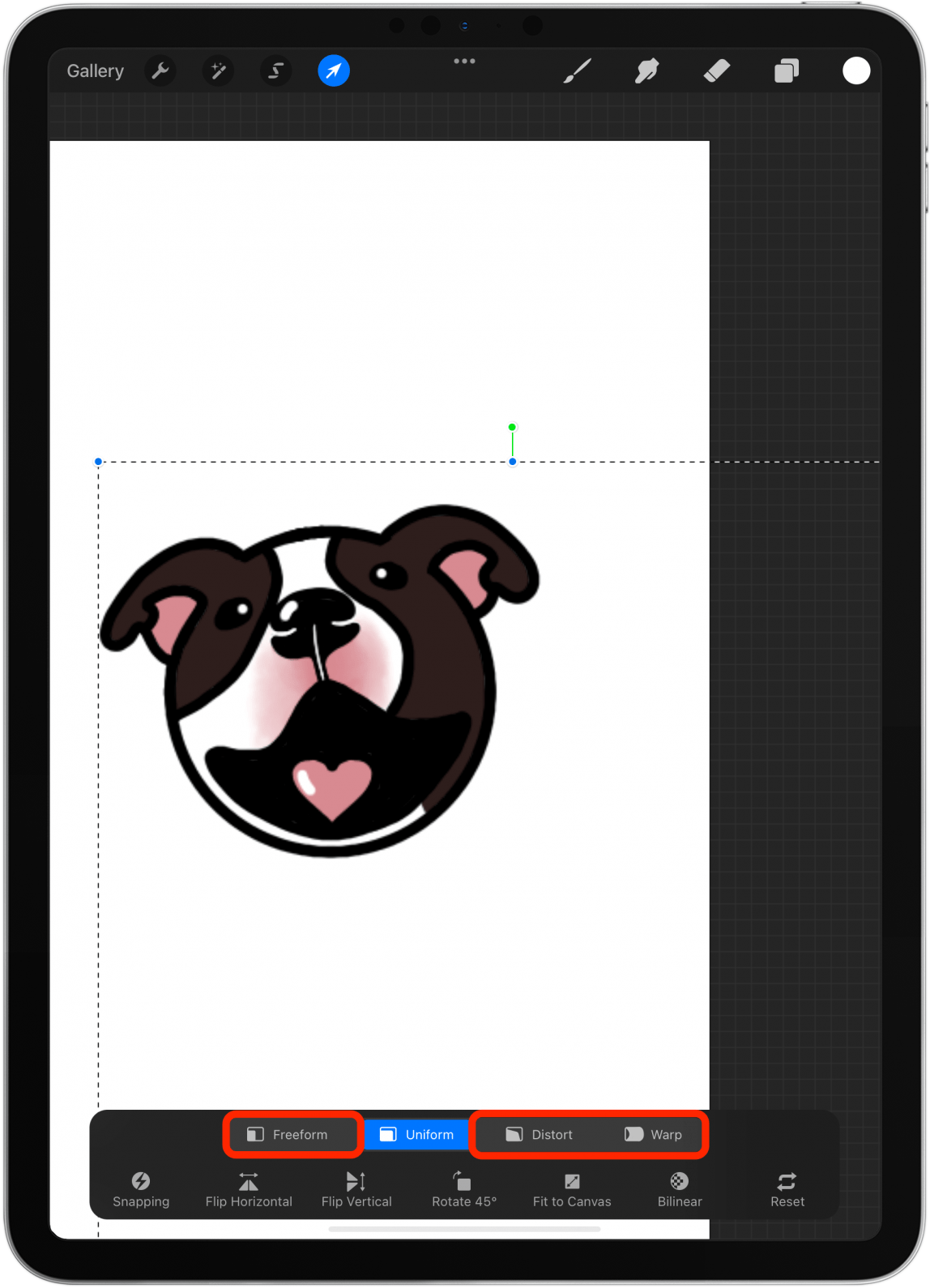
- 您还可以选择水平翻转或垂直翻转来翻转图像或旋转 45° 来旋转图像。
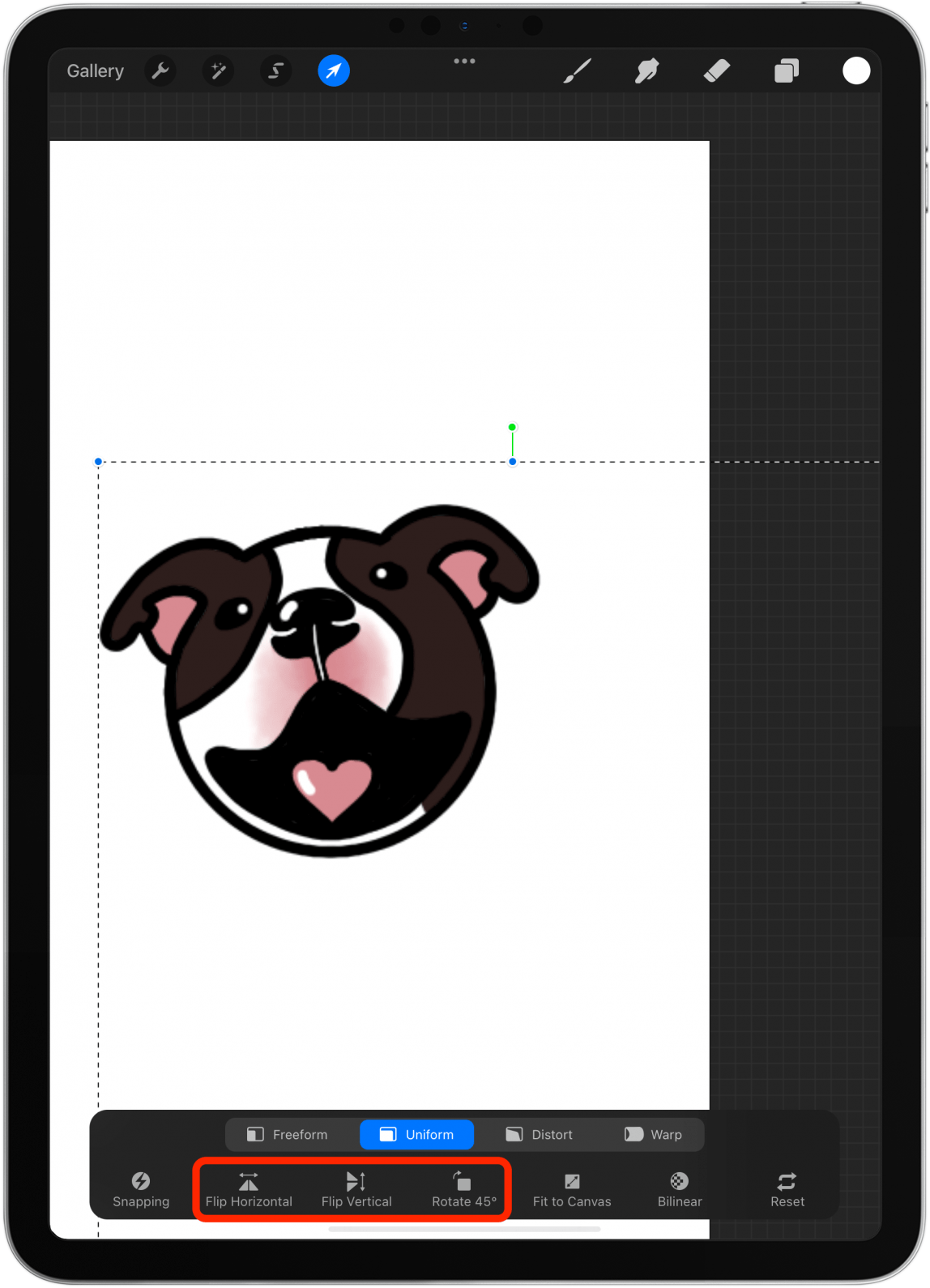
- 这也可以对各个层进行。
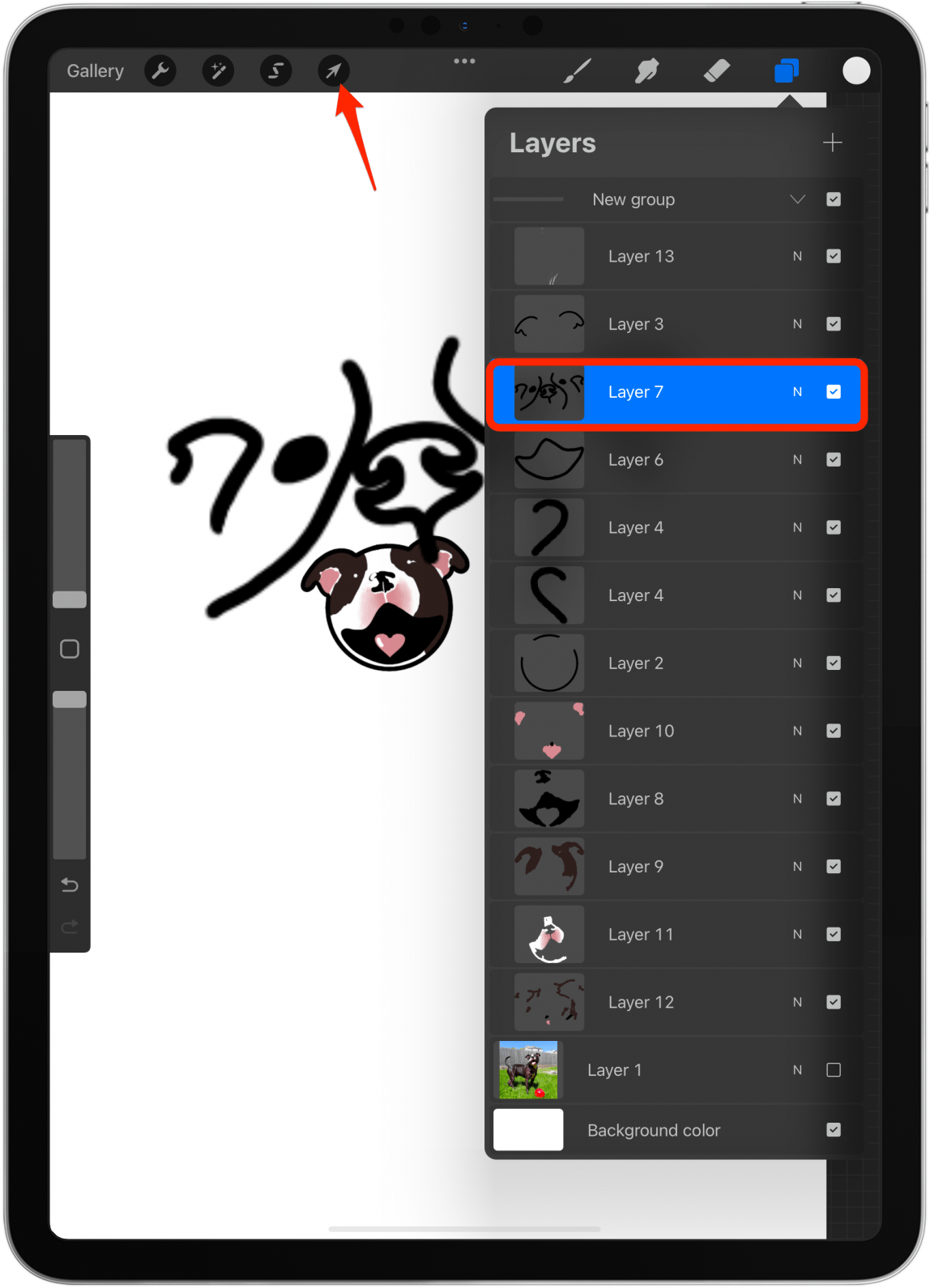
- 如果您想尝试但担心犯难以修复的错误,请返回图层组,向左滑动,然后点击复制。
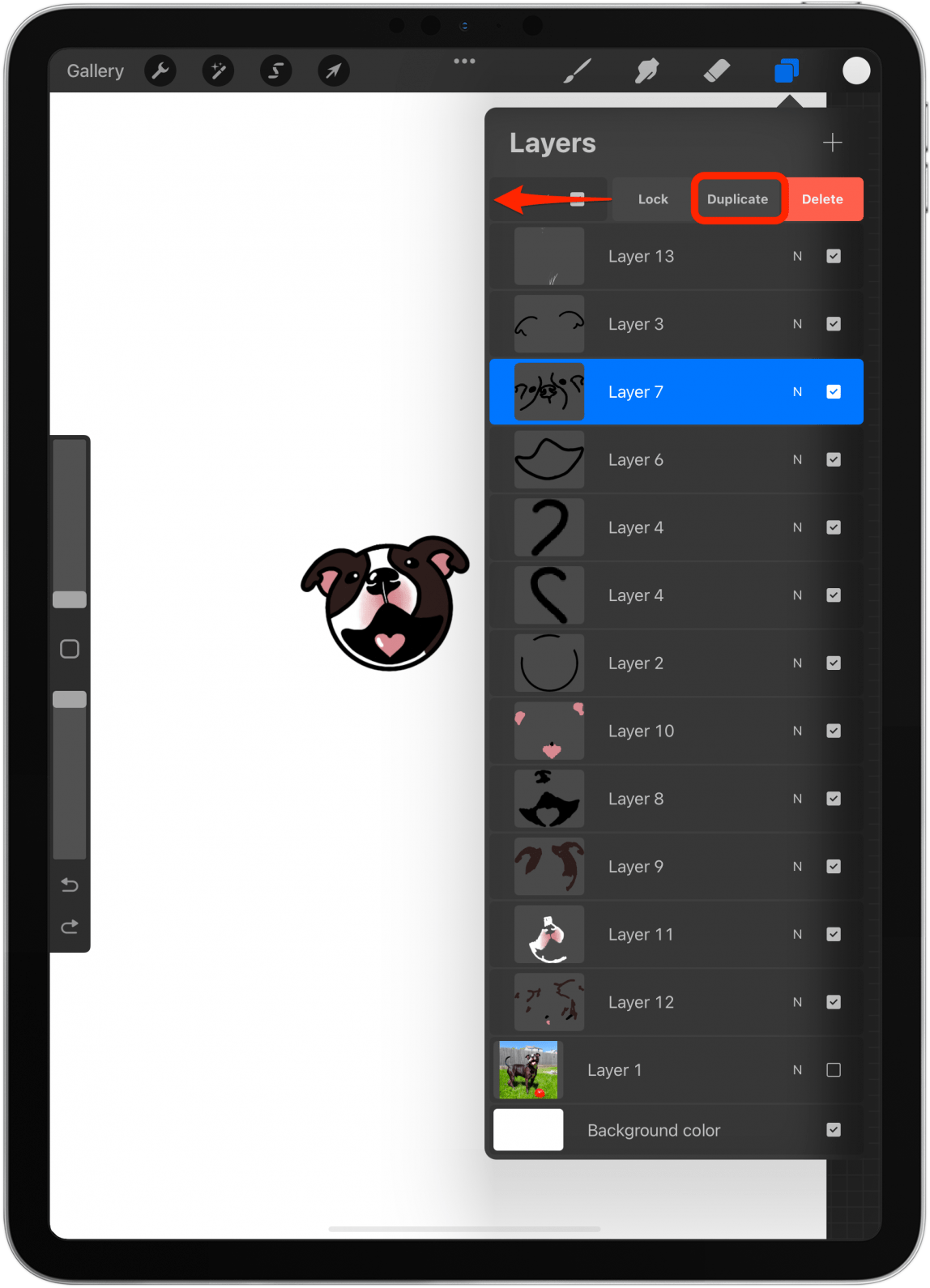
- 然后,您可以通过点击图层组右侧的方块来隐藏它。
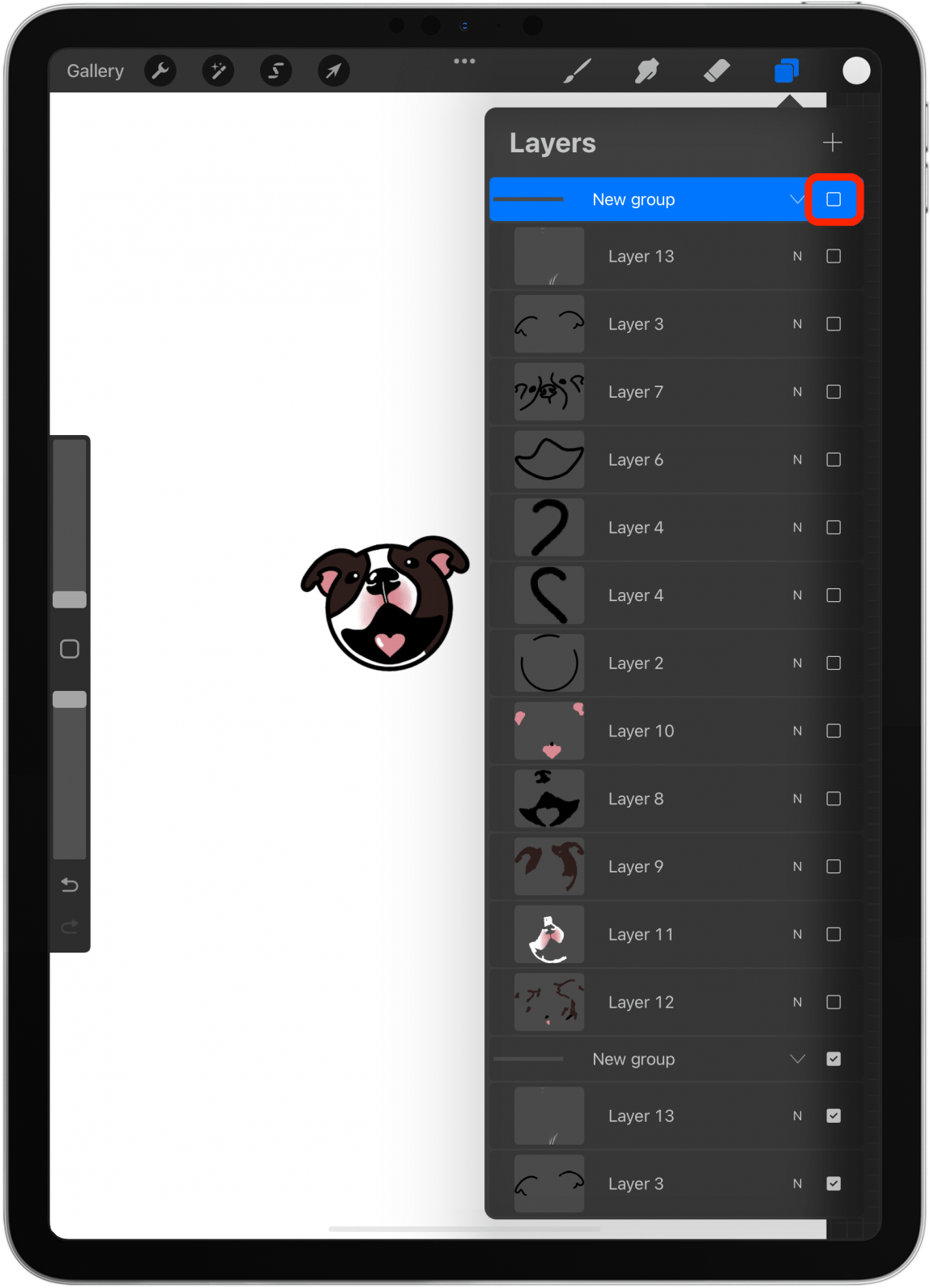
- 您还可以在组上向左滑动并选择锁以保护该层。
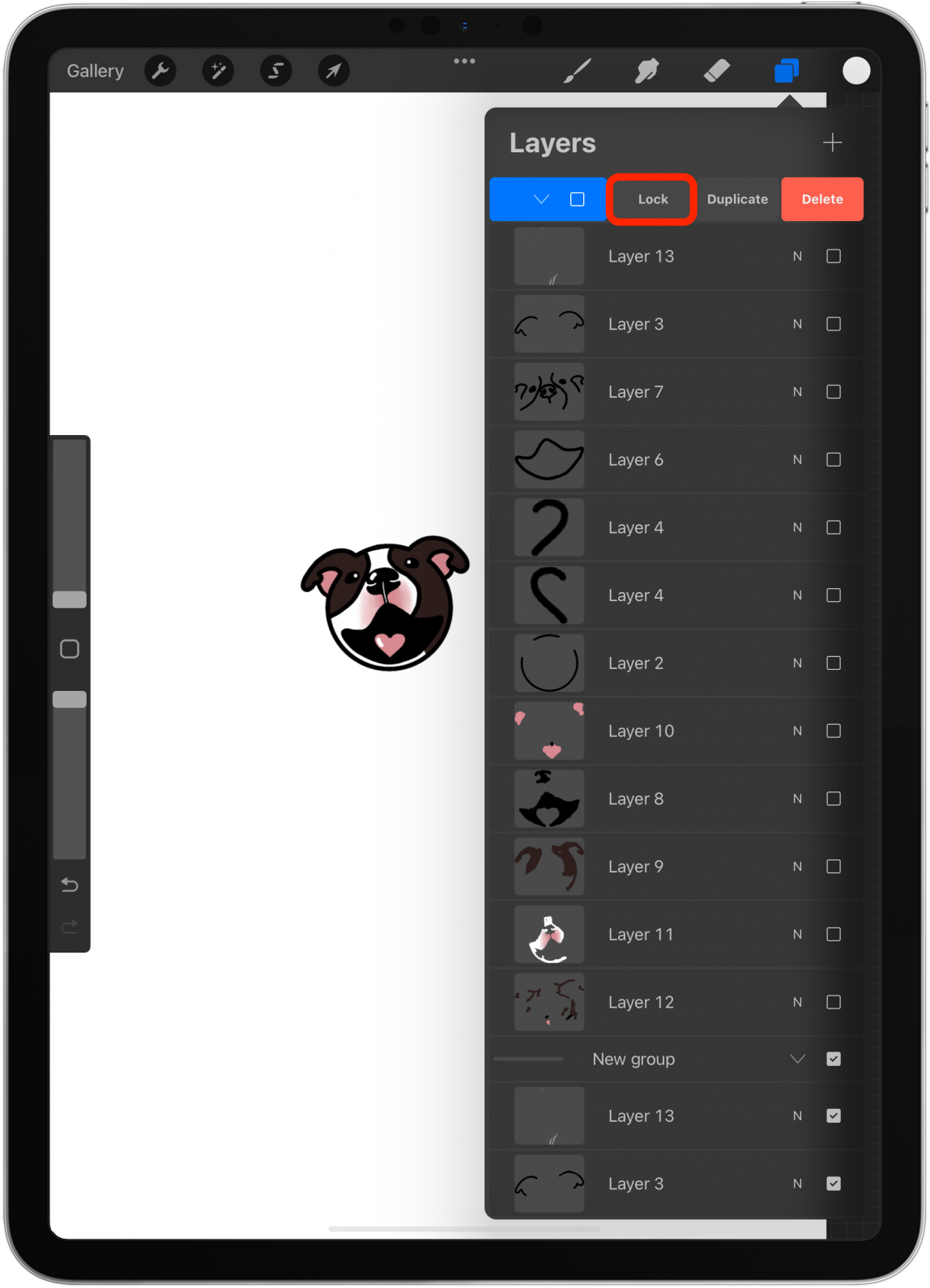
- 确保项目安全的另一个选项是返回图库视图,点击选择,点击艺术品,然后选择复制。
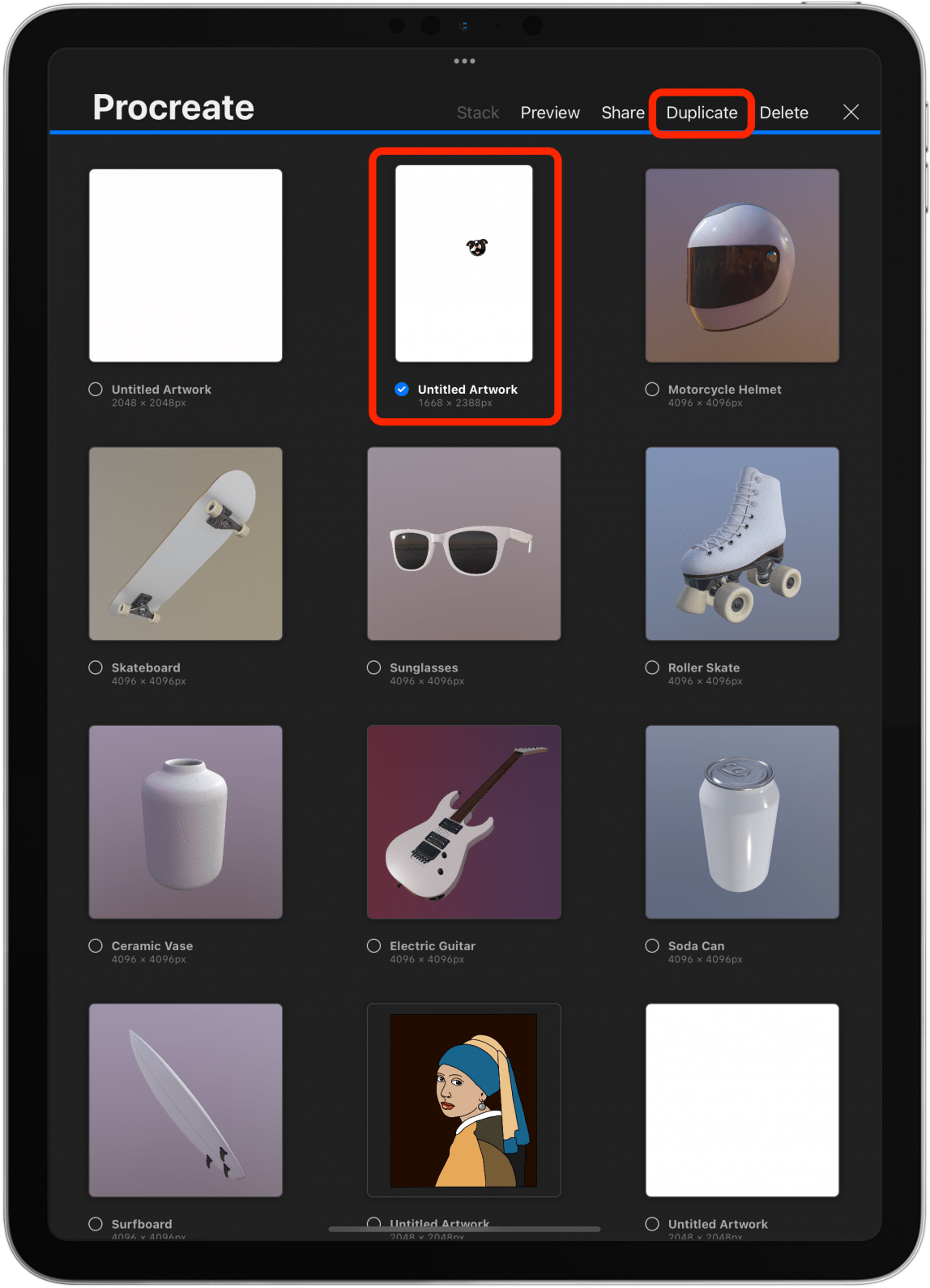
专业提示:选择箭头时所做的任何更改都被视为一项操作。如果您进行了多项更改,然后点击撤消,所有更改都会被更改回来。如果您在进行更多更改之前点击画布并再次选择箭头,则可以执行多个步骤来撤消/重做,以防出现错误。
4. 如果您使用 Apple Pencil,请禁用手指触摸操作
如果您使用 Apple Pencil 进行绘图(我强烈推荐),您可能需要更改设置以避免意外触摸画布。为此:
- 点击扳手图标。
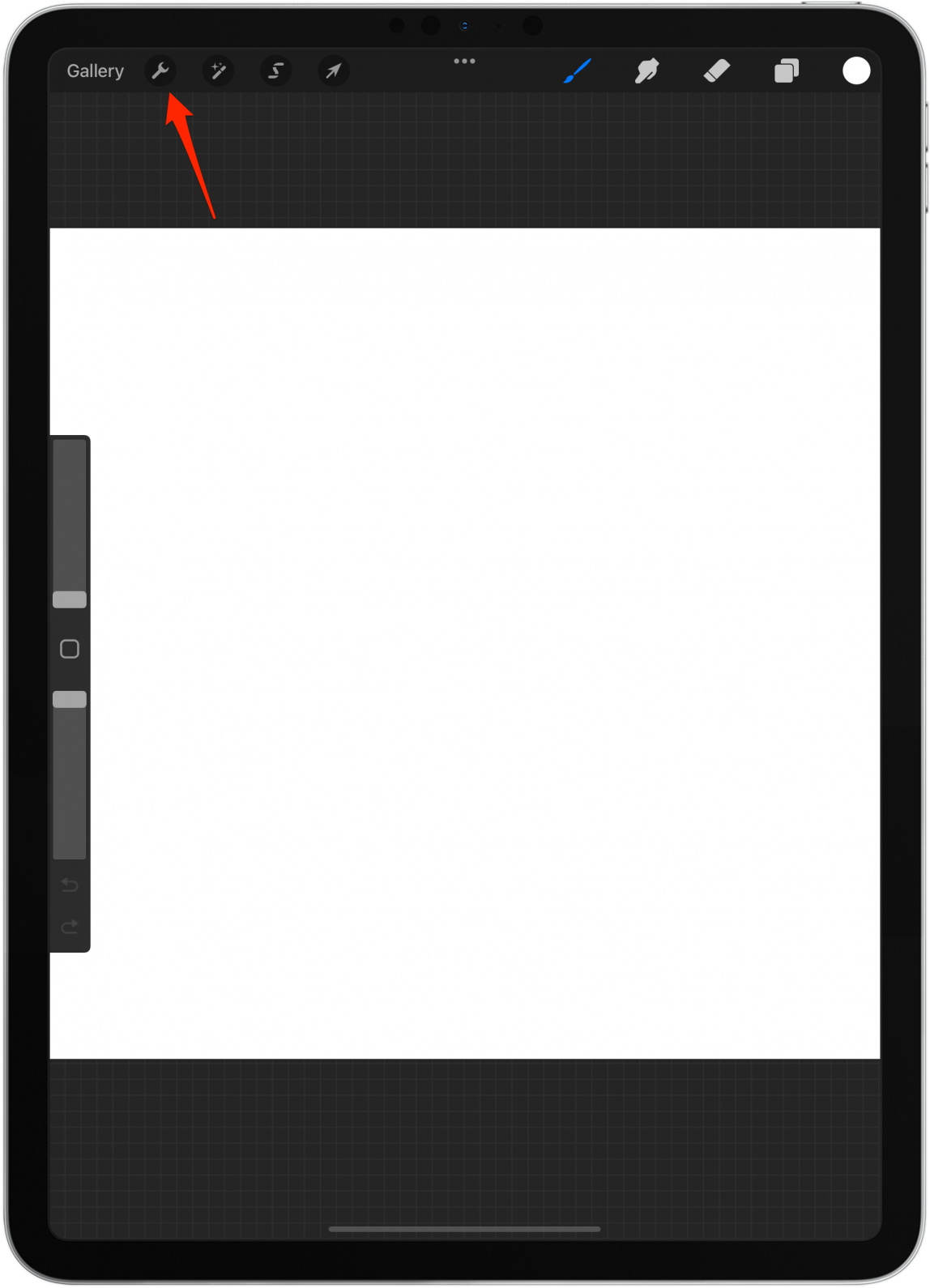
- 打开首选项选项卡。
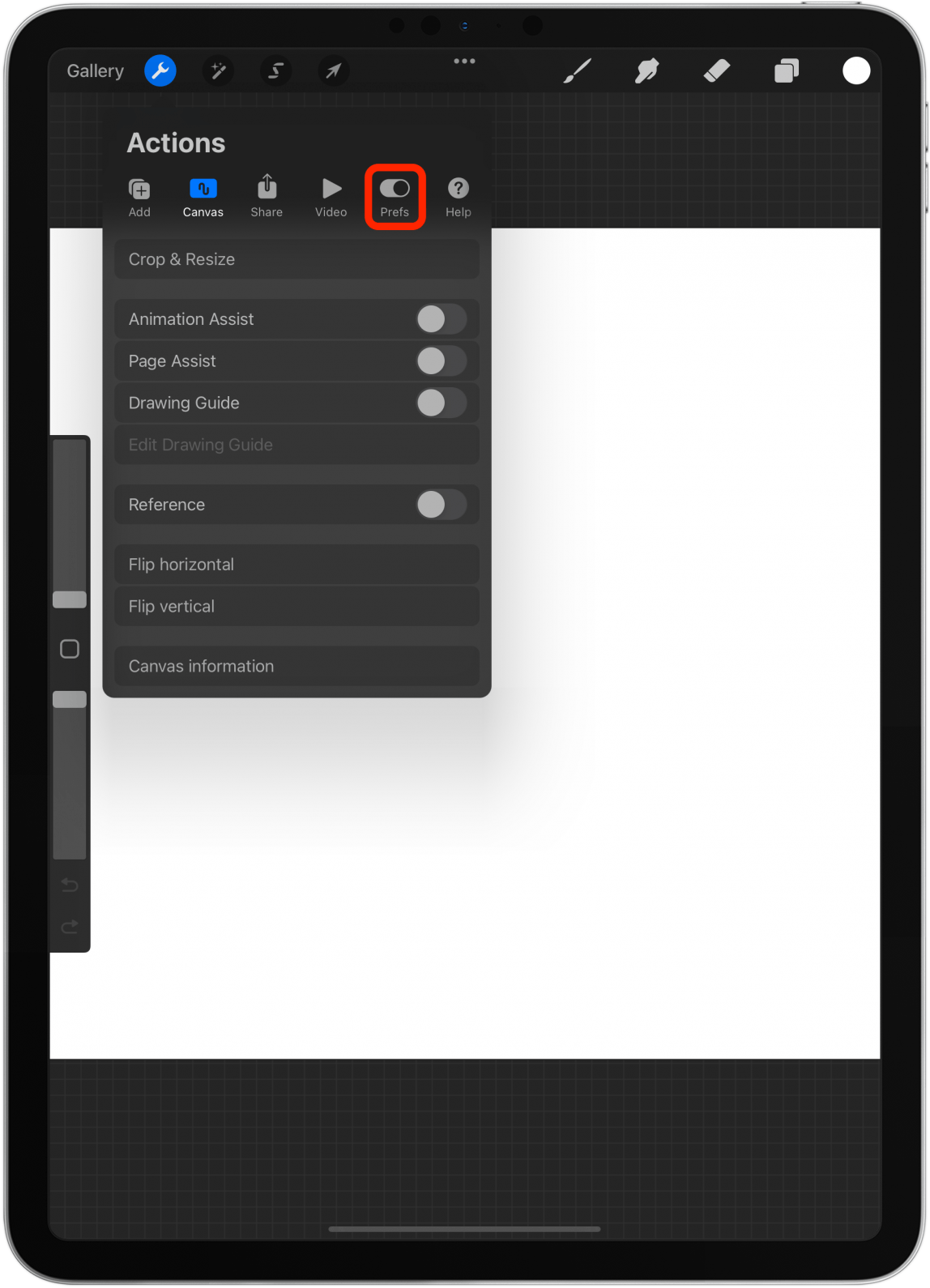
- 选择手势控制。
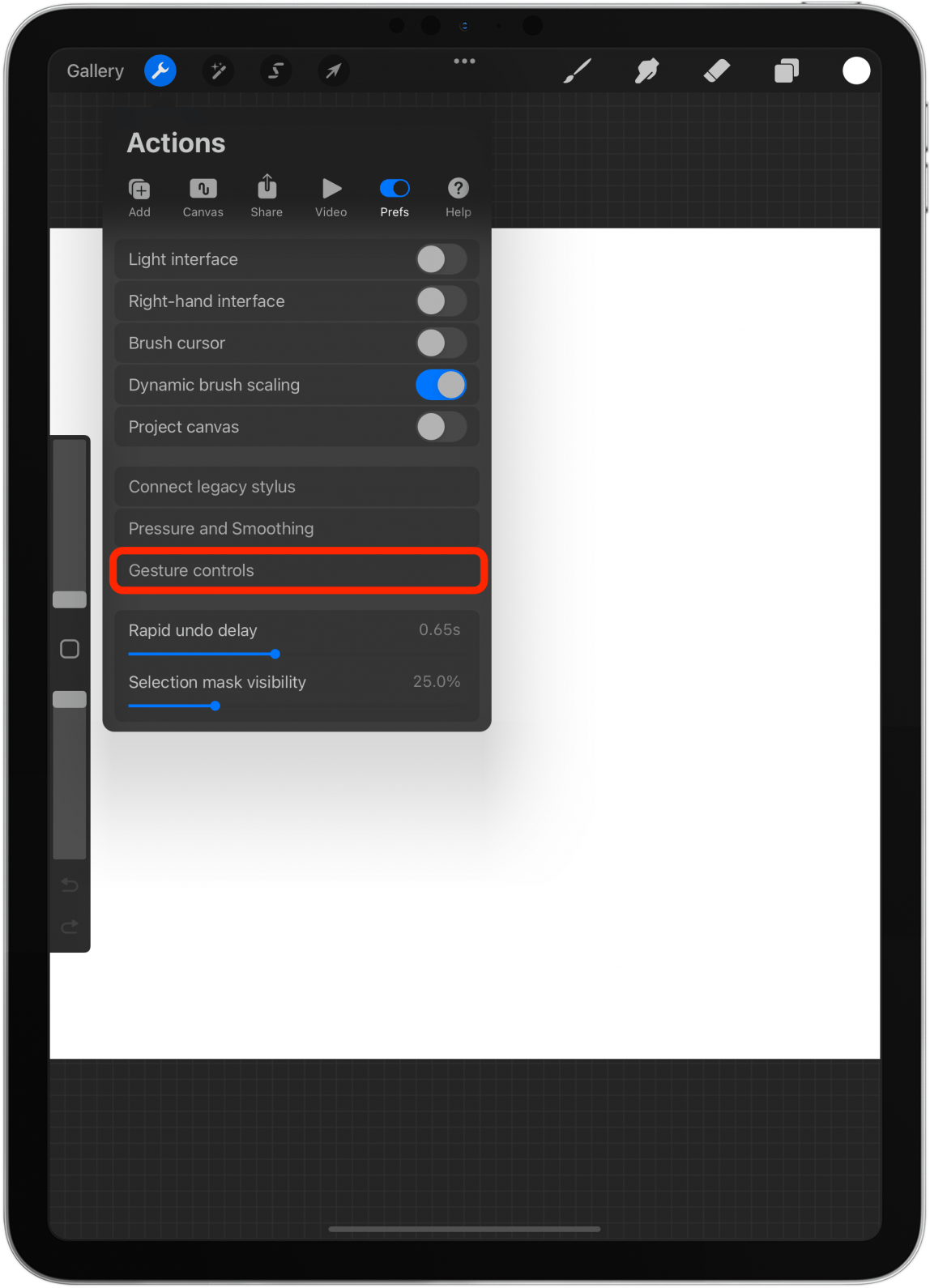
- 轻敲一般的。

- 开启禁用触摸操作。
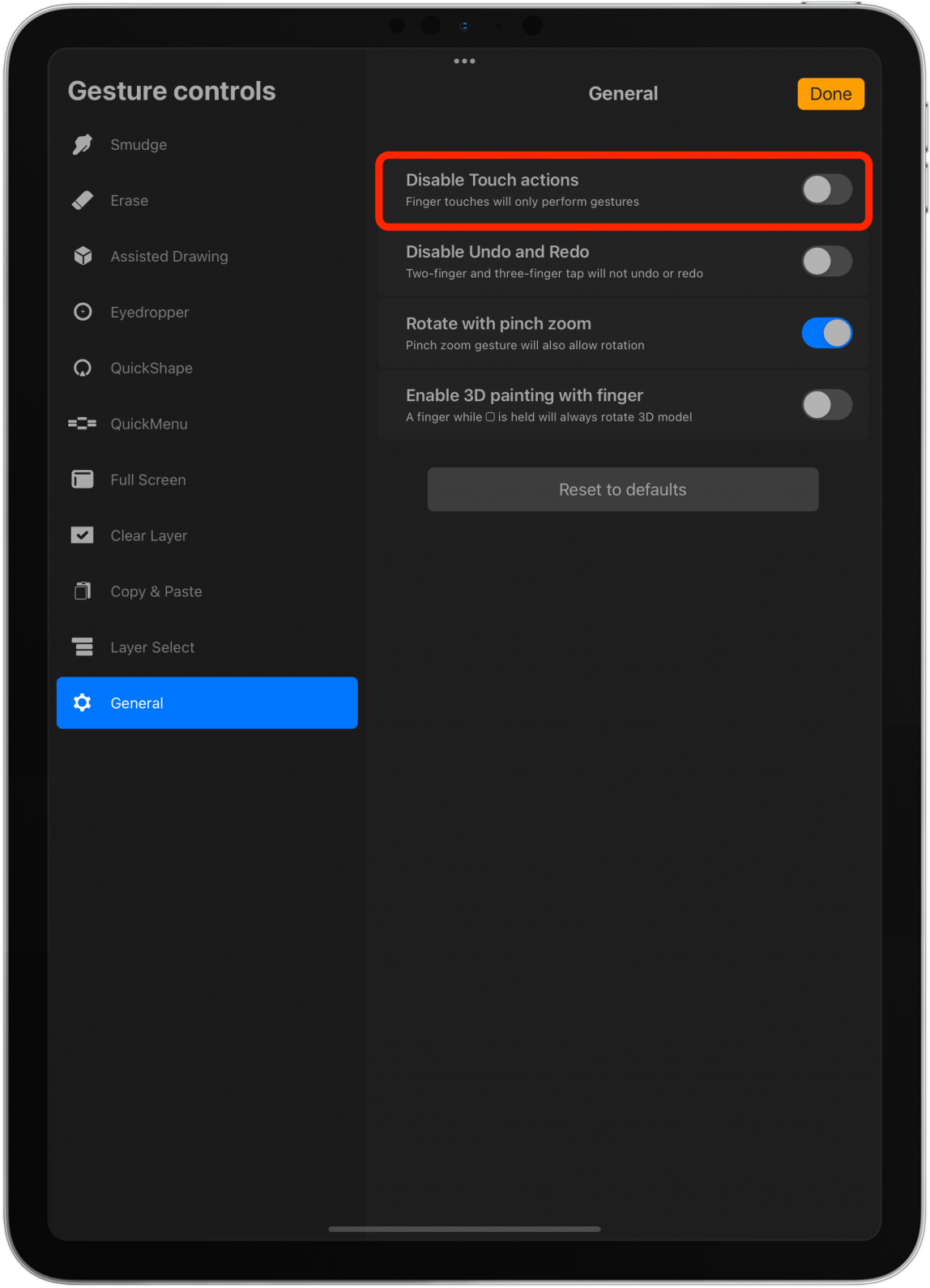
您可能想在此处探索其他设置。我喜欢打开“禁用撤消和重做”,因为我往往会通过触摸显示屏来意外撤消步骤。人们经常想知道如何在 Procreate 上复制和粘贴。如果您点击常规控件中的复制和粘贴,您可以根据自己的喜好自定义此功能。
5. 如何启用网格、透视参考线和对称功能
有时我们都需要一点帮助,Procreate 有一些有价值的工具来指导您绘图。以下是启用这些功能的方法:
- 点击扳手图标。
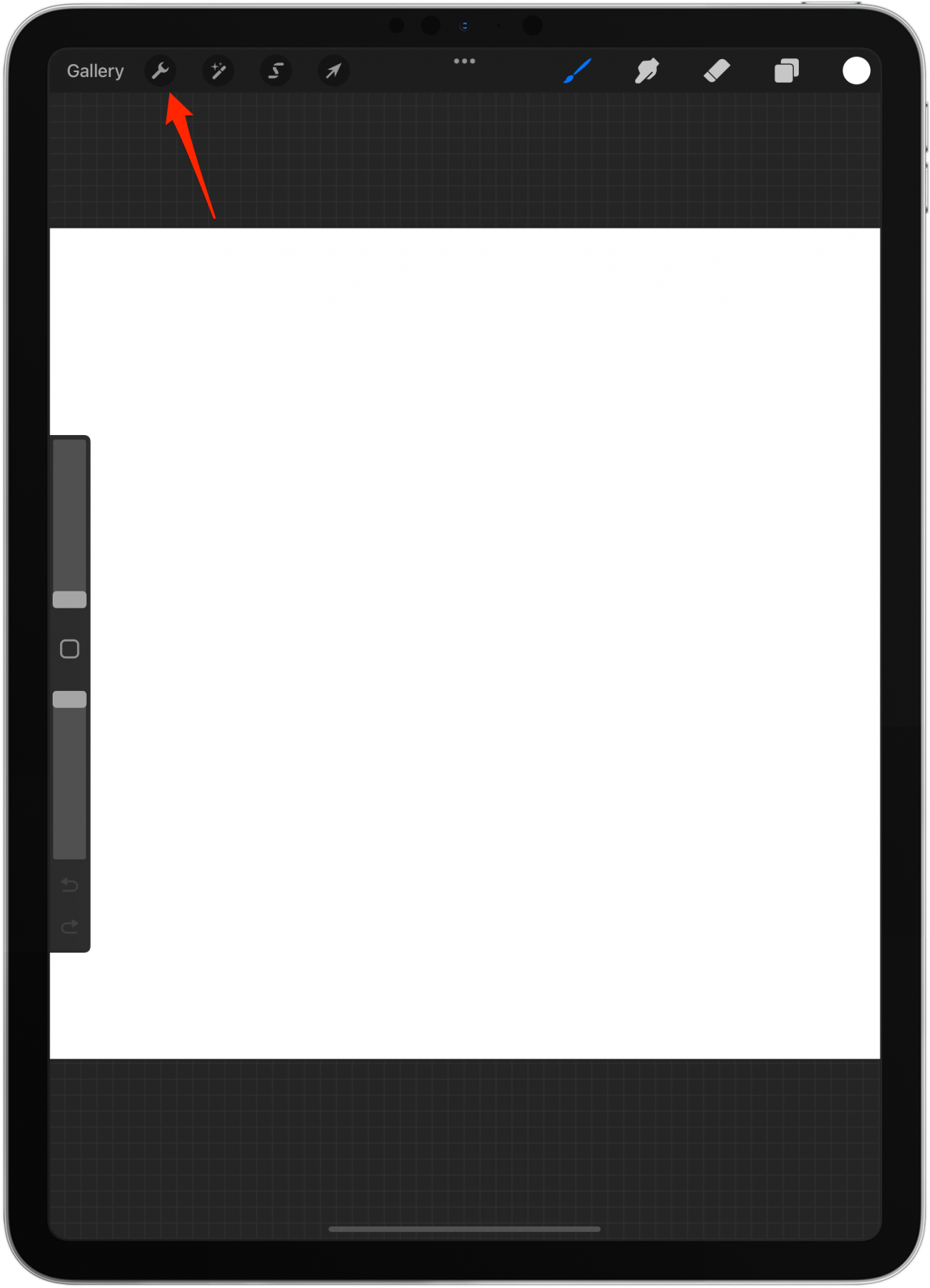
- 在“Cavas”选项卡下,打开绘图指南。
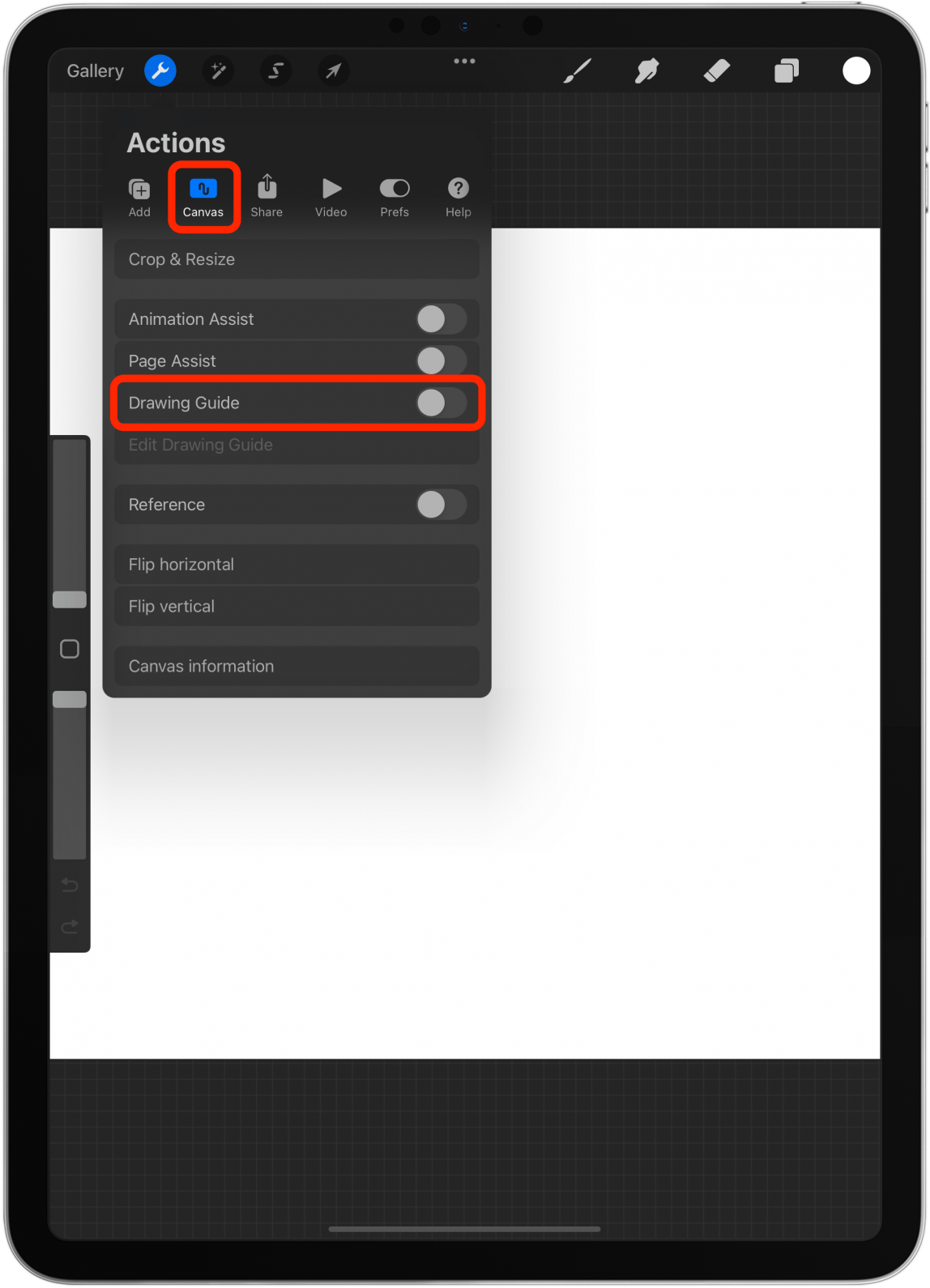
- 轻敲编辑绘图指南。
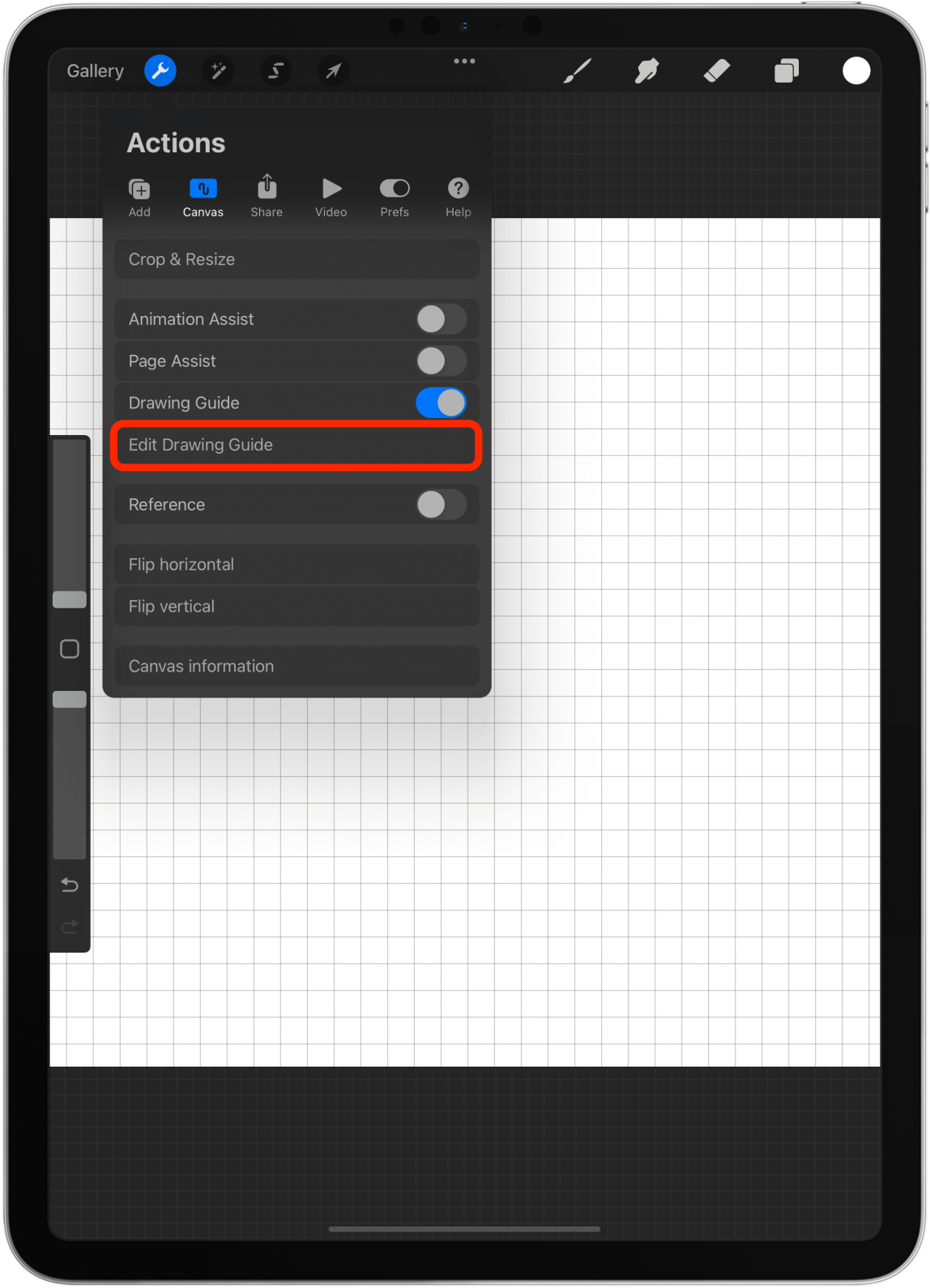
- 在这里您可以选择二维网格,等距,看法, 和对称。
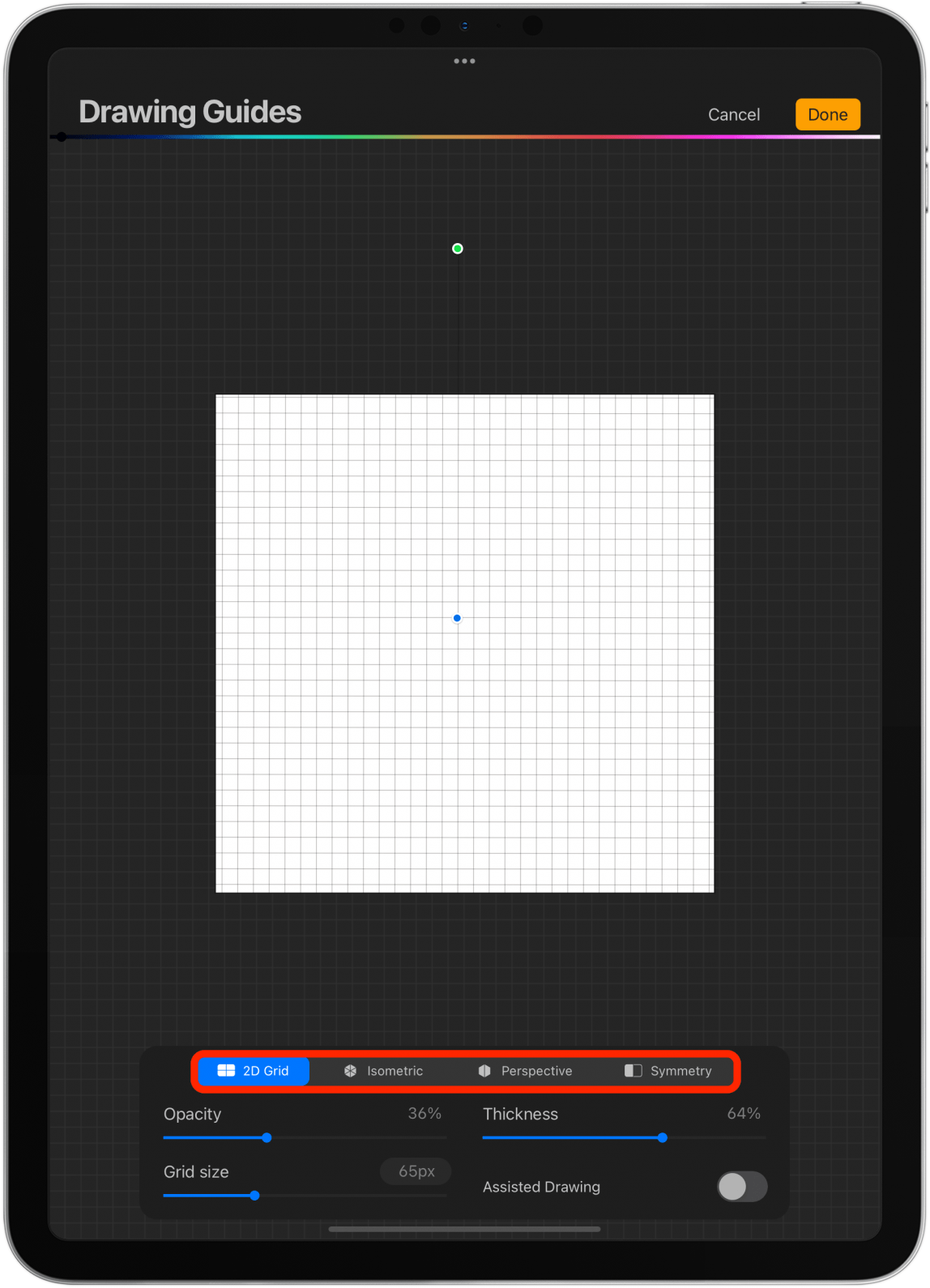
- 在顶部,您可以选择线条的颜色。
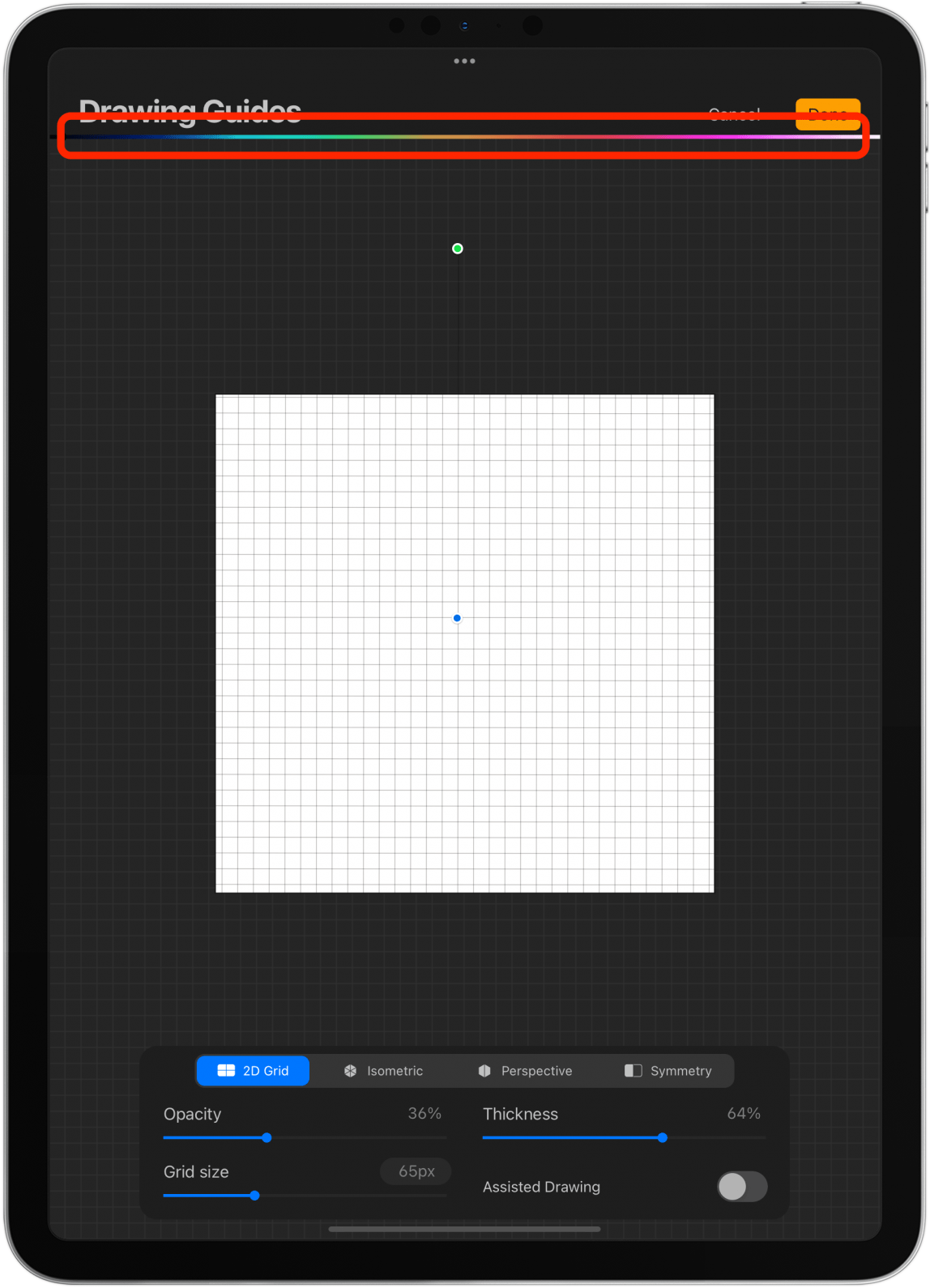
- 2D 网格向您显示一个简单的网格,您可以通过拖动蓝点来移动它,并通过拖动绿点来旋转它。
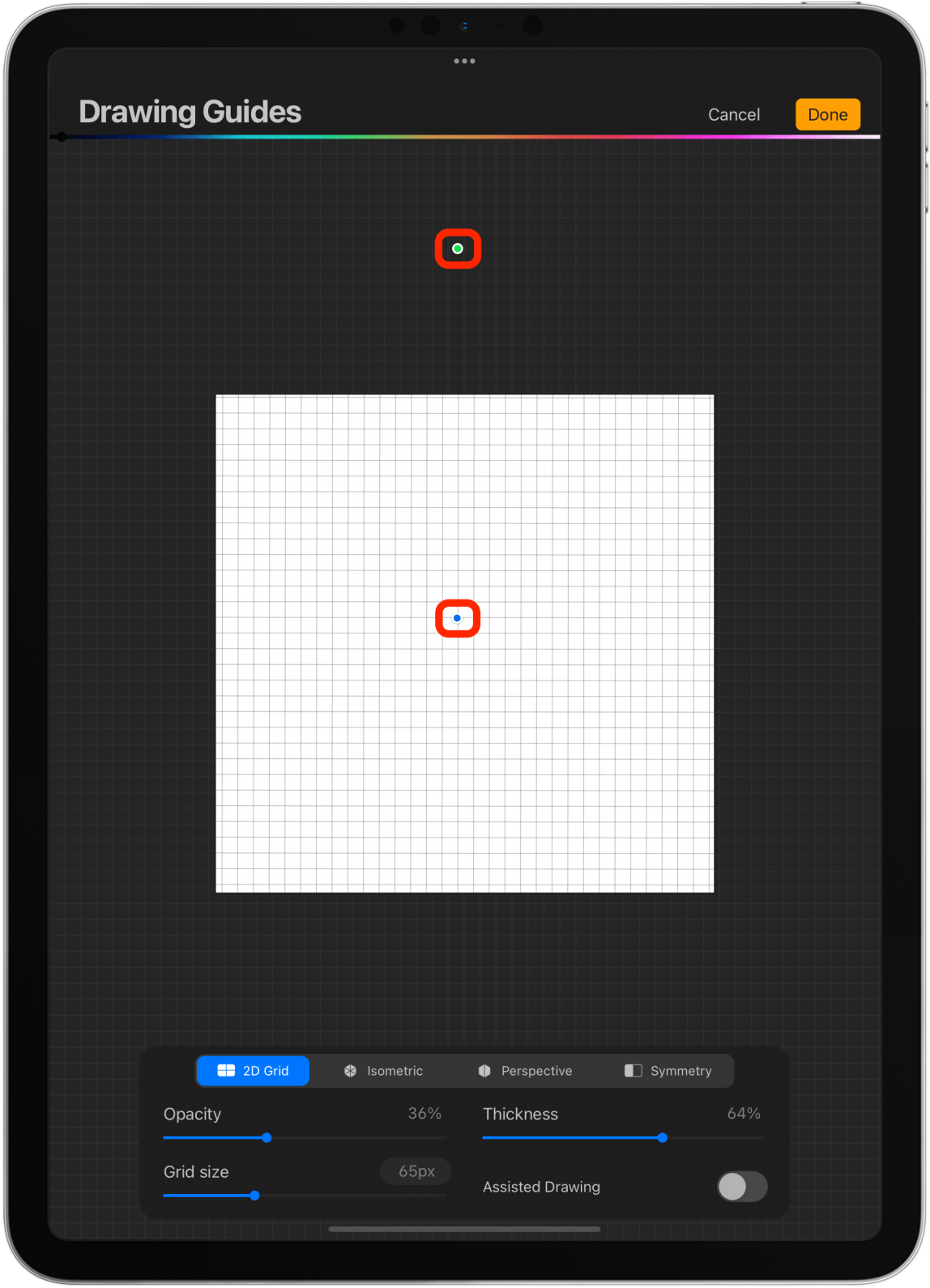
- 您还可以通过调整不透明度、厚度和大小来更改网格。
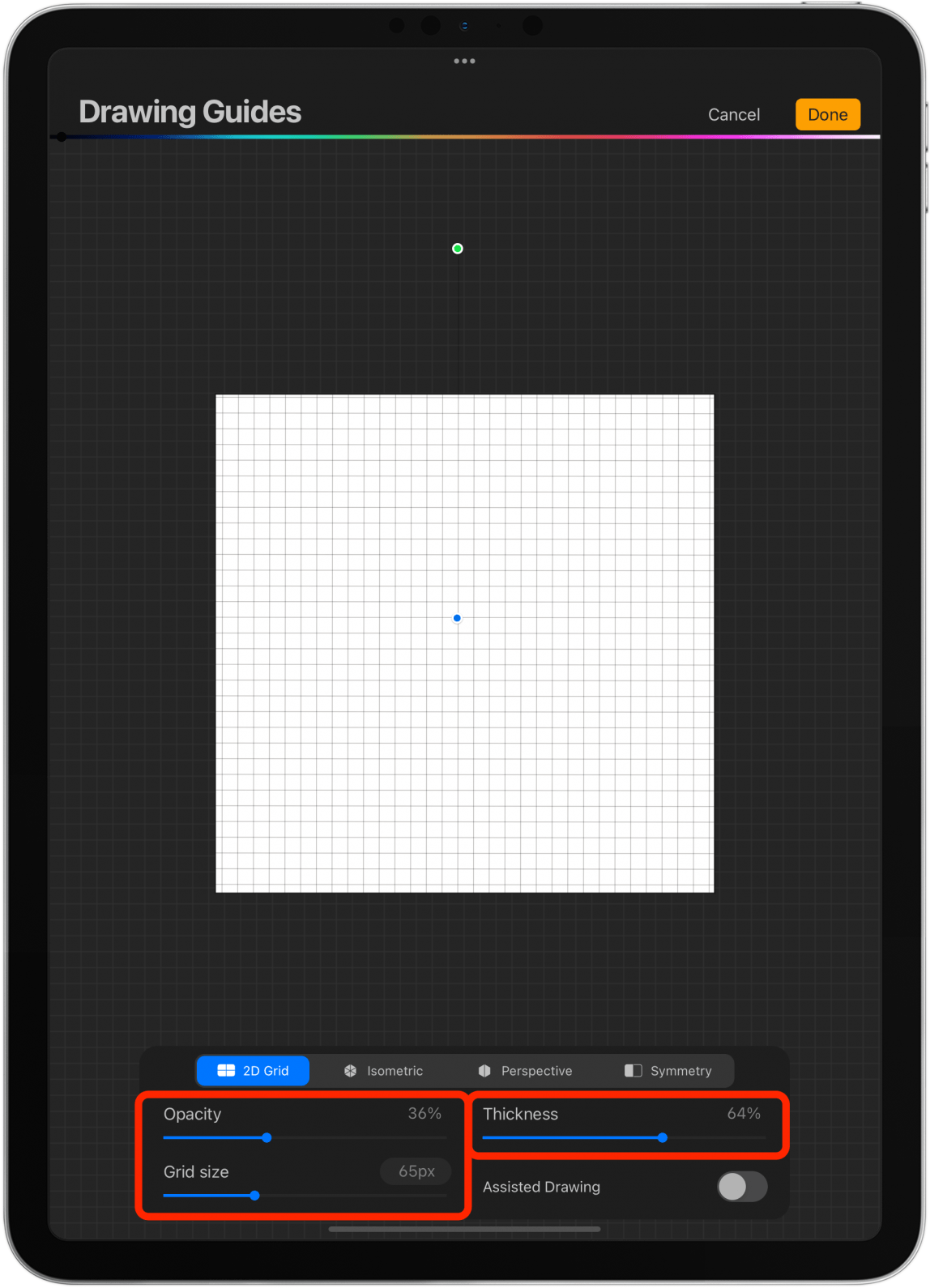
- 如果您打开辅助绘图,无论您在画布的一个部分上绘制什么,都会自动在其他部分上进行说明,以创建完美的对称性。
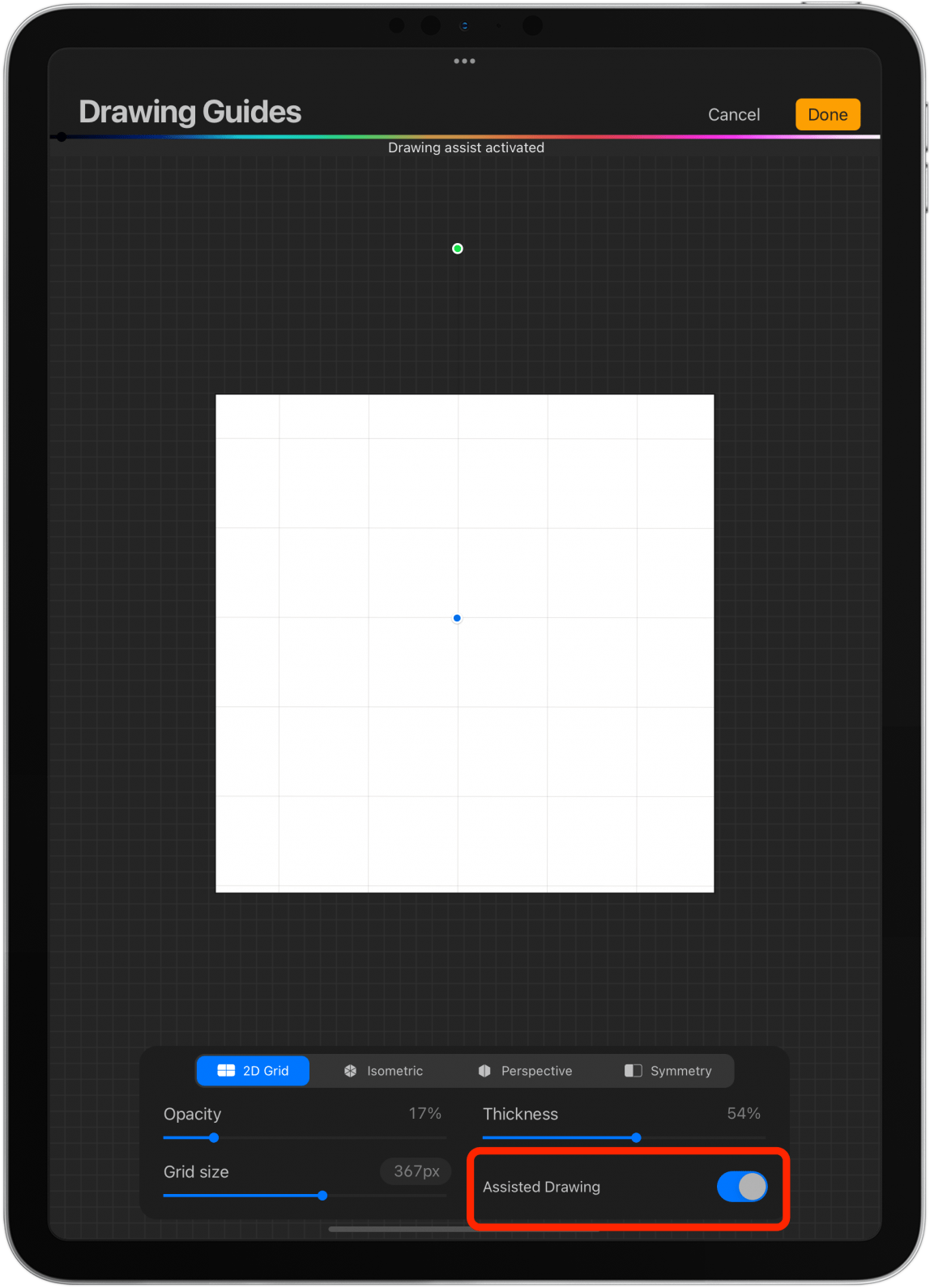
- 如果您选择等距,您将看到此网格,并且能够进行调整并选择辅助绘图。
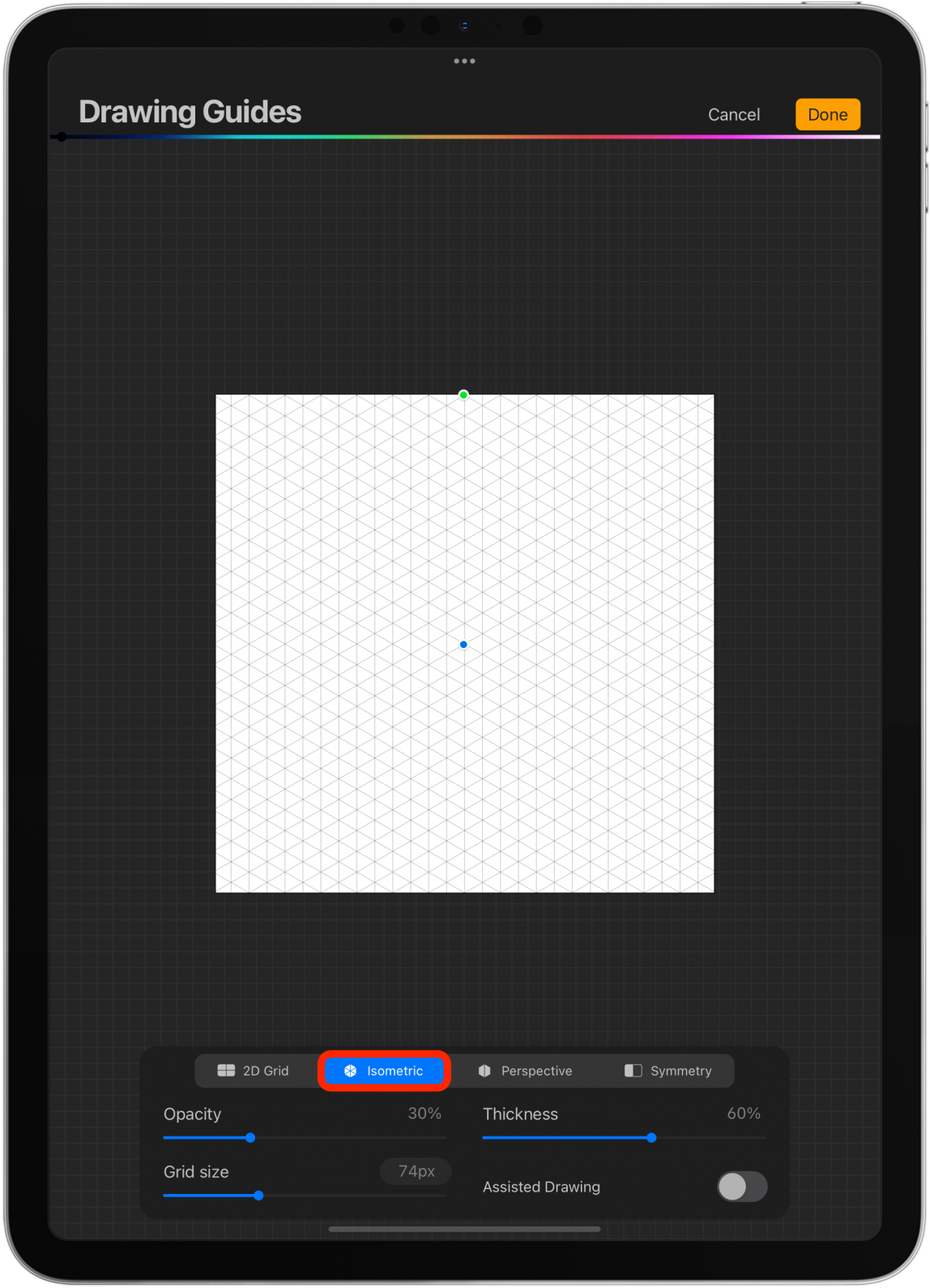
- 如果您选择看法,您将需要创建一个消失点。然后,您可以根据需要对其进行调整并打开辅助绘图。
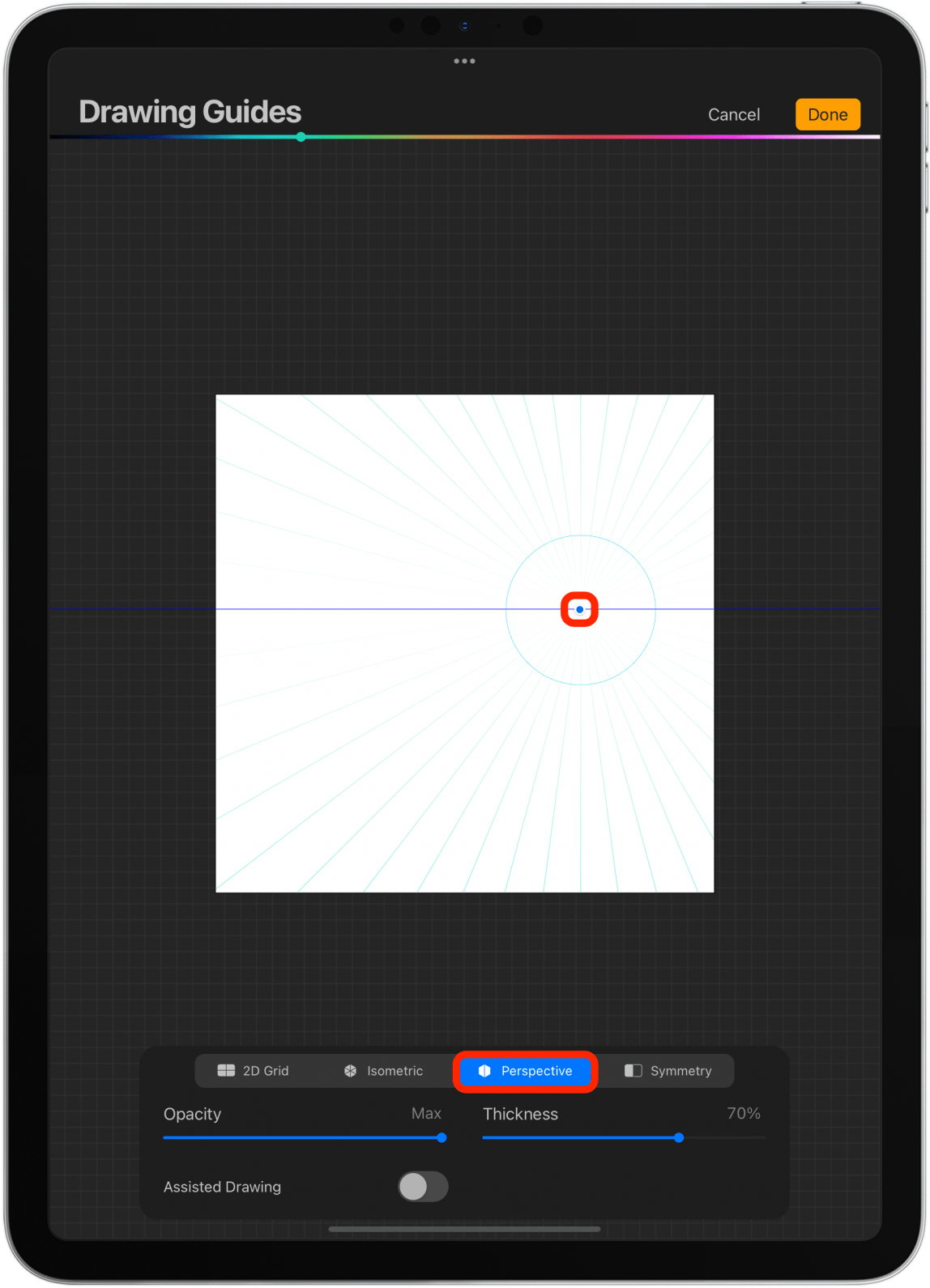
- 最后,如果你选择对称,您将看到一条线穿过您的画布。您可以通过拖动蓝点来移动它,并通过拖动绿点来旋转它。
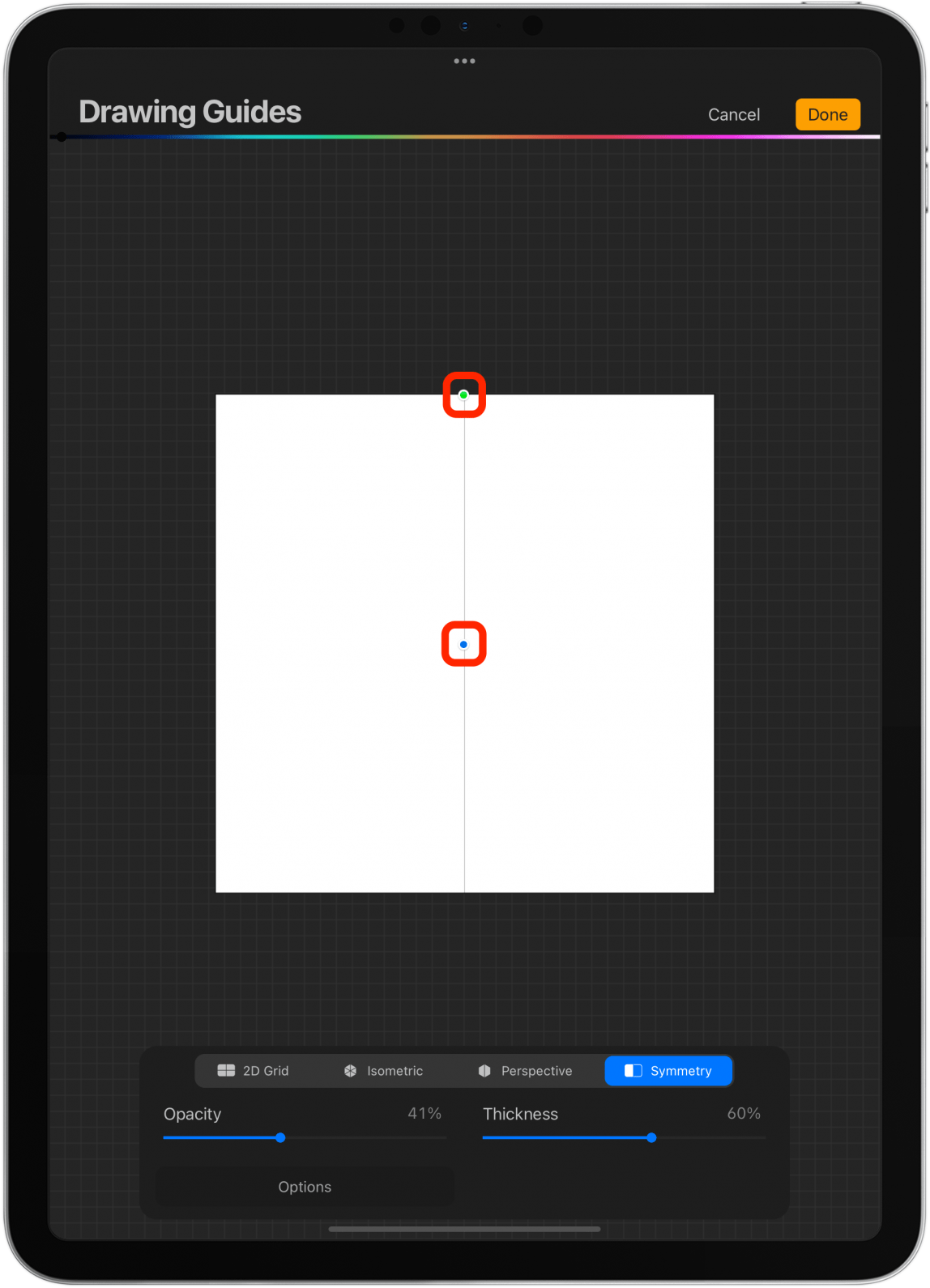
- 您还可以调整不透明度和厚度。自动选择辅助绘图。
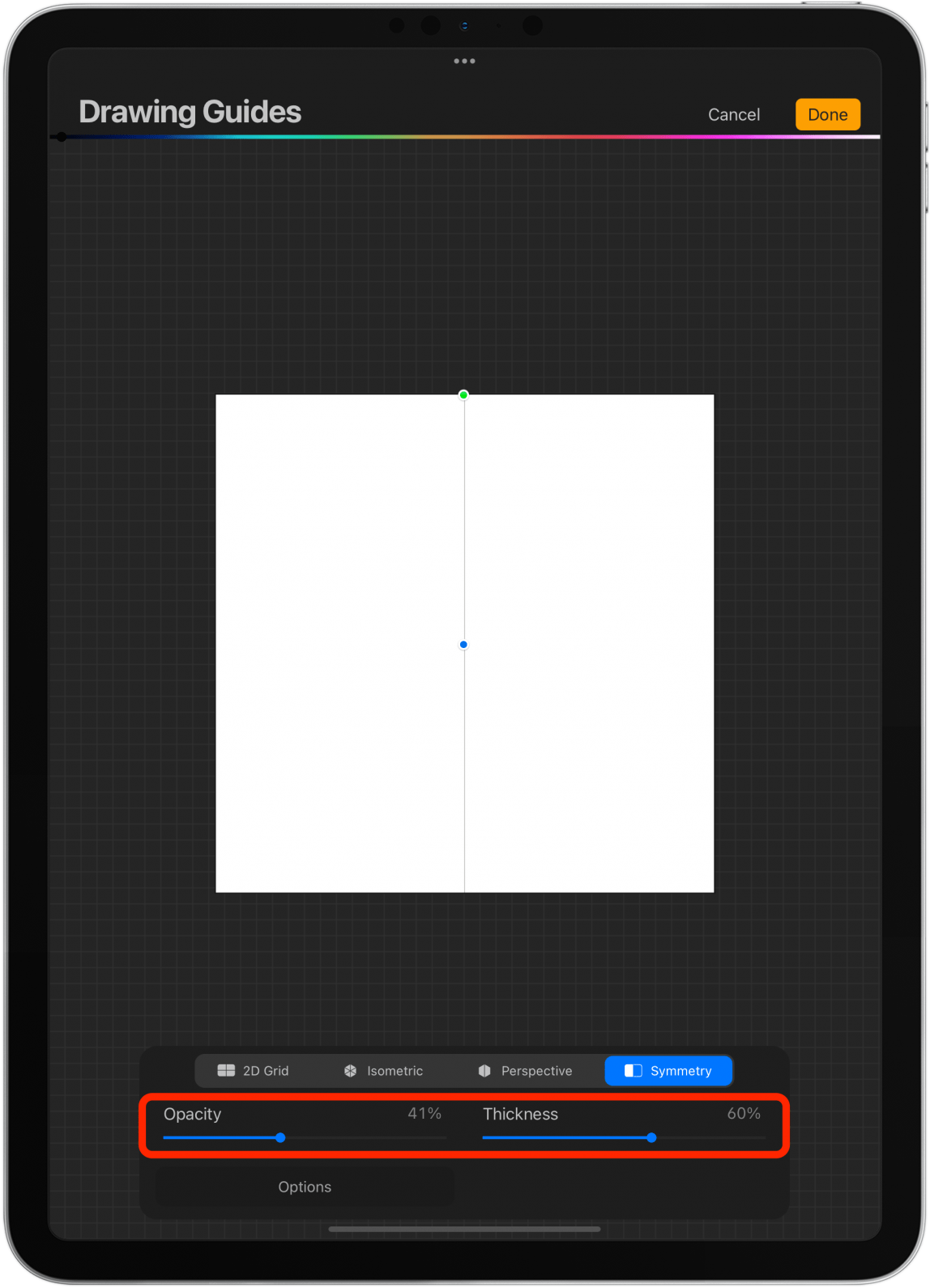
- 如果您点击选项,您将能够在垂直、水平、象限或径向对称之间进行选择。您还可以打开和关闭旋转对称和辅助绘图。旋转对称意味着您的笔画同时在水平和垂直方向上复制和翻转。
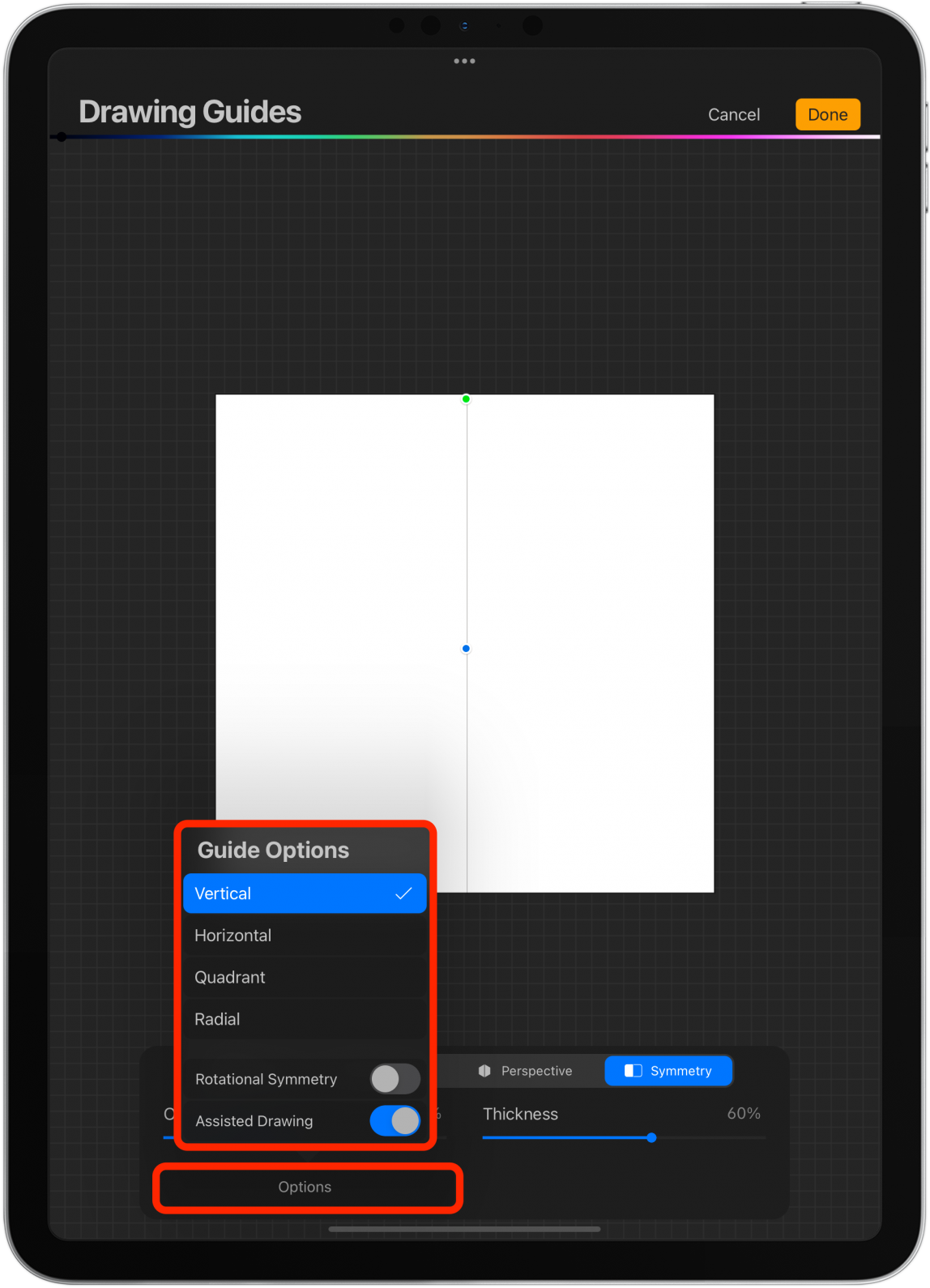
- 轻敲完毕当你准备好画画时。
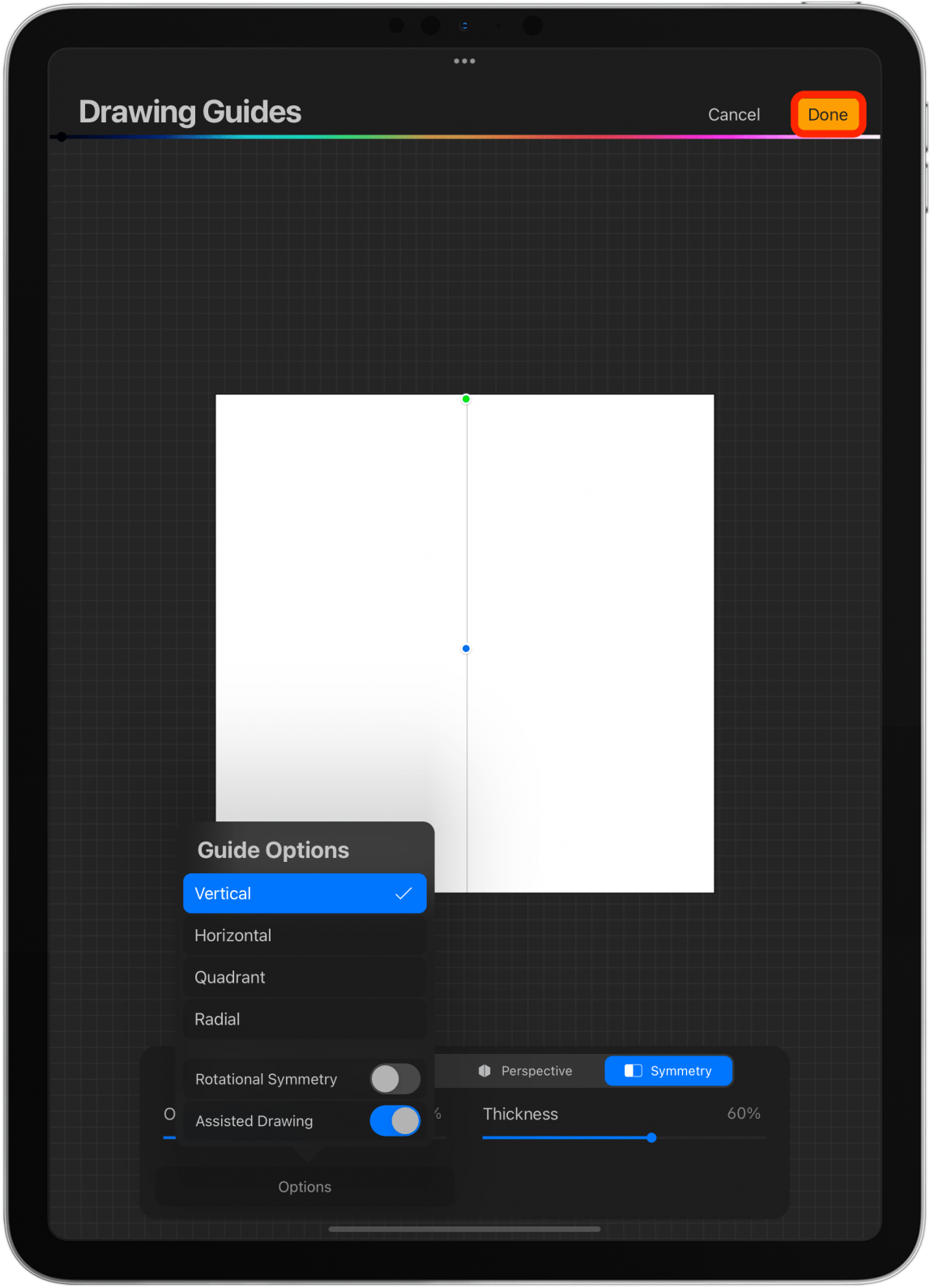
- 这是径向旋转对称的外观。非常适合绘制曼陀罗!
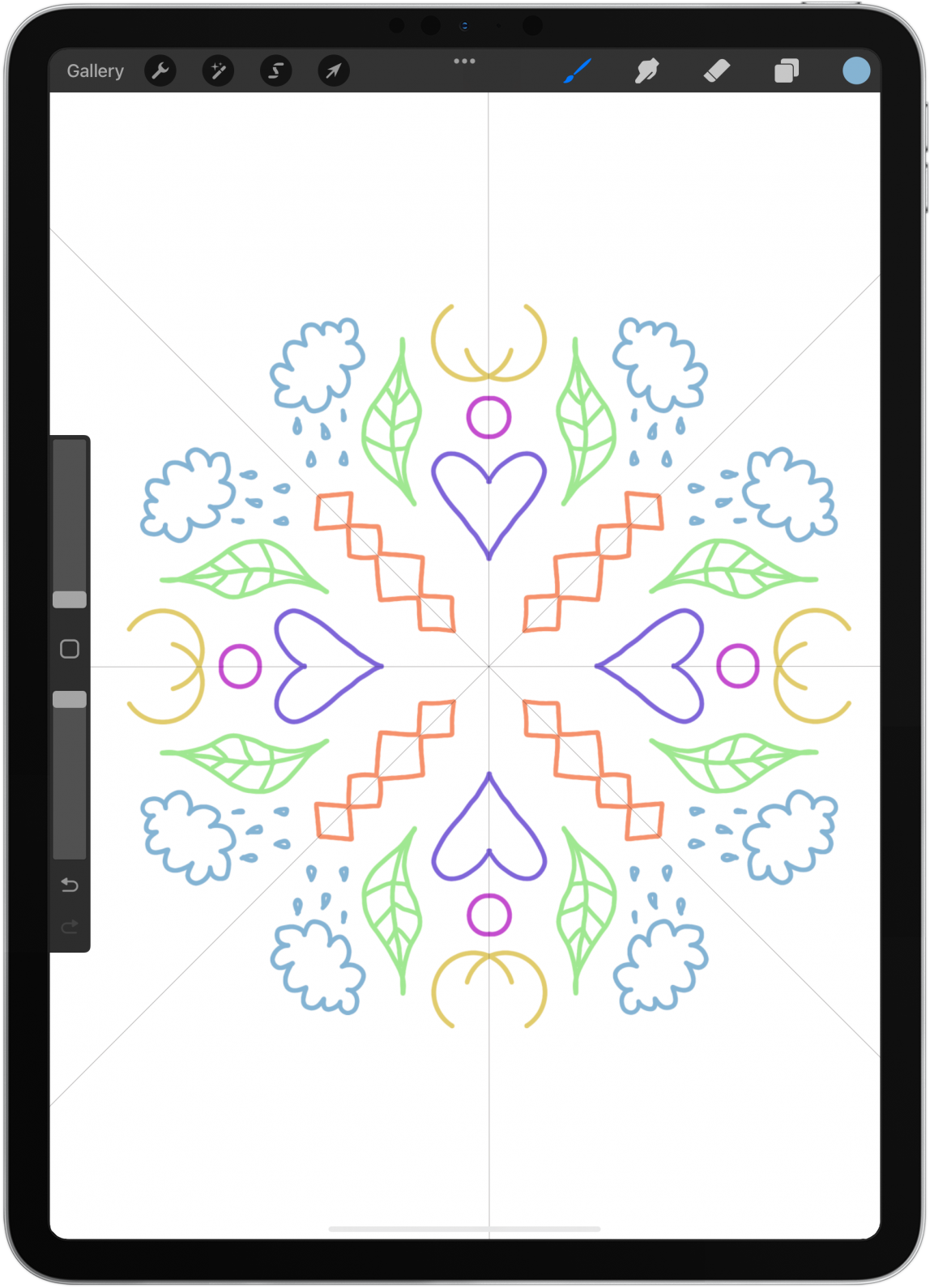
6. 使用 QuickLine 和 QuickShape 打造完美形状和直线
绘制直线和清晰的形状对许多人来说是一项艰巨的挑战。由于 Procreate 使用像素而不是矢量,因此如果线条或形状不完美,就会变得更加明显。幸运的是,有一个快速修复方法:
- 打开一个新项目并选择您选择的画笔。 Monoline 是一个很棒的选择。
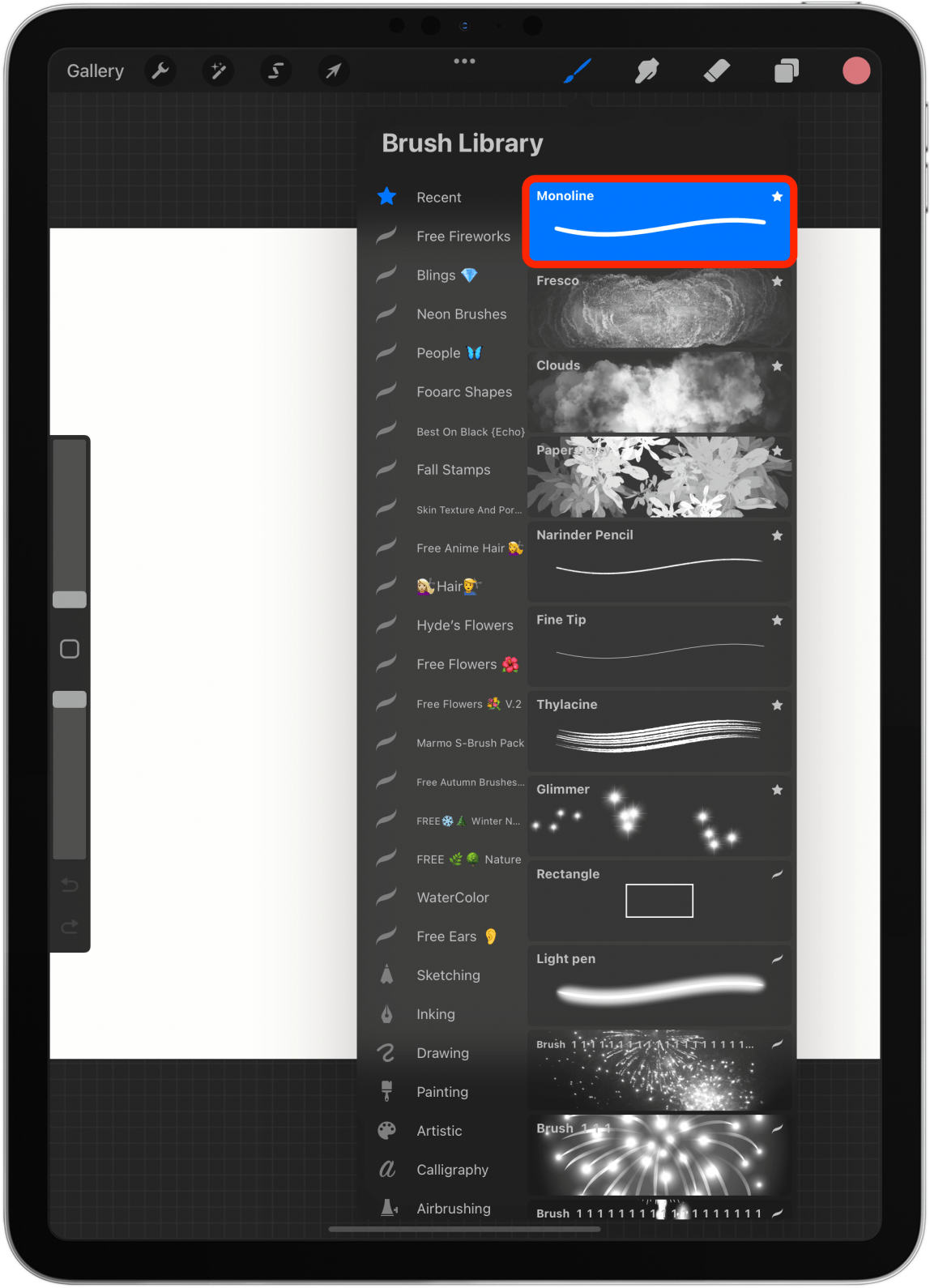
- 尽可能地一笔画出形状,无需将 Apple Pencil 笔尖从显示屏上抬起。
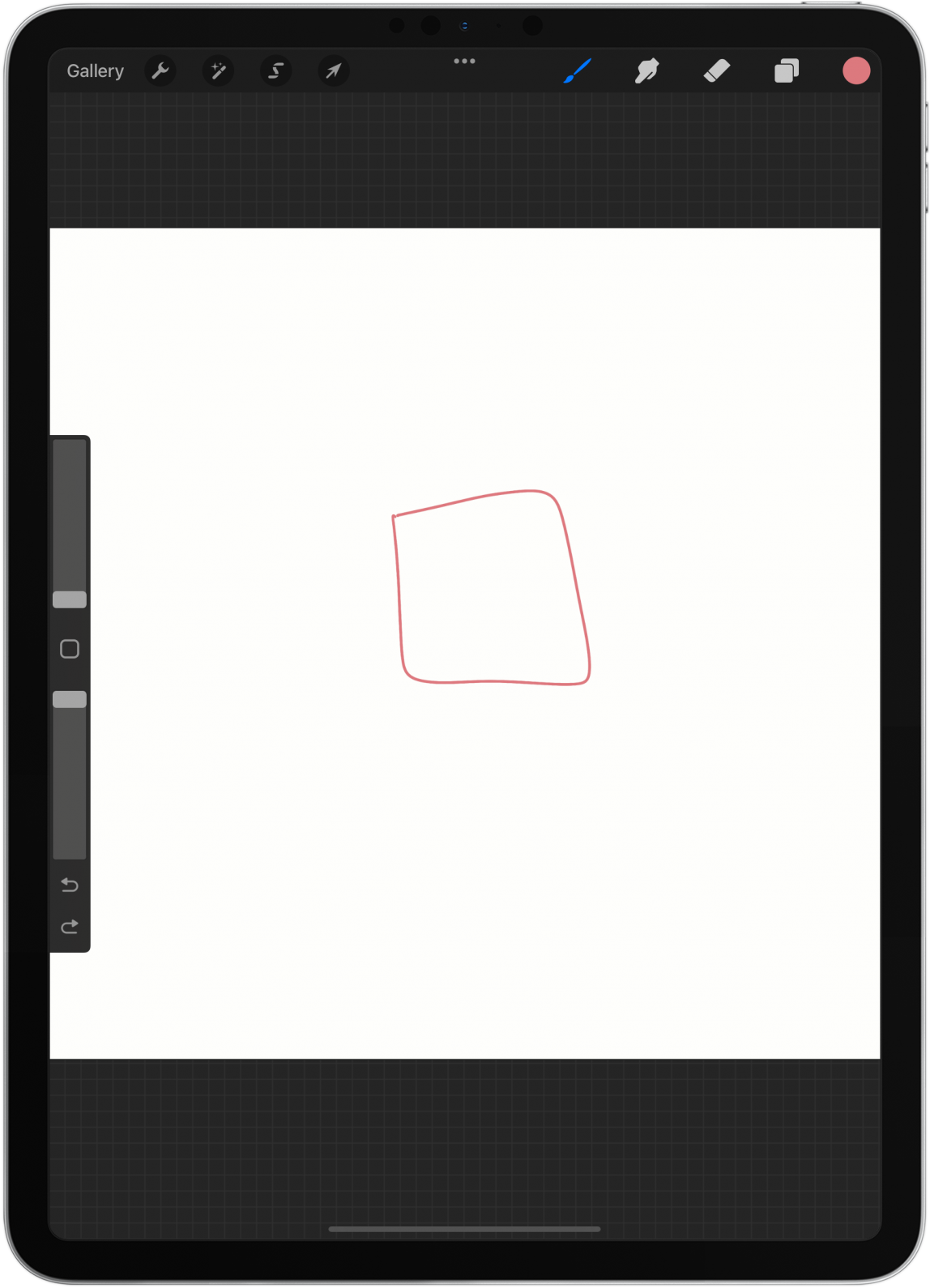
- 等待几秒钟,不要移动 Apple Pencil,直到它变成一个形状。
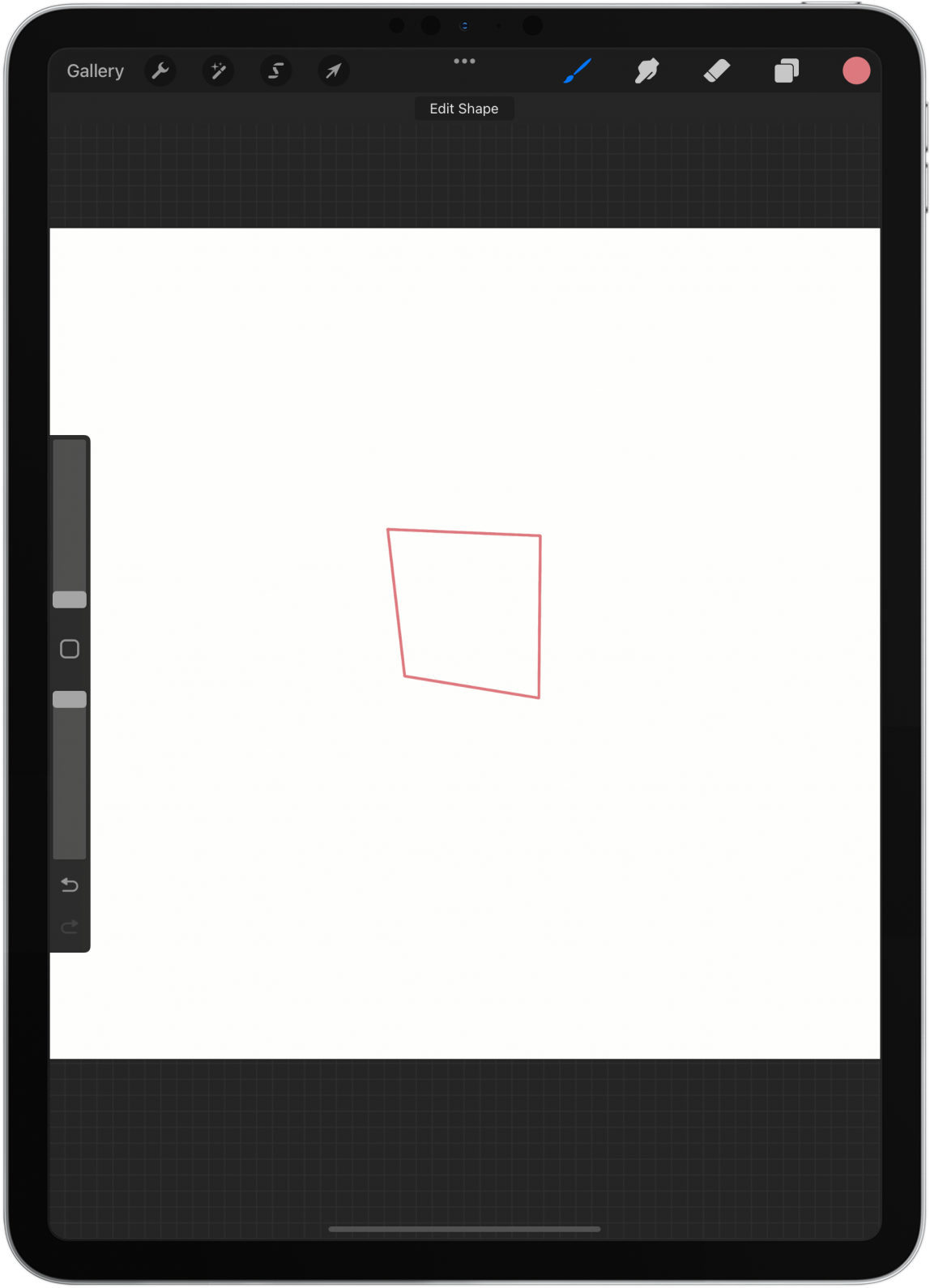
- 轻敲编辑形状。
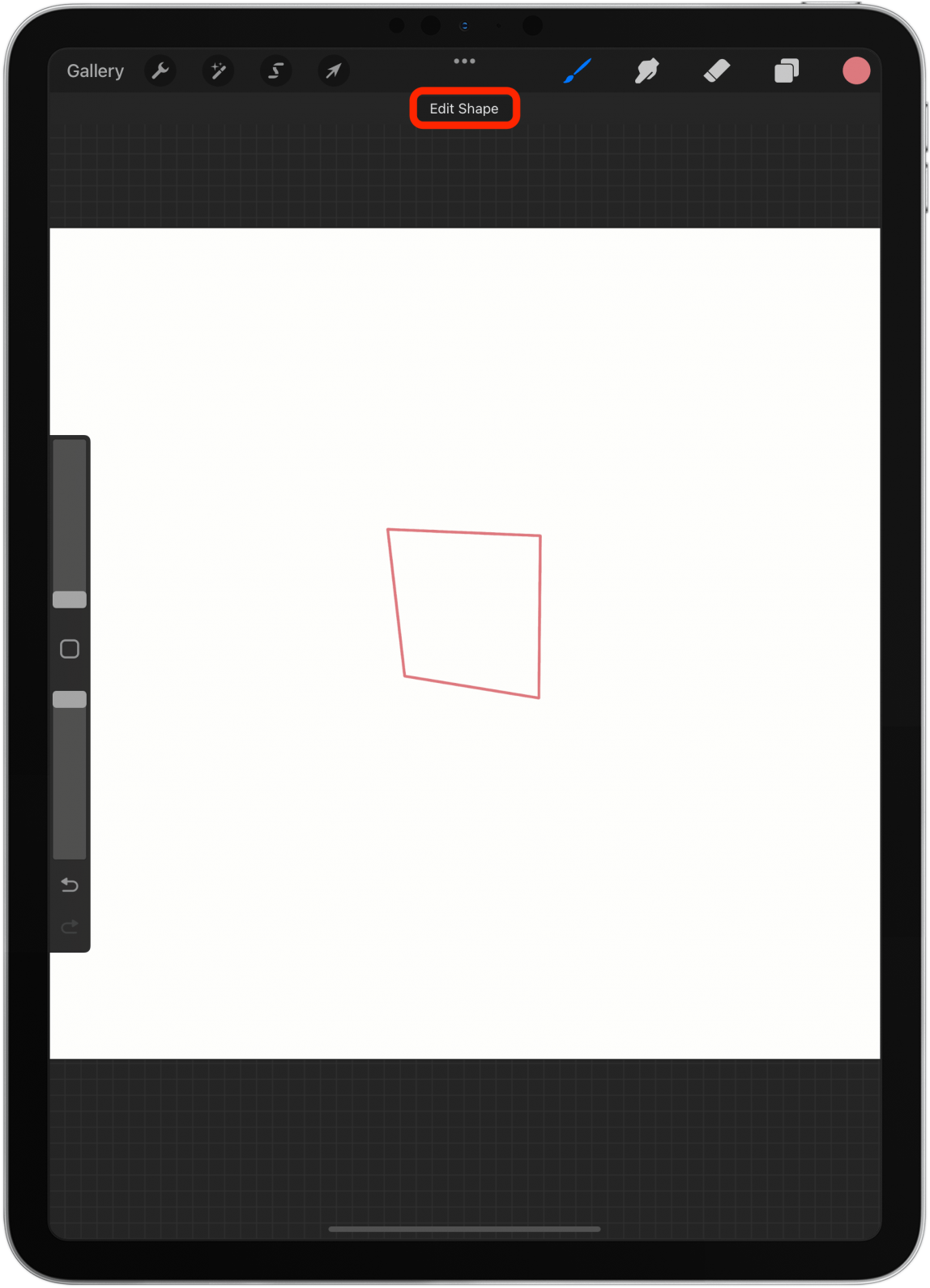
- 有时只有一个选项,例如画一条线。其他时候,您可以在多个选项之间进行选择。
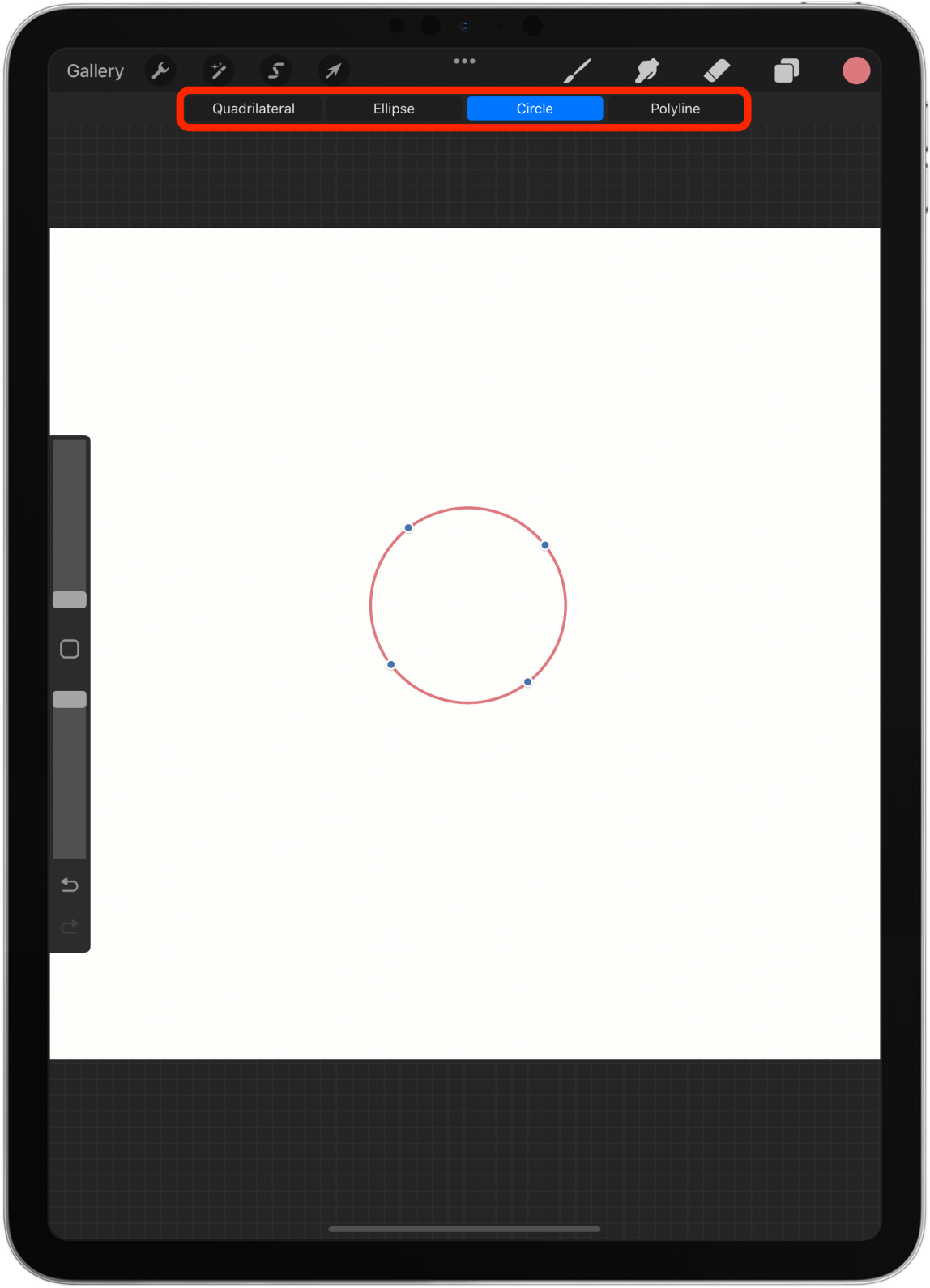
- 您还可以通过拖动蓝点来改变形状。

- 点击显示屏以保存您的形状。一旦执行此操作,您将无法返回并使用形状选项对其进行编辑。
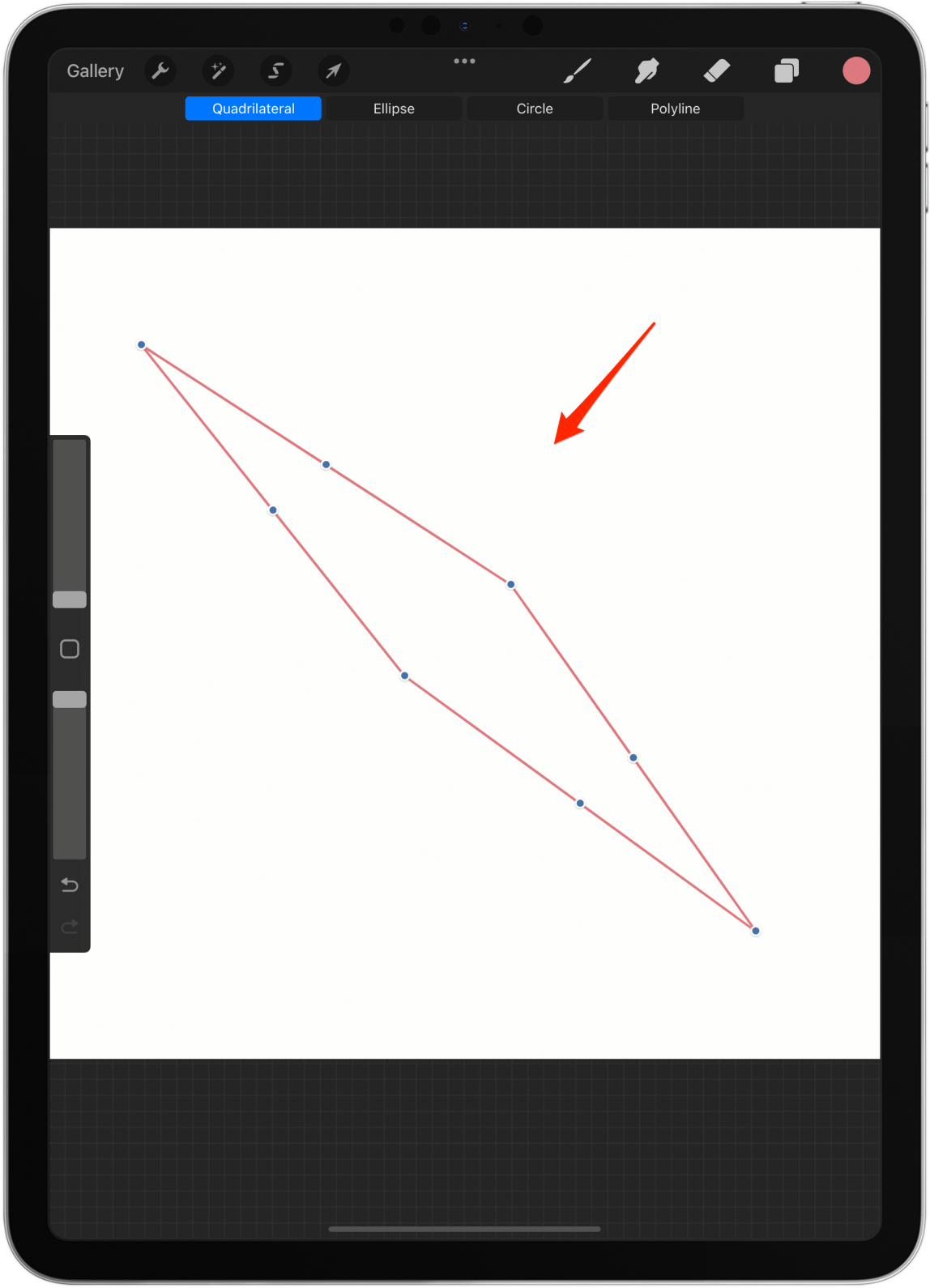
形状选项包括直线、圆弧、折线、椭圆、圆形、三角形、正方形、矩形或四边形。
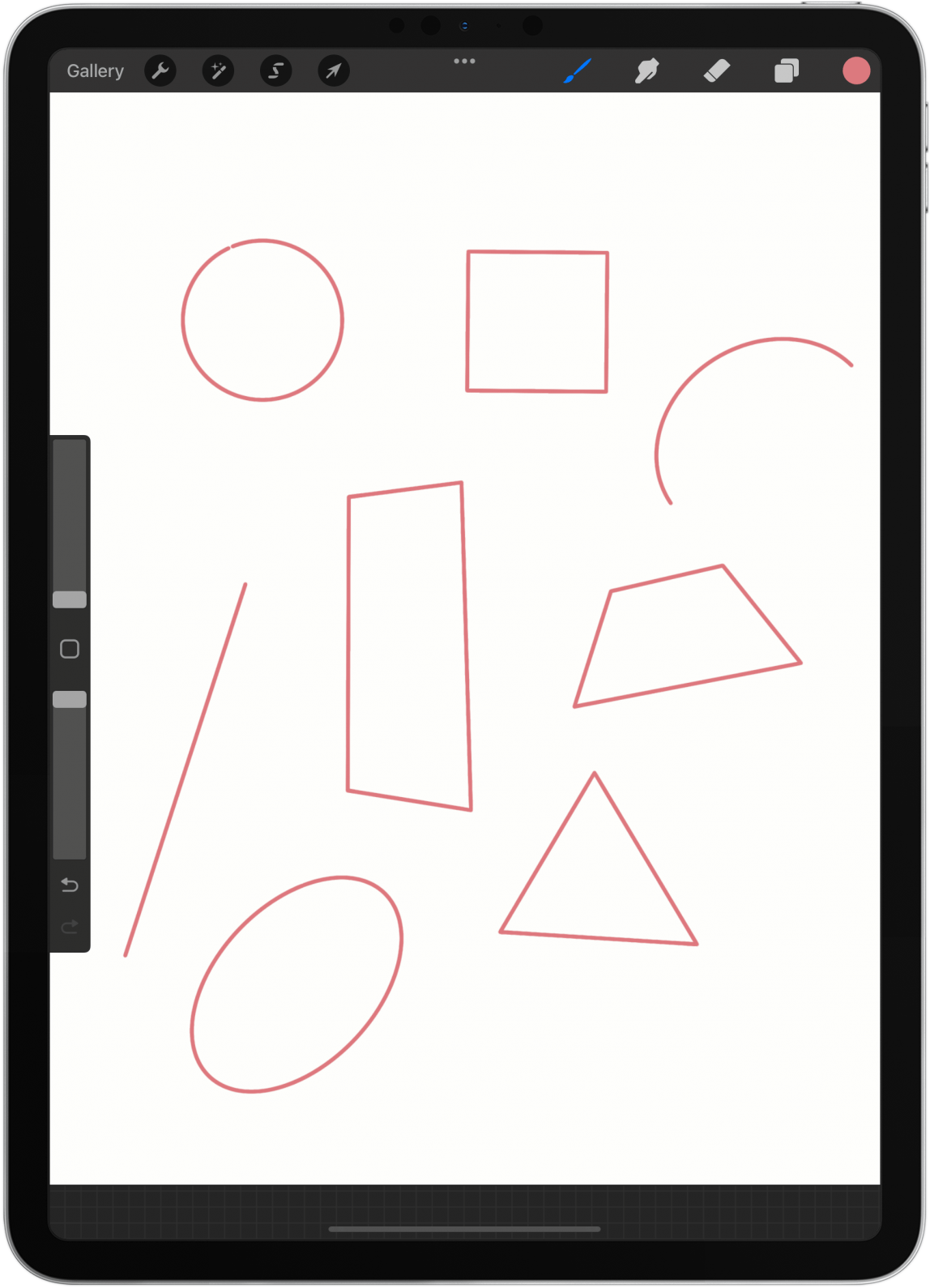
7. 如何以最快的方式为形状和图层着色
虽然有些人认为手动为形状着色很有治疗作用,但另一些人则认为这很乏味。幸运的是,有两种快速方法可以对形状和图层进行着色。
- 打开一个新项目并使用 Monoline 等实心画笔绘制一些形状,并确保形状完全闭合。
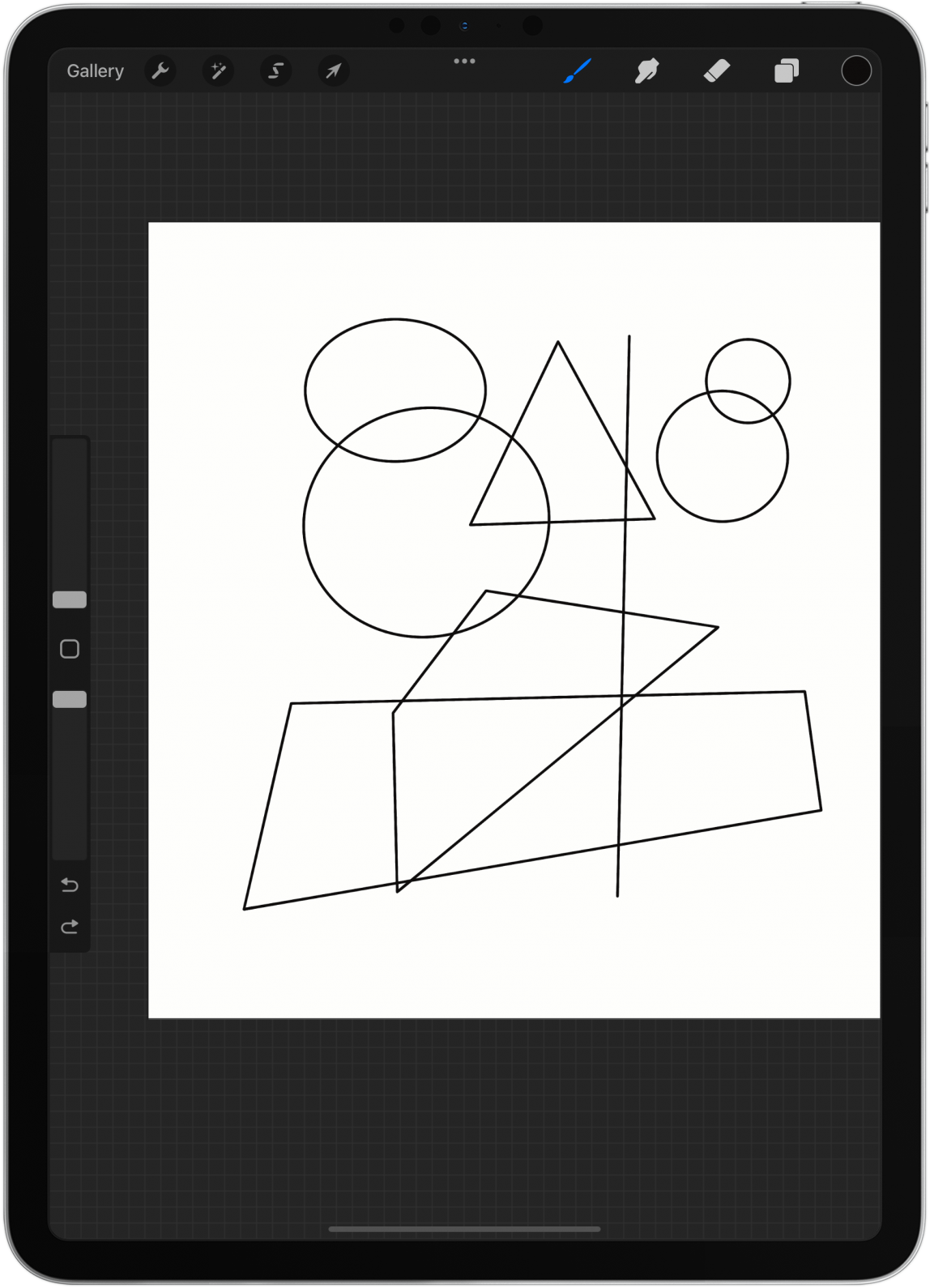
- 点击颜色图标选择一种颜色,然后再次点击画布。
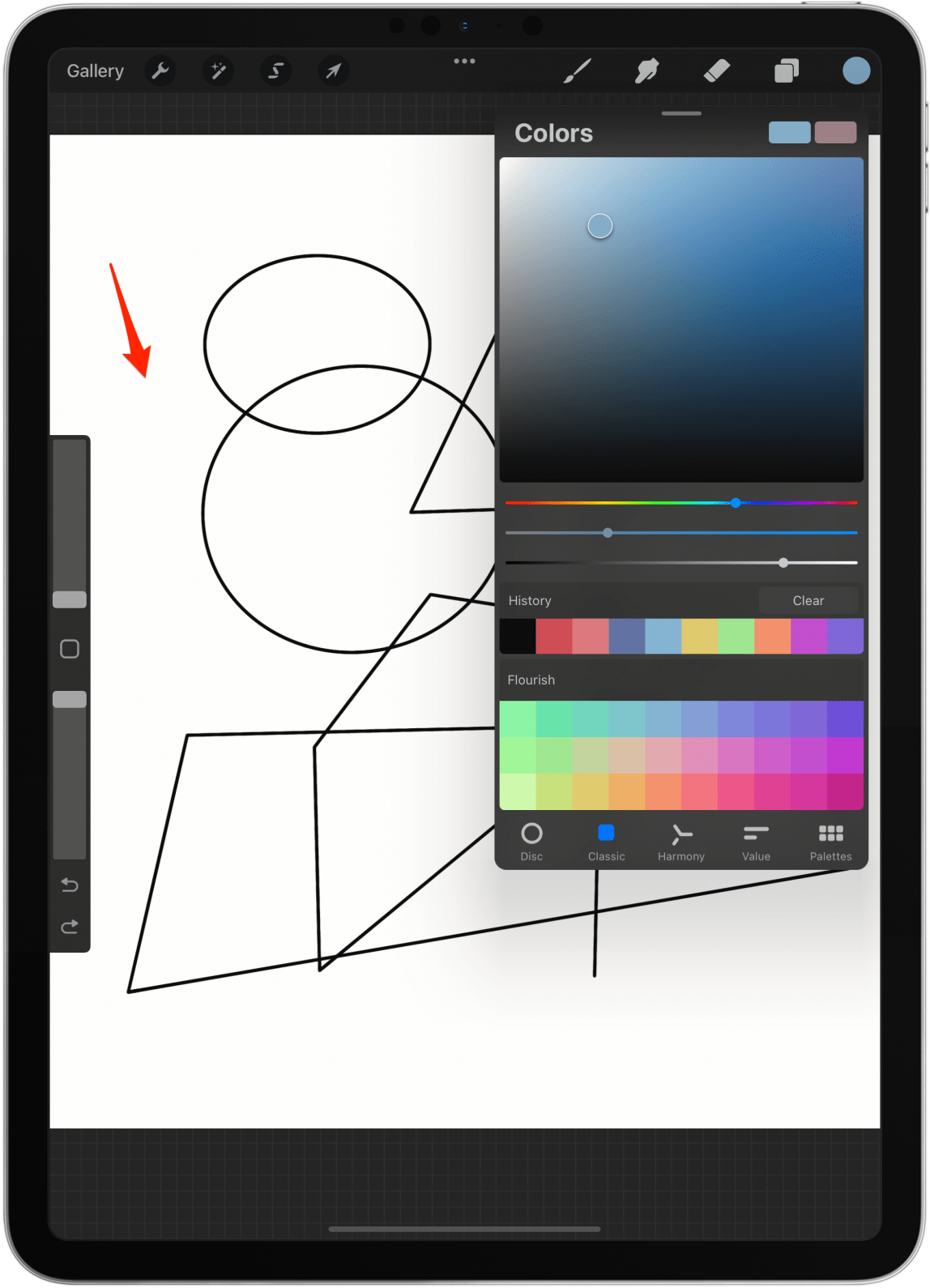
- 将颜色从颜色图标拖到您的形状中。您必须将其从颜色图标中拖动;您无法从颜色选择菜单中执行此操作。

- 如果您的形状打开或将其拖到形状之外,它将为该图层的背景着色。
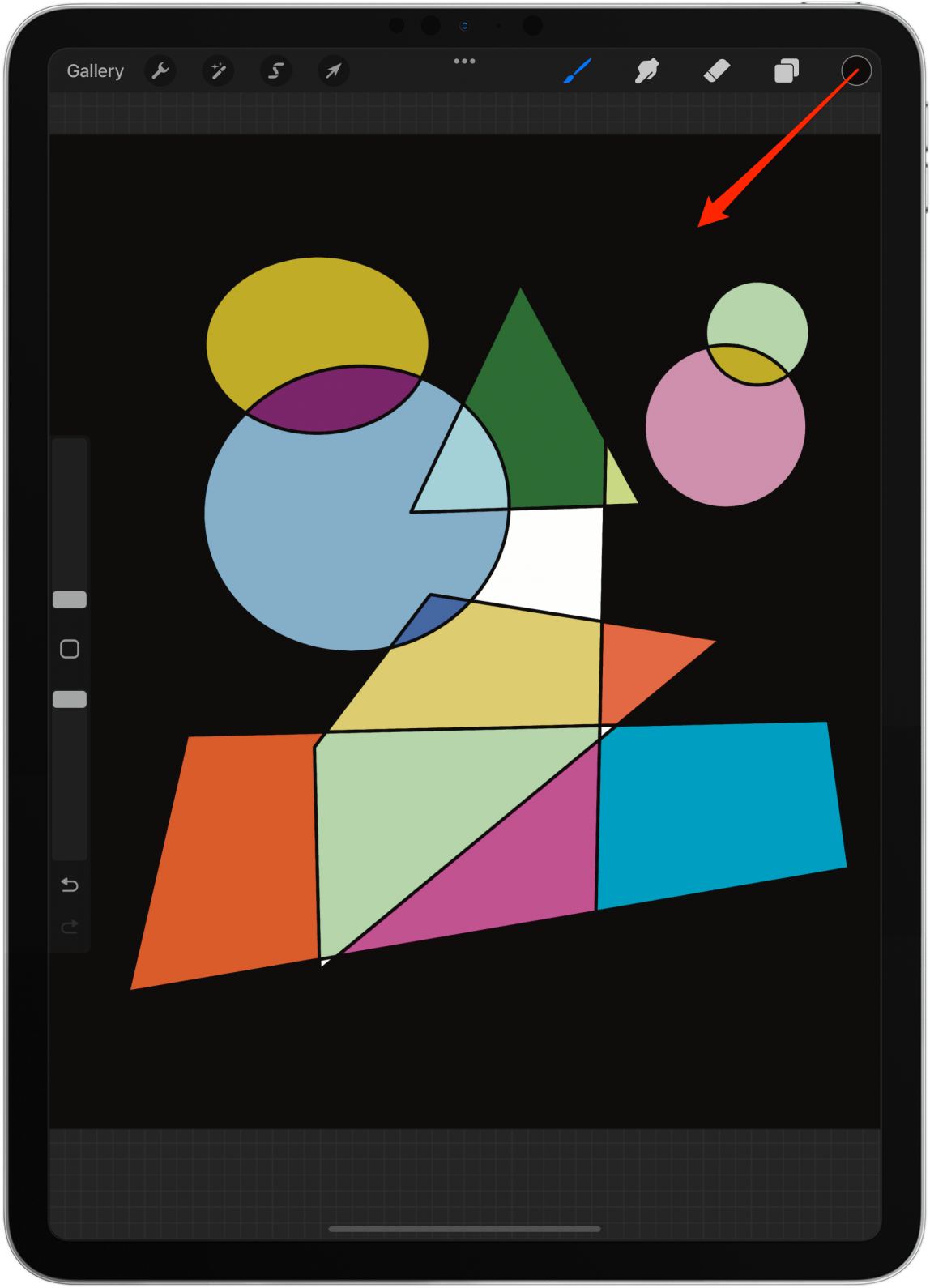
- 填充形状的另一种方法是点击面具图标。
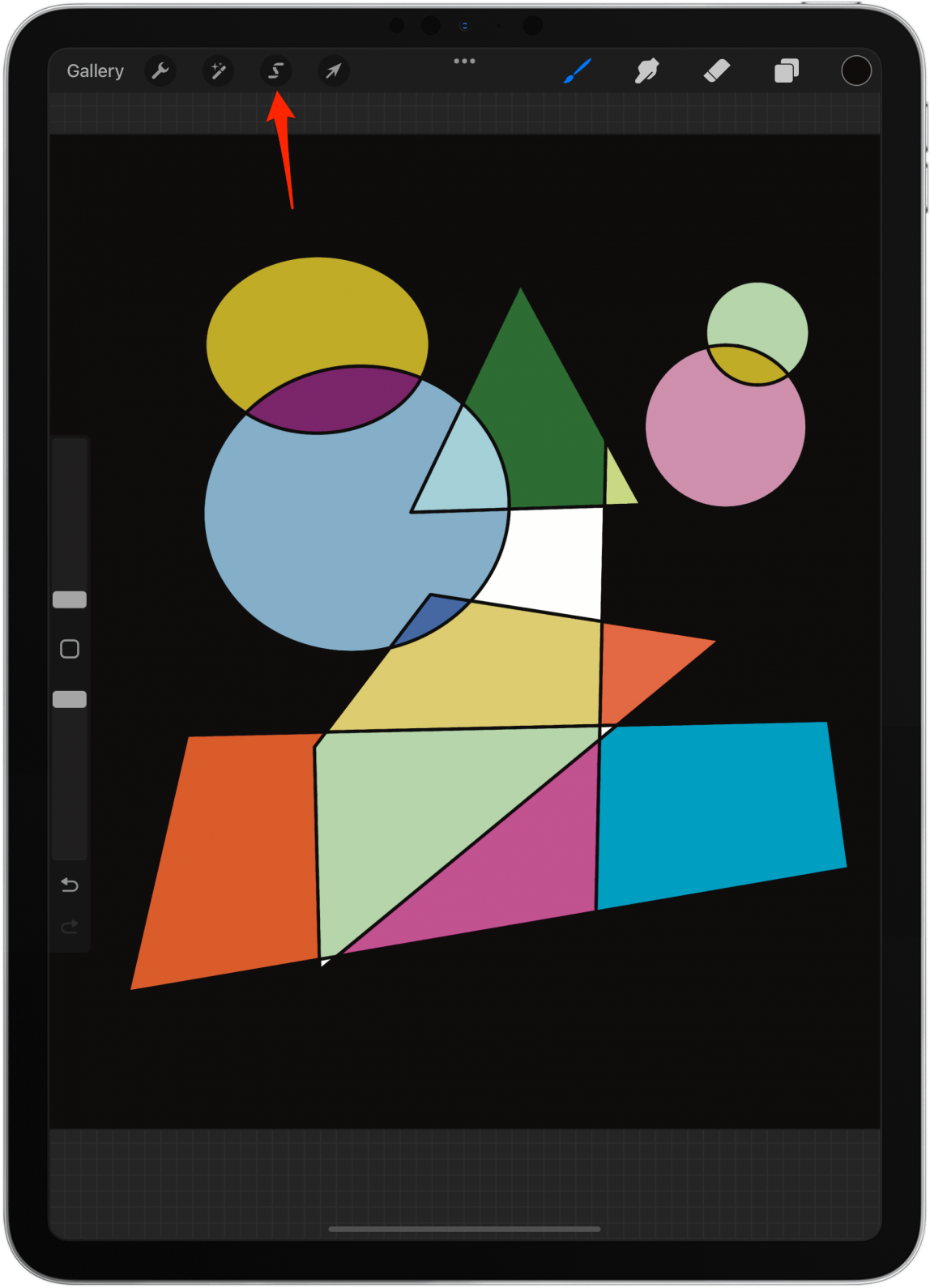
- 确保颜色填充在底部被选中。
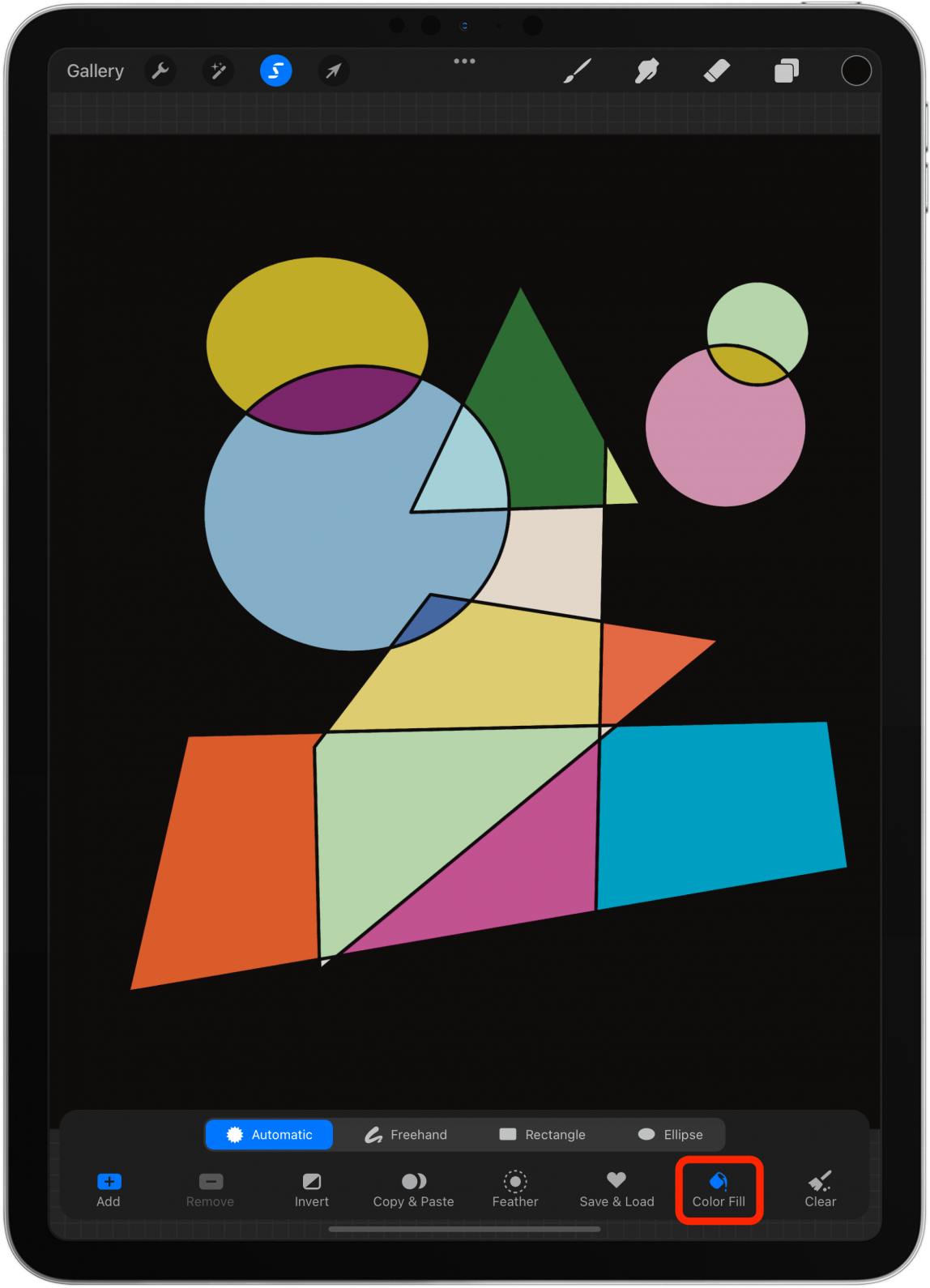
- 选择一种颜色。
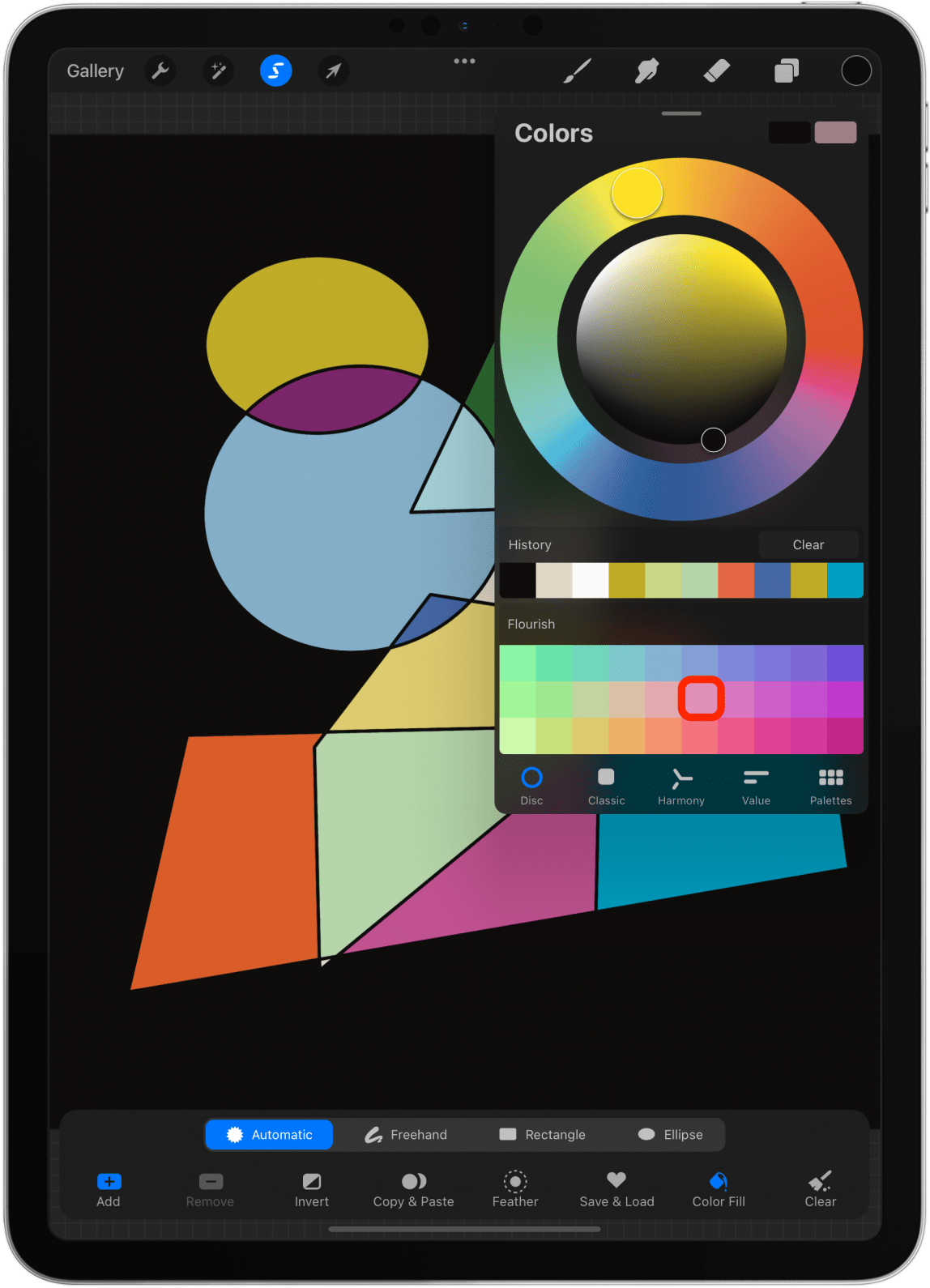
- 确保自动的被选中。

- 点击您想要着色的区域。
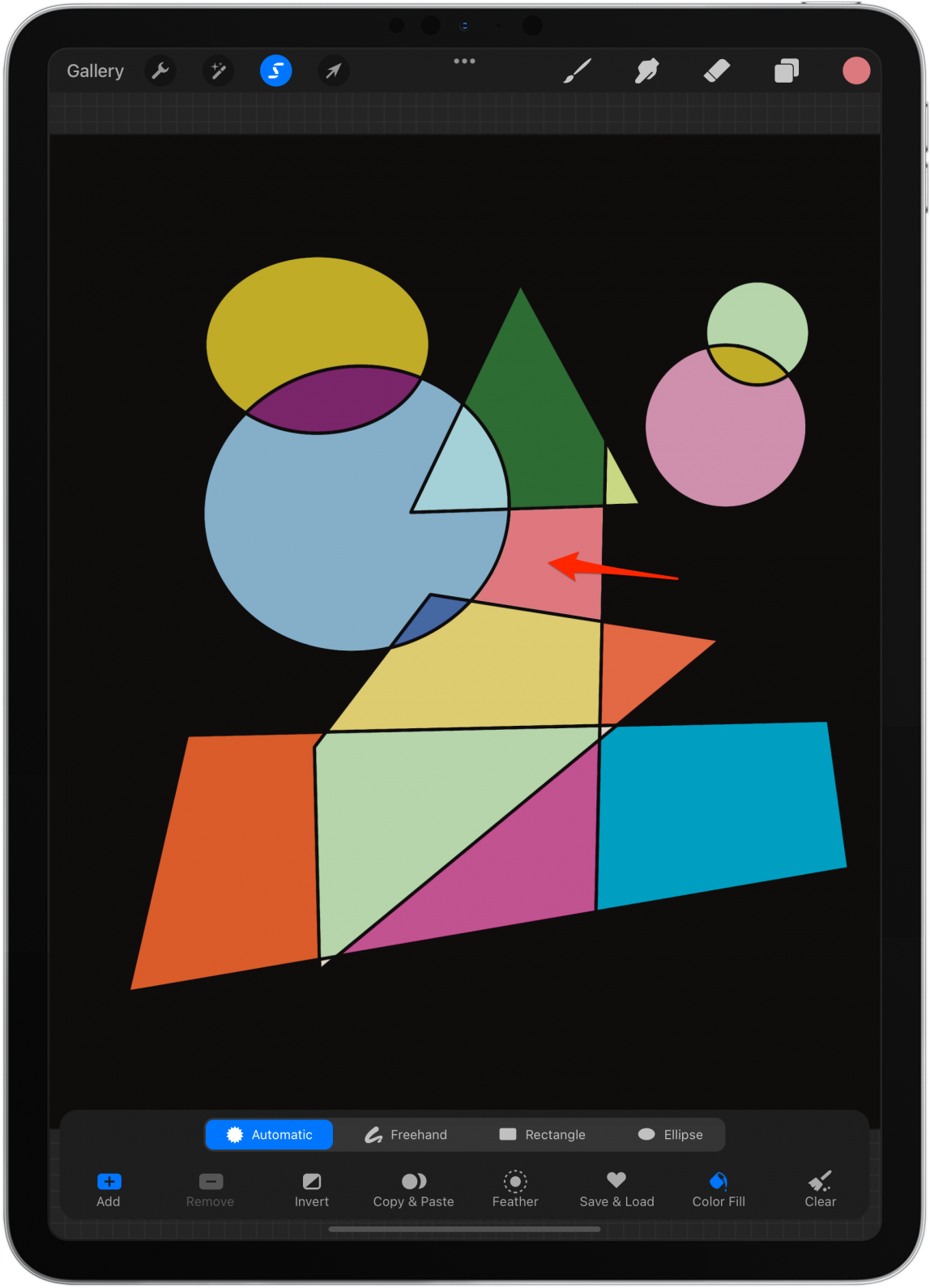
- 如果选择矩形、椭圆形或手绘,则可以绘制将用颜色图标中的颜色填充的形状。
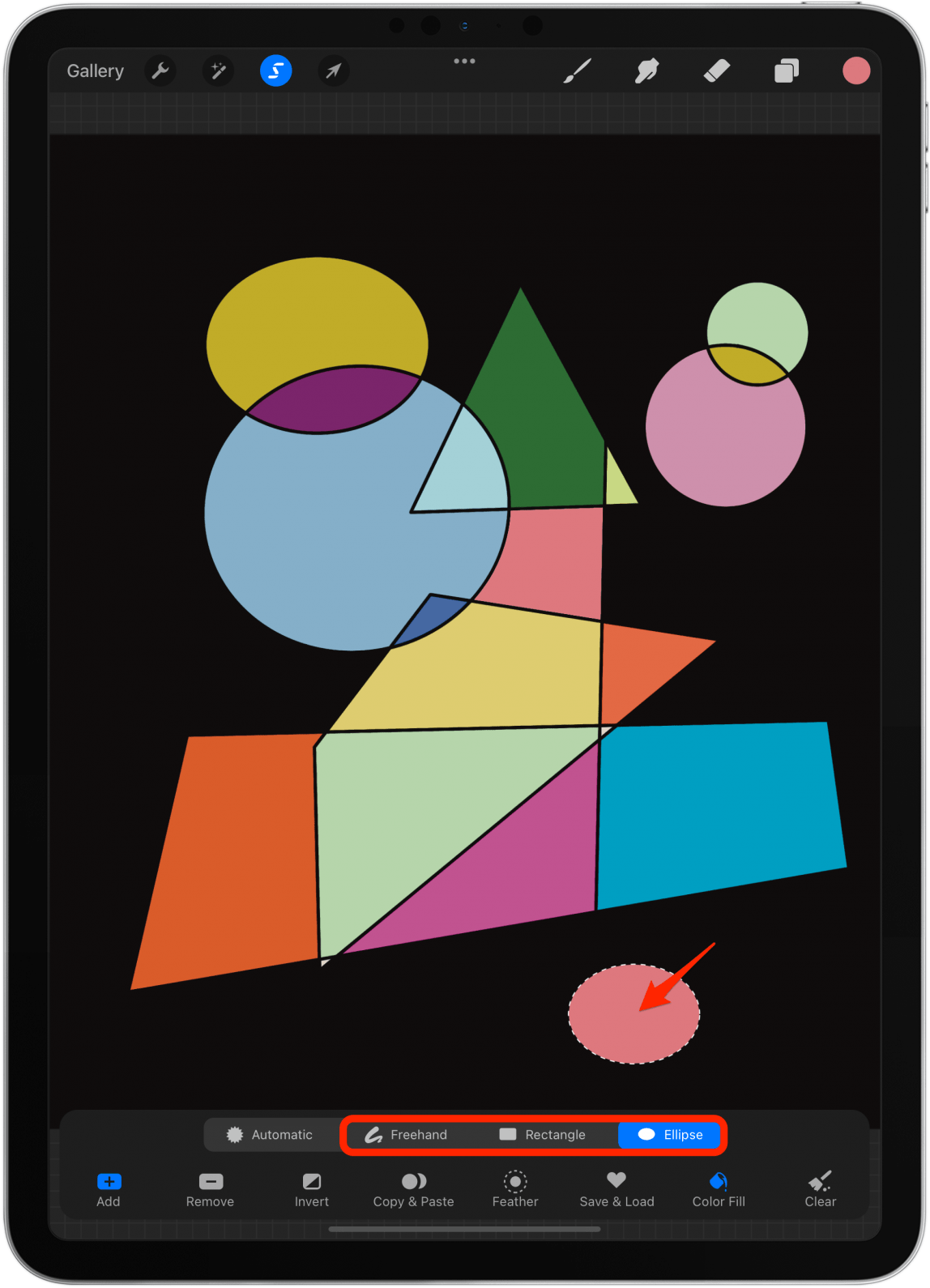
8. 如何使用吸管工具复制现有颜色
如果您喜欢某种颜色但不知道如何重新创建它,您可以直接从现有图像复制它。您还可以使用此方法选择颜色菜单历史记录中不再存在的已使用颜色。
- 打开一个新项目,其中包含您想要练习复制的颜色的图像。
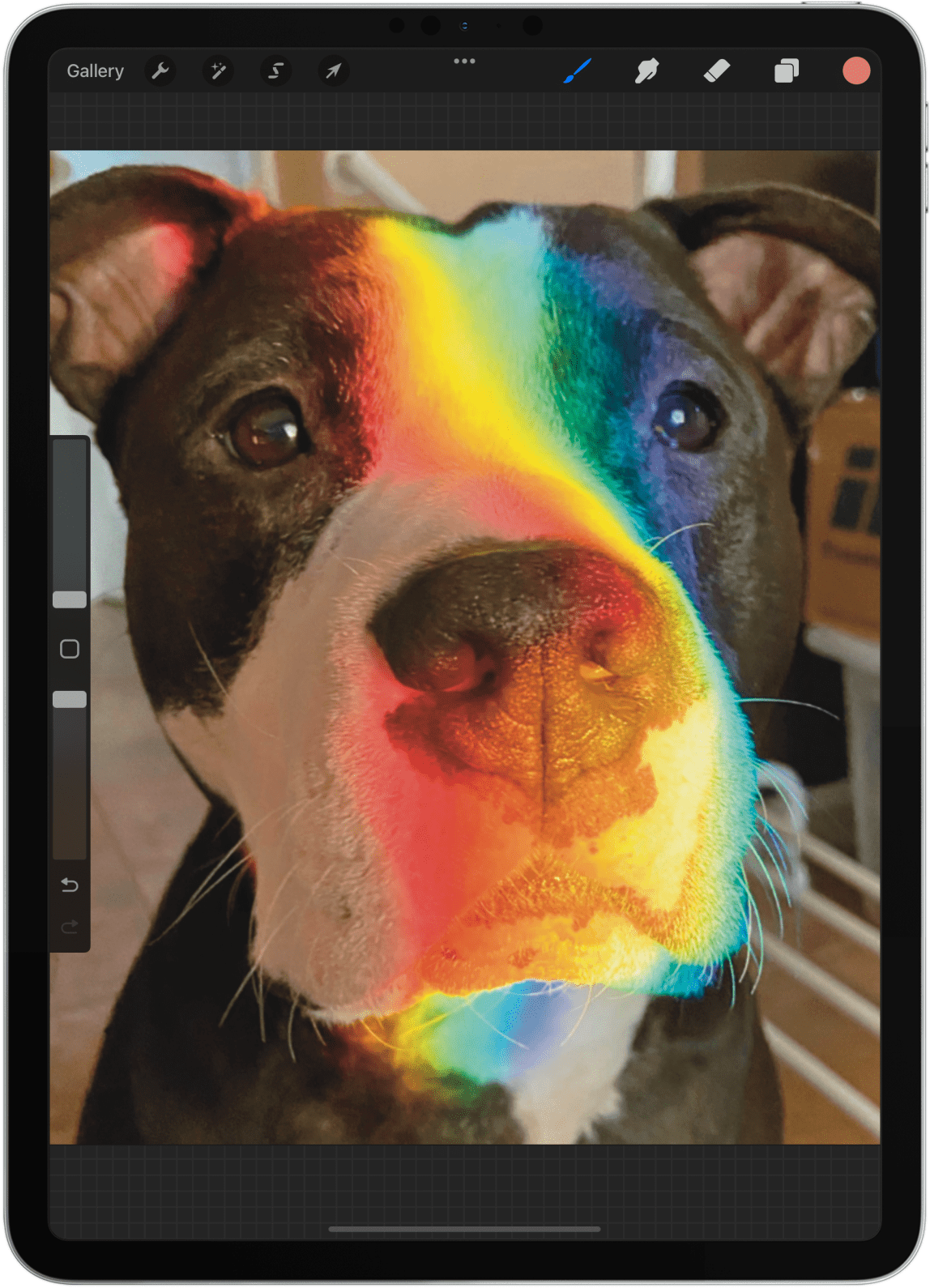
- 点击画笔大小和不透明度滑块之间的方块。
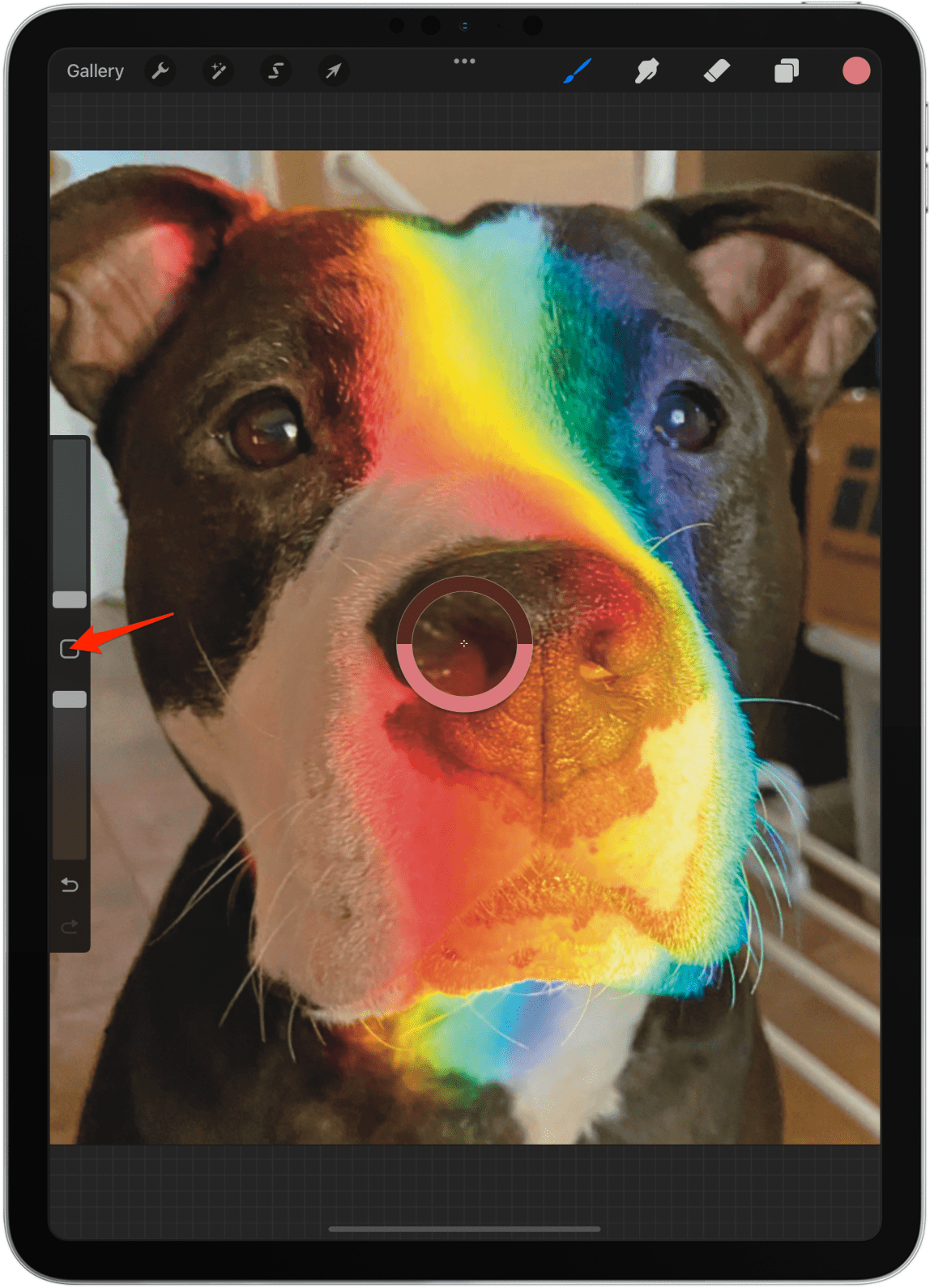
- 将会出现一个圆圈。拖动它以找到您要复制的颜色。
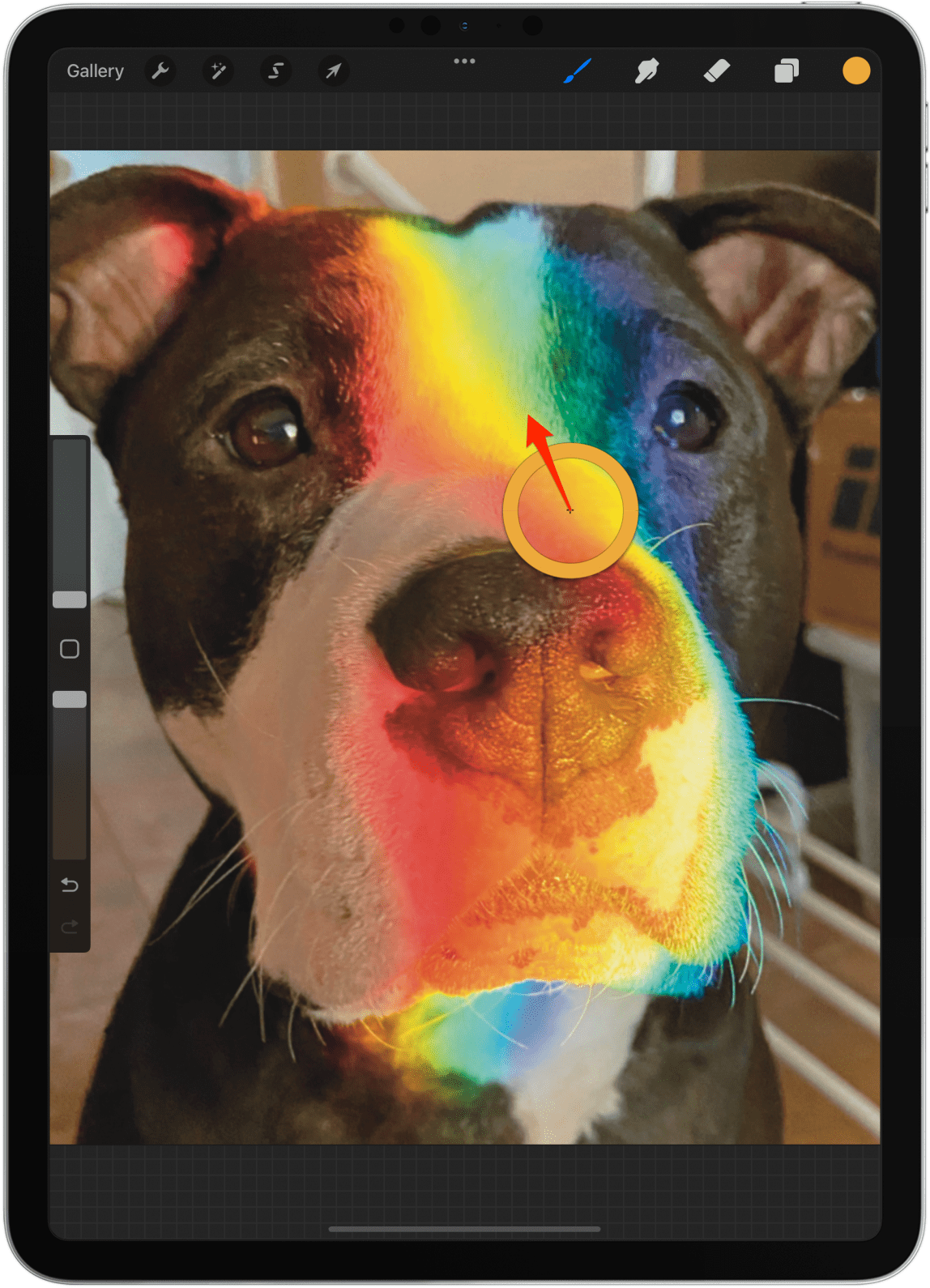
- 当您释放它时,颜色将出现在颜色图标中。
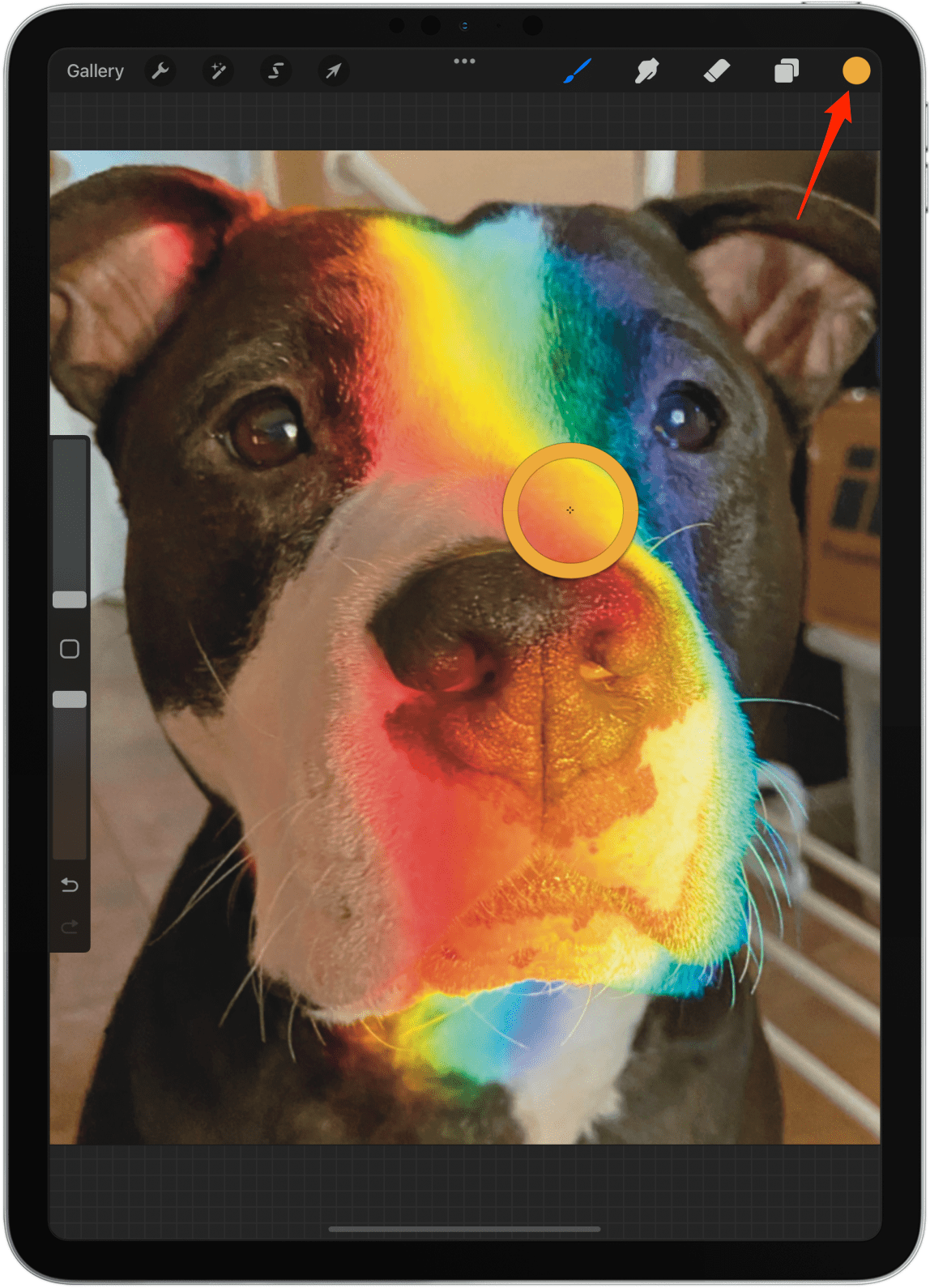
- 如果您不小心松开,再次点击该方块,它就会重新出现。
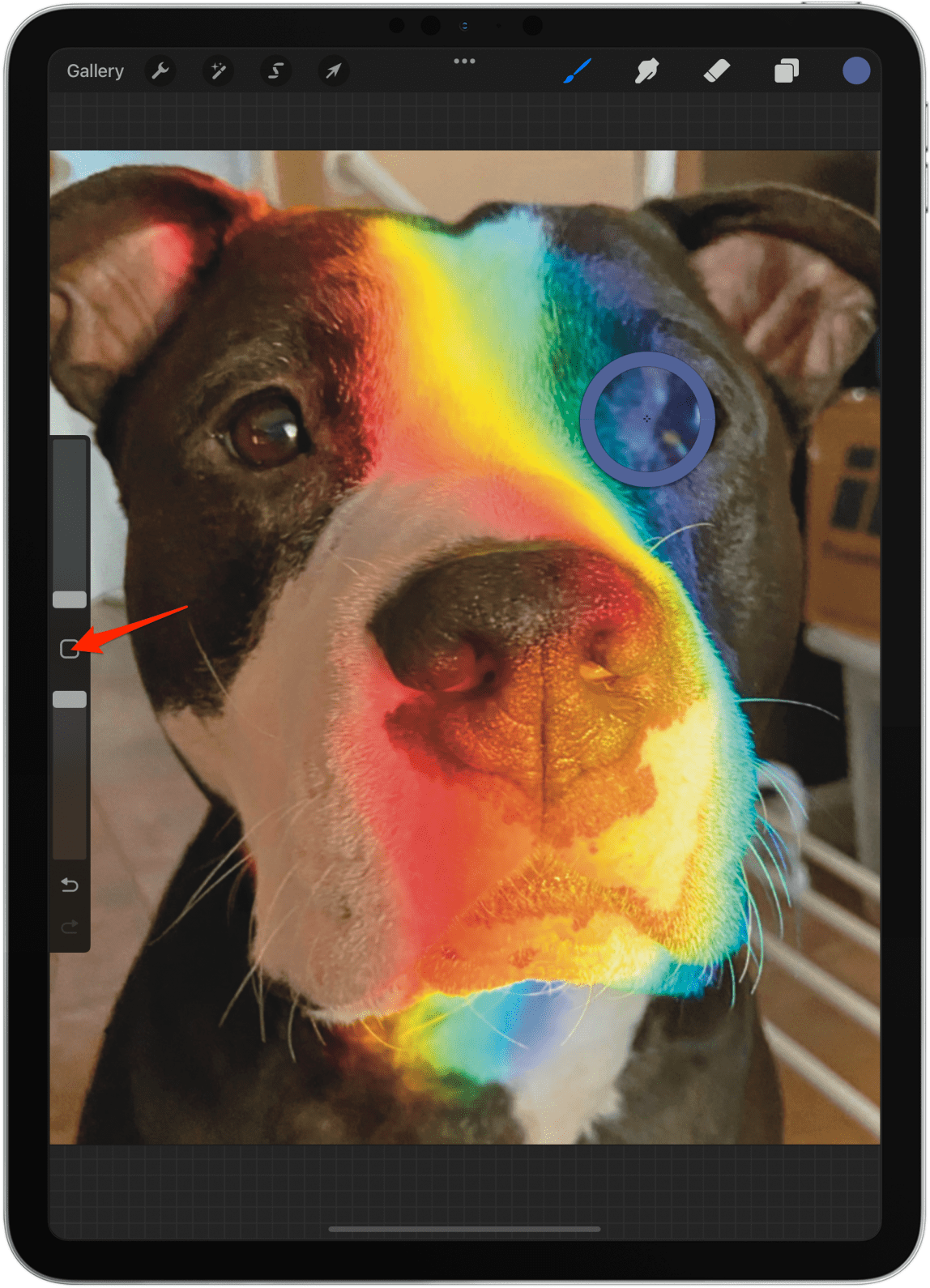
- 选择颜色的另一种方法是确保选择了画笔,然后用手指点击并按住图像上的任意位置,直到出现相同的颜色抓取圆圈。
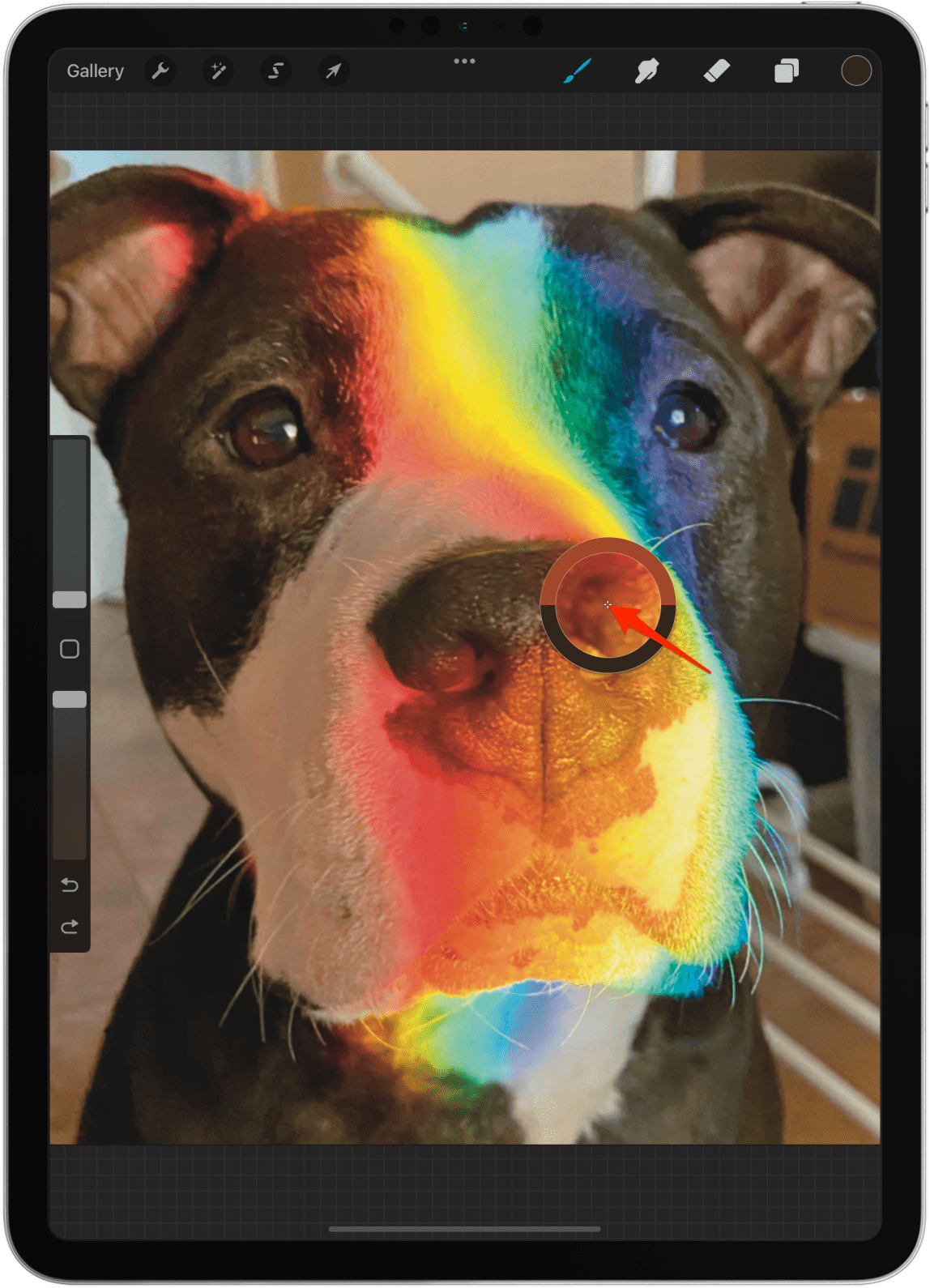
9.保存您最喜欢的画笔和橡皮擦以及“书签”大小和不透明度
如果您找到真正喜欢的画笔,您可能想保存它以供将来使用。如果您正在处理一个包含大量线条的项目,并且想要确保您的画笔不会改变尺寸,我还将教您如何保存尺寸(和不透明度)。
- 打开一个新项目并选择您喜欢的画笔。
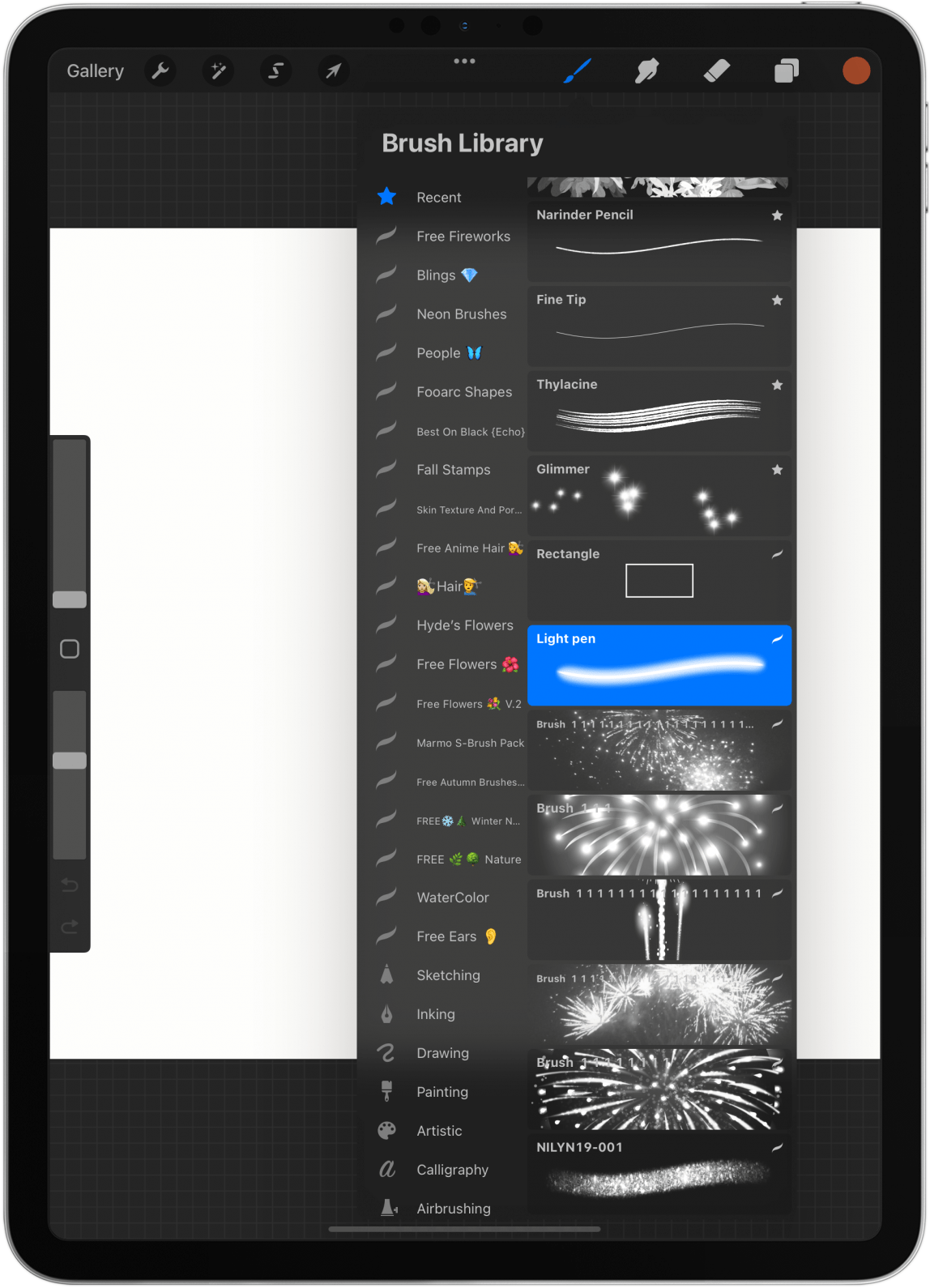
- 在画笔上向左滑动并选择别针。
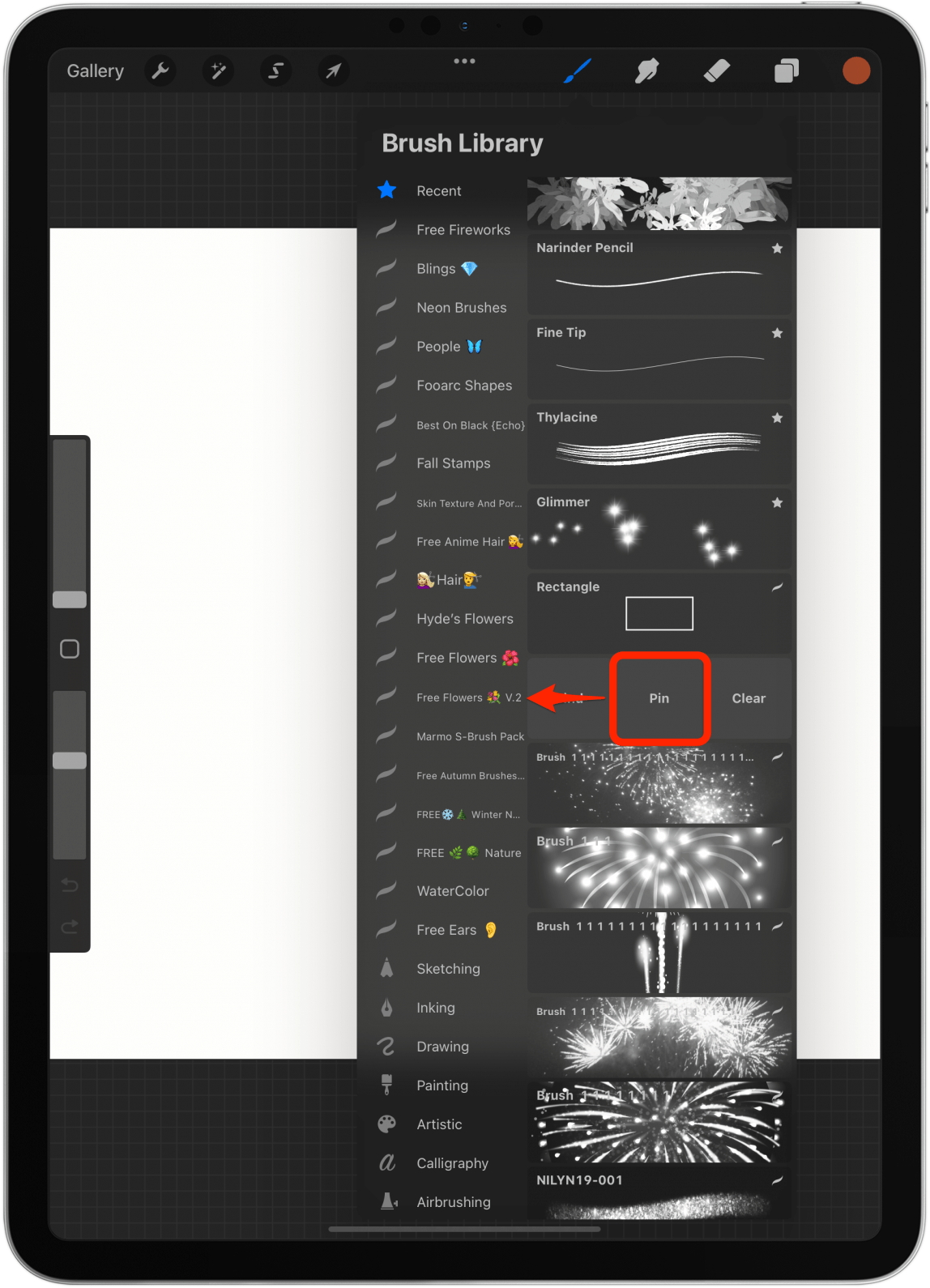
- 它旁边会出现一颗星星,并且它将始终固定在“最近使用的画笔库”列表的顶部。

- 要保存特定的画笔大小和不透明度,请将滑块拖动到正确的设置并点击加号。
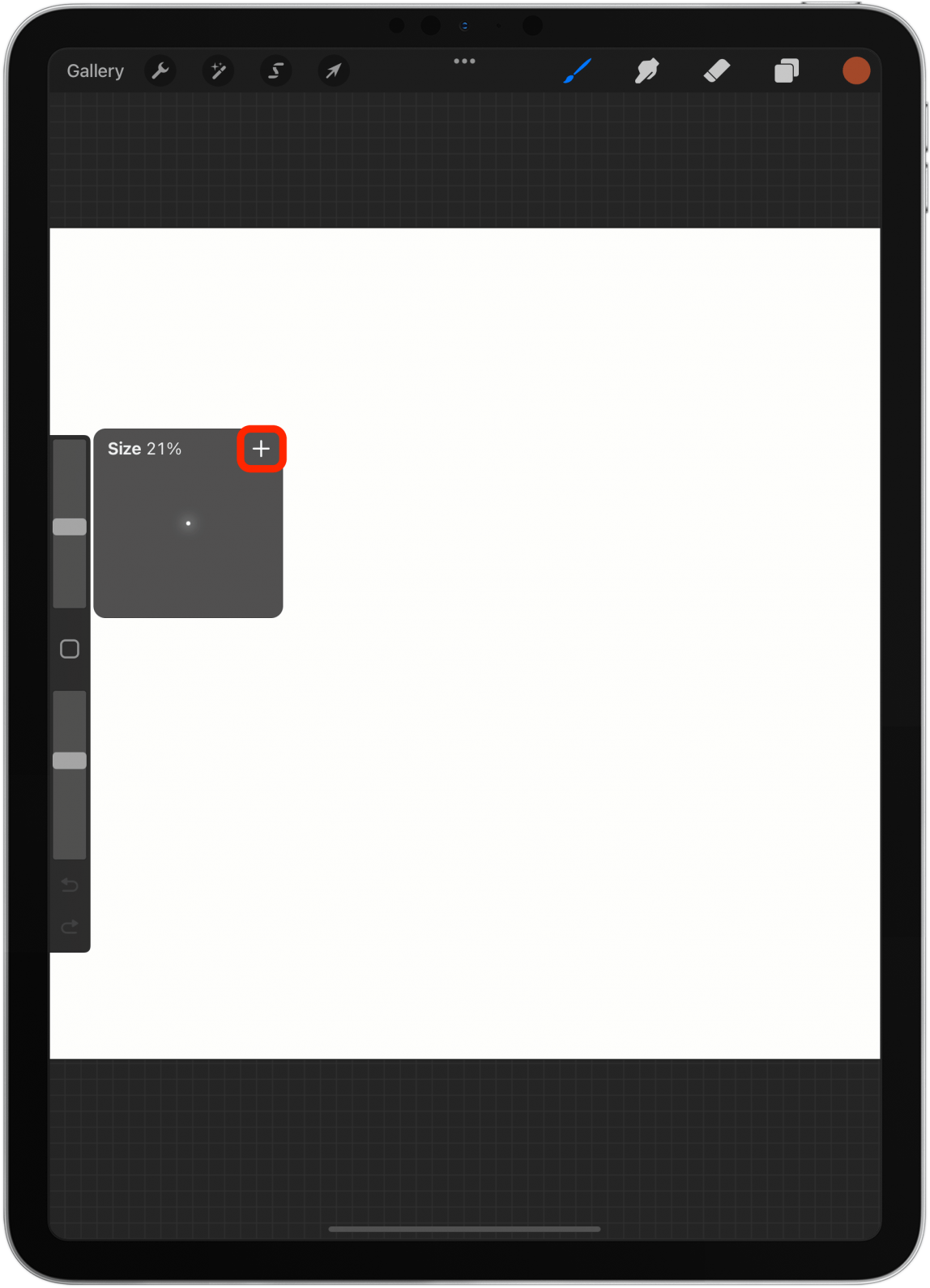
- 现在将出现一条线,您可以快速点击以达到该尺寸。这是特定于画笔的,但会出现在您打开的任何新 Procreate 项目中。
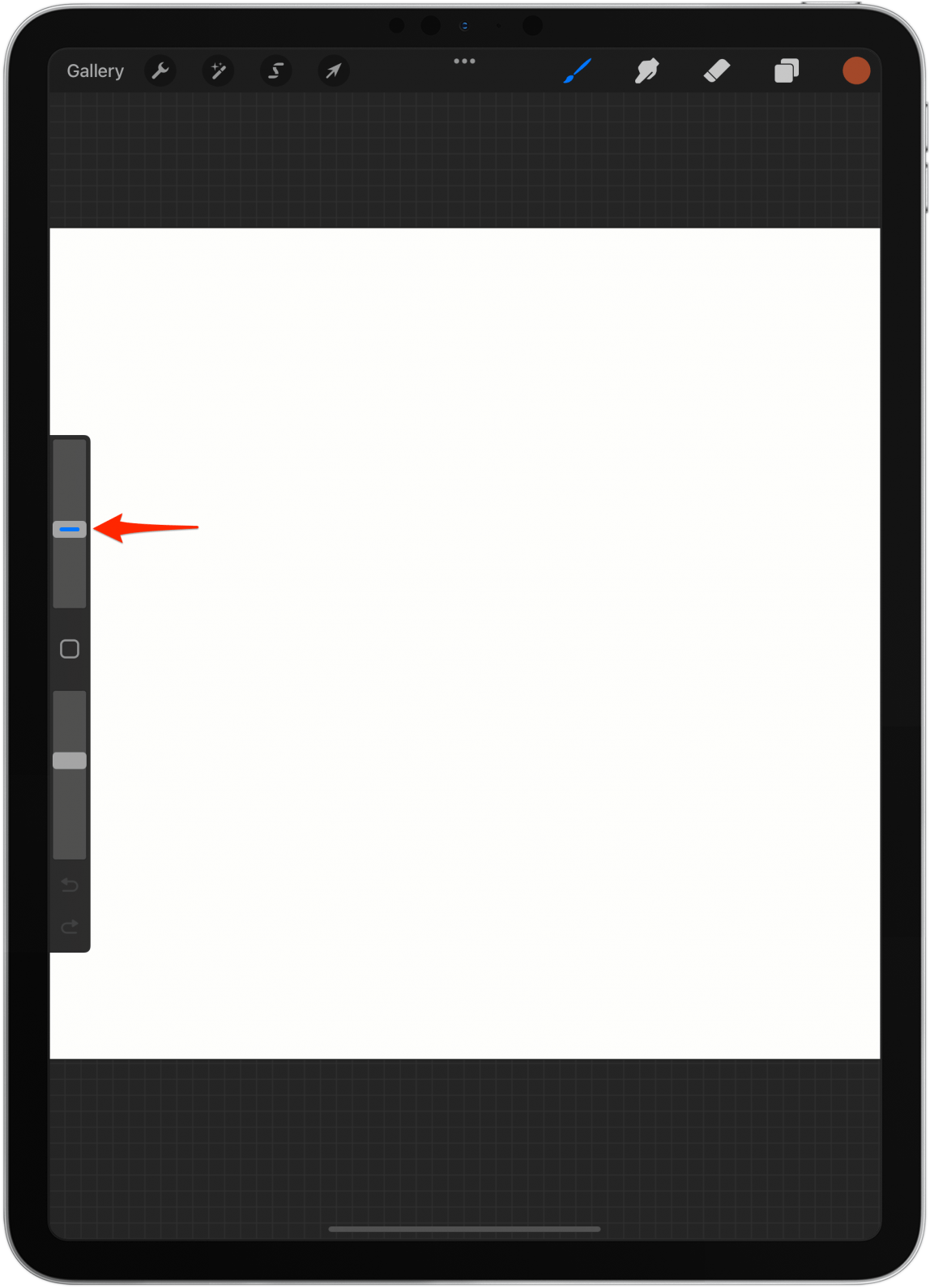
- 您可以保存几种不同的尺寸和不透明度级别。
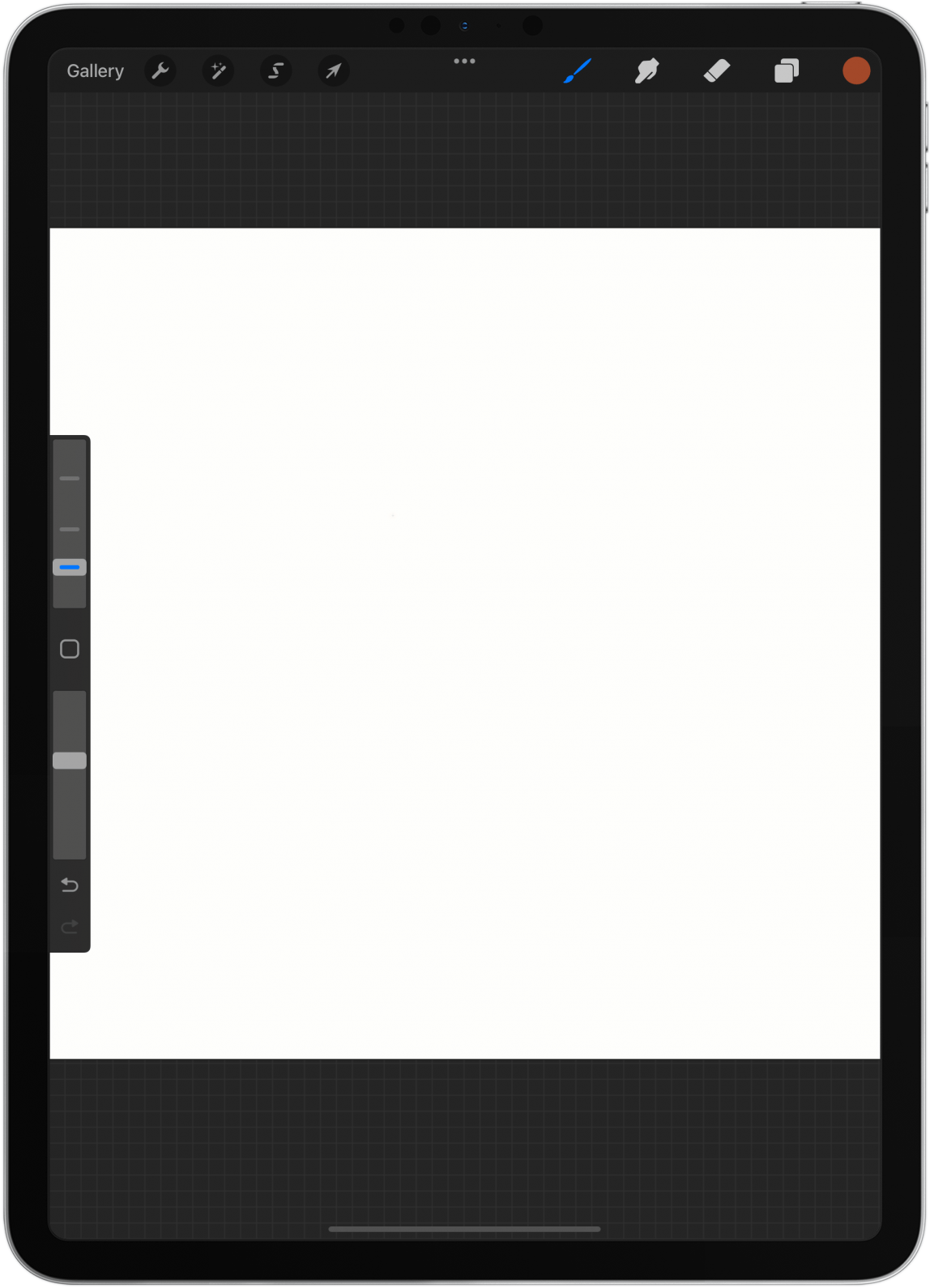
- 橡皮擦工具的过程相同。
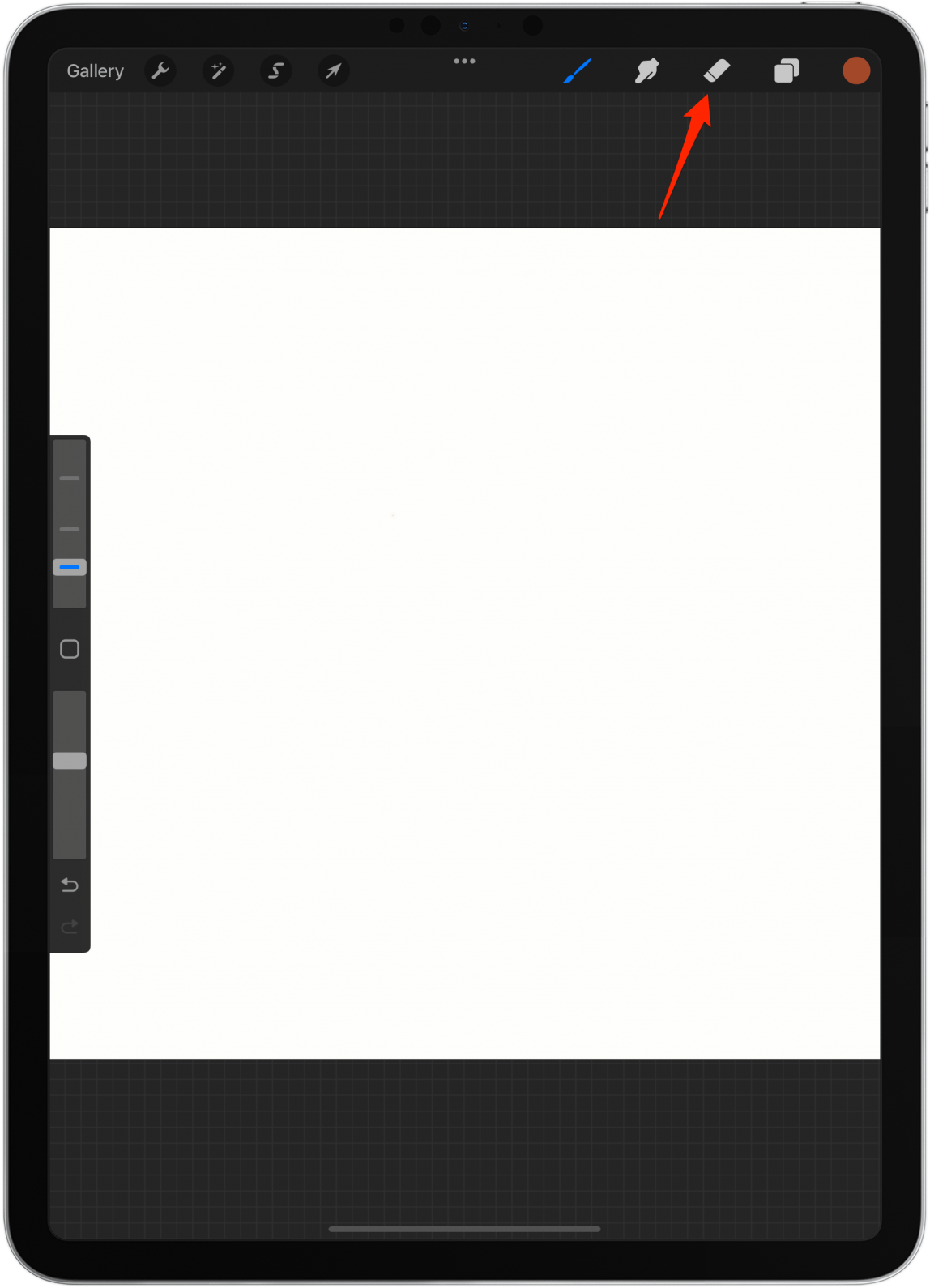
- 要删除已保存的尺寸或不透明度,请点击它,然后点击减号。
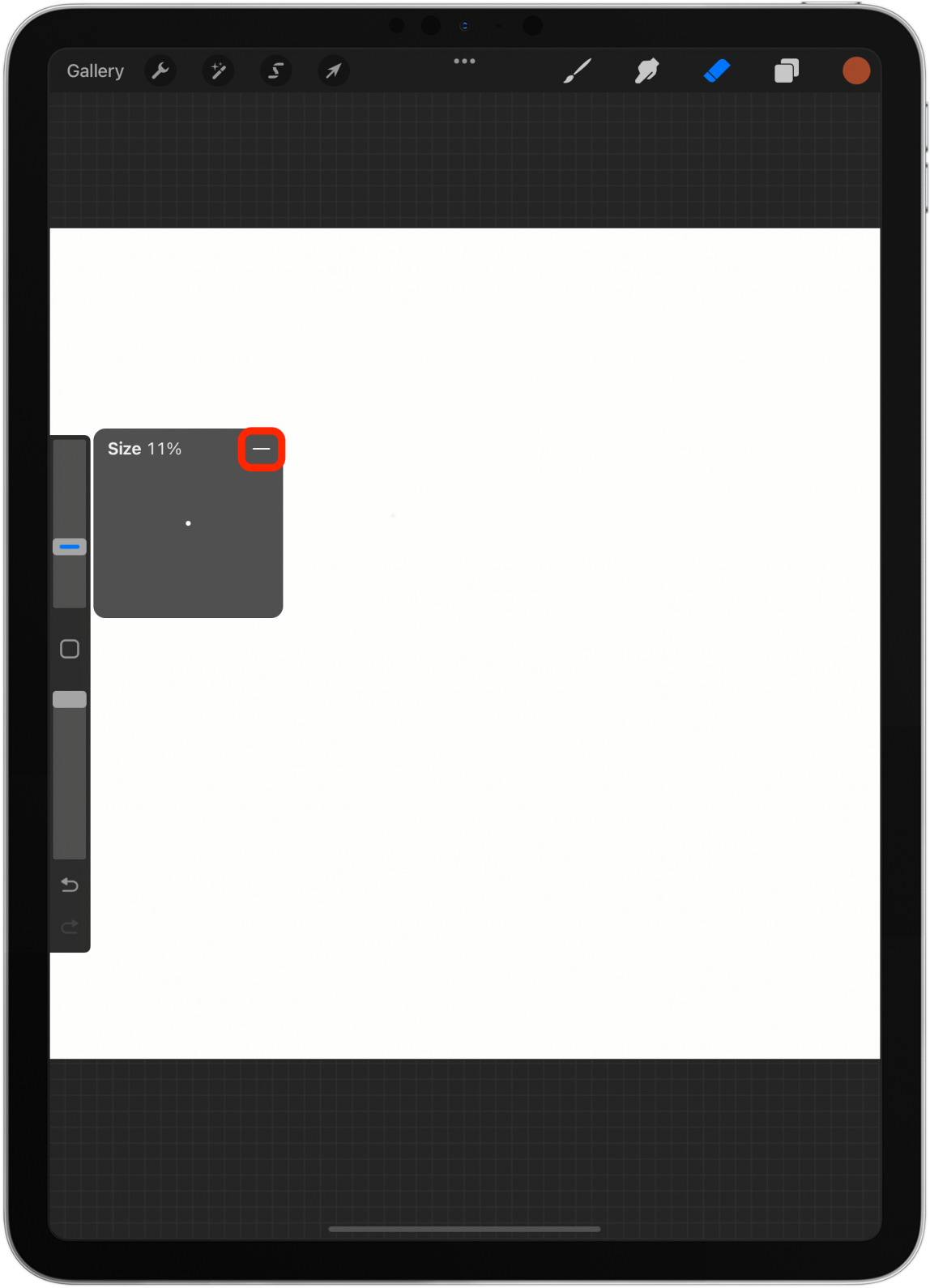
这是最新 Procreate 更新附带的新功能。如果您运行的是旧版本的 Procreate,则无法执行此操作。你可以免费更新应用程序享受此功能和其他新功能。
10.导出绘图的延时回放
我曾经通过屏幕录制来分享我的绘图过程,但 Procreate 有一个内置功能,不会像屏幕录制那样浪费那么多电池或占用那么多存储空间。请务必查看提示 1,为您的延时摄影设置具有合适速度和质量的模板。下一个:
- 打开您曾经参与过的项目并点击扳手工具。
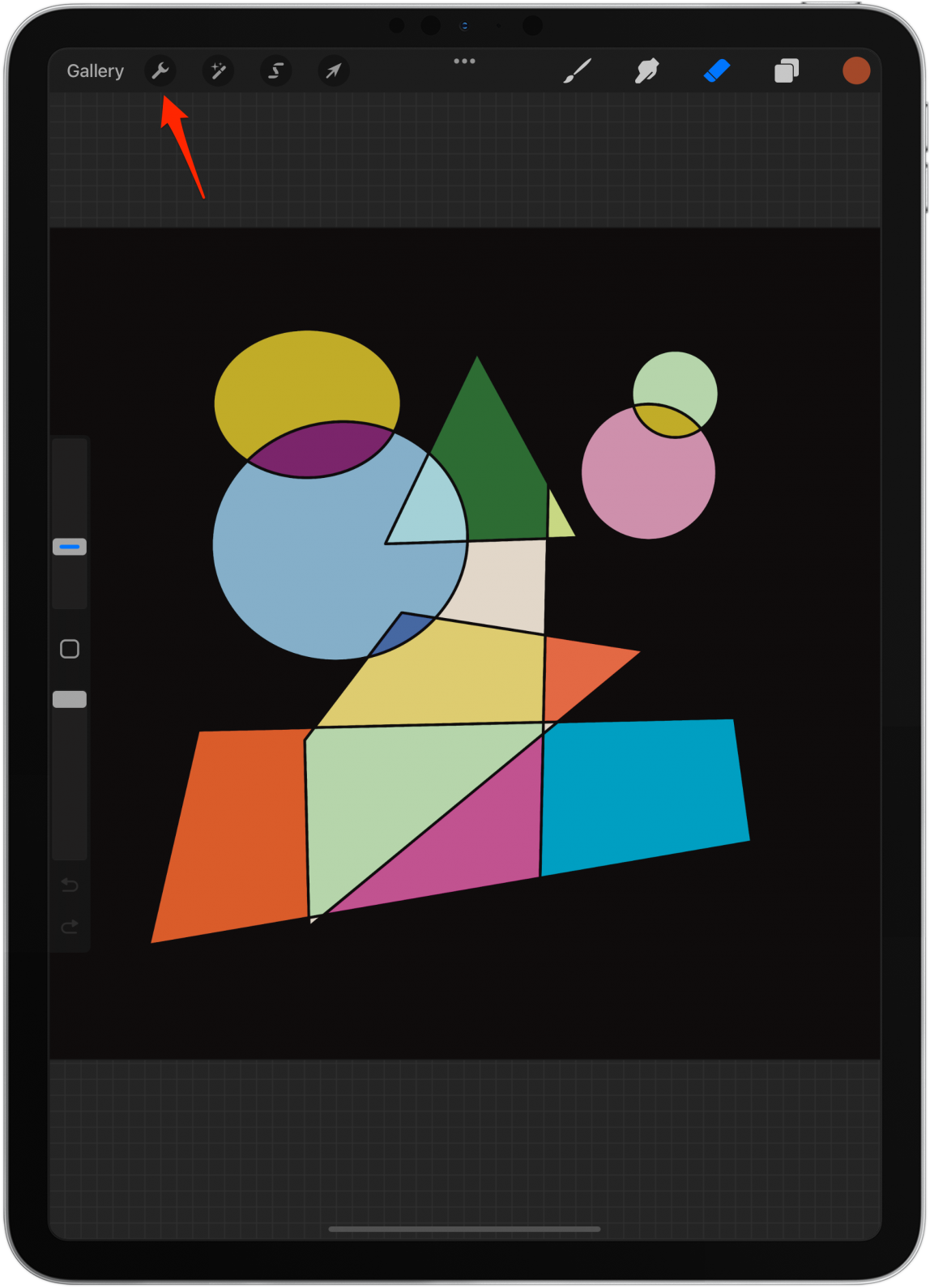
- 轻敲视频。
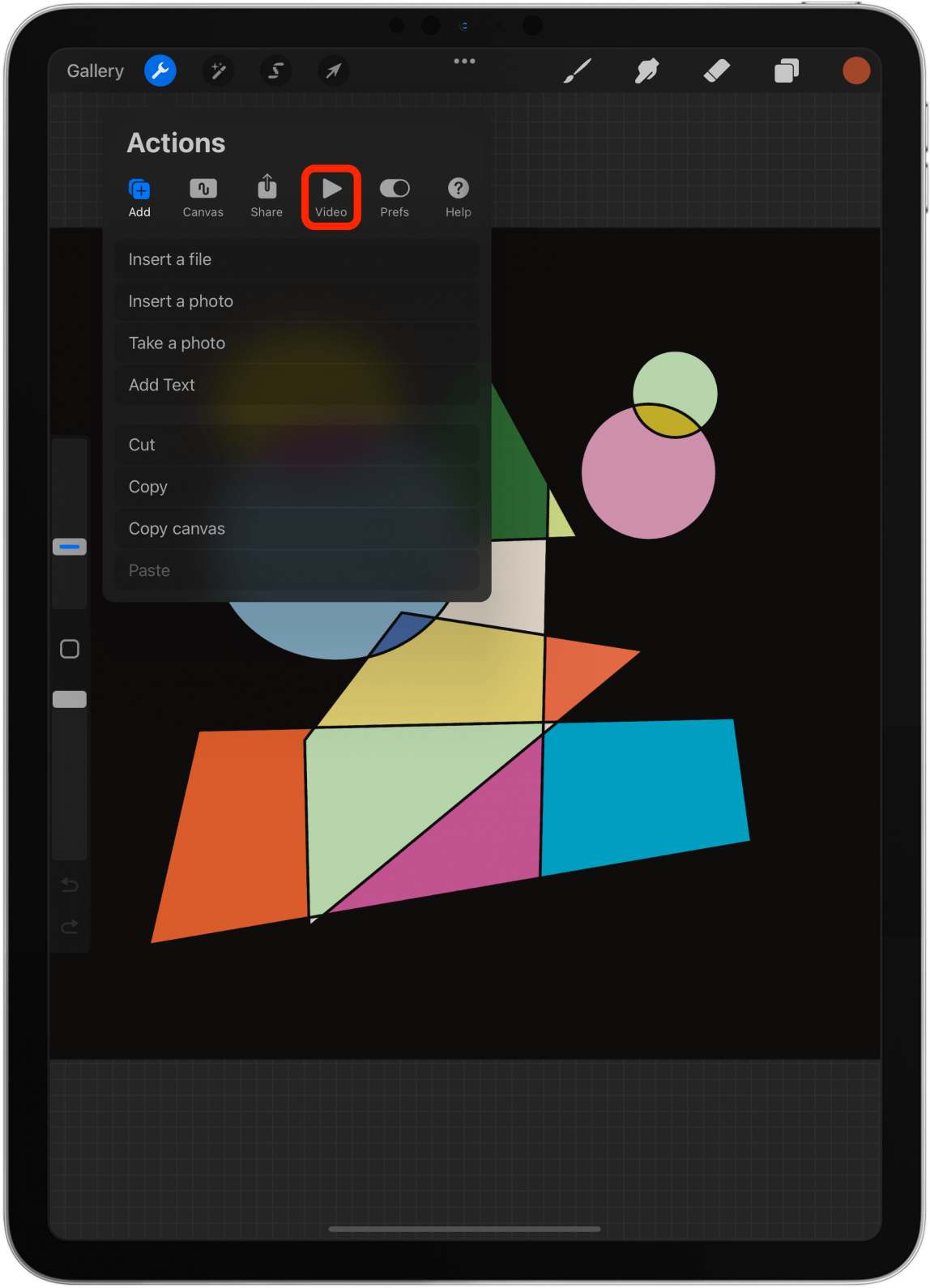
- 您可以通过点击观看重播延时重播。
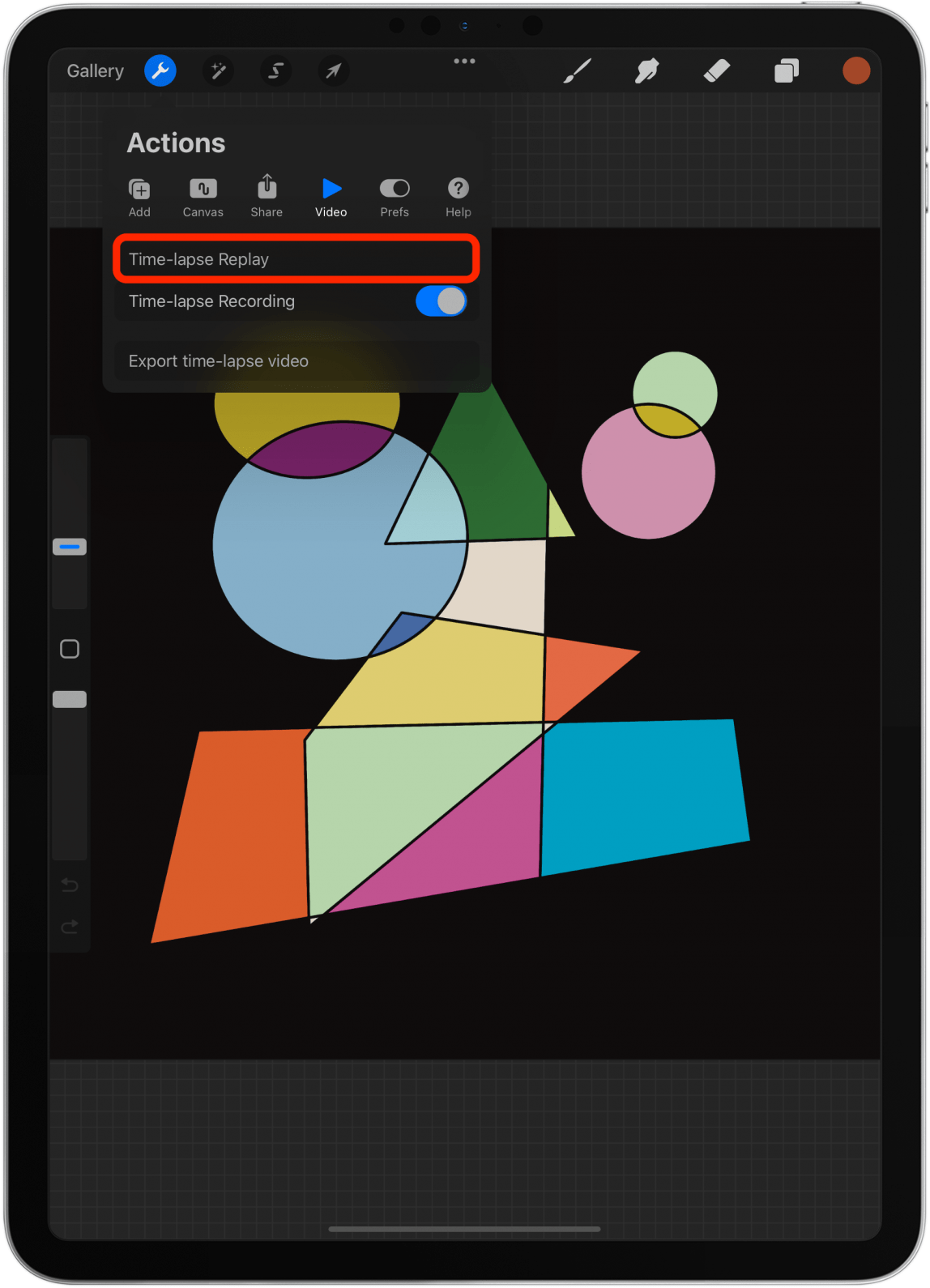
- 轻敲导出延时视频导出它。
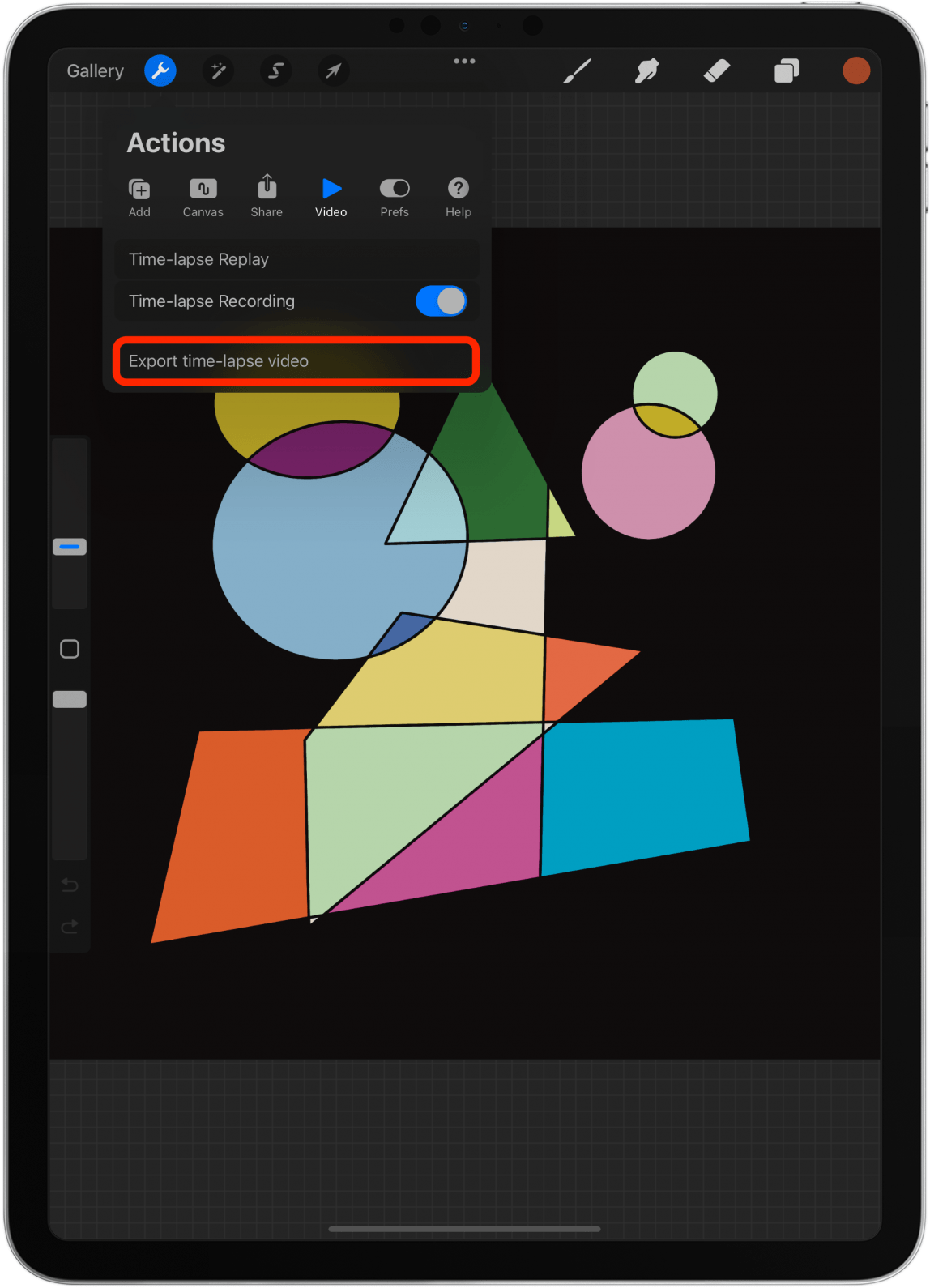
- 之间选择全长和30秒。如果无法选择 30 秒,则说明时间间隔不够长,无法持续 30 秒。
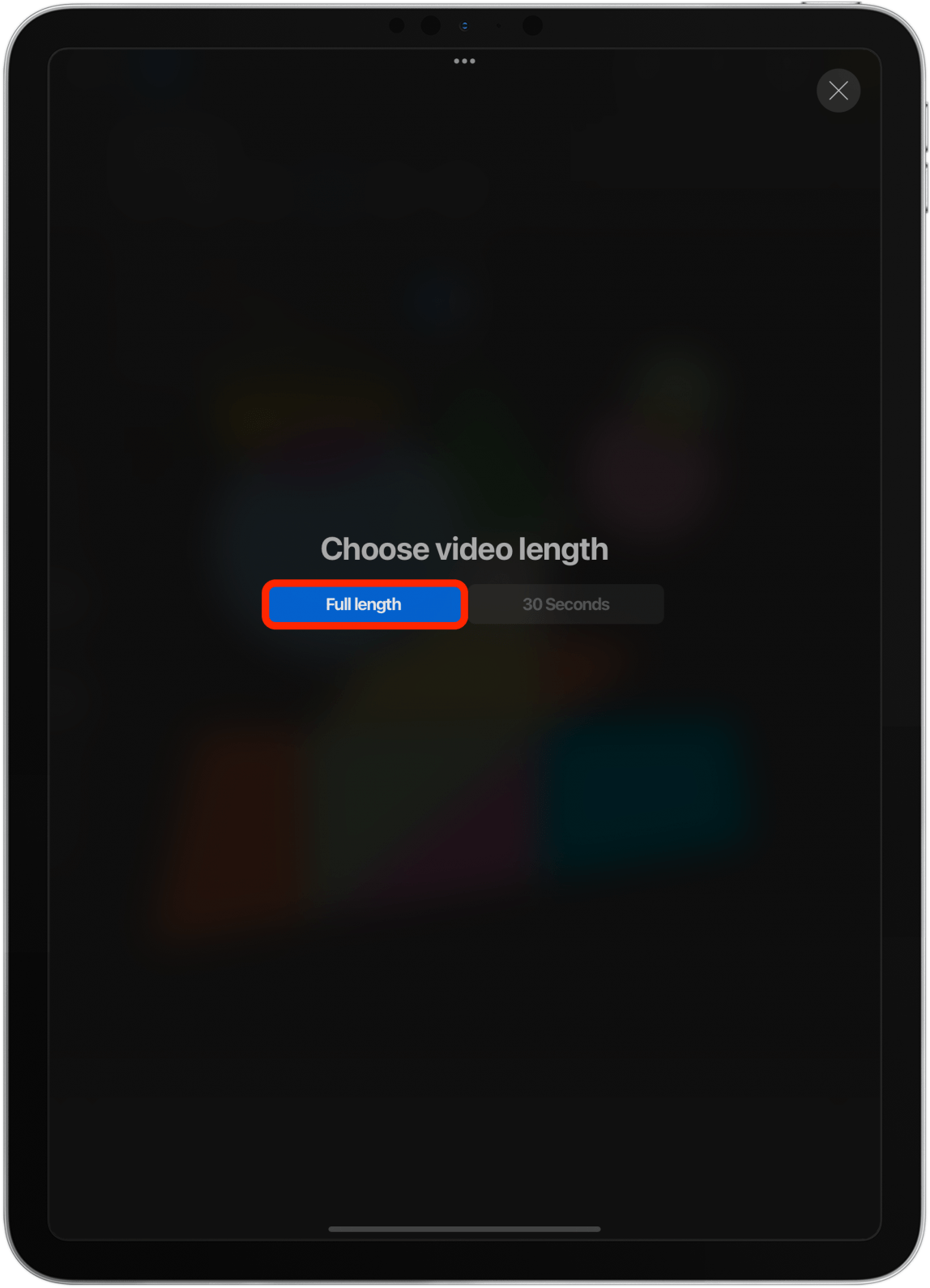
您导出的视频将保存到您的照片应用程序中。
我们希望这些技巧能够教会您一些新知识,并且您喜欢在 Procreate 上绘画。你知道有些人使用Procreate打造NFT加密艺术?这是一个非常有趣的概念!了解接下来下载免费的 Procreate 笔刷!