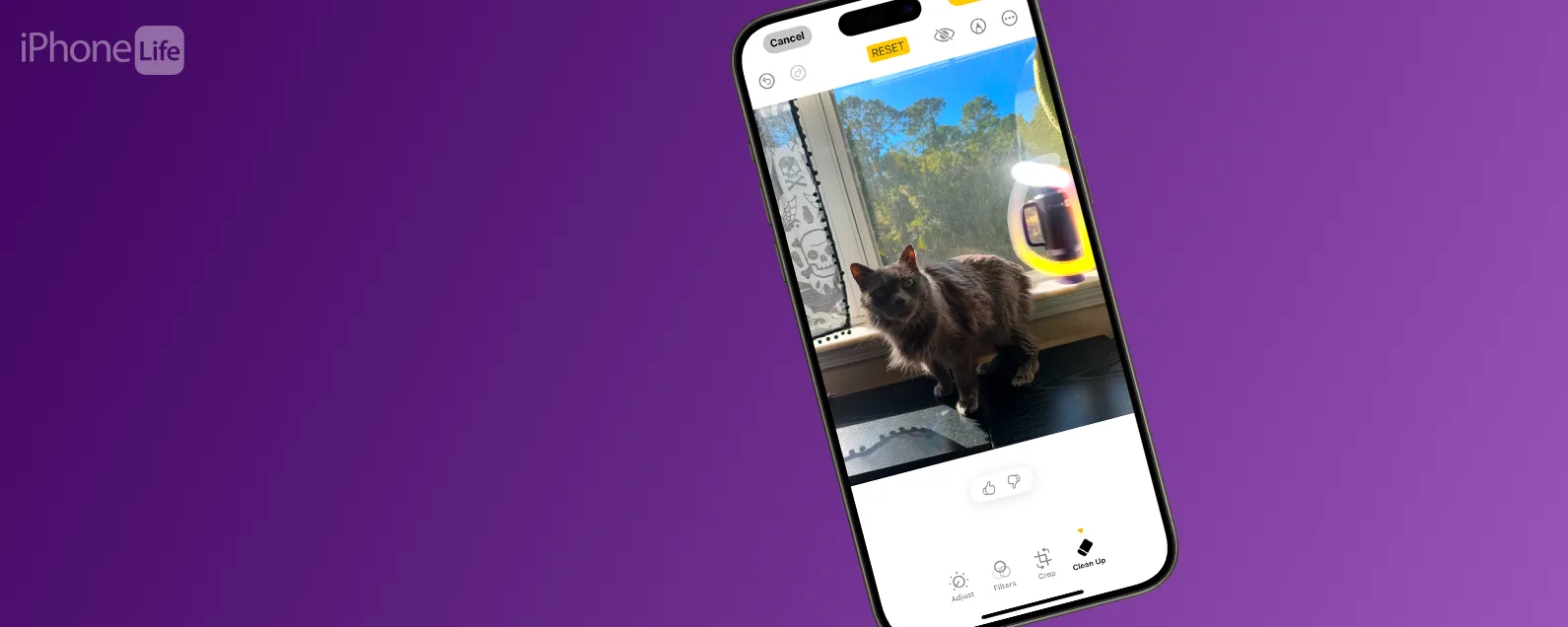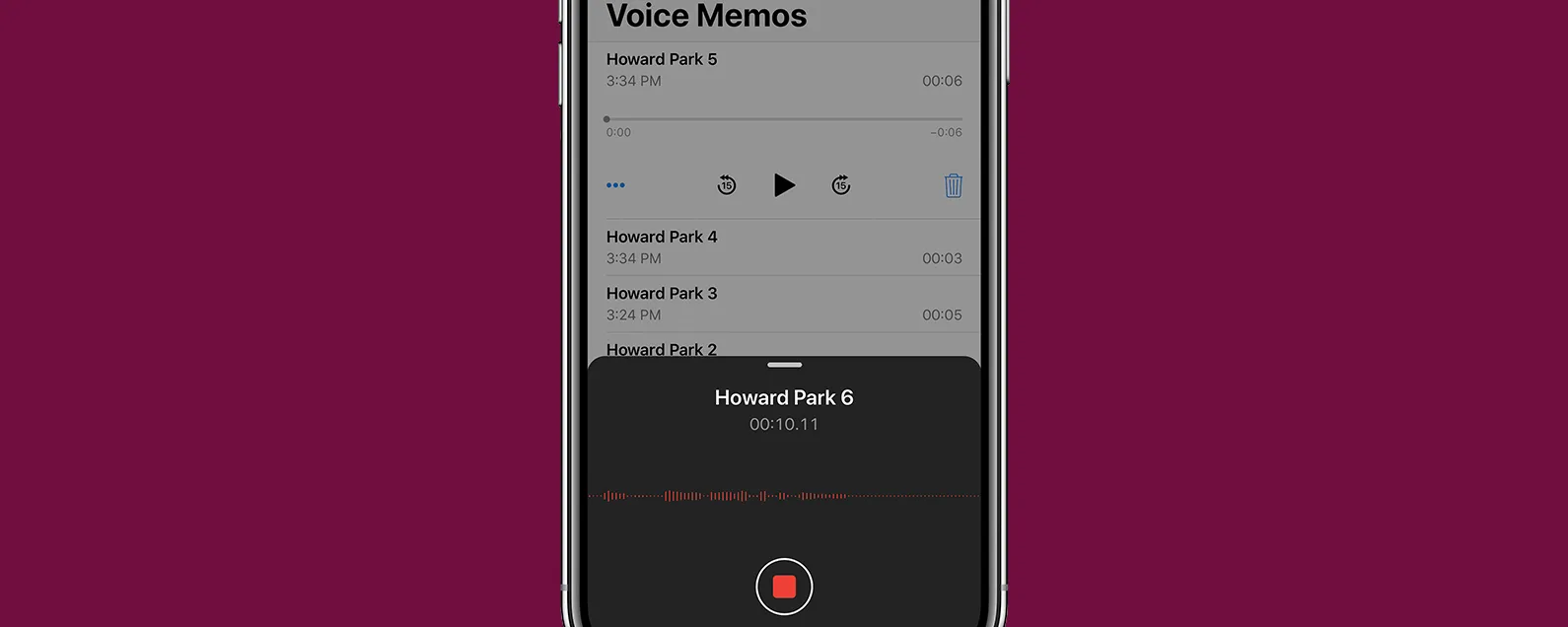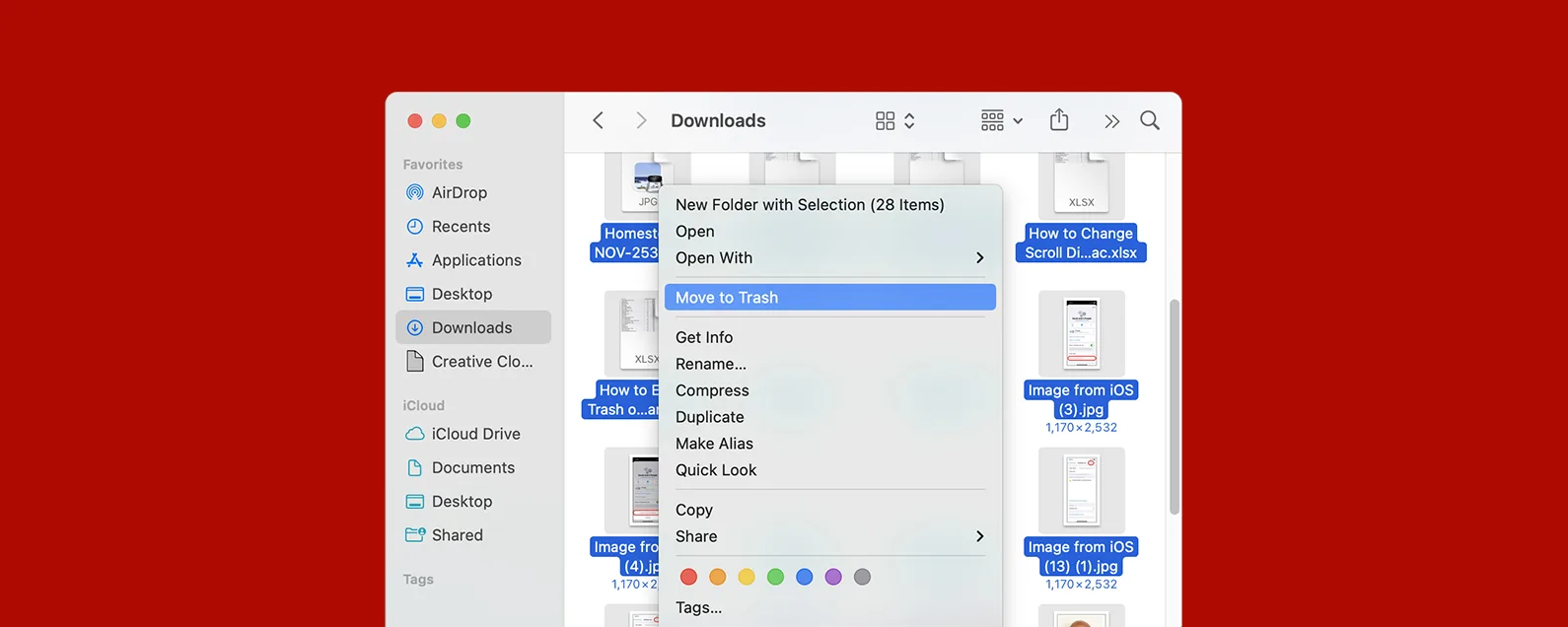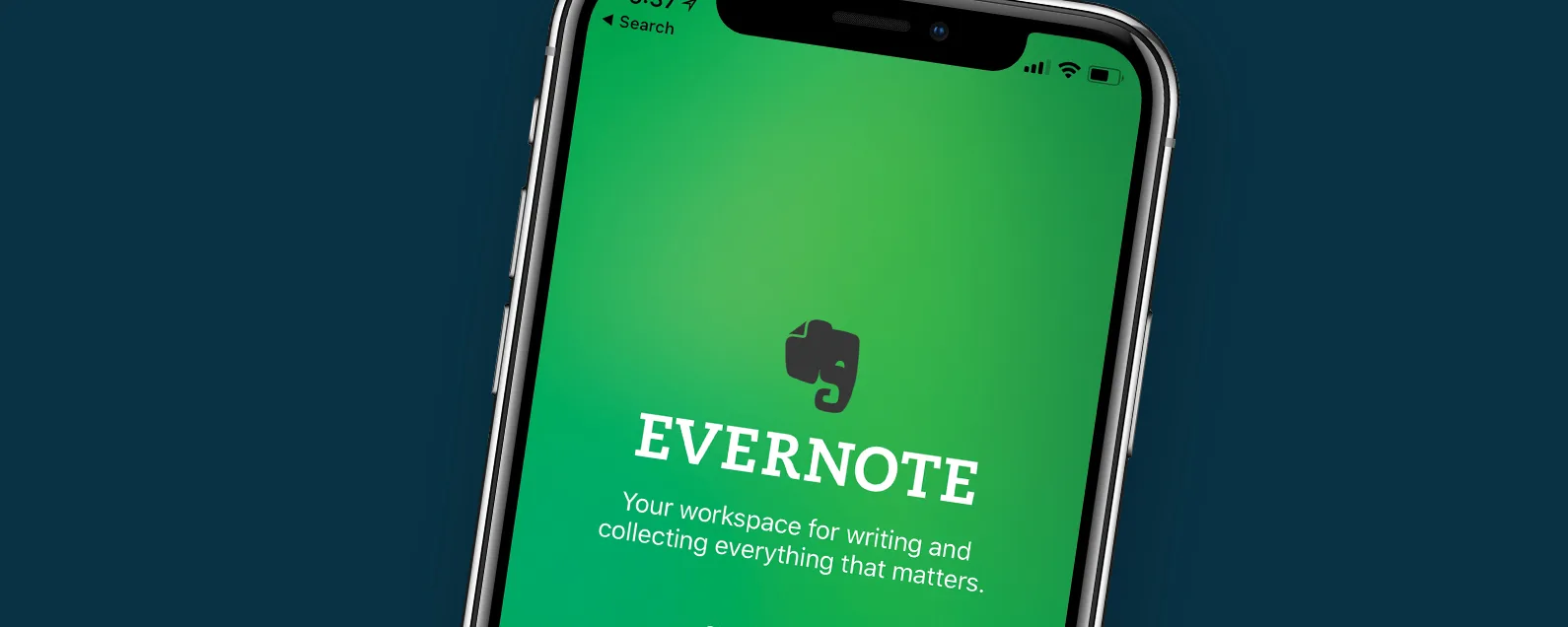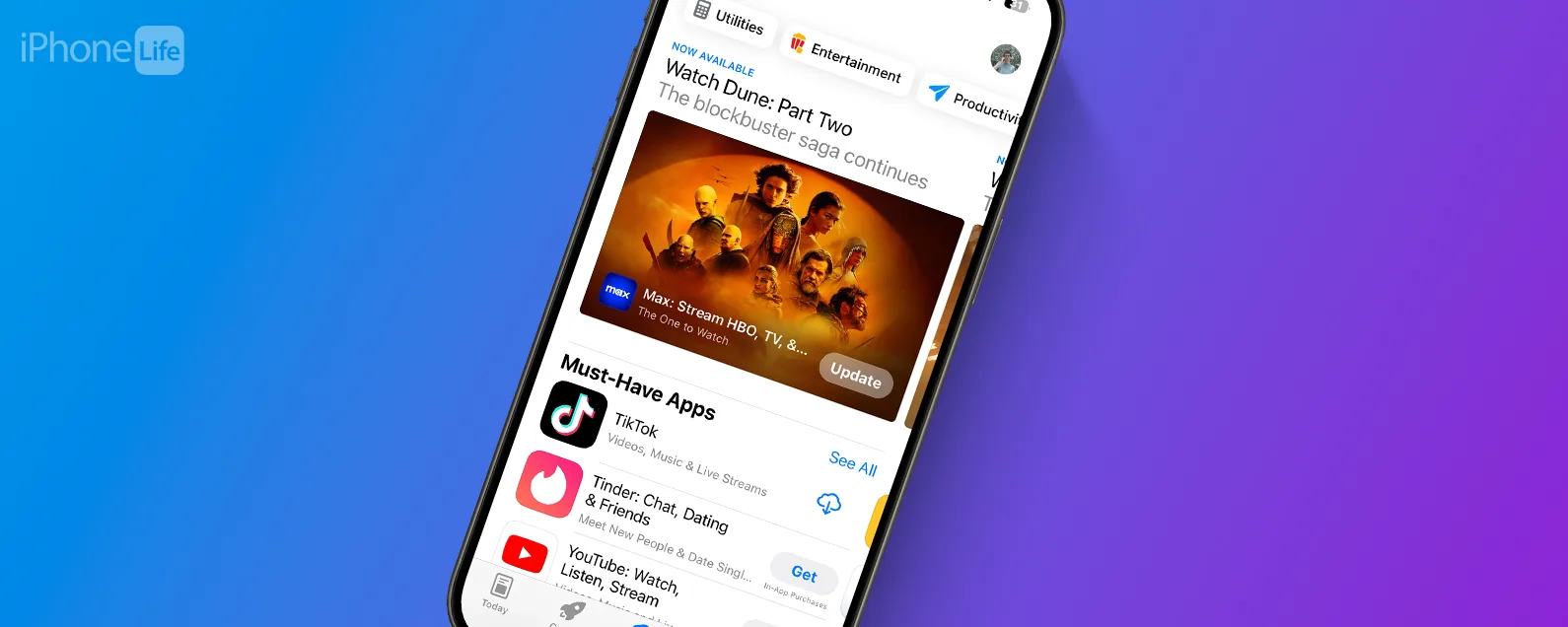了解开始在 Procreate 上绘图所需的一切知识或学习新的提示和技巧。本文将涵盖从与 Procreate 配合使用的 iPad 列表到如何使用混合画笔、描画现有艺术作品、导出图像等等的所有内容。
跳转至:
如何在 iPad 上使用 Procreate:分步教程
数字艺术可能令人生畏,因为刚开始就需要学习很多东西。然而,一般来说,许多人发现数字绘图比在纸上绘图更容易,因为您可以撤消错误,可以更改画笔的大小和样式,并且只需单击即可访问任何颜色。我几乎不能用钢笔和铅笔画简笔画,但我可以在 Procreate 中画几乎任何东西。以下是如何使用生育iPad 版(9.99 美元):
- 打开生育。
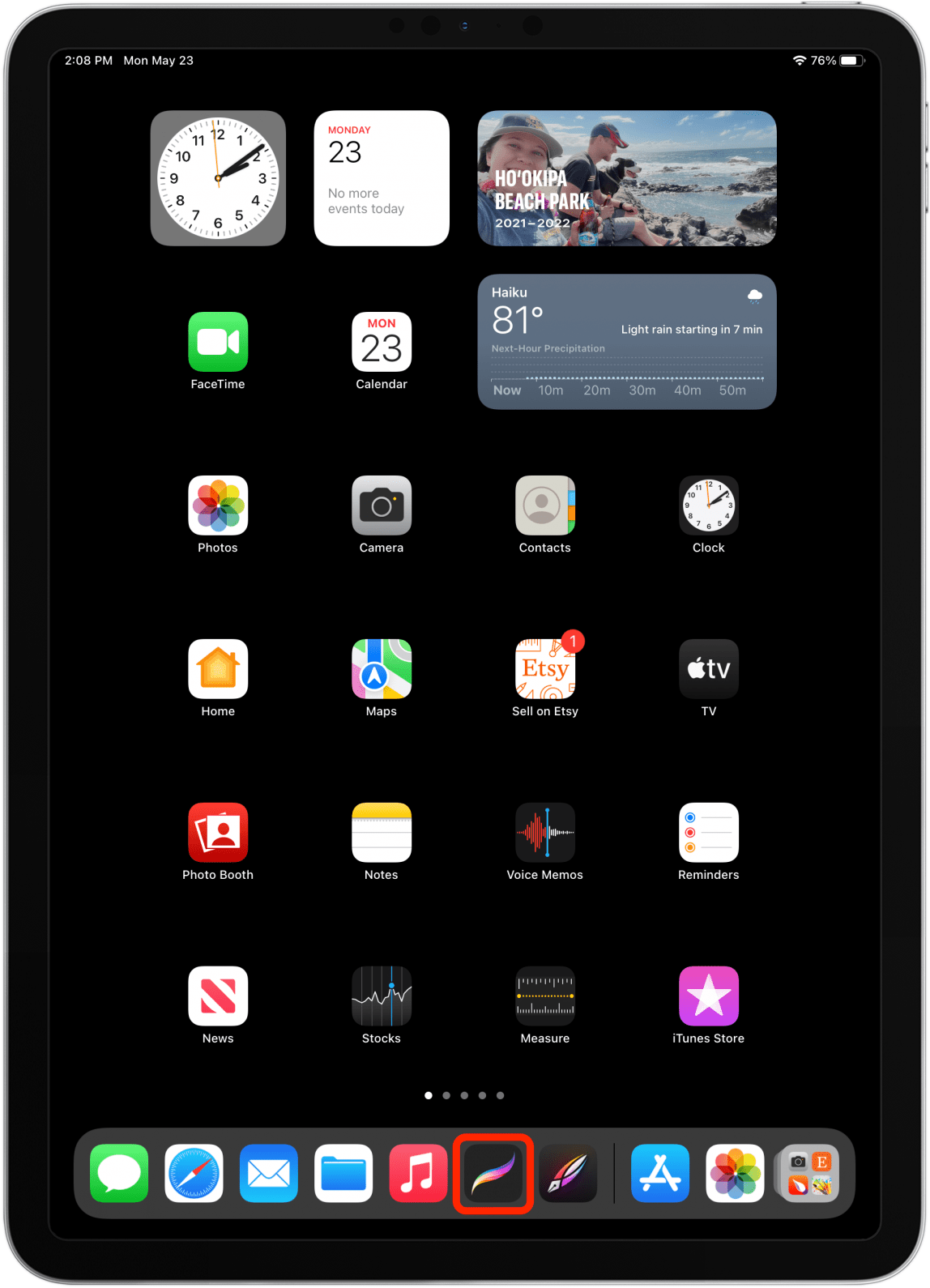
- 开始屏幕称为图库视图。从这里,您可以查看所有项目并可以开始一个新项目。轻敲+开始一个新项目。
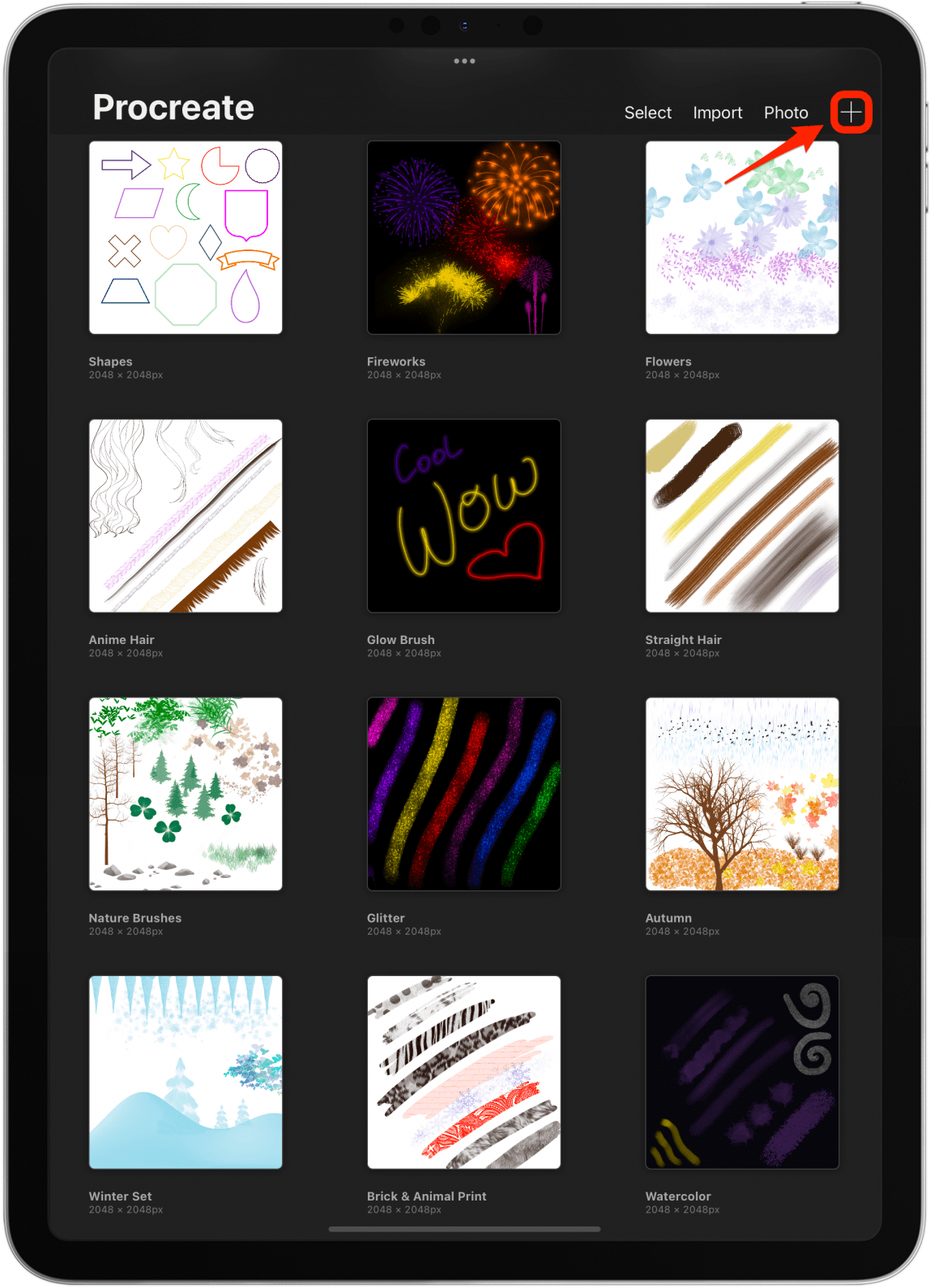
- 轻敲屏幕尺寸。我在下面链接的 Procreate 文章中介绍了 Canvas 尺寸调整。
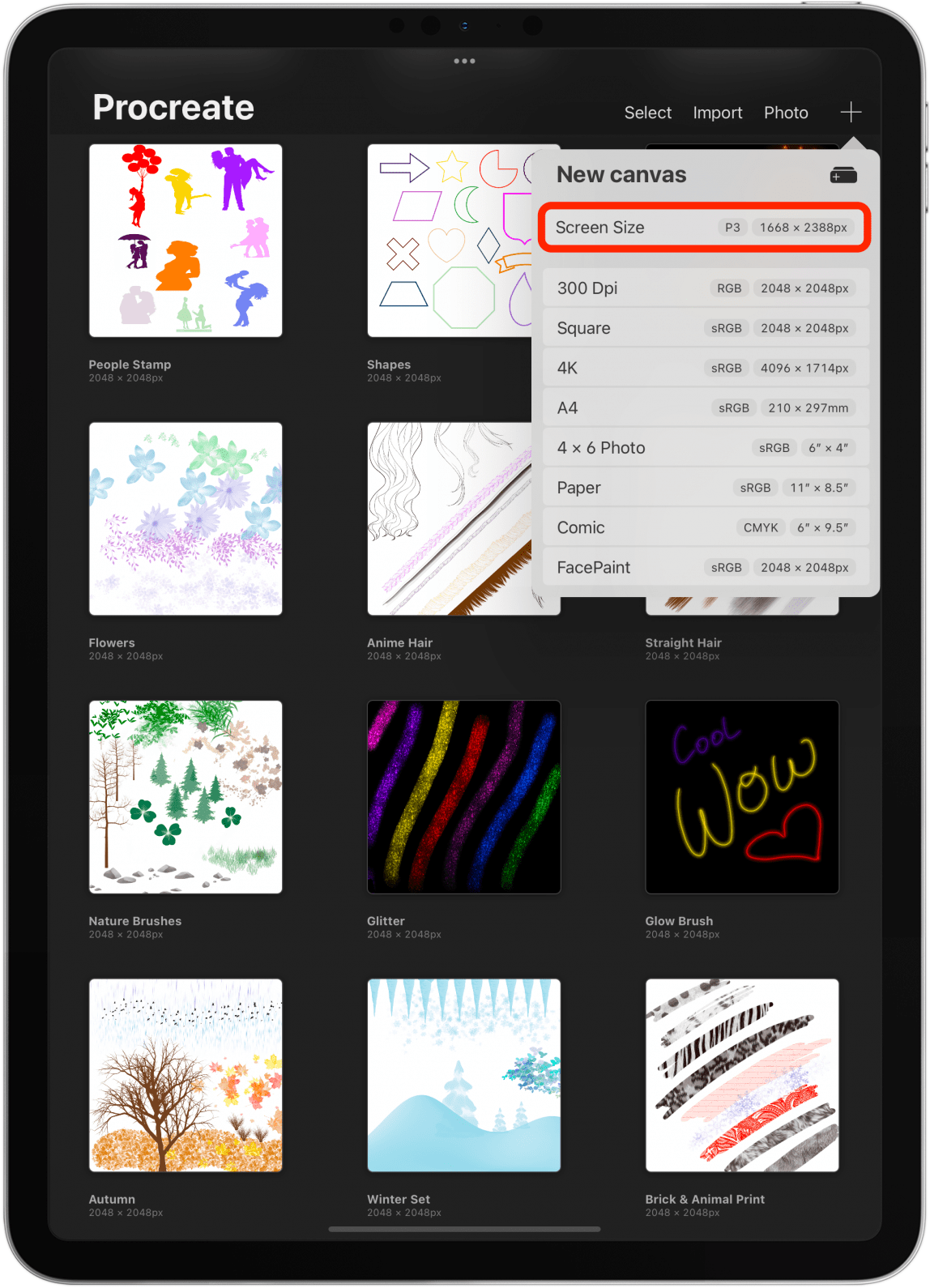
- 我发现通过描摹现有的艺术品或照片来绘画是最简单的。要插入图像,请点击扳手图标。

- 确保添加被选中,然后点击插入照片。
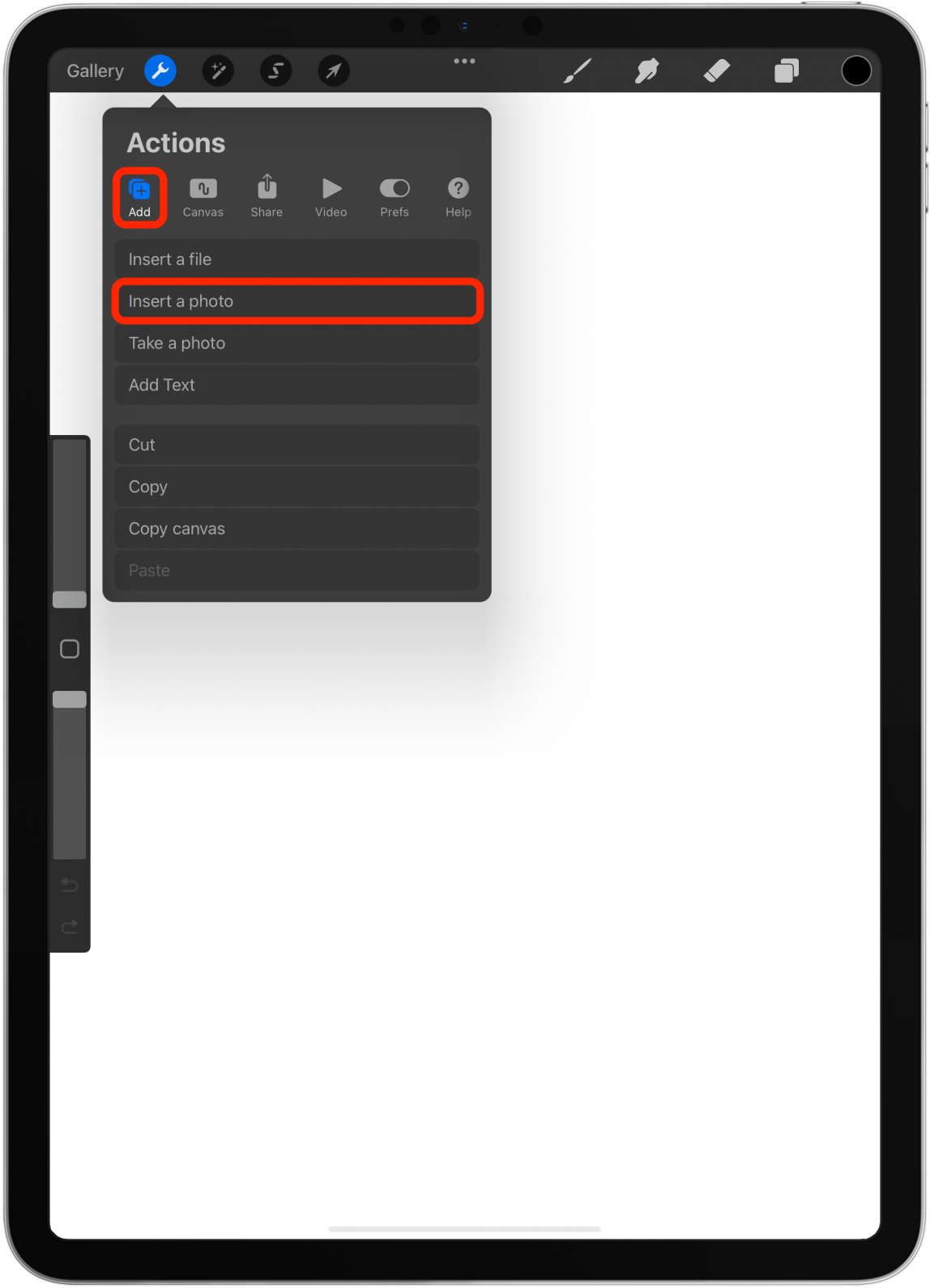
- 您可以使用搜索栏在“照片”应用程序中搜索照片,并使用键盘键入搜索词。
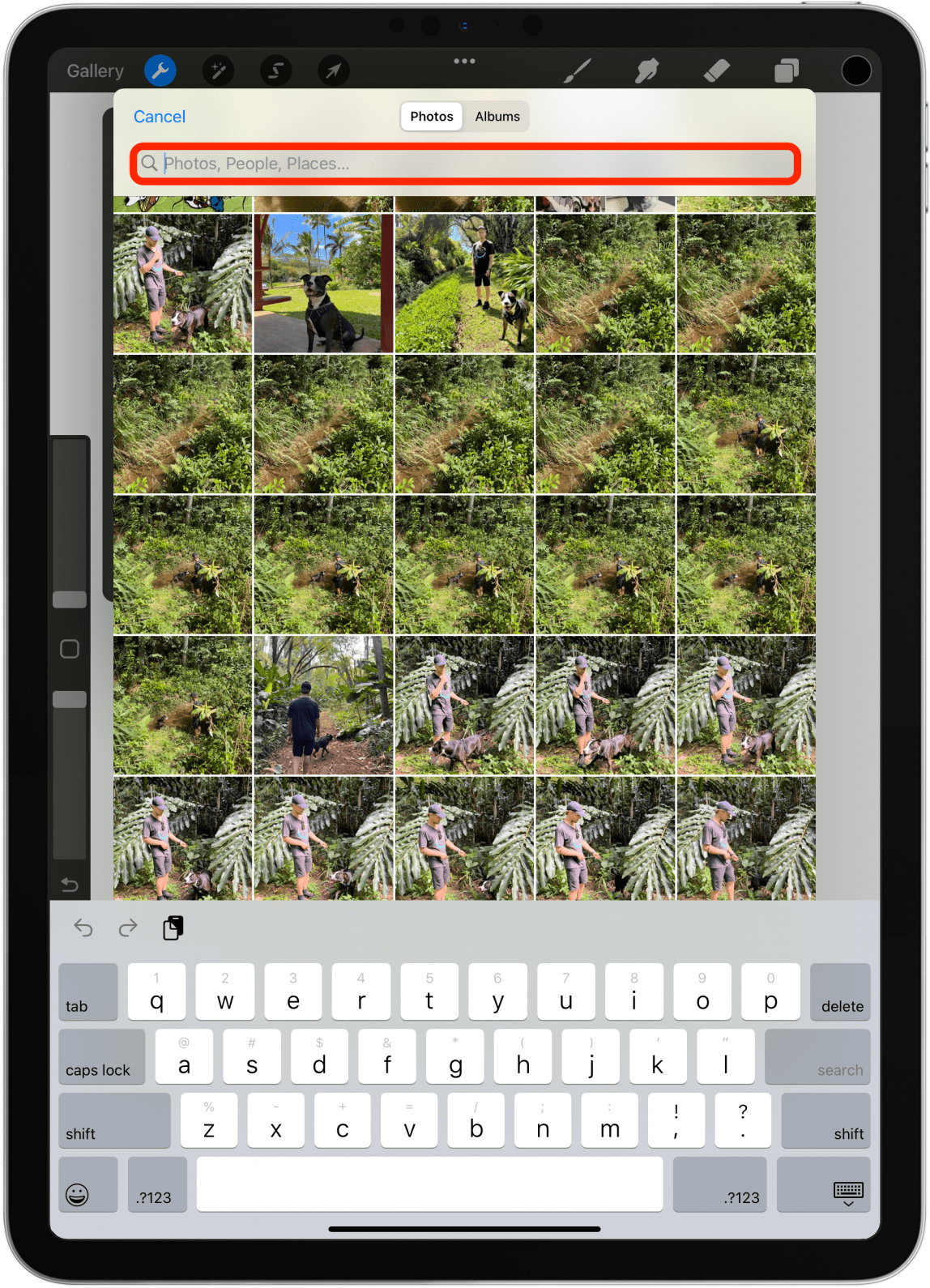
- 轻敲搜索。
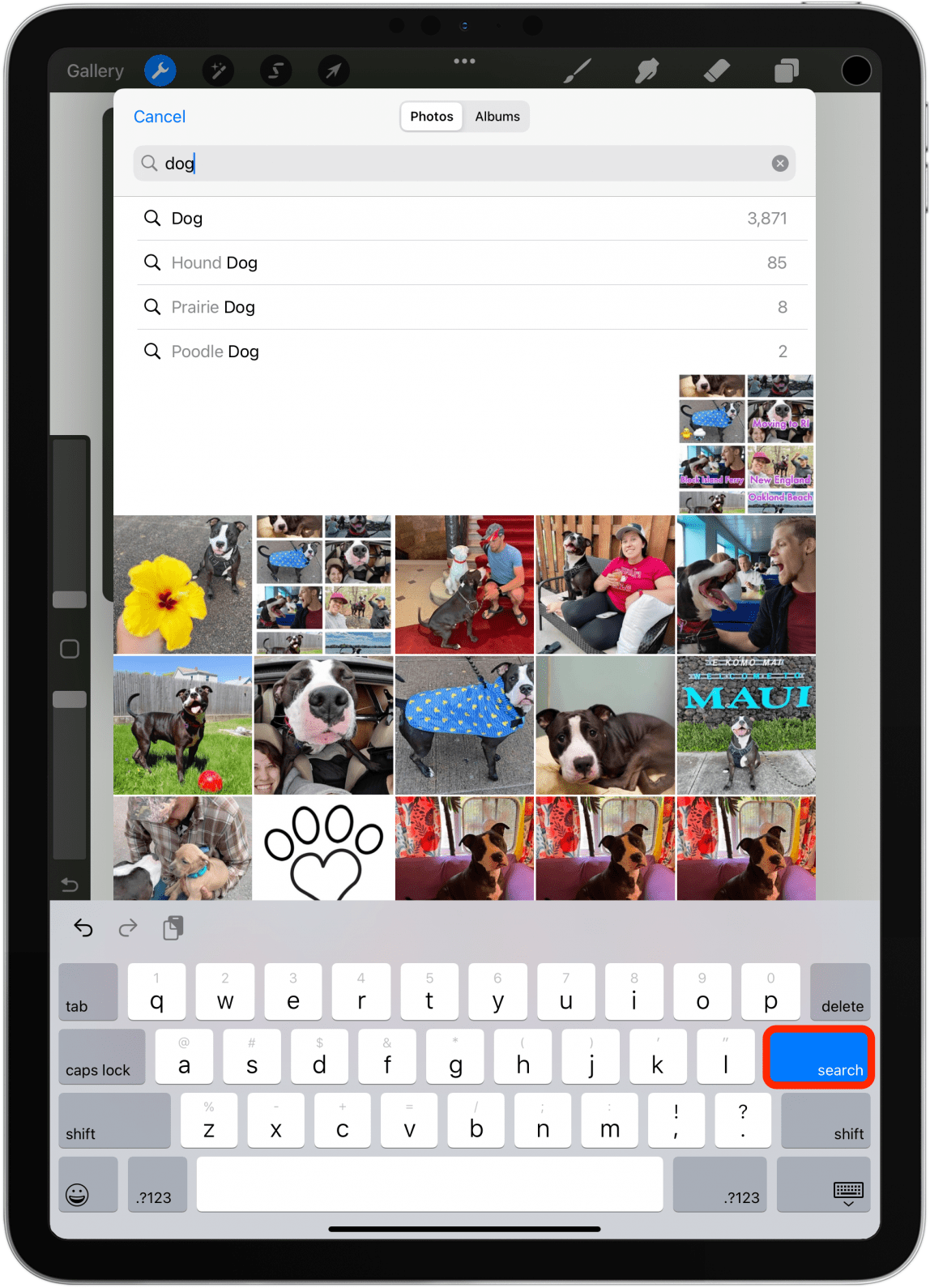
- 我要画我的狗笑脸,所以我会选择他的照片。
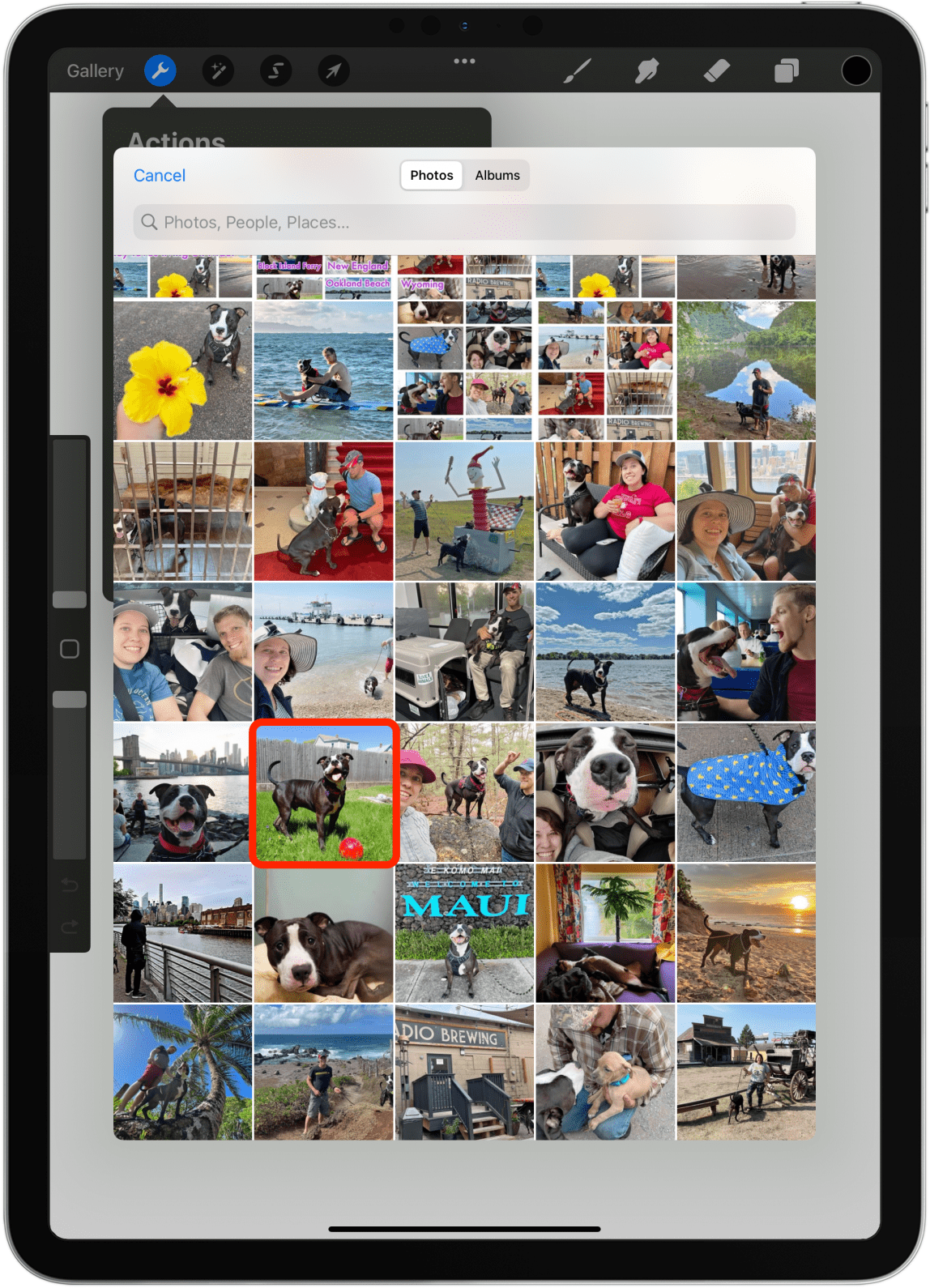
- 点击图层图标。
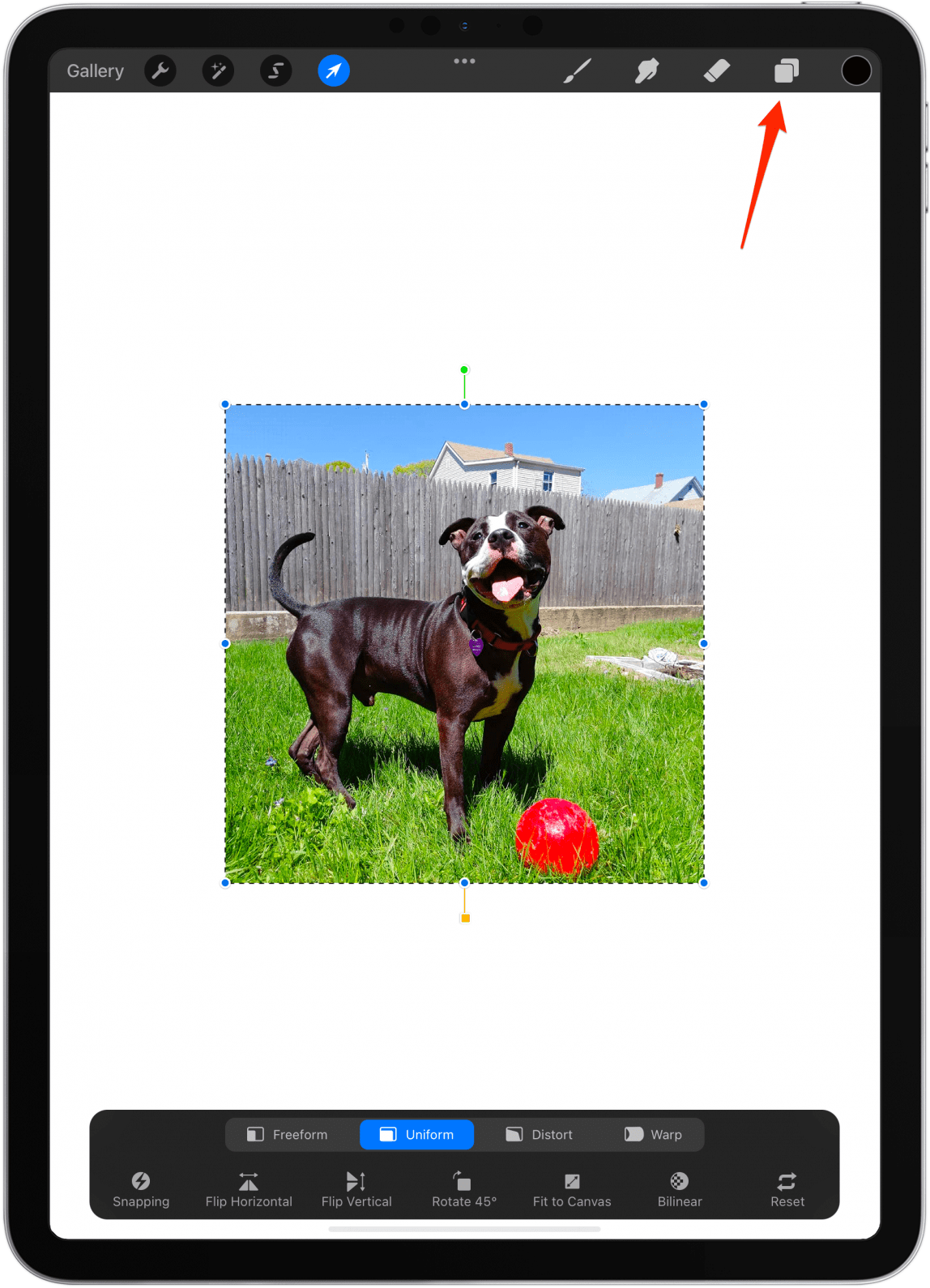
- 点击+ 图标添加一个新层。确保它位于您的照片所在图层的上方;您可以拖动它来重新定位。
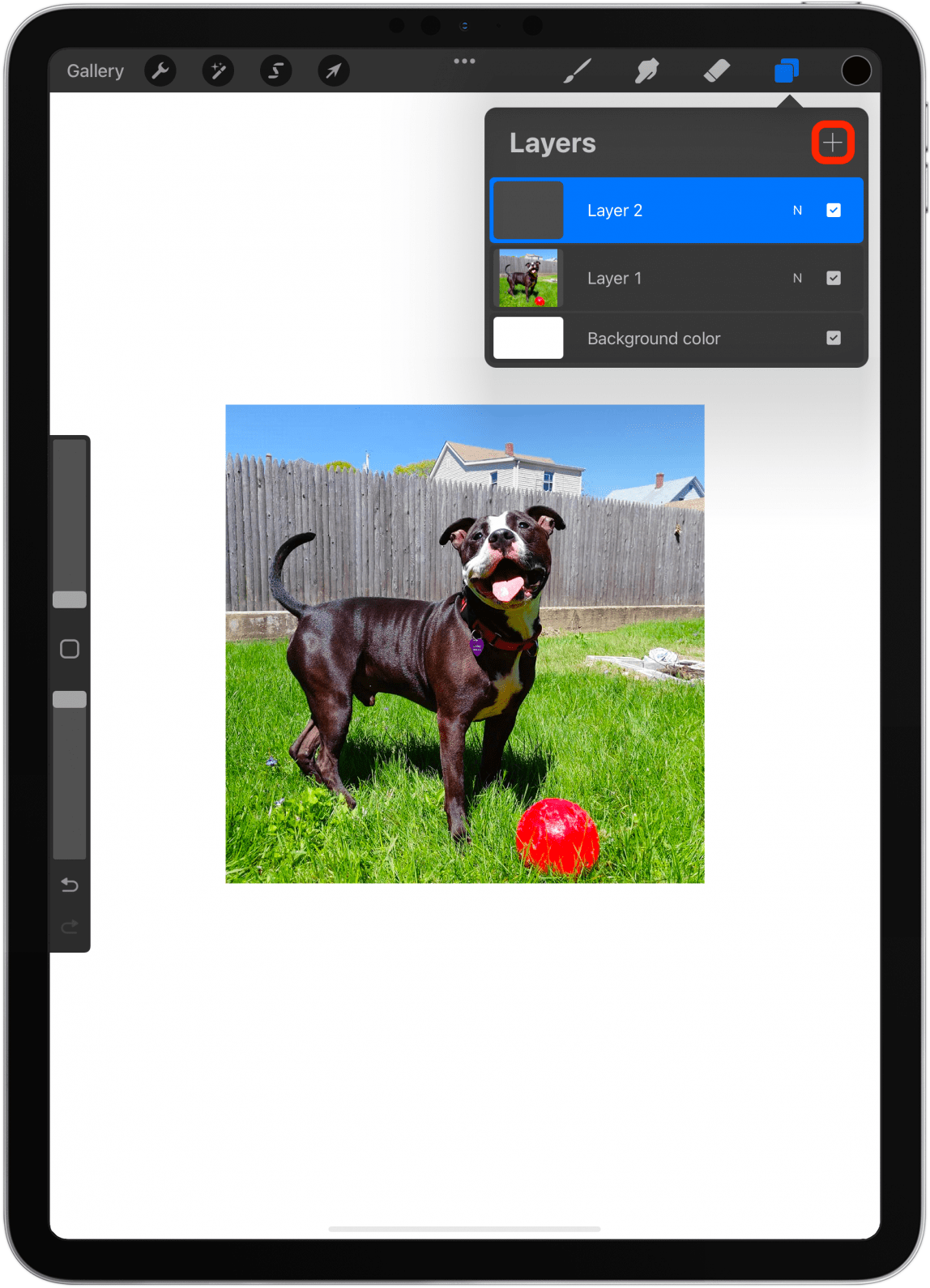
- 接下来,点击氮在带有照片的图层中。
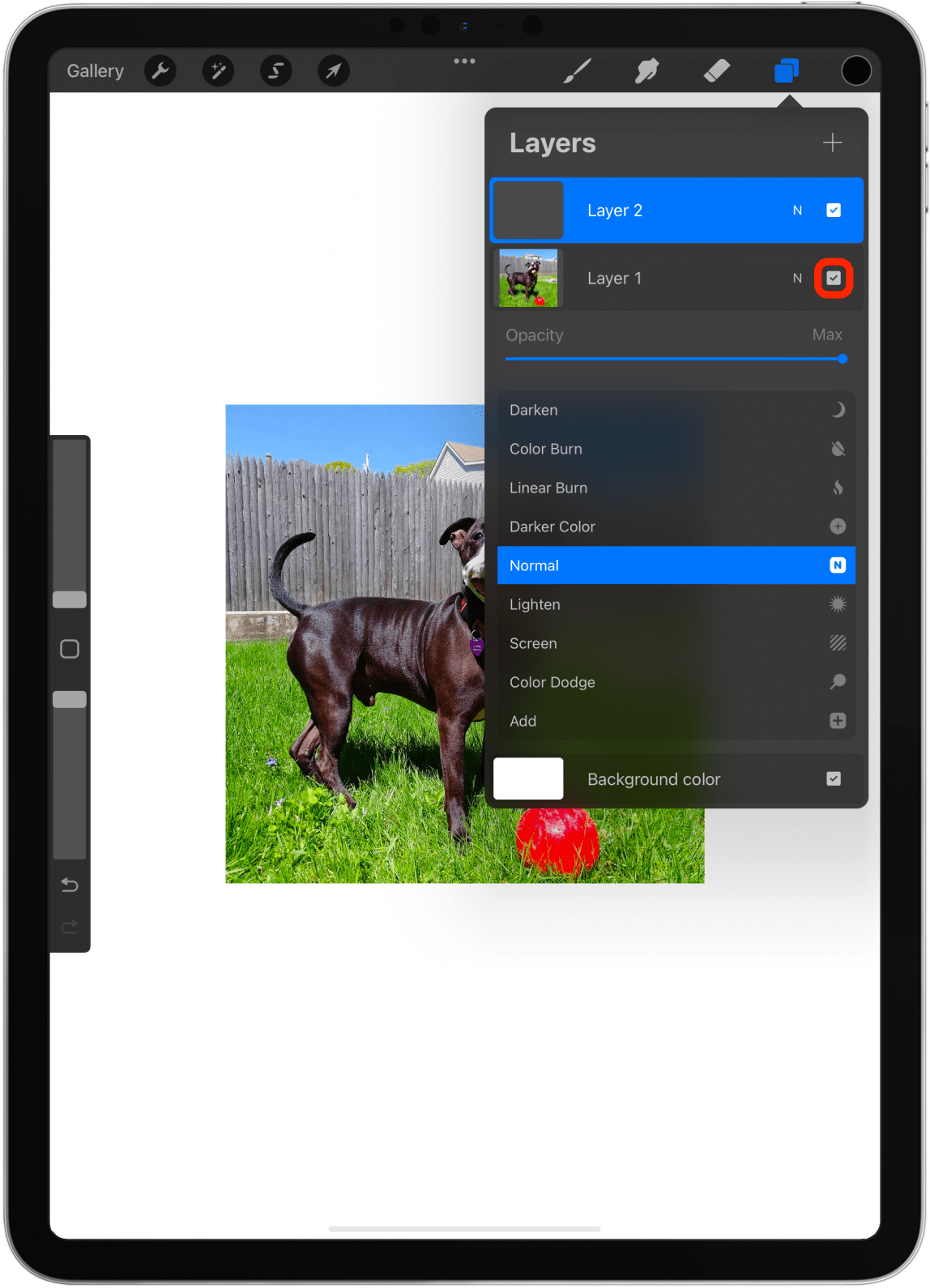
- 在不透明度下,将蓝点拖动到 50%。这样您仍然可以看到照片以及您在照片上绘制的任何内容。
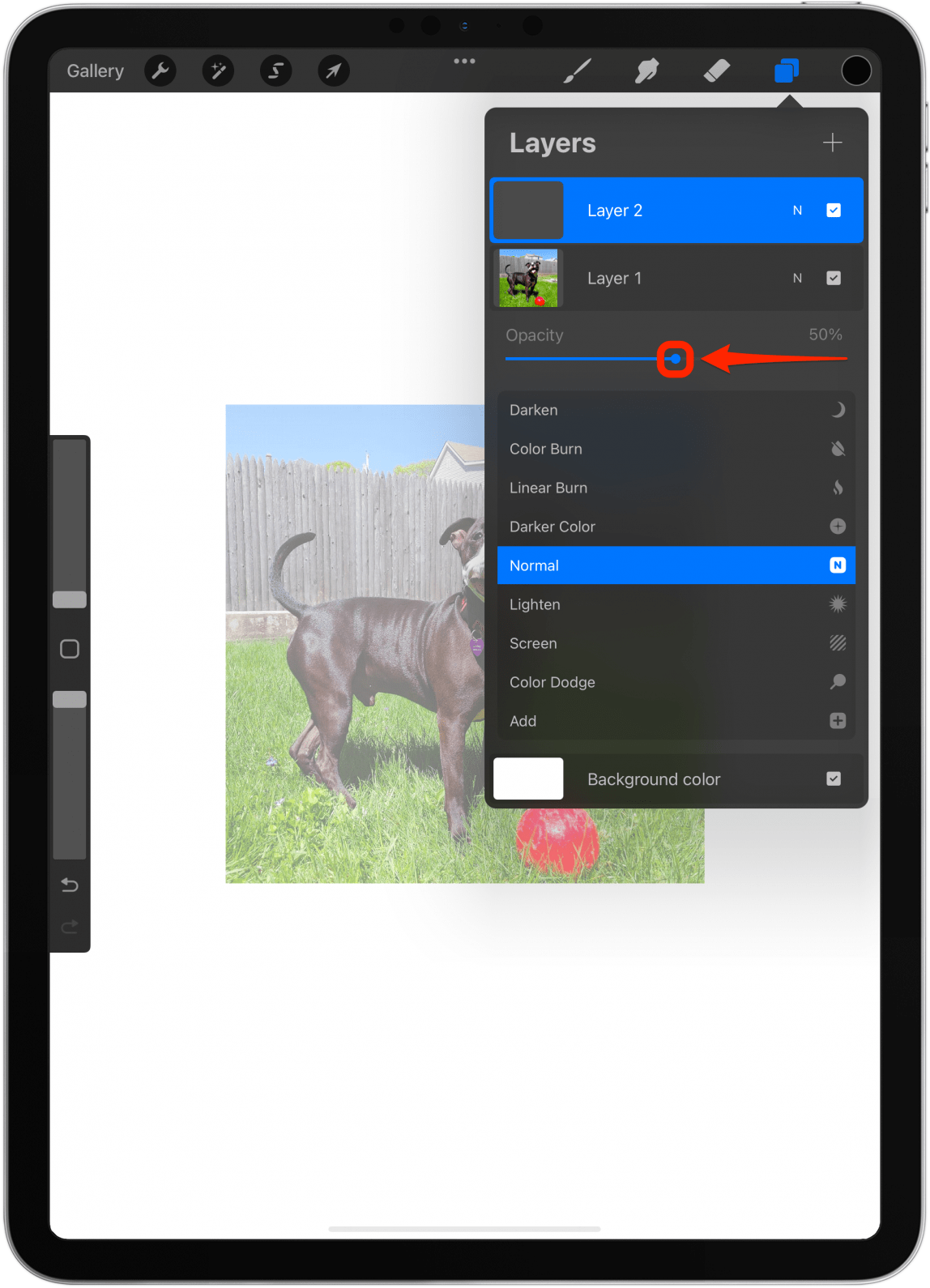
- 确保选择空白图层并点击画笔图标。
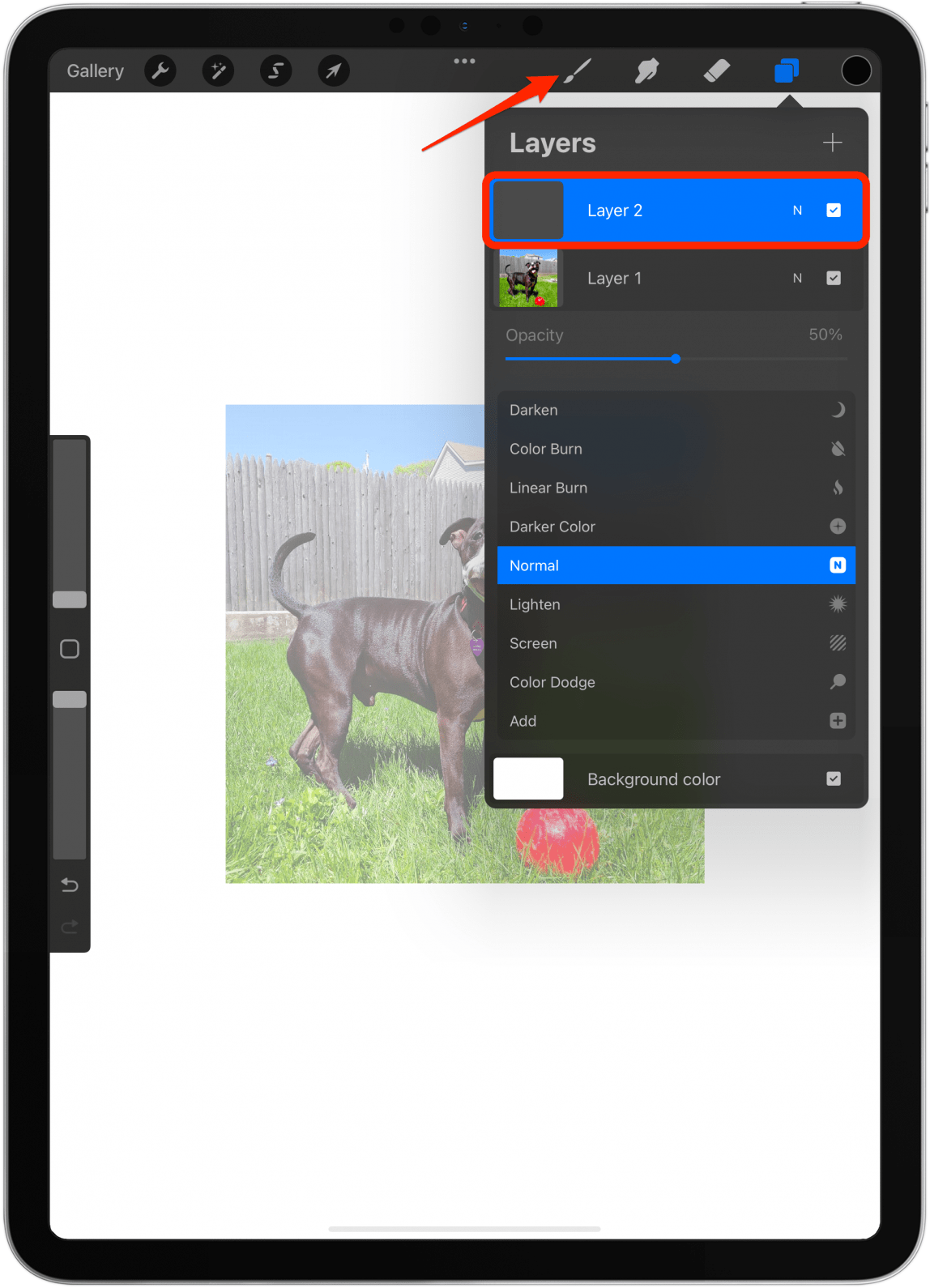
- 在这里您将看到多种默认画笔可供选择。我有很多额外下载的画笔您不会在画笔库中看到它。有些刷子比其他刷子更容易使用。最简单的偶数线可以在书法。
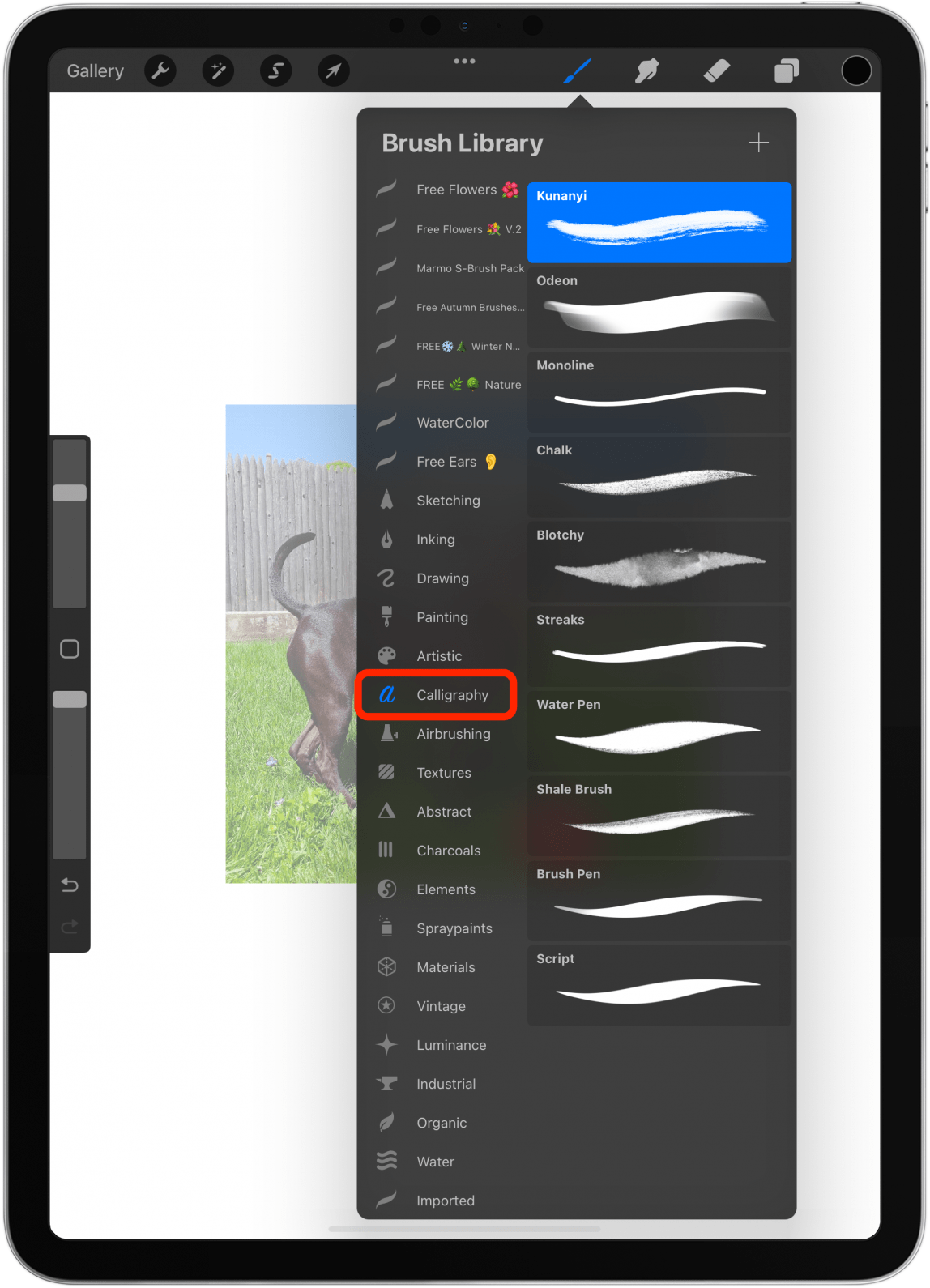
- 轻敲单线。这是一款非常适合入门的刷子,因为它易于使用。请记住,它并不适合所有类型的艺术品。
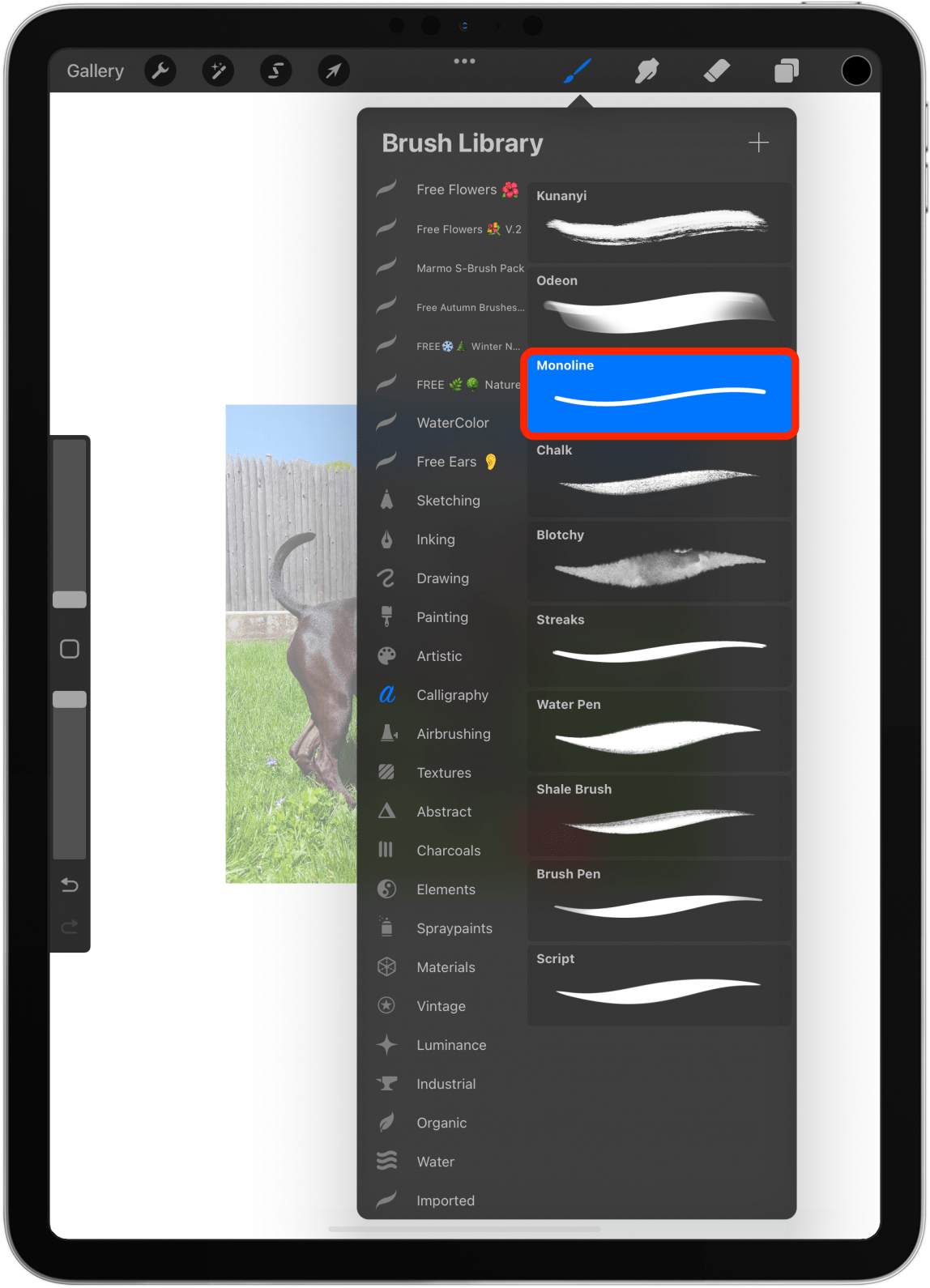
- 点击画布以关闭画笔库。
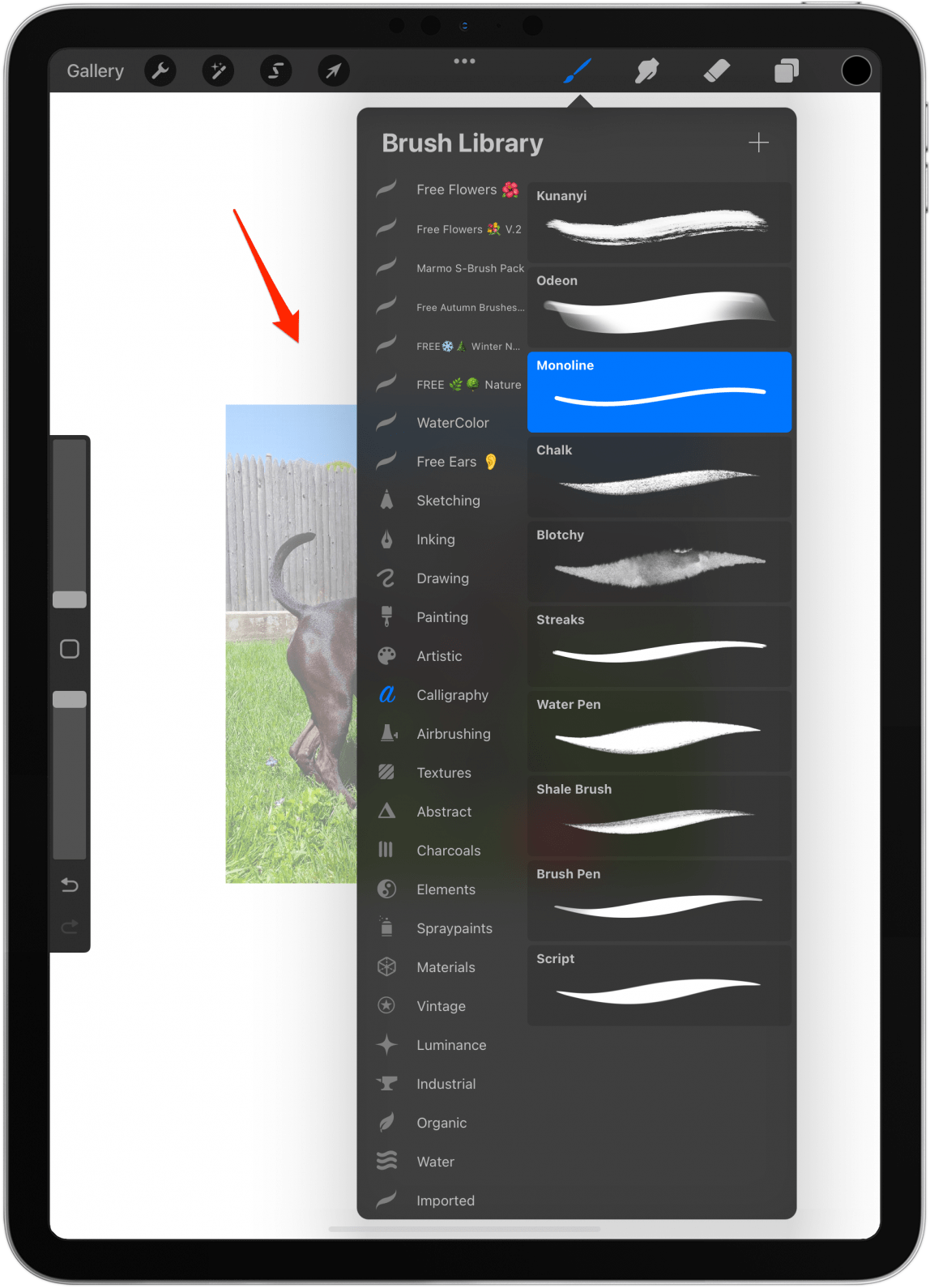
- 通过将两根手指并拢在画布上并将它们分开来放大。
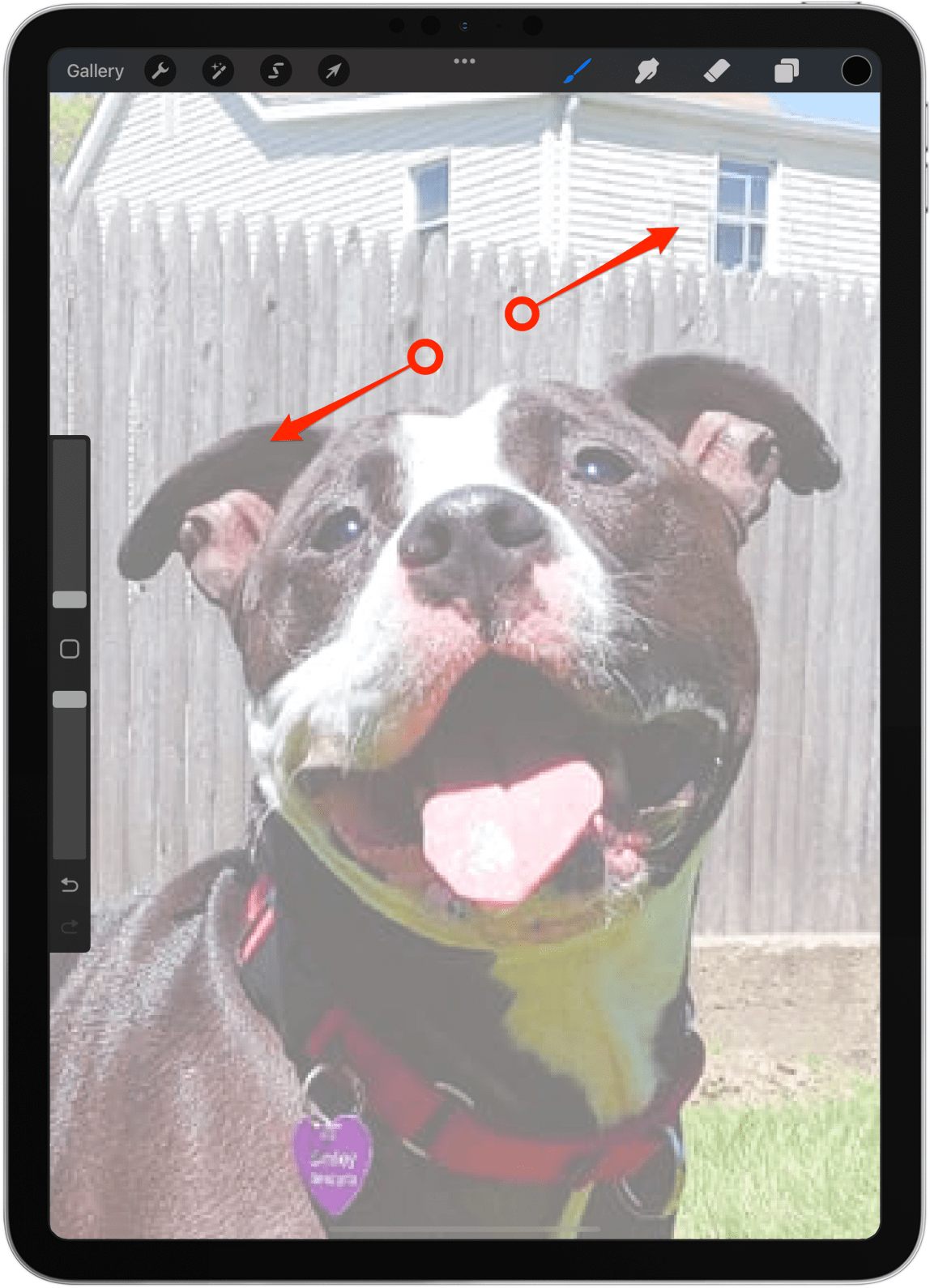
- 点击色环以选择要用来绘制的颜色。我会坚持使用黑色,但我会在下面链接的另一篇文章中介绍有关颜色的更多提示。点击您想要使用的颜色。
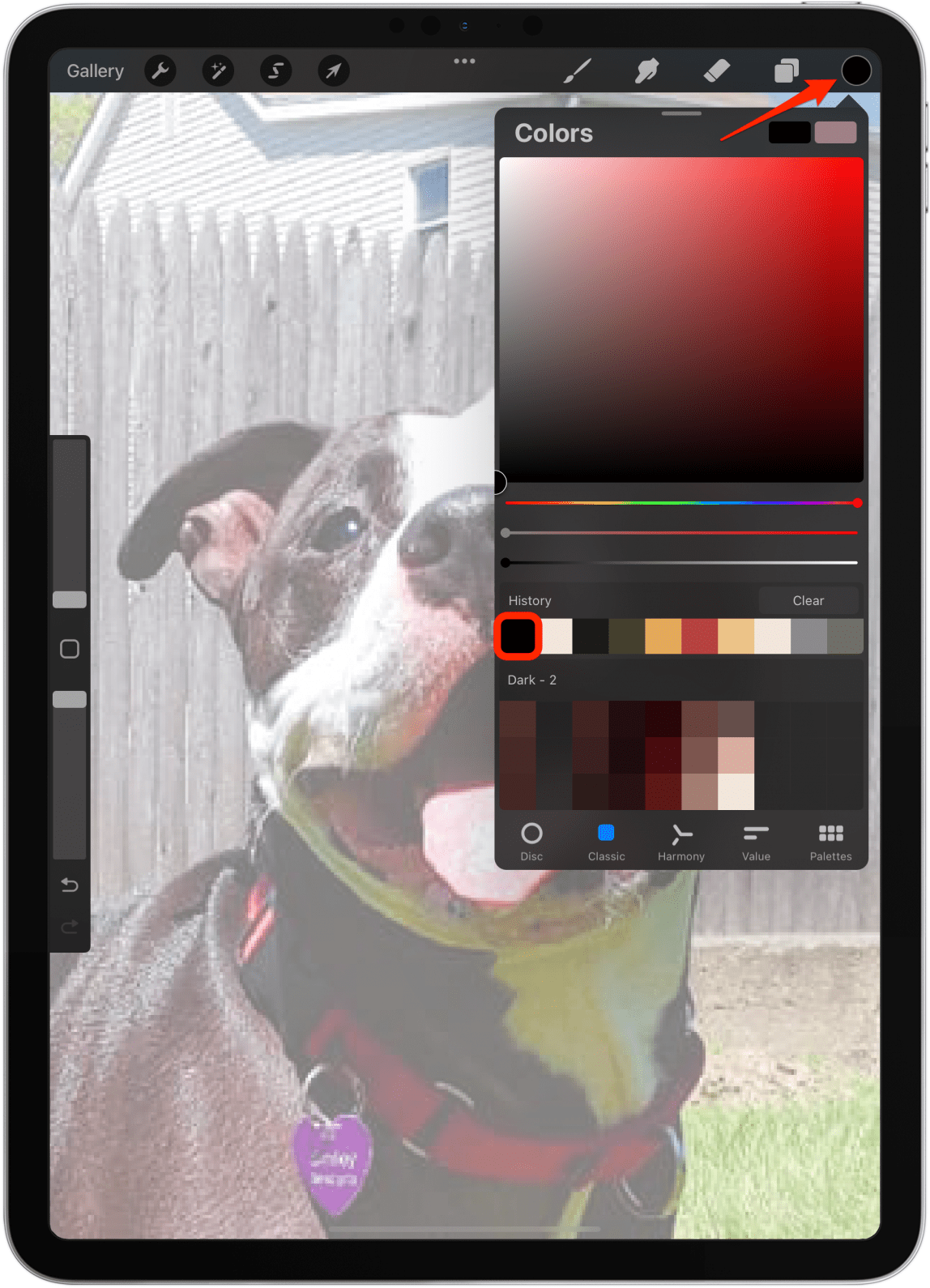
- 点击画布。
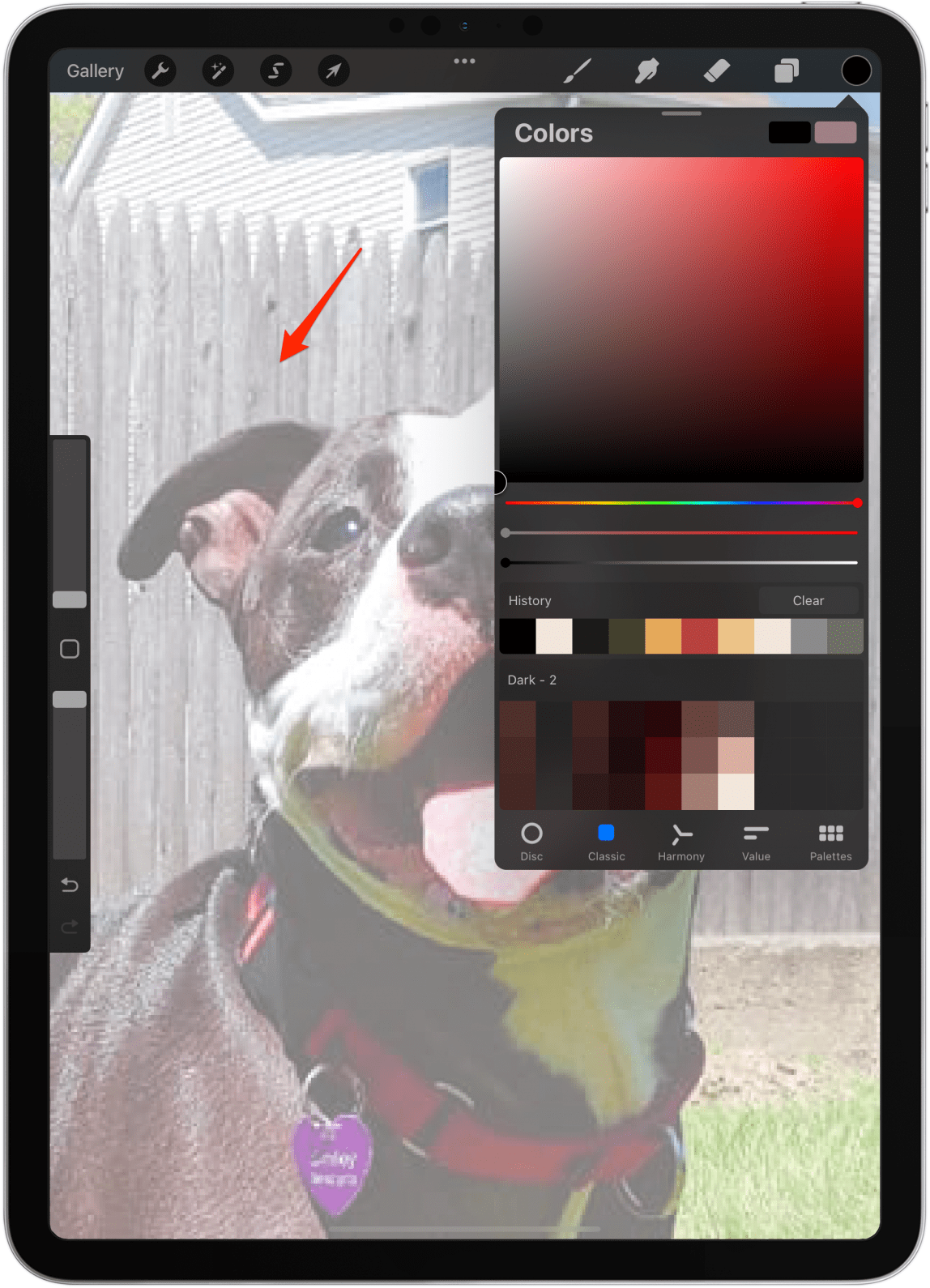
- 通过在左侧菜单中调整画笔,确保画笔的大小和不透明度正确。现在,我将使用最小的尺寸和最高的不透明度。

- 这张照片中的笑脸脸很圆,所以我先画一个圆圈。为此,请使用 Apple Pencil 一次尽可能地画一个圆,而无需将笔尖从显示屏上移开;确保收支平衡。

- 如果您等待一两秒钟而不移动铅笔,即使您破坏了原始形状,也会自动出现一个形状。轻敲编辑形状。
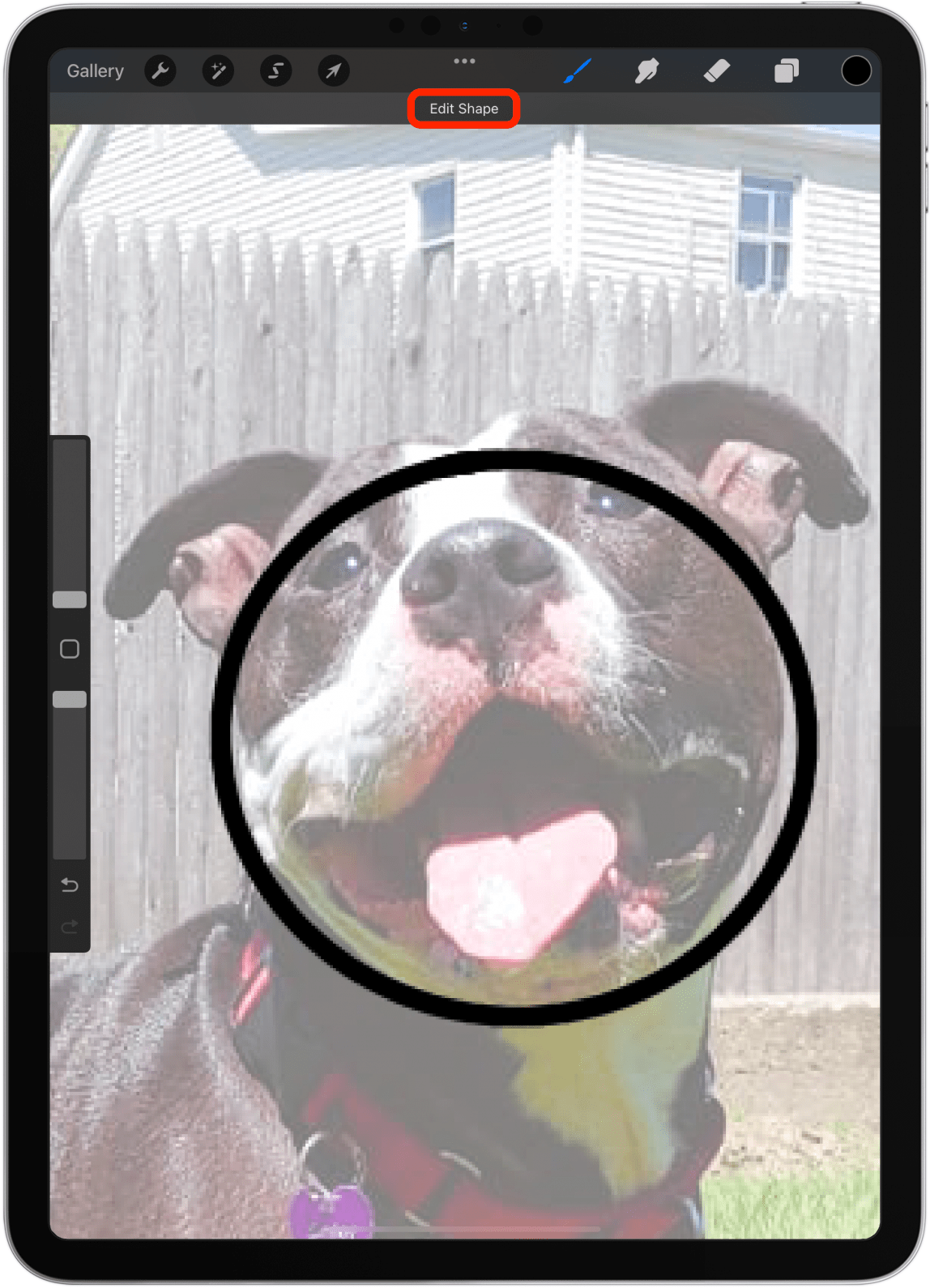
- 根据您尝试的形状,您可能会看到几个选项。我会点击圆圈因为我的目标是画一个简单的笑脸卡通画。
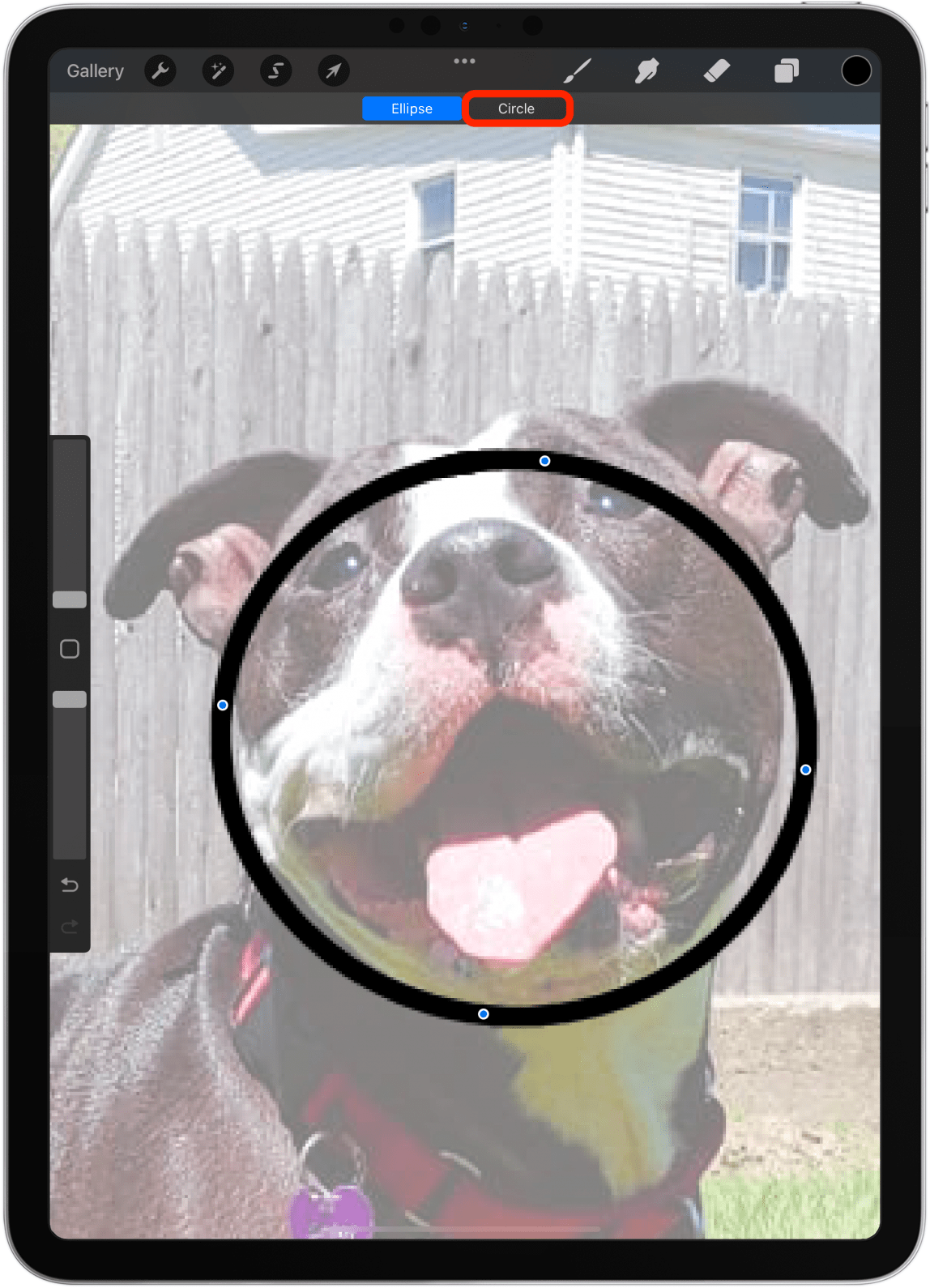
- 要重新定位形状,请将蓝点拖动到位。我将在下面链接的另一篇 Procreate 文章中教您另一种移动对象的方法。
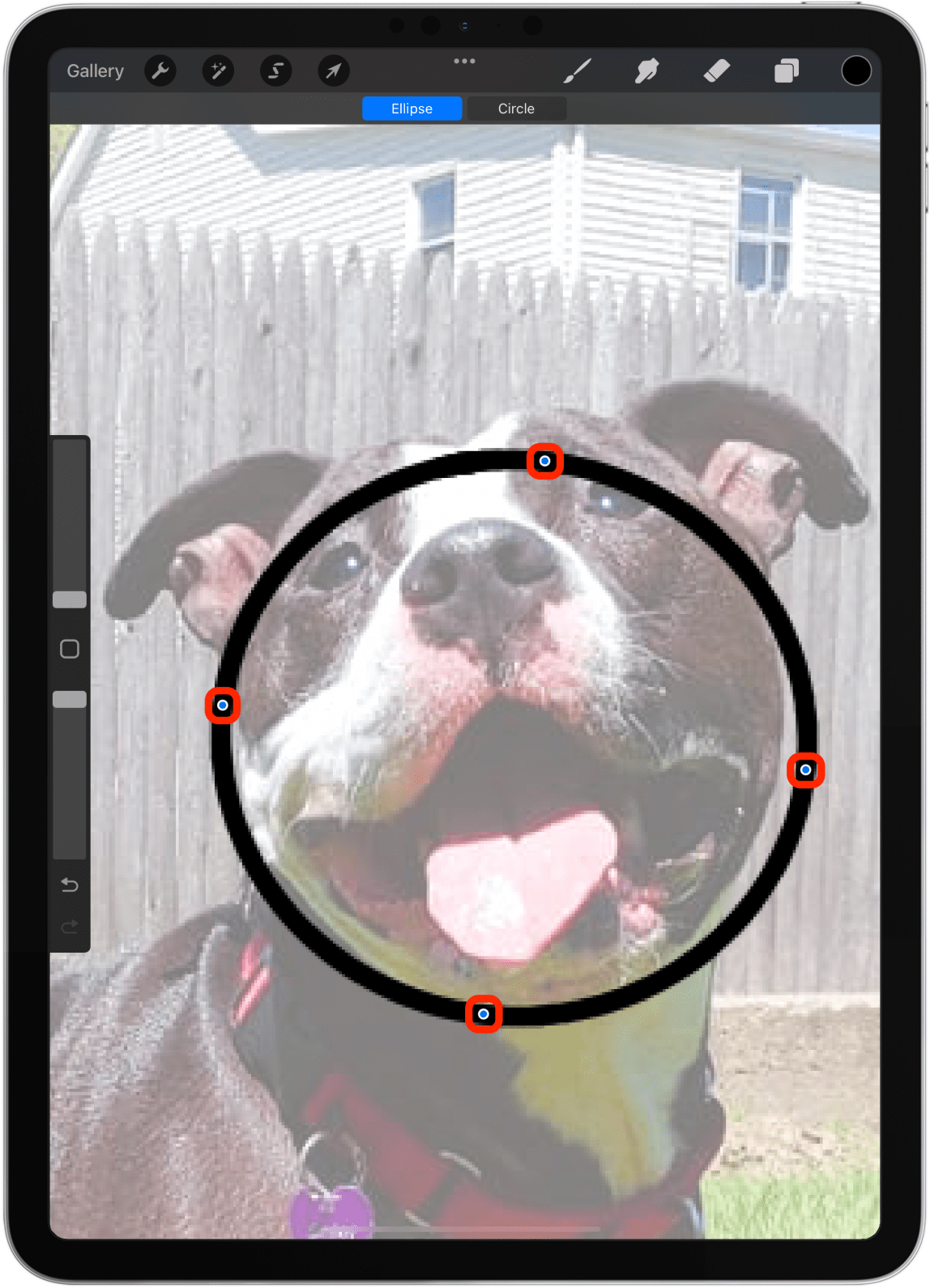
- 当您满意时,点击画布。执行此操作后,您将无法编辑形状。
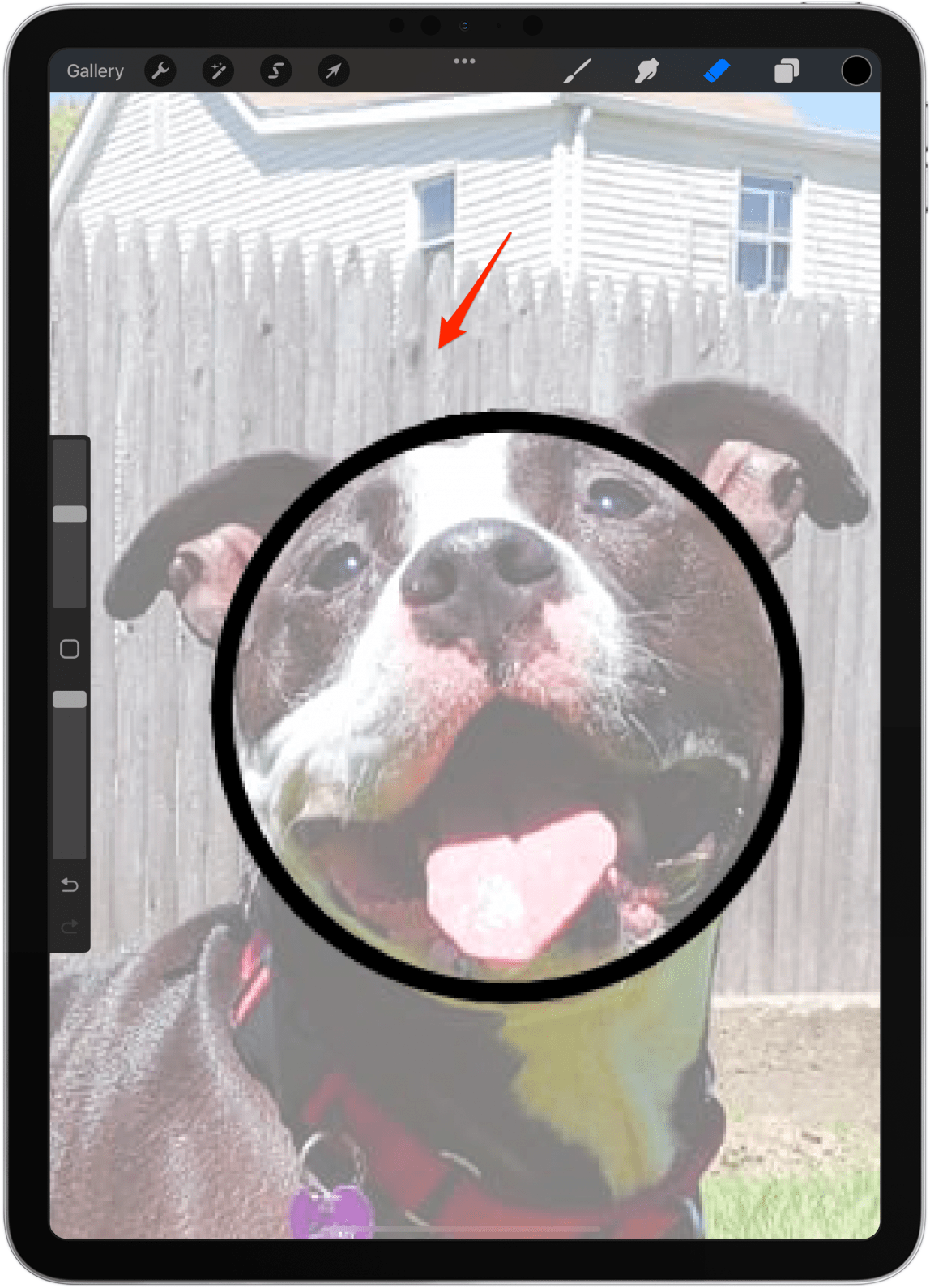
- 接下来,我将创建第二层,就像我在步骤 10 中所做的那样,我将尽力在圆圈周围画出耳朵。我喜欢用两根手指拖动图像来不断重新定位图像。练习越多,你就会知道什么最有效。
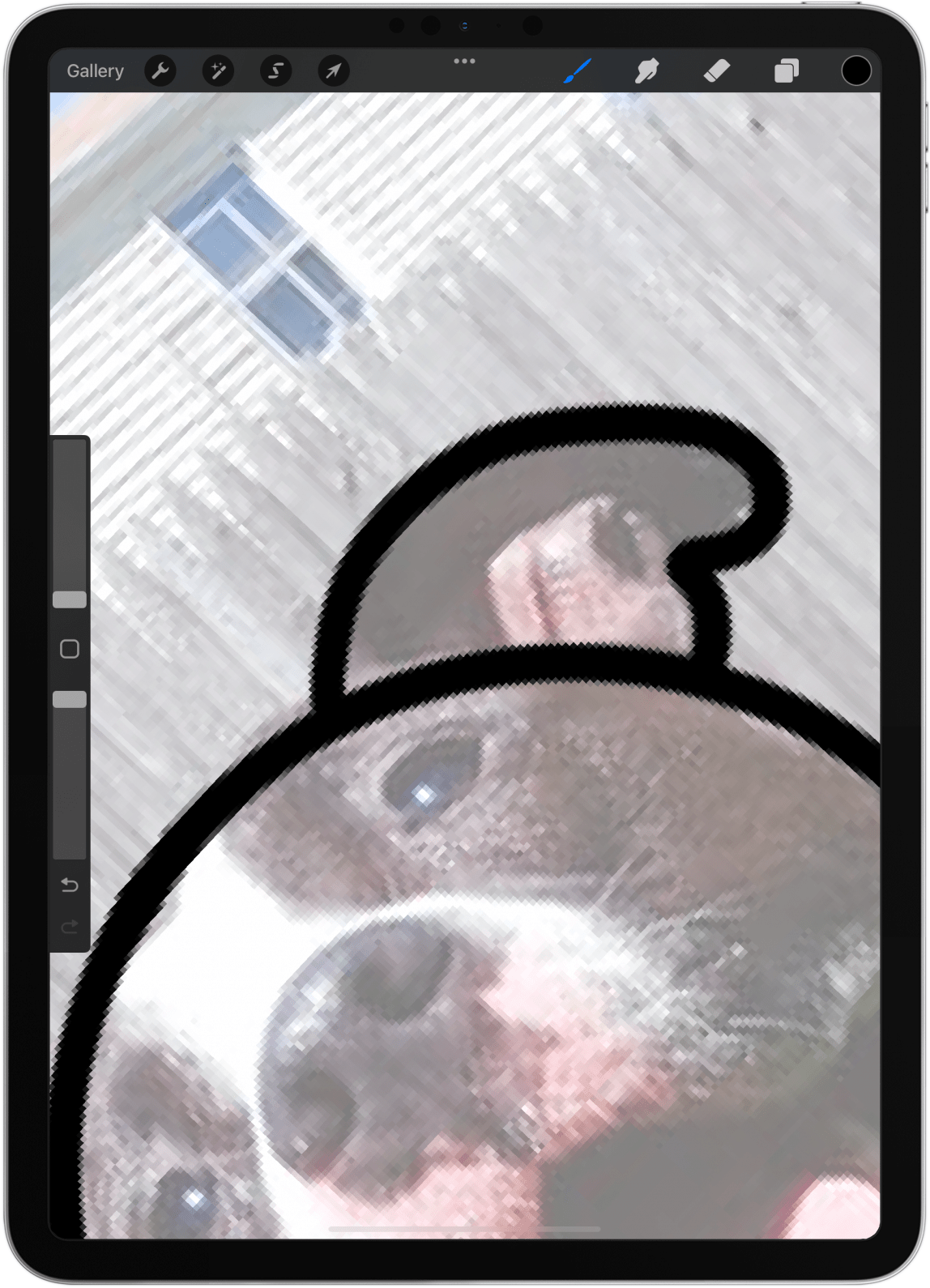
- 如果您犯了错误,只需点击撤消按钮或用两根手指点击屏幕即可。
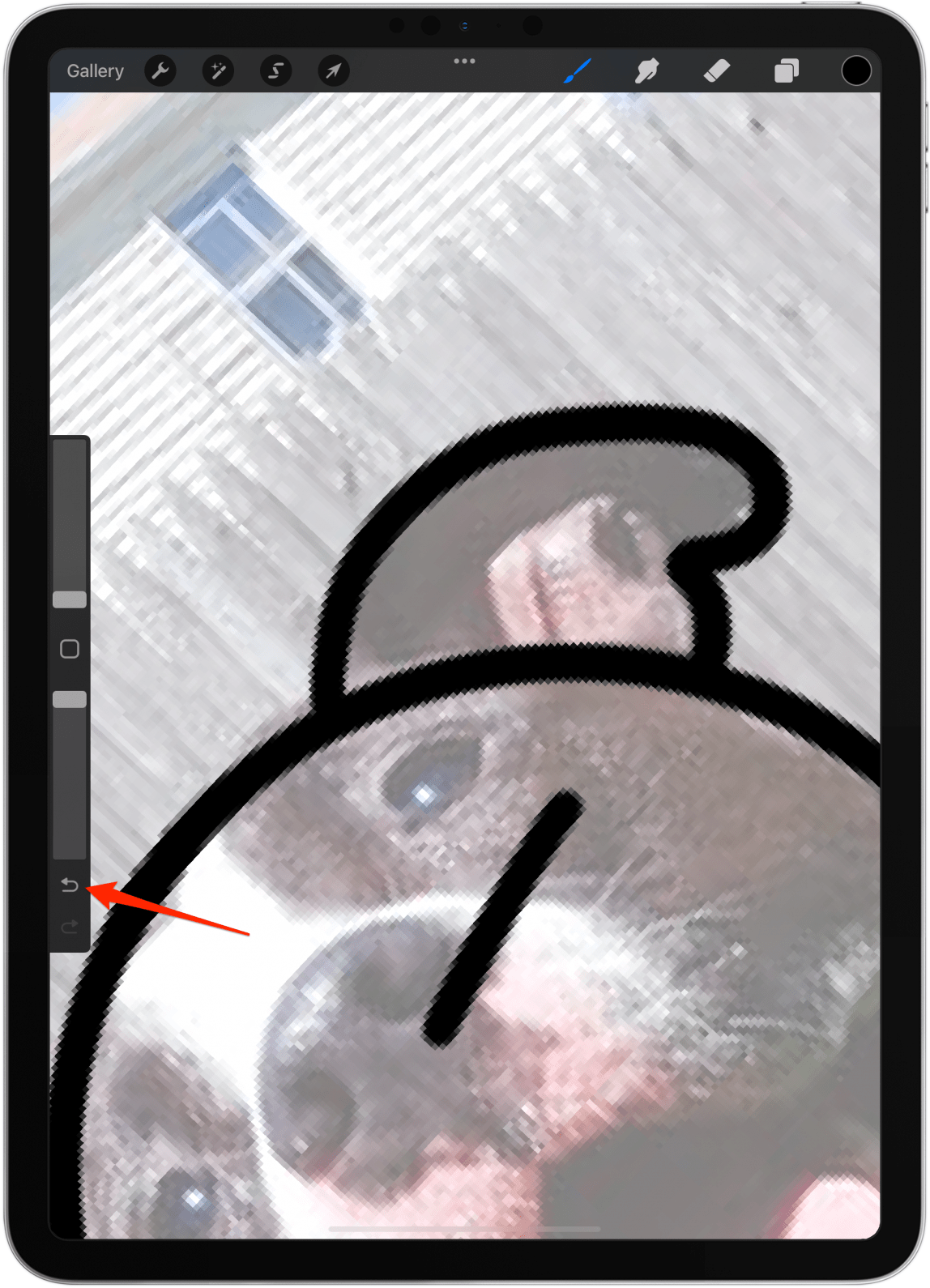
- 接下来,我们将选择带有圆圈的图层来擦除耳朵内的线条。
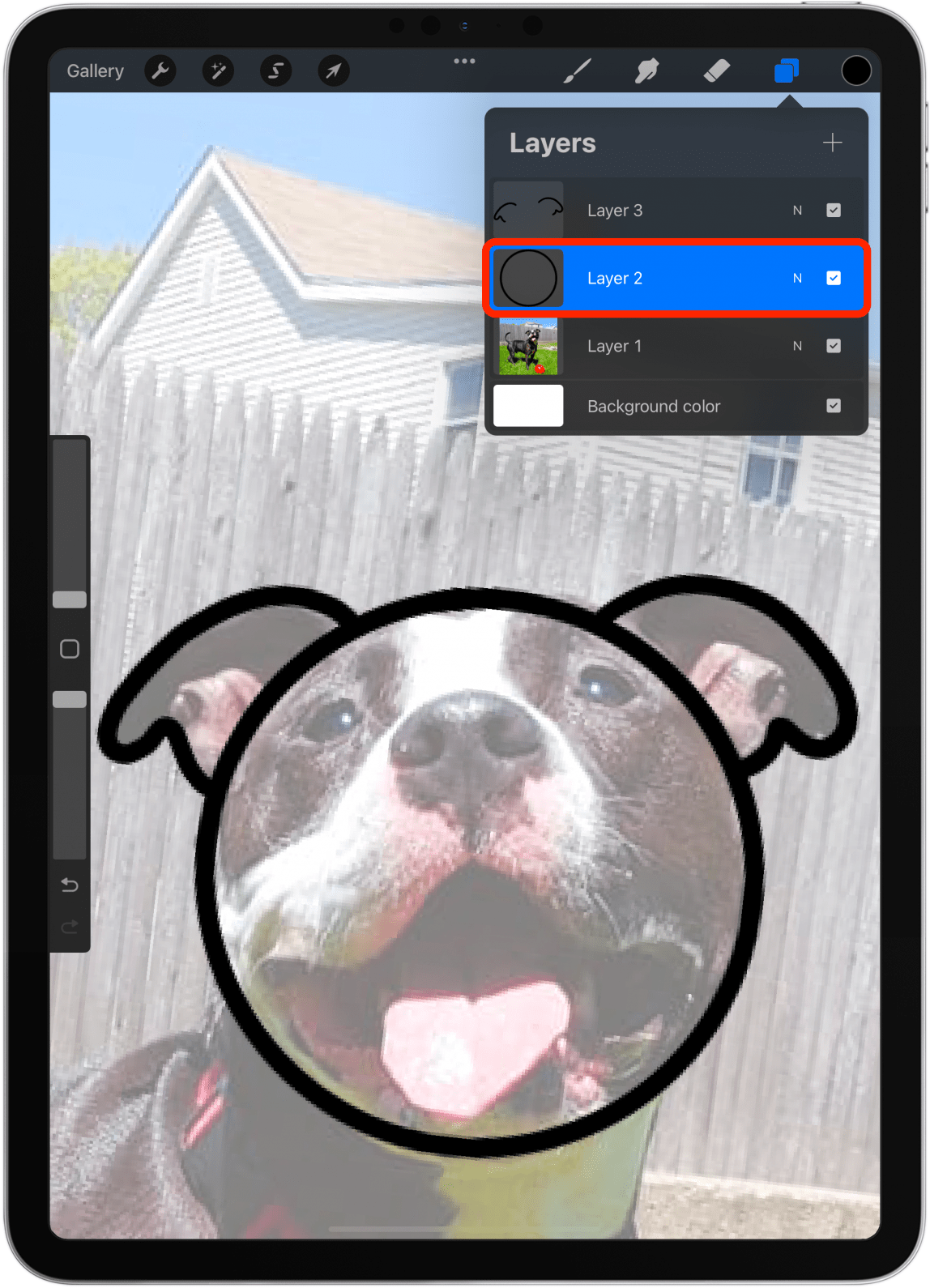
- 点击橡皮擦图标并调整大小和不透明度。我将坚持使用 1% 大小和 100% 不透明度。
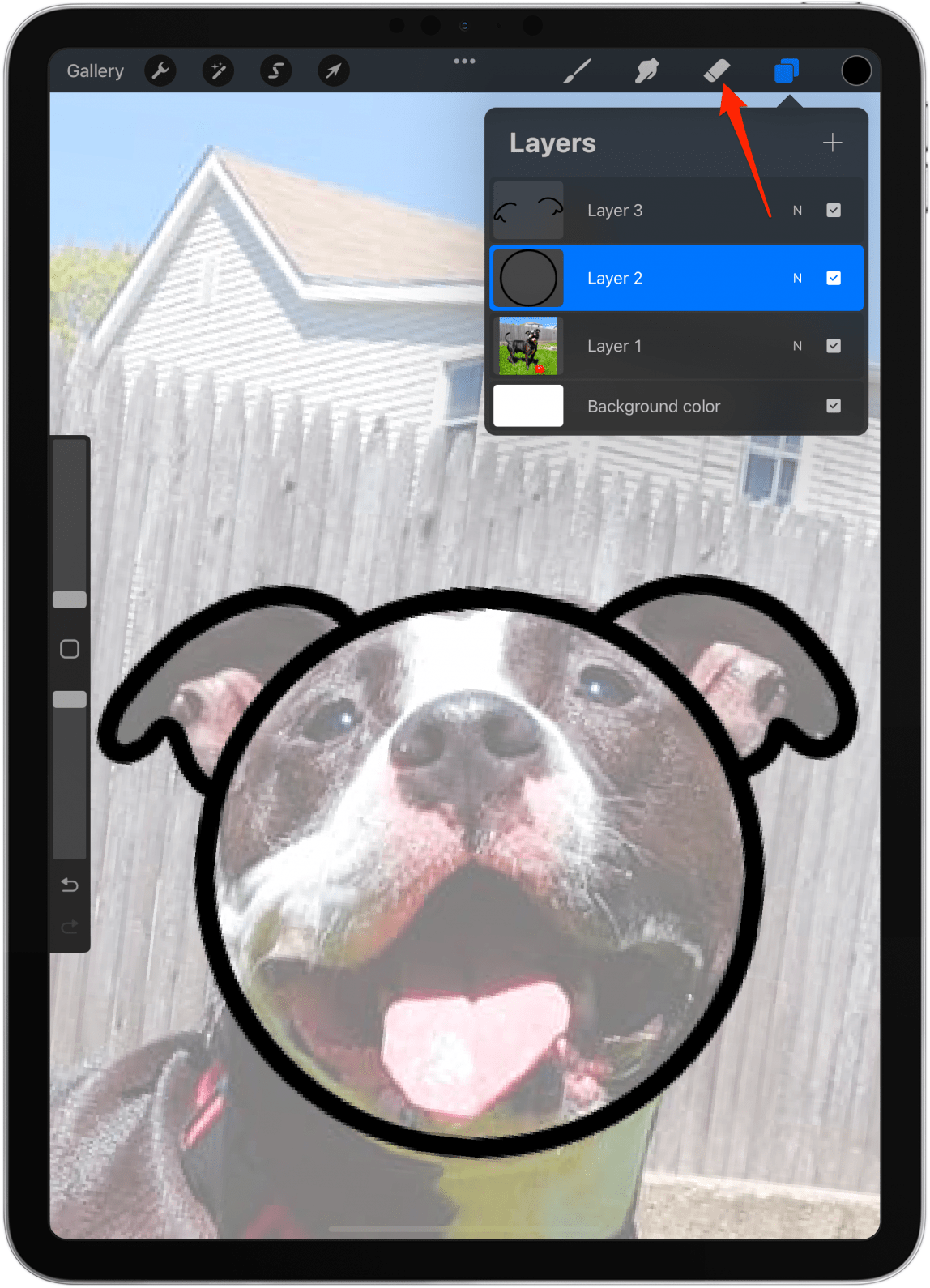
- 小心地擦除不再需要的任何线条。
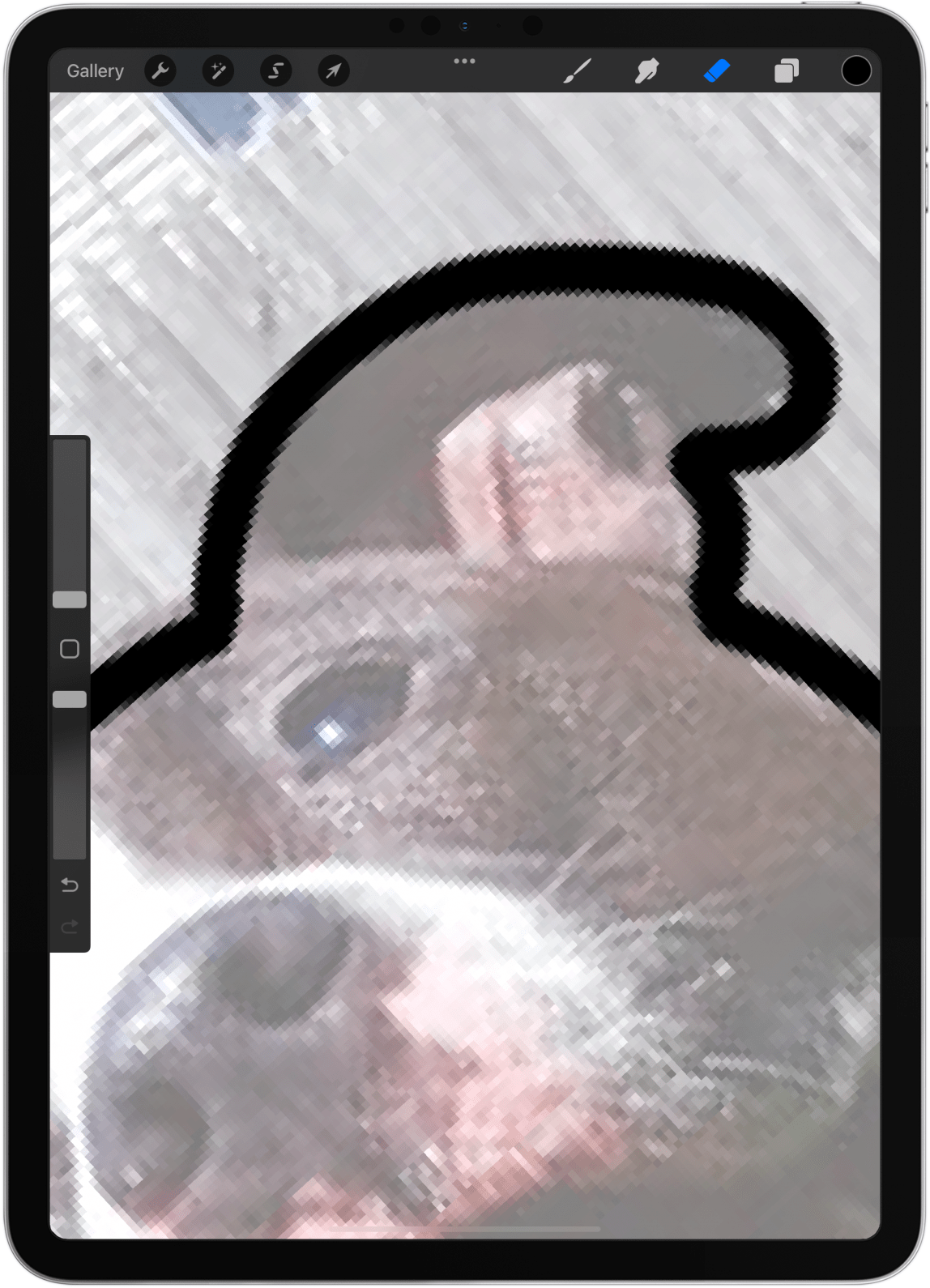
- 如果擦除太多,只需点击撤消按钮或用两根手指点击屏幕即可。
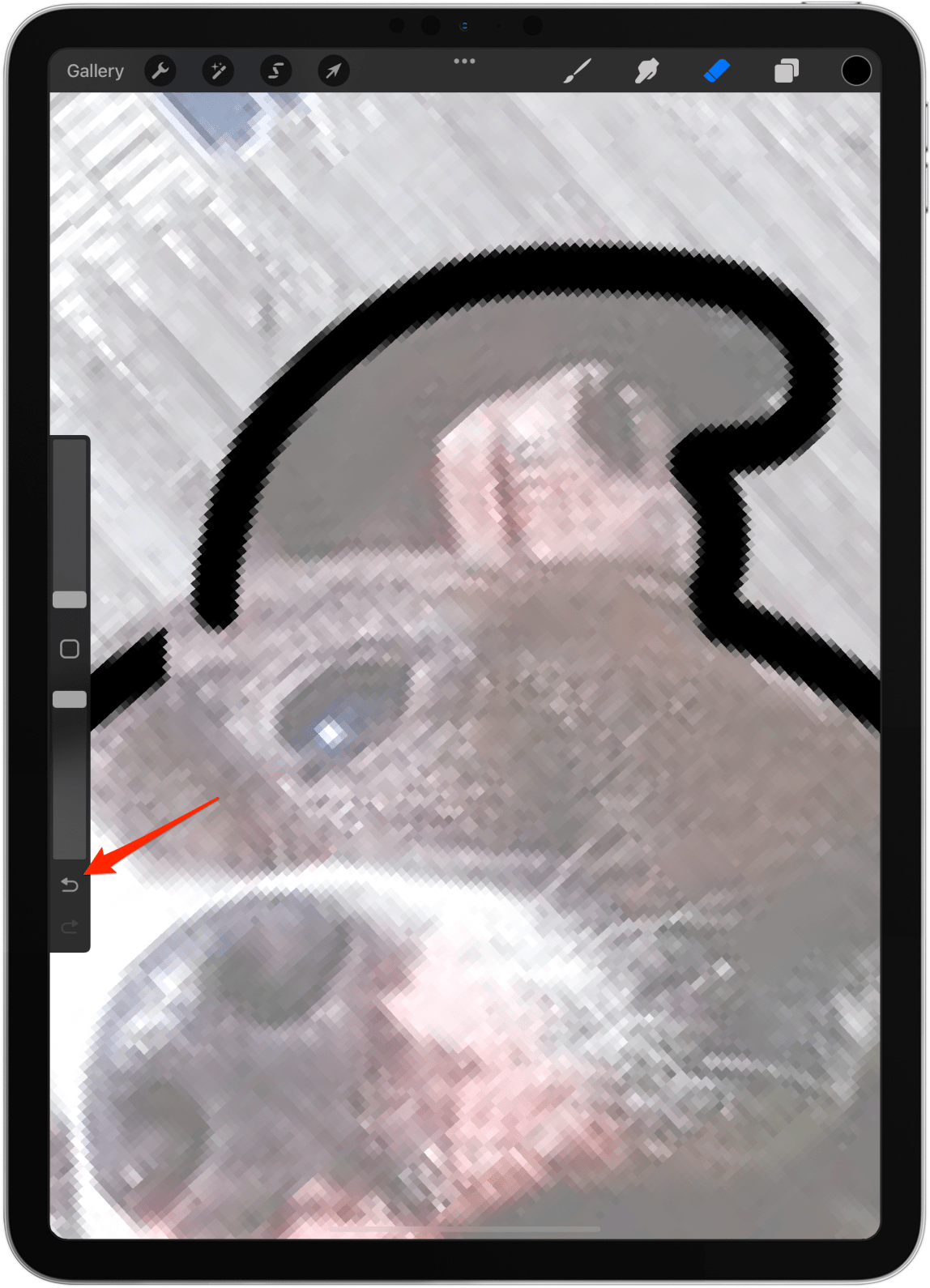
- 我将继续创建图层以在笑脸的脸上绘制不同的形状。我喜欢使用很多图层,以便更轻松地更改或删除某些内容,而不会破坏我已经满意的内容。

- 接下来,我们将进行一些着色!我喜欢为每种颜色创建一个新图层。确保将图层拖动到照片图层上方的最底部,这样它就不会覆盖线条。
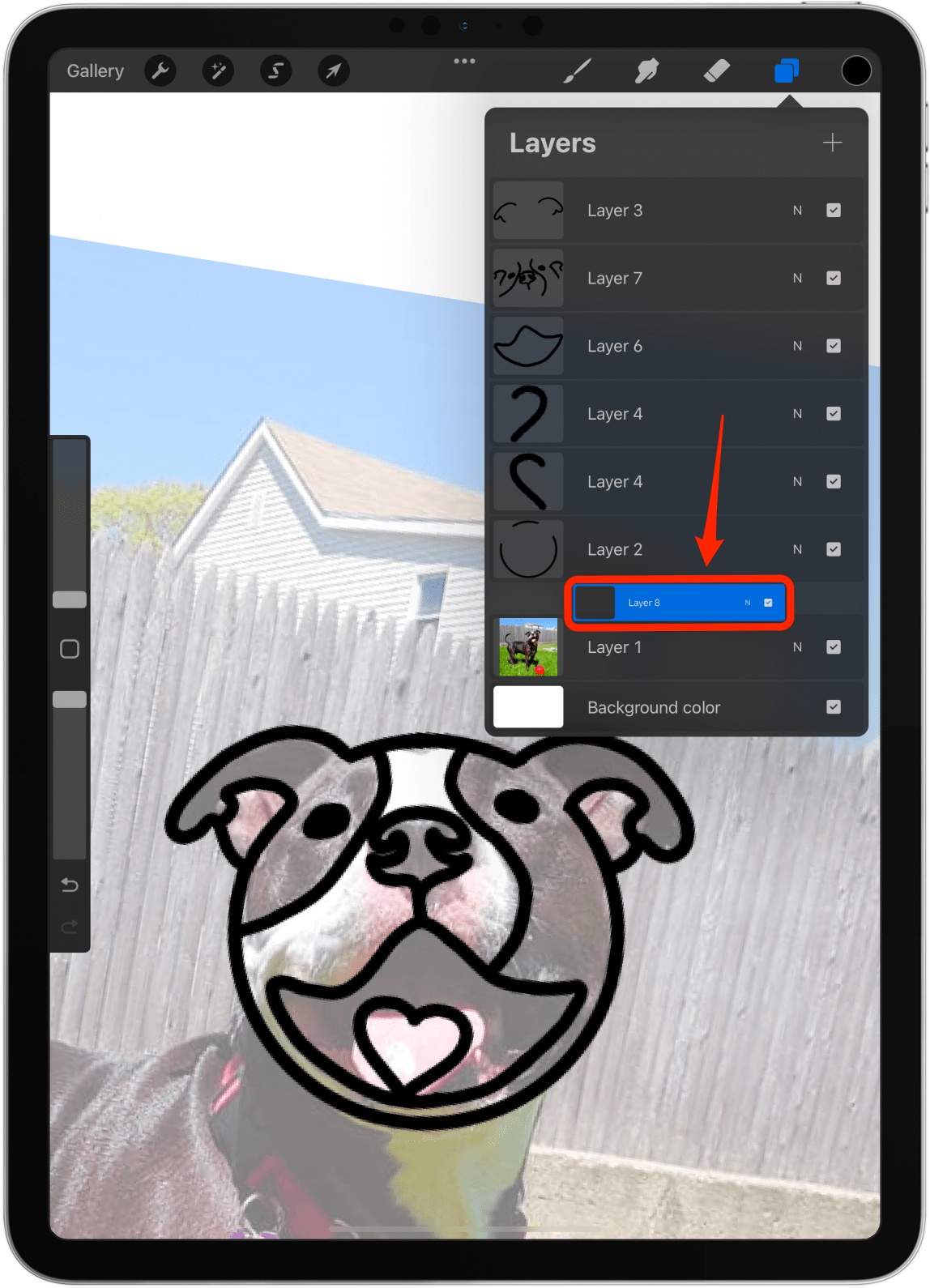
- 我将开始在新图层中着色黑色。如果您愿意,您可以调整画笔大小或切换到不同的画笔。在这个例子中我将继续使用相同的。要复制并使用原始图像中的颜色,请点击照片图层的 N 并将不透明度拖回最大值。
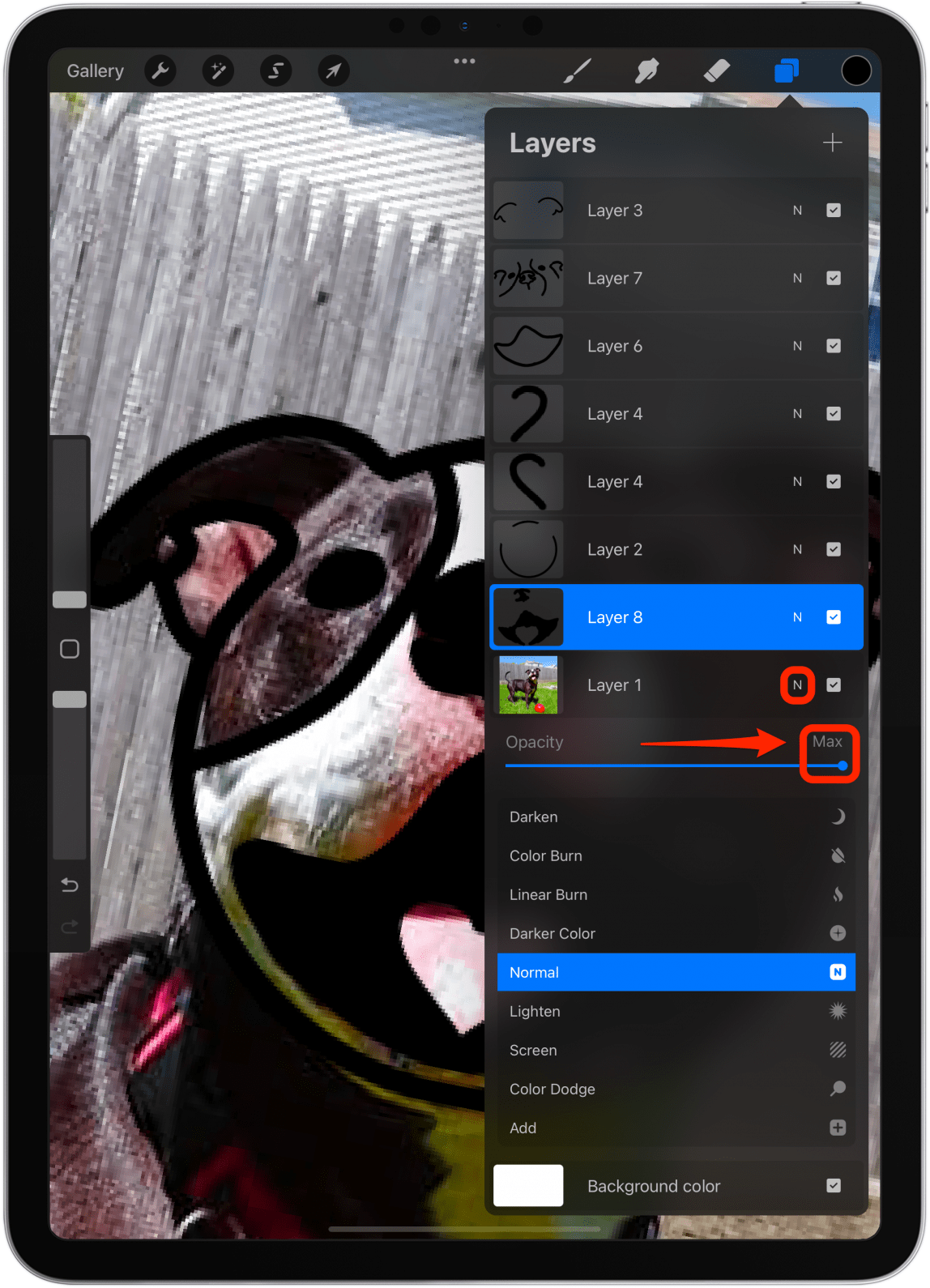
- 点击画布以返回到它。然后点击左侧的小方块。显示屏上将出现一个圆圈。拖动它直到看到您喜欢的颜色。当您释放时,颜色将被选择。如果您不小心松开了它,只需再次点击该方块即可继续搜索。
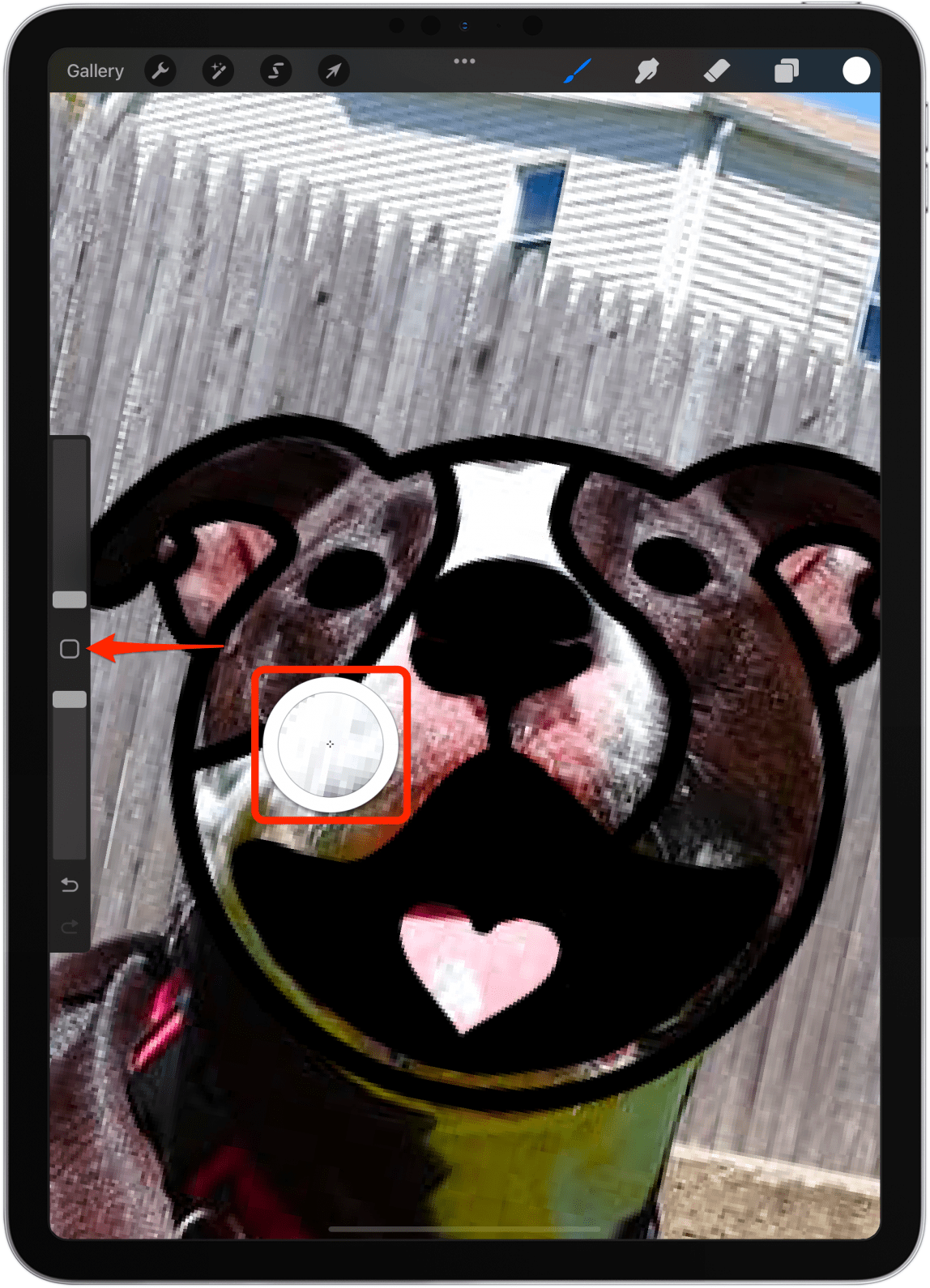
- 如果有两种颜色相遇的地方,如果您喜欢冒险,可以尝试将它们混合!为此,两种颜色需要位于同一层。首先,并排添加两种颜色;为此,我将保持照片层完全不透明。
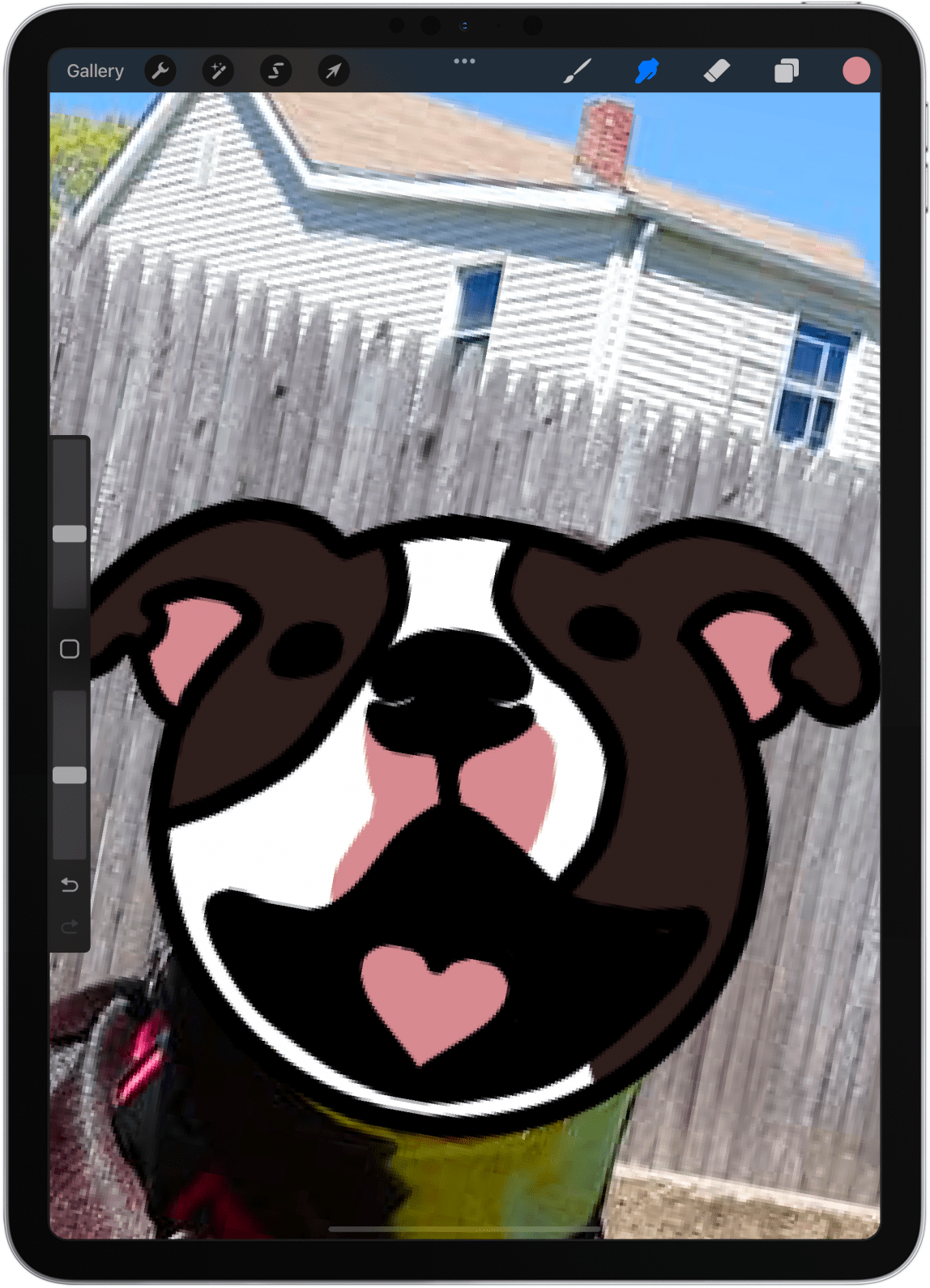
- 接下来,点击涂抹工具将其选中。我将选择 2% 的大小和 25% 的不透明度。
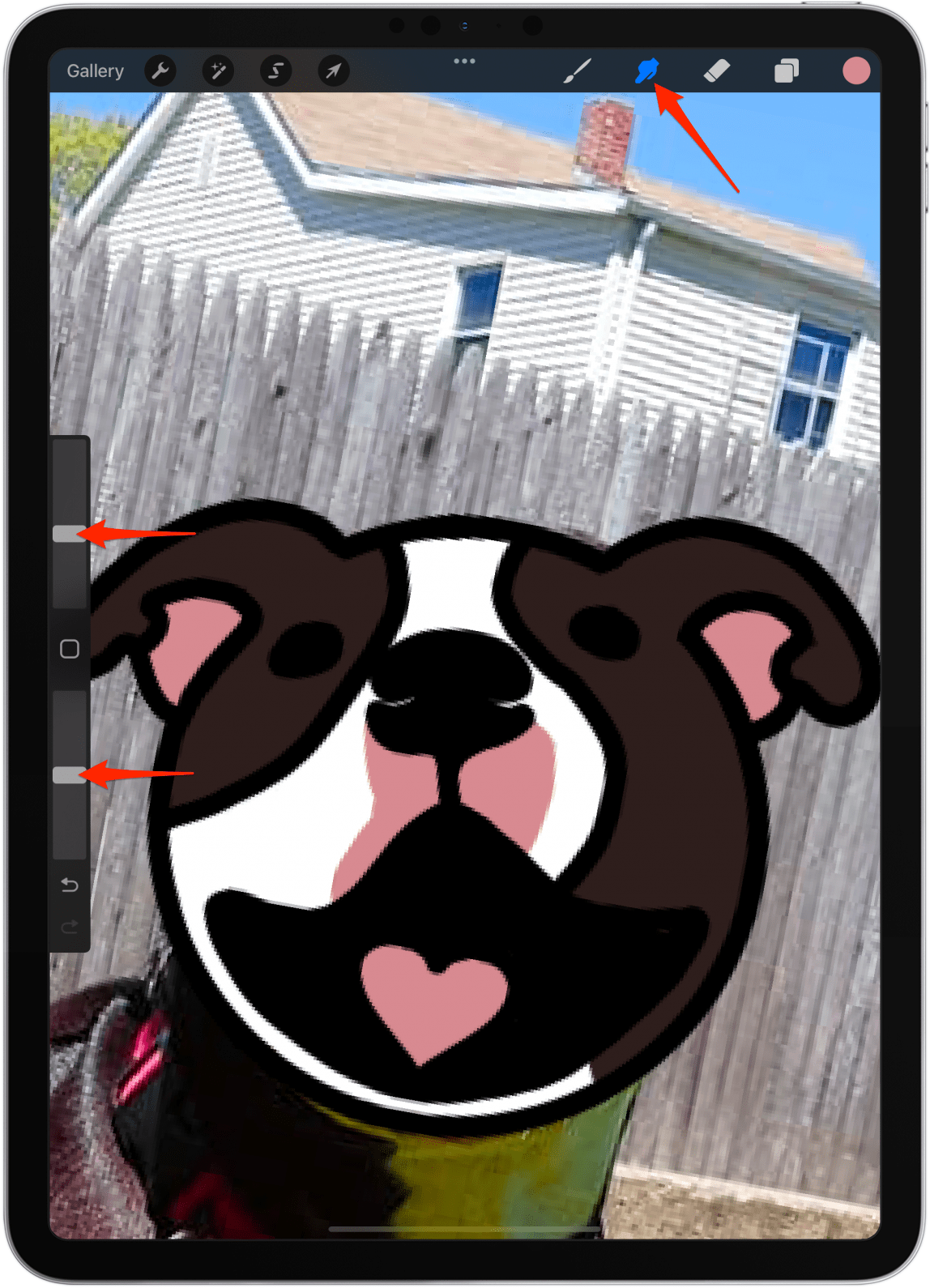
- 现在,我将在我想要涂抹的颜色之间拖动 Apple Pencil。它可能需要一段时间才能开始看起来像您想要的样子。
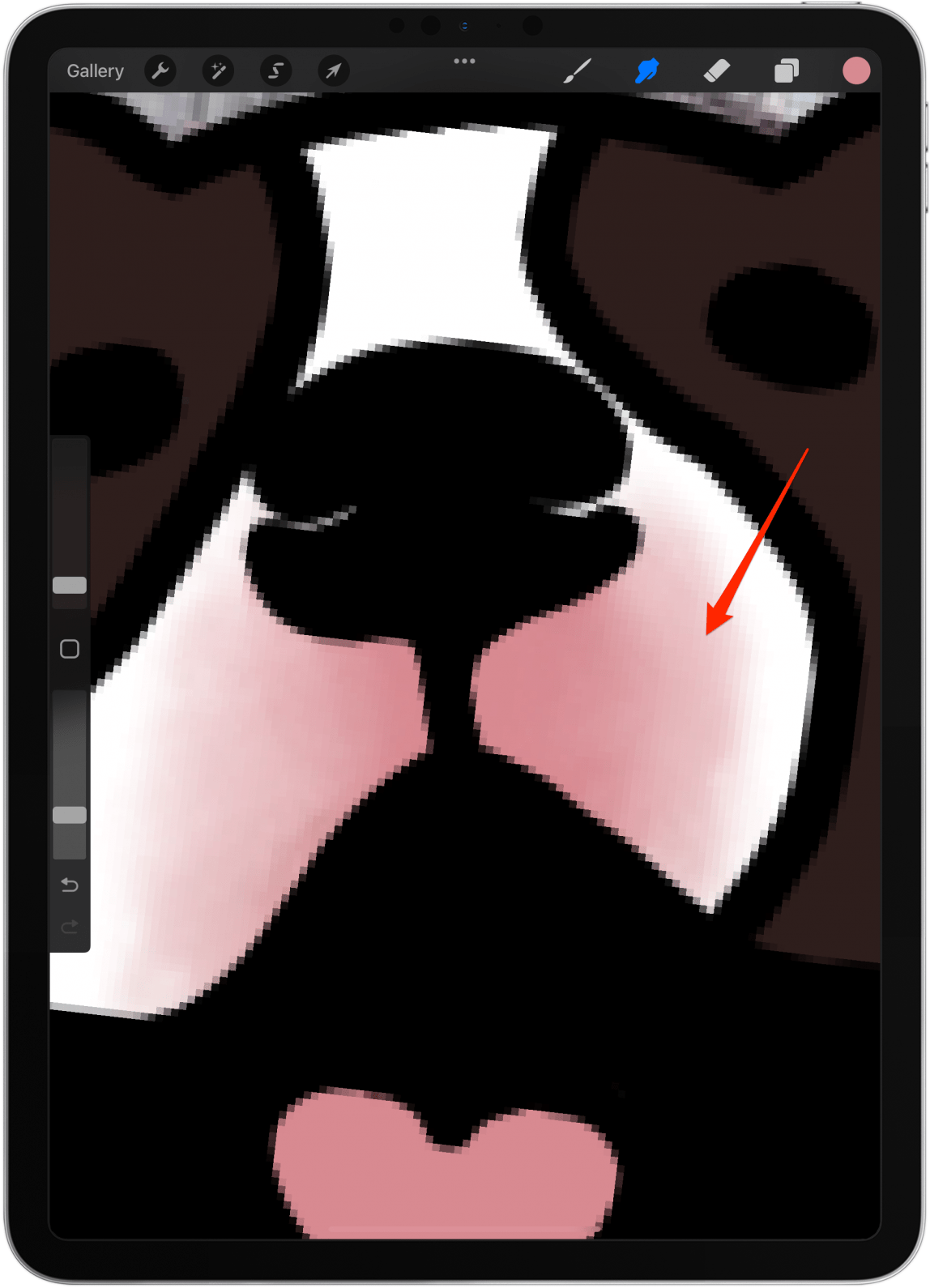
- 不要忘记每隔一段时间就缩小一下,看看它到底是什么样子。人们很容易沉迷于小细节和单个像素,这些细节和单个像素在不放大时是不可见的。
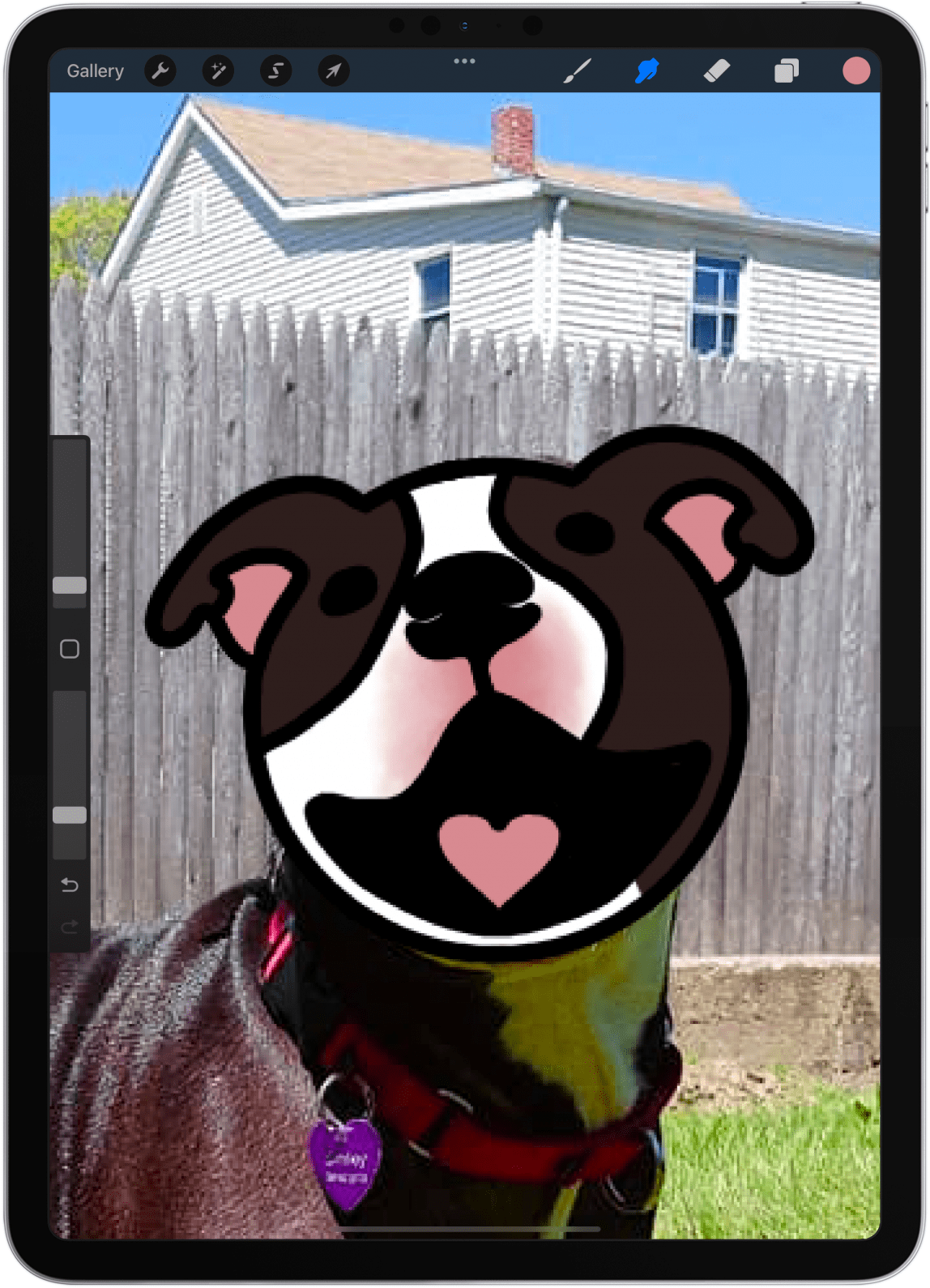
- 当您准备好隐藏原始图像时,只需点击 N 旁边方框中的复选标记即可将其隐藏。
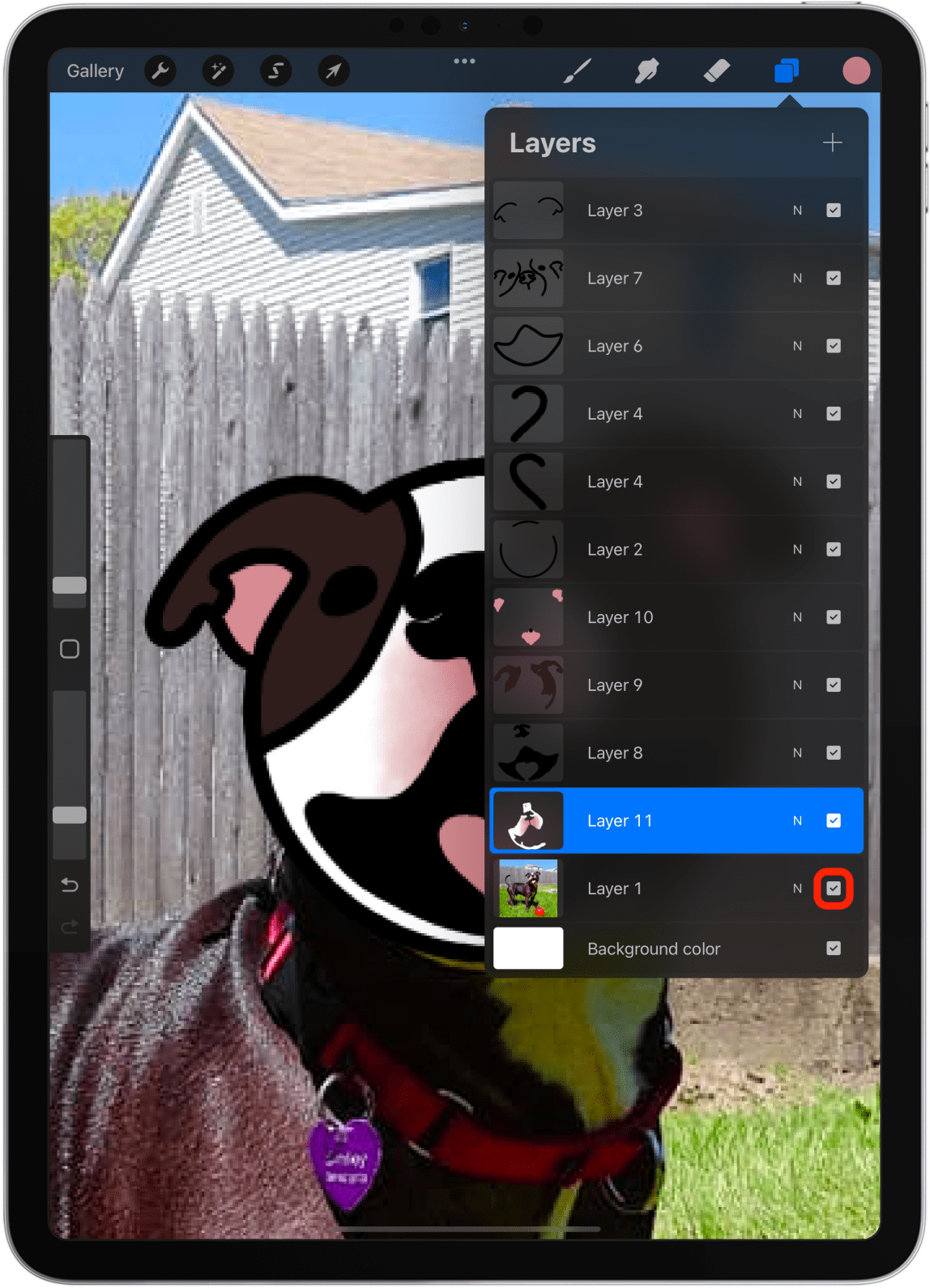
- 您可能会注意到您需要一些修饰;您可以将它们放在每个图层中或在最底部创建一个新图层以快速修复它们。
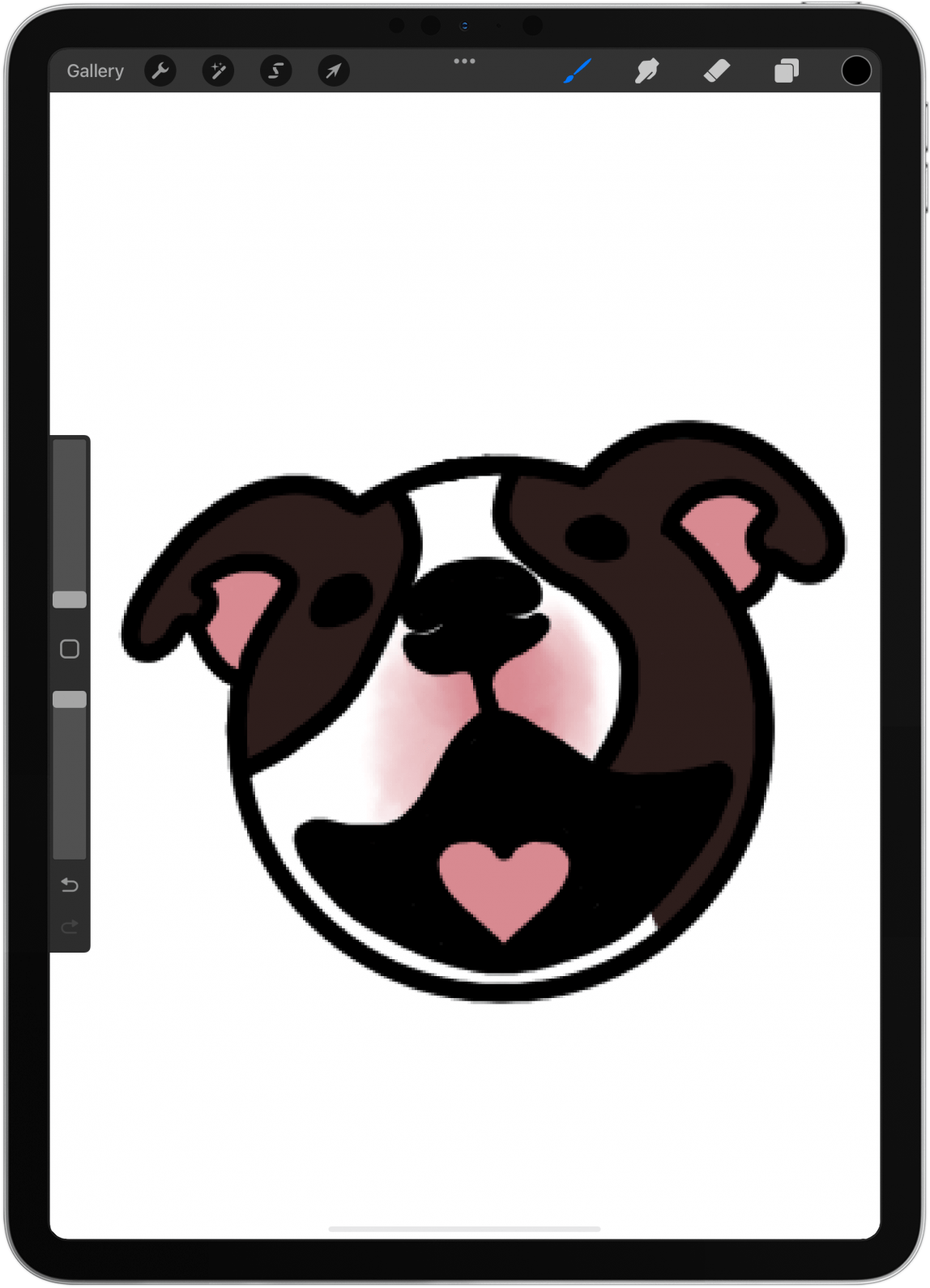
- 您可以做的还有很多;任何艺术家都会告诉你,很难判断一个项目何时完成。我画卡通宠物或人物的一个技巧是在眼睛里添加一点闪烁,让它变得生动起来。我通过在最顶部创建一个新层并轻轻敲击眼睛,有时是鼻子,也可能是舌头来做到这一点。这一切都取决于您的创意偏好!
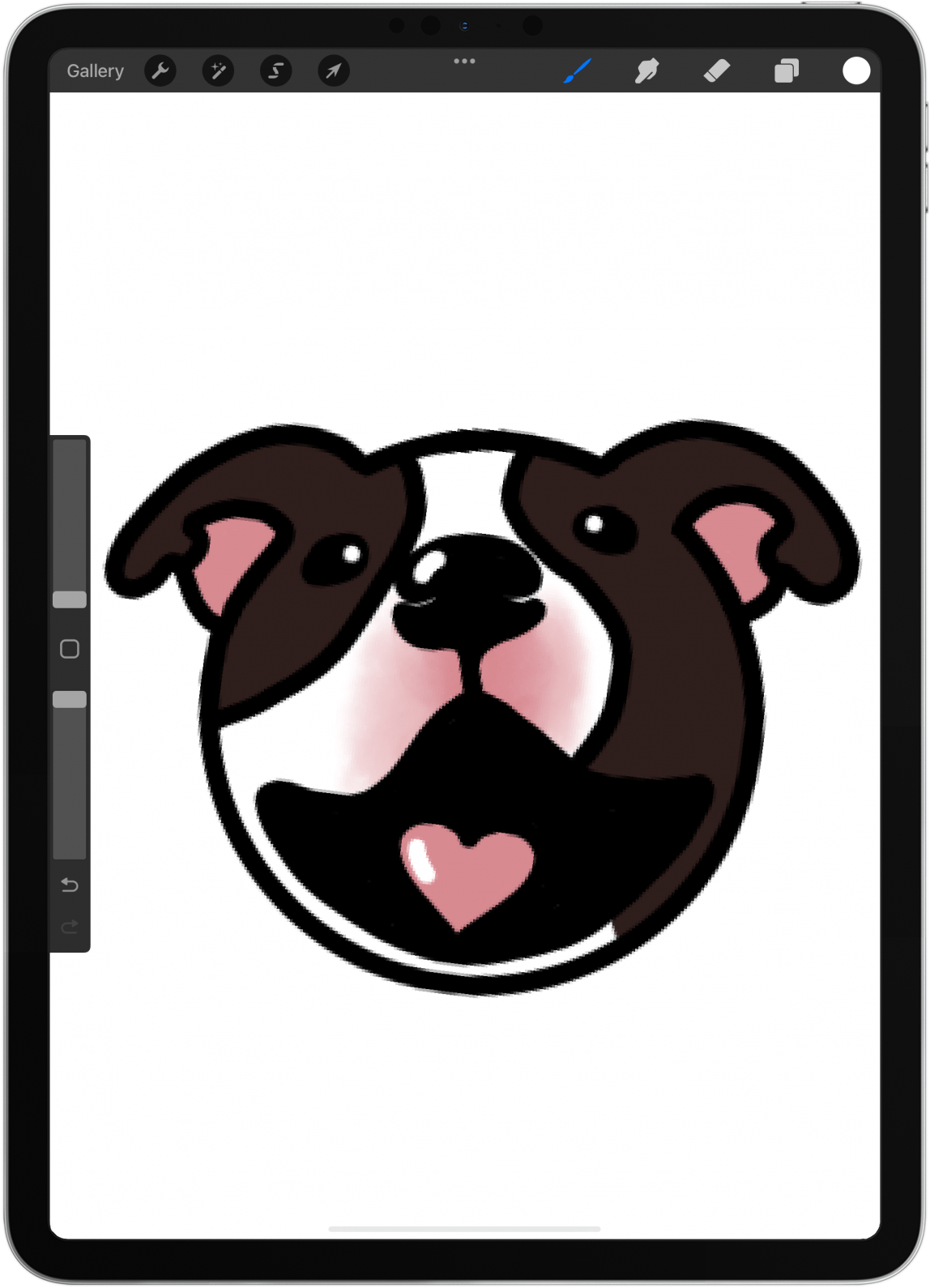
- 完成后,点击画廊。
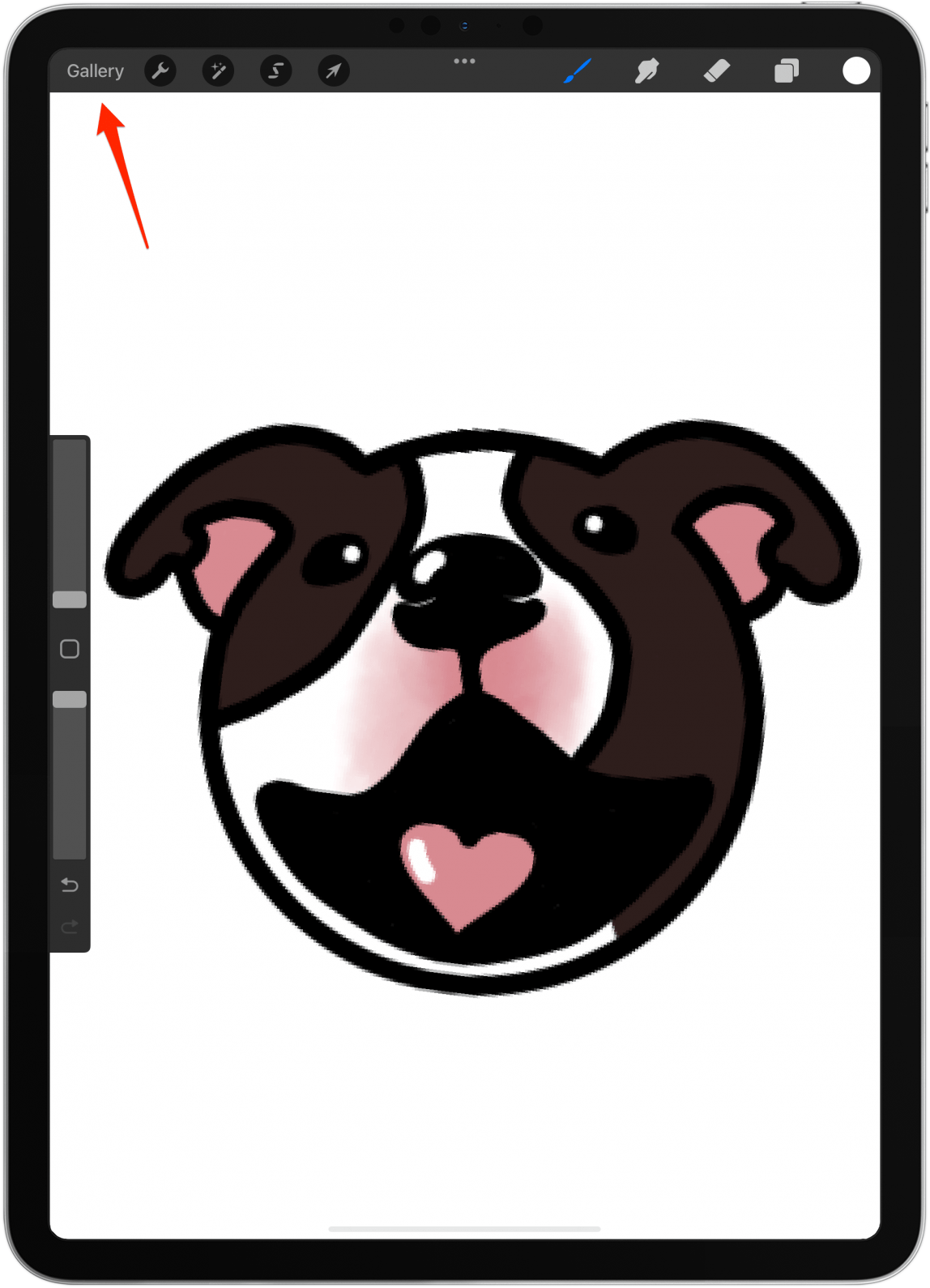
- 正如你所看到的,史迈利的头看起来很小。我在下面链接的文章中介绍了画布大小的调整。现在,我们将点击选择。
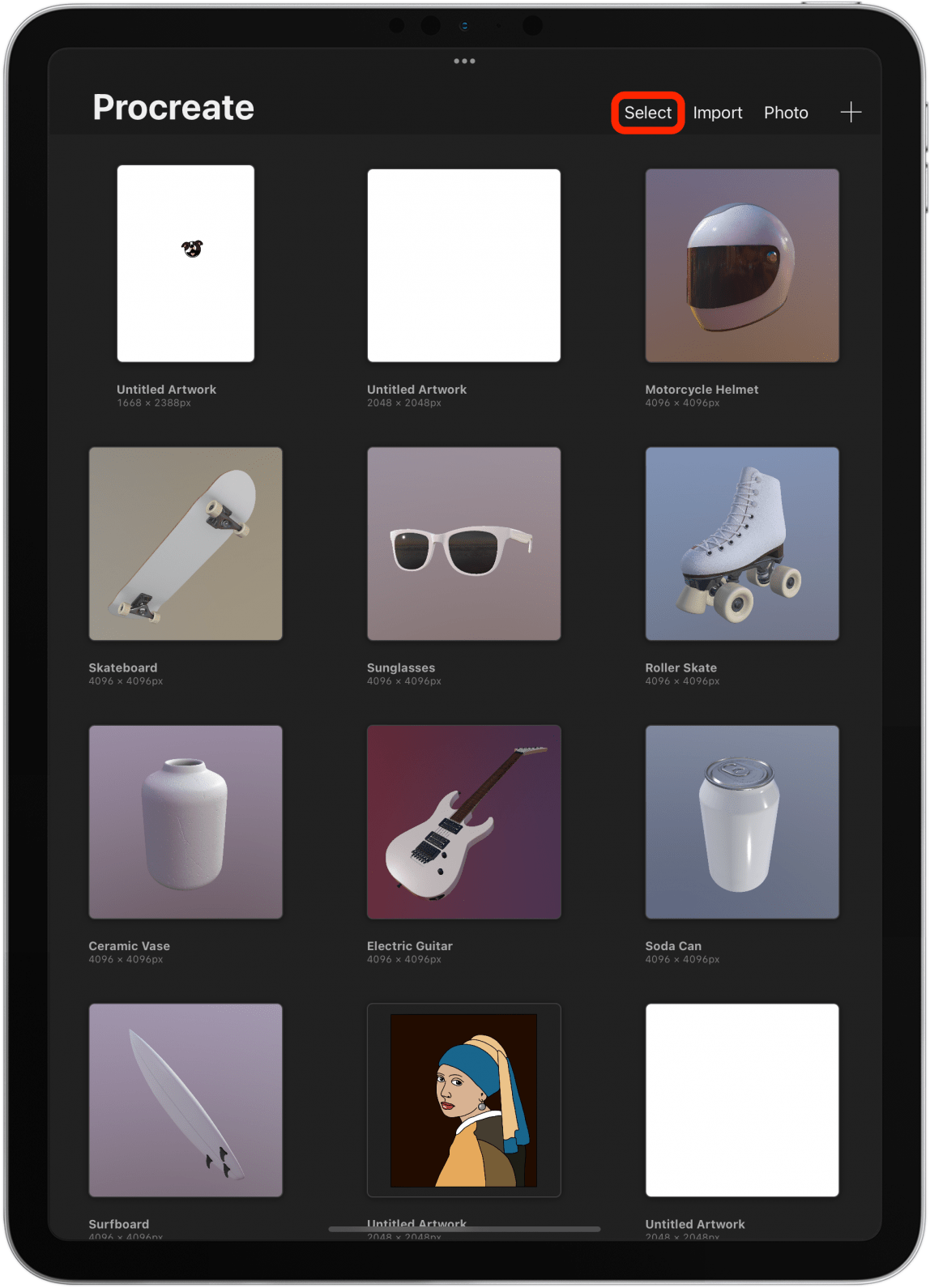
- 点击您刚刚创建的艺术作品。

- 轻敲分享。
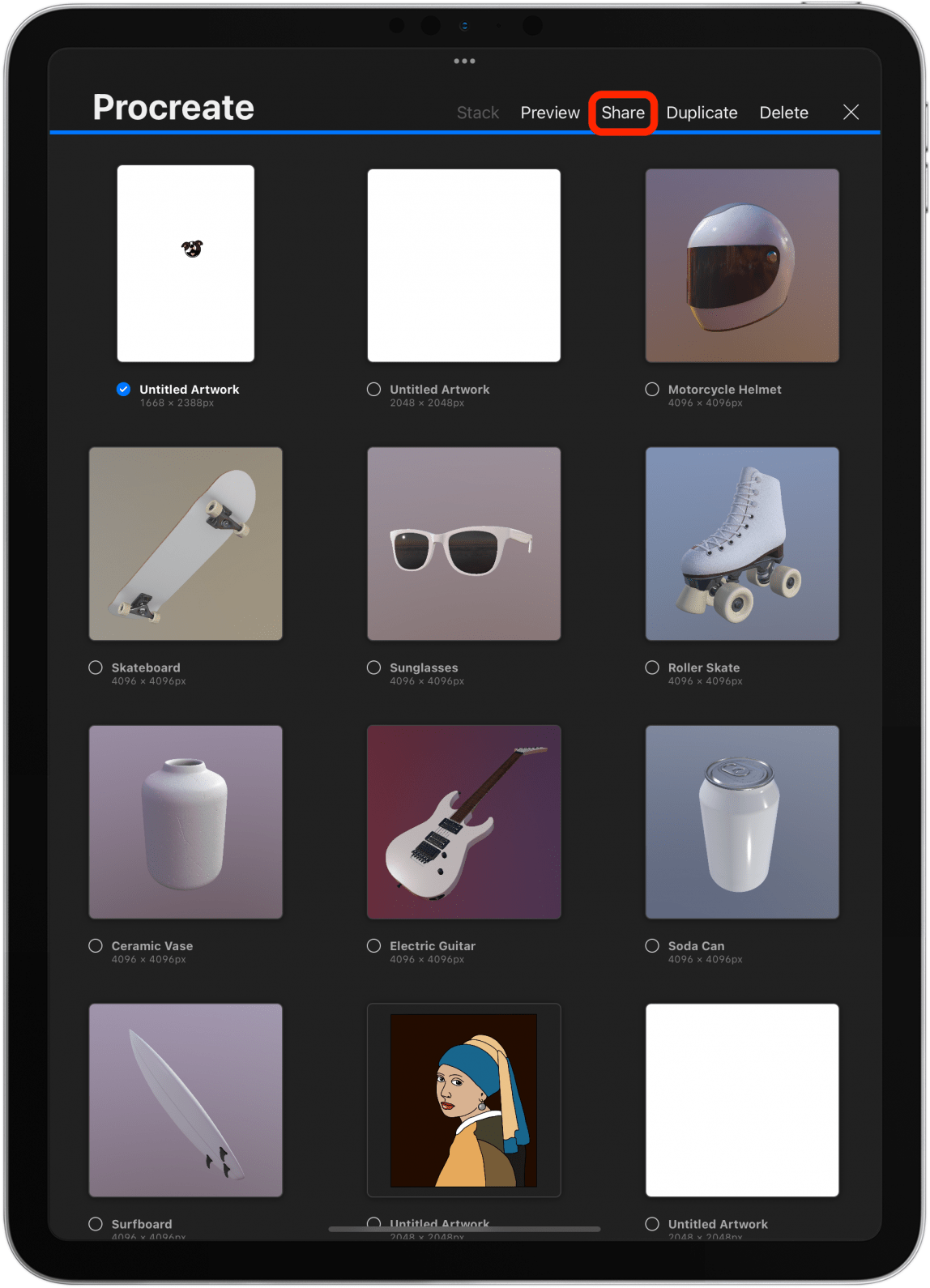
- 选择图像格式; JPEG 和 PNG 是最常见的。
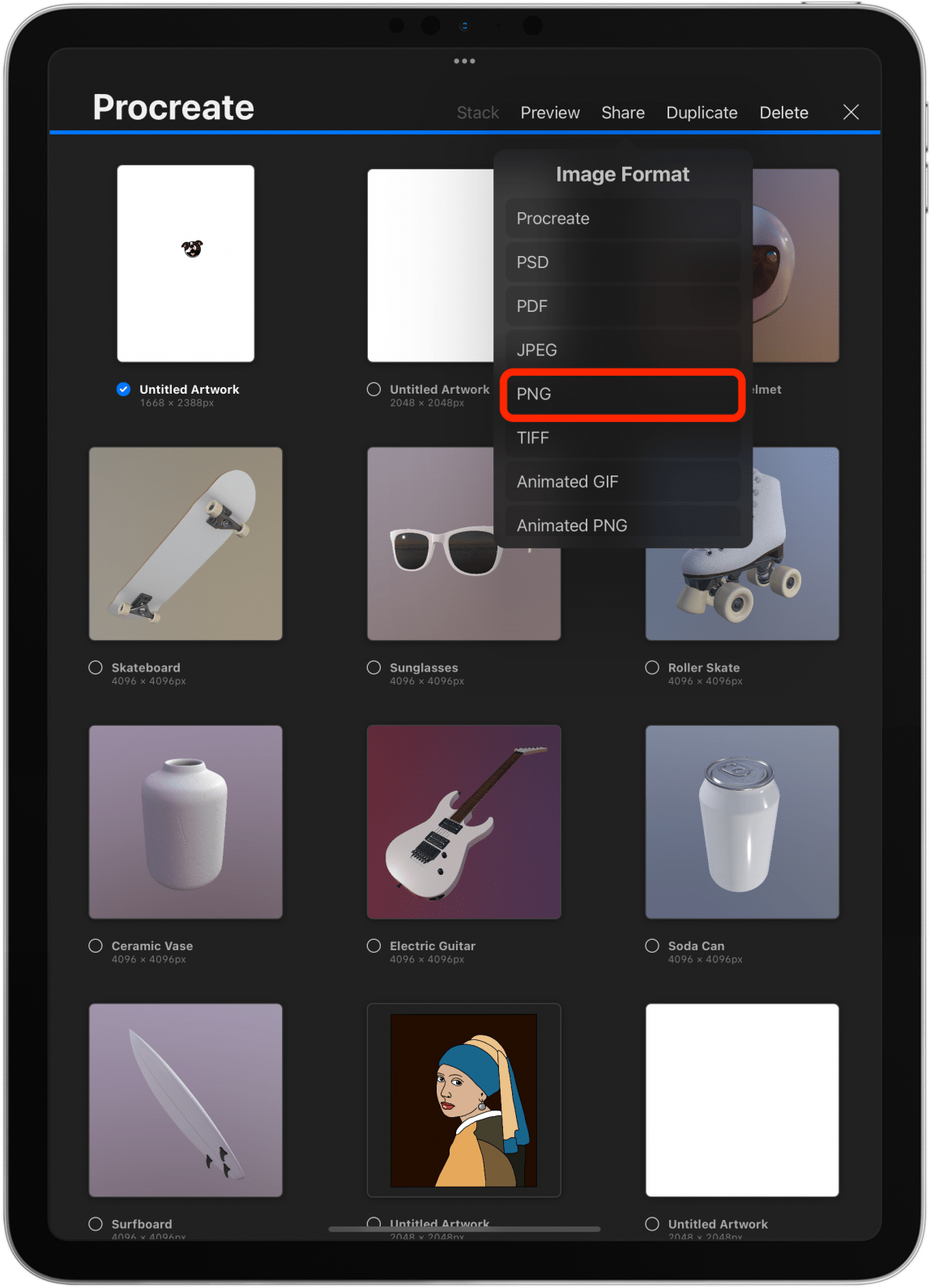
- 要保存到您的照片应用程序,请点按保存图像。
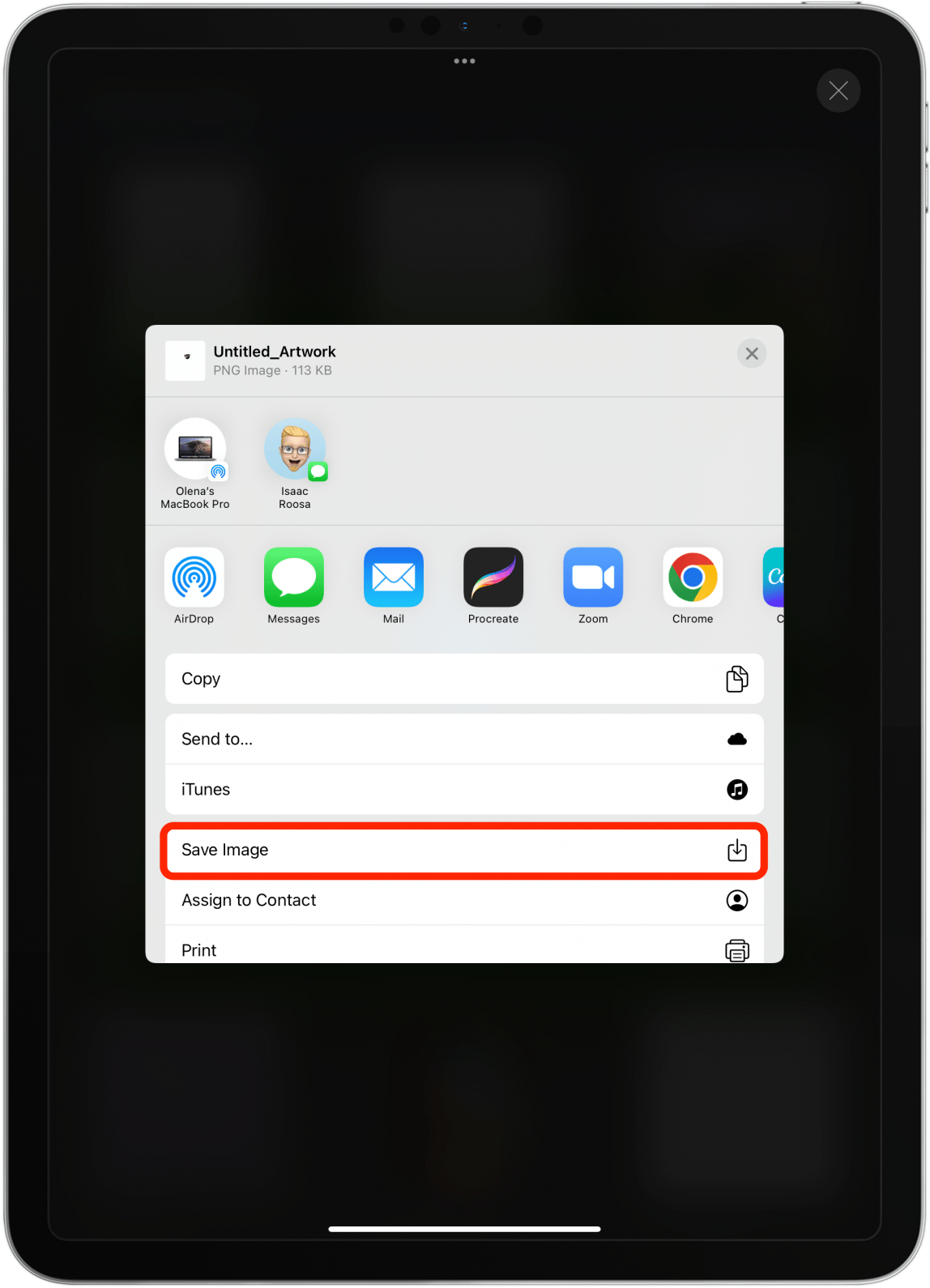
- 或者,您可以通过选择应用程序、联系人或 AirDrop 来共享它。
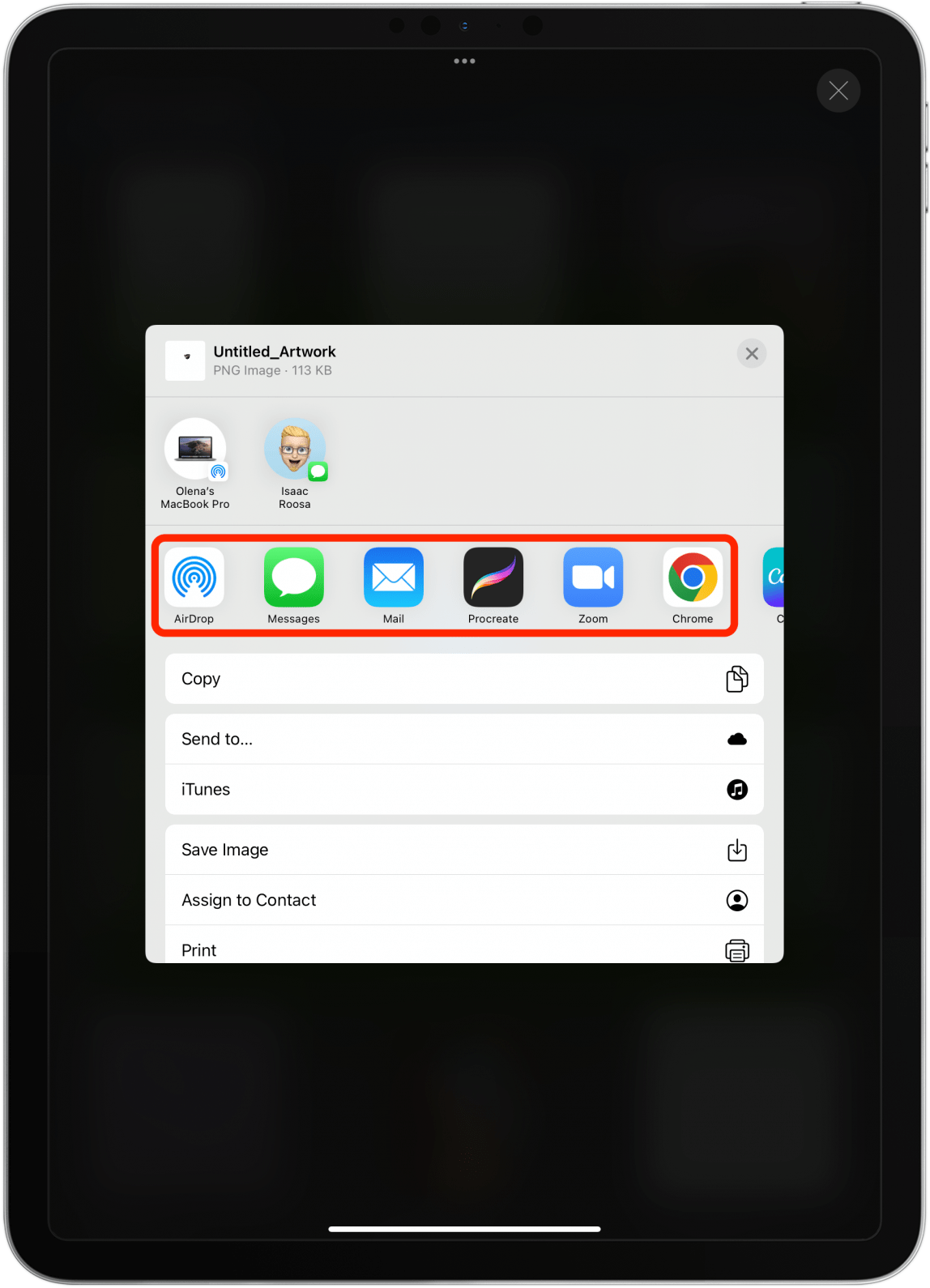
- 瞧,您已经在 Procreate 中创作了自己的艺术作品!

有关使用 Procreate 绘画和提高技能的更多提示,请务必阅读如何在 iPad 上使用 Procreate:2022 年 25 个 Procreate 技巧下一个。在这里,我将介绍如何使用所有功能,并教您更高级的 Procreate 提示和技巧!你知道有些人使用Procreate 打造 NFT 加密艺术品?

发现 iPhone 的隐藏功能
获取每日提示(带有屏幕截图和清晰的说明),以便您每天只需一分钟即可掌握您的 iPhone。
生育和应用程序兼容性最佳 iPad
根据生育的网站,以下列出的 iPad 型号与当前版本的 Procreate 兼容。最好的一种取决于您的需求和偏好。我使用第二代 11 英寸 iPad Pro,发现它的尺寸和重量非常适合我。有些人可能更喜欢更大、更小或更新的 iPad 型号。
- 12.9 英寸 iPad Pro(第一代、第二代、第三代、第四代和第五代)
- 11 英寸 iPad Pro(第一代、第二代和第三代)
- 10.5英寸iPad Pro
- 9.7英寸iPad Pro
- iPad(第 9 代)
- iPad(第 8 代)
- iPad(第七代)
- iPad(第六代)
- iPad(第五代)
- iPad mini(第六代)
- iPad mini(第五代)
- iPad迷你4
- iPad Air(第五代)
- iPad Air(第四代)
- iPad Air(第三代)
- iPad Air 2
您可以使用任何与 iPad 兼容的 Apple Pencil 在 Procreate 中绘图。您也可以用手指绘画,但大多数艺术家更喜欢使用手写笔。 Procreate 有一个 iPhone 版本,名为生育口袋(一次性费用 4.99 美元)。它非常适合快速绘制草图,并针对 iPhone 用户进行了优化,但功能较少。
人们经常问:“Procreate 是免费的吗?”不,事实并非如此,即使您已经为 Procreate 付费,您仍然需要付费才能下载和使用 Procreate Pocket。然而,这些费用只是一次性的,并且包括应用程序的任何更新!接下来学习一下如何更换 Apple Pencil 笔尖以获得最佳绘图效果!