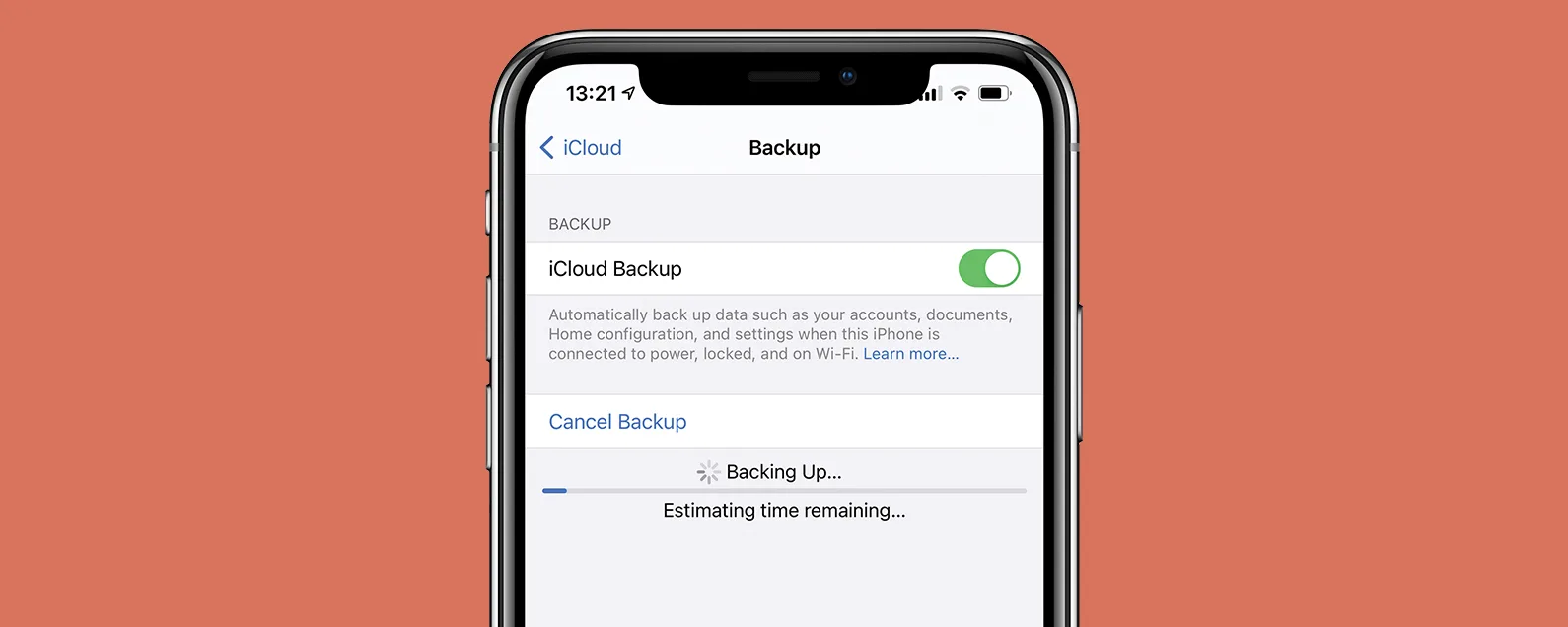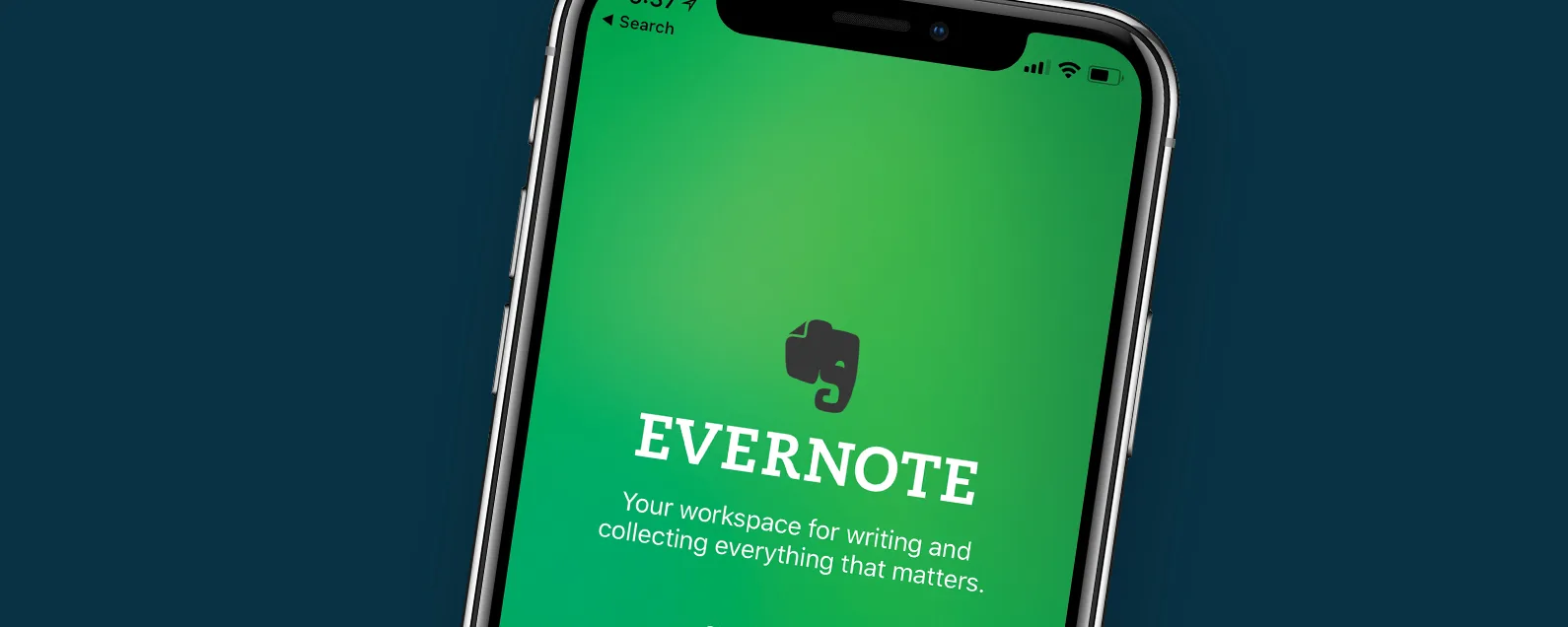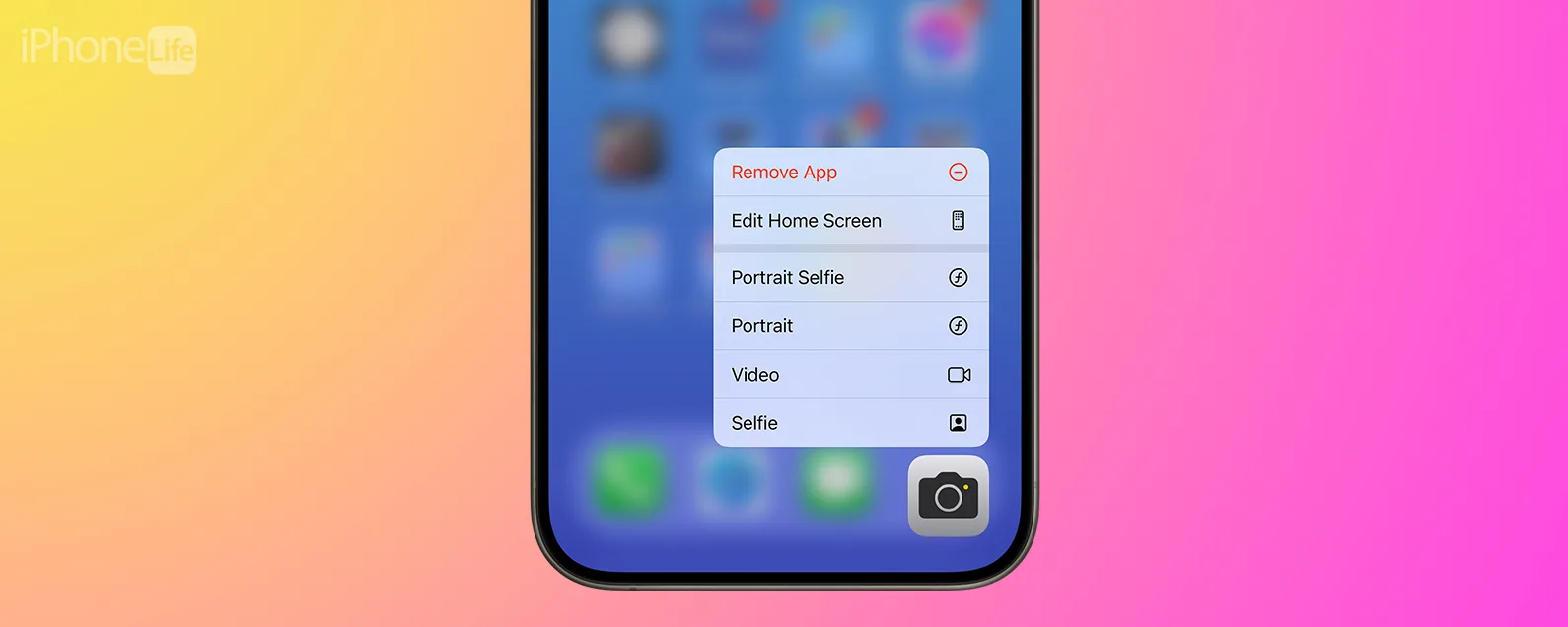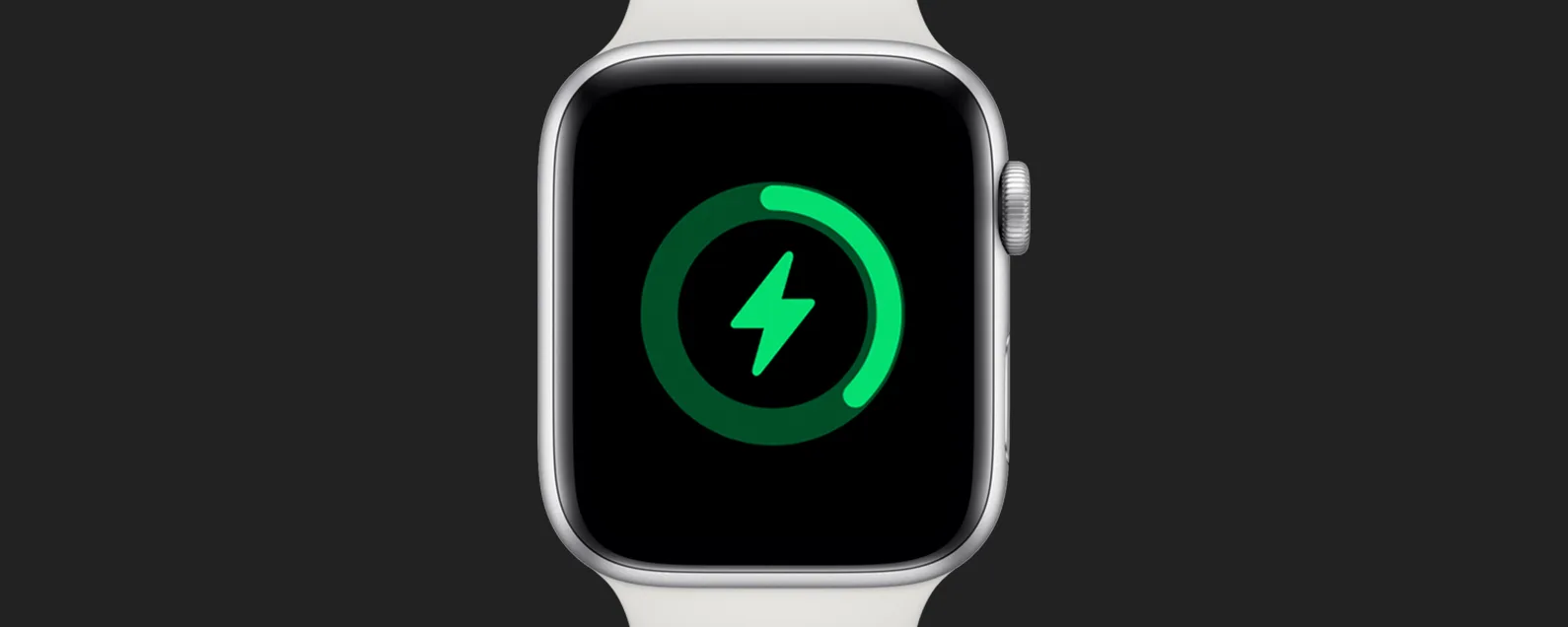经过德瓦拉·里斯 更新于 01/18/2024
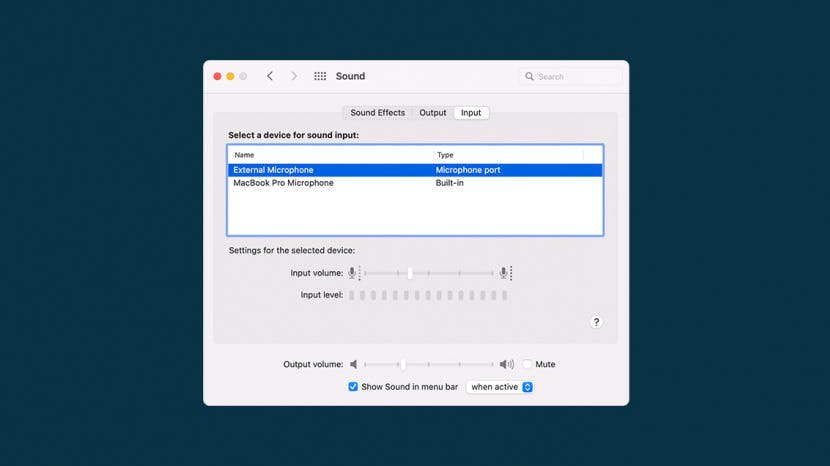
* 本文来自我们的每日提示时事通讯。报名。*
当您更改 Mac 音频的输入或输出设备时,有时扬声器设置不会正确自动更新。即使您设置了外部扬声器,这也会使您的 MacBook 扬声器仍然发出音频,反之亦然。幸运的是,可以轻松进入声音控制面板并将音频输出和/或输入设置为您想要的任何内容。
为什么你会喜欢这个技巧
- 手动为 Mac 上的所有声音选择扬声器输入或输出设备。
- 在 Mac 上轻松使用耳机、内置麦克风的耳麦、外置扬声器或其他特殊音频设备。
- 选择您的 Mac 使用的扬声器和麦克风。
如何更改 Mac 声音首选项中的音频输出和输入
要了解有关 Mac 功能和设置的更多信息,请免费注册每日提示通讯。无论您是业余 DJ 还是休闲听众,一旦您知道在哪里访问声音控制面板,设置声音输入和输出就变得非常简单。输入设备是在您讲话时“聆听”您的设备,例如内置 Mac 麦克风。输出设备是播放声音供您听到的设备,即扬声器。以下是更改 Mac 上的音频输入和输出设置的方法:

发现 iPhone 的隐藏功能
获取每日提示(带有屏幕截图和清晰的说明),以便您每天只需一分钟即可掌握您的 iPhone。
- 点击打开苹果菜单。
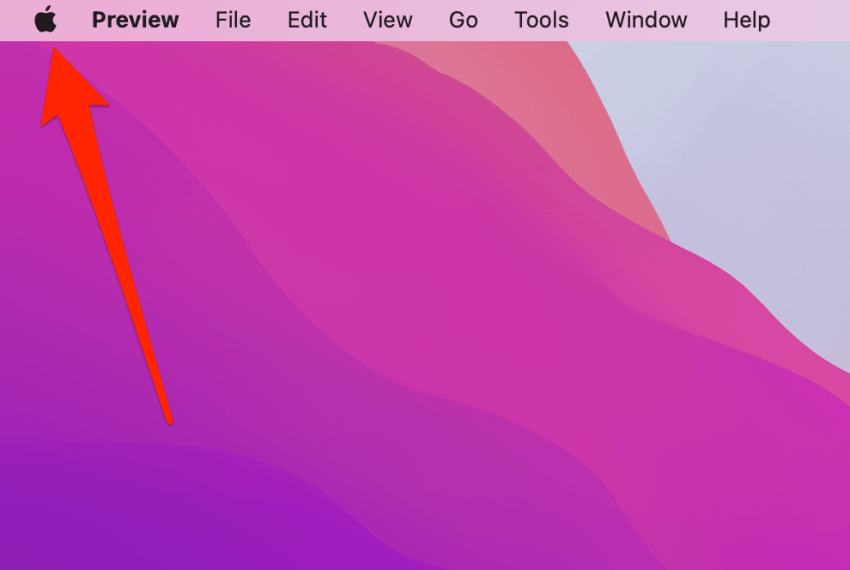
- 点击系统偏好设置。
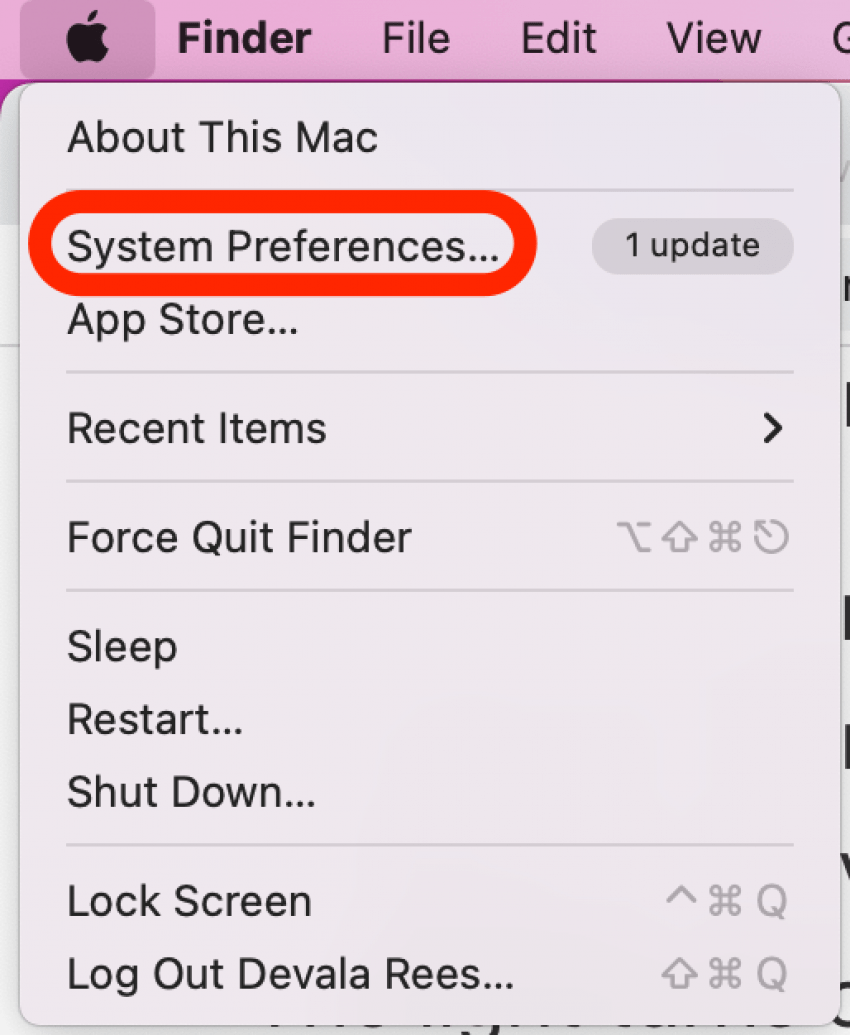
- 点击声音打开 Mac 声音设置。
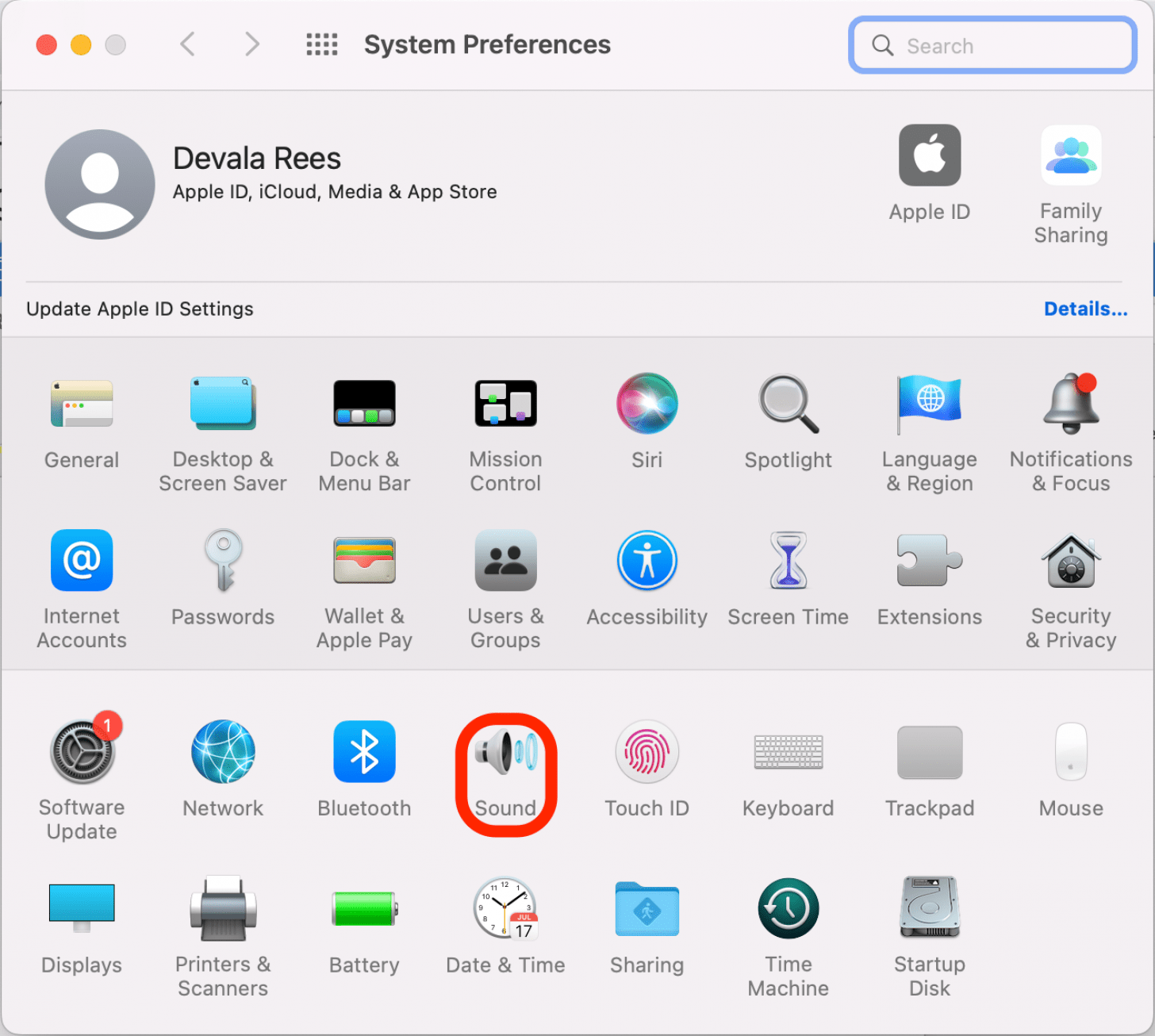
- 要更改声音输出,请单击输出在顶部的菜单上。
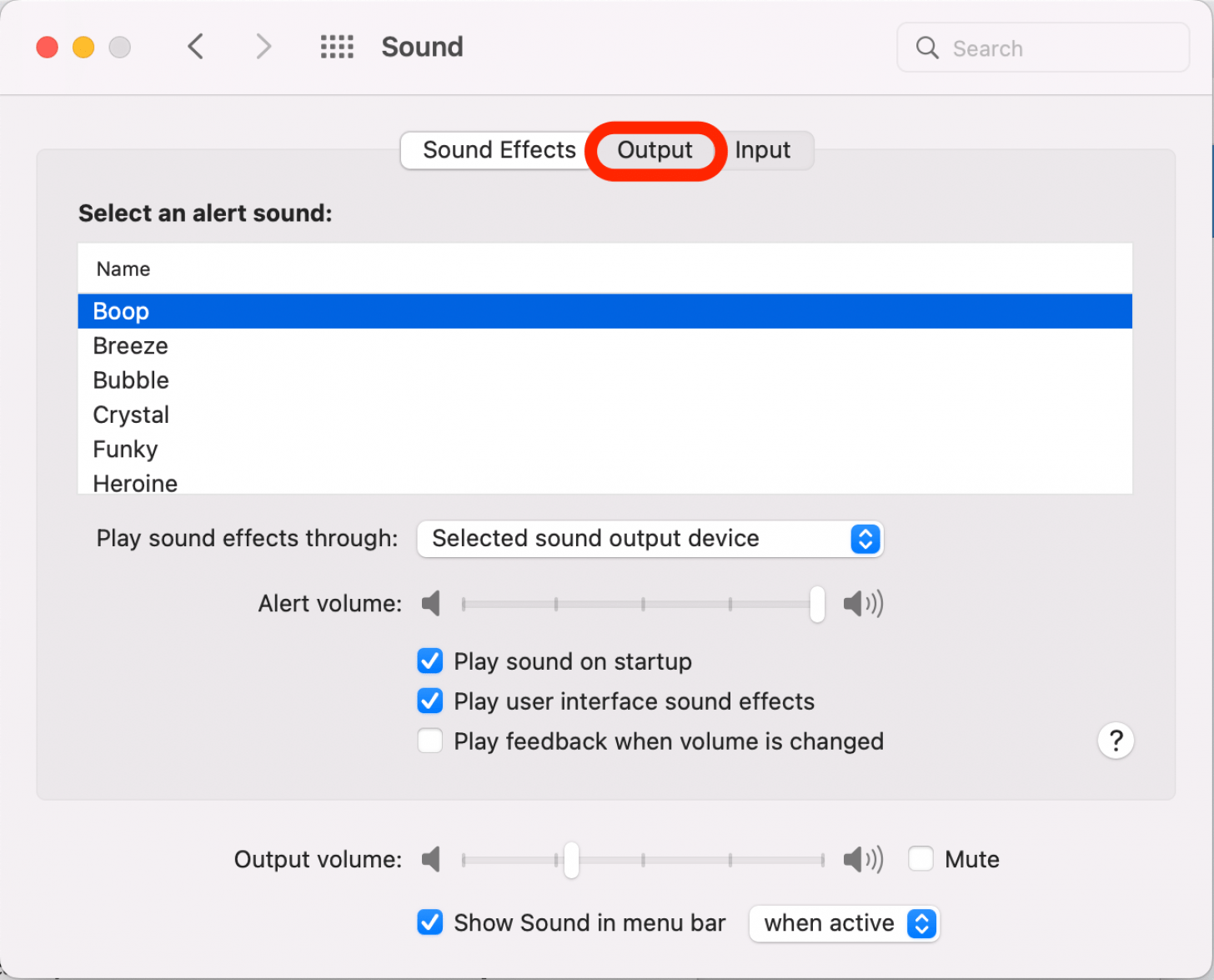
- 单击一个设备将其设置为新的声音输出。这些选项将列出所有当前可用的设备。当前选择了突出显示的一项。
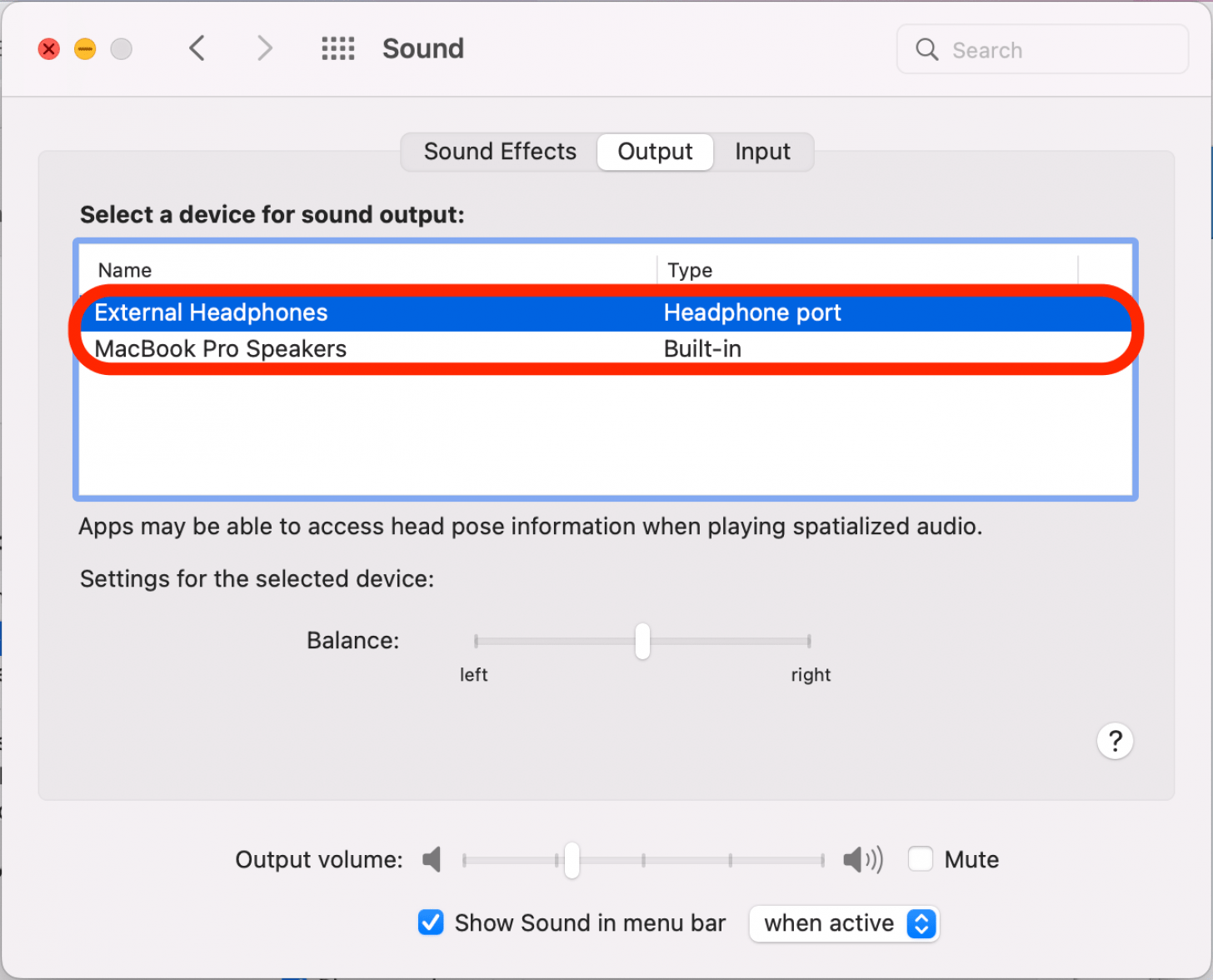
- 要更改声音输入,请单击输入。
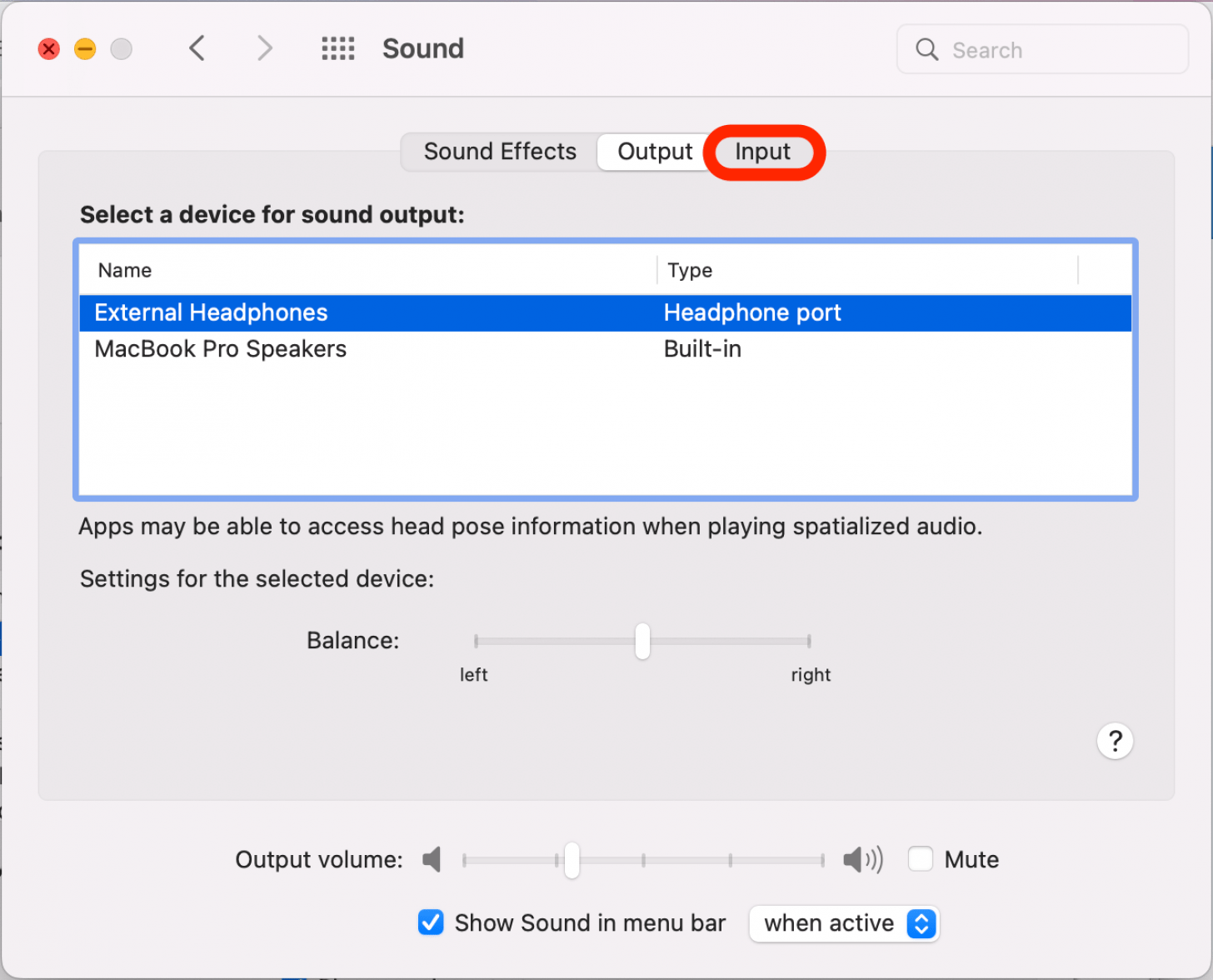
- 单击以选择声音输入设备。这些选项将列出所有当前可用的设备。
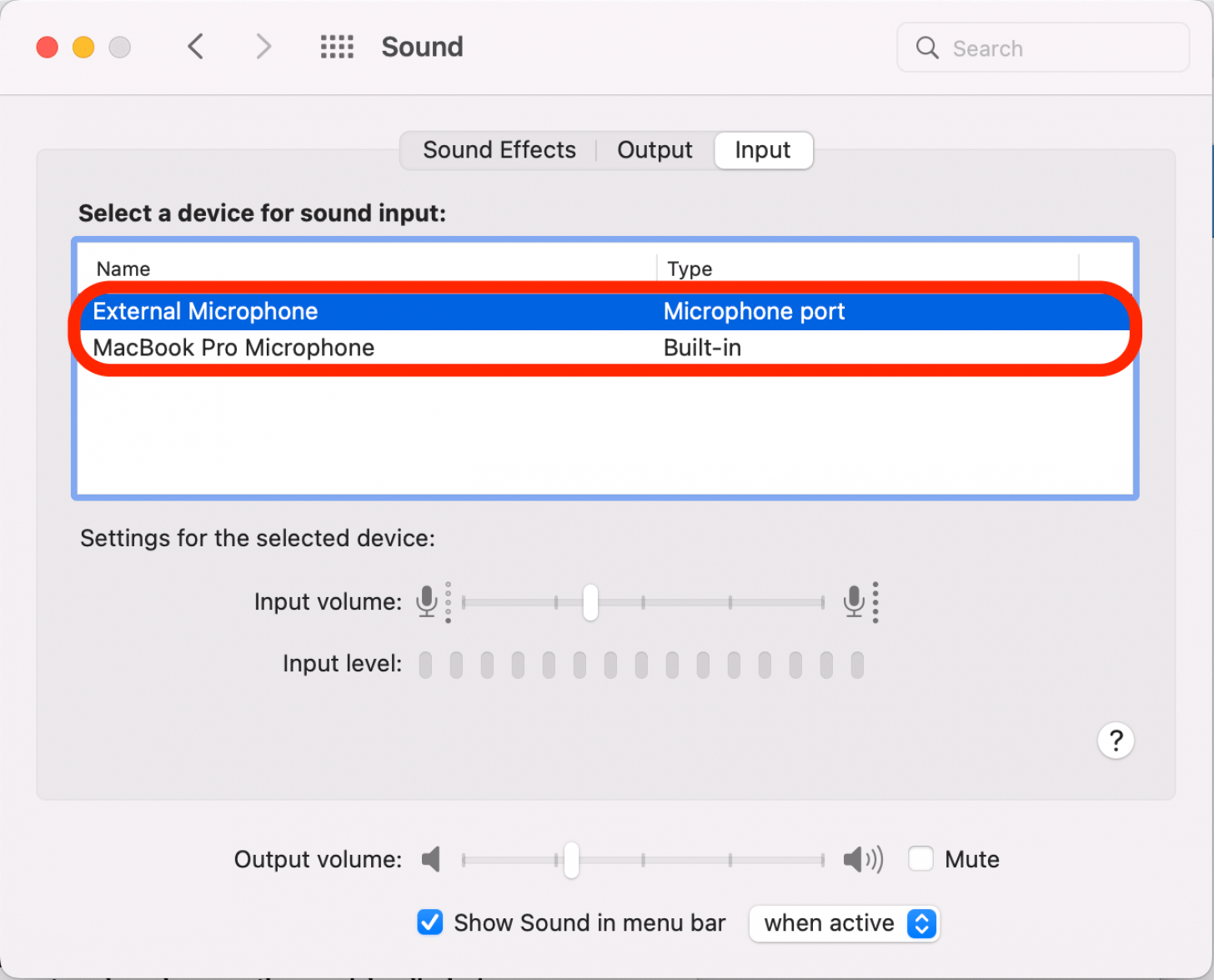
这就是全部了!现在您知道如何在需要时更改 Mac 音频输入和输出源。如果您有兴趣更改设备的 AirDrop 名称,您还可以了解如何为您的 iPhone 或 Mac 自定义 AirDrop 名称。
每天一分钟掌握你的 iPhone:在这里注册将我们的免费每日提示直接发送到您的收件箱。