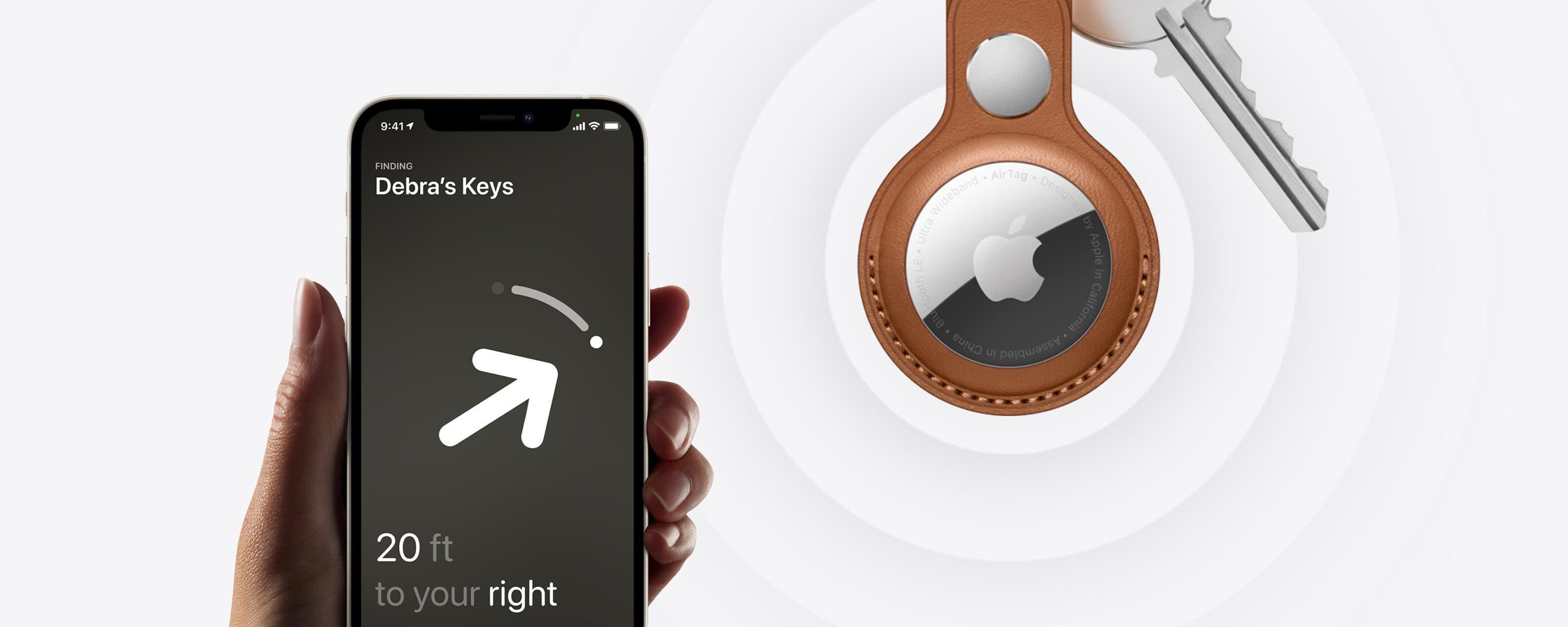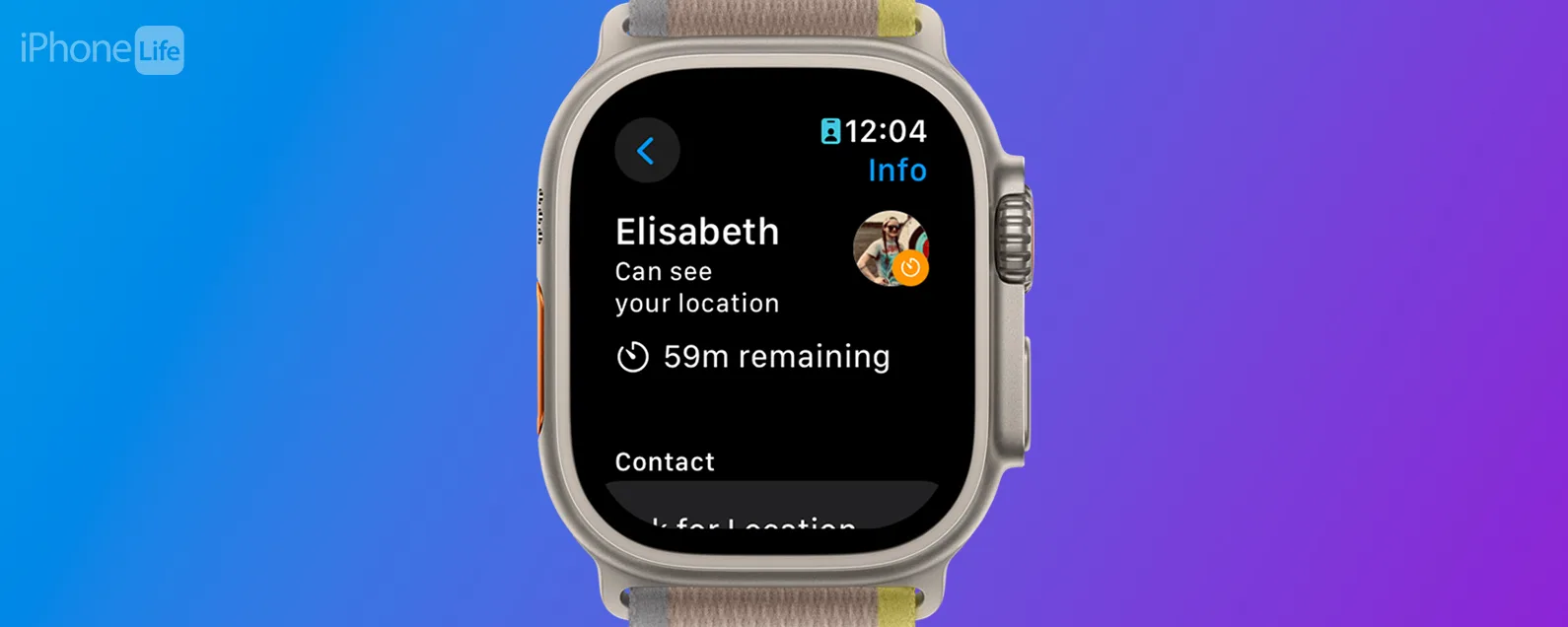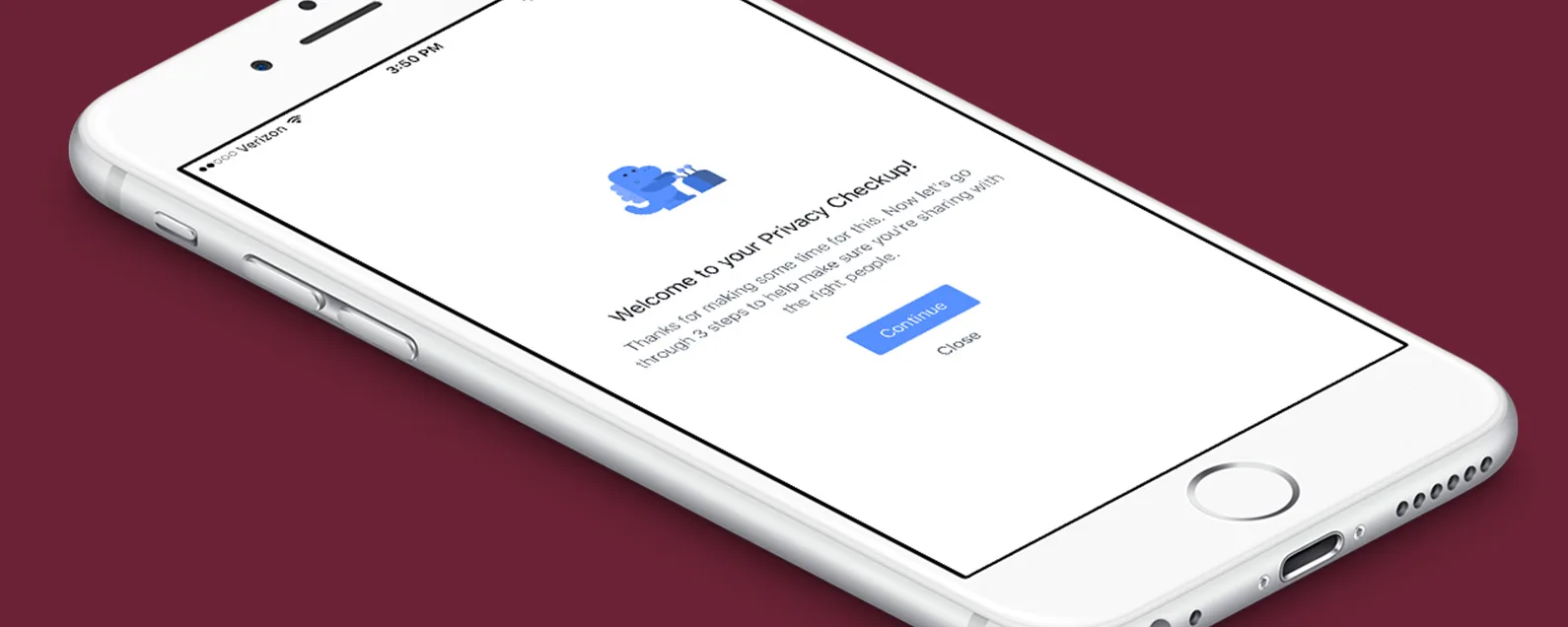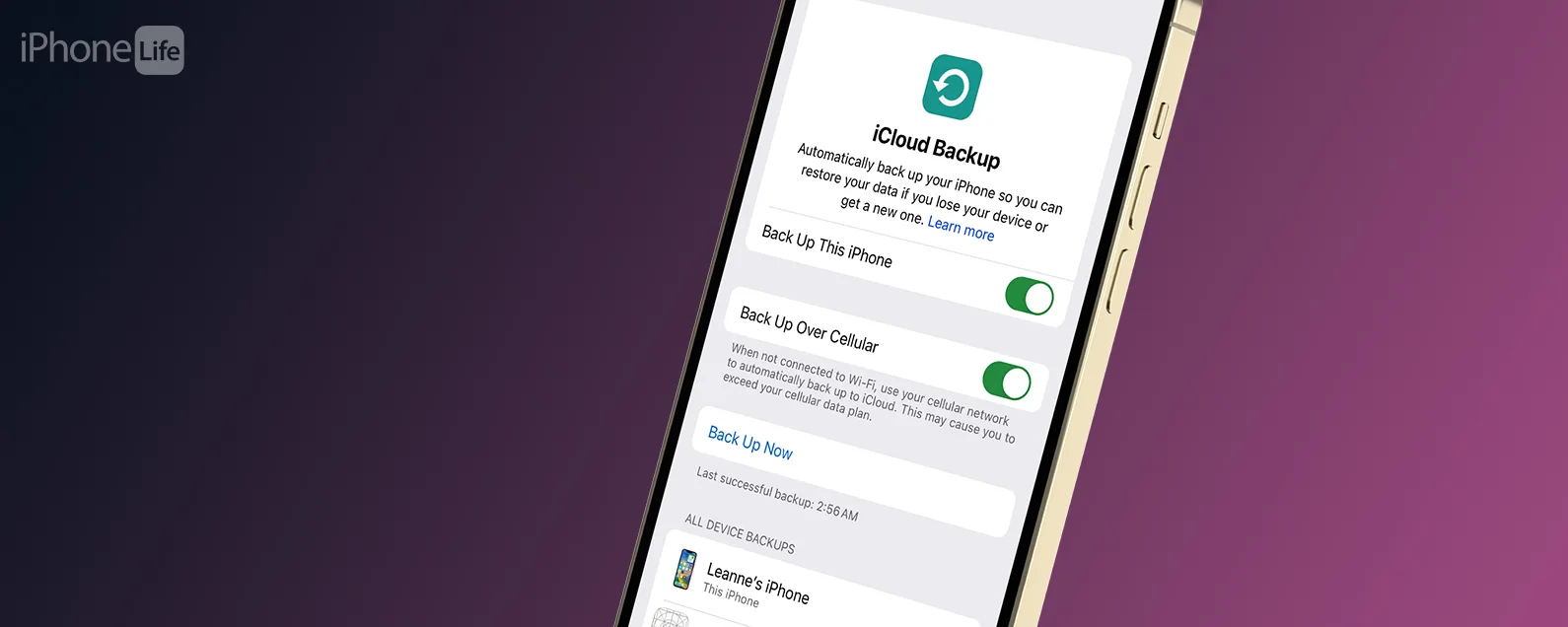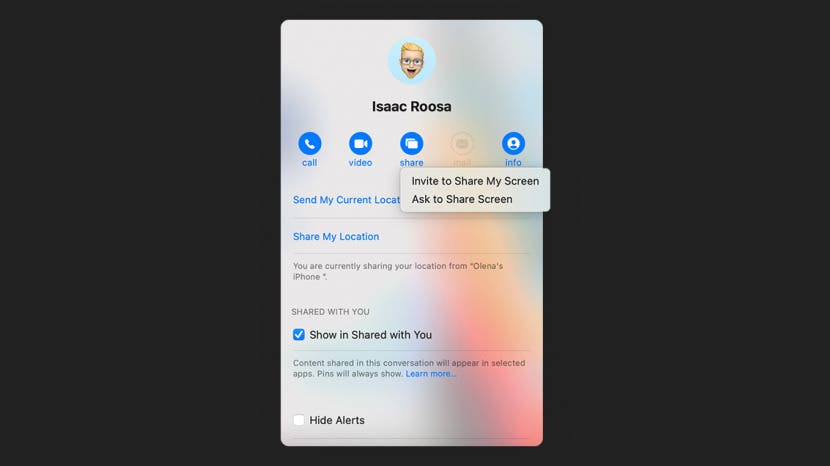
在本文中,我们将教您如何通过消息与其他人共享 MacBook Air、MacBook Pro 和 iMac 屏幕,并让他们远程控制您的 Mac。这是提供或接受技术支持、项目协作等的好方法!让我们深入探讨 Mac 上屏幕共享的最佳方式!
如何在 Mac 上使用 iMessage 进行屏幕共享和远程控制
由于本文介绍的是通过“消息”进行屏幕共享,因此您必须在您的 Mac 以及您计划与之共享屏幕的 Mac 上设置“消息”。有关提示如何在 Mac 上激活“消息”,请阅读此内容。将“消息”连接到 Mac 后:
- 打开留言。
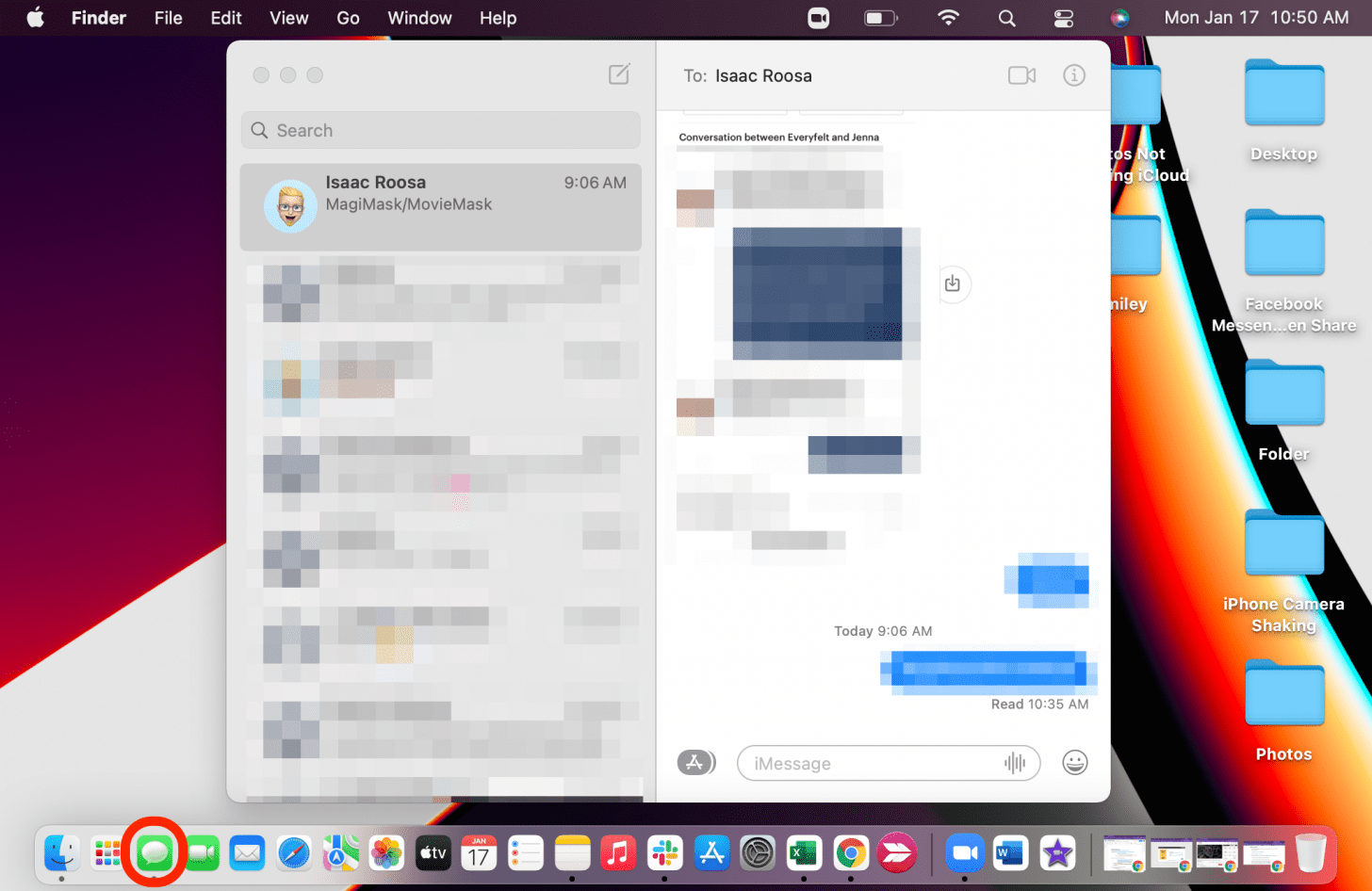
- 选择您想要与其进行屏幕共享的联系人的话题。
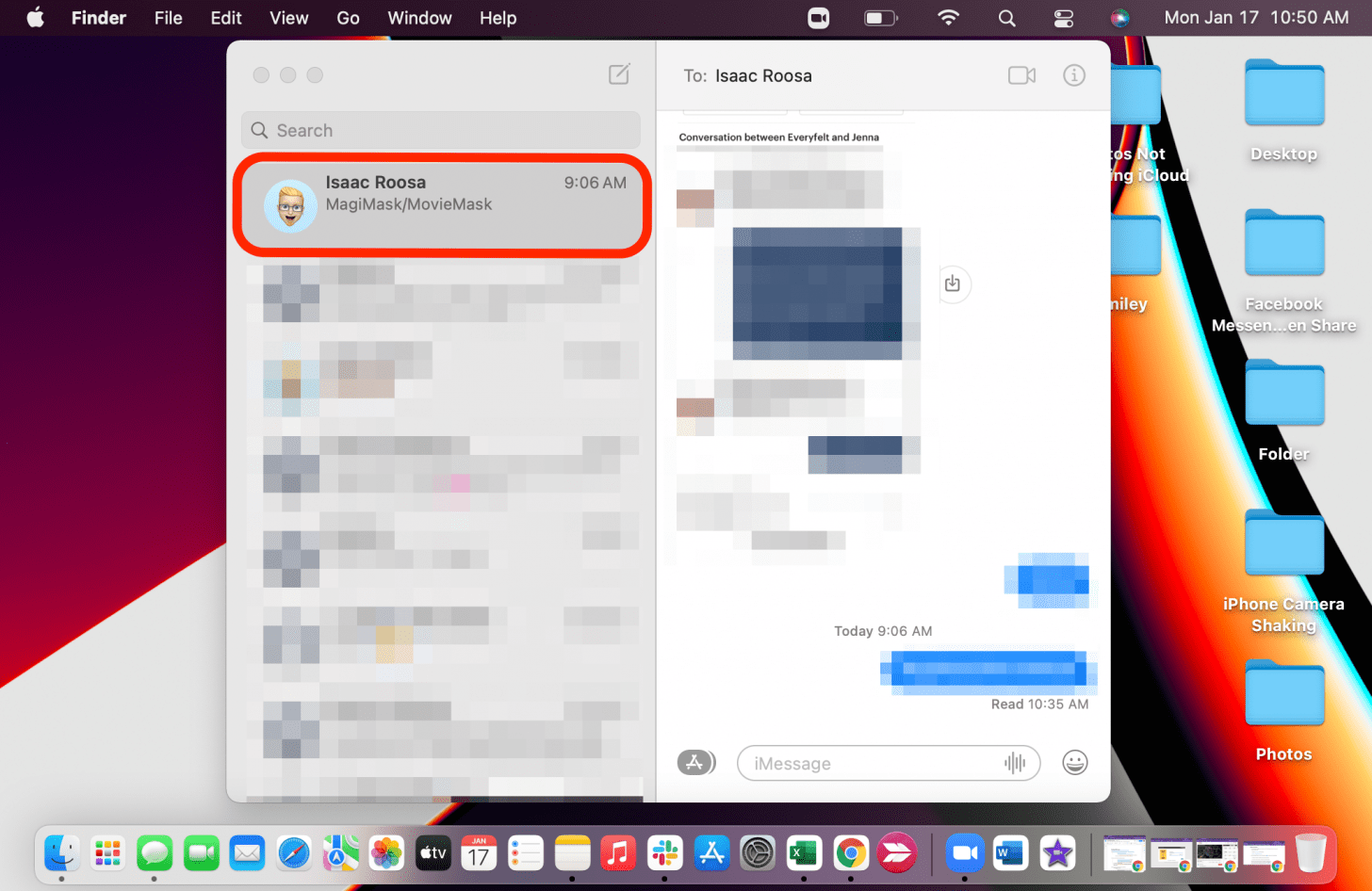
- 单击'我'图标。
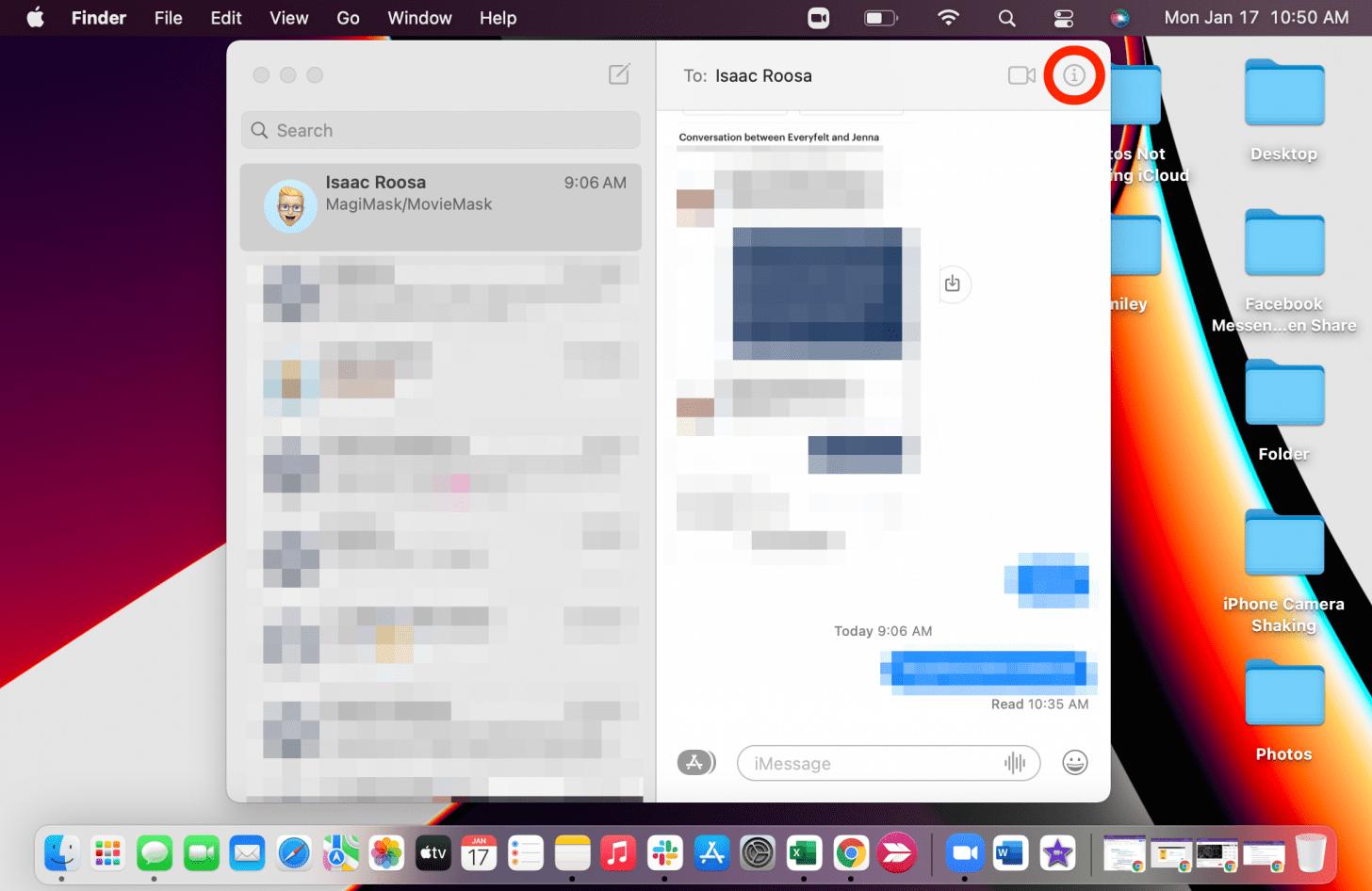
- 选择分享。
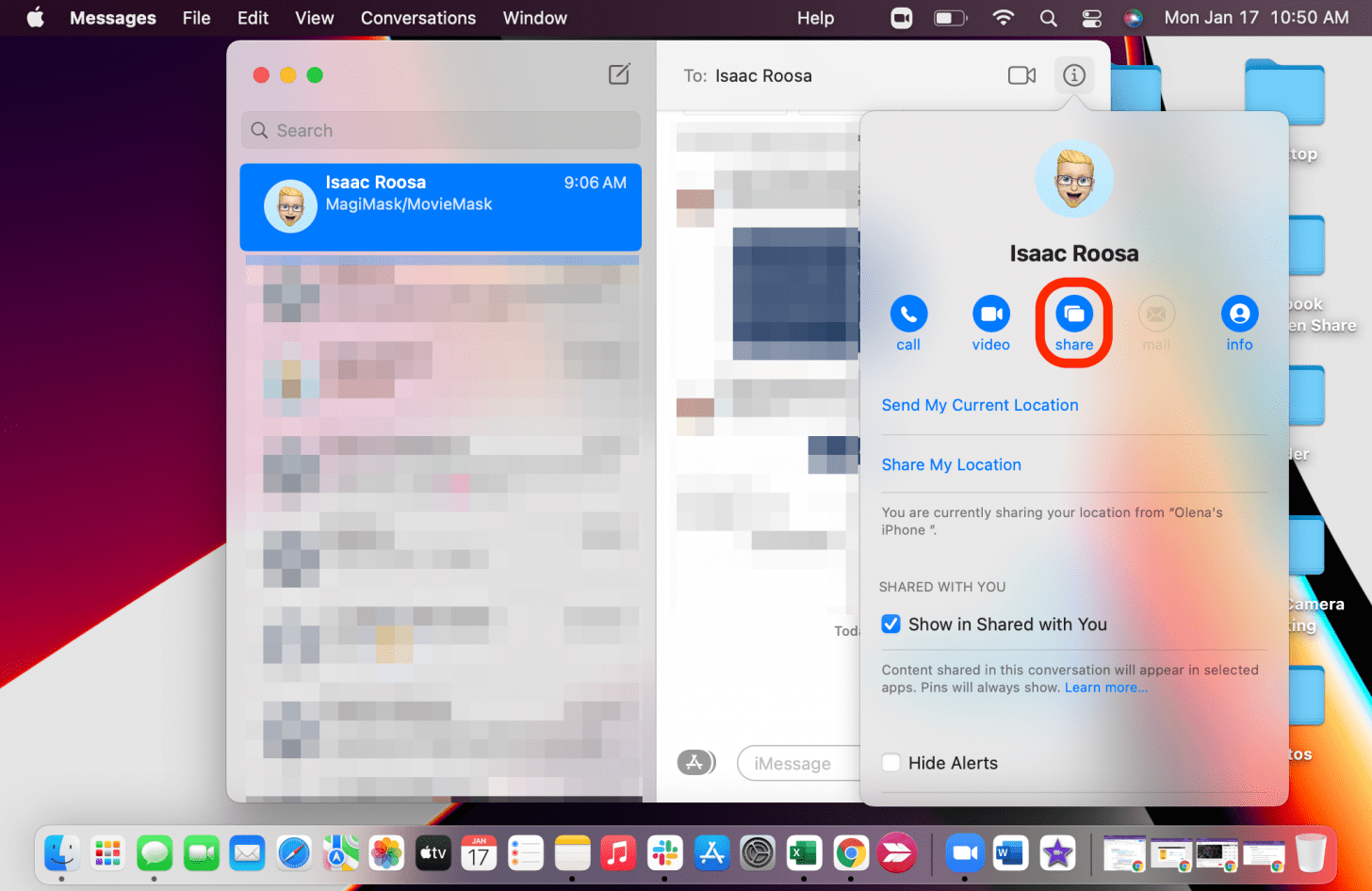
- 点击邀请共享我的屏幕。如果您想查看他们的屏幕,请单击要求共享屏幕。
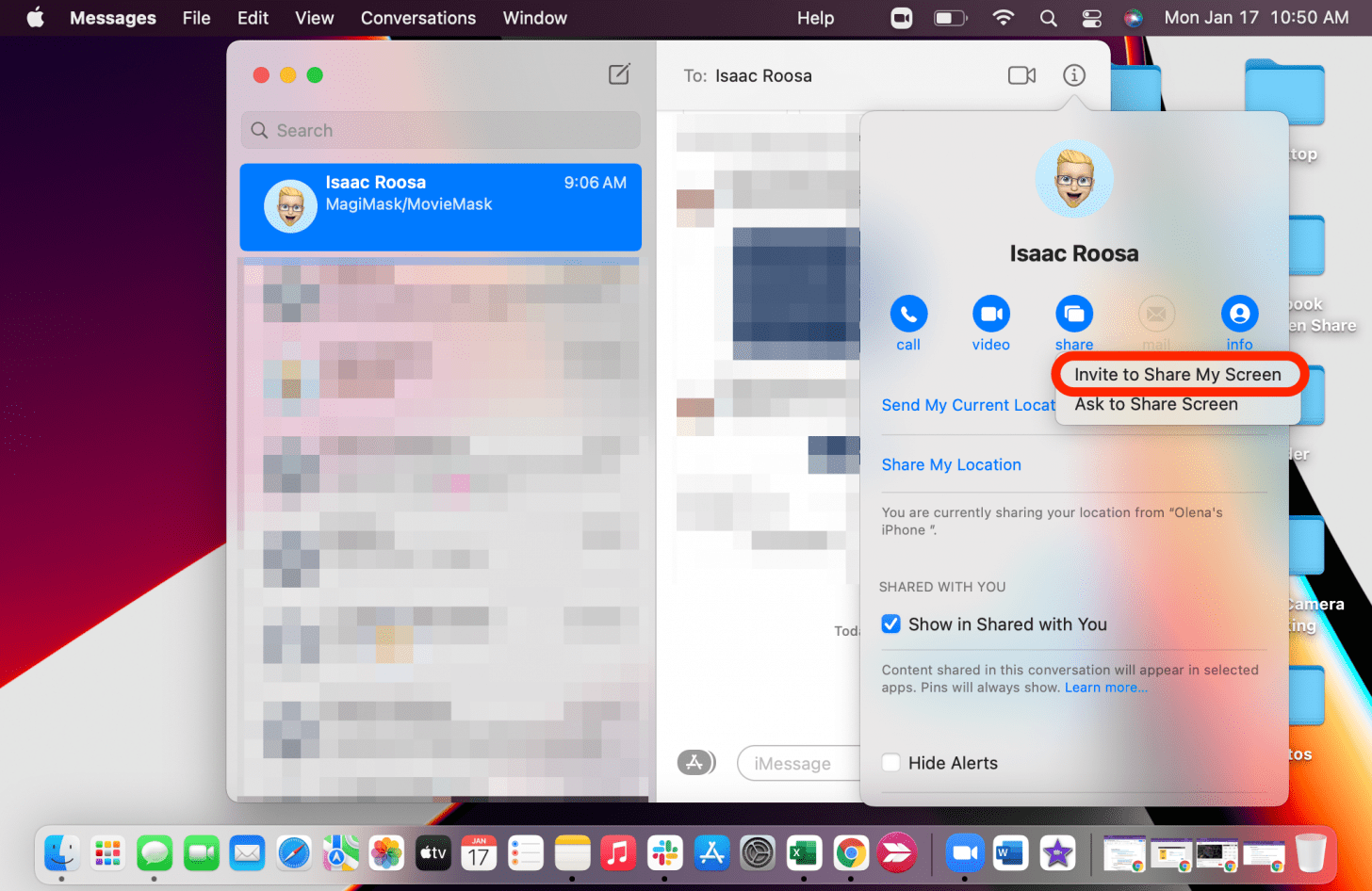
- 您将看到他们的电话号码在下方弹出屏幕镜像 图标在 Mac 的控制中心。
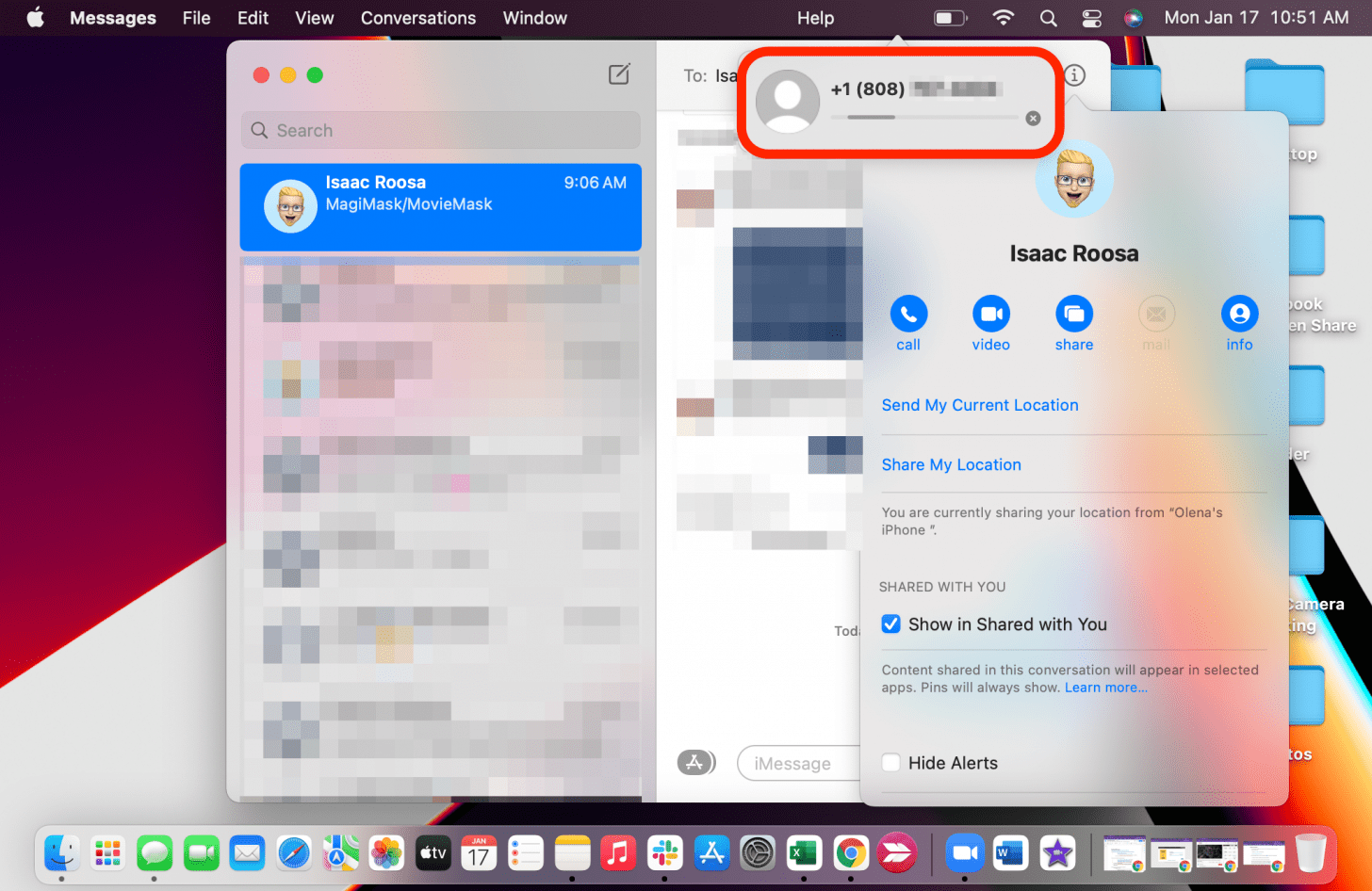
- 您与其共享屏幕的人会看到一条通知,告知您要向他们展示您的屏幕。他们需要点击选项。
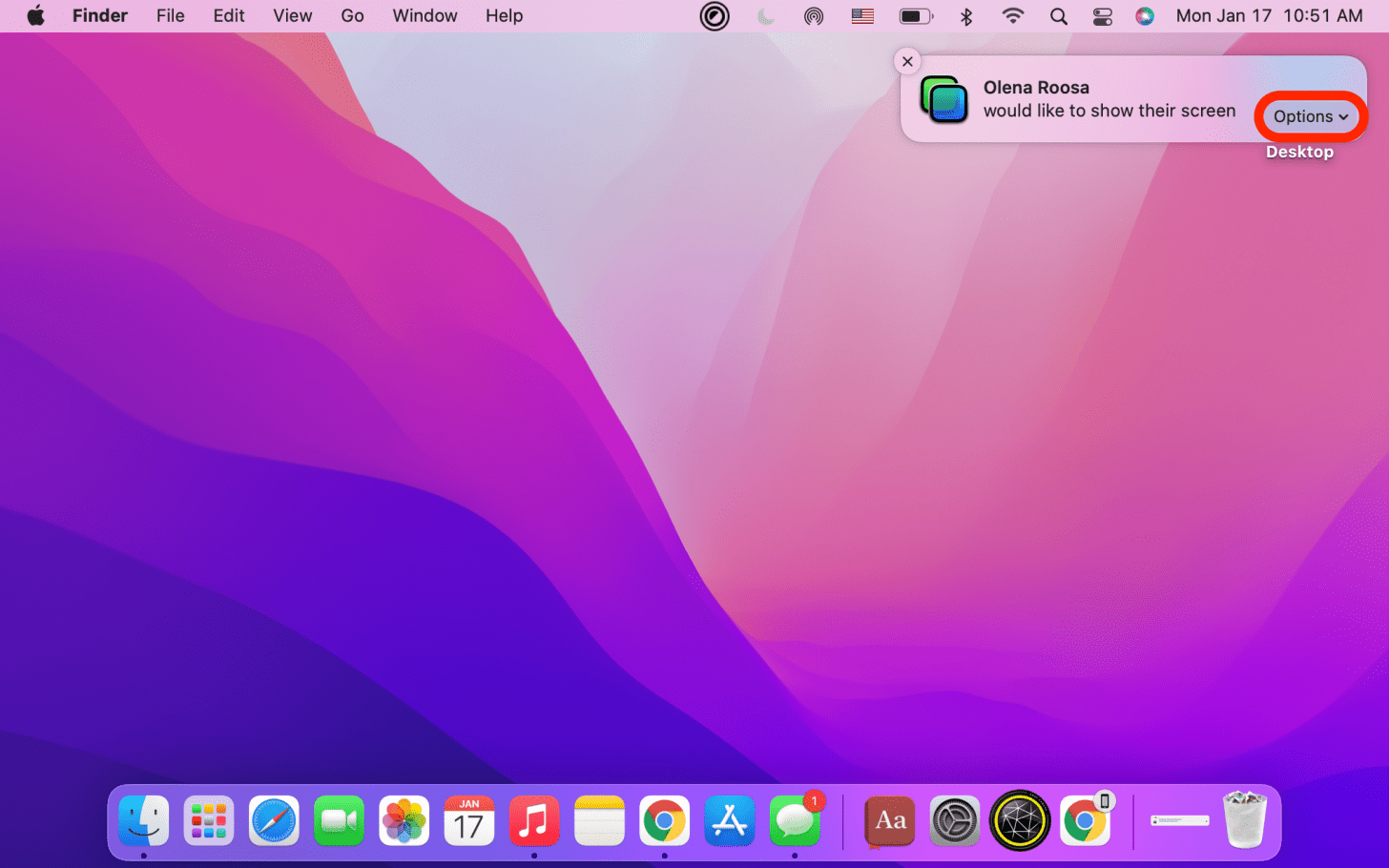
- 接下来,他们需要单击接受。
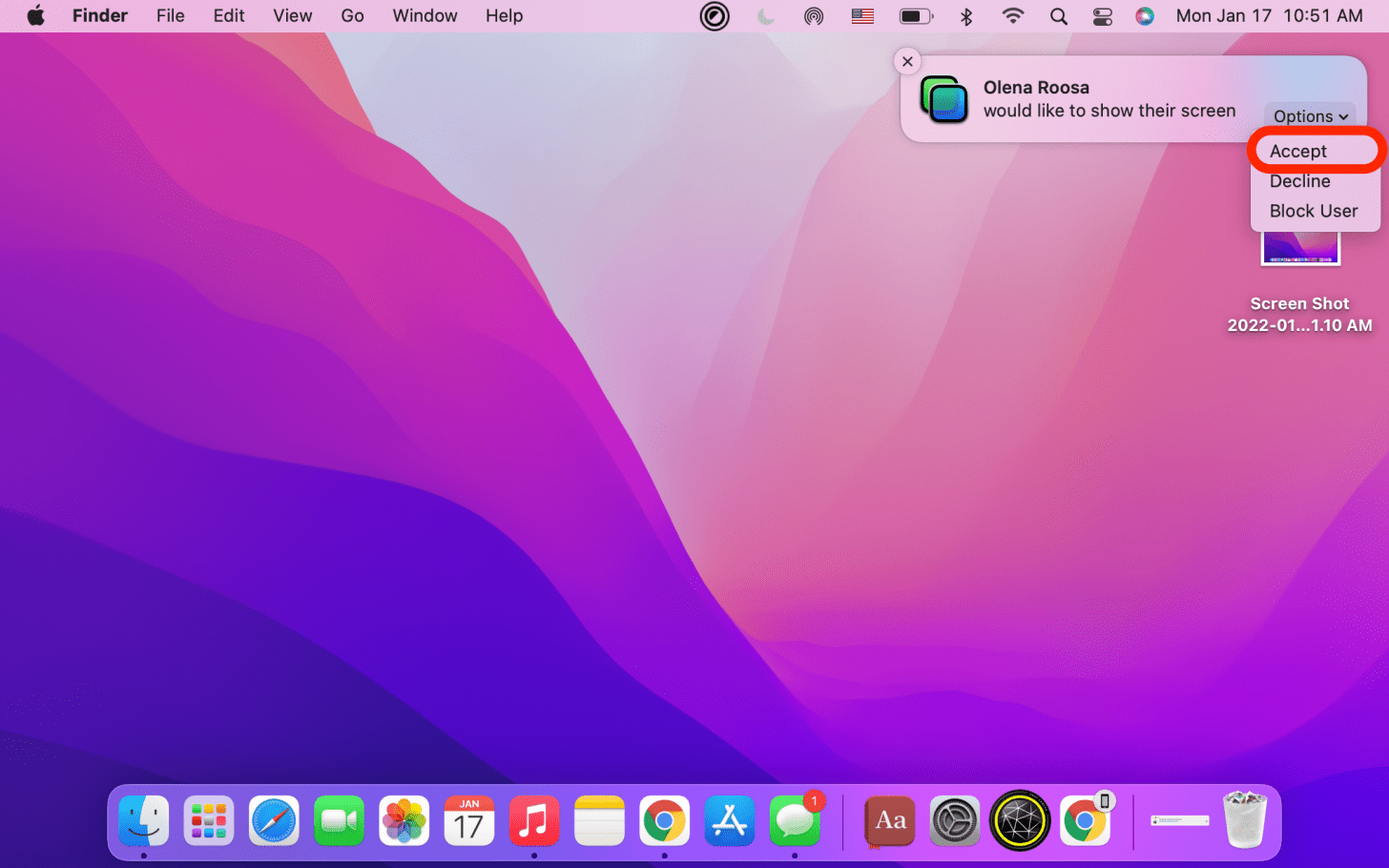
- 建立连接时他们将看到一个弹出窗口。
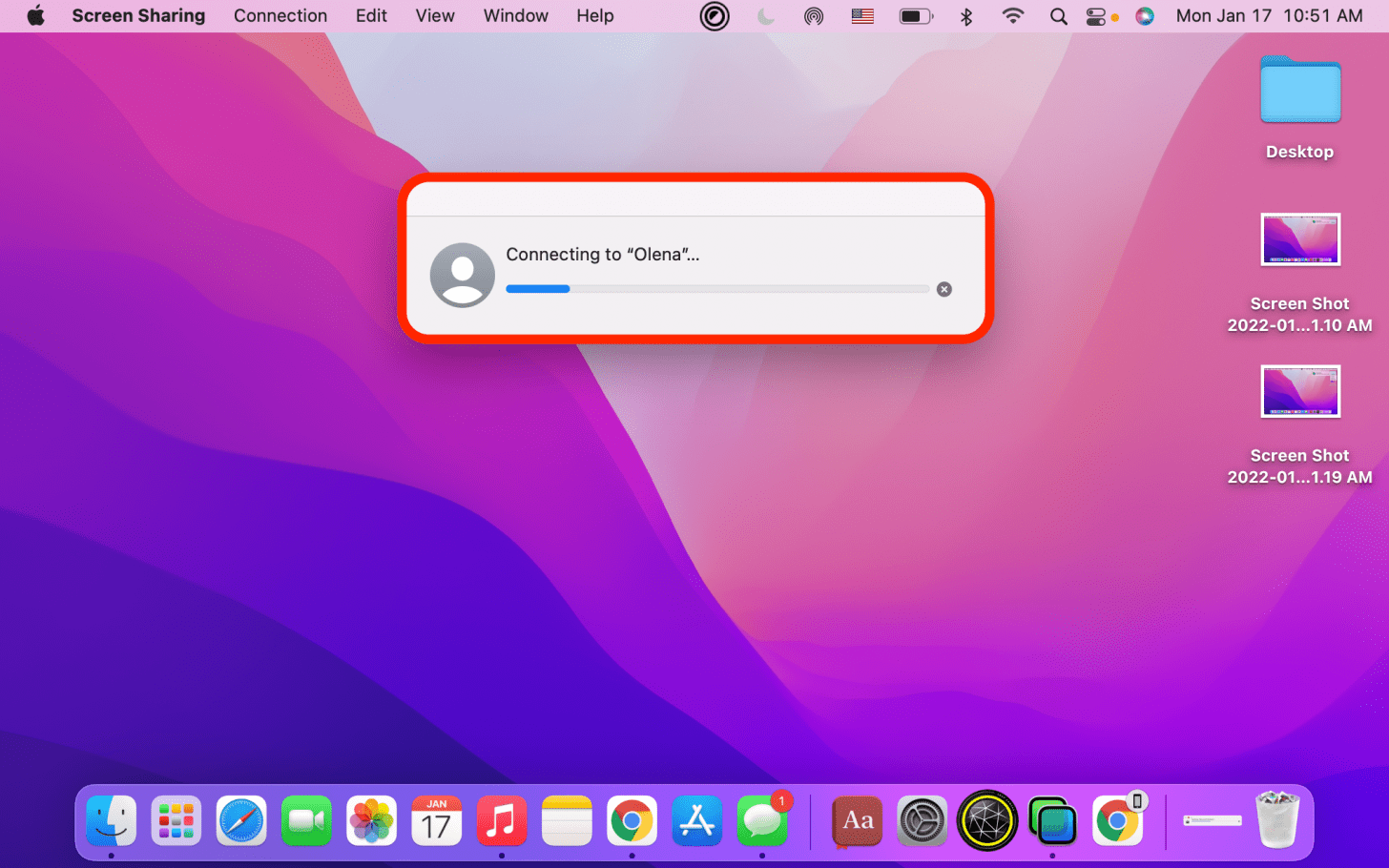
- 建立连接后,他们将能够看到您的屏幕。他们将看到您屏幕上的所有内容,包括任何传入的通知。您可以考虑开启对焦模式如果您不希望他们看到您的传入消息、通话和其他通知。
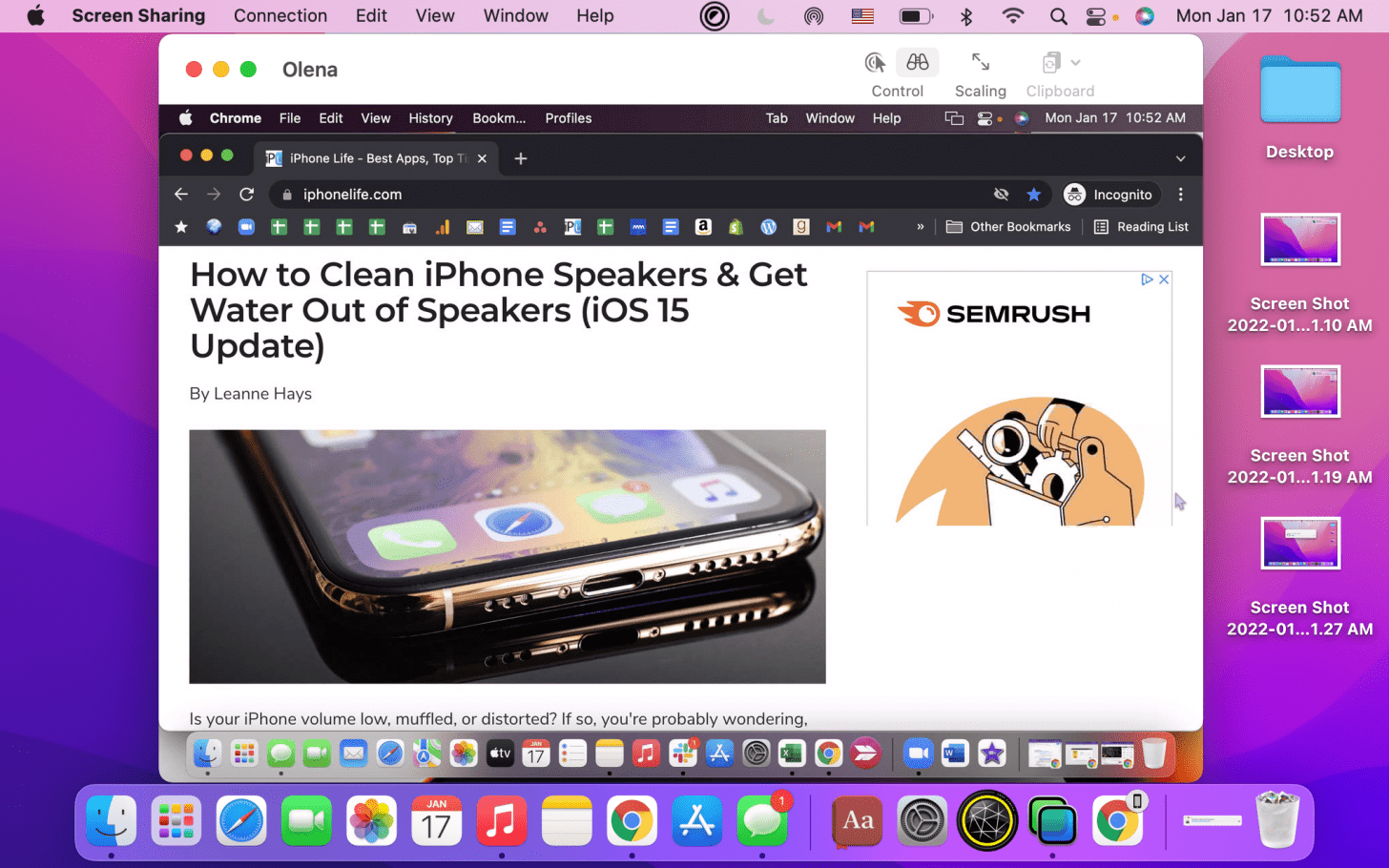
- 如果您希望其他人控制您的屏幕,例如向您展示新的设置或功能,他们需要单击控制。
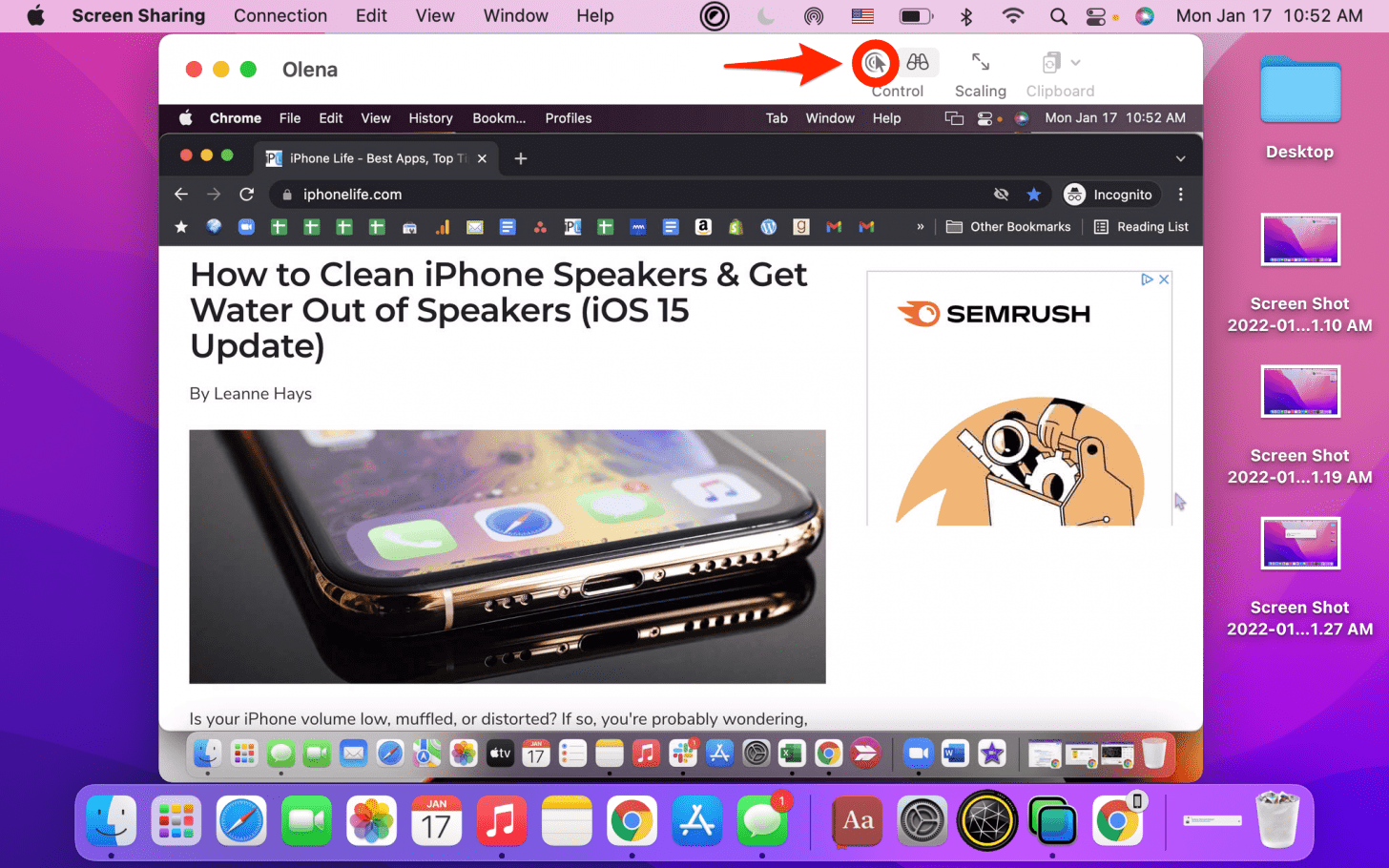
- 您将收到一条通知,表明他们想要控制您的屏幕。点击接受。
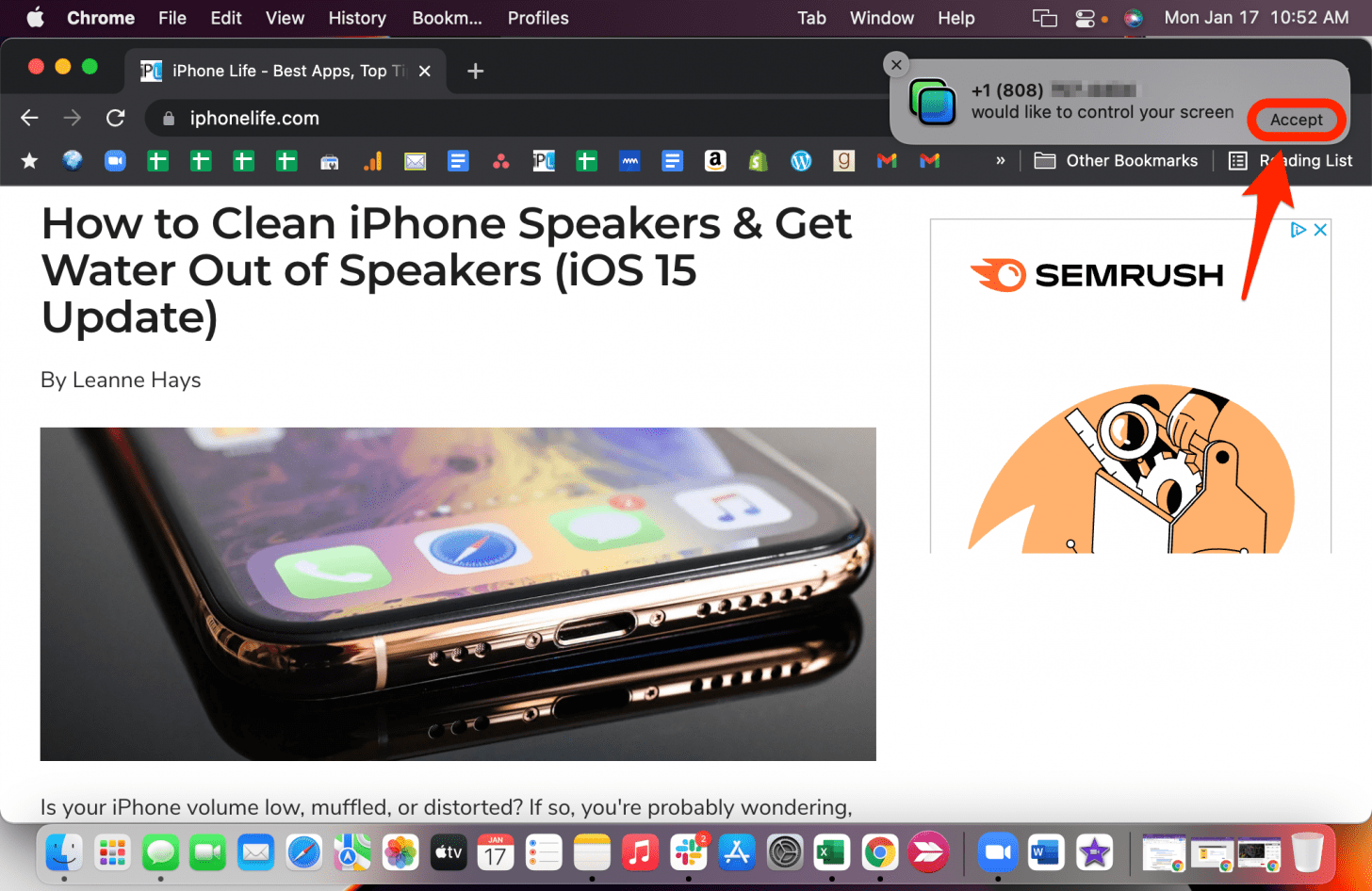
- 其他用户现在可以控制您的 Mac!

- 要结束屏幕共享,请点击屏幕镜像图标在 Mac 的控制中心。
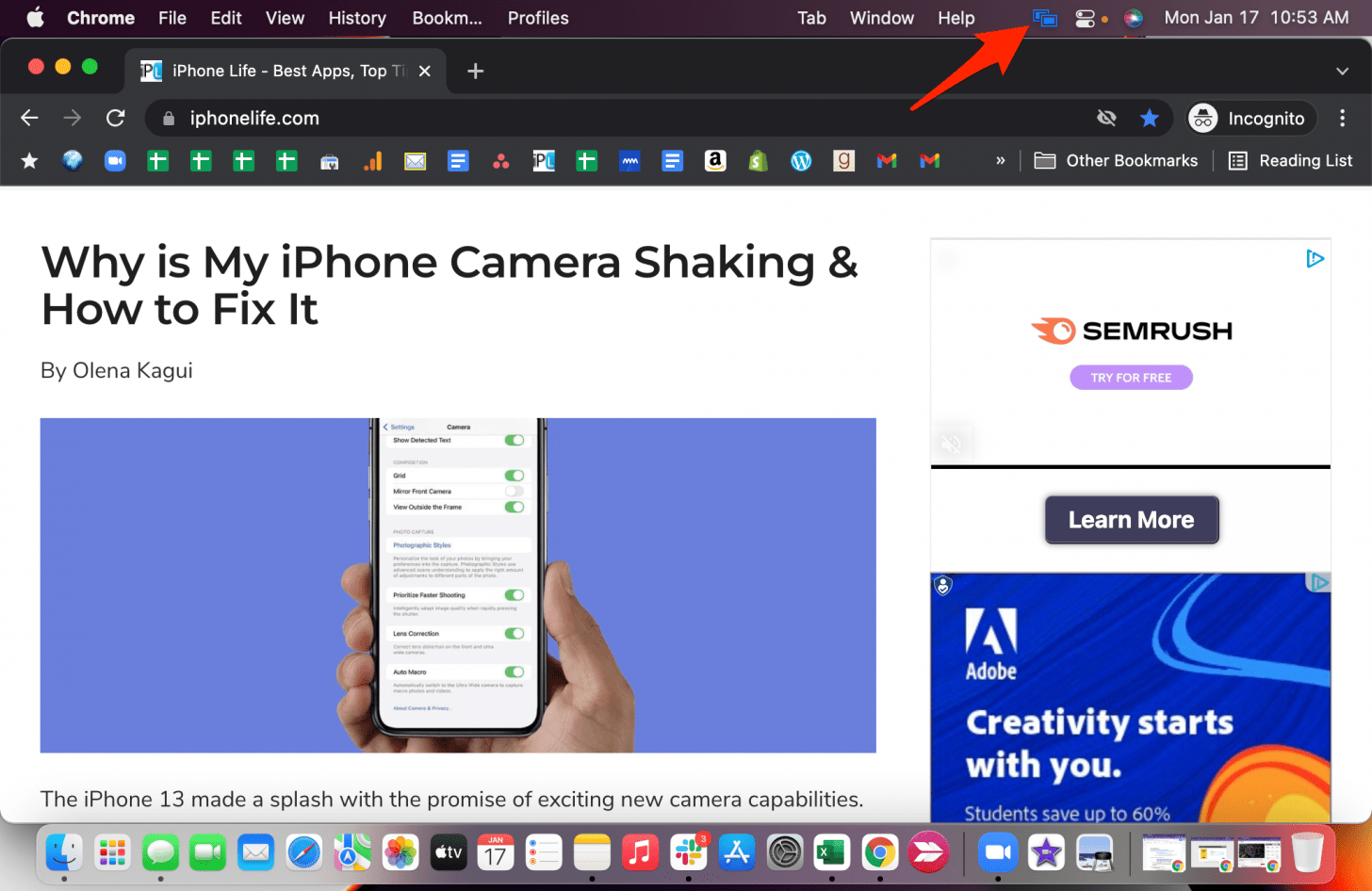
- 点击结束屏幕共享。
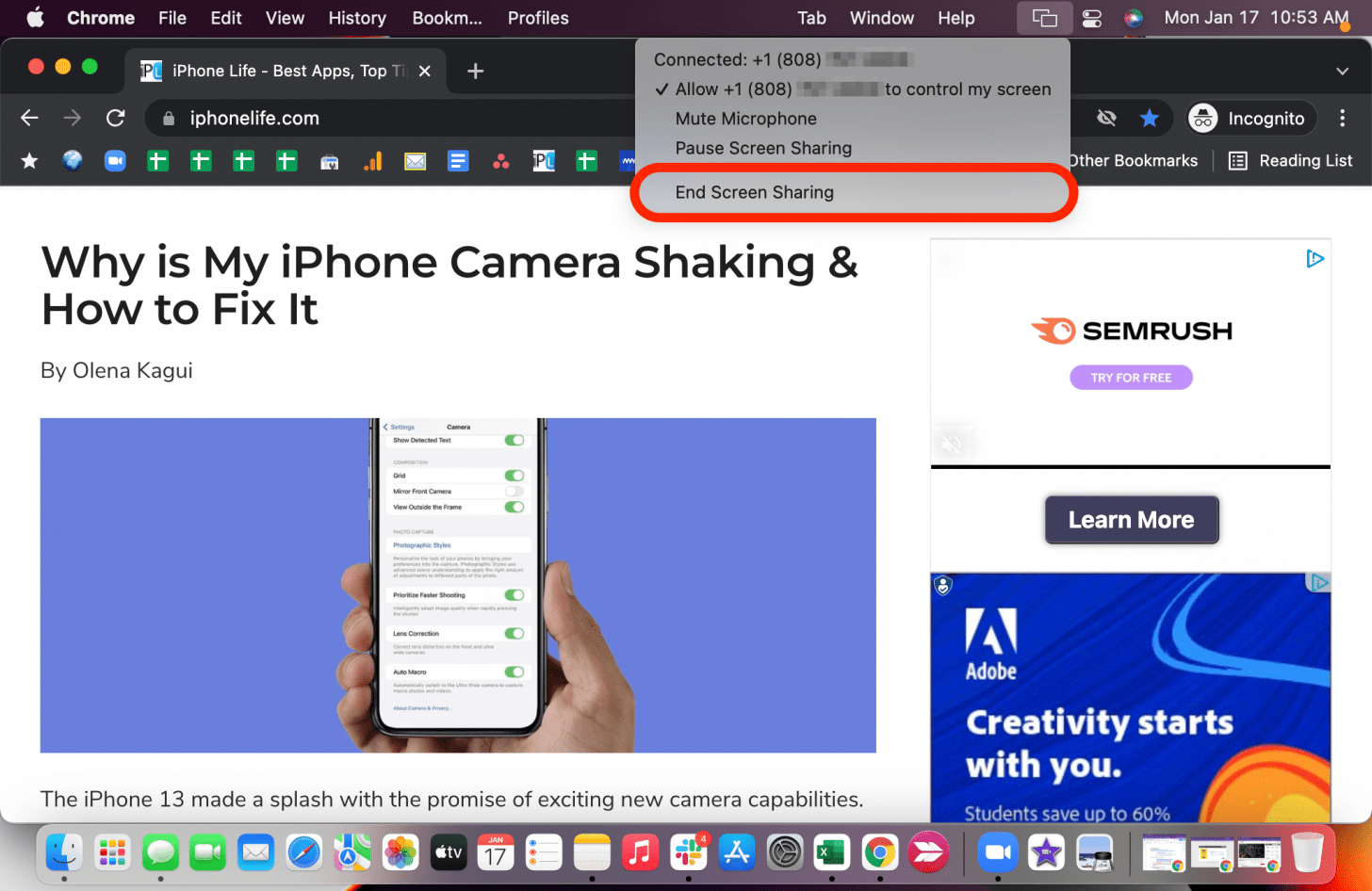
- 一旦您收到他们已断开连接的通知,您就可以确认他们不再看到您的屏幕。
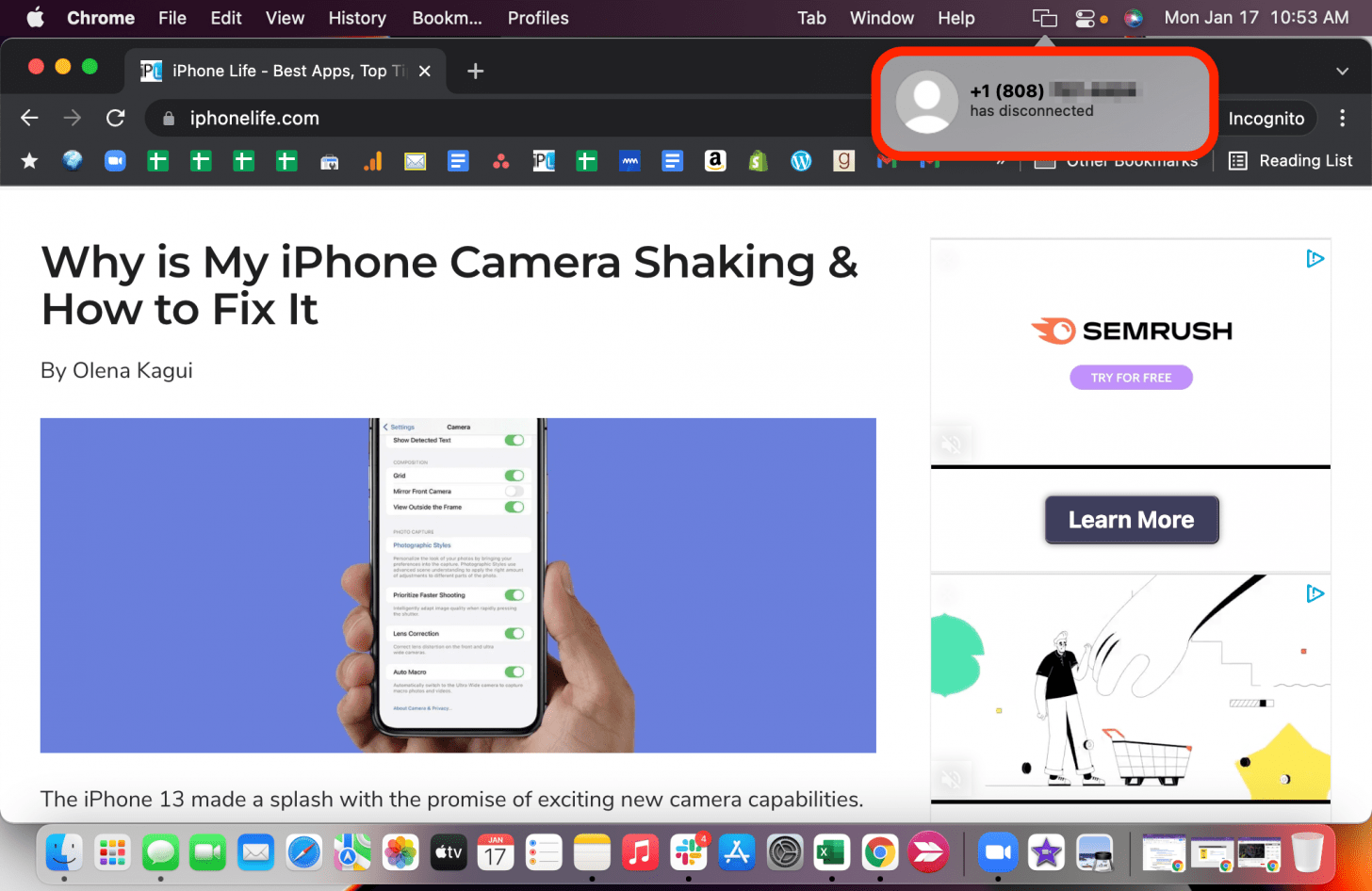
如果您不想通过消息共享屏幕,您也可以通过 FaceTime 甚至 Facebook Messenger 进行共享。阅读有关如何在 FaceTime 上共享屏幕(此处)。

发现 iPhone 的隐藏功能
获取每日提示(带有屏幕截图和清晰的说明),以便您每天只需一分钟即可掌握您的 iPhone。
有关的:如何在 Mac 上发送消息
现在您知道如何在 Mac 上共享屏幕以及如何提供或请求远程控制。当分享技术技巧、工作协作或者只是为了好玩时,这非常有价值!不要忘记免费注册我们每日提示通讯了解更多 Mac 技巧。