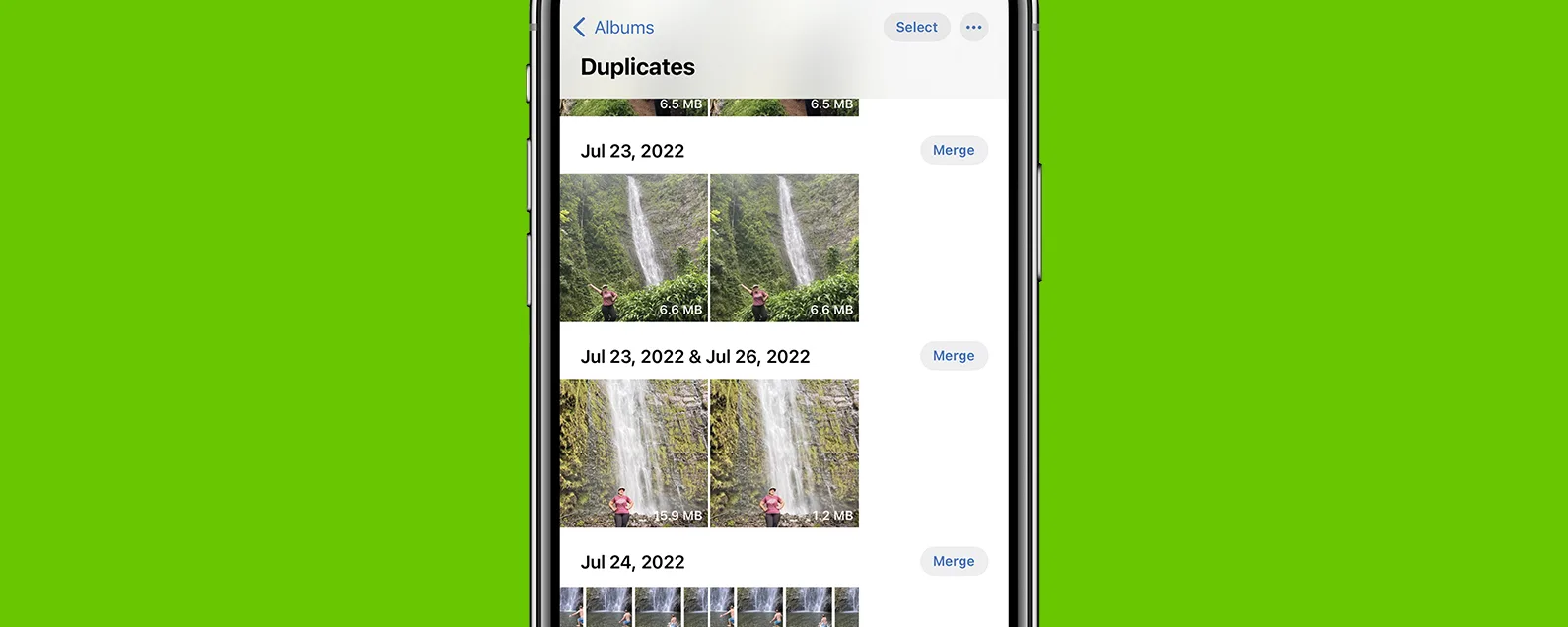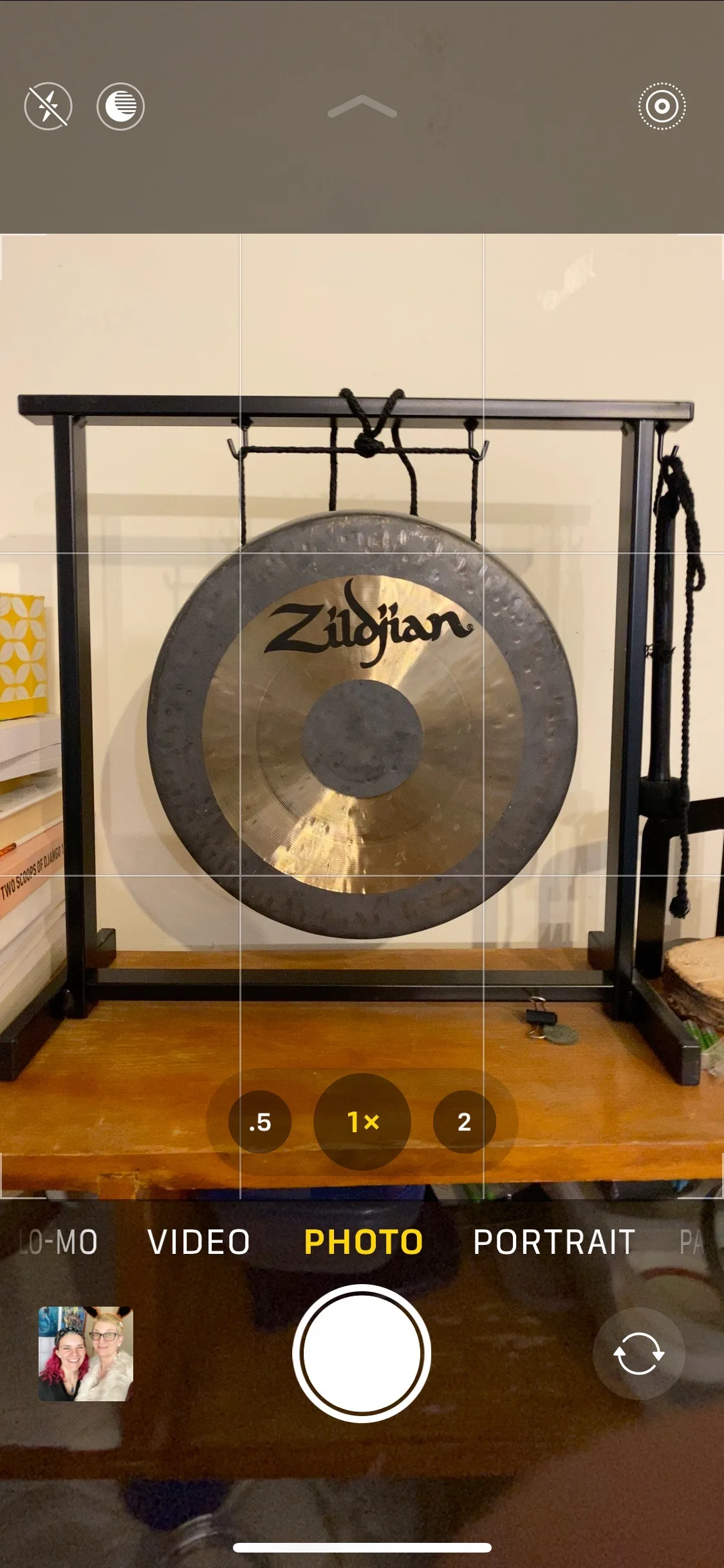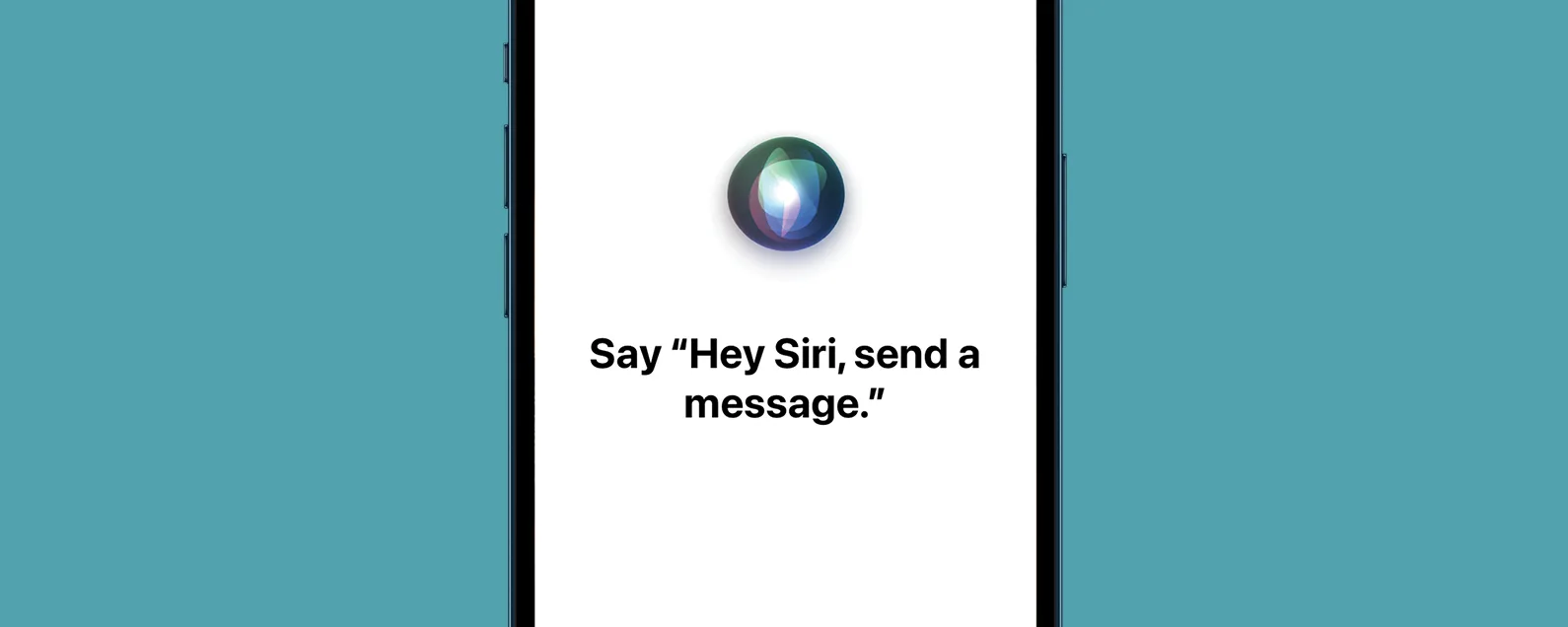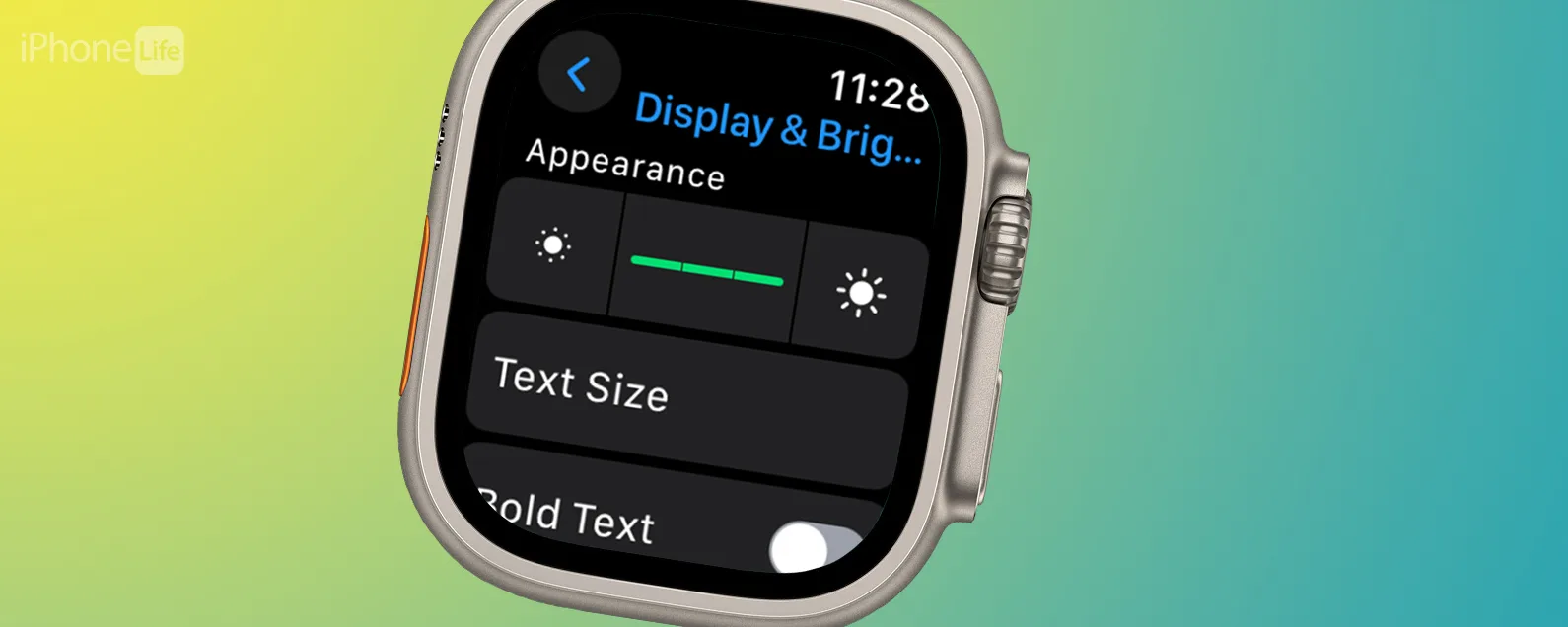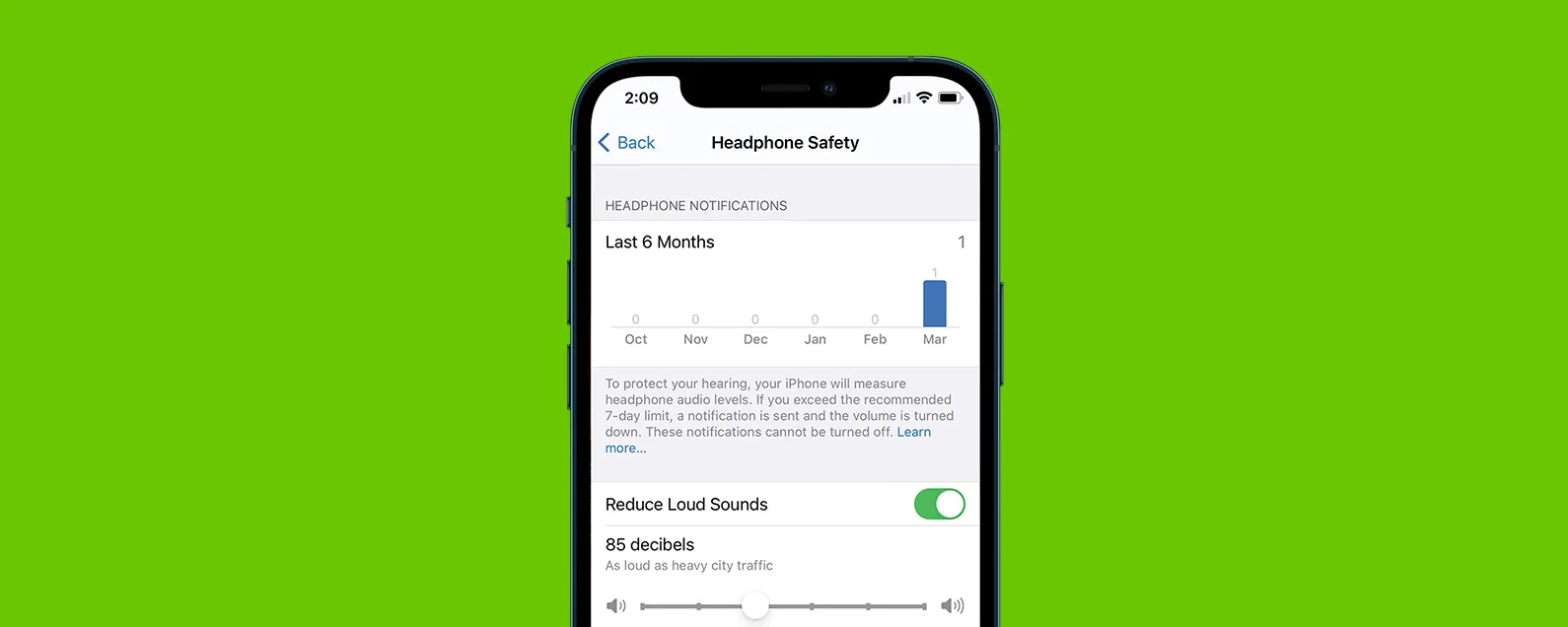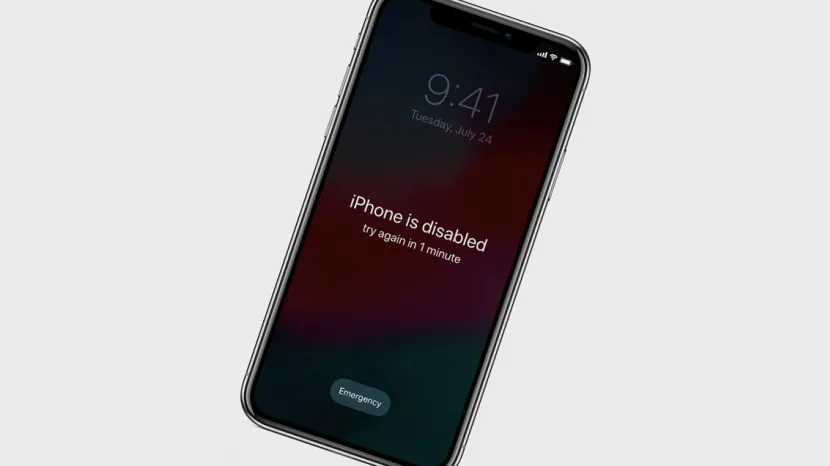
那么您忘记了 iPhone 密码;现在你做什么?如果您多次输入错误的锁定屏幕密码,则您已经知道您的 iPad 或 iPhone 已被禁用,并且想知道如何恢复您的设备。无论您使用的是 iPhone 6 或 7 等较旧的 iPhone,还是最新的 iPhone,您都可以通过多种方法在设备上重置 Apple 密码并进入锁定的 iPhone 或 iPad。让我们开始学习如何使用 iTunes、iCloud 或恢复模式重置已禁用的 iPhone 或 iPad。
有关的:忘记了您的限制密码?如何在不恢复 iPhone 或 iPad 的情况下重置它
iPhone 已禁用,请连接 iTunes
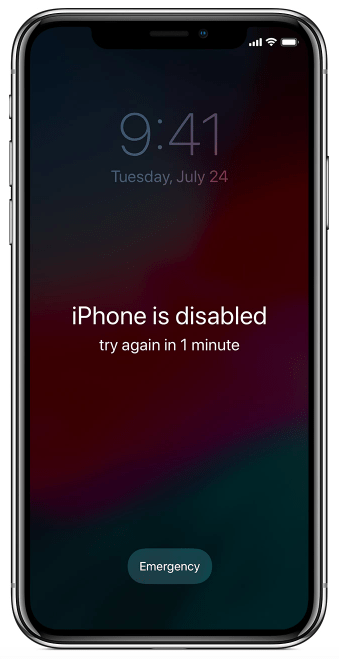
如果您的设备中输入了六个不同的、不正确的密码,您将看到上面的通知。如果再次输入错误的密码,您将被锁定更长时间,依此类推,直到第十次尝试,此时您的 iPhone 或 iPad 将被禁用,并且您将看到一条消息,指导您将设备连接到 iTunes。如果你有将您的设备设置为擦除如果密码第十次错误,您的 iPhone 或 iPad 将被擦除,您需要从备份中恢复才能使其再次运行。

发现 iPhone 的隐藏功能
获取每日提示(带有屏幕截图和清晰的说明),以便您每天只需一分钟即可掌握您的 iPhone。
您的 iPad 或 iPhone 有备份吗?
希望您定期使用以下命令备份您的设备iTunes或者iCloud,因为如果是这样,您应该能够恢复您的数据。
但如何重置我的 iPhone 或 iPad?
一旦您的设备被禁用,除了使用 iTunes、iCloud 或恢复模式恢复之外,无法解锁。您的 iPad 或 iPhone 应该使用哪种方法?以下是一些关于哪种选项最适合您的设备的指南:
- 如果您之前使用 iTunes 同步过 iPhone 并且经常使用 iTunes 为 iPhone 创建备份,请使用 iTunes 方法。
- 如果您已登录 iCloud 并启用了“查找我的 iPhone”,请使用 iCloud 方法。
- 如果您不使用 iCloud 并且无法连接到 iTunes,则需要使用恢复模式。
使用 iTunes 擦除和恢复您的 iPhone 或 iPad
如果您之前已将设备与 iTunes 同步:
- 使用 USB 数据线将 iPhone 或 iPad 连接到之前与之同步的电脑。
- 如果系统要求您输入密码但忘记了密码,请使用与设备同步的另一台计算机或跳至恢复模式。
- iTunes 将同步到您的设备;进行备份以下这个提示。
- 在 iTunes 中,单击位于屏幕顶部附近的设备图标。这将打开有关您的设备及其内容的所有信息。
- 第一个选项卡是摘要。在那里,您将看到恢复 iPhone 的选项;单击该按钮。
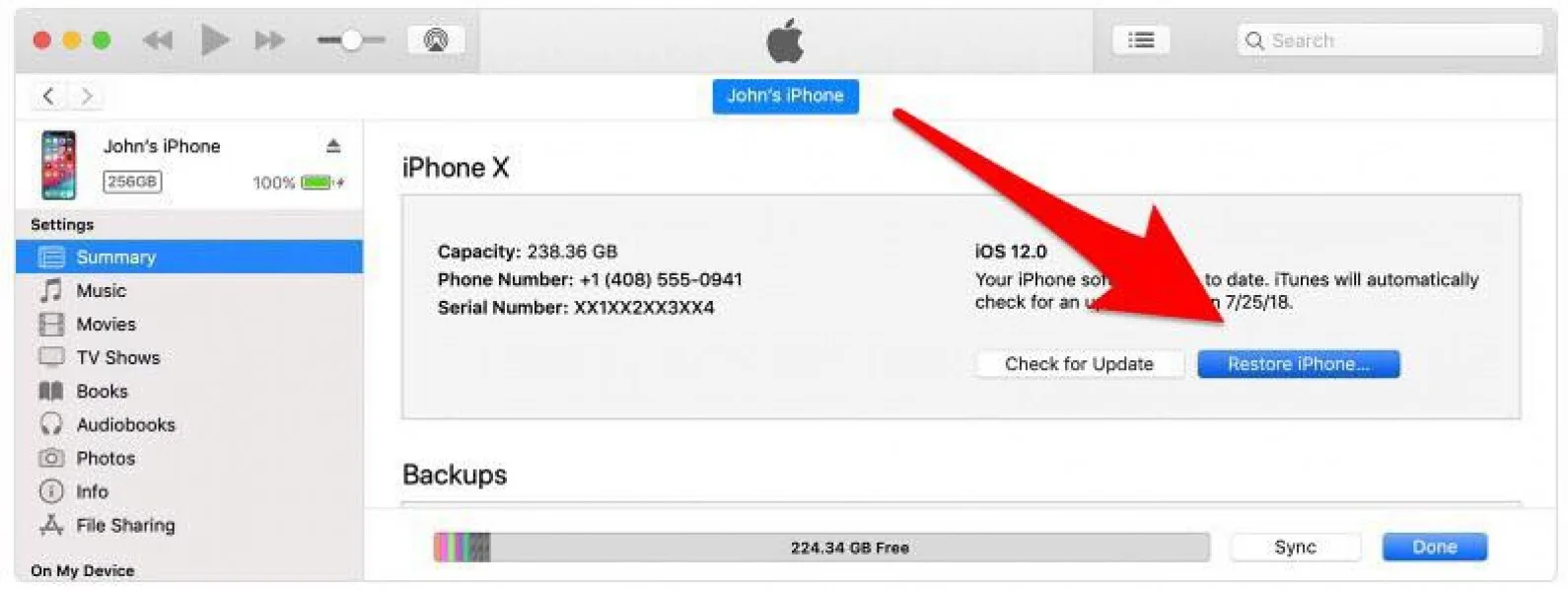
- 我如果您收到一条错误消息,指出必须关闭“查找我的 iPhone”,请改用 iCloud 方法(下面列出)或恢复模式。
- 按照屏幕上的说明进行操作。这将完全擦除您的 iPhone,因此您必须知道自己在 iTunes 或 iCloud 中有最近的备份,这一点很重要。
- 一旦您的 iPhone 恢复,它将像新 iPhone 一样启动。请遵循设置过程。当需要恢复您的设备时,选择“从 iTunes 备份恢复”并选择最新的可用备份。
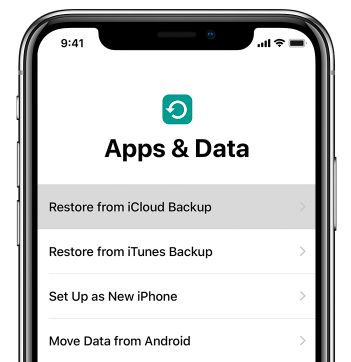
如果这对您不起作用(并且您不满足 iCloud 方法要求),您将需要使用恢复模式。
使用 iCloud 抹掉并重置 iPhone
- 在您的计算机上,打开浏览器并访问icloud.com/查找。
- 使用您的 Apple ID 和密码登录。
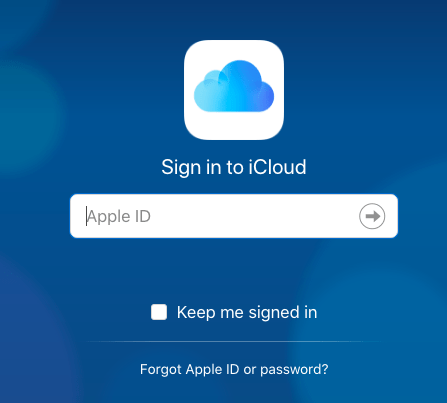
- 选择顶部的所有设备。
- 单击当前禁用的设备(iPhone、iPad 或 iPod Touch)。
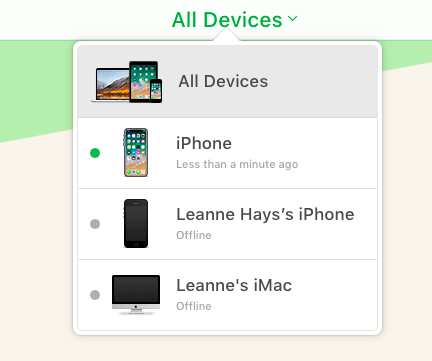
- 您的设备需要连接到 Wi-Fi 和电源才能执行此过程。
- 单击“抹掉 iPhone”(或任何被禁用的设备)并确认。
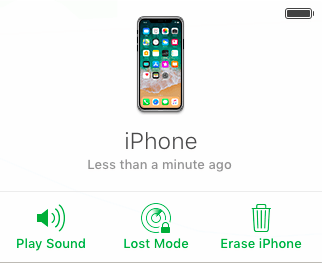
- 输入您的 Apple ID 密码以恢复您的所有应用程序和其他购买项目。
- 一旦你的设备被擦除,它就会像任何新 iPhone 一样启动。
- 按照提示完成设置过程。当需要从备份恢复时,选择“从 iCloud 备份恢复”并选择您最近的备份。
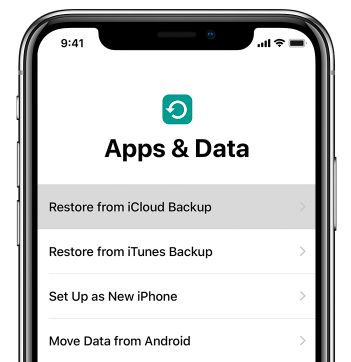
- 这可能需要长达一个小时;让您的设备保持充电并连接到 Wi-Fi,以便完成该过程。您设备上的音乐、照片和应用程序可能需要更长的时间才能恢复。

使用恢复模式重置已禁用的 iPhone 或 iPad
您可能需要诉诸恢复模式来恢复设备的原因有多种: 如果您尚未将设备同步到 iTunes 或备份到 iCloud、如果 iTunes 无法识别您的设备或显示您的 iPhone 或 iPad处于恢复模式,或者屏幕冻结在 Apple 徽标上且没有进度条。要使用恢复模式,您需要一台下载了最新版本 iTunes 的计算机,然后:
- 关闭电脑上的 iTunes,然后使用 USB 数据线将设备连接到电脑。
- 如果它没有自动打开,请启动 iTunes。
- 现在是时候强制重启你的 iPhone 了:
- 对于 iPhone 6s 或更早版本、iPad 或 iPod touch:同时按住顶部(或侧面)按钮和主屏幕按钮。当您在屏幕上看到 Apple 徽标时,不要松开按钮。按住两者直至出现“连接到 iTunes”屏幕。
- 对于 iPhone 7 或 7 Plus:同时按住侧面按钮和调低音量按钮。当您在屏幕上看到 Apple 徽标时,不要松开按钮。按住两者直至出现“连接到 iTunes”屏幕。
- 对于 iPhone 8、8 Plus 或 X:快速按下并释放音量调高按钮,然后按下音量调低按钮。接下来按住侧面按钮,直到看到“连接到 iTunes”屏幕。
- 一旦您的 iPhone 或 iPad 进入恢复模式,iTunes 将询问您是否要恢复或更新您的设备。选择更新,iTunes 将尝试恢复您的设备而不删除您的数据。
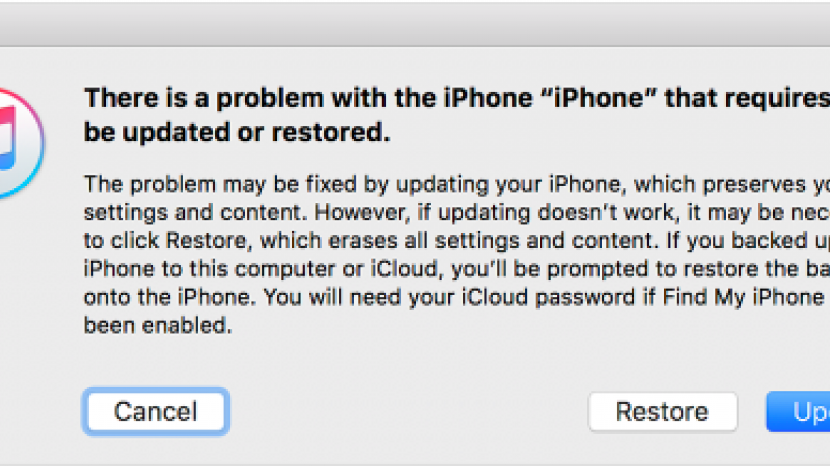
- 请给此过程一段时间,但如果十五分钟后您的设备仍未恢复,请重试上述步骤,但选择“这次恢复”。
- 一旦您的 iPhone 恢复,它将像任何新 iPhone 一样启动。请遵循设置过程。当需要从 iTunes 或 iCloud 恢复备份时,请选择最新的可用备份。