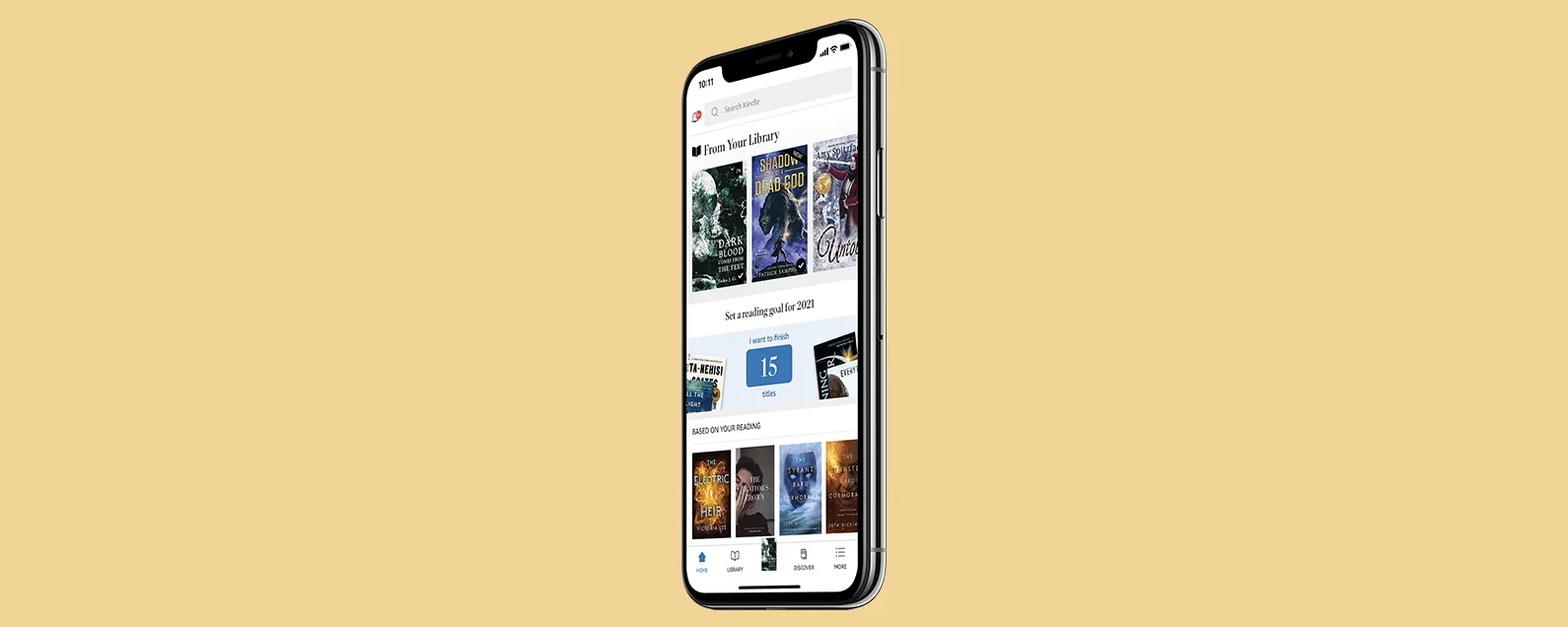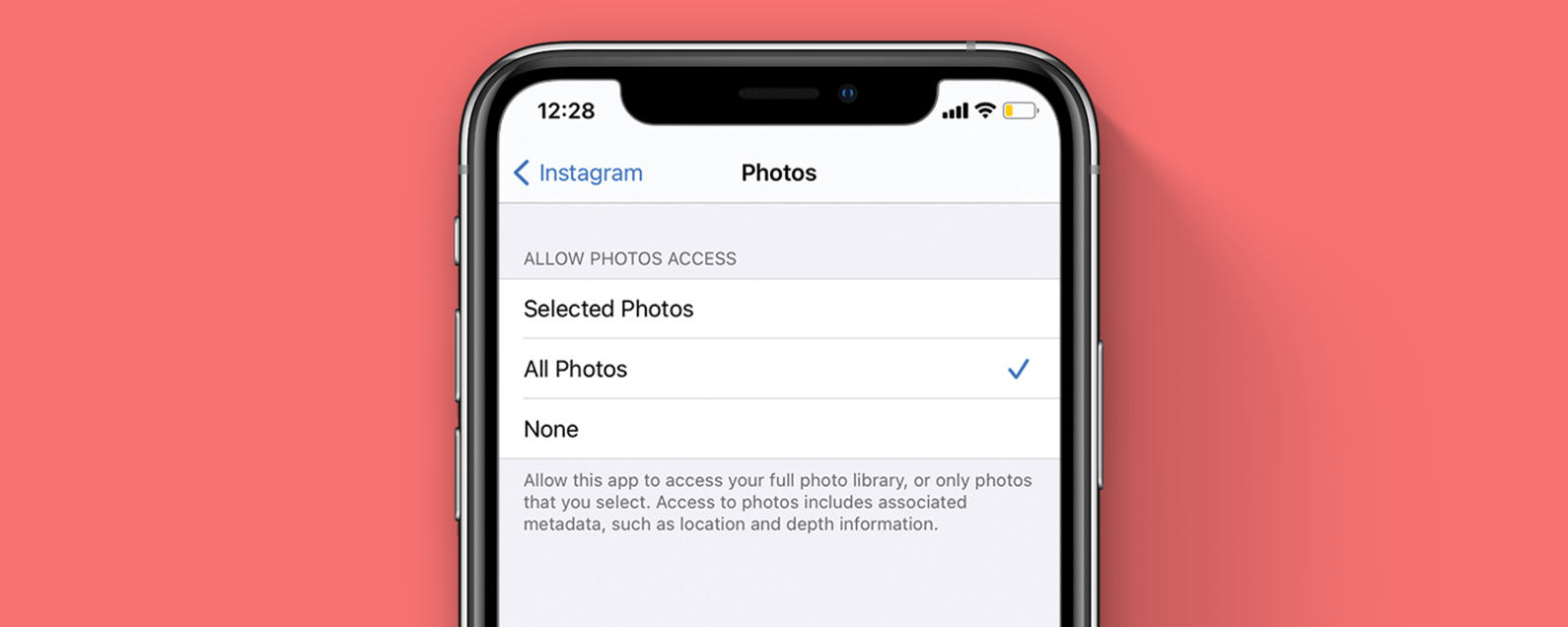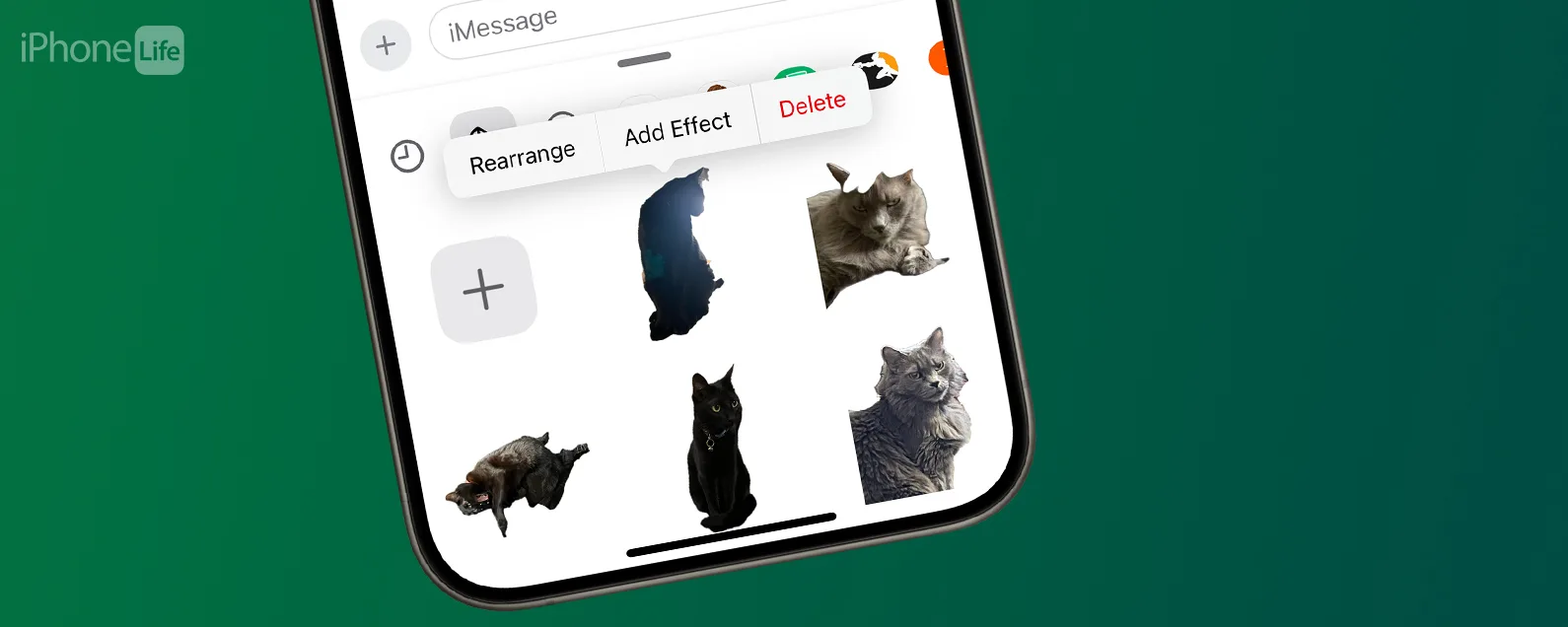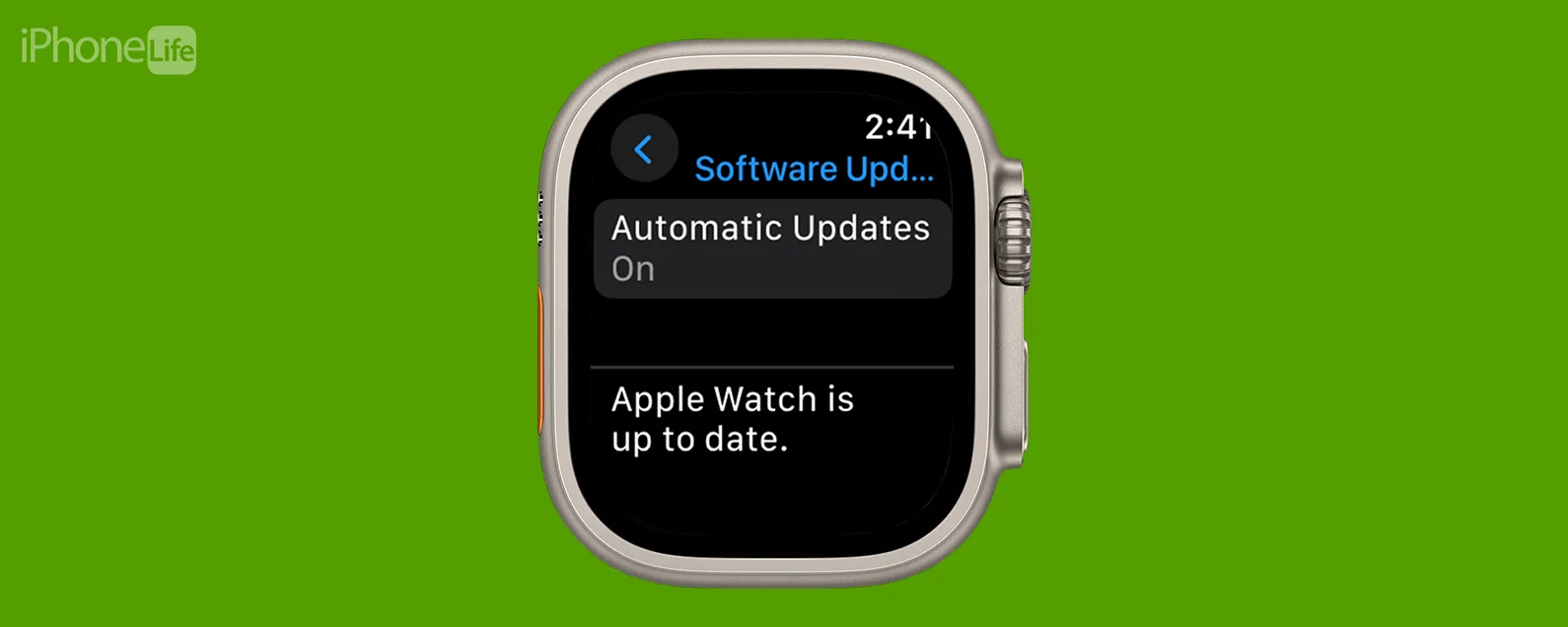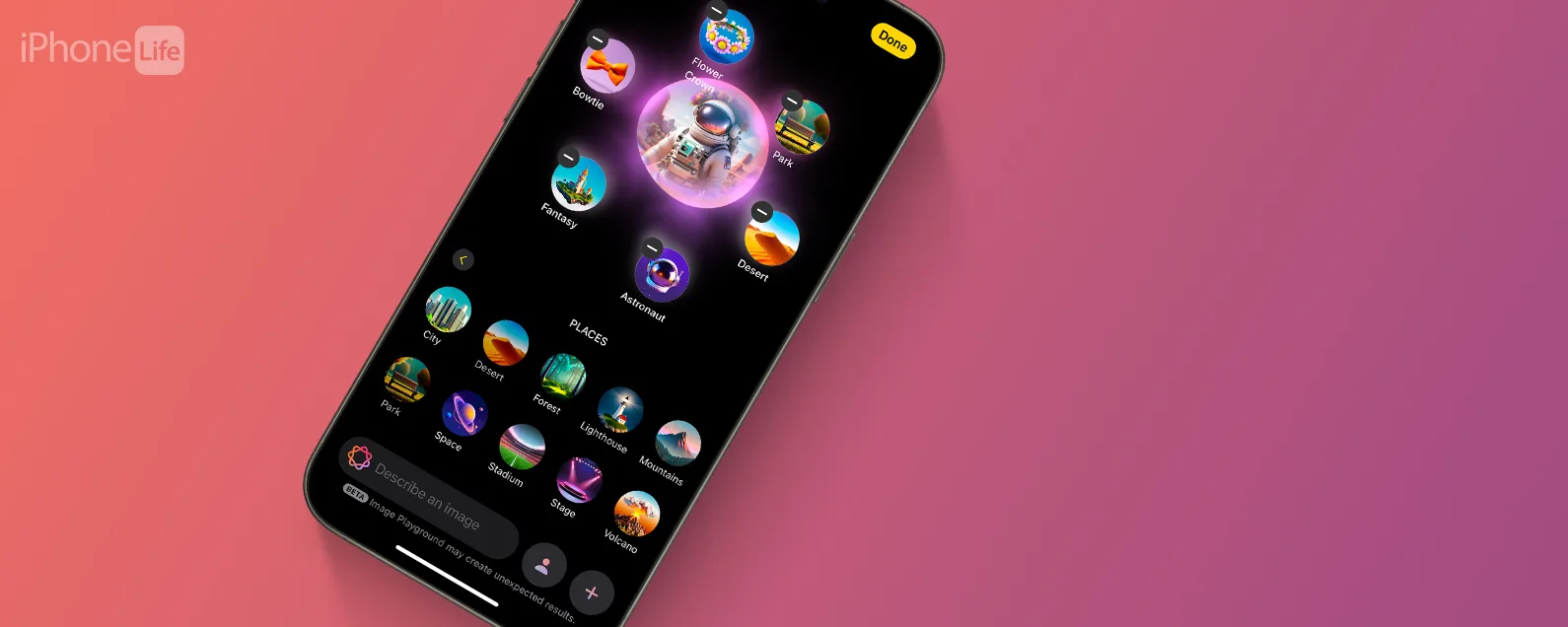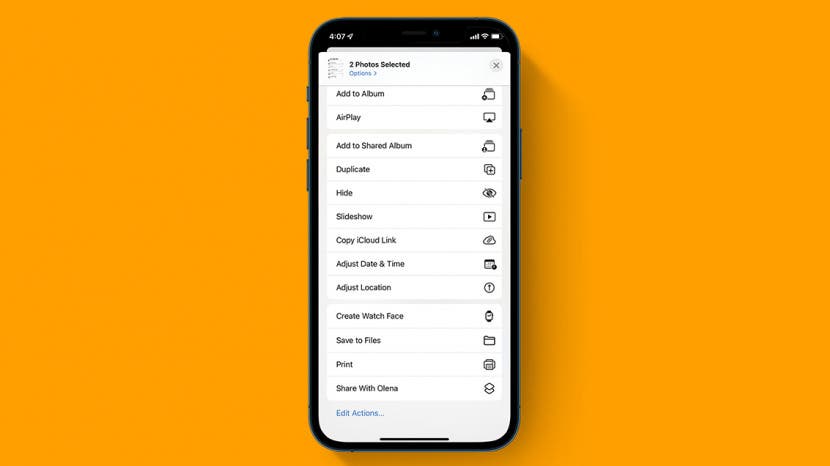
您是否曾经需要知道如何打印短信?有时,出于法律原因或保留重要通信的纸质记录,您会收到需要保存或记录的重要文本,而从 Mac 保存和打印文本不是一种选择。在本文中,我们将介绍如何使用屏幕截图、邮件应用程序和第三方应用程序从 iPhone 打印短信。
有关的:如何在 Mac 上保存文本对话
您需要一台支持 AirPrint 的打印机来打印短信。看看苹果的可用打印机列表查看您的打印机是否兼容 AirPrint,或者您是否需要选择购买打印机。

发现 iPhone 的隐藏功能
获取每日提示(带有屏幕截图和清晰的说明),以便您每天只需一分钟即可掌握您的 iPhone。
跳转至:
使用屏幕截图从 iPhone 打印短信
- 打开消息应用程序并点击您要打印的对话。
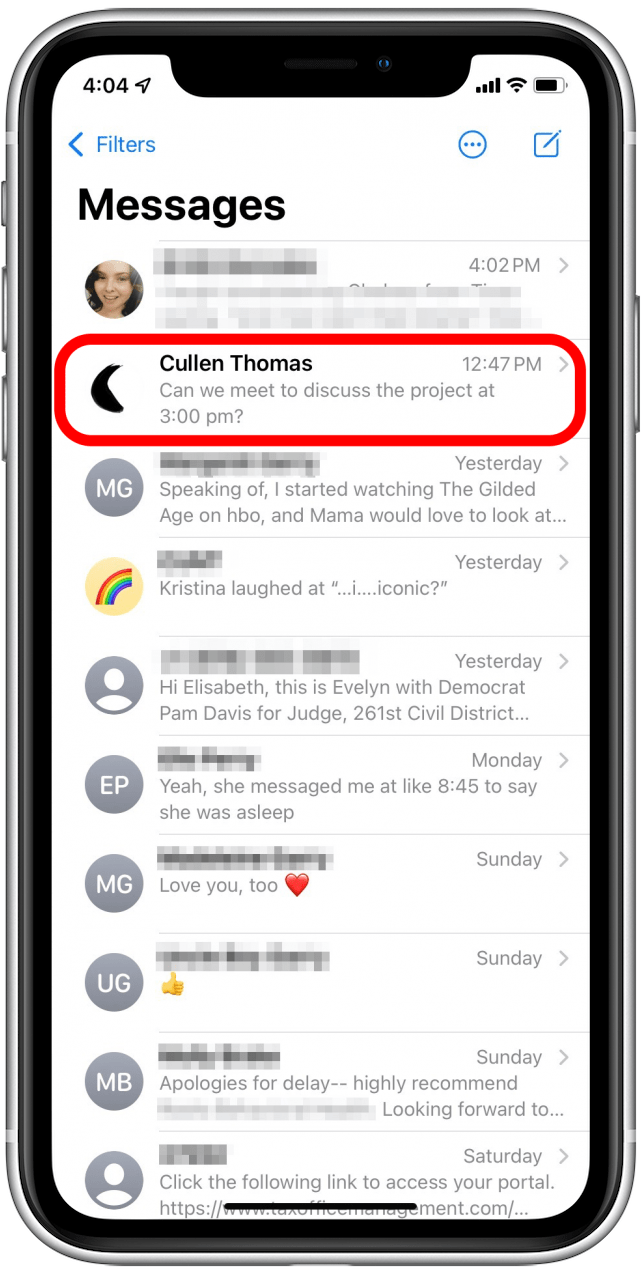
- 下一个,截图。您可能需要拍摄多个屏幕截图才能捕获整个对话。
- 现在,打开照片应用程序。
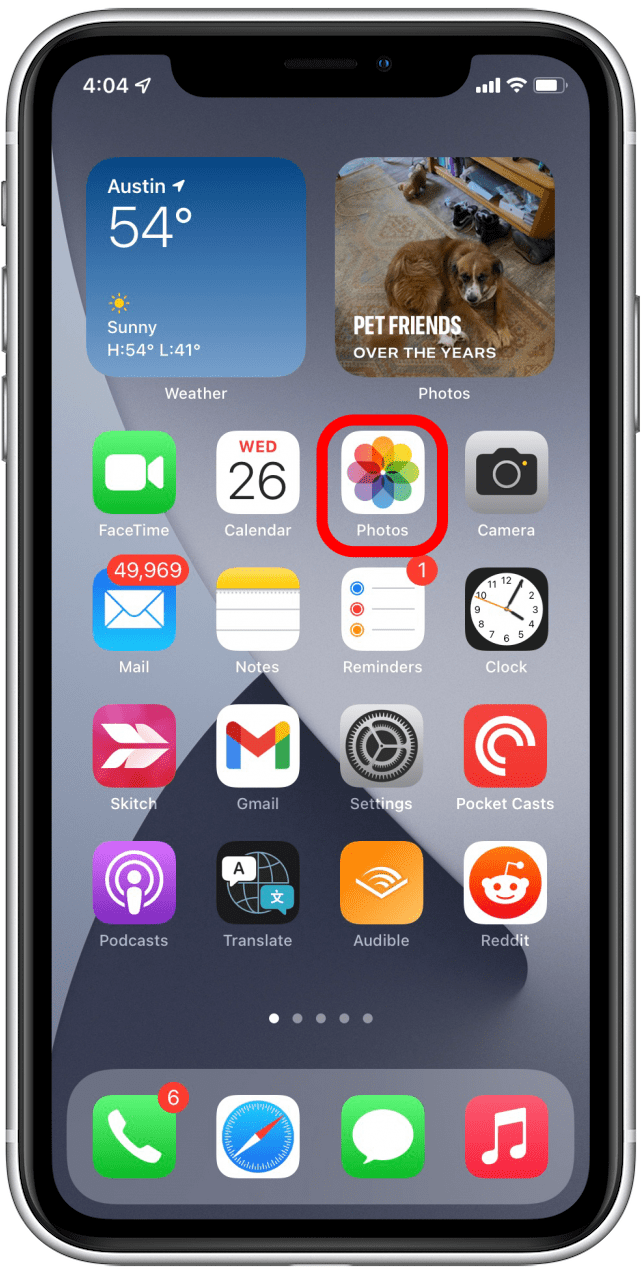
- 点击您想要打印的图像之一。
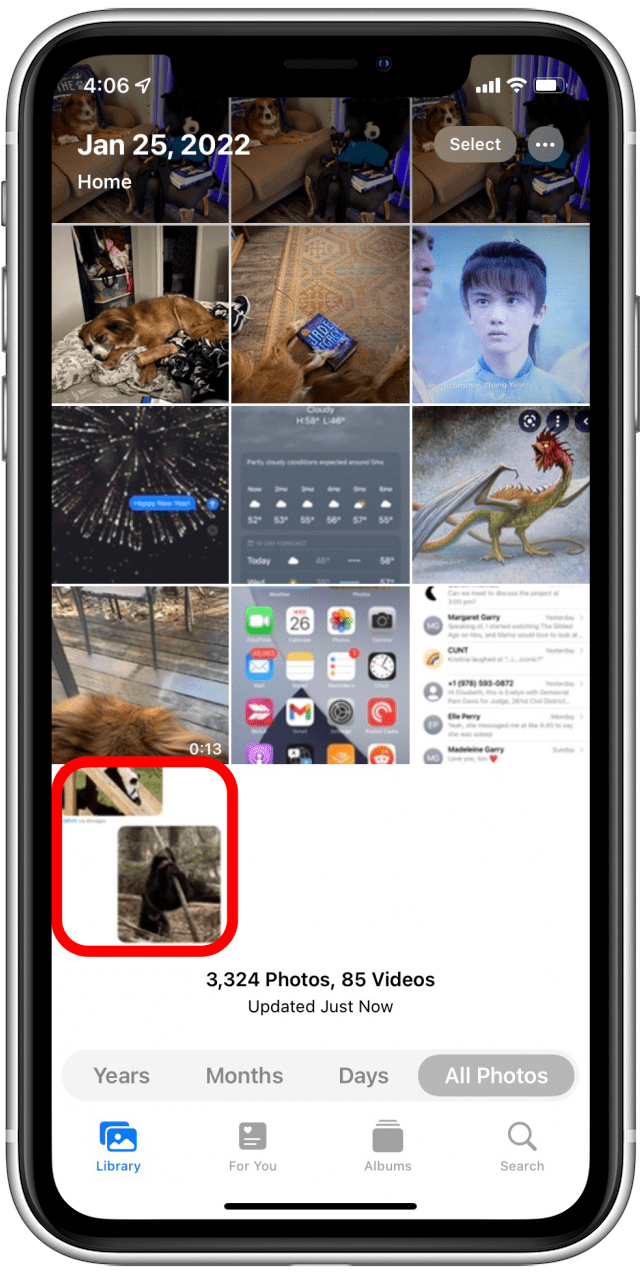
- 点击分享图标。
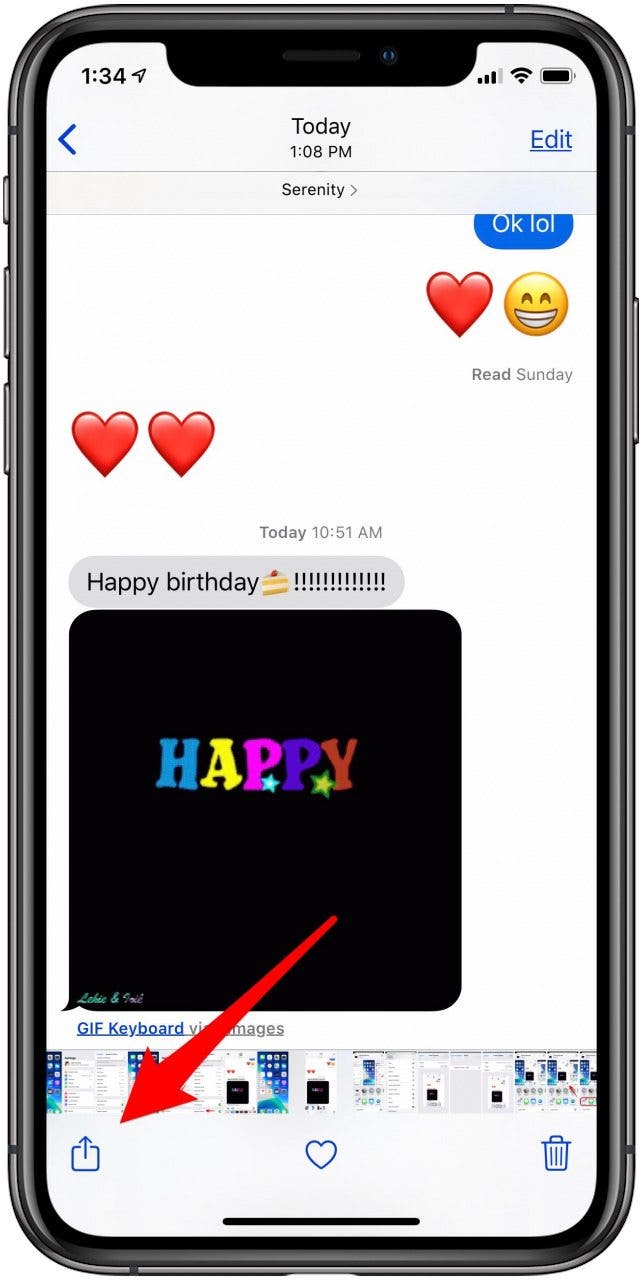
- 从这里,您可以点击多个图像以添加到您的选择中;您会在所选照片的右下角看到蓝色圆圈内的复选标记。
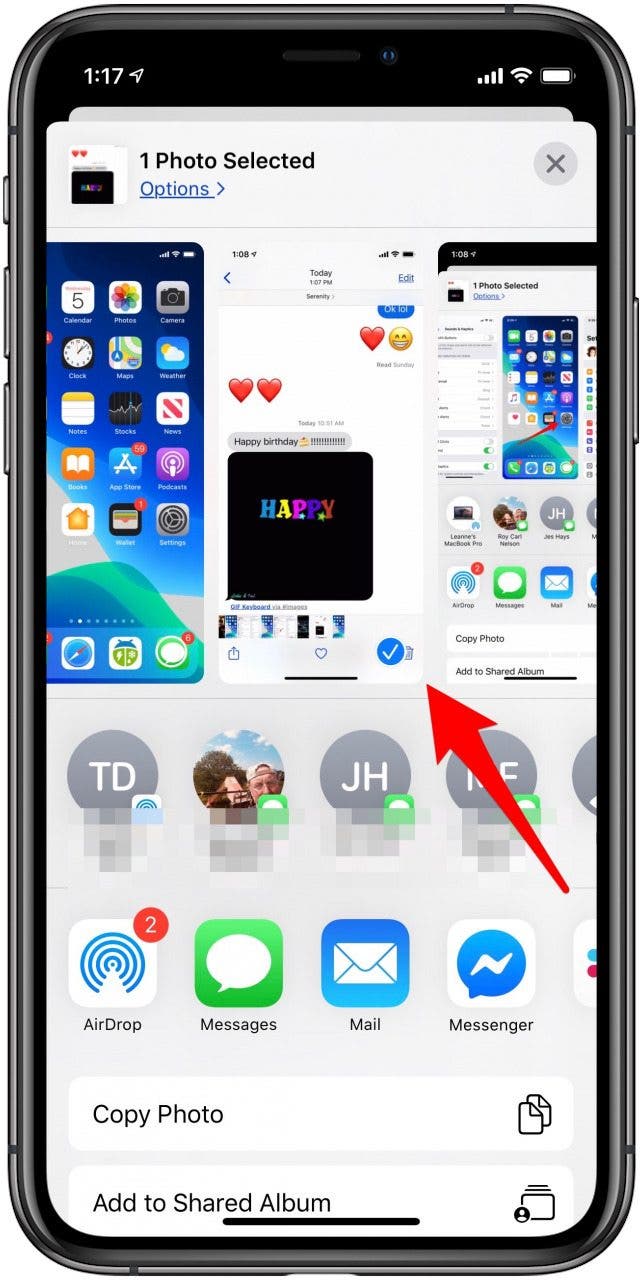
- 滚动到页面底部并点击打印。
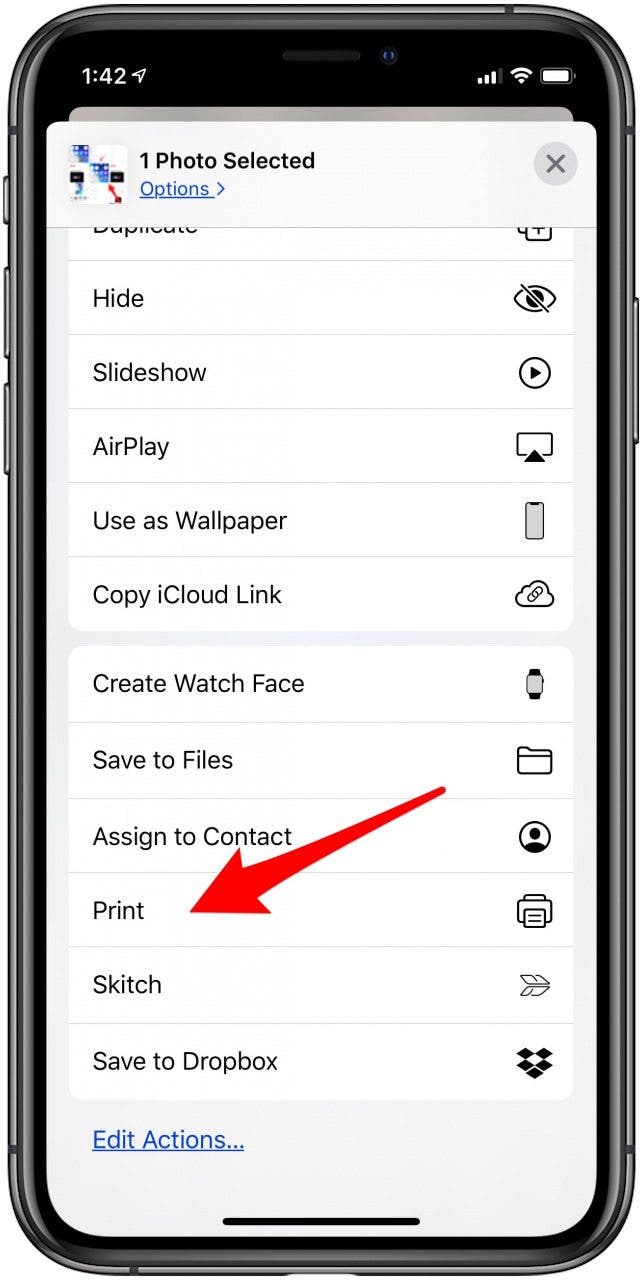
- 指定您要打印的份数加号和减号按钮。
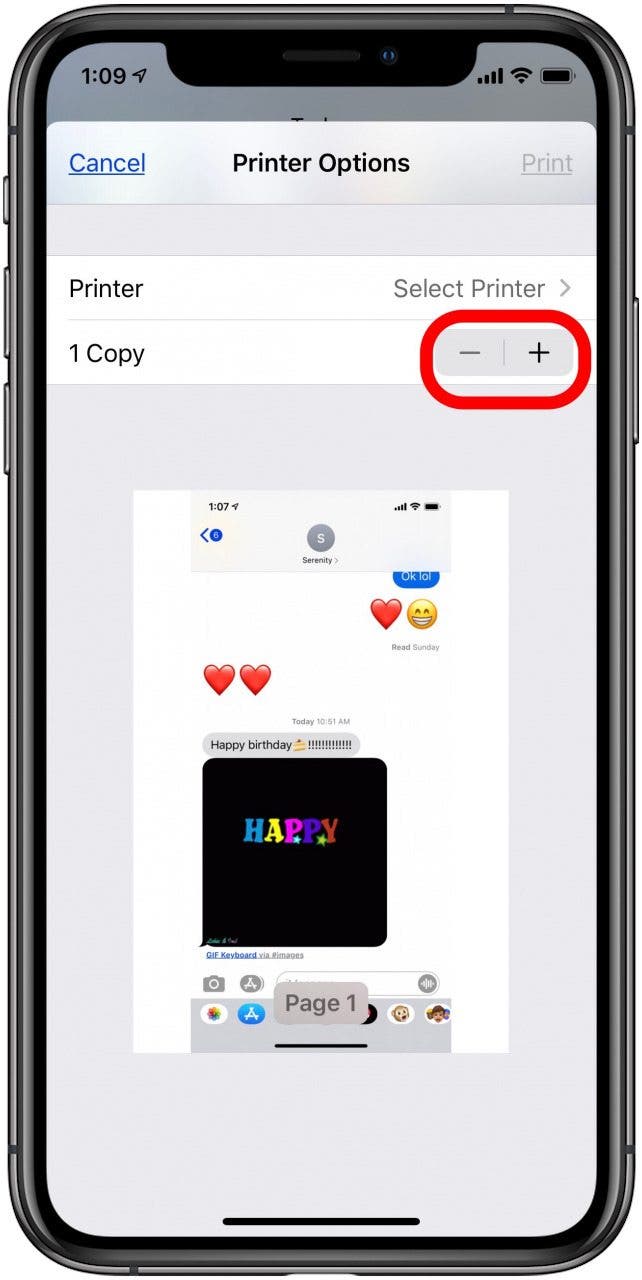
- 现在点击打印机选择您的打印机。
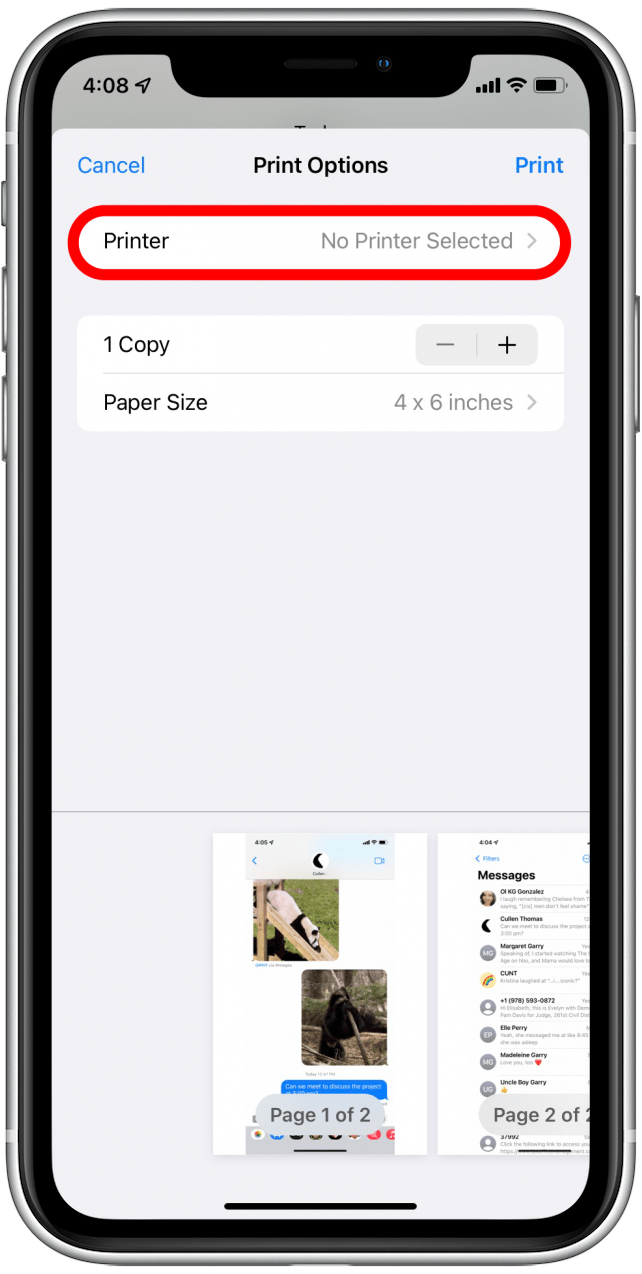
- 点击您想要使用的打印机。
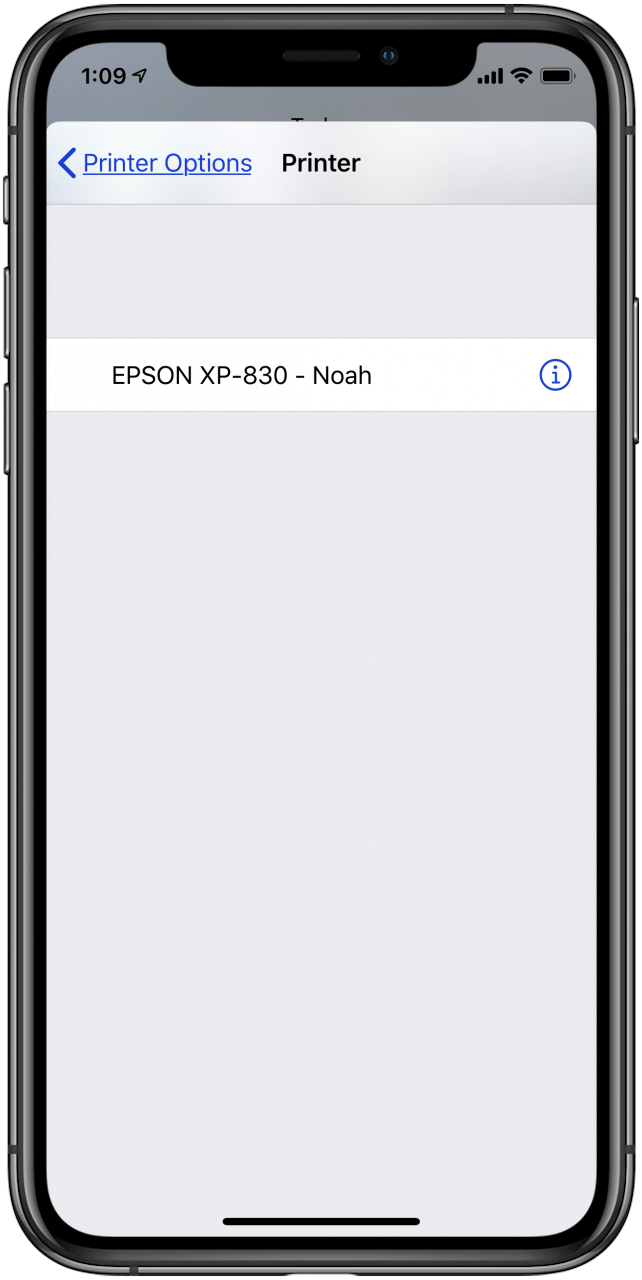
- 轻敲打印。

为了确保您的图像按顺序排列,我建议您在打印前编辑每张截图,通过标记对屏幕截图进行编号,或者在打印后返回 iPhone 上的文本消息并布置打印页面以匹配文本的线索。然后,您可以用笔对页面进行编号,以便页面保持顺序。现在,您可以根据需要装订、归档和共享文档。
如何使用邮件应用程序从 iPhone 打印短信
从 iPhone 打印短信的另一个免费选项是使用电子邮件。当您只想打印几条消息时,最好使用此方法,因为您必须将每条消息复制并粘贴到电子邮件中,而不是截取 iPhone 显示屏的屏幕截图并一次捕获多个文本。为此:
- 打开消息应用程序并选择您要打印的对话。
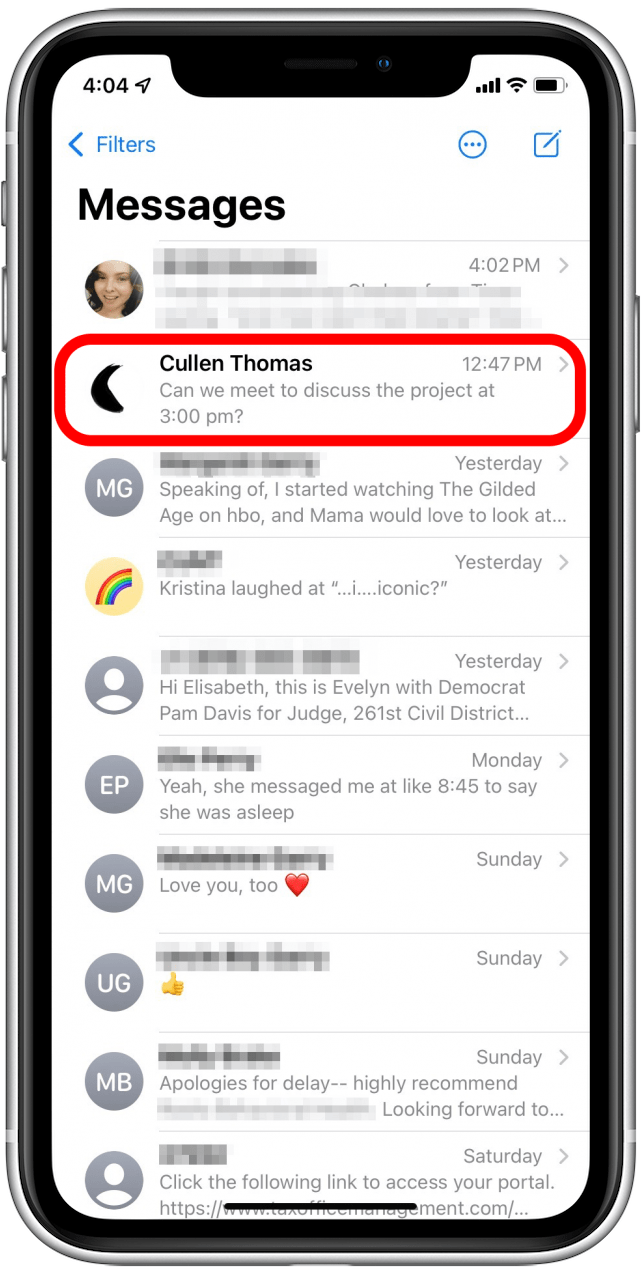
- 长按消息线程中您要打印的消息。
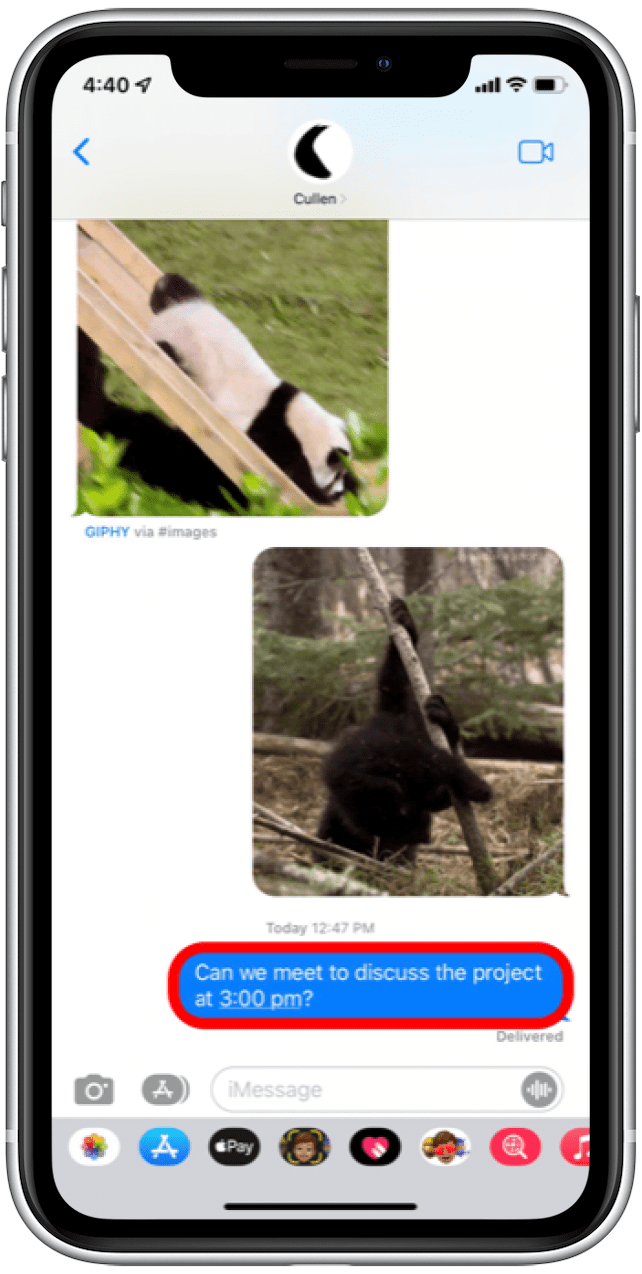
- 将会弹出一个菜单;轻敲复制。
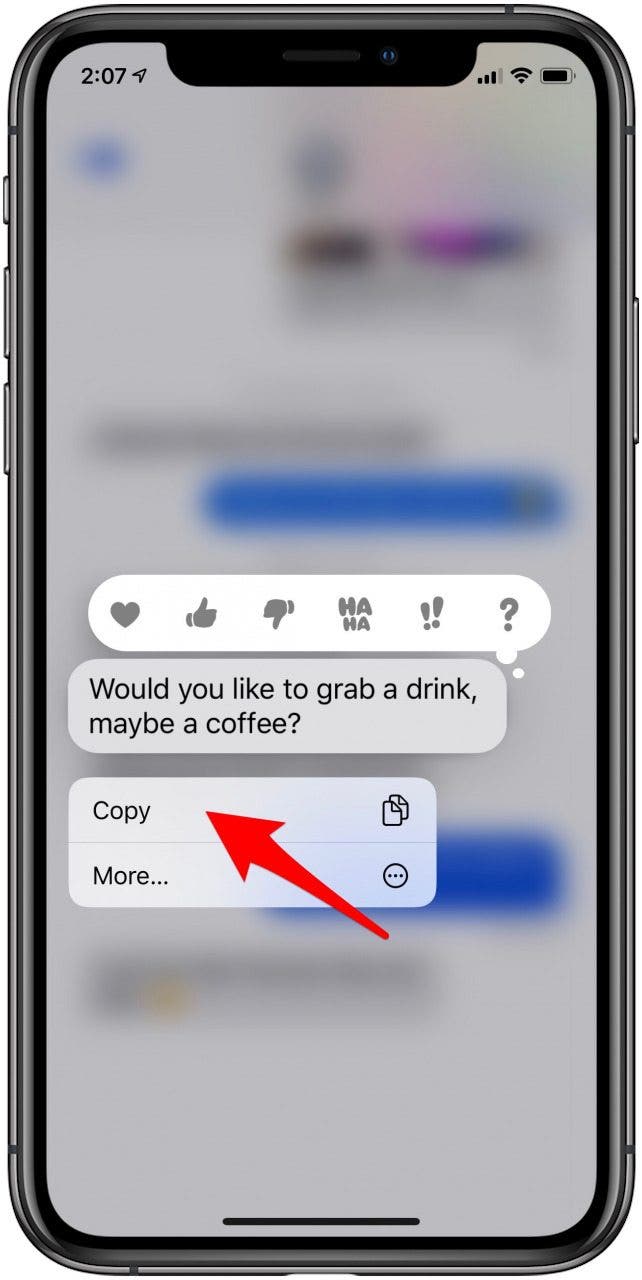
- 打开邮件应用程序并点击新电子邮件图标。
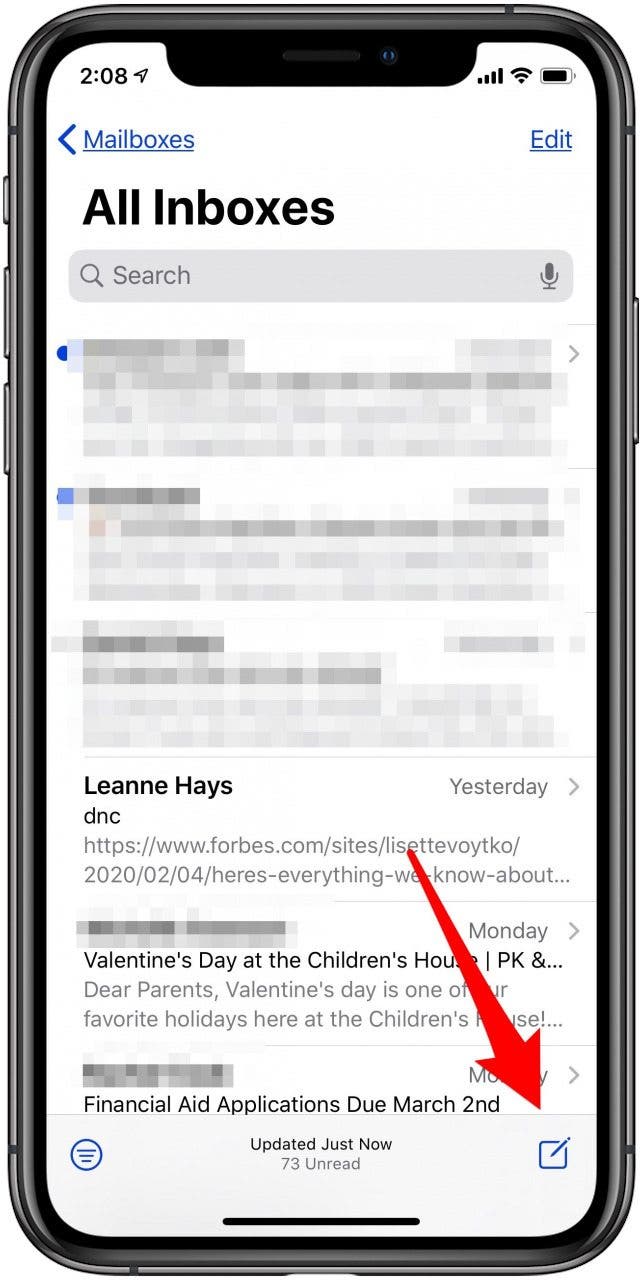
- 长按消息正文中的空格。
- 然后选择粘贴。
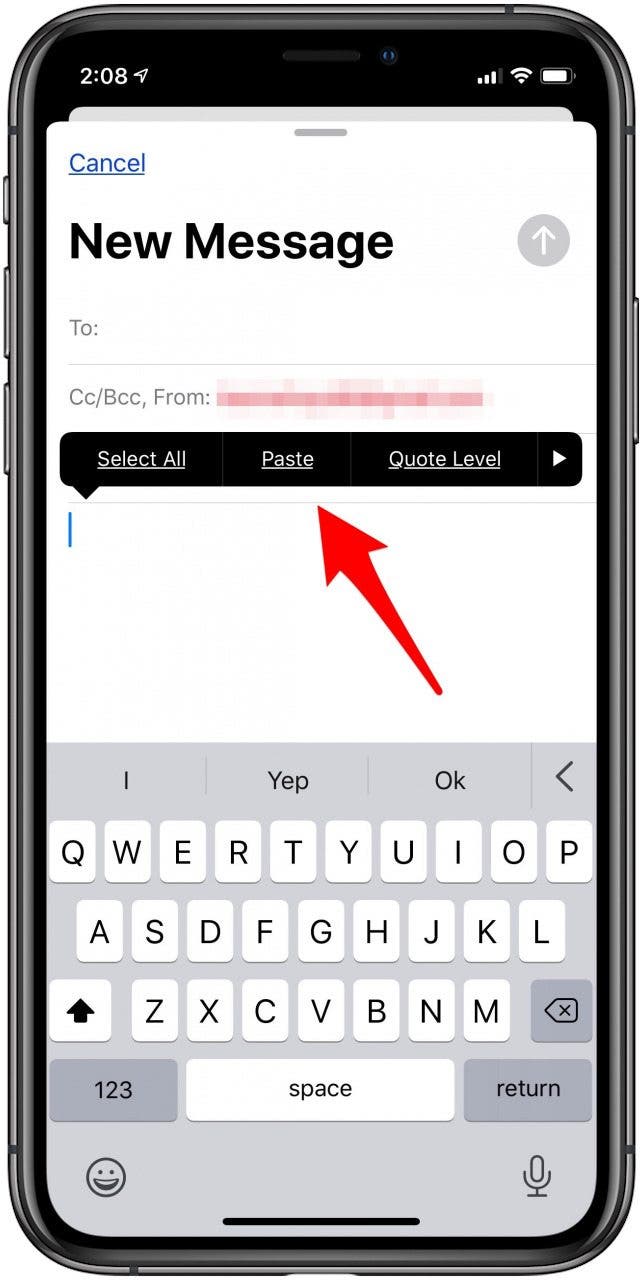
- 您复制的短信现在将出现在电子邮件正文中,您可以通过在“收件人”字段中输入您的电子邮件地址并点击“发送给自己”来发送该短信。发送图标。
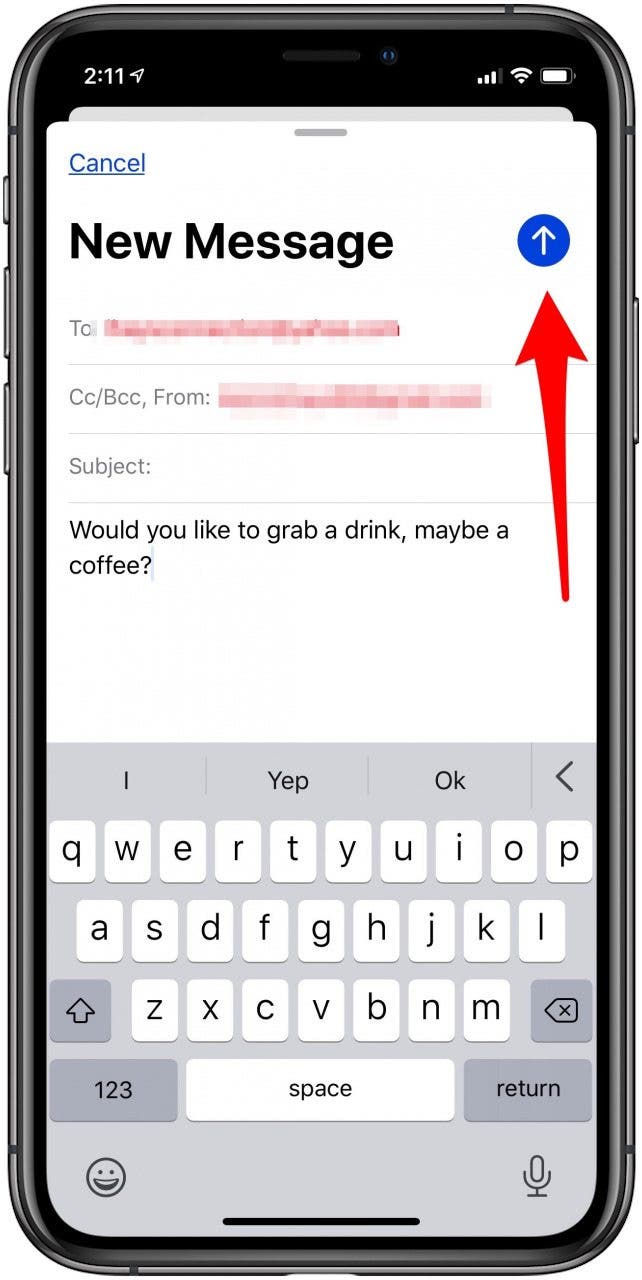
- 在邮件应用程序中打开电子邮件。

- 点击回复图标。
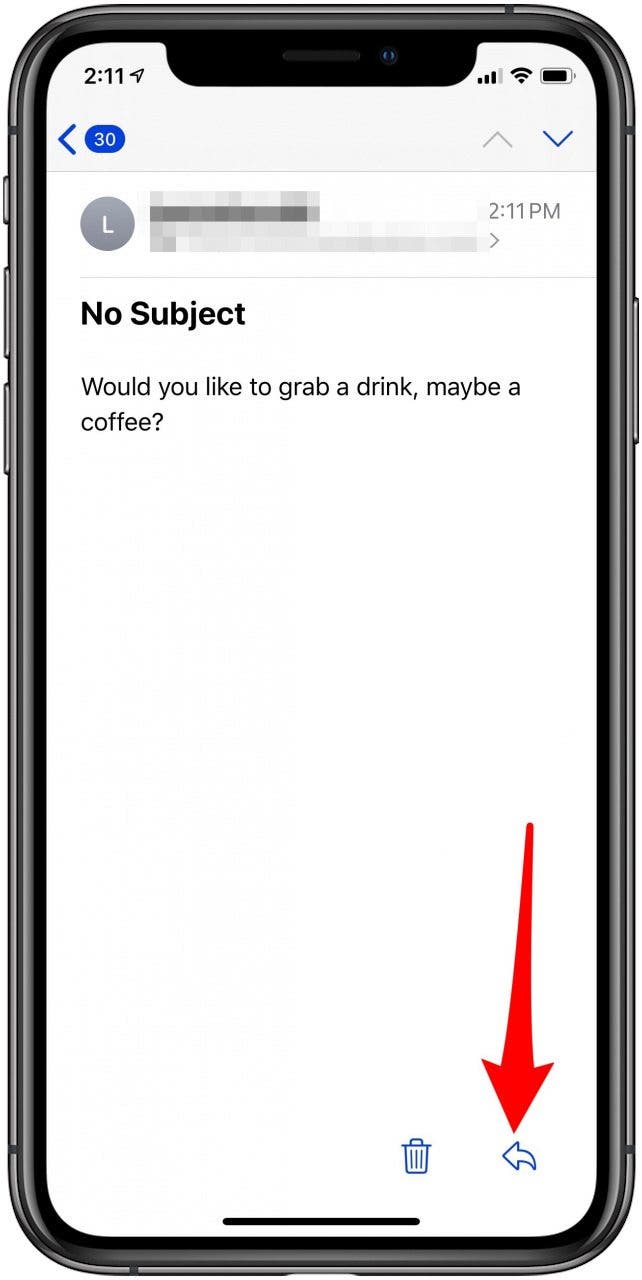
- 轻敲打印从菜单中;您将获得与屏幕截图教程中相同的打印选项。
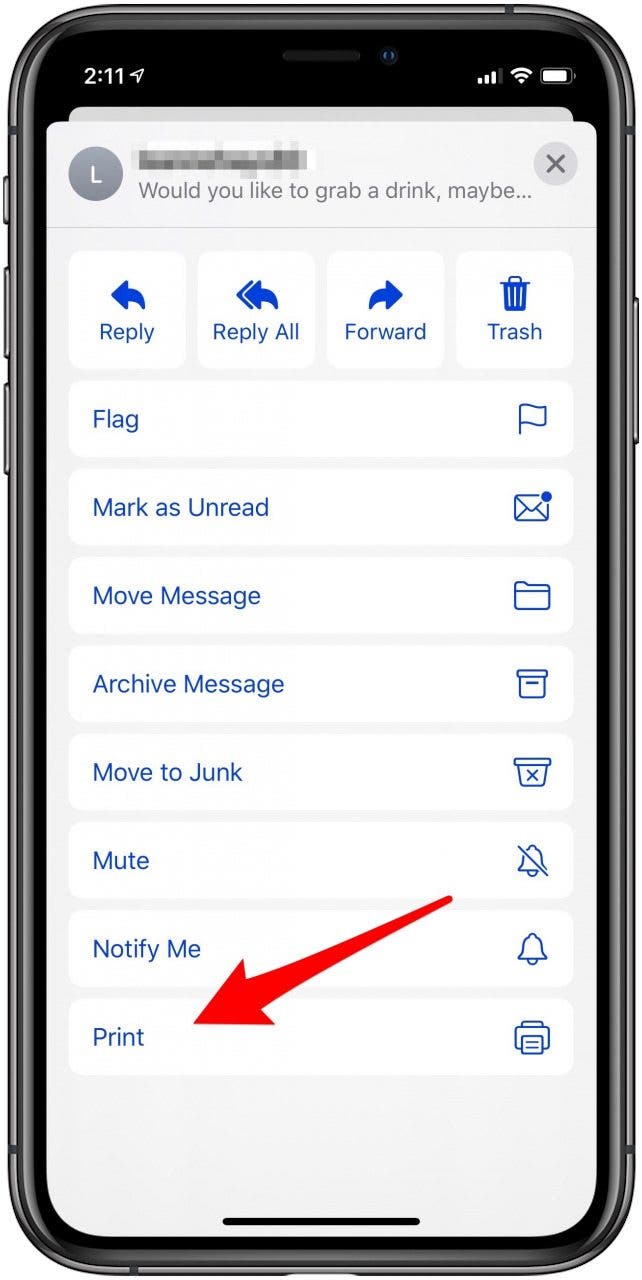
就是这样!如果你有兴趣,也可以学习一下如何从 iPhone 打印照片。
如何使用 Stitcher 应用程序从 iPhone 打印短信
如果您有一条很长的短信,想要打印出来并且希望自己打印截图顺利地合并到一个文件中,有一个应用程序可以实现这一点!当然,有不止一种选择,但我只介绍一种。如果您想尝试其他应用程序,请随意浏览 App Store。我选择的应用程序,消息和短信导出为 PDF,是免费的,但有应用内购买功能。如果您想使用以下流程,则需要以 2.99 美元的价格购买 Messages Export Pro。
- 首先,下载应用程序并打开它。
- 对于本练习,我们将使用PDF选项,所以点击它。
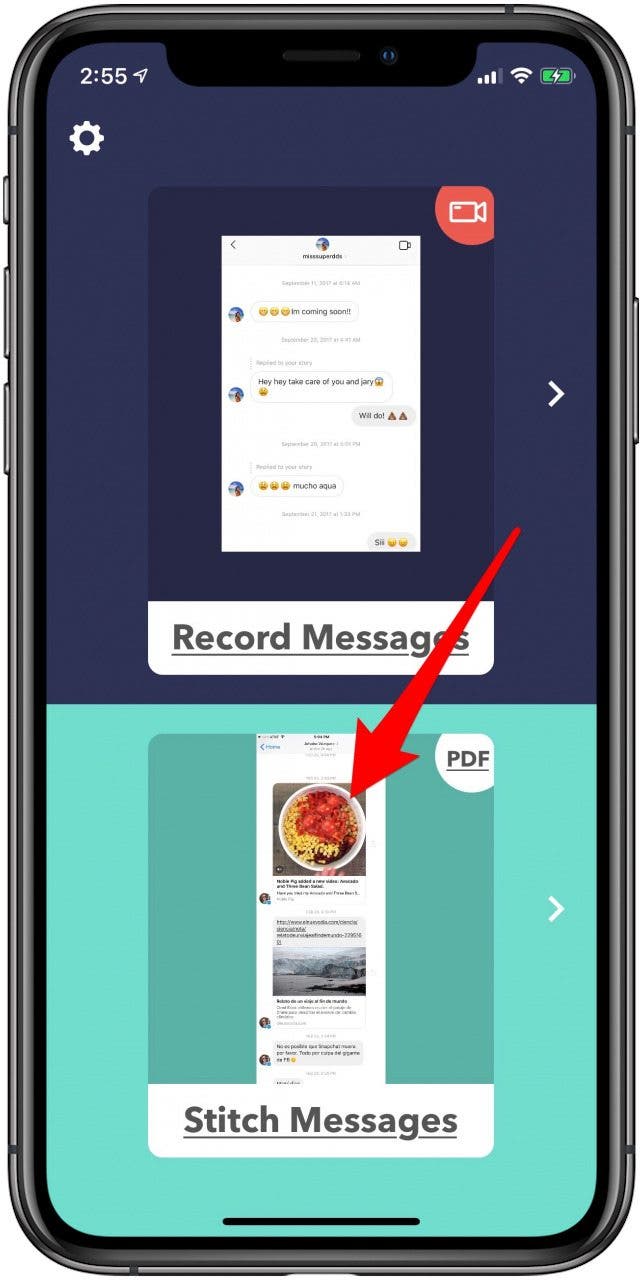
- 您可以观看提供的教程,或者继续点击加号图标在显示屏的右下角。
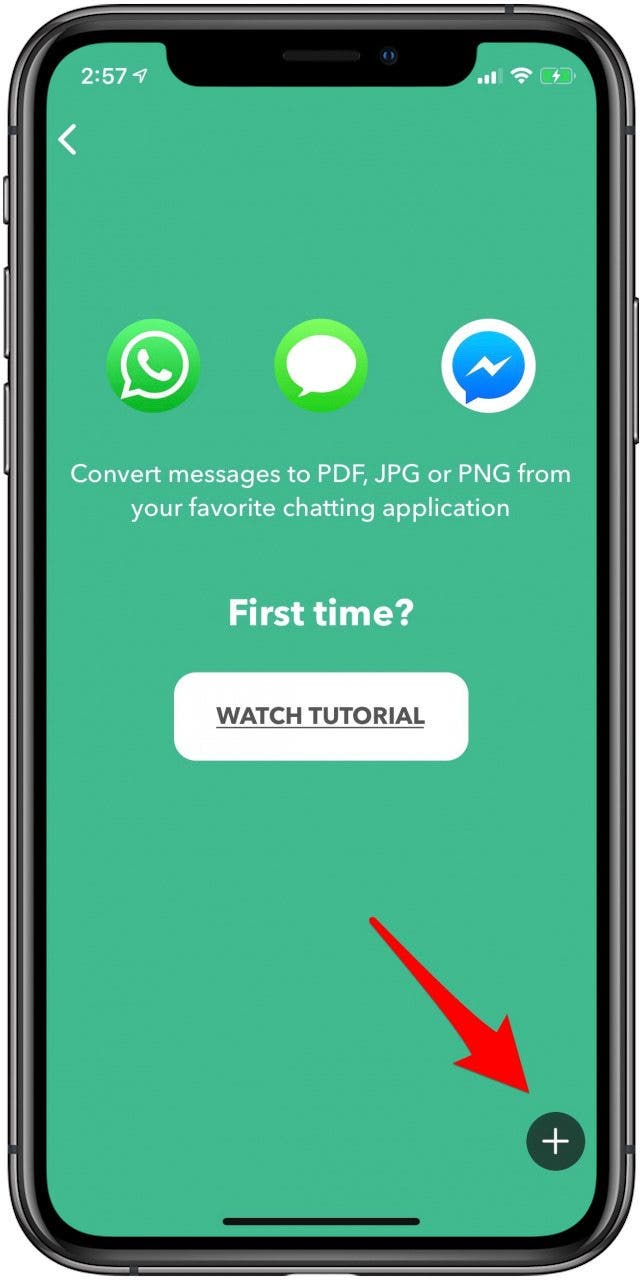
- 允许许可让应用程序访问您的照片。
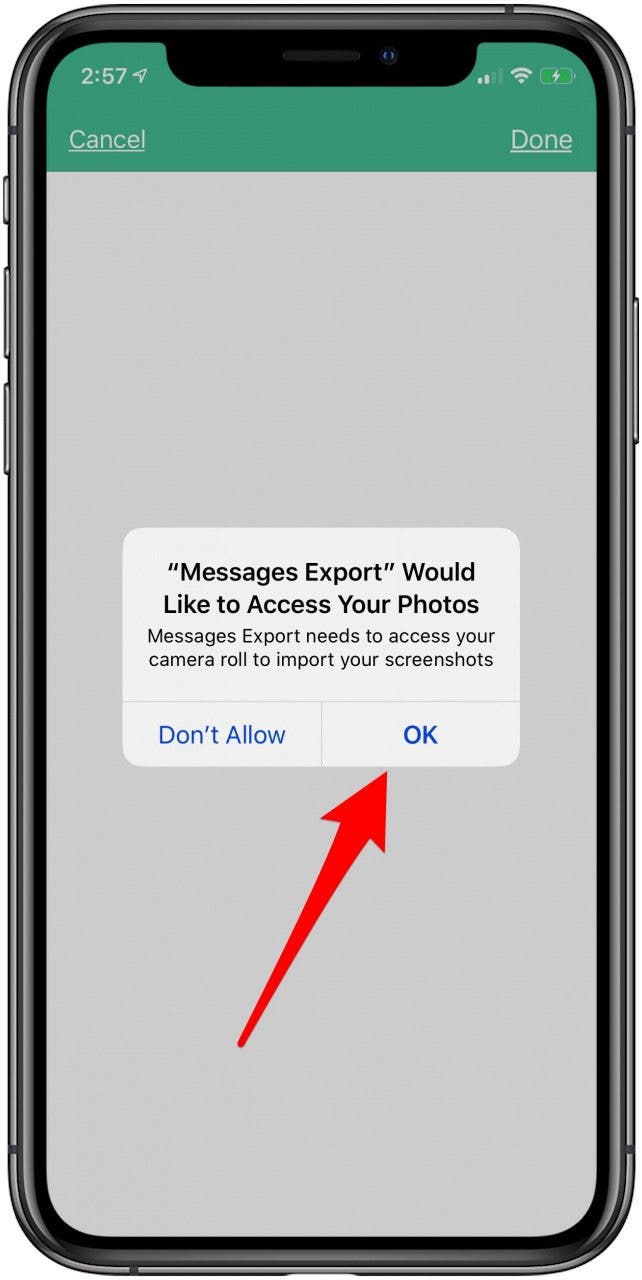
- 点击您想要合并并转换为 PDF 的屏幕截图,然后点击选择。
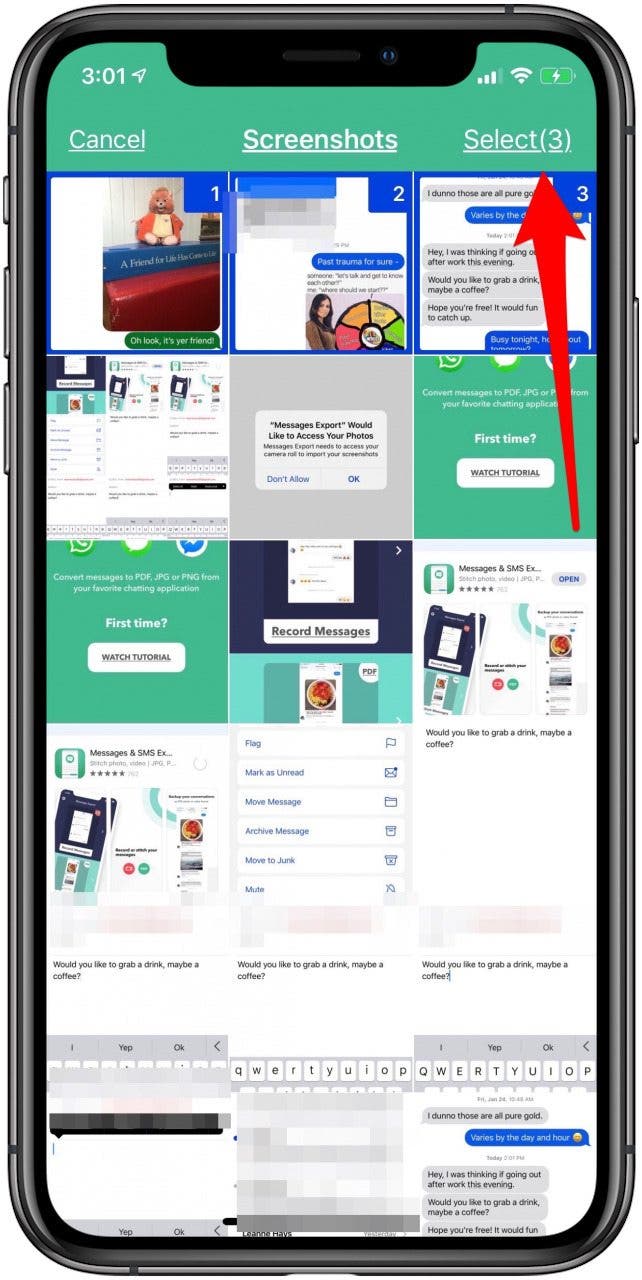
- 您将看到预览;轻敲转换为 PDF。
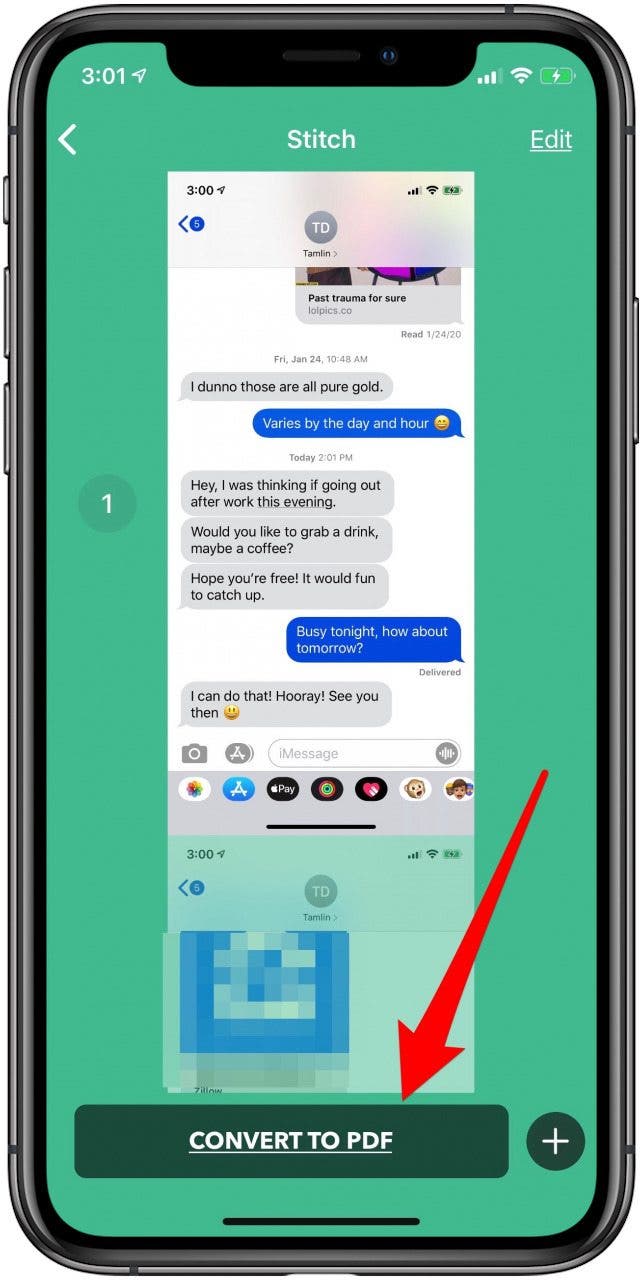
- 输入文件名并点击创建文件。
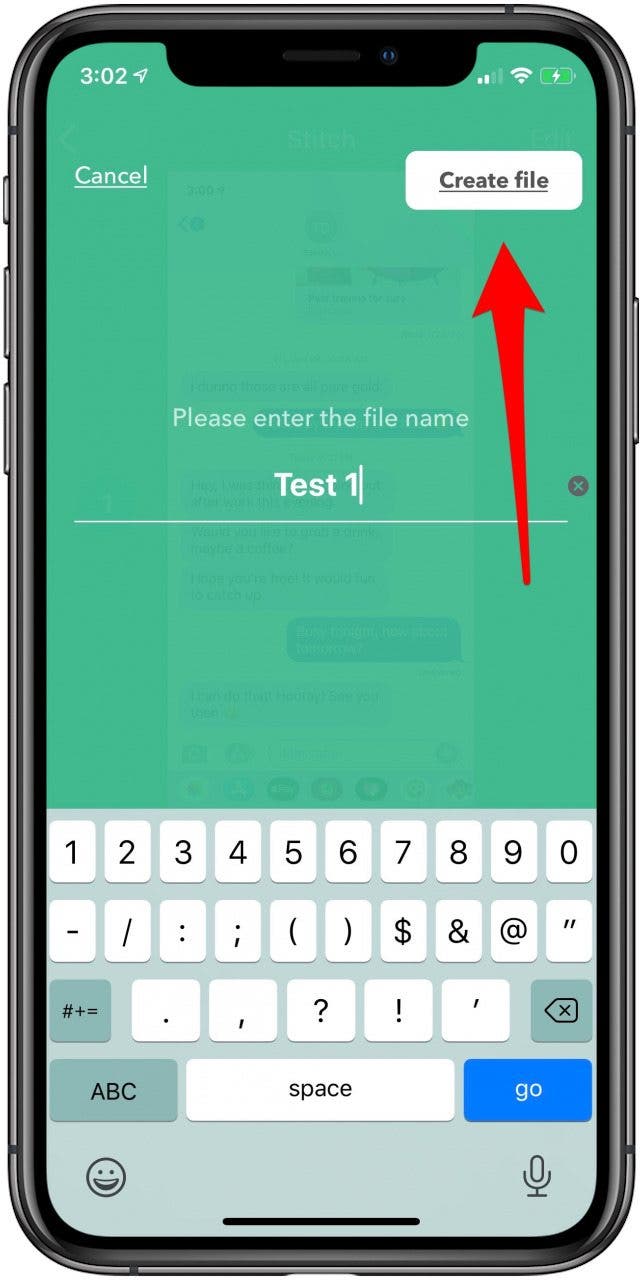
- 点击已完成的 PDF,然后点击分享图标。
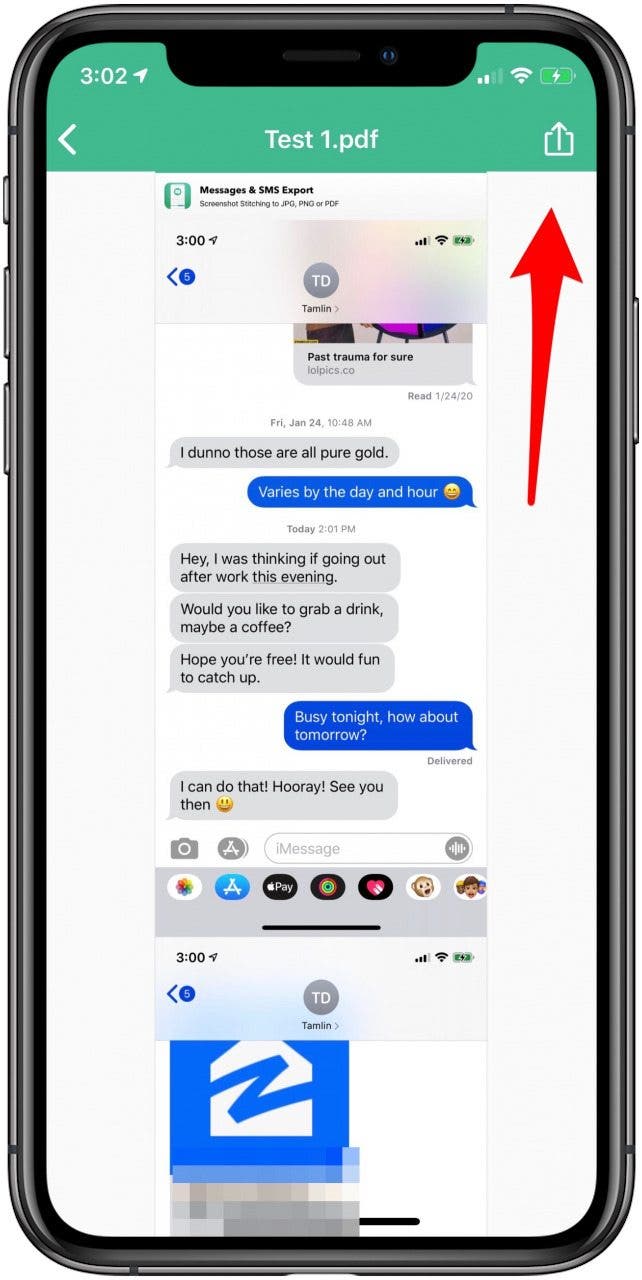
- 选择PDF(多页 - 非常适合打印)。

现在您已经知道如何打印短信,您可能有兴趣学习如何从 iPhone 打印电子邮件或者如何在 Safari 中进行无广告打印!