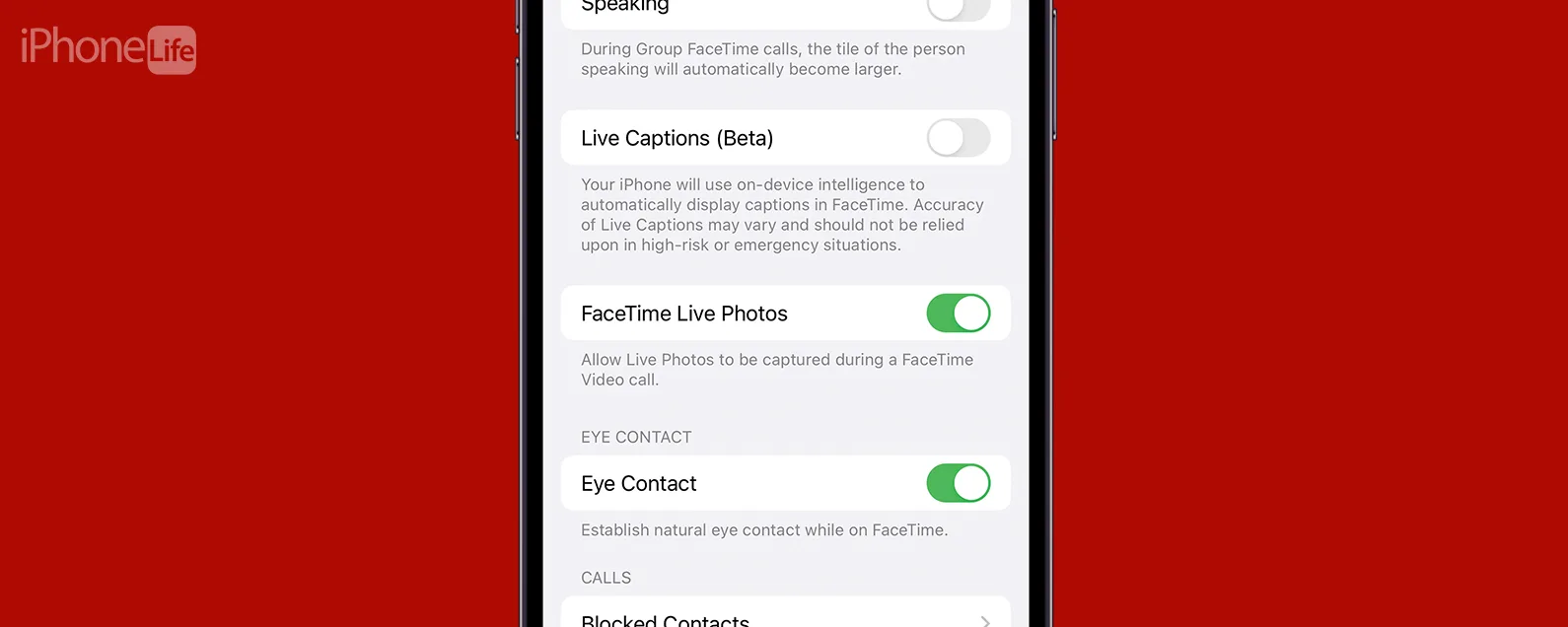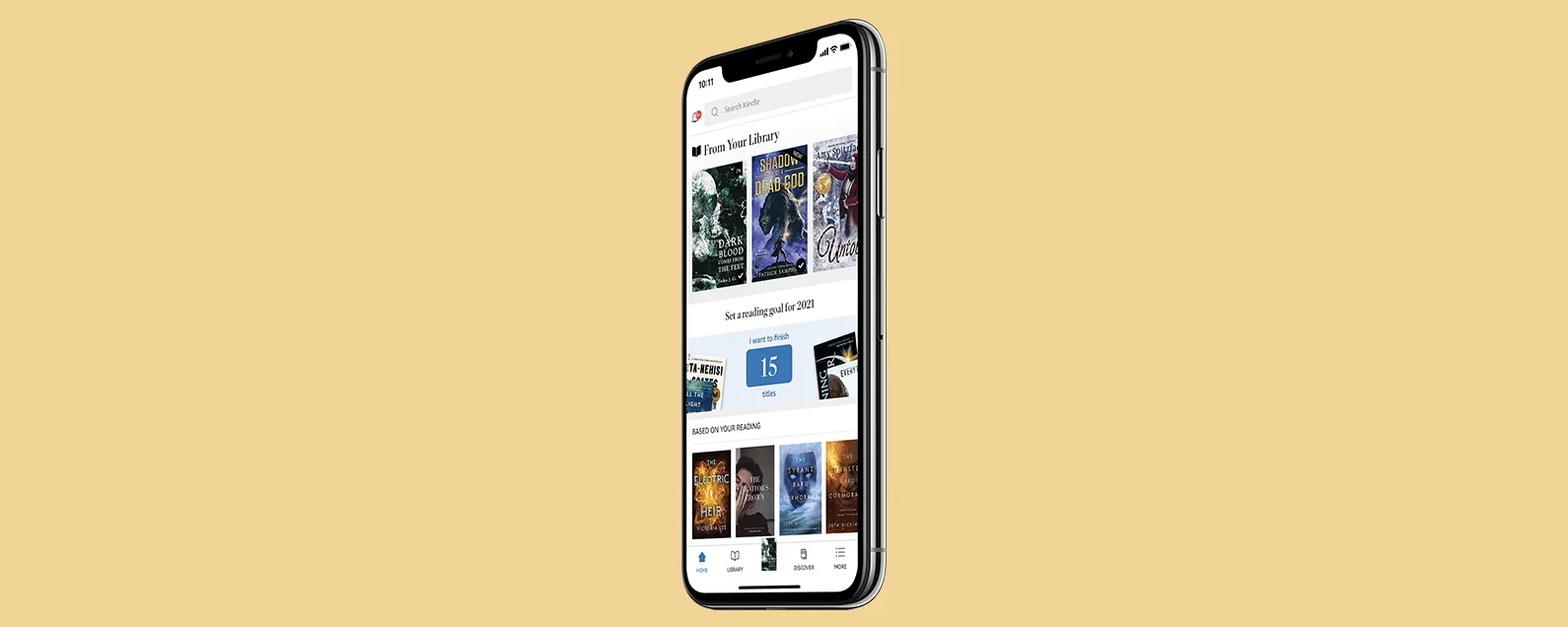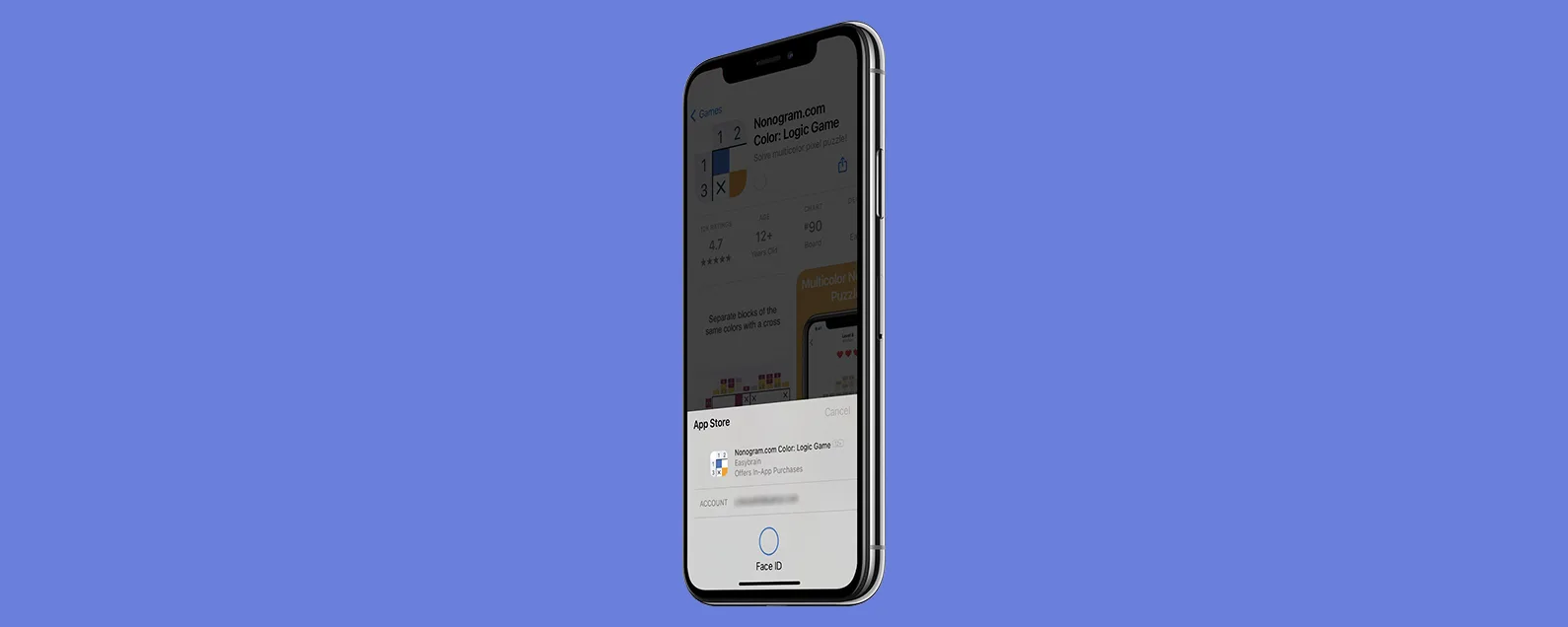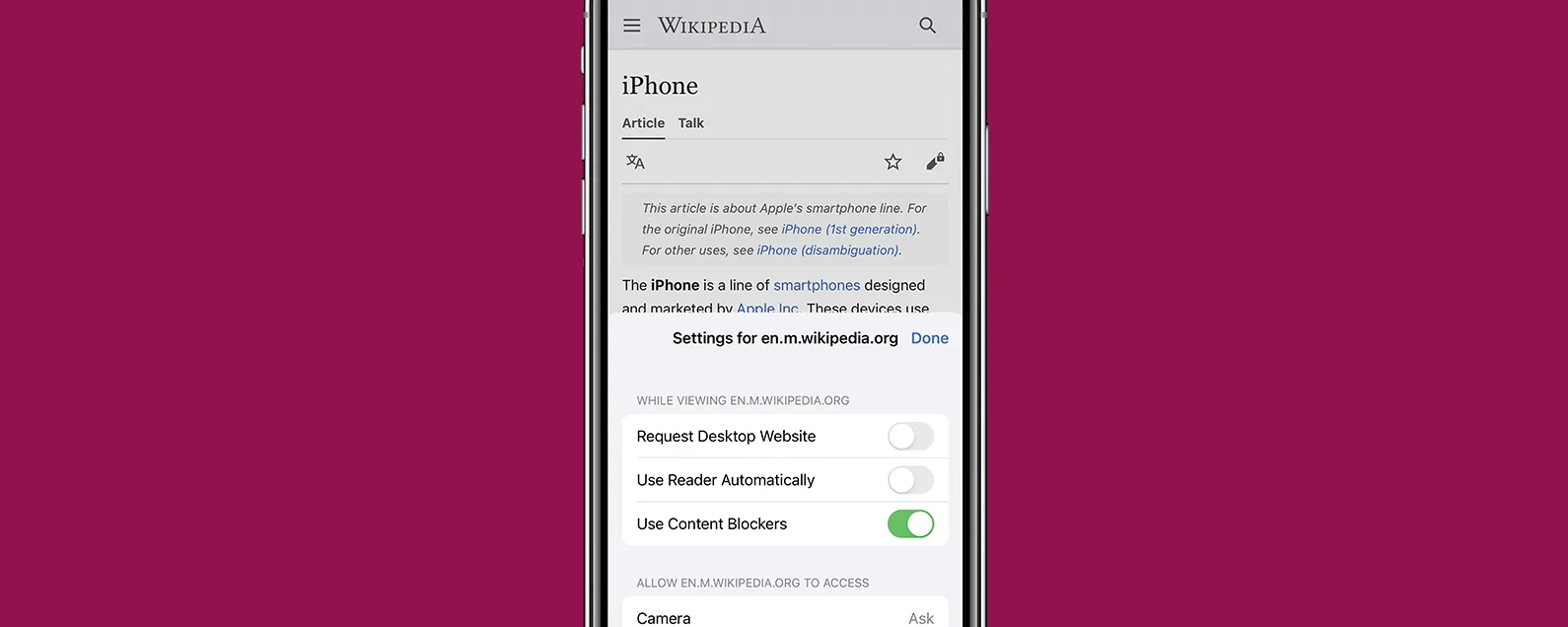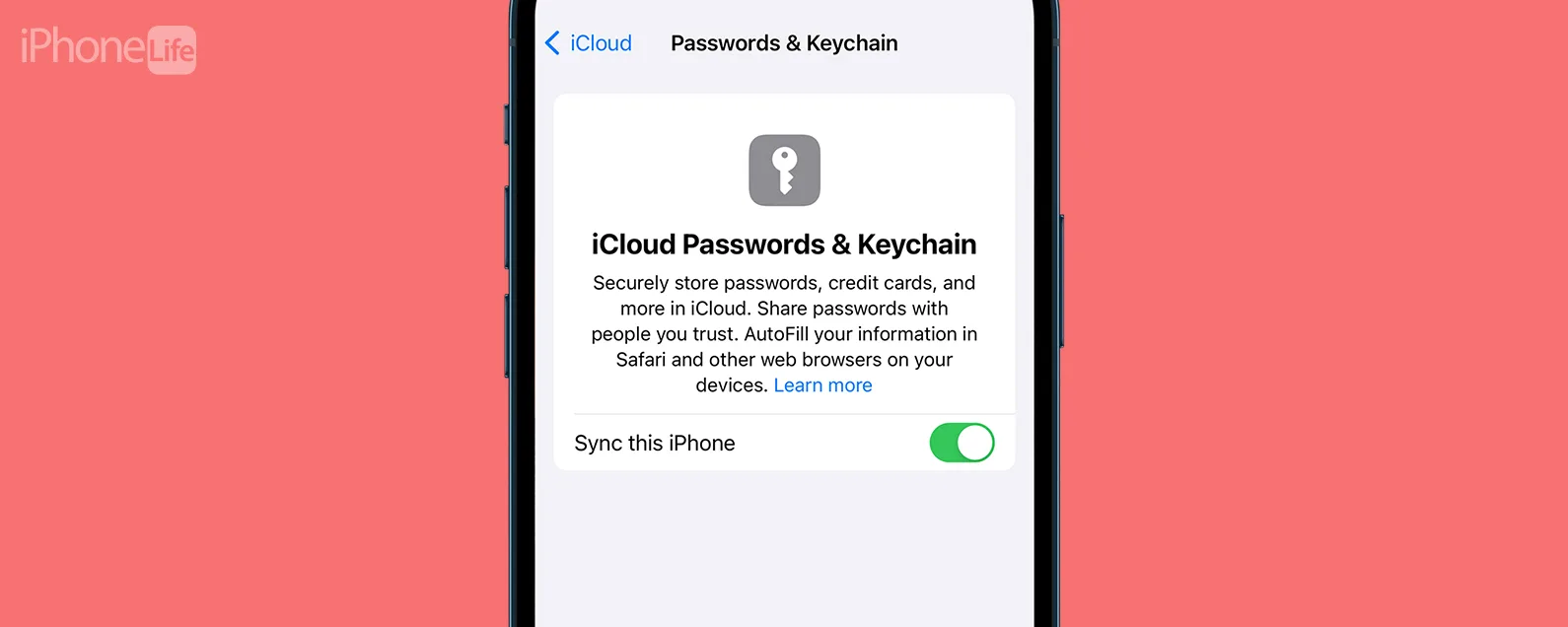经过德瓦拉·里斯 更新于 01/18/2024
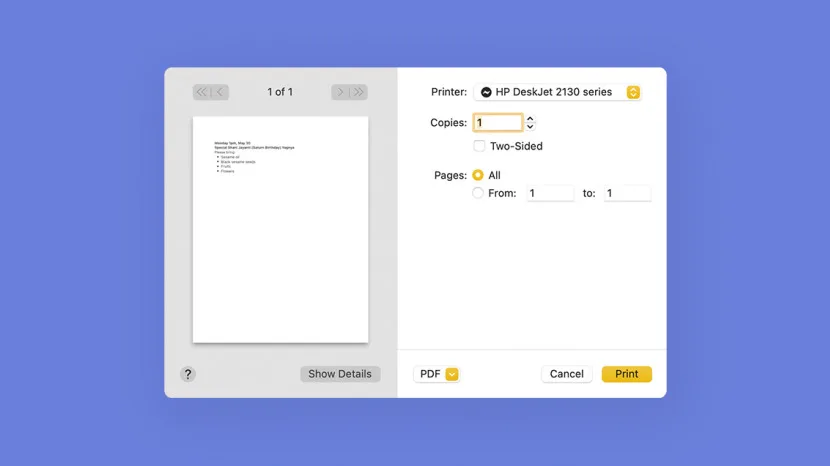
* 本文来自我们的每日提示时事通讯。报名。*
您想要打印最喜欢的食谱、度假照片或说明吗?在 Mac 上,只要正确设置并连接打印机,就可以轻松地从各种应用程序进行打印。虽然某些特定设置可能因应用程序而异,但我们将介绍核心打印选项,以帮助您轻松从 Mac 打印文档和笔记。让我们介绍一下如何从 Mac 计算机进行打印。
有关的:如何在几秒钟内更改 iPhone、iPad 和 Mac 上的 AirDrop 名称

发现 iPhone 的隐藏功能
获取每日提示(带有屏幕截图和清晰的说明),以便您每天只需一分钟即可掌握您的 iPhone。
为什么你会喜欢这个技巧
- 打印说明、最喜欢的食谱、有趣的照片等等!
- 自定义打印设置以设置页面范围、颜色选项以及是否要打印单面或双面。
如何从 Mac 打印
以下步骤演示如何从 Apple Notes 应用程序进行打印。但是,请务必记住,特定的打印设置和选项在应用程序和您使用的打印机之间会略有不同。要了解有关充分利用 Mac 功能的更多信息,请免费注册每日提示通讯。现在,介绍如何使用 Mac 进行打印:
- 打开笔记应用程序。
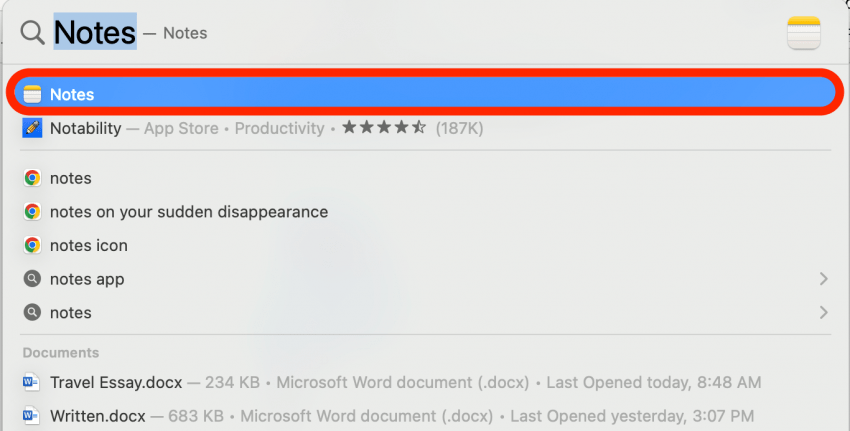
- 选择要打印的注释(或其他文件,如果您从其他应用程序打印)。
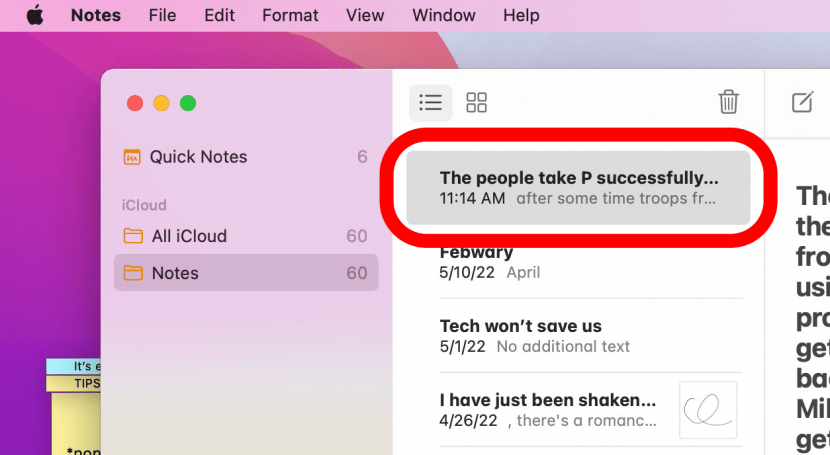
- 点击文件。
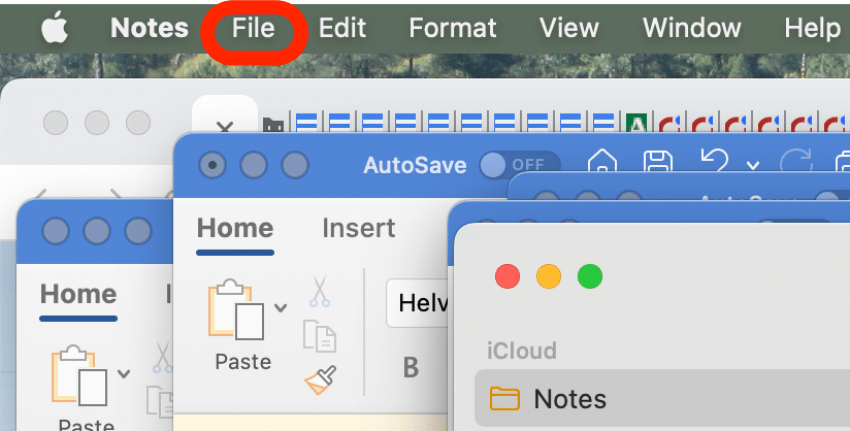
- 点击打印。

- 或者,您可以使用打印键盘快捷键,按命令+P。
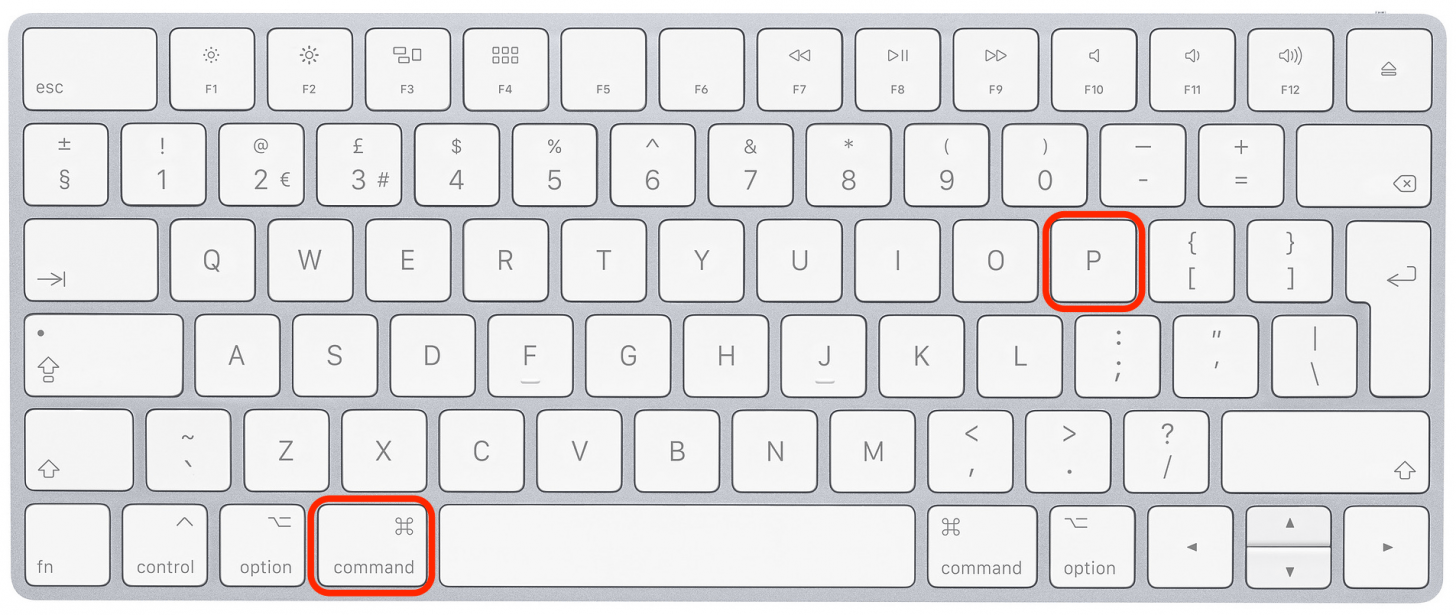
- 单击打印机下拉菜单选择您的打印机。

- 如果您的打印机尚未添加,您需要单击添加打印机然后您可以从菜单中选择您的打印机。
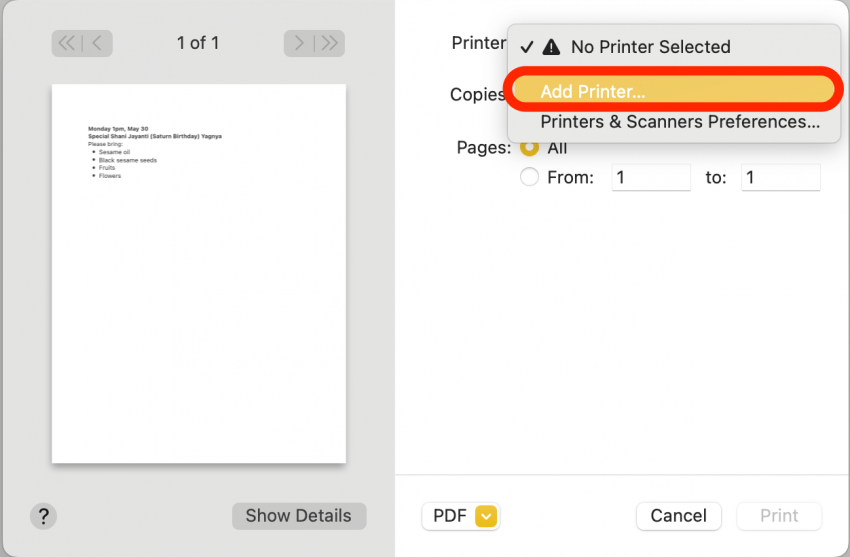
- 从已连接的打印机列表中选择您的打印机,然后单击添加。
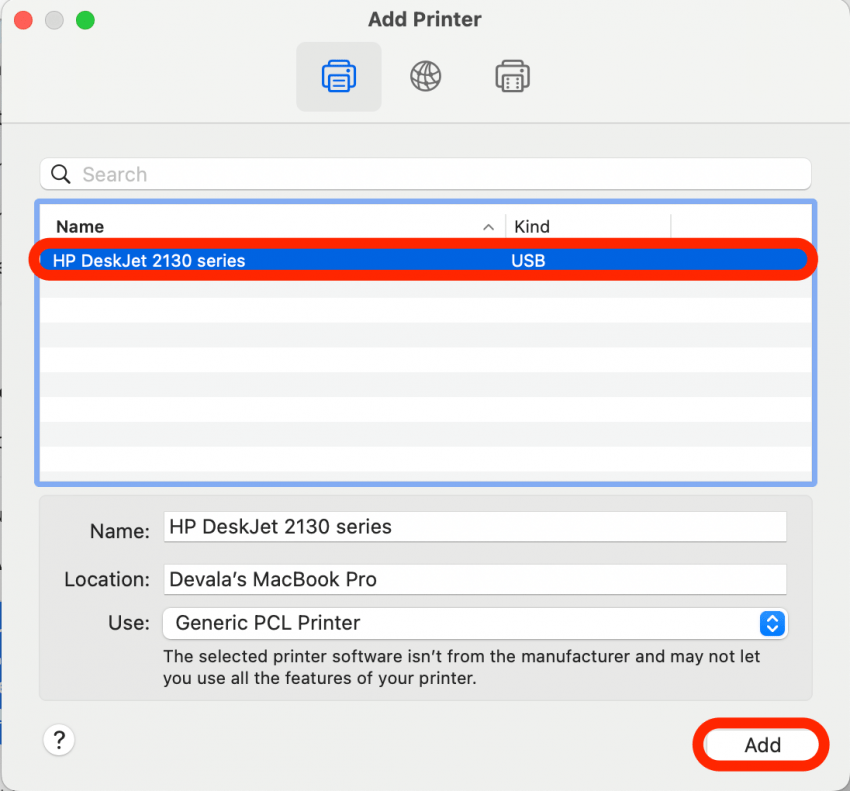
- 选择您要打印的份数。您可以在文本字段中输入数字,也可以单击侧面的向上和向下箭头。
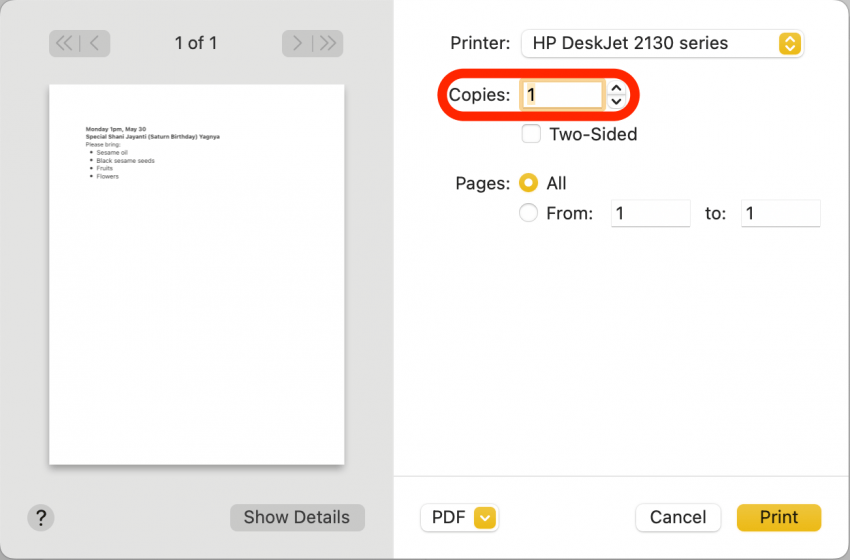
- 如果您想在纸张的双面上打印,请选中“双面”复选框;如果您想在每张纸的一面上打印,请不要选中该复选框。
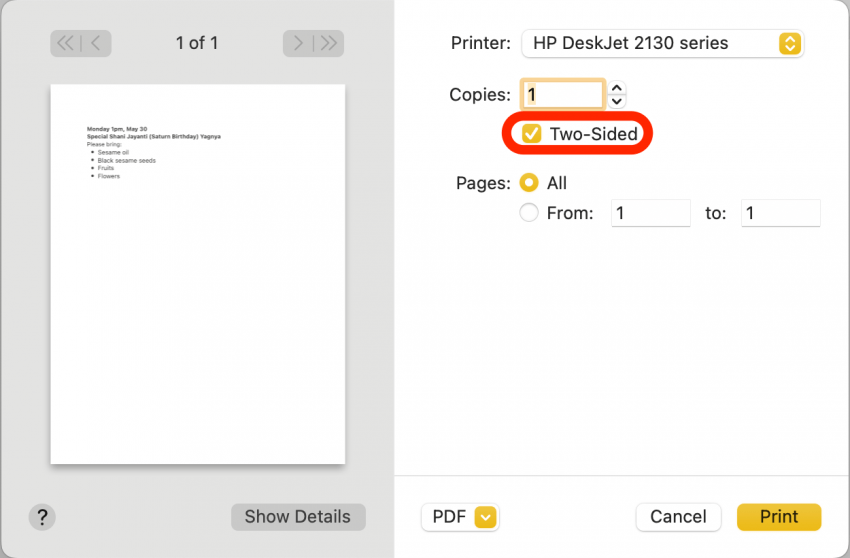
- 如果您只想打印某个页面范围,请输入您要打印部分的起始页和结束页;否则,您可以选择“全部”来打印整个文档。
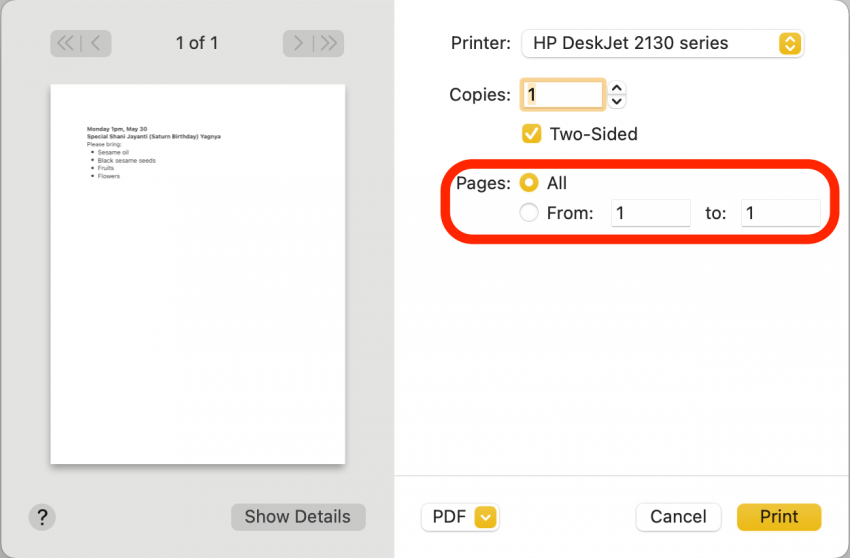
- 对打印设置感到满意后,单击打印。
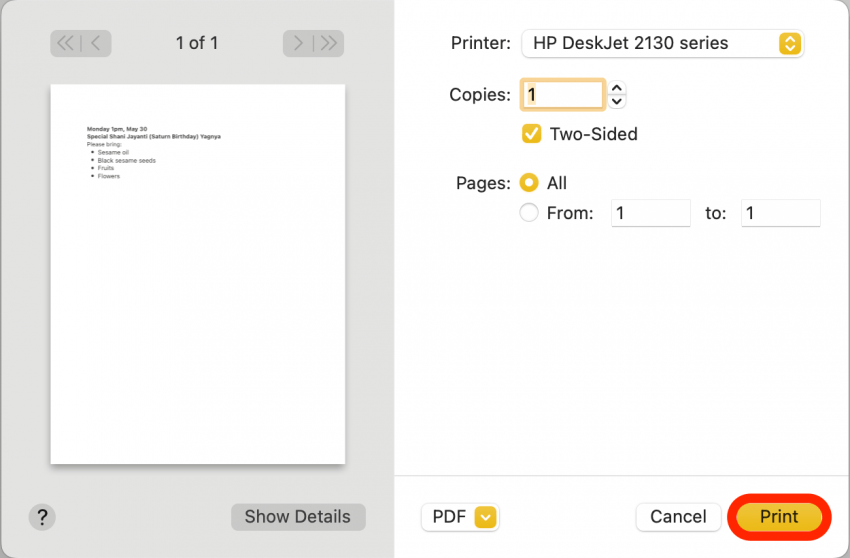
现在您的笔记应该打印出来了。某些设置(例如“双面”复选框)可能不存在或有所不同,具体取决于您使用的打印机类型。但在大多数情况下,这些步骤将适用于不同的打印机和应用程序。印刷愉快!
每天一分钟掌握你的 iPhone:在这里注册将我们的免费每日提示直接发送到您的收件箱。