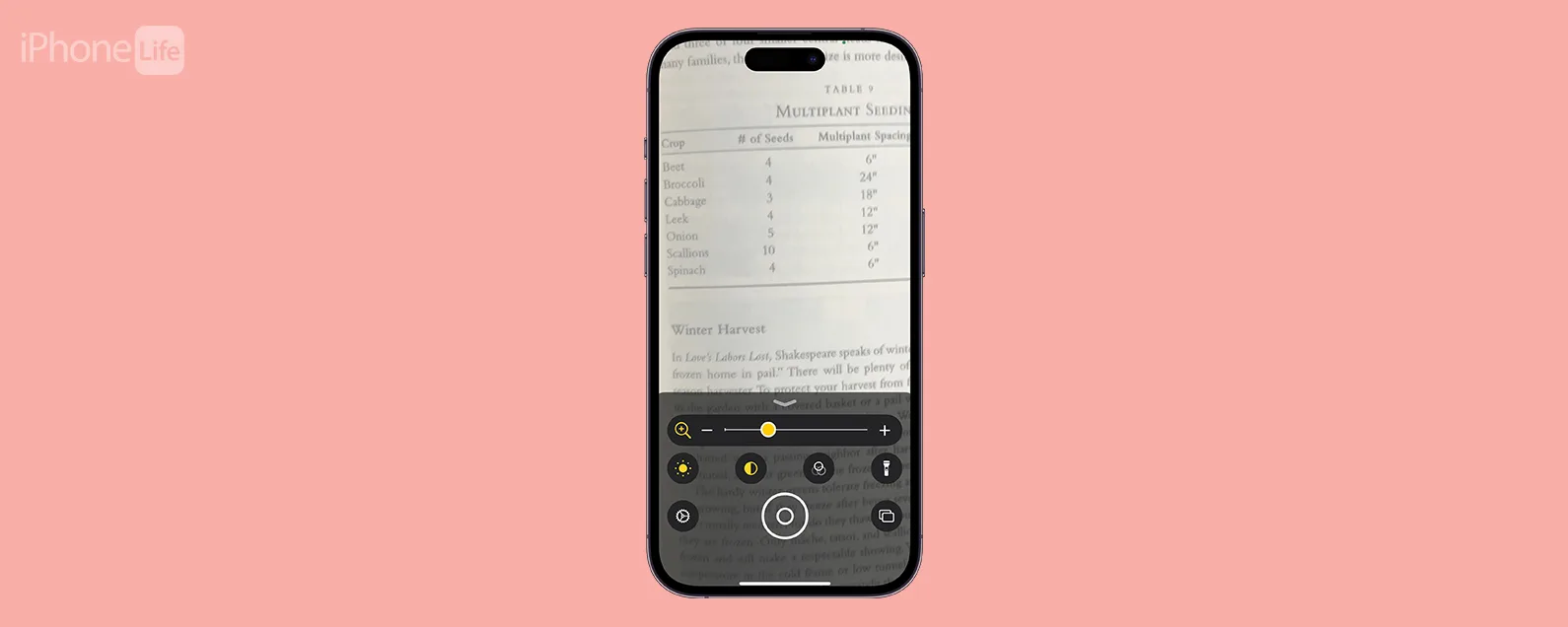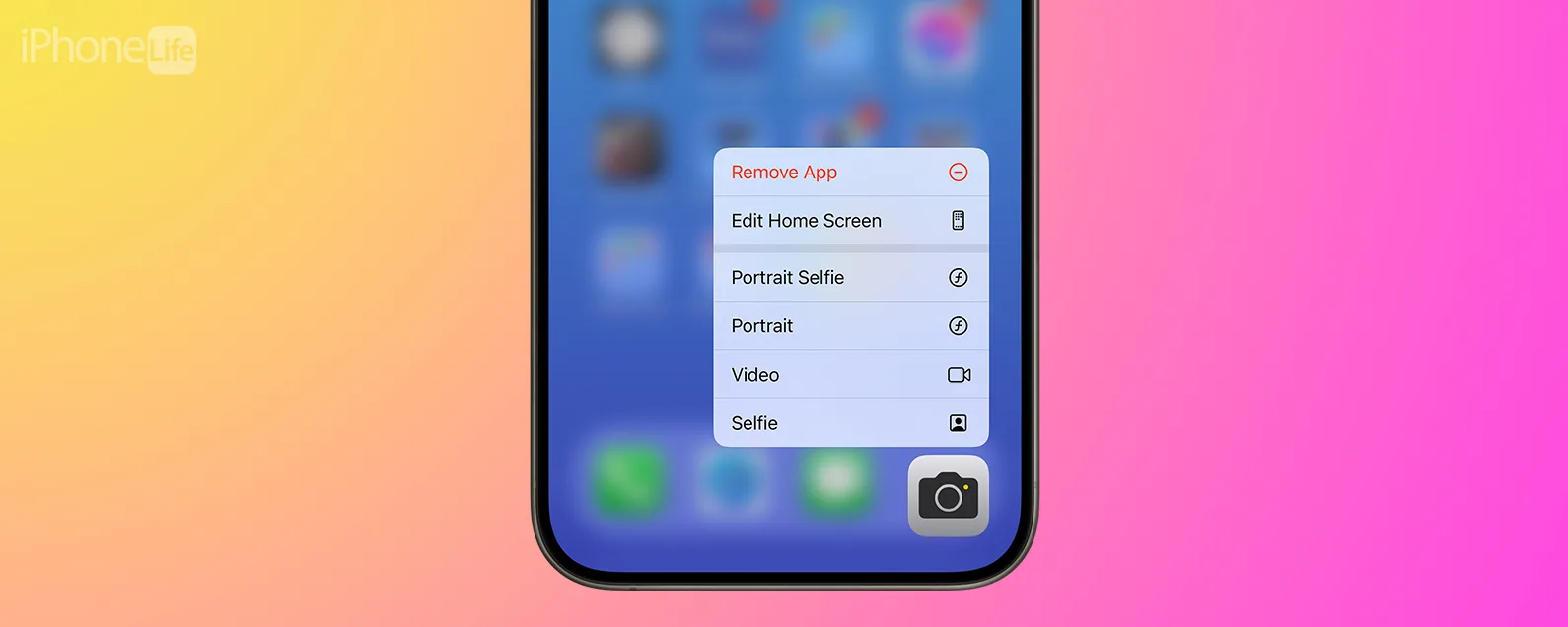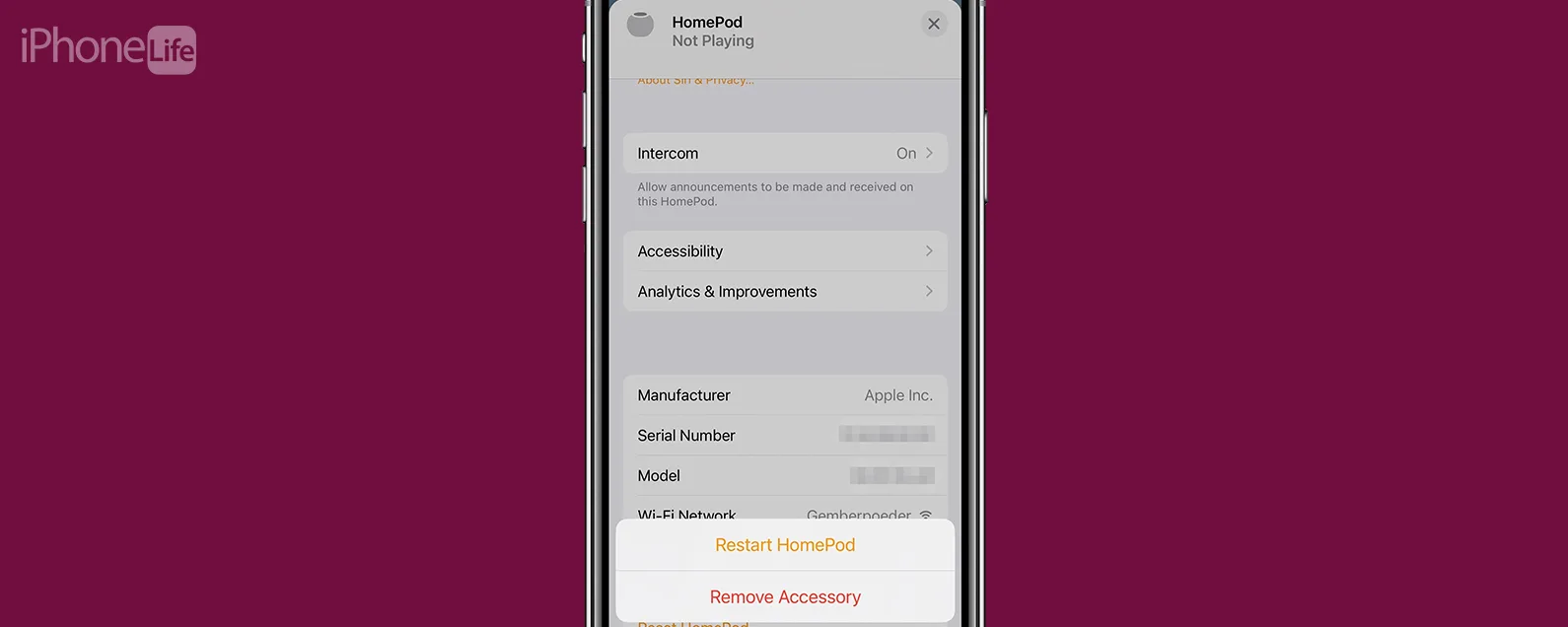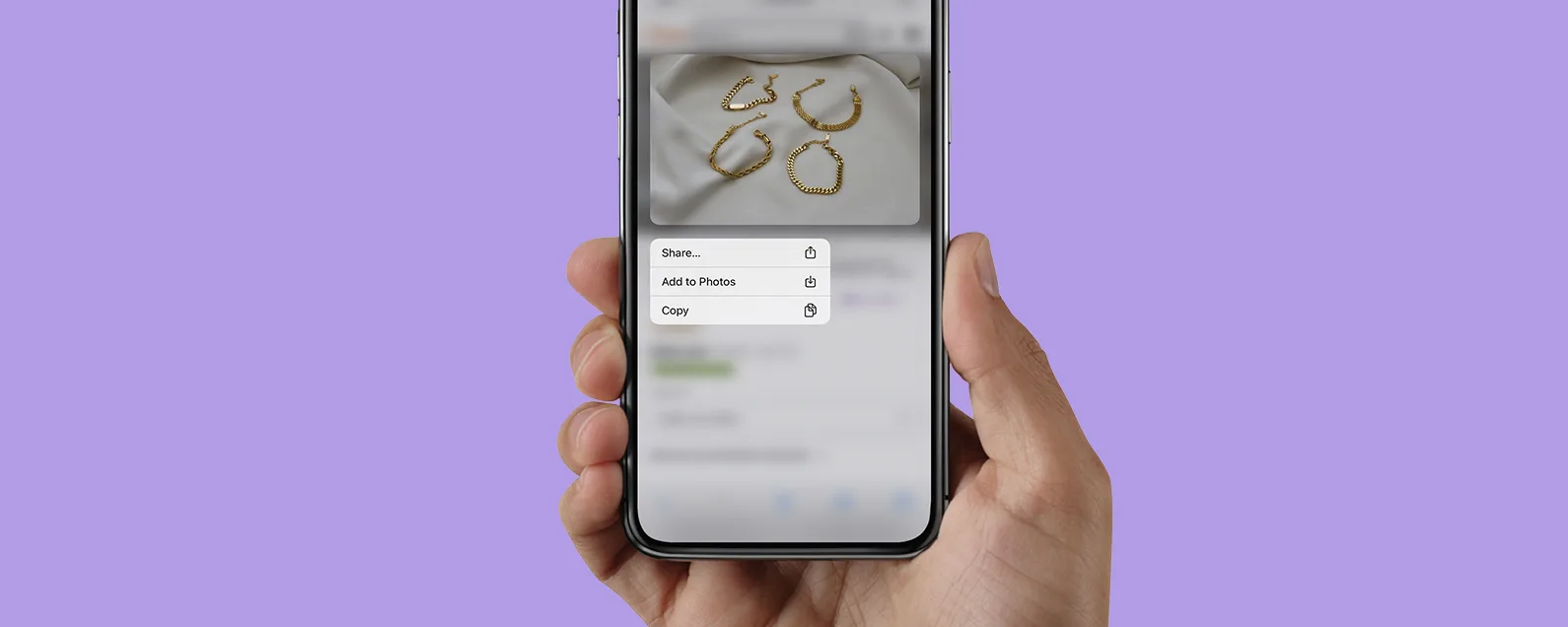经过阿什莉·佩吉 星期四, 07/08/2021
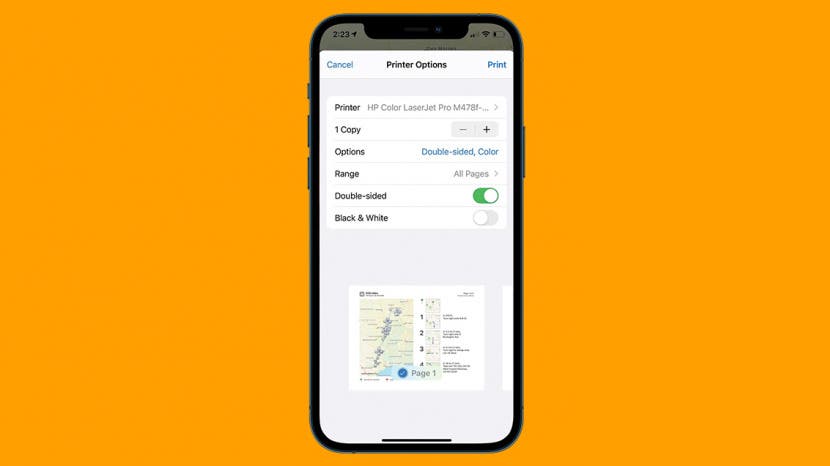
有时,我会穿越手机信号很少或根本没有信号的农村地区。在这些情况下,我喜欢打印我的 Apple 地图路线作为备份。无论您喜欢打印地图还是只想将纸质地图作为备份,我们都会向您展示如何直接从 iPhone 打印地图方向。
有关的:如何将照片从 iPhone 传输到计算机(Mac、PC、iCloud 和 AirDrop)
如何打印 iOS 地图路线的行车路线
要从 iPhone 进行打印,您必须拥有兼容 AirPrint 的打印机。好消息是大多数主要制造商都在其最新型号中安装了 AirPrint。为了使用 AirPrint,打印机必须连接到与 iPhone 相同的 Wi-Fi 网络。有关如何在 iPhone 上使用 Apple 地图应用程序的更多便捷提示,请考虑注册我们的免费应用程序每日提示。如果您尚未将打印机连接到 Wi-Fi 网络,然后按照以下步骤从 iPhone 打印行车路线。

发现 iPhone 的隐藏功能
获取每日提示(带有屏幕截图和清晰的说明),以便您每天只需一分钟即可掌握您的 iPhone。
- 打开苹果地图。
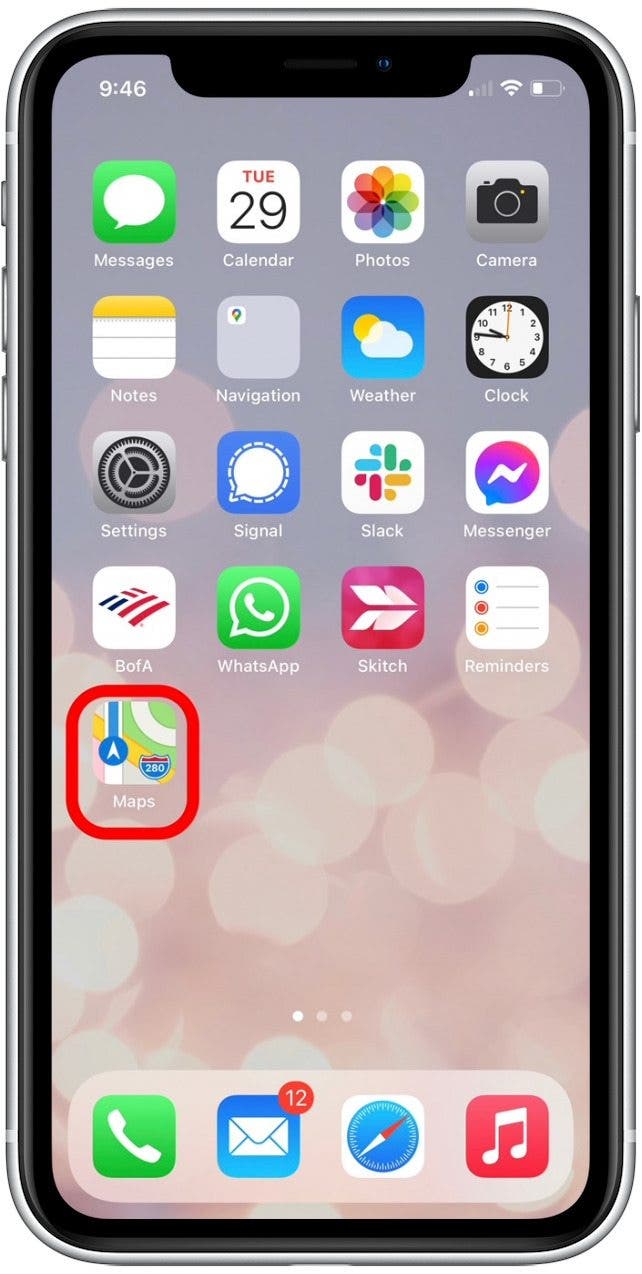
- 输入地址并选择路线按钮,就像您通常开始导航一样。
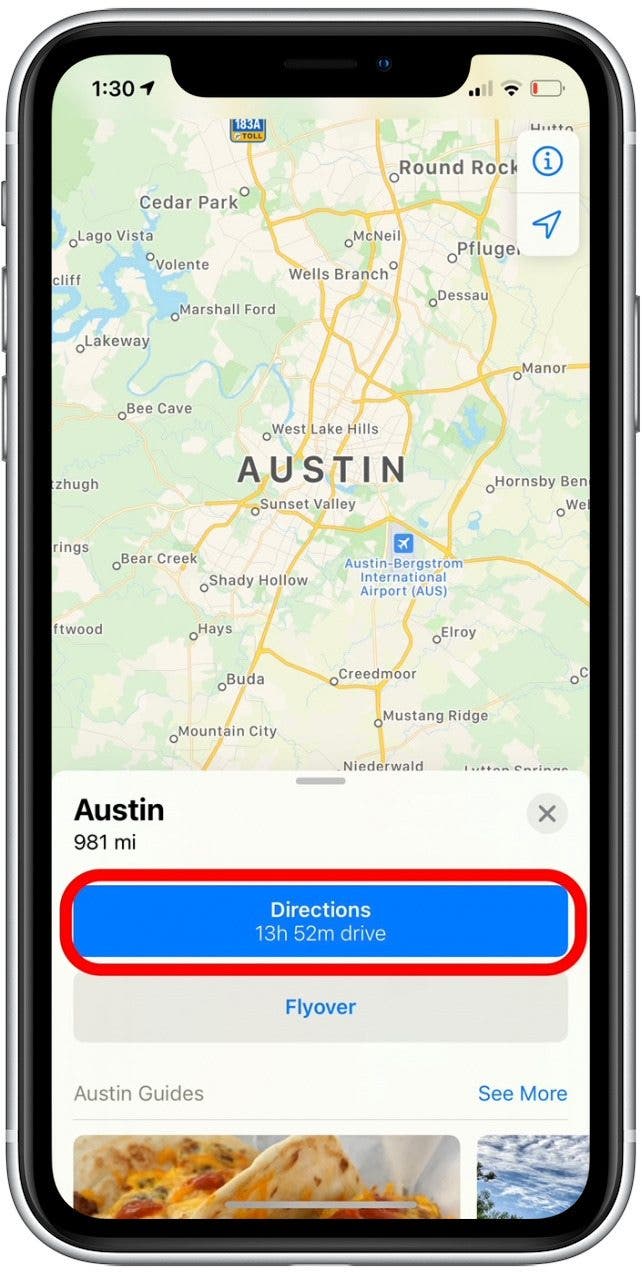
- 点击“前往”按钮左侧的您的首选路线。
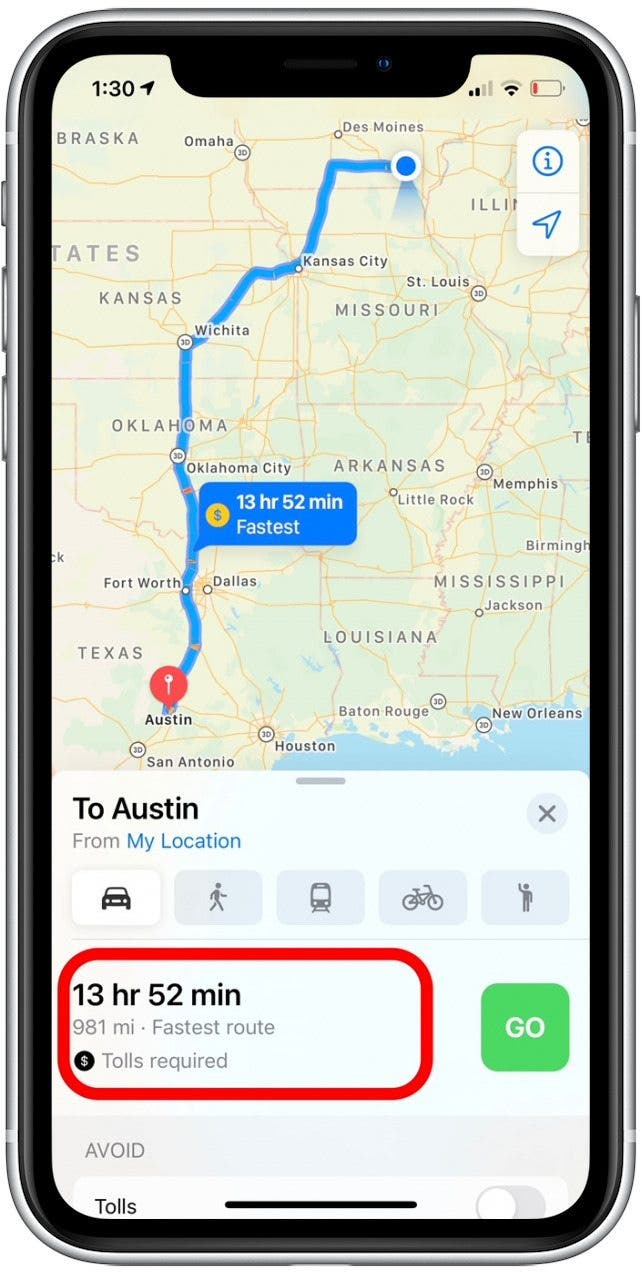
- 滚动到路线列表底部并点击分享。
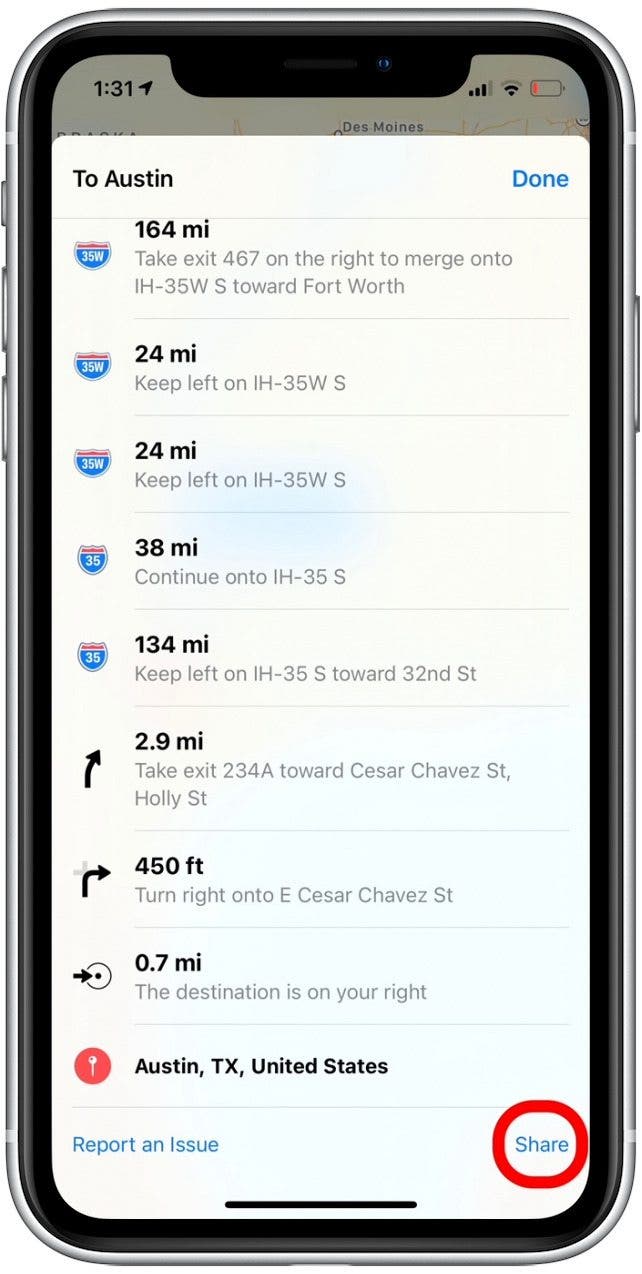
- 轻敲打印。

- 选择一台打印机,然后点击加号或减号按钮来更改您要打印的份数。
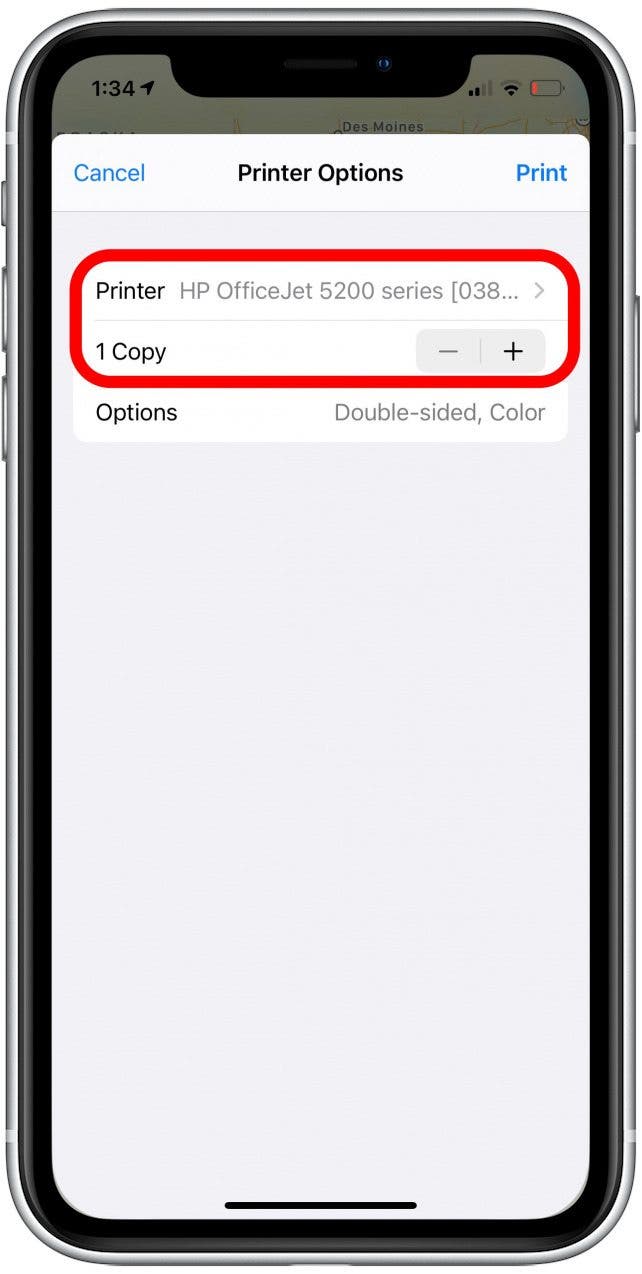
- 轻敲选项如果您想更改列出的打印首选项。
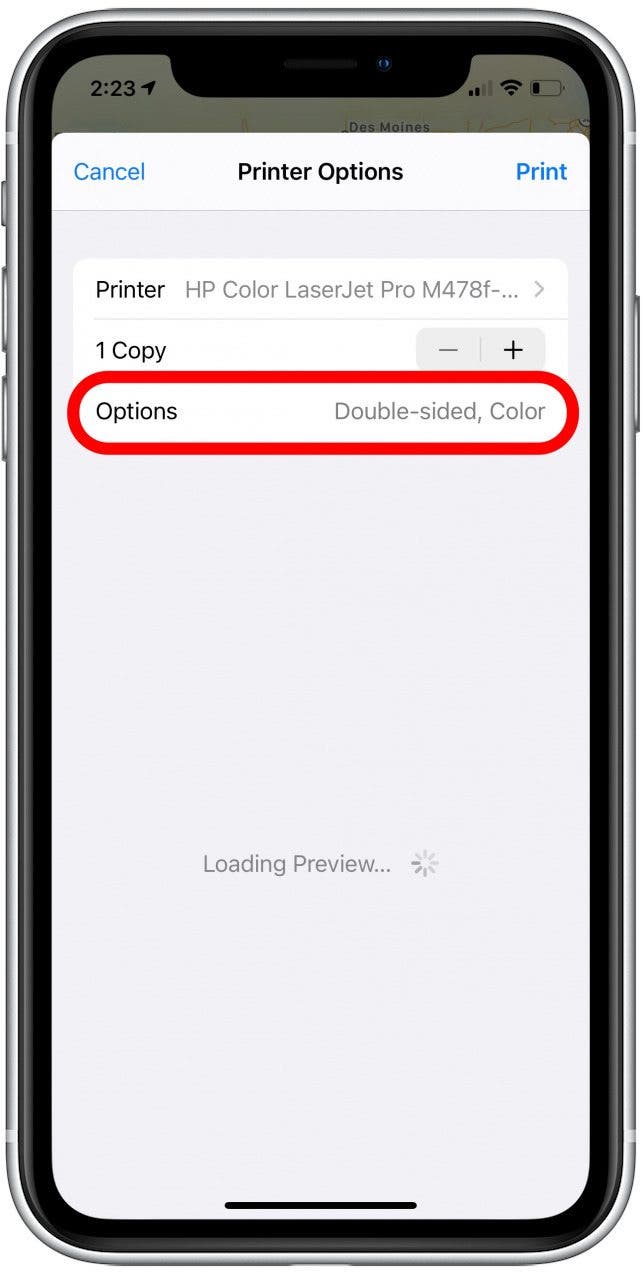
- 从范围中,您可以选择要打印的页面。 (如果您只需要路线特定部分的详细信息,这非常有用。)
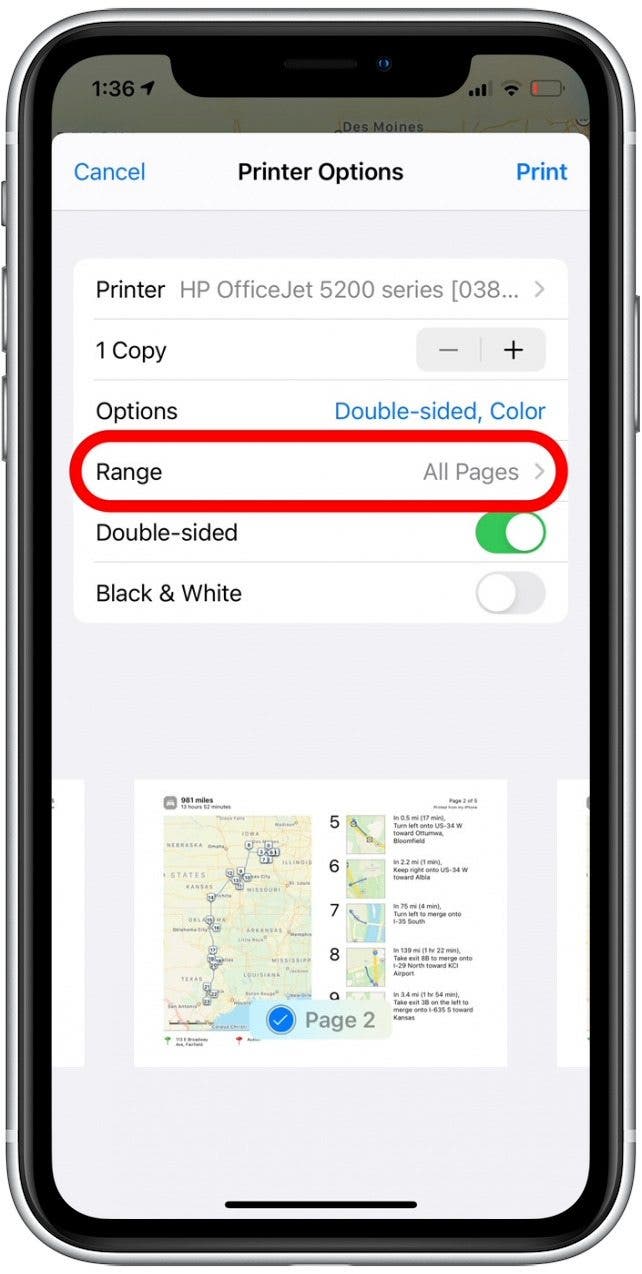
- 点击双面拨动以启用双面打印。启用后,切换开关呈绿色。
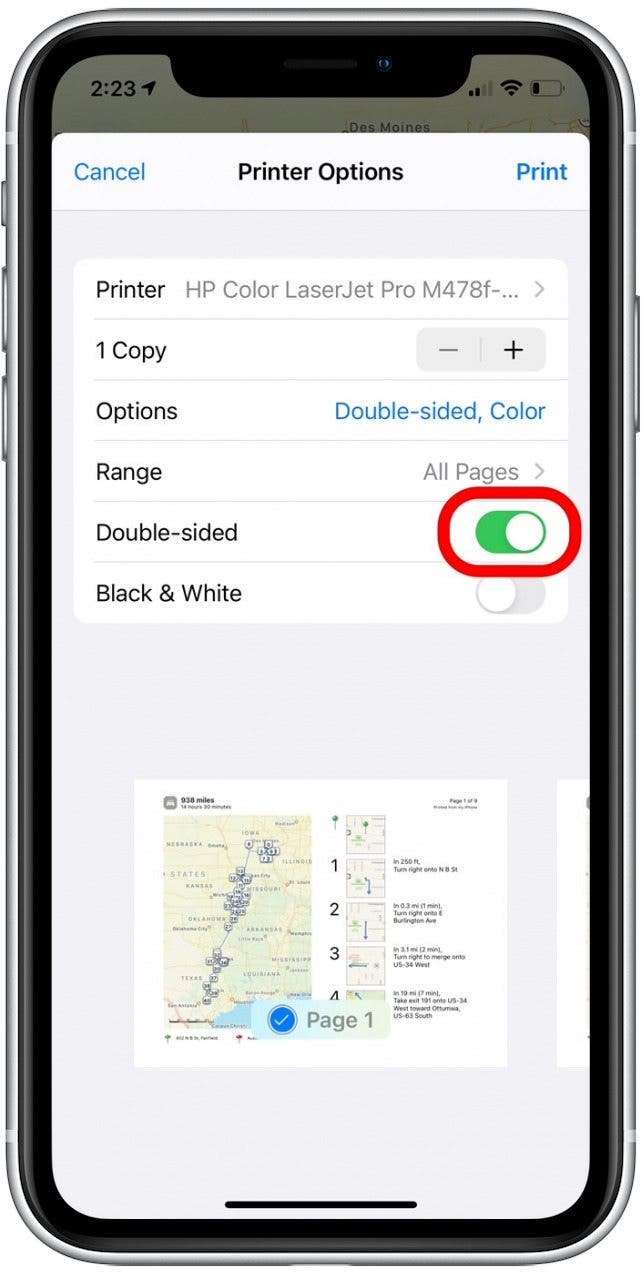
- 点击黑白切换以灰度而不是彩色打印。
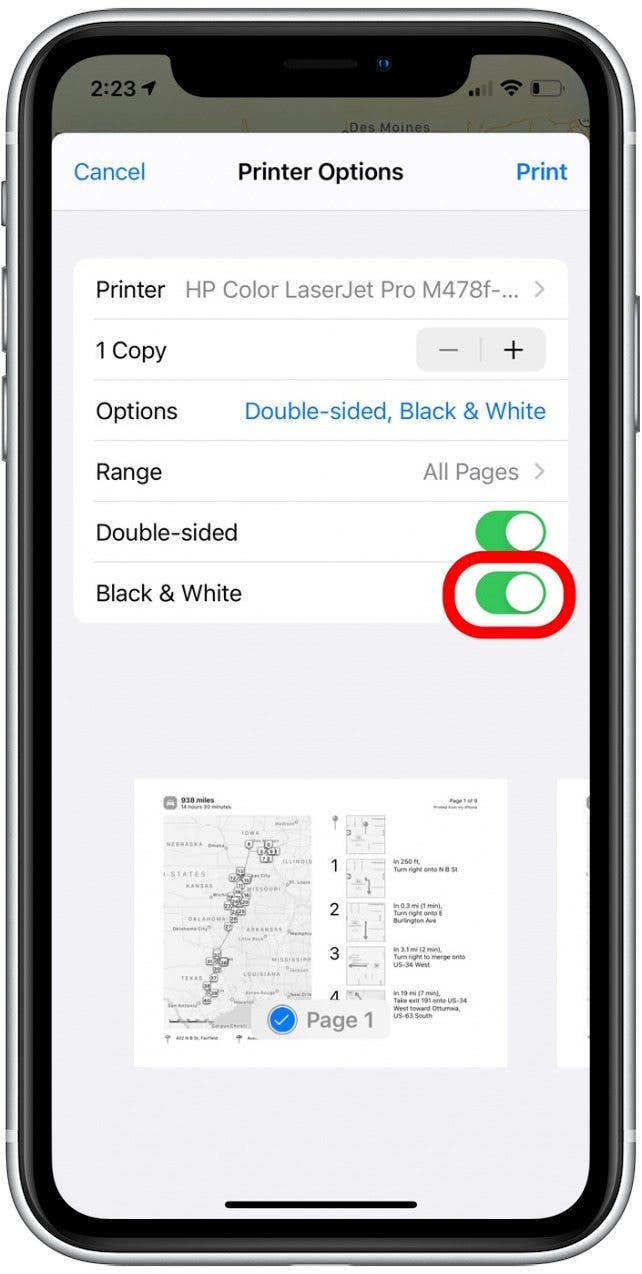
- 打印预览显示在打印设置下方。根据需要调整打印选项后,点击打印。
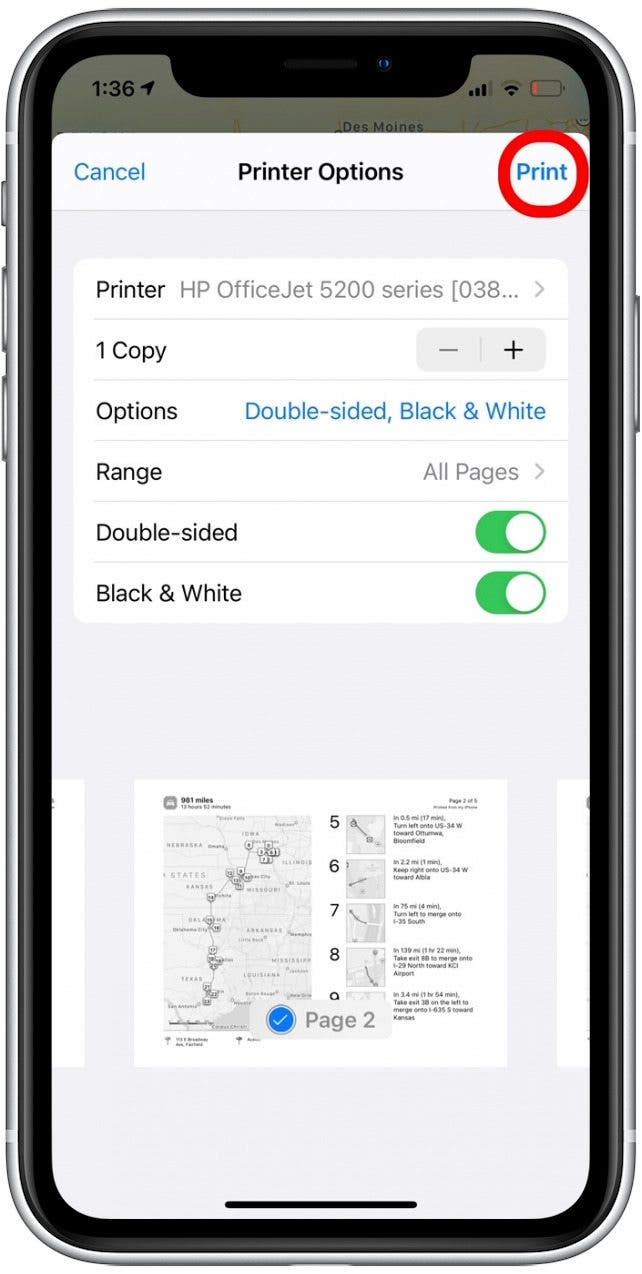
如果您想离线保存路线作为备份,但附近没有打印机,一个简单的方法就是简单地截取路线列表的屏幕截图。然后,您可以通过打开“照片”应用程序并查看屏幕截图来访问说明。虽然并不理想,但有时这比您在旅行时寻找打印机更好!
每天一分钟掌握你的 iPhone:在这里注册将我们的免费每日提示直接发送到您的收件箱。
主题
特色产品
如果您有未偿还的信用卡债务,获得一张新的 0% 年利率信用卡可以帮助您缓解还清余额时的压力。我们的信用卡专家确定了顶级信用卡,对于那些想要偿还债务而不是增加债务的人来说是完美的!点击查看所有炒作的内容。
现在,您可以免费试用 Informant 5,通过任务和注释管理项目、在所有设备之间同步日历、享受用户友好的 30 天日历视图等等,体验生产力的提升。 Informant 5 具有 SmartBar 导航功能,这使得使用和掌握此日历应用程序变得更加容易。另外,借助深色模式,您几乎可以在任何地方使用它。借助深色背景,您可以在任何地方(甚至是电影院)检查任务并安排日程。升级到 iOS 上最好的日历应用程序和任务管理器!秉持“辞旧迎新”的精神线人5。