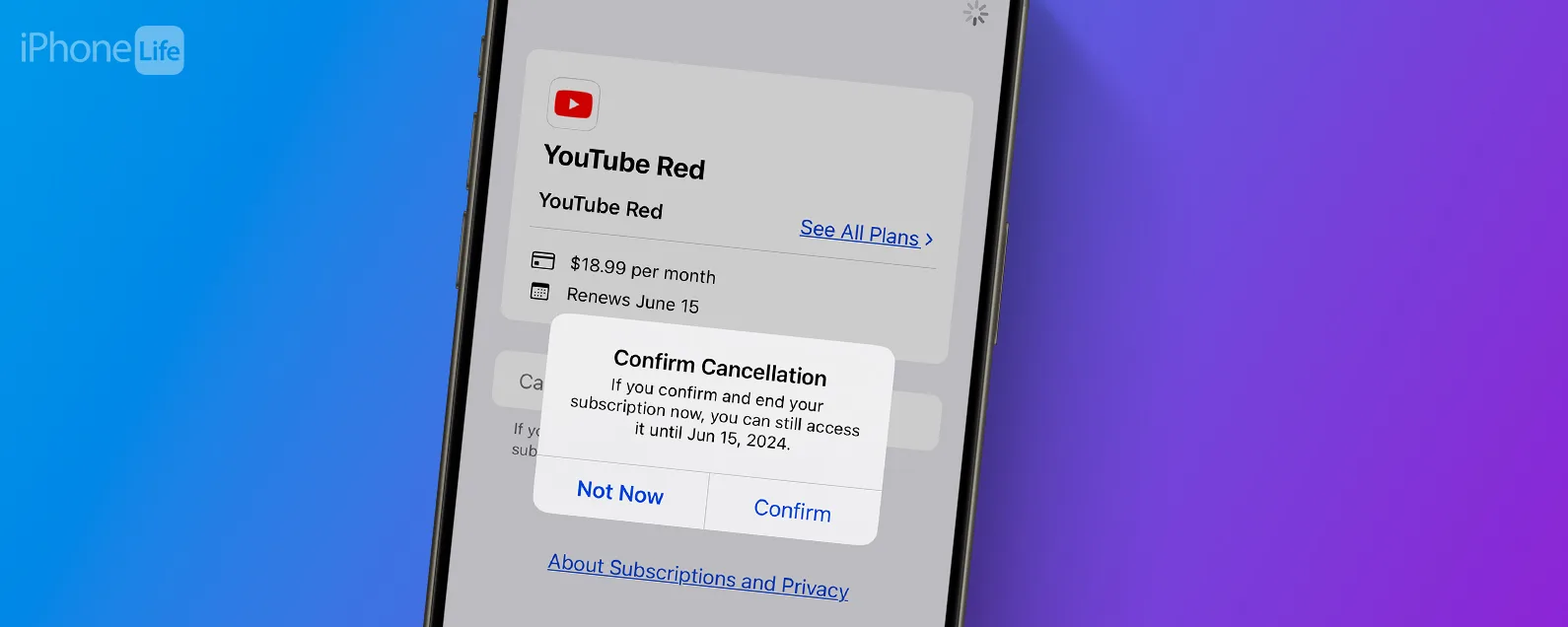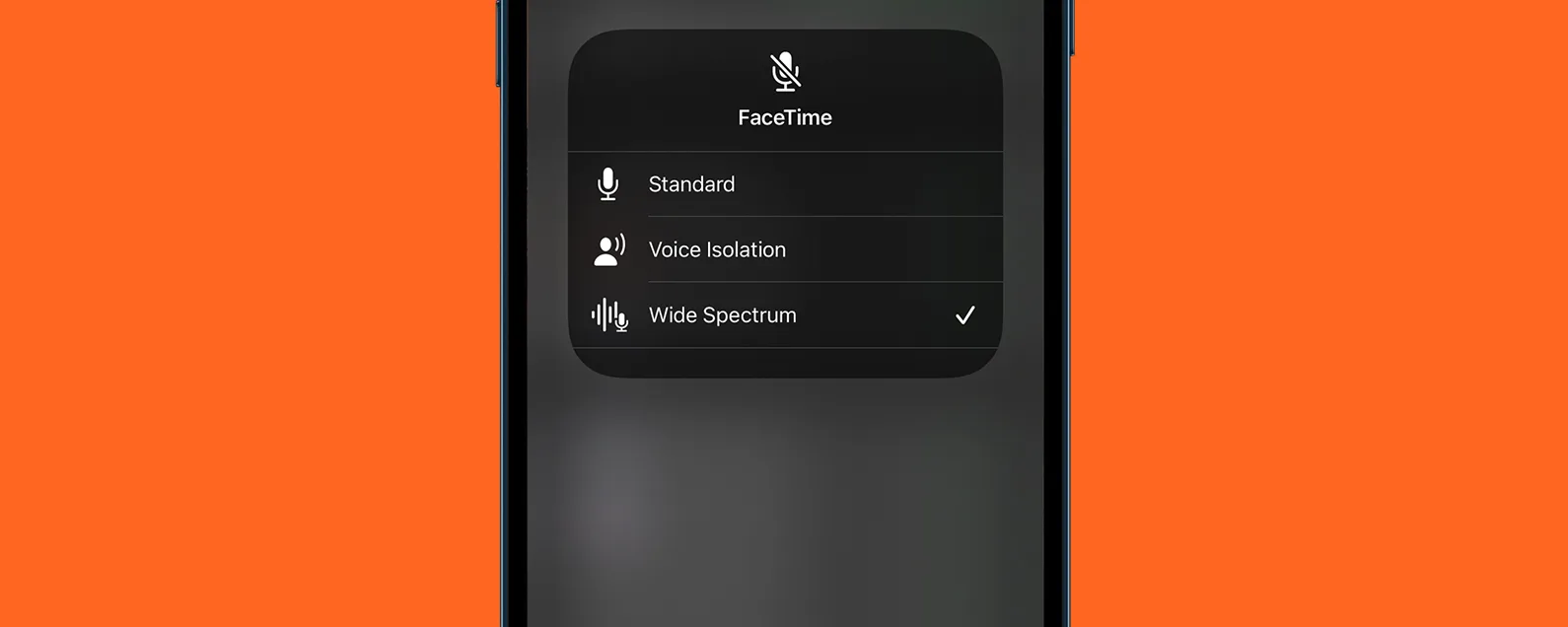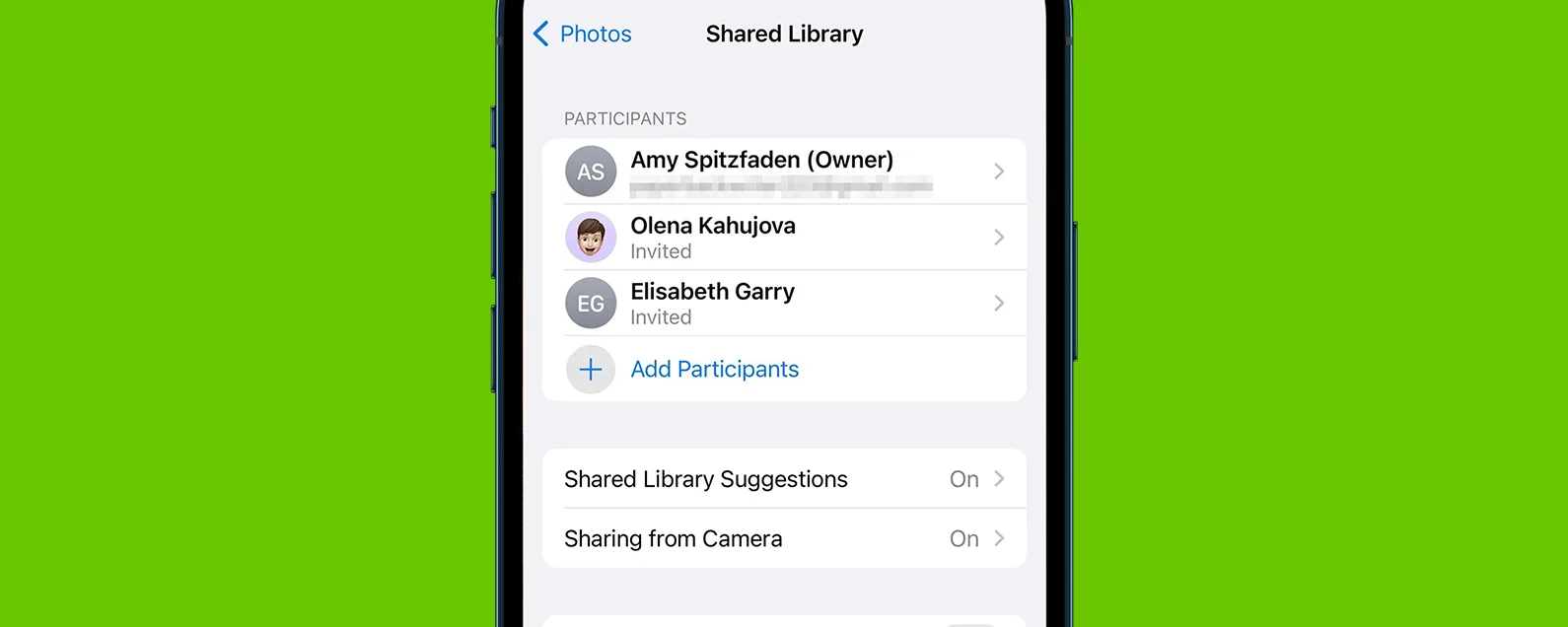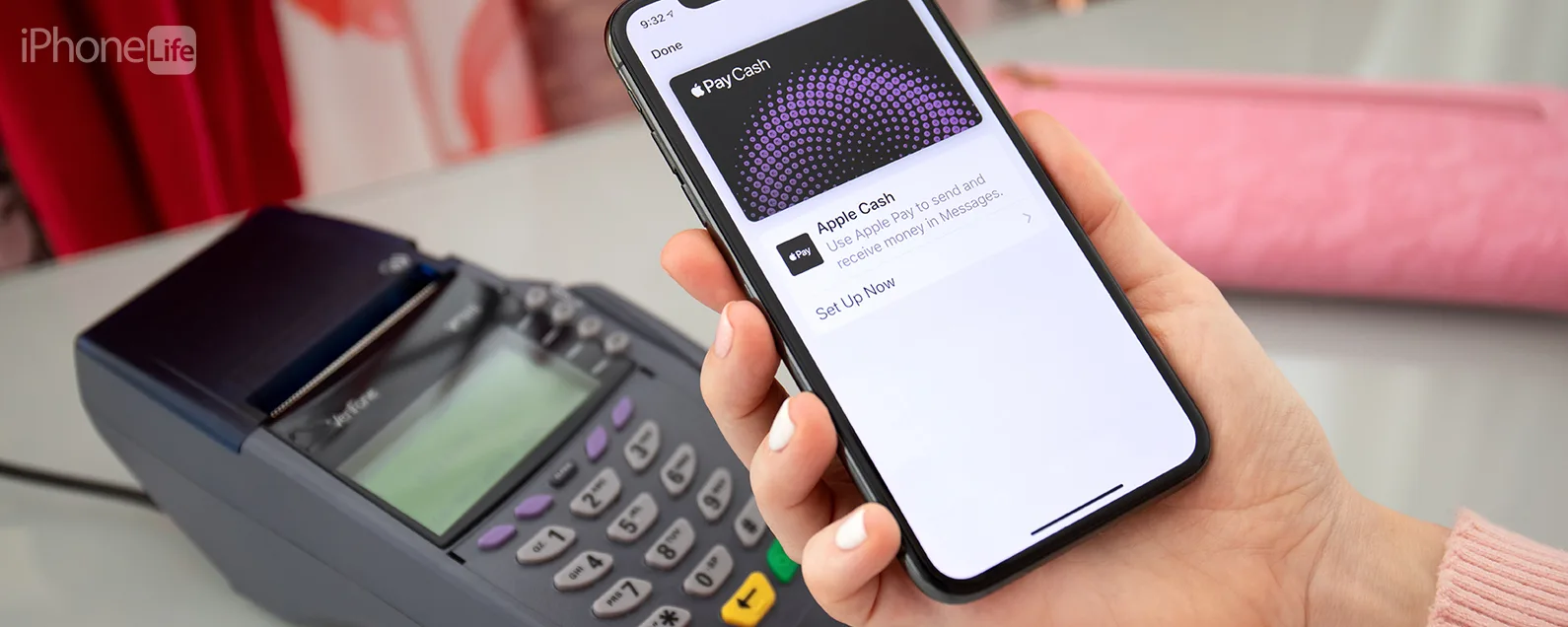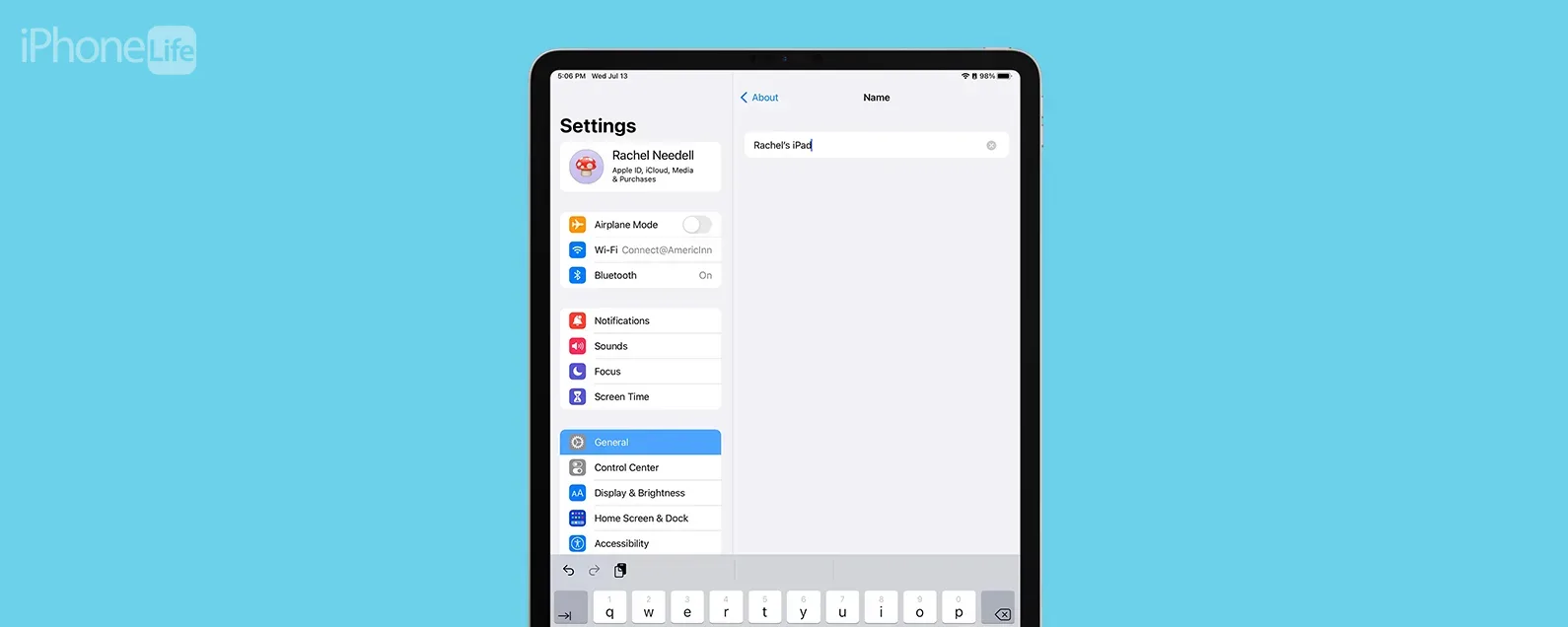要知道什么
- 在大多数情况下,当您从 iPhone 中删除照片时,您也会从 iCloud 中删除它们,但有一些解决方法!
- 第一步是关闭照片共享,这样您的 iCloud 就不会删除您在 iPhone 上删除的照片。
- 将照片传输到计算机、外部硬盘驱动器,或使用第三方服务备份照片。
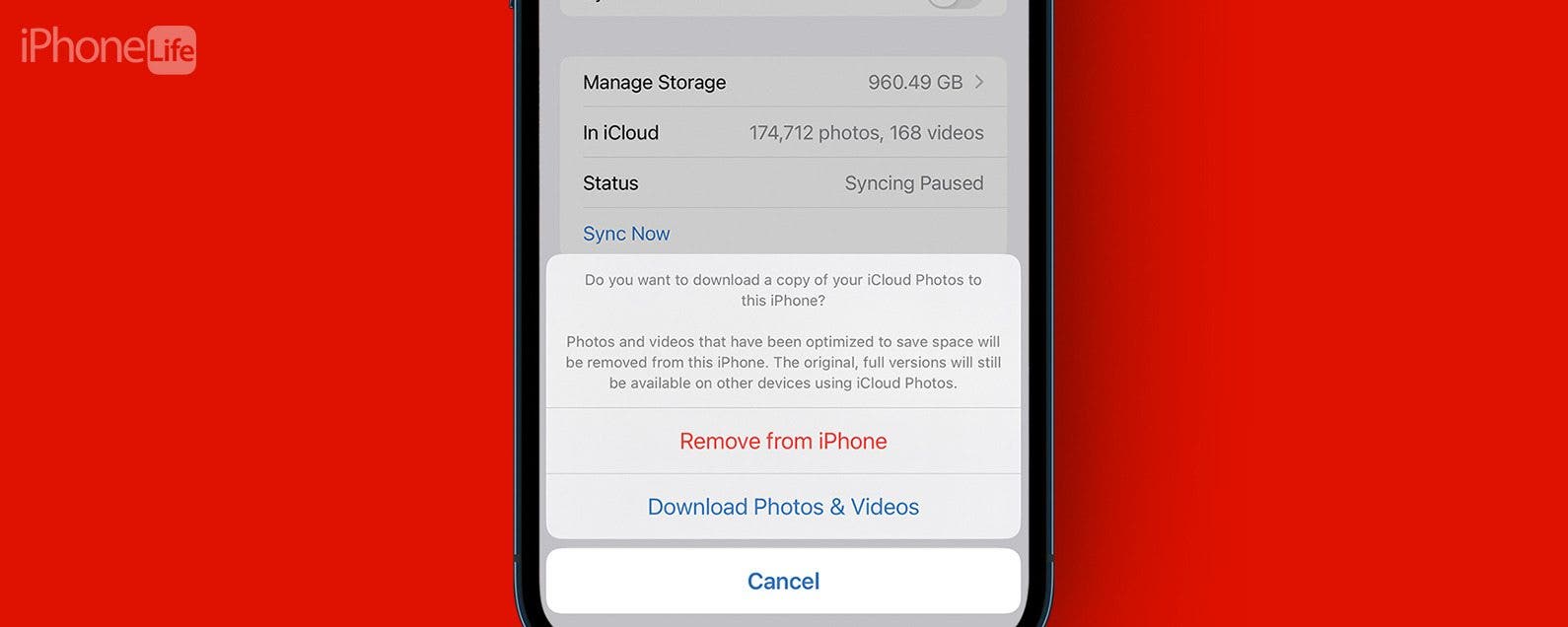
您可以删除 iPhone 上的照片并将其保留在 iCloud 上吗?是的,你可以!以下是如何从 iPhone 而非 iCloud 中删除照片。这有点困难,因为如果您将照片从 iPhone 同步到 iCloud,则 iPhone 上删除的所有照片也会从 iCloud 照片库中删除。我们将教您如何阻止 iCloud 删除您从 iPhone 上删除的照片。
跳转至:
如何关闭 iPhone 上的照片共享
想知道如何从 iPhone 删除照片但保留 iCloud 备份照片?从 iPhone(而非 iCloud)删除照片的最简单方法是关闭 iPhone 上的 iCloud 照片共享。此解决方案的问题在于,如果您将 iPhone 重新连接到 iCloud,您的存储空间将更新并删除您在 iPhone 上删除的所有内容。不过,我们将首先学习如何关闭 iCloud 照片共享。我推荐而是备份您的照片,但如果您想关闭照片共享,请按以下步骤操作:
- 打开设置应用程序。
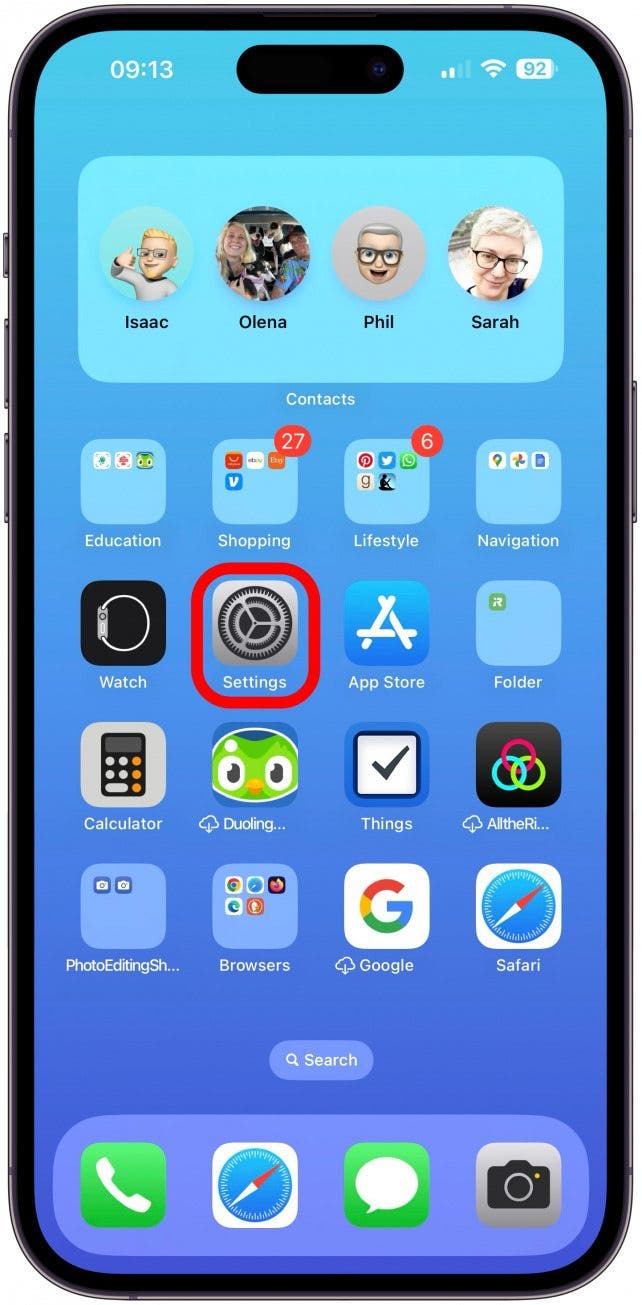
- 点击屏幕顶部带有您名字的横幅。
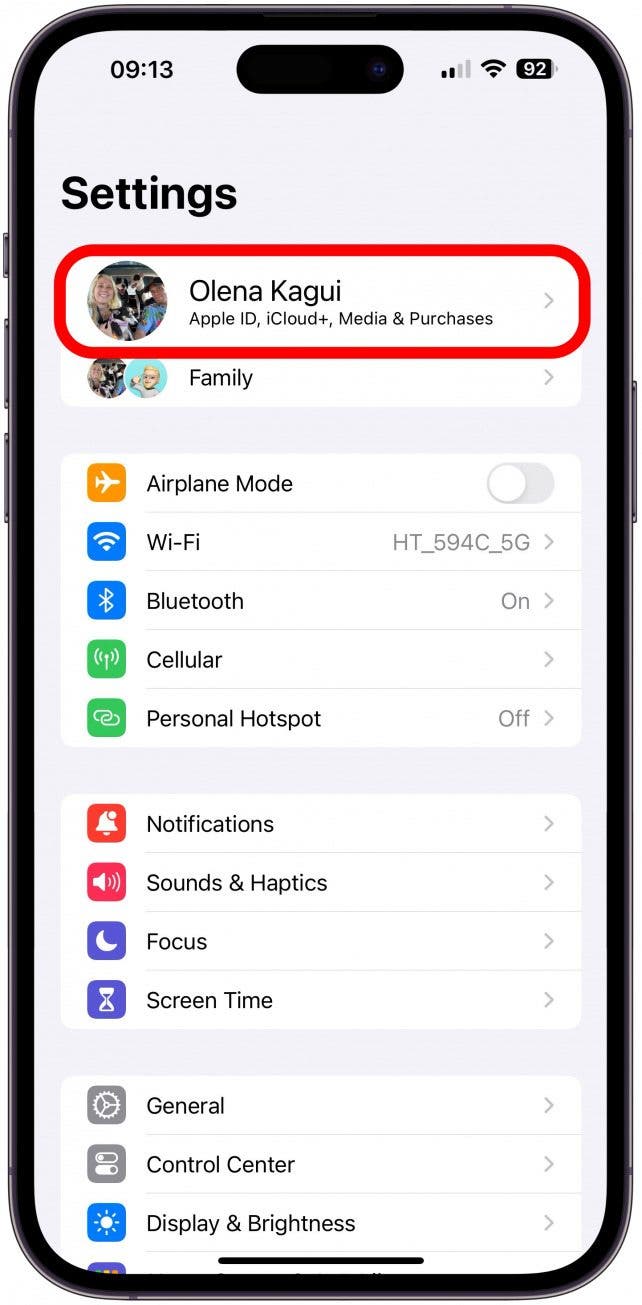
- 轻敲iCloud。
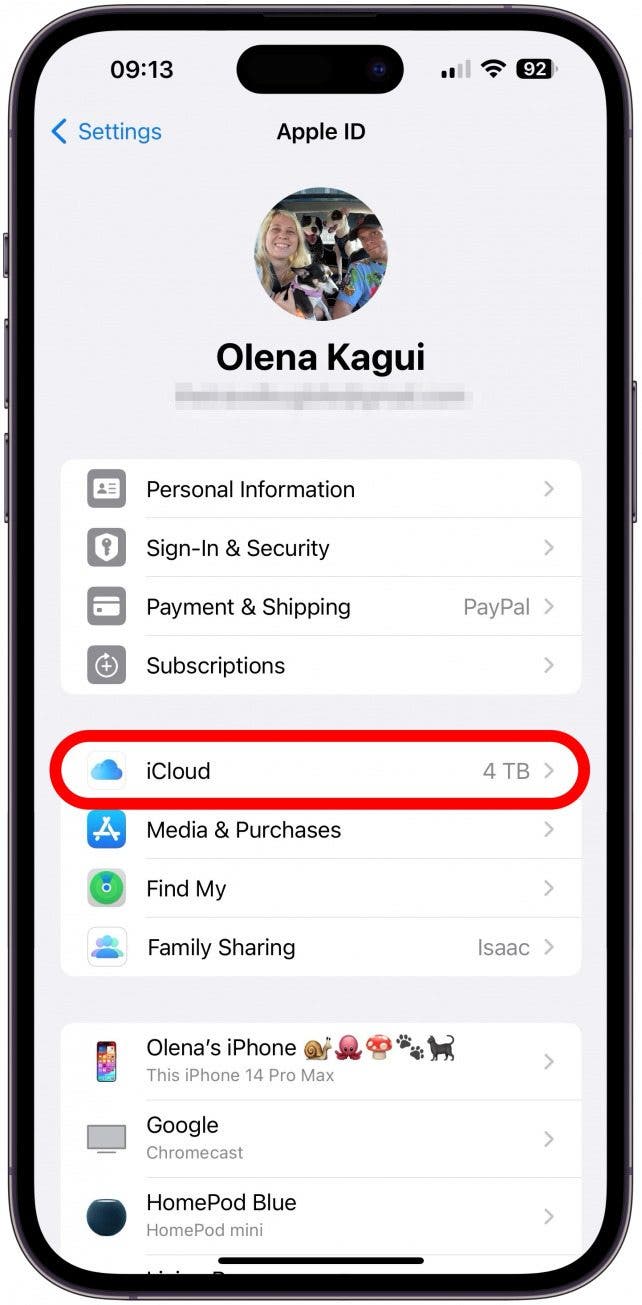
- 点击照片并关闭同步此 iPhone。
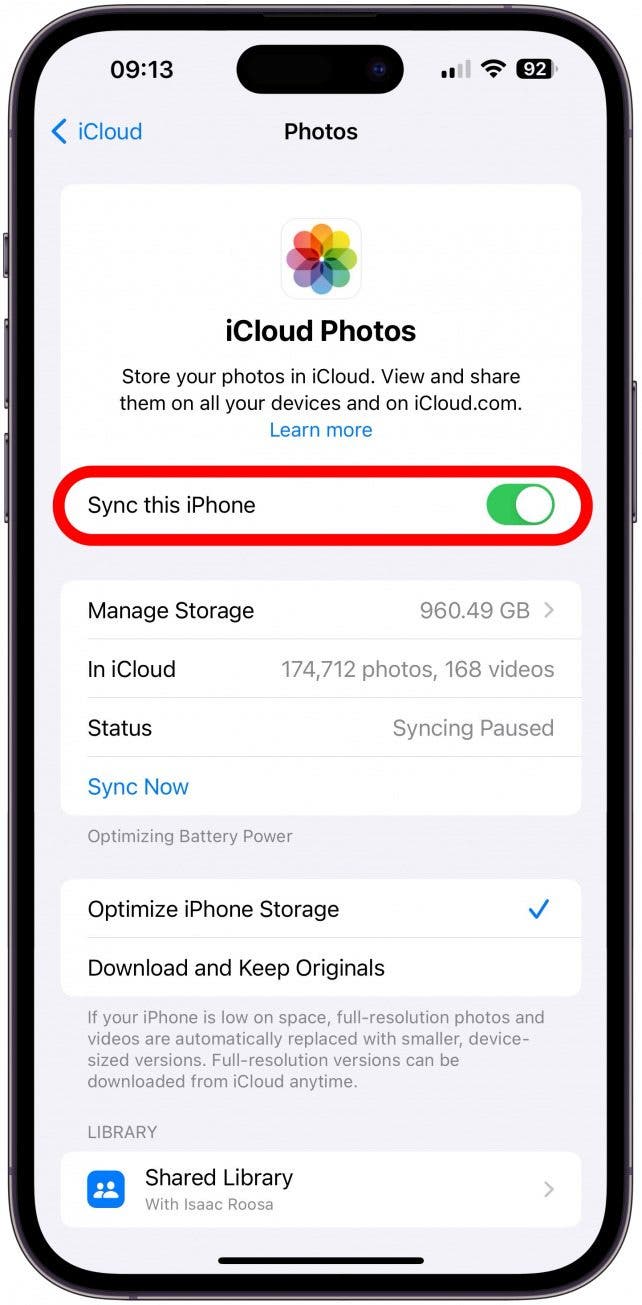
- 可能需要一段时间才能进入下一步。
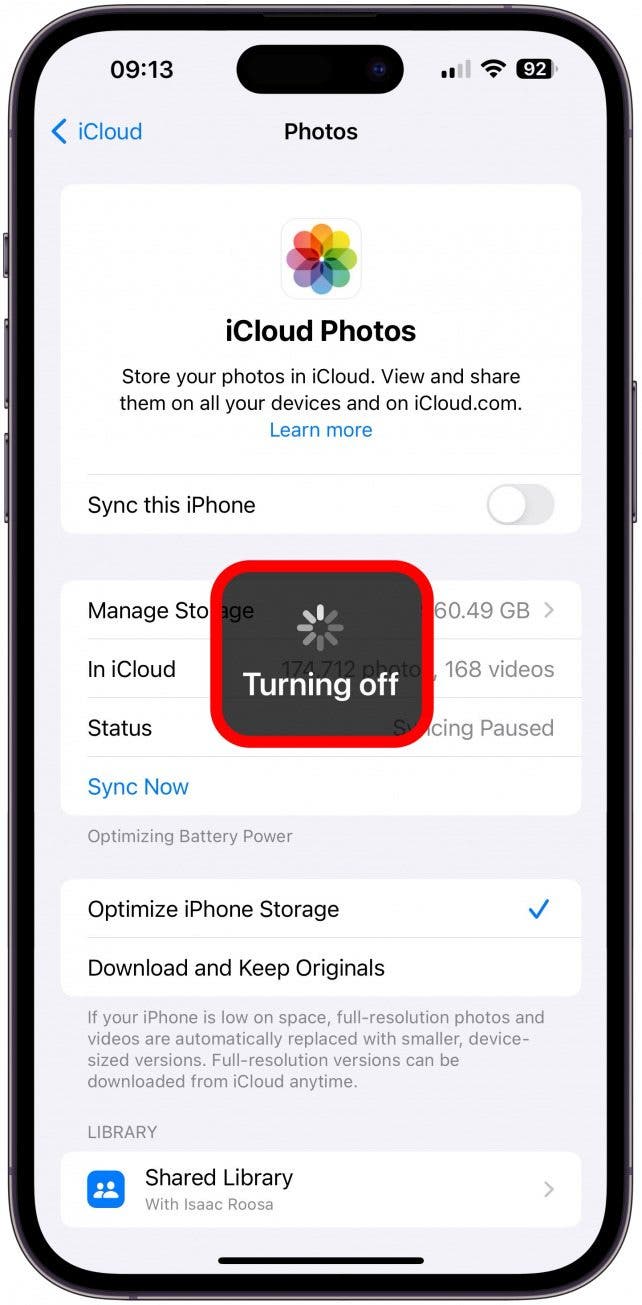
- 轻敲从 iPhone 中删除删除 iPhone 上的所有照片和视频并将其存储在 iCloud 中。
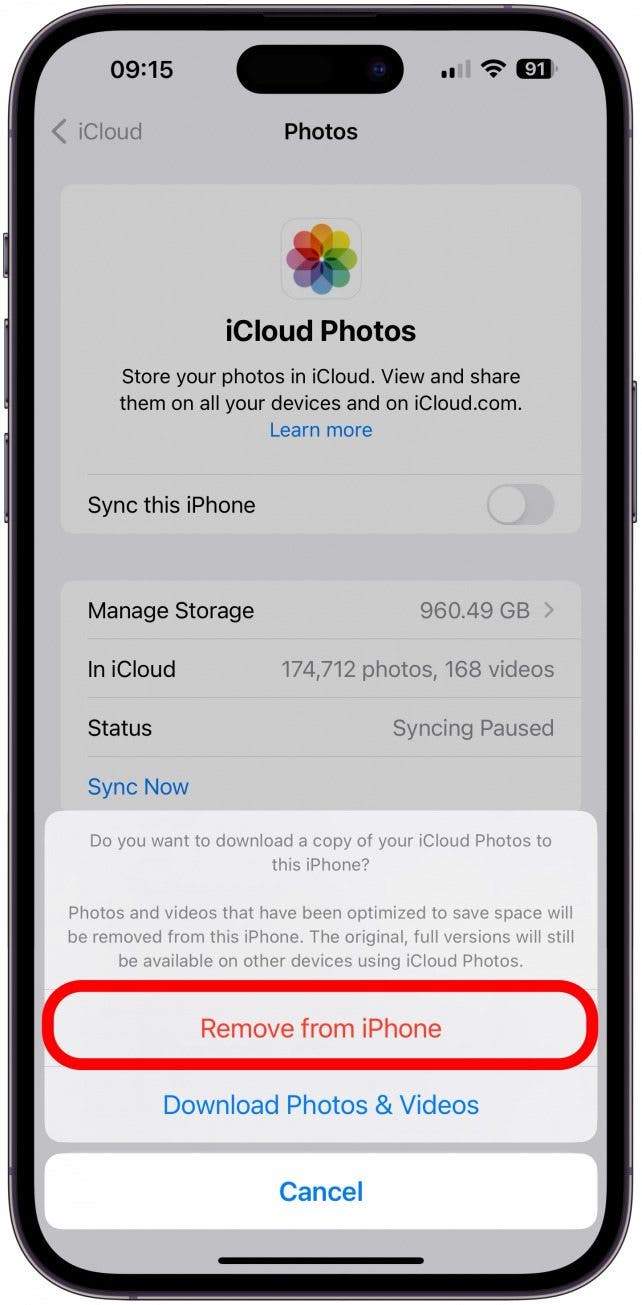
- 轻敲下载照片和视频将此内容保留在您的手机上,并稍后决定要删除的内容。
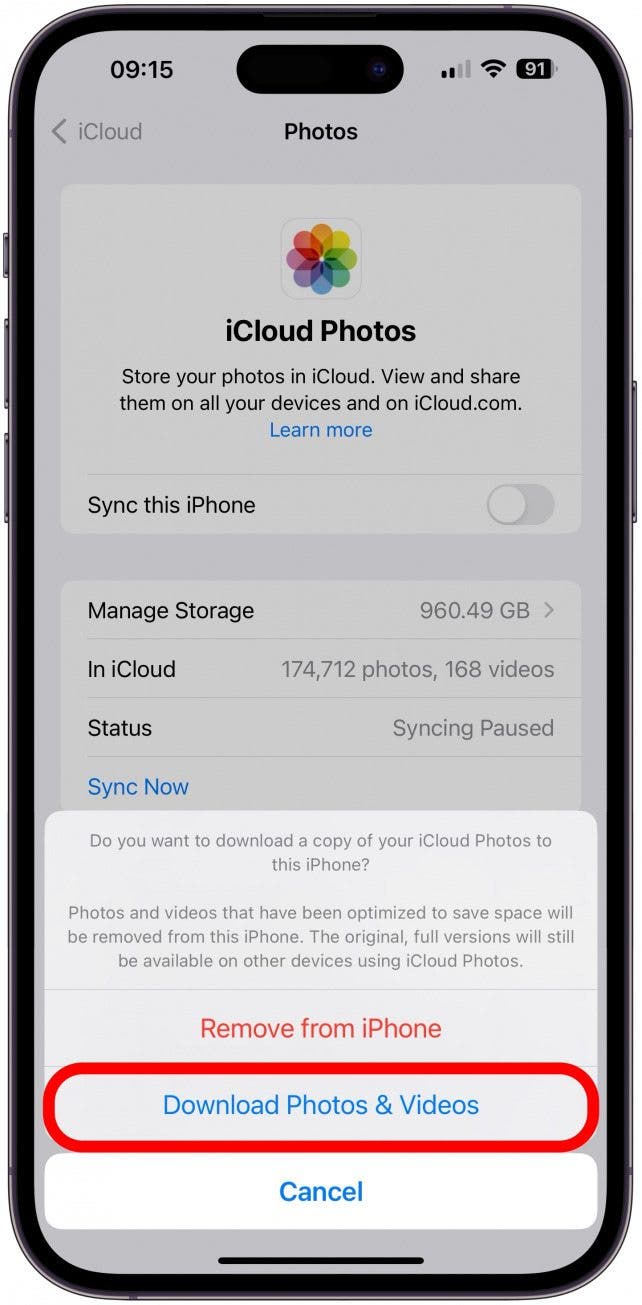
警告
执行此操作后,如果您在 iPhone 上拍摄任何照片,它们将不会自动备份到您的 iCloud。这意味着,如果您丢失手机而没有进行手动备份,您将丢失记忆。因此,我建议保留此功能并以下列其他方式备份您的手机。
现在您知道如何从 iPhone 中删除图片,但不知道如何从 iCloud 中删除图片!欲了解更多精彩的 iCloud 照片教程,请查看我们的免费每日提示。现在,让我们开始学习从 iPhone(但不包括 iCloud)删除照片的其他方法。

发现 iPhone 的隐藏功能
获取每日提示(带有屏幕截图和清晰的说明),以便您每天只需一分钟即可掌握您的 iPhone。
有关的:如何将照片上传到 iCloud 并优化照片存储(针对 iOS 15 更新)
如何从 iPhone 但不删除 iCloud 中的照片
我过去丢失过珍贵的照片和视频,因此我强烈建议不要关闭 iCloud 照片库备份。我建议您将照片和视频备份到计算机、外部硬盘或类似于 iCloud 的第三方服务。另一种选择是增加您的 iCloud 存储空间。如果您设置了“家人共享”,您甚至可以与其他人共享 iCloud 存储空间,这会更有价值。
1. 将照片从 iPhone 传输到计算机(Mac 或 PC)
如果您不想费心关闭和打开“iCloud 照片”,您可以将照片从 iPhone 上传到电脑。这是如何将 iPhone 上的照片传输到电脑上。
2. 将照片从 iPhone 传输到外部硬盘
用于安全地从 iPhone 存储照片的另一个可行(且便携)的解决方案是外部硬盘驱动器。如果您不需要大量存储空间,则可以使用拇指驱动器或闪存盘是另一个不错的选择。硬盘驱动器可能会损坏,因此我建议购买保险计划,以避免支付数百美元来恢复数据。另一种选择是选择固态硬盘,因为它们不太可能损坏或丢失数据。这是如何将照片从 iPhone 传输到外部硬盘。
3.使用第三方服务备份照片
我建议您将照片从 iPhone 传输到计算机或外部硬盘驱动器,但也选择第三方云选项,例如谷歌照片,Dropbox,弗利克, 或者云端硬盘将您的图片和视频安全地存储在云端。
现在您知道如何从 iPhone 中删除照片,同时将它们安全地备份到您的设备上iCloud 照片库或其他设备或第三方服务。接下来学习一下如何自动删除重复的照片。
常问问题
- 如何从 iCloud 删除照片?如果您打开了 iCloud 照片共享,则可以通过从 iPhone 或其他 Apple 设备中删除照片来删除 iCloud 中的照片。您还可以从任何带有浏览器的设备登录 iCloud 并删除任何照片或视频。如果照片共享已开启,这也会将其从您的 Apple 设备上删除。
- 如何删除iPhone上的所有照片?您可以选择“照片”应用程序中的所有照片并将其删除!有关如何执行此操作的分步说明,阅读这篇关于从 iPhone 删除所有照片的文章。