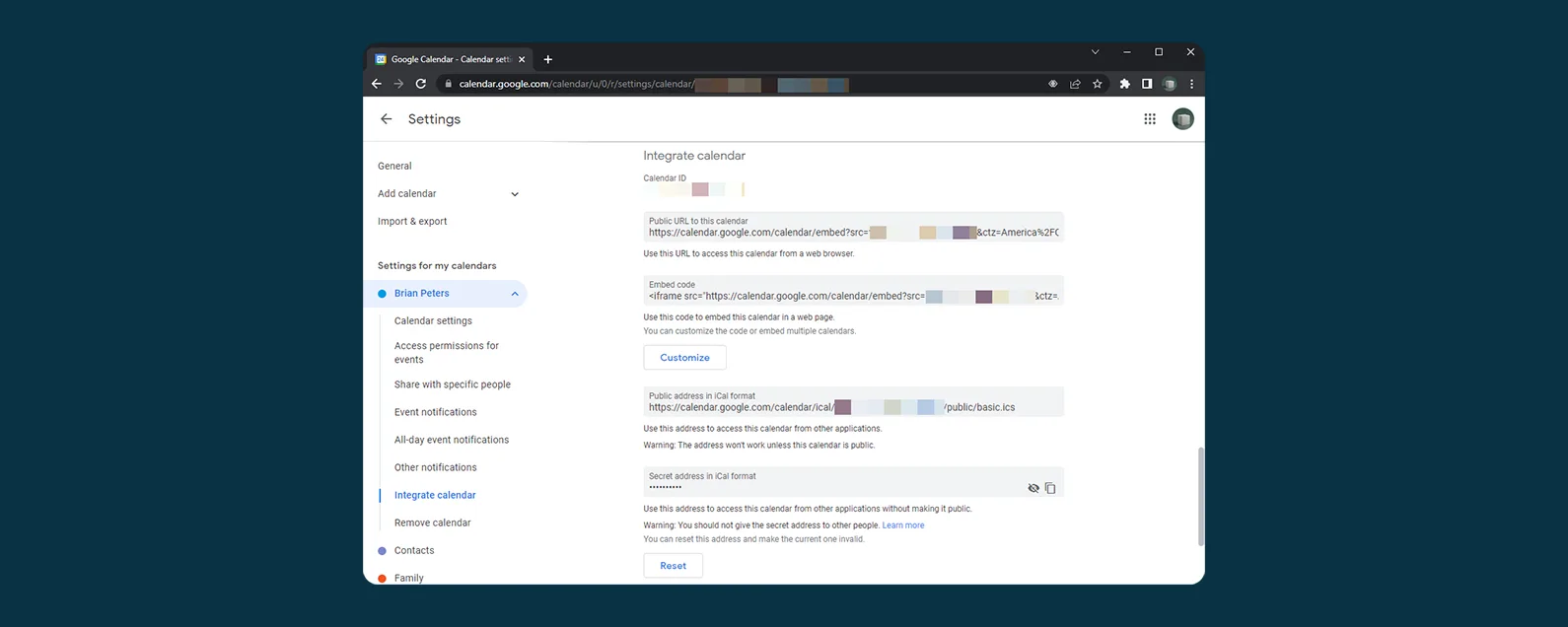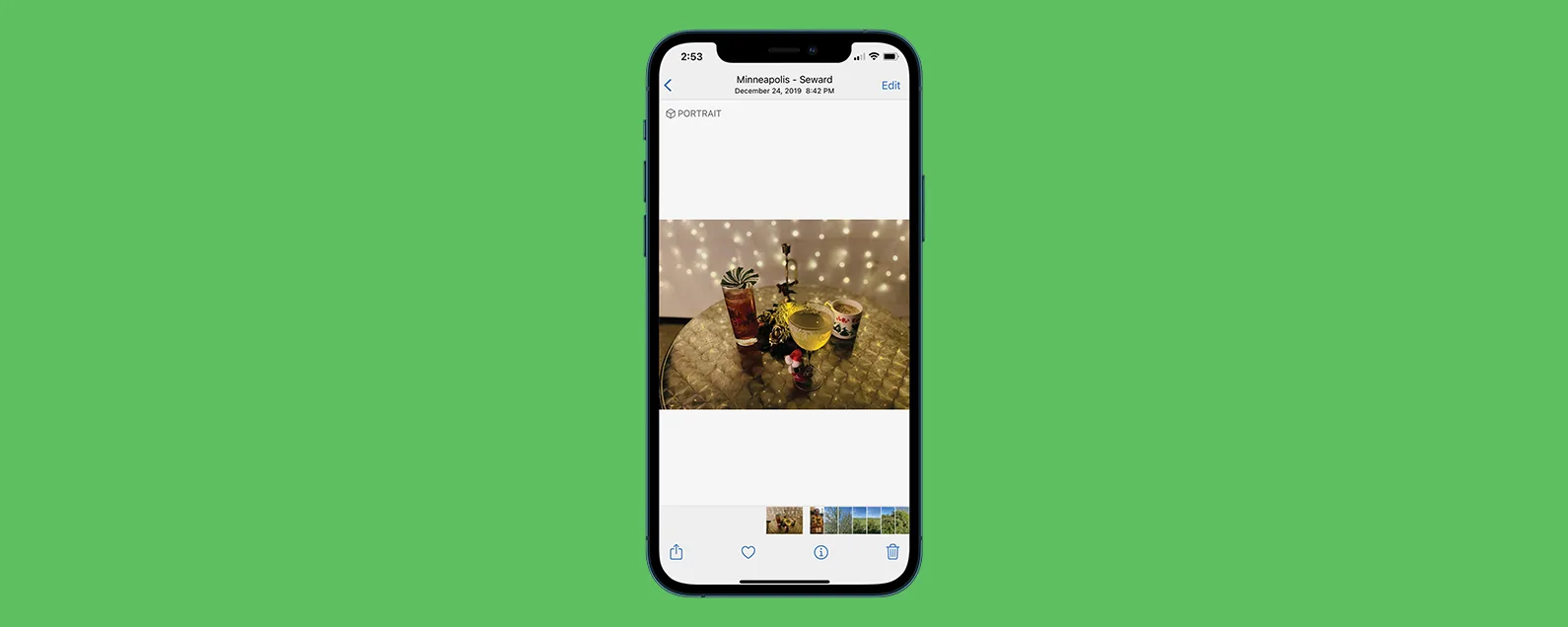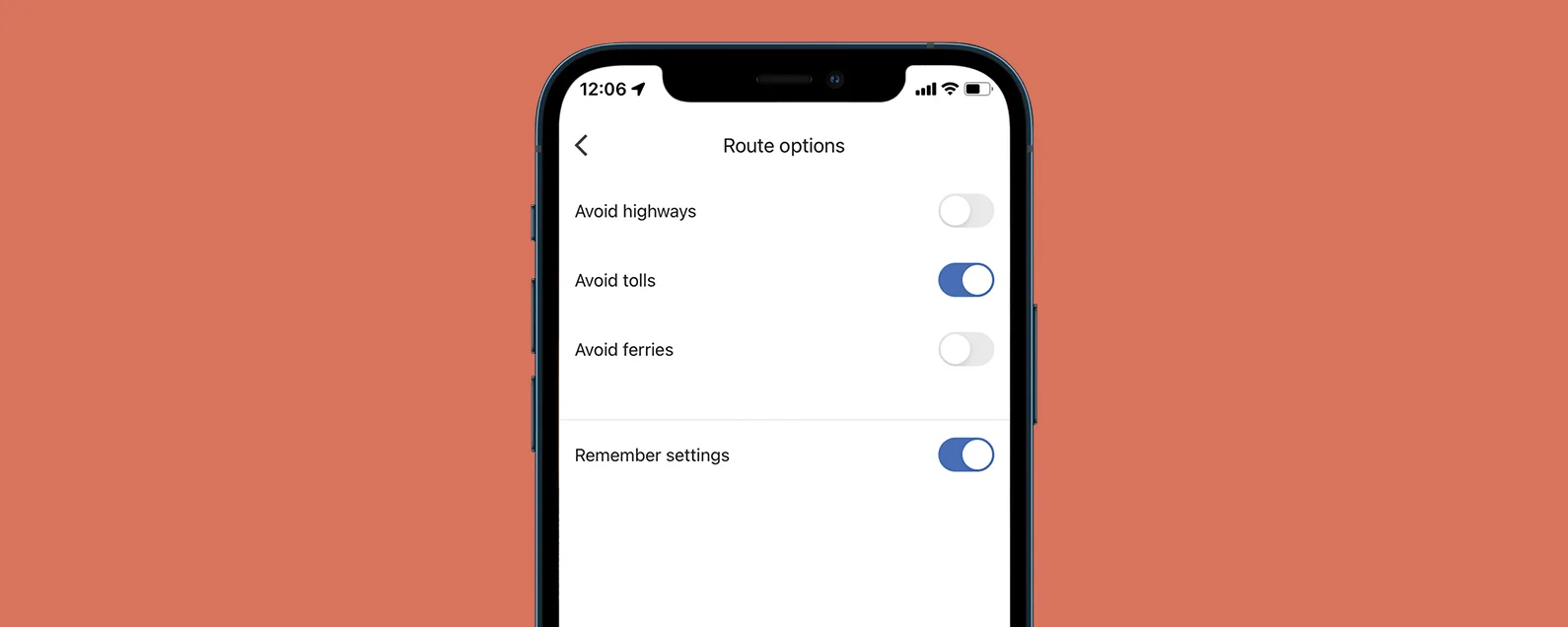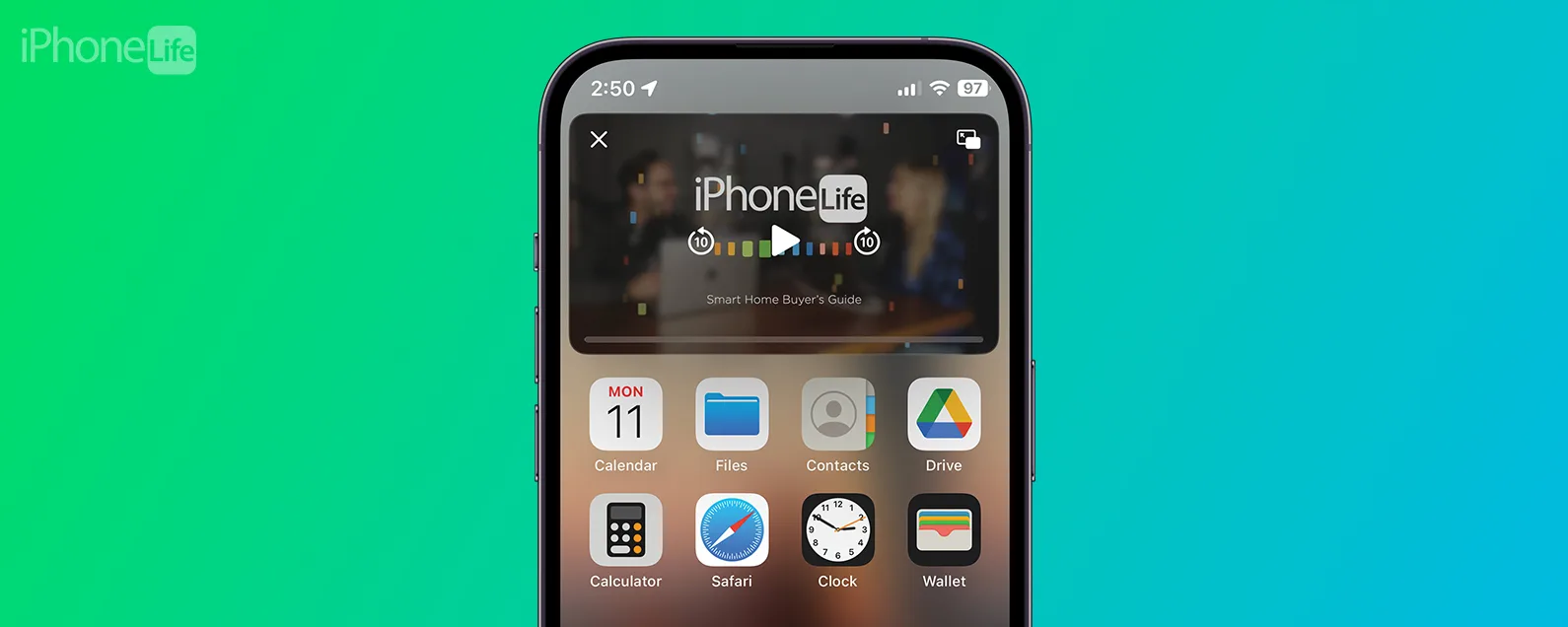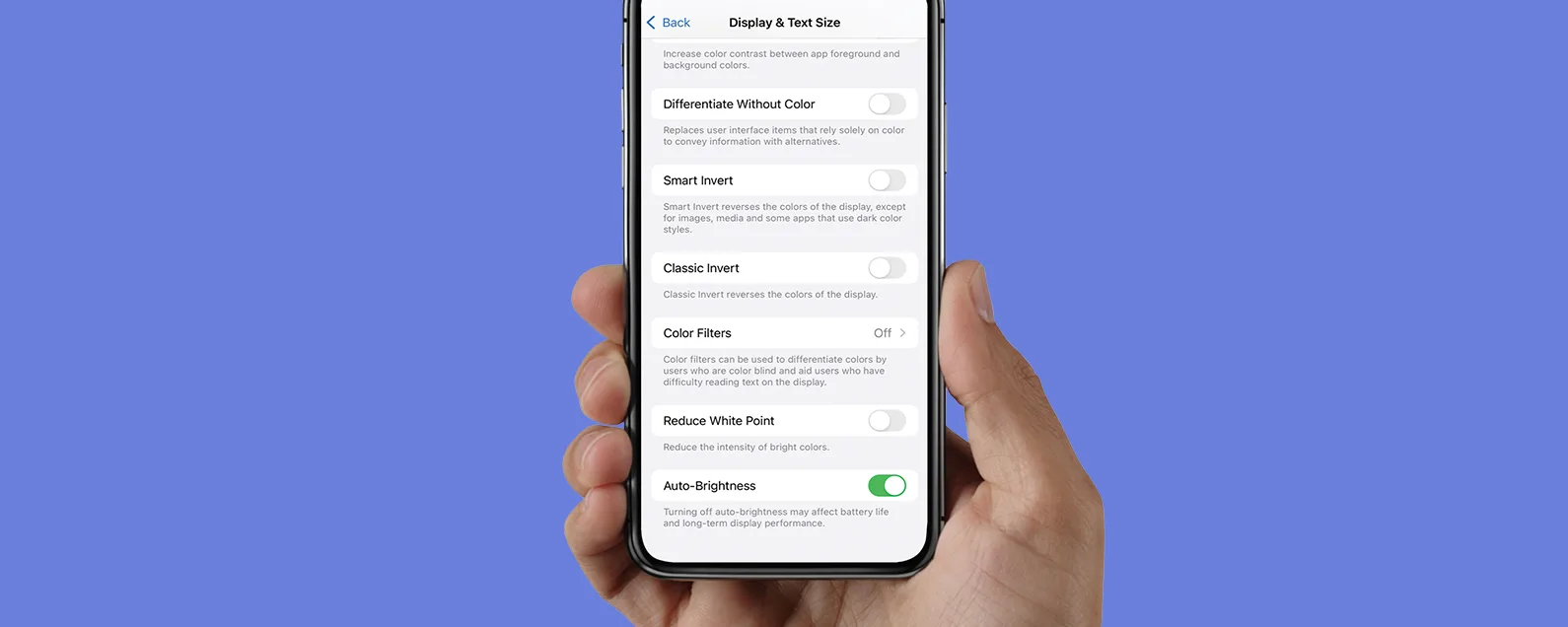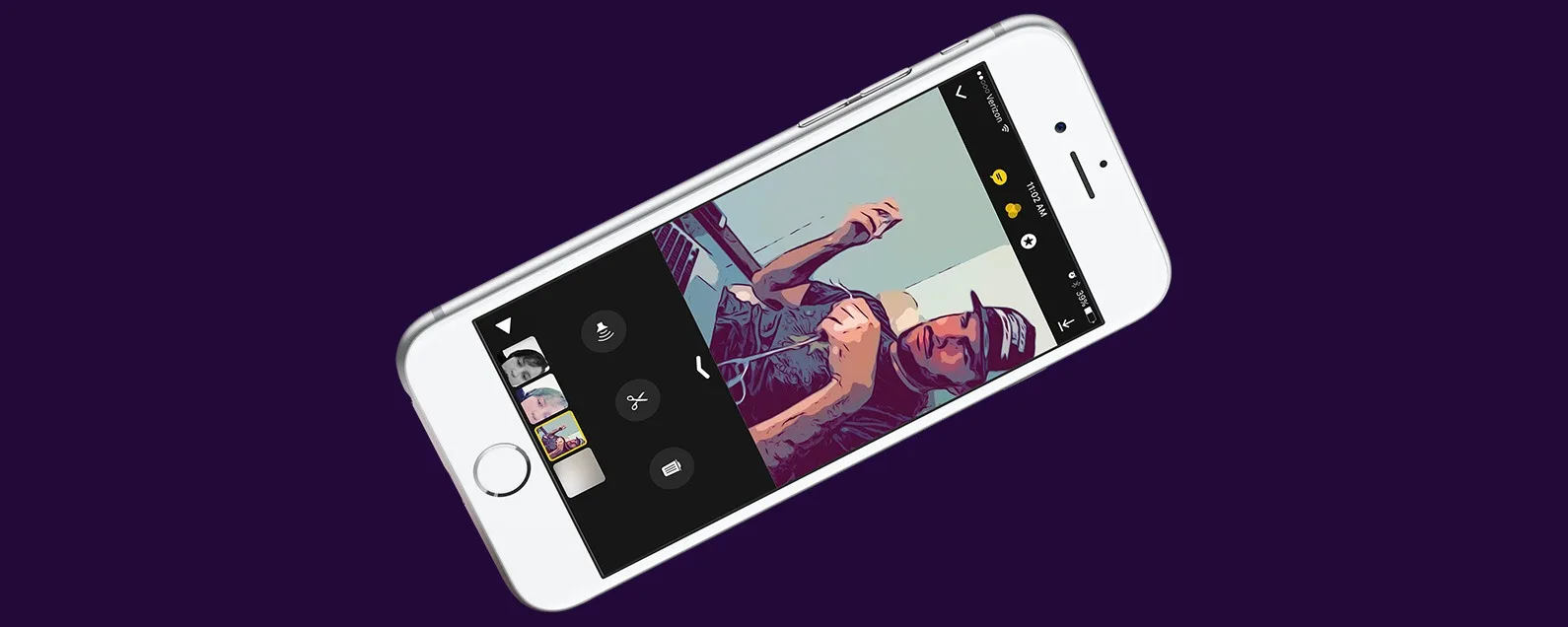
Apple 的新 Clips 应用程序是 iMovie 的替代视频编辑应用程序吗?不完全是。 Clips 应用程序迎合了 Instagram/Snapchat 一代,提供了一个极其简单的平台,用户可以在其中创建视频故事并与朋友分享。虽然 Clips 是一款非常棒的免费视频编辑应用程序,但它无法实现与 iMovie 相同的目的。对于视频编辑专业人士来说,Clips 无法胜任复杂的项目。但对于普通人来说,这是一种有趣的新方式来创建具有专业外观的视频,并且可以轻松地与朋友和通过社交媒体分享。我将介绍您开始使用 Clips 应用创建和编辑视频所需了解的所有信息。这是最新的苹果应用程序,它的主要目的似乎很简单,就是有趣。
什么Apple 的新 Clips 应用程序是什么?
Apple 的新 Clips 应用程序是一款有趣且易于使用的视频编辑和创建应用程序。 iPhone 应用程序旨在创建自拍视频 - 这是不言而喻的,因为应用程序打开时相机面向您。 Clips iPad 应用程序专为演示而设计。但从功能上来说,Clips 应用程序在 iPhone 和 iPad 上是相同的。如何使用它以及创建什么完全取决于您。用苹果公司的话来说,Clips 是“一款新的 iOS 应用程序,用于制作和分享带有文本、效果、图形等的有趣视频。”
如果您的 iPhone 运行 iOS 10.3 或更高版本,您可以在 iPhone 或 iPad 上的 App Store 中下载 Clips 应用程序。我个人欣赏 Clips 应用程序的一个方面是时间长度上限:您可以创建长达 30 分钟的视频(无论是一个连续的剪辑还是多个串在一起)。

发现 iPhone 的隐藏功能
获取每日提示(带有屏幕截图和清晰的说明),以便您每天只需一分钟即可掌握您的 iPhone。
如何下载 Clips 应用程序 + 兼容设备
如上所述,如果您的 iOS 设备运行 iOS 10.3 或更高版本,则可以从 App Store 下载 Clips。这意味着 Clips 与新旧设备兼容,包括(但不限于)iPhone 5、iPhone 6s、iPhone 7 以及 iPad Air、iPad Pro 和 iPad mini 4。 在 iPhone 或 iPad 上下载 Clips :
- 打开应用商店。
- 点击“搜索”并输入“Clips Apple”。
- 第一个应用程序应该是 Apple 的 Clips。
- 点击带有向下箭头的云图标。
该应用程序将下载。
如何使用 Clips 应用程序在 iPhone 或 iPad 上创建和编辑视频
当您在 iPhone 上打开 Clips 应用程序时,相机视图将处于自拍模式,这意味着它面向您。以下是有关 Clips 的一些基本信息:
- 在底部,您会看到一个红色的大按钮,上面写着“按住录音”。如上所述,您必须按住红色按钮才能录制视频。
- 默认情况下,选择视频。您还可以选择按钮上方的“照片”来录制带有照片的剪辑,并将其添加到视频的时间线中。
- 或者您可以选择“图库”以从“照片”中选择照片或视频。
- 您可以录制多个视频剪辑并拍摄多张照片(或从 iPhone 的图库中选择照片和视频)。只要视频的总时间少于 30 分钟,您就可以添加任意数量的不同视频和照片。它们将被拼接在一起,创建一个可以分享的视频。
- 当我们编辑您的视频时,我们将介绍如何重新排列视频剪辑中的视频剪辑和照片。
- 由于您创建的剪辑视频由许多较小的视频和照片组成,因此您可以对各个剪辑进行不同的编辑,或者使它们全部统一以获得更具凝聚力的外观。
- 应用程序左上角的箭头是您在选择要处理的视频或创建新视频时要选择的内容。
- 要访问可立拍应用程序的所有功能,您需要互联网连接。
这是 Clips 应用程序的基础知识,但还有很多我们尚未介绍的额外功能和自定义功能。最重要的功能是语音转字幕,它允许您在 Clips 实时指示您的文字的同时进行录制,从而创建字幕。我们将介绍的其他功能包括 Clips 视频滤镜、效果、标题屏幕、添加音乐、编辑视频和共享。
语音转字幕
当您打开“语音转字幕”功能时,可立拍会在您说话时听写您所说的内容,然后将您所说的话以字幕形式显示在视频上。该功能并不完美。您需要几乎没有背景噪音(在时代广场使用语音字幕录制效果不佳);你还需要以正常的语速清晰地说话。该应用程序目前无法很好地处理语音变化或口音。但是,如果 Clips 应用出现错误,您可以编辑字幕,使其正确。以下是如何使用“语音转字幕”功能以及如何编辑字幕文本:
- 打开 Clips 应用程序后,点击顶部的第一个图标;它看起来像一个讲话泡泡。
- 在这里,您可以从七种不同的标题字体和样式中进行选择。
- 如果您决定不使用语音转字幕,请选择“无”将其关闭。
- 点击您要使用的标题样式。这将使您返回到录制屏幕。
- 按住红色按钮进行录制。当您说话时,该应用程序会将您的话变成字幕。
- 当您抬起手指时,它将停止录制。
- 在屏幕底部,您将看到视频剪辑的时间线。要播放您刚刚制作的视频并确保正确听写字幕,请点击您刚刚制作的视频剪辑。点击播放按钮。
- 如果字幕有错误,请暂停正在播放的剪辑,然后双击文本。这将打开文本编辑。
- 对标题进行任何您想要的更改;然后点击应用。
- 如果您满意,请点击视频下方的箭头返回录制屏幕。
- 如果您想重做视频,请点击垃圾桶以删除该剪辑。稍后我们将介绍编辑单个剪辑并重新排列它们的其他方法。
值得注意的是,您也可以先录制视频,然后选择语音气泡图标并选择您要使用的标题。
过滤器
就像您在 Instagram 上发布照片时可能使用的过滤器一样,可立拍也有自己的视频和照片过滤器。您可以对完整视频中的不同剪辑使用不同的过滤器,或者如果您想要保持一致性,则对所有剪辑使用一个过滤器。目前,您的过滤器选项非常有限。但苹果计划继续更新 Clips 应用程序,因此我确信它将来会添加更多内容。您可以在录制之前或之后为视频添加滤镜;使用过滤器:
- 点击顶部的第二个图标;它看起来像三个重叠的圆圈。
- 这将打开“过滤器”页面,并为您提供每个过滤器外观的预览。
- 选择您要使用的过滤器。
您可以点击视频时间轴上的不同剪辑,然后重复上述步骤,在各个视频剪辑上添加或编辑滤镜。
效果:贴纸和表情符号
您还可以向可立拍视频添加贴纸和表情符号。剪辑将显示您最常用的 30 个表情符号,但您也可以选择任何表情符号 - 我将在下面介绍如何操作。正如所有这些自定义功能一样,您可以将贴纸和表情符号添加到一个或所有视频剪辑和照片中。要将效果添加到“可立拍”视频:
- 点击顶部的第三个图标;它看起来像一个圆圈里的一颗星星。
- 第一个屏幕显示您可以添加的贴纸。其中一些会自动显示时间、日期或您的位置。
- 点击贴纸将其添加到您的视频剪辑中。
- 要访问表情符号,请在贴纸屏幕上向左滑动。您会看到 30 个最常用的表情符号。选择您要使用的一个。
专业提示:如果您要使用的表情符号没有出现,请选择任何表情符号。它将添加到您的视频中。然后双击表情符号将其突出显示。 iPhone 键盘将会弹出。像平常一样打开表情符号键盘,然后选择您要使用的表情符号。点击应用。
如何排列和编辑贴纸和表情符号
选择贴纸或表情符号后,您可以进行各种更改来自定义它们:
- 您可以点击并按住贴纸来选择其文本,然后输入您想要的任何内容。
- 只要轻按一下贴纸或表情符号,就会显示 X,以防您决定将其删除。
- 一键点击还可以选择贴纸或表情符号;选择后,您可以拖动它以在屏幕上移动,或者将两根手指放在屏幕上并向内和向外拖动以使贴纸或表情符号变小或变大。
有关的:如何下载 Netflix 电影和节目以在 iPad 或 iPhone 上离线观看(甚至在飞机上!)
标题画面
为了达到专业的效果,您可以将标题屏幕添加到您的可立拍视频中。要选择并编辑标题屏幕:
- 首先,确保您位于“可立拍”主屏幕上。如果您选择了剪辑,则不会看到标题屏幕图标。要返回主屏幕,请点击视频剪辑下方的箭头。
- 点击“可立拍”应用顶部的第四个图标;它看起来像一个框架内的T。
- 有大量不同的标题屏幕可供选择。选择您要使用的一个。不用担心文字;你可以编辑它。
- 选择标题屏幕后,点击文本进行编辑。
- 点击应用。
- 然后点击按住录音。将播放动画标题屏幕;您可以根据保存记录的时间来延长或缩短标题屏幕。
- 录制完成后,您刚刚创建的标题屏幕将出现在视频时间轴上。不必担心标题屏幕在视频时间轴上的位置;您可以将剪辑拖动到视频剪辑序列中您想要的任意位置。
您可以创建多个标题屏幕。如果您想要一个开头屏幕和结尾屏幕,请创建两个标题屏幕并将一个拖到最开头,一个拖到最后。如果您想将视频剪辑分成章节或部分,您可以使用标题屏幕来执行此操作。
添加音乐
您可以将音乐添加到您的可立拍视频中。添加的音乐会循环播放,这意味着如果您添加音乐,则必须将其添加到整个视频中。您无法将音乐添加到单个视频剪辑中。 Clips 应用程序有一些内置的免版税音乐可供您使用;您还可以添加您从 iTunes Store 拥有的音乐。但是,您无法通过 Apple Music 使用音乐。要将音乐添加到您的可立拍视频:
- 首先,确保您位于“可立拍”主屏幕上。如果您选择了剪辑,则不会看到添加音乐图标。要返回主屏幕,请点击视频剪辑下方的箭头。
- 选择“可立拍”应用程序右上角的音符图标。
- 您可以在此处选择“无”、“原声带”或“我的音乐”。
- 要从通过 iTunes Store 购买的歌曲中选择一首歌曲,请轻点“我的音乐”。
- 选择歌曲后,您的视频将与下面的音乐曲目一起显示。拖动轨道以选择其开始位置。
- 要选择免版税剪辑,请选择“原声带”。有相当广泛的免费选项列表。点击其中之一即可下载。
- 再次点击它可以听到预览并选择它。
- 点击左上角的后退箭头。
- 如果您决定不需要音乐,请点按“无”。
- 如果您感到满意,请点按“完成”将音乐添加到您的可立拍视频中。
如果您想将音乐添加到带音频的视频中,您可以。当音频播放时,音乐的音量会自动降低;当音频不播放时,音乐的音量会自动升高。
编辑和调整您的视频
现在您已经创建了可立拍视频并添加了所需的所有功能和自定义项,现在是进行一些最终编辑的时候了。您可以拖动剪辑,以便它们以不同的顺序播放,或者选择单个剪辑来打开或关闭声音、修剪视频边缘或将其删除。要编辑您的可立拍视频:
- 首先,确保您位于“可立拍”主屏幕上。要返回主屏幕,请点击视频剪辑下方的箭头。
- 从这里,您将在底部看到您的视频时间线。点击播放按钮即可查看目前为止的内容。
- 您可以拖放任何剪辑来重新排列它们及其播放顺序。
- 要编辑单个剪辑,请点击它。
- 这将显示特定的剪辑及其菜单。您会看到三个图标:麦克风、剪刀和垃圾桶。
- 点击麦克风即可关闭音频;再次点击即可将其重新打开。
- 点击剪刀修剪视频。然后拖动剪辑的开始边缘和结束边缘以选择其开始和结束位置。完成后点击“应用”,如果您不想保存更改,则点击“取消”。
- 点击垃圾桶图标即可删除该剪辑。
当您想要返回主屏幕时,无论是因为完成了操作还是因为想要编辑不同的剪辑,请点击视频下方的箭头。
保存并分享您的剪辑视频
完成视频的创建、自定义和编辑后,就可以与朋友分享了。 Apple 设置了 Clips 应用程序,以便能够通过消息快速向朋友发送视频。当您分享可立拍视频时,您会在顶部看到最常发短信的朋友。您还可以选择在社交媒体上分享您的可立拍视频,或将其下载到您的 iPhone 照片应用程序中。要保存并分享您的可立拍视频:
- 准备好保存视频后,请访问“剪辑”主屏幕。您会在底部看到您的视频时间线。点击右下角的“完成”。
- 点击屏幕左下角的播放按钮可在共享之前预览您的可立拍视频。
- 如果您决定要编辑其他内容,请点击“打开”。
- 要保存和/或共享您的可立拍视频,请点击屏幕右下角的共享图标。
- 在顶部,您经常发消息的人会出现;您可以点击他们的联系气泡,通过消息向他们发送您的可立拍视频。
- 在中心,您将看到共享可立拍视频的其他方式,例如邮件、Messenger、Facebook、Instagram 等。选择您想要分享视频的位置。
- 要将视频保存到照片应用程序,请点击保存视频。
- 您还可以点按“添加到 iCloud Drive”,将视频添加到 iCloud Drive,这样就可以轻松地在您的所有设备上访问该视频。
Apple 的 Clips 应用程序内操作指南
由于 Clips 应用程序是新的,Apple 在该应用程序中包含了操作指南。如果您需要快速回顾一下这些功能以及如何使用它们,您可以打开此操作指南,获取有关如何在应用程序内使用该应用程序的信息。要打开有关使用 Clips 应用程序的内置操作指南:
- 在主屏幕(首次打开应用程序时看到的屏幕)中,点击屏幕左上角的箭头。
- 这将打开一个页面,其中显示您创建的所有可立拍视频,并为您提供创建新视频的选项。
- 要打开操作指南,请点击屏幕右上角的问号。
- 以下是 Apple 为 Clips 应用程序提供的详细操作指南。您可以点击左上角的图标来访问目录。
- 使用完操作指南后,点击右上角的“完成”。