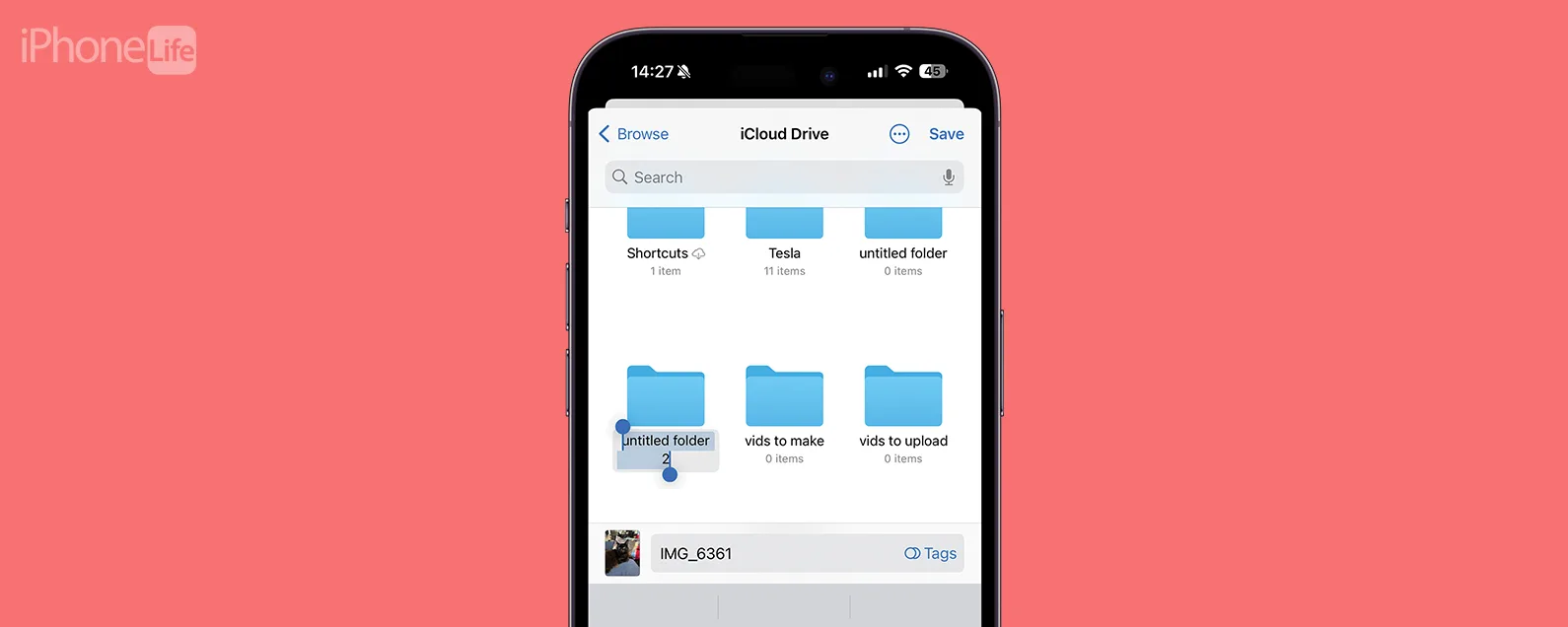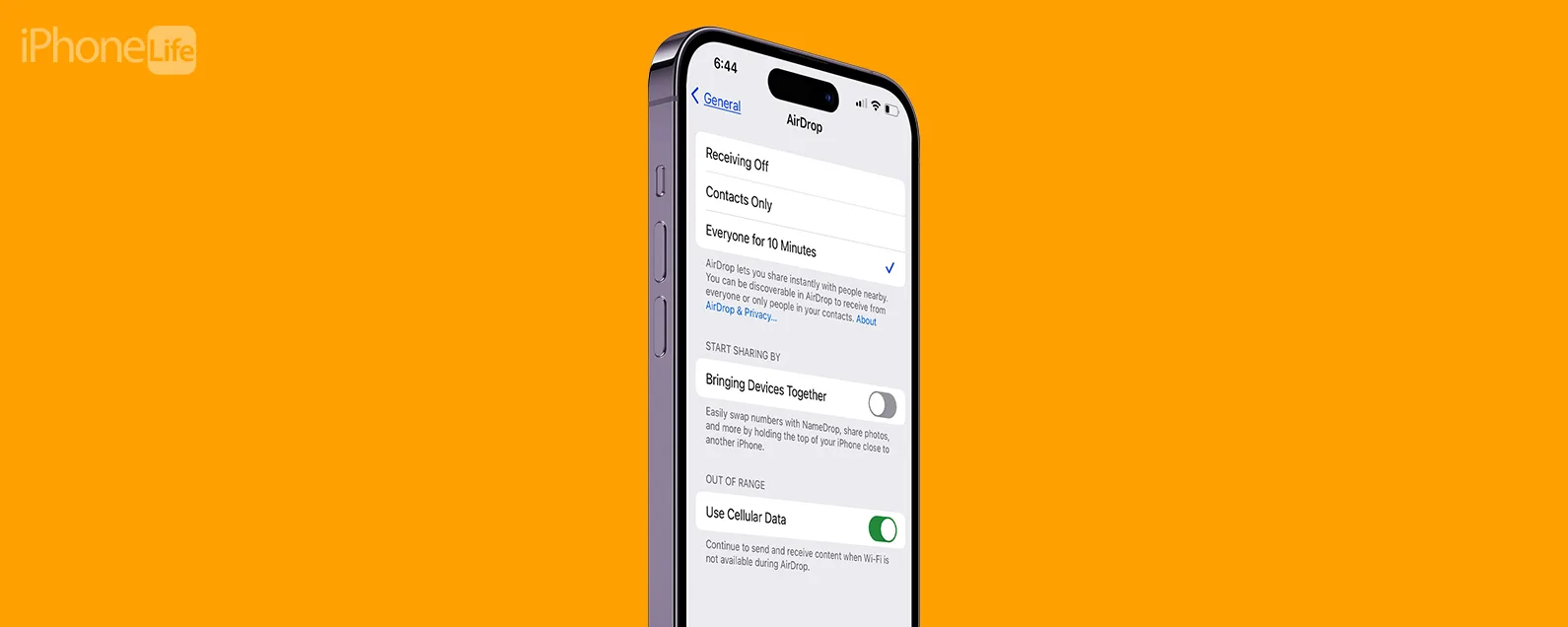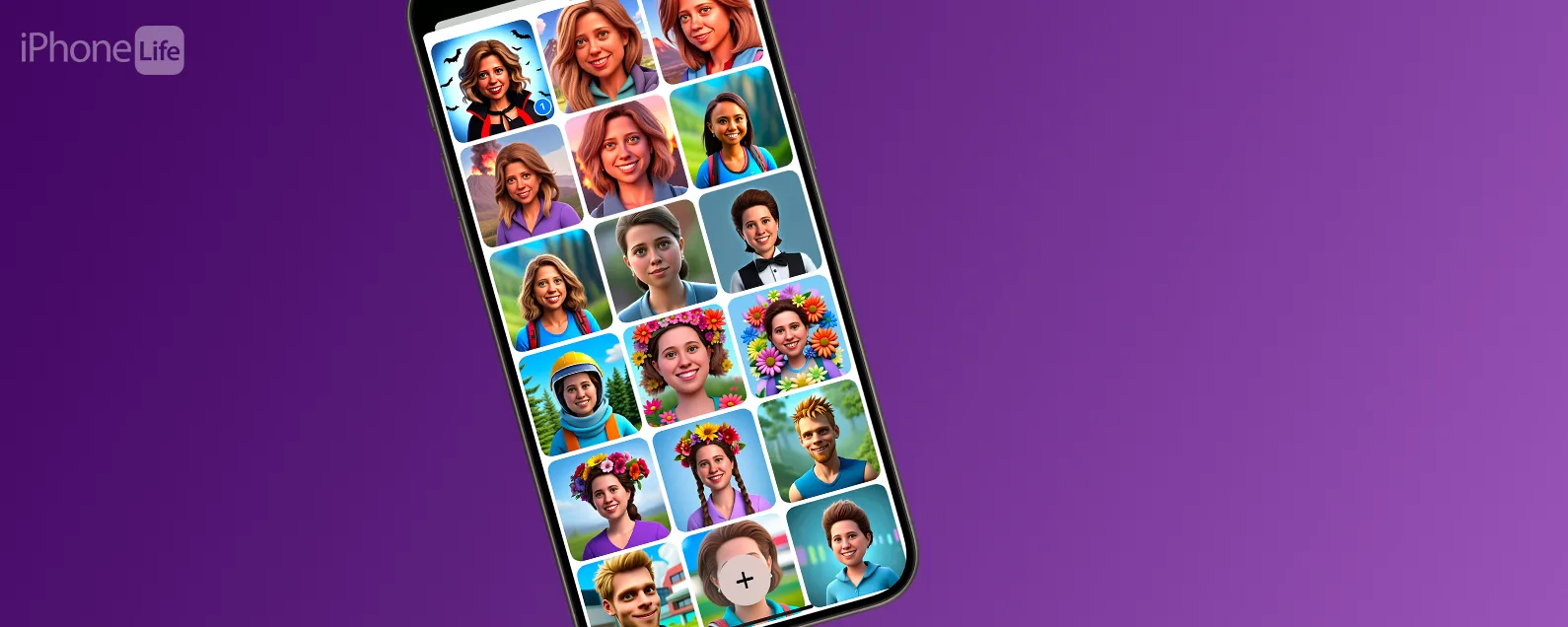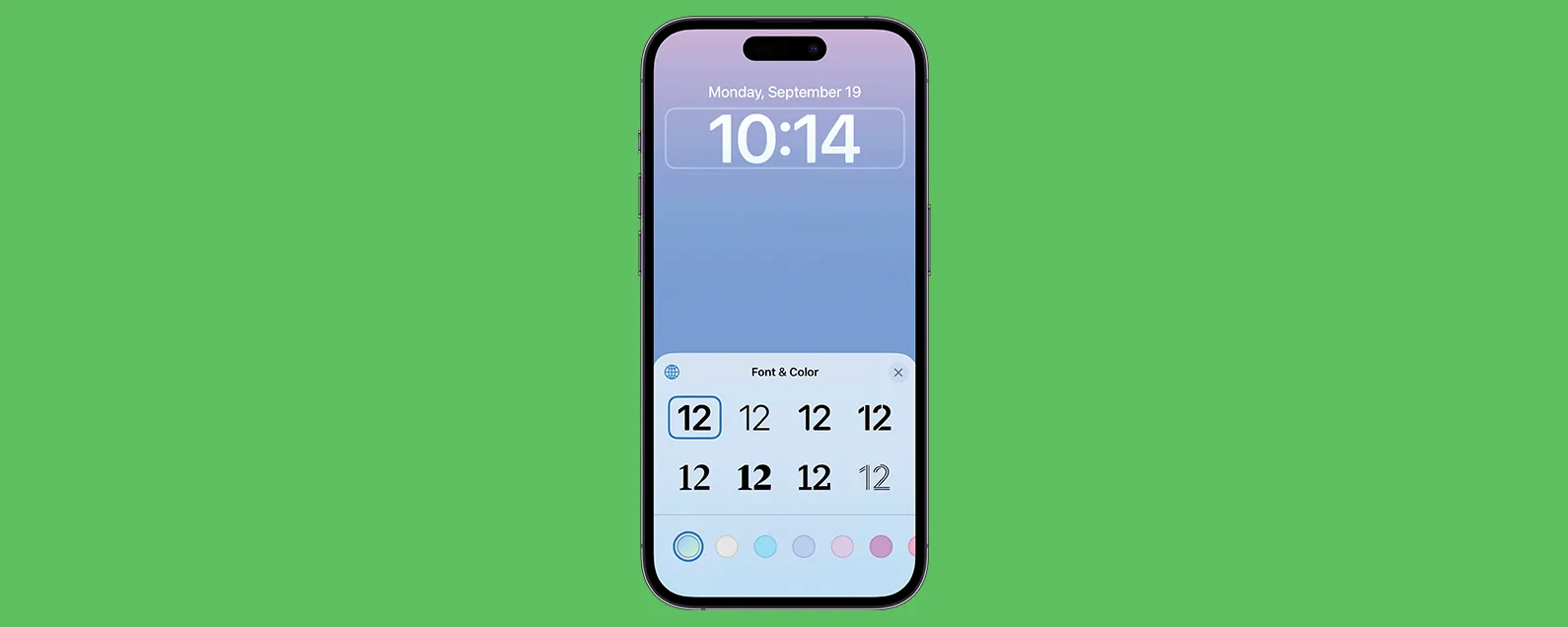经过德瓦拉·里斯 更新于 01/16/2024
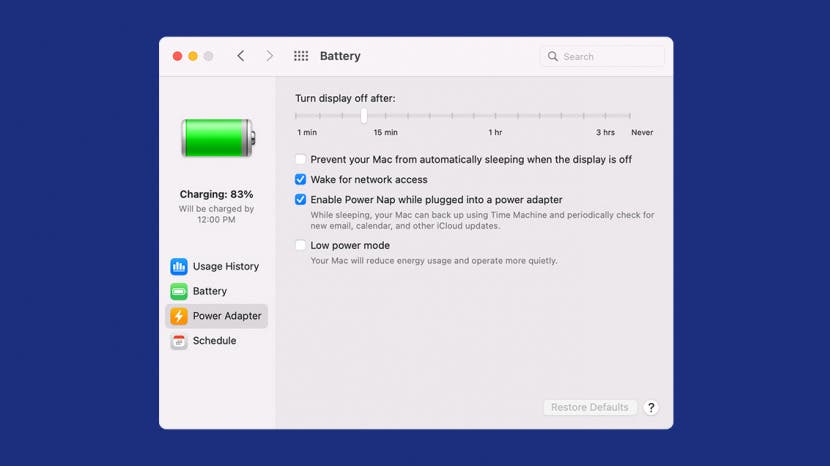
* 本文来自我们的每日提示时事通讯。报名。*
默认情况下,Mac 在闲置一段时间后会进入睡眠模式。这意味着显示器会关闭,而 RAM 仍保持打开状态,这样您就可以节省电池,同时仍然能够通过点击按键或移动鼠标来快速恢复工作。您可以根据自己的喜好更改 Mac 的睡眠计时器,以节省更多电量或让屏幕保持更长时间。以下是调整 Mac 上的睡眠时间的方法。

发现 iPhone 的隐藏功能
获取每日提示(带有屏幕截图和清晰的说明),以便您每天只需一分钟即可掌握您的 iPhone。
为什么你会喜欢这个技巧
- 缩短 Mac 进入睡眠模式之前的时间,以节省能源并节省 Mac 的更多电池电量。
- 如果您想在 Mac 不进入睡眠状态的情况下继续观看某些内容,请让显示屏保持更长时间。
如何更改 Mac 睡眠定时器
要了解有关 Mac 功能和可自定义设置的更多信息,请免费注册每日提示通讯。现在,以下是更改 Mac 上的睡眠时间的方法:
- 单击苹果图标在左上角。
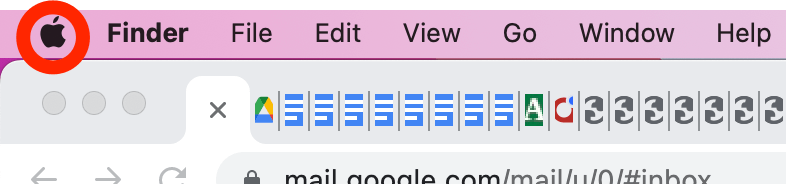
- 点击系统偏好设置。
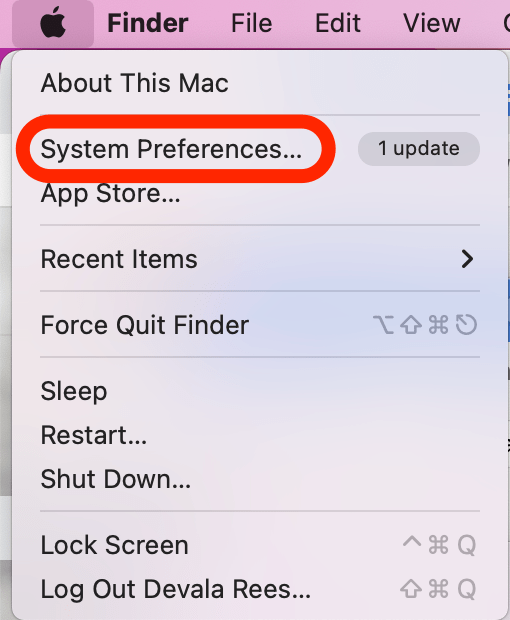
- 点击电池。
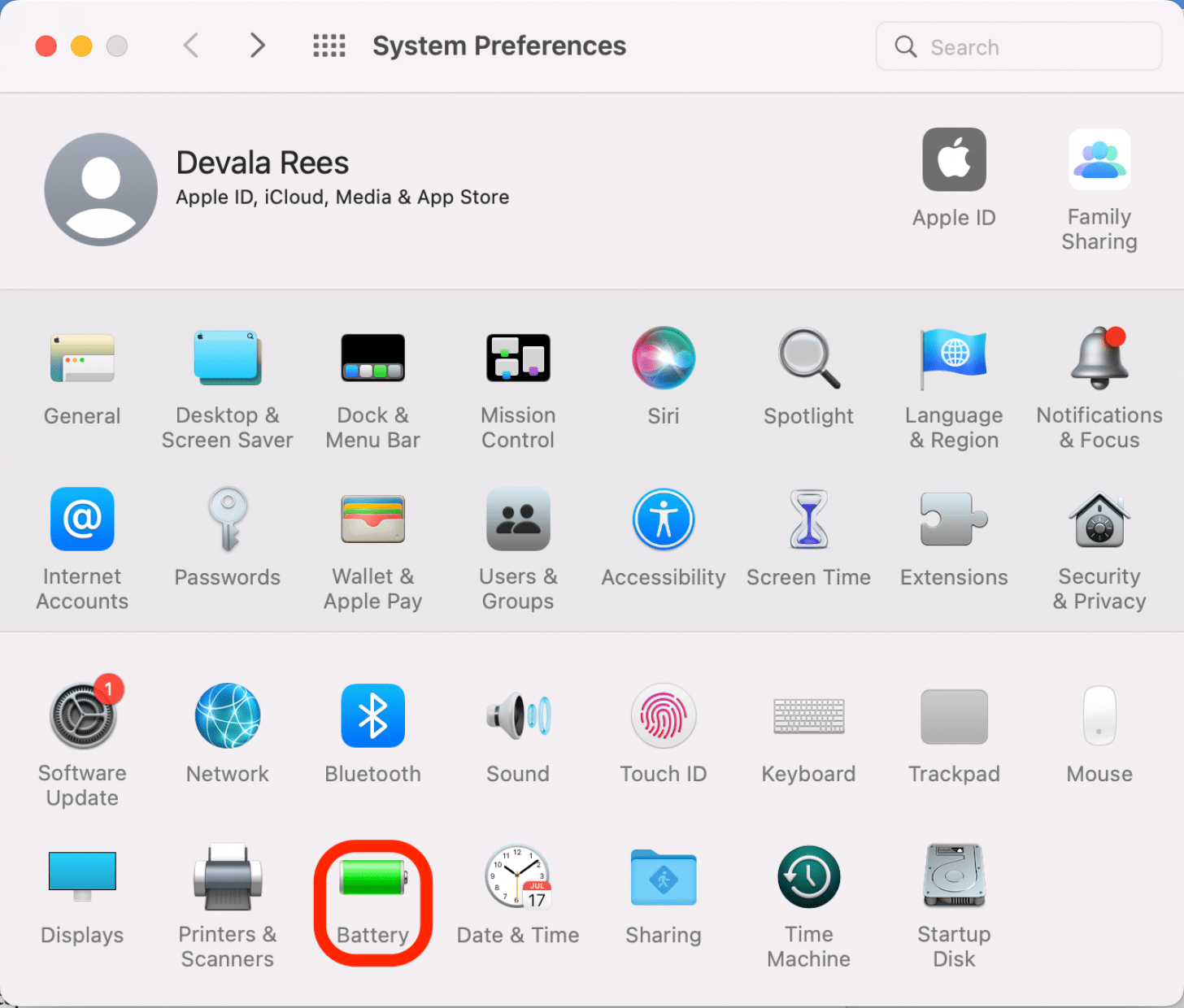
- 在左侧菜单中,单击电池当您的笔记本电脑使用电池电源运行时,设置 Mac 的睡眠时间。
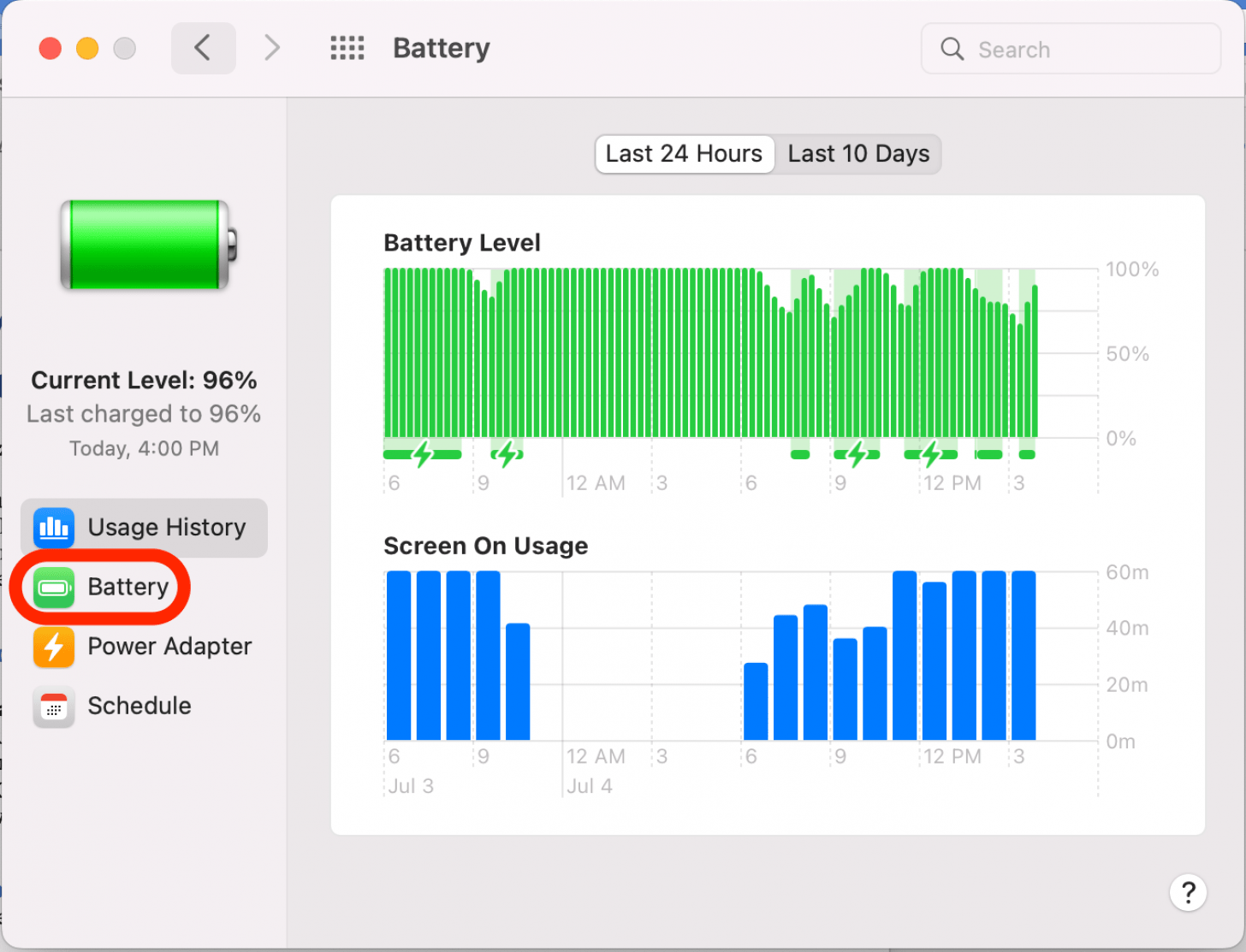
- 文字下方之后关闭显示器,您会看到一个滑块。单击并拖动滑块以设置 Mac 进入睡眠模式之前所需的持续时间。您可以选择的时间范围从 1 分钟到从不。

- 现在点击电源适配器在电脑充电或连接到电源时设置 Mac 睡眠时间。
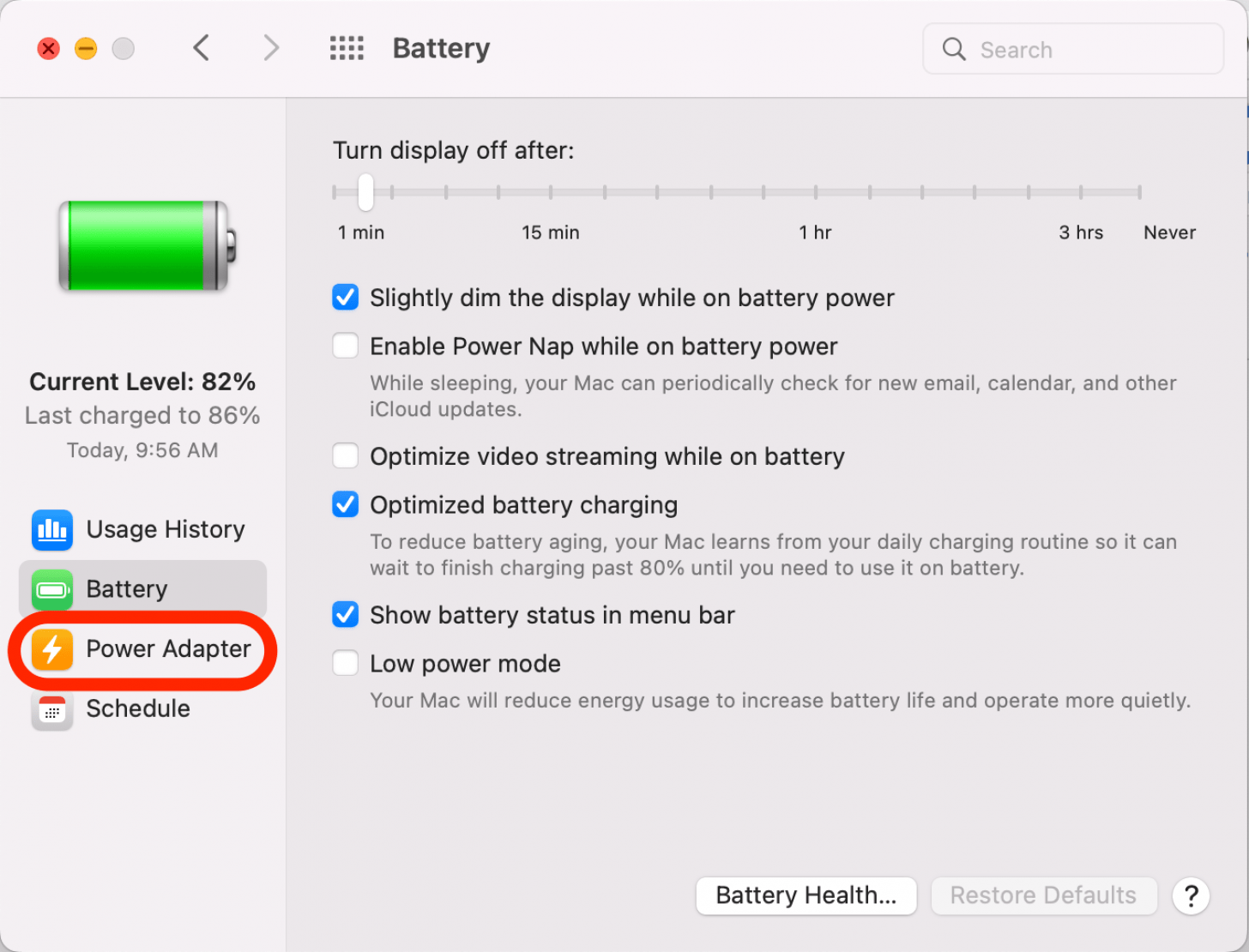
- 单击并拖动滑块以设置 Mac 进入睡眠模式之前所需的持续时间。与上述步骤类似,您可以选择的时间范围为 1 分钟到从不。
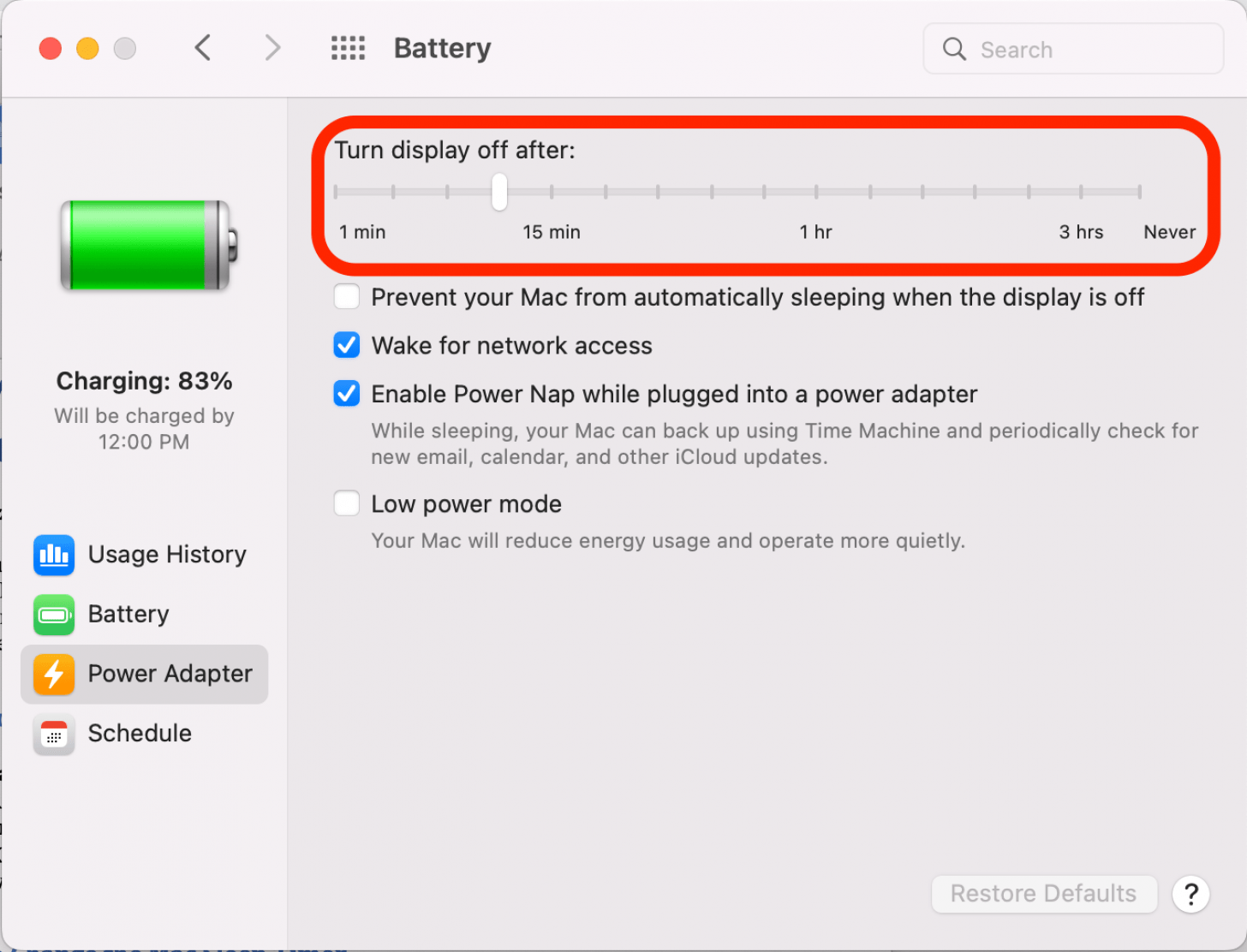
- 您还可以选中旁边的框防止 Mac 在显示屏关闭时自动休眠。
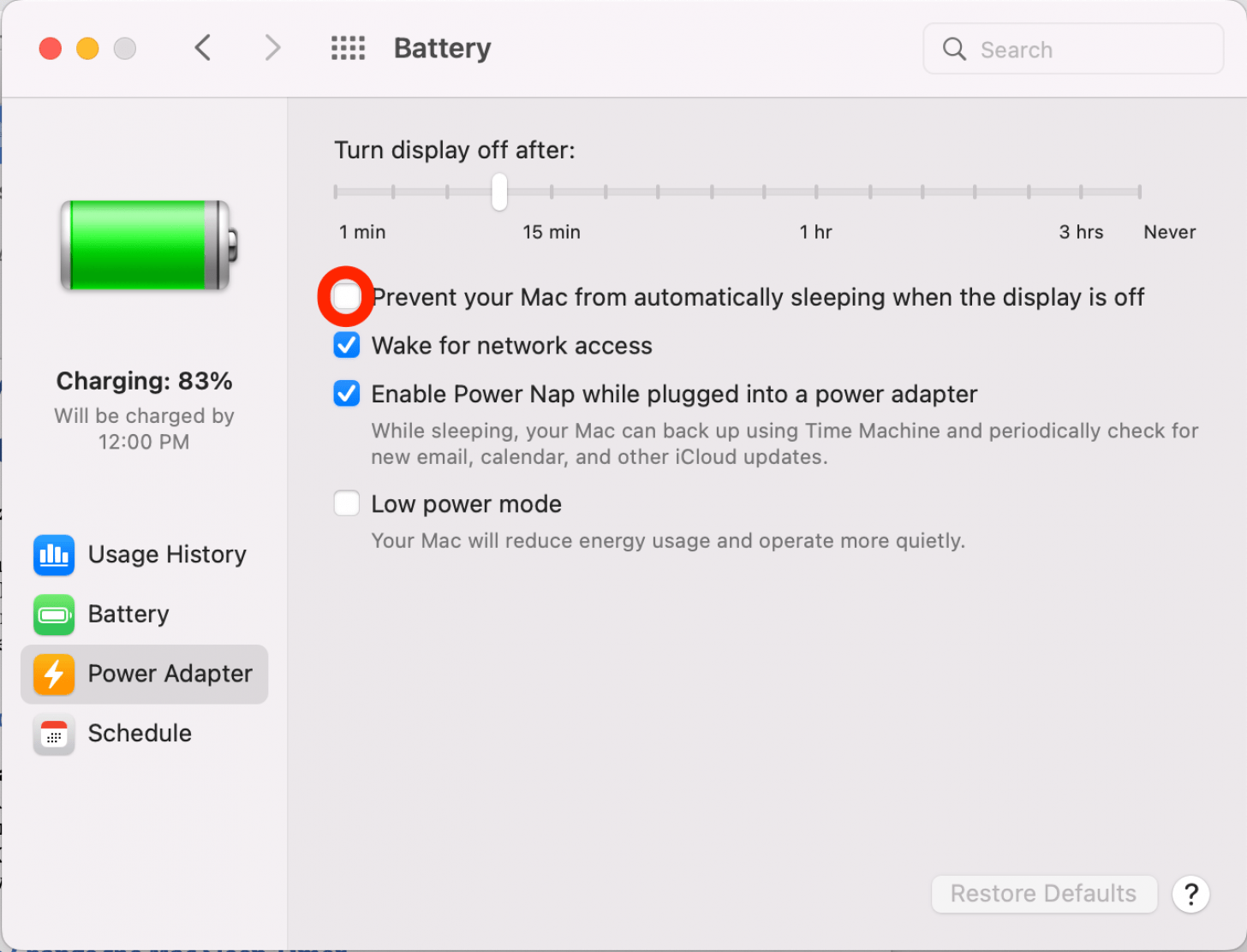
- 如果您想安排 Mac 在特定时间自动唤醒和/或进入睡眠状态,请单击日程在左侧菜单中。
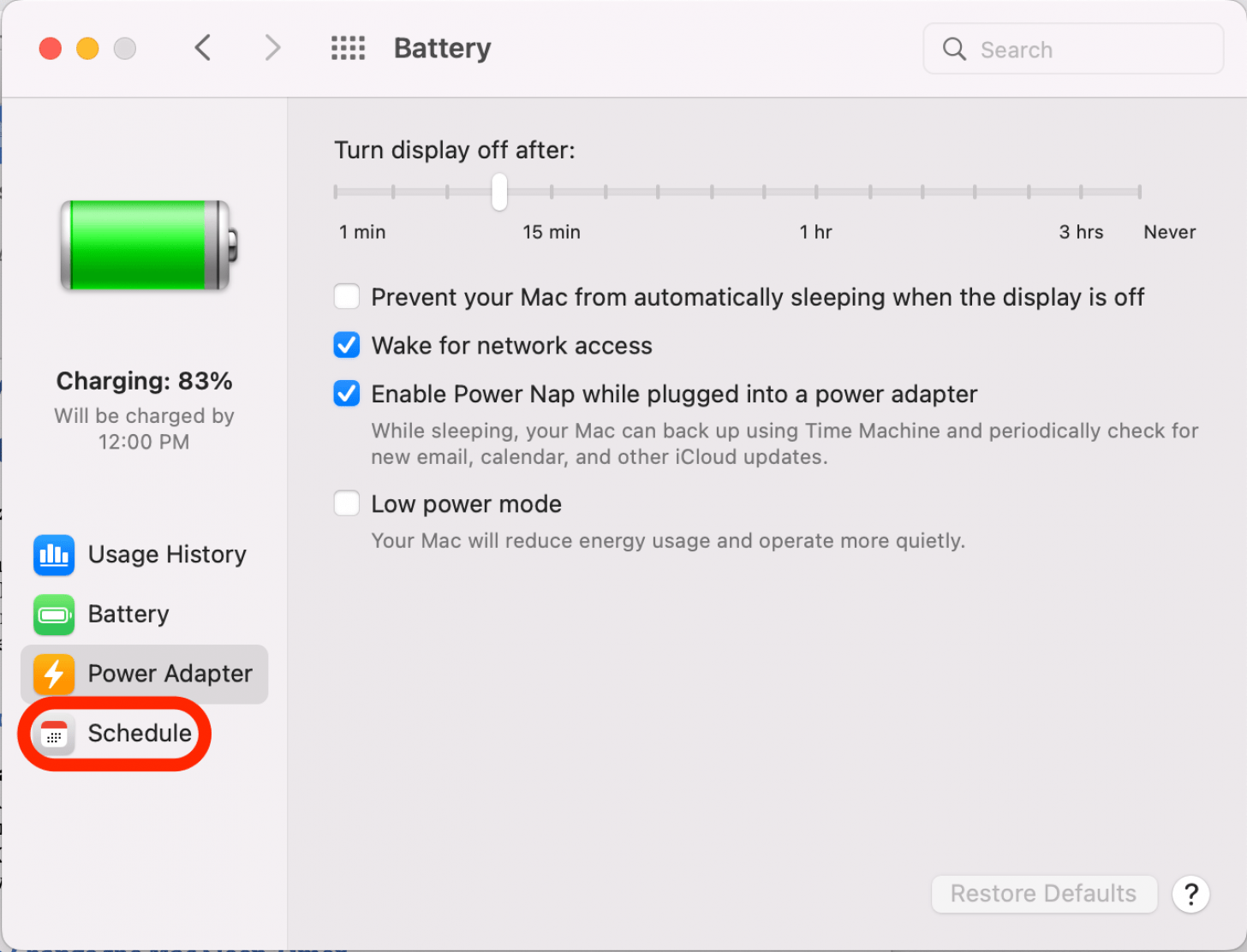
- 要设置计算机的启动或唤醒时间,请选中旁边的框启动或唤醒。
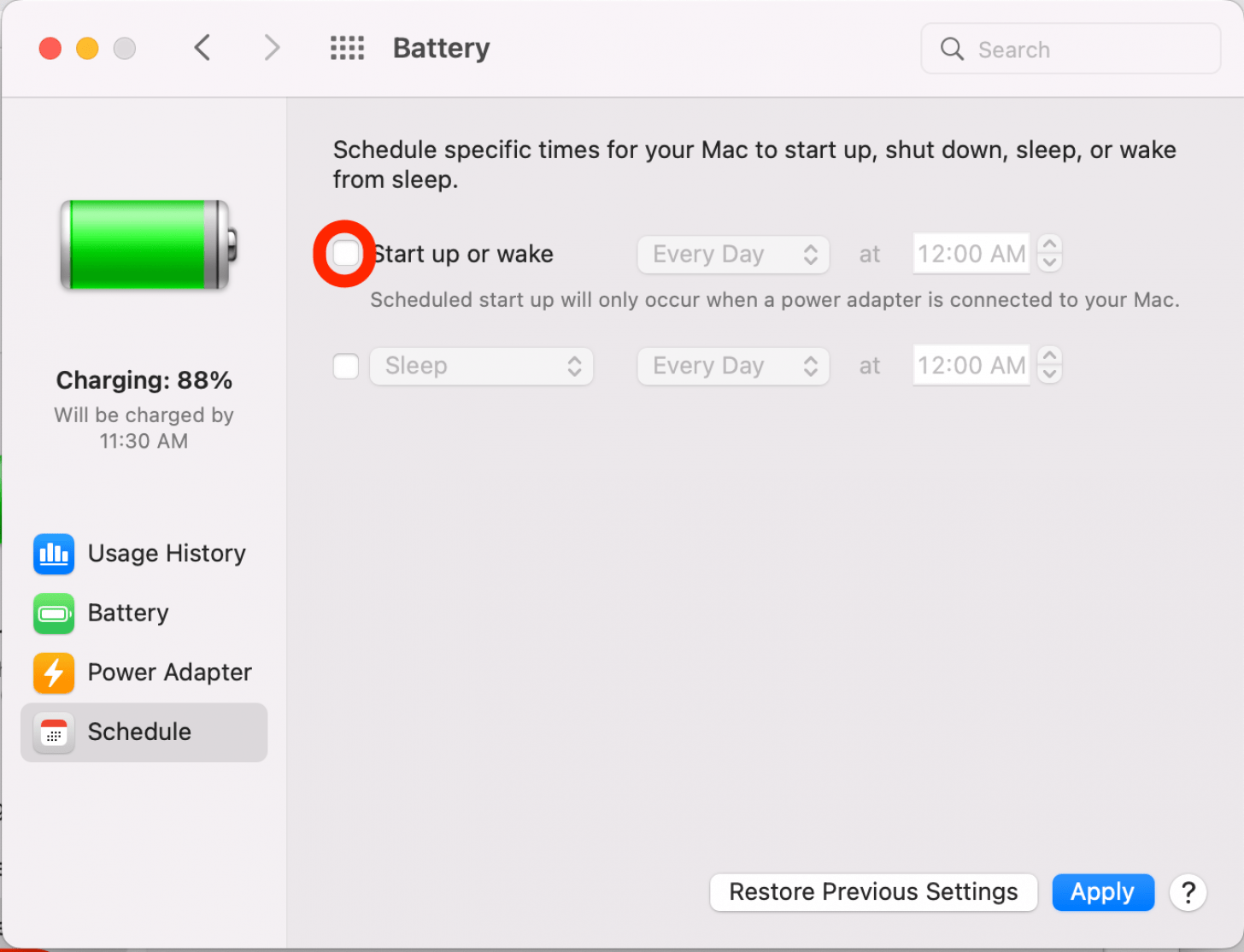
- 然后您可以单击可展开菜单来选择特定日期。
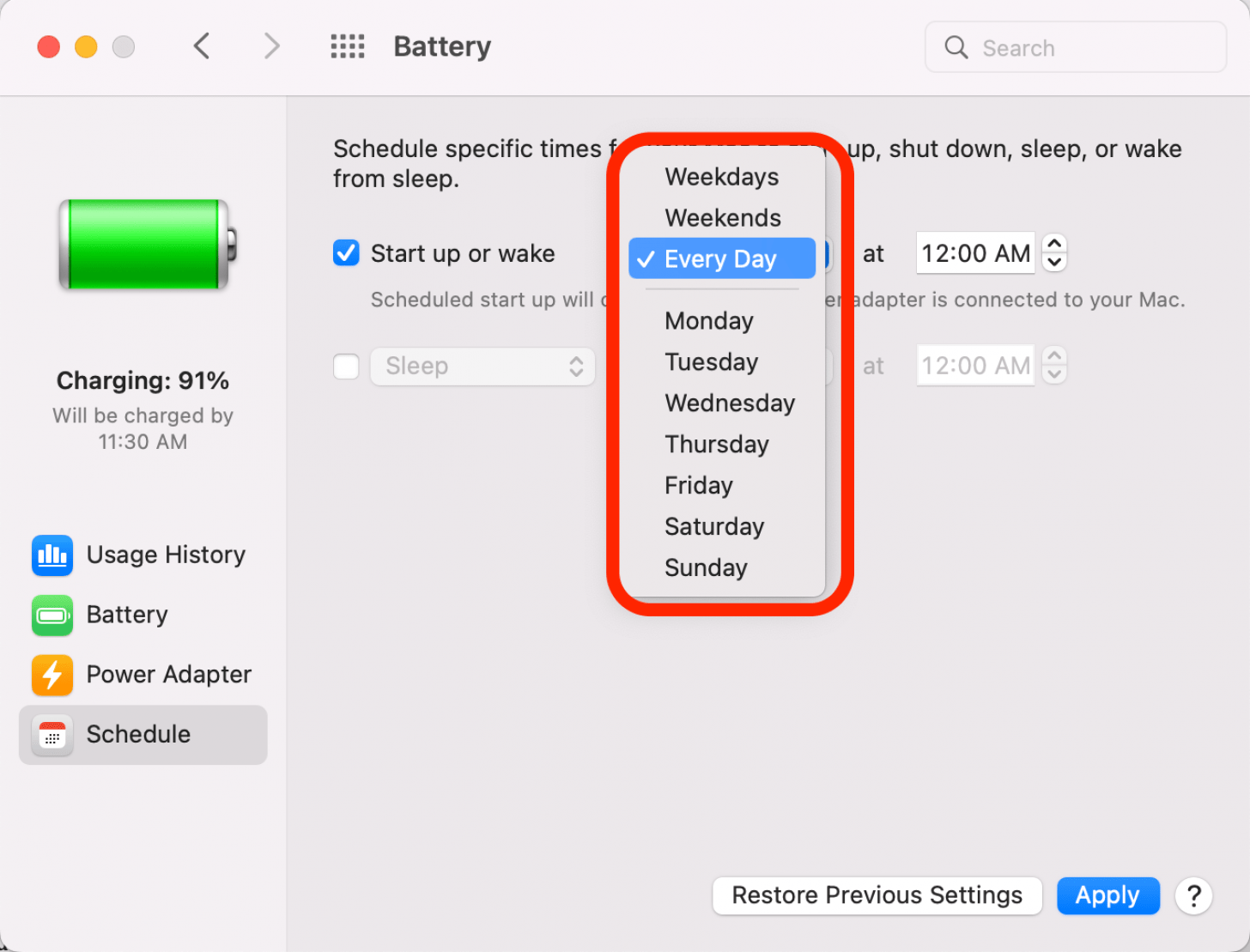
- 您还可以使用箭头按钮选择一天中的特定时间。
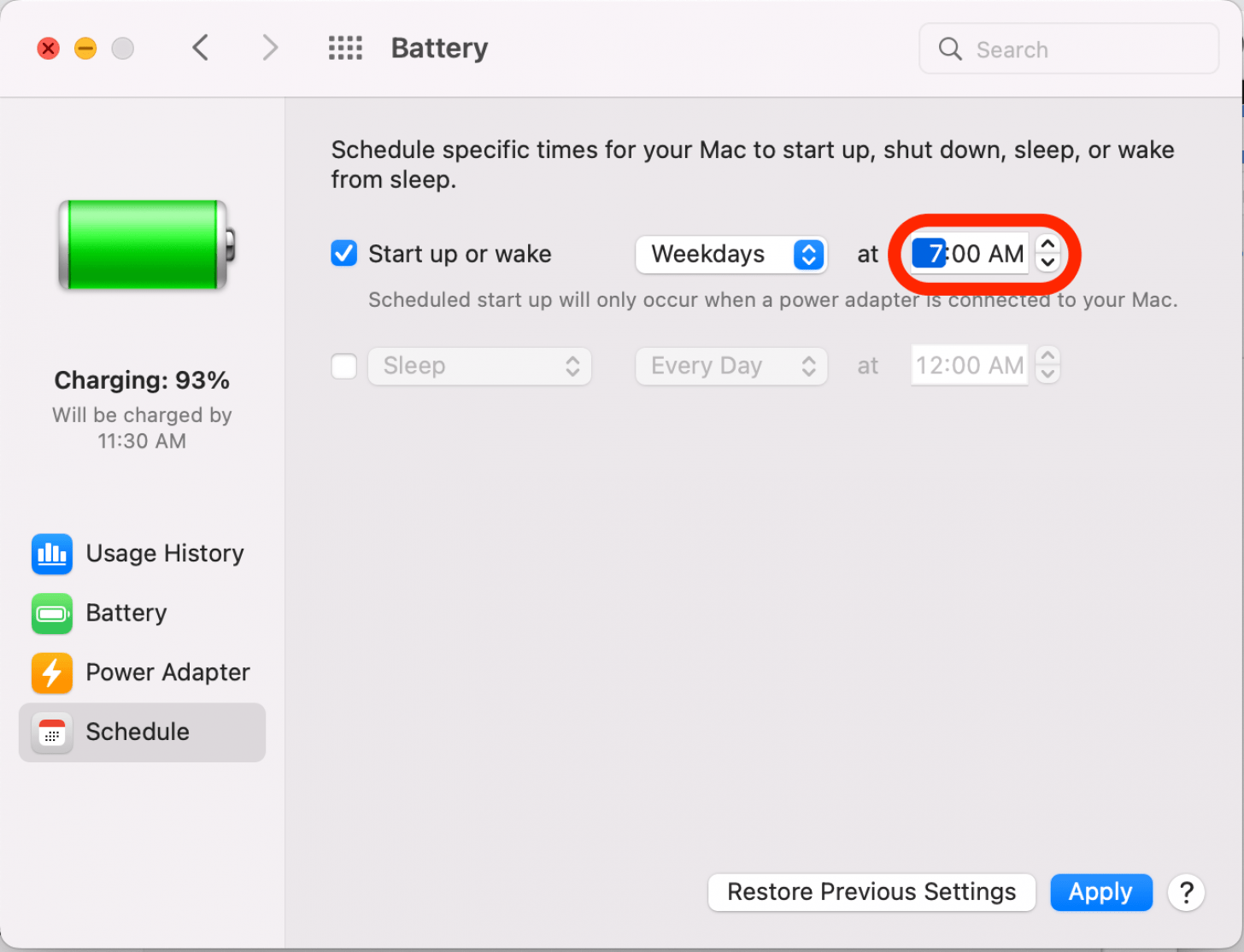
- 如果您希望 Mac 在特定时间进入睡眠状态,请选中睡眠旁边的复选框,然后按照相同的步骤选择特定的日期和时间。

- 调整完 Mac 睡眠设置后,点按申请。
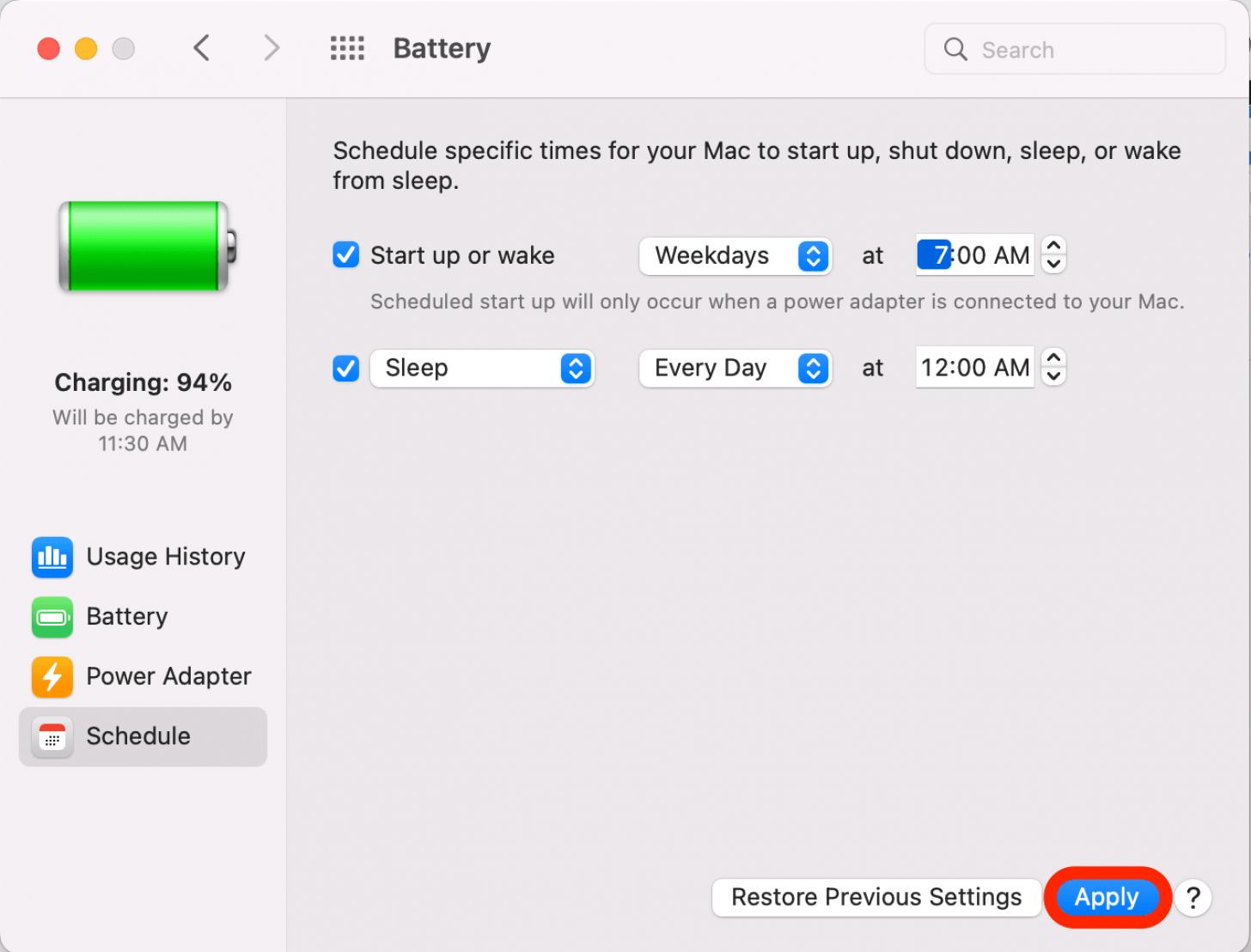
现在您可以根据自己的喜好轻松调整 Mac 显示设置!请注意,将显示器设置为保持更长时间会消耗更多电池,而在短时间不活动后将其设置为睡眠状态将有助于节省能源并节省更多电池。正确的平衡实际上取决于您的具体需求和工作流程!
每天一分钟掌握你的 iPhone:在这里注册将我们的免费每日提示直接发送到您的收件箱。