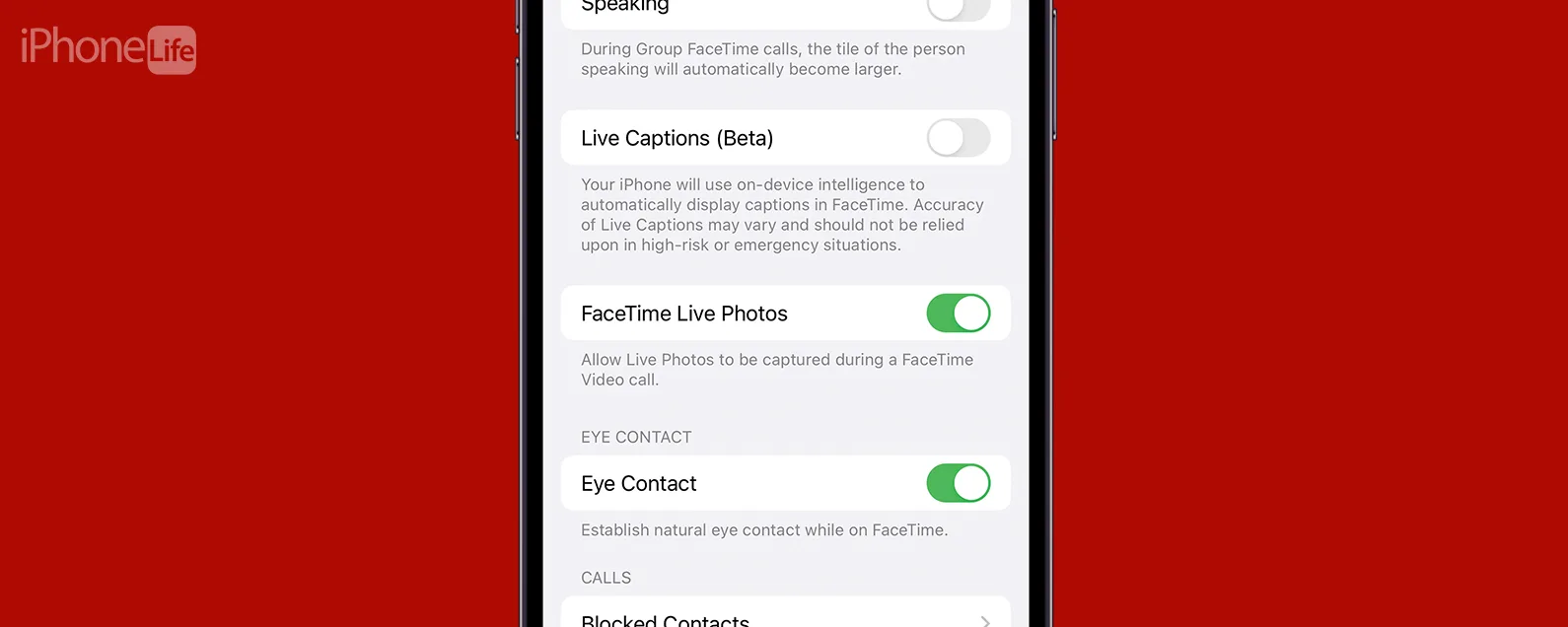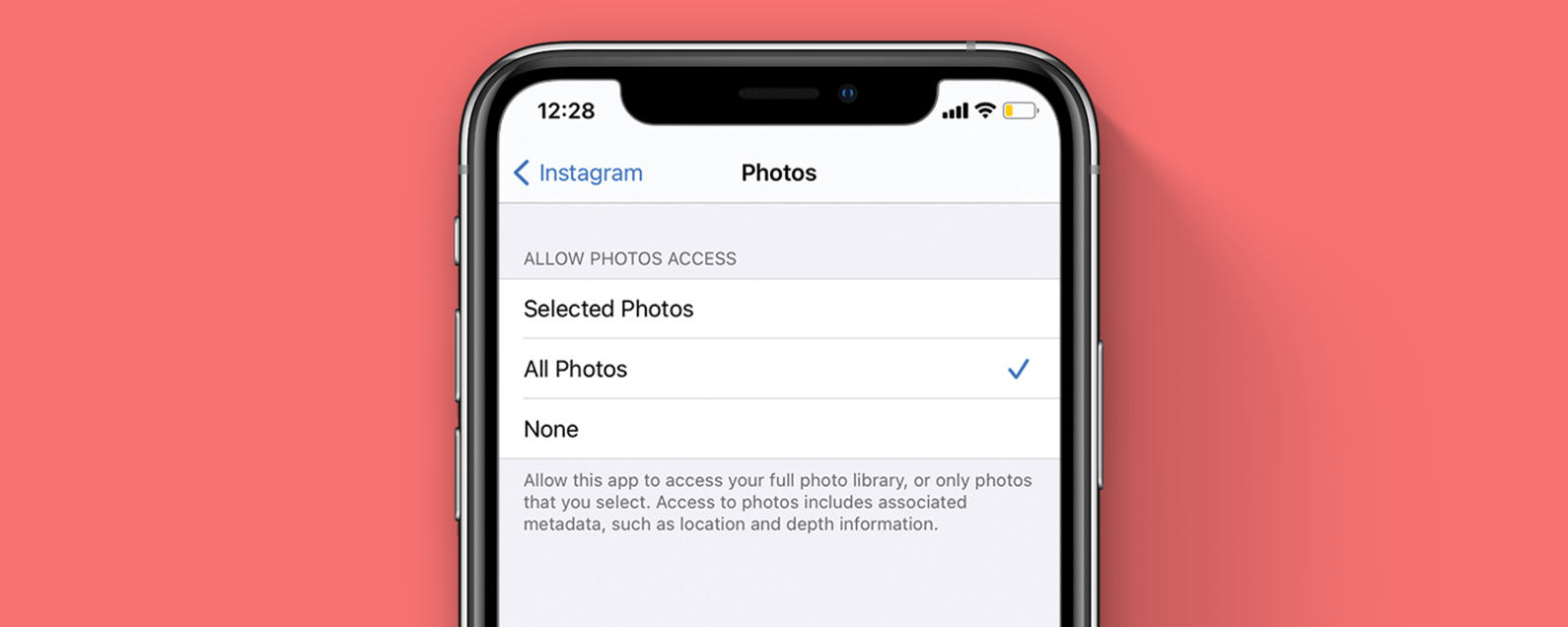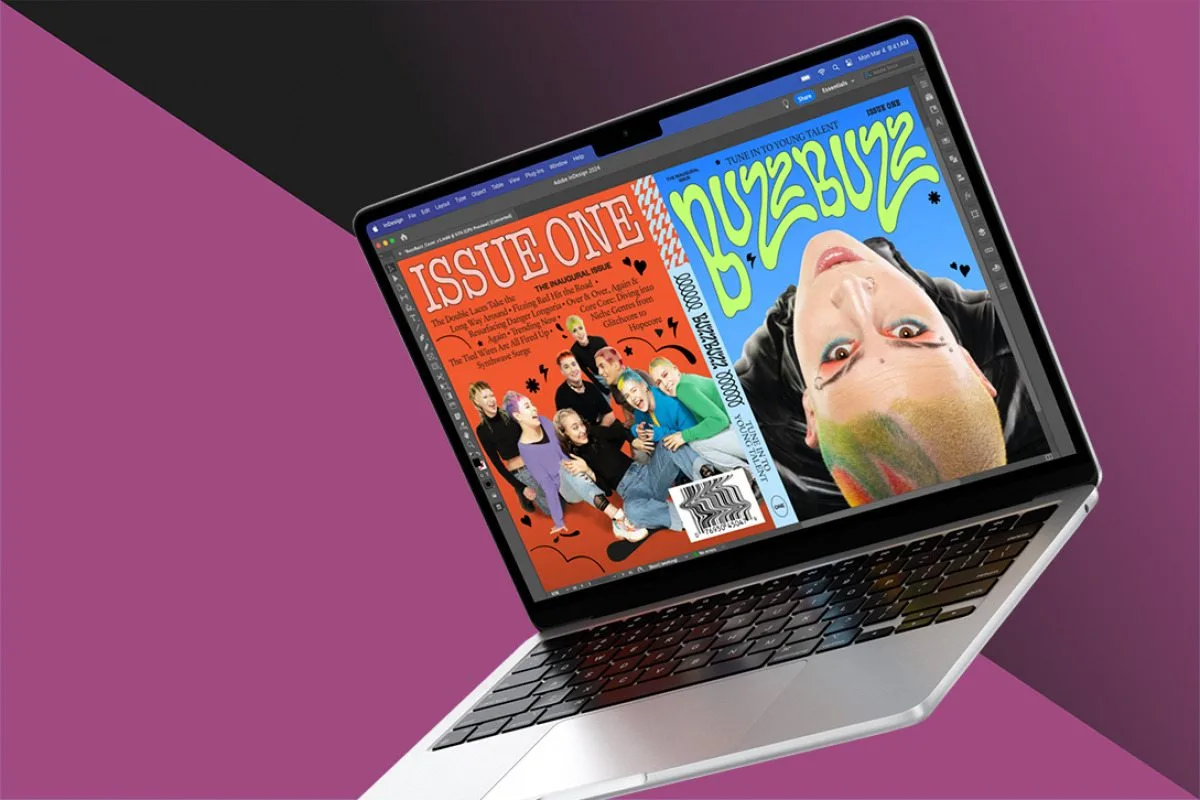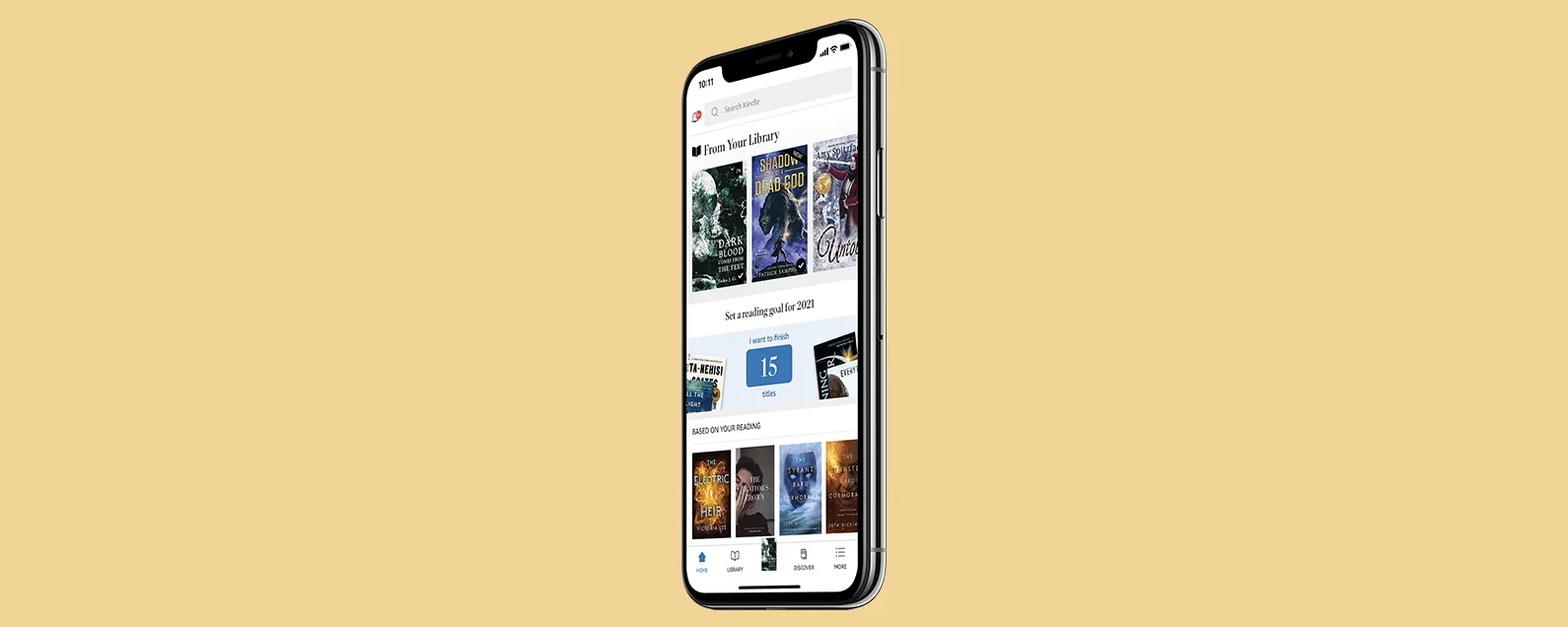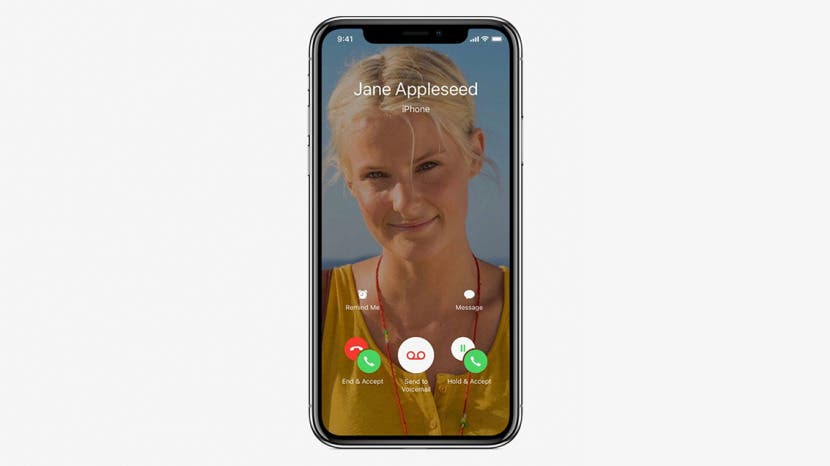
多年来,FaceTime 不断发展和改进,包含更多设备和功能。借助 Apple 的 iOS 15,我们终于可以通过链接向 Android 用户发起 FaceTime 通话,更不用说 SharePlay 现在提供的所有炫酷功能了。在本指南中,我们将介绍如何使用 FaceTime 应用拨打电话、如何与 Android 用户进行 FaceTime、如何共享屏幕等等!
有关的:FaceTime 使用数据吗?是的。以下是关闭 FaceTime 数据的数量和方法
跳转至:
- FaceTime 有何出色之处?
- 适用于 iPhone 和 iPad 的 FaceTime:入门
- 从 iPhone 或 iPad 拨打 FaceTime 电话的三种方法
- 如何与 Android 用户或通过链接进行 FaceTime
- FaceTime 通话开始后
- 与 Apple SharePlay 互动
- 让 FaceTime 更有趣的其他方法
FaceTime 有何出色之处?
在与朋友、亲人和同事交谈时看到他们的能力本身就令人惊叹,但还有更多理由让您喜爱 FaceTime。

发现 iPhone 的隐藏功能
获取每日提示(带有屏幕截图和清晰的说明),以便您每天只需一分钟即可掌握您的 iPhone。
FaceTime 隐私
FaceTime 通过对一对一通话和群组 FaceTime 功能的音频和视频通信进行安全的端到端加密来提供隐私。
FaceTime 是免费的,即使拨打国际电话也是免费的
如果您关闭 FaceTime 的蜂窝数据使用并仅使用 Wi-Fi 选项,则除了 Wi-Fi 账单外,您无需支付任何额外费用即可使用 FaceTime。如果您使用免费 Wi-Fi,那就更好了!这使得 FaceTime 成为与远方的朋友和家人交谈的绝佳方式,而且无需花费大量国际通话套餐费用。请记住,您应该确保使用的是 Wi-Fi 而不是蜂窝网络连接。这也适用于使用 Apple Watch 拨打 FaceTime 通话!
FaceTime 很有趣
FaceTime 具有各种功能,可让您翻转摄像头视图、使用贴纸和滤镜、在通话期间使用拟我表情或动话表情面具,以及 Apple SharePlay 的所有新有趣功能。 SharePlay 可让您在 FaceTime 通话中分享您在 iPhone 屏幕上看到的内容、播放电影和听音乐。我们将在下面介绍所有这些选项,以便您可以充分利用 FaceTime 通话。
适用于 iPhone 和 iPad 的 FaceTime:入门
设备和覆盖范围要求
让我们从基础开始:
- 您的设备需要 Wi-Fi 连接或蜂窝数据计划。
- 要通过 Wi-Fi 使用 FaceTime,您需要 iPhone 4 或更高版本、任何 iPad Pro、iPad 2 或更高版本或任何 iPad mini。
- 您的设备需要至少更新至 iOS 8,如果您想使用 FaceTime 群聊功能,则需要更新到 iOS 12.1。
- 如果您想将 FaceTime 与新的拟我表情和动话表情功能结合使用,您需要一台 iPhone X 或更新机型,或者更新至 iOS 12 的 iPad Pro 11 英寸或 iPad Pro 12.9 英寸。
- 为了使用许多较新的 FaceTime 功能(例如 SharePlay 或网格视图),请确保您的设备已更新至 iOS 15 或更高版本。
确保满足这些必要条件后,请继续阅读以了解如何设置 FaceTime。
如何打开和关闭 FaceTime、设置可达性和来电显示
- 打开设置应用程序在您的 iPhone 或 iPad 上。
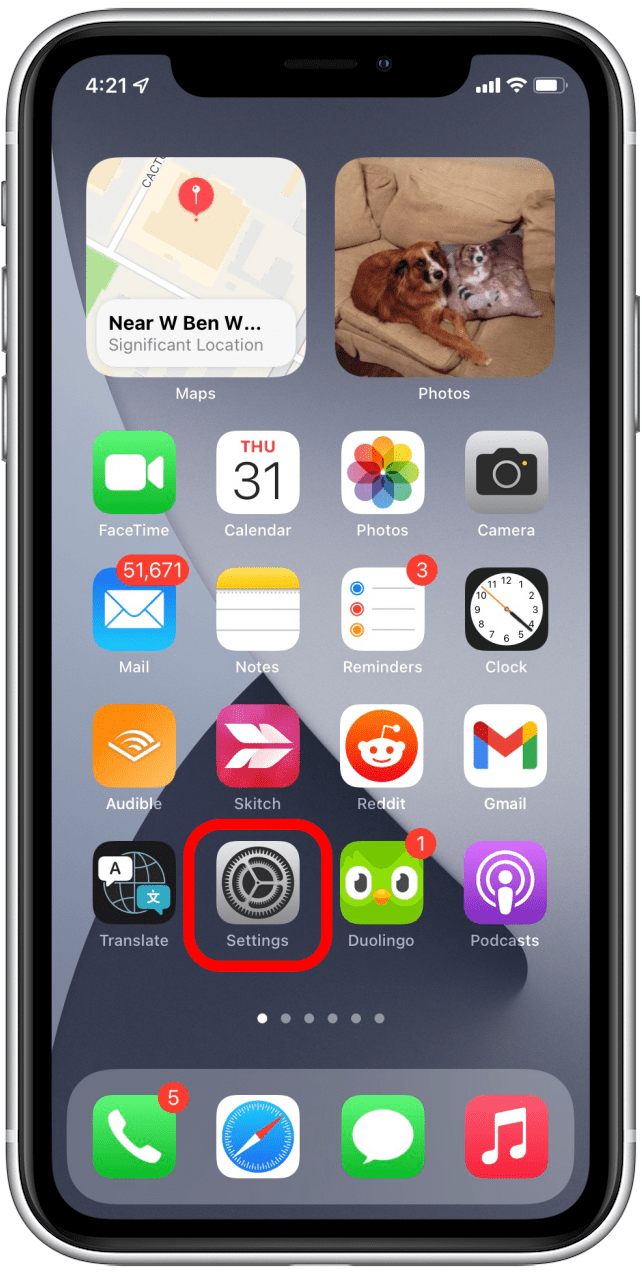
- 点击视频通话。
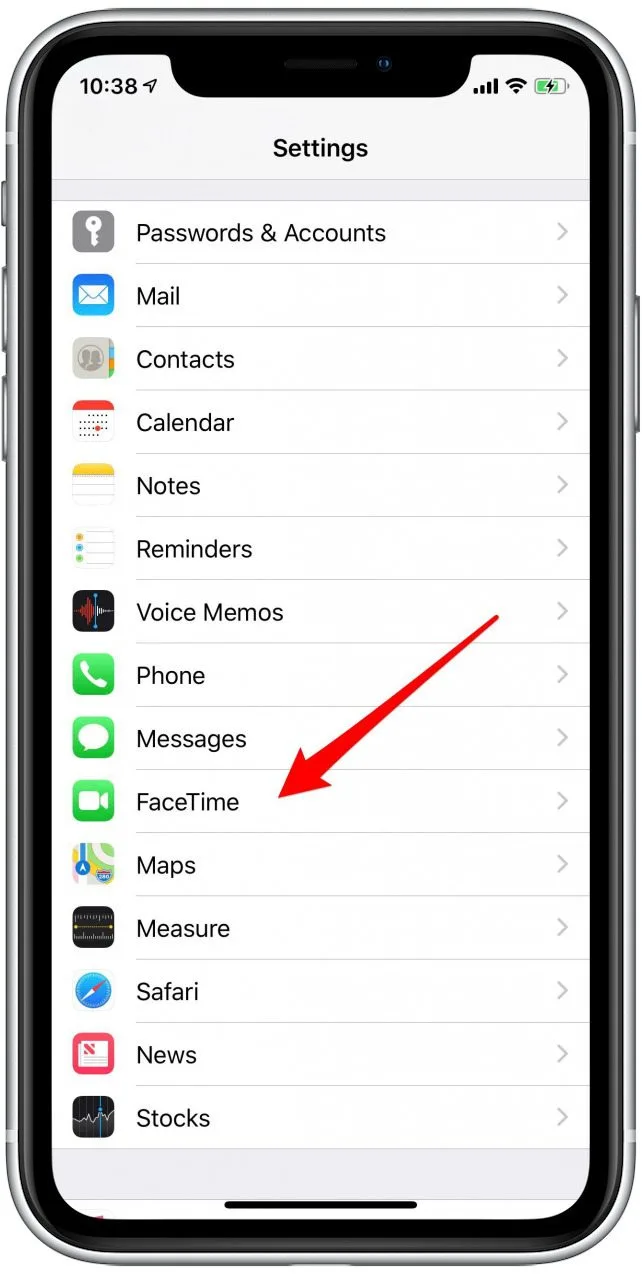
- 开启FaceTime(如果还没有)。
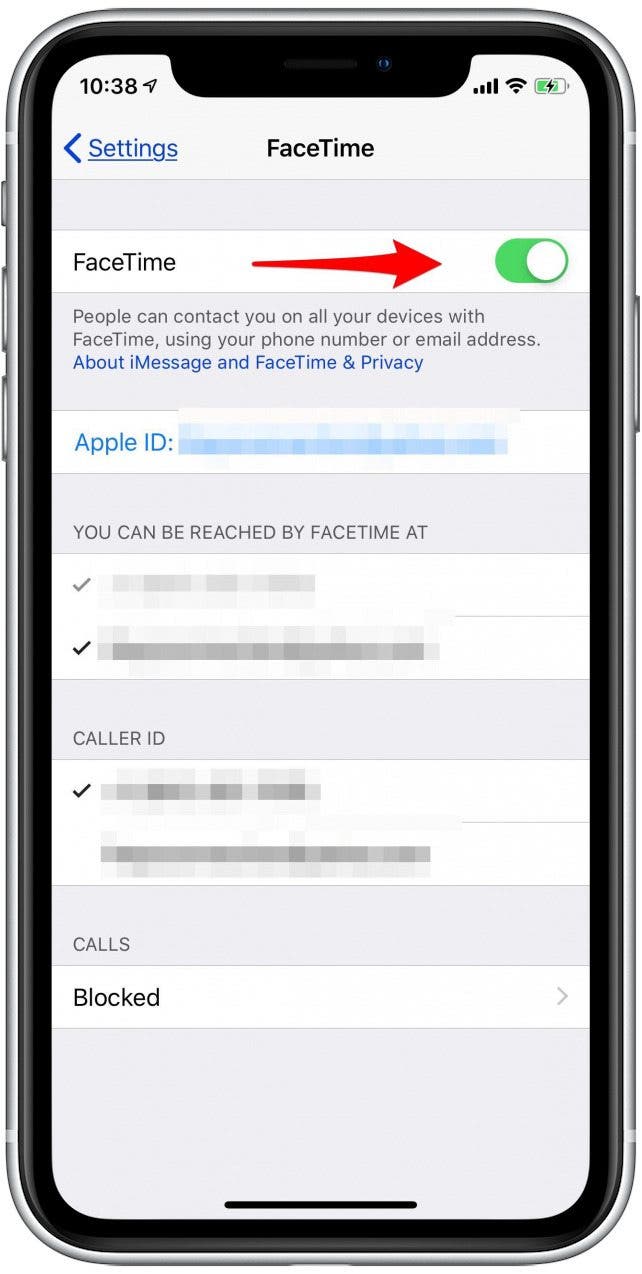
- 您还可以选择如何通过 FaceTime 联系您。如果您只想包含一些联系渠道,只需点击复选标记您要删除的电话号码或电子邮件地址旁边。当复选标记消失时,意味着无法再通过 FaceTime 联系到该地址或电话号码。
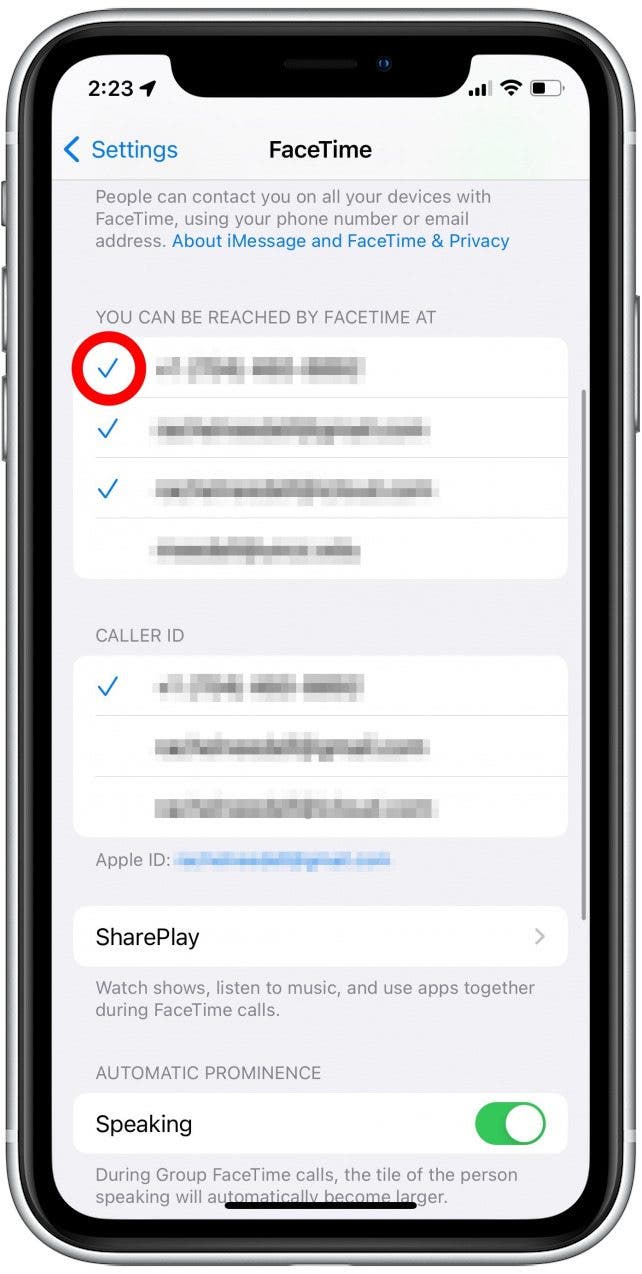
- 下来电显示部分,点击您想要使用的号码或地址并确保已选中它;取消选中您不想用于来电显示的任何信息。
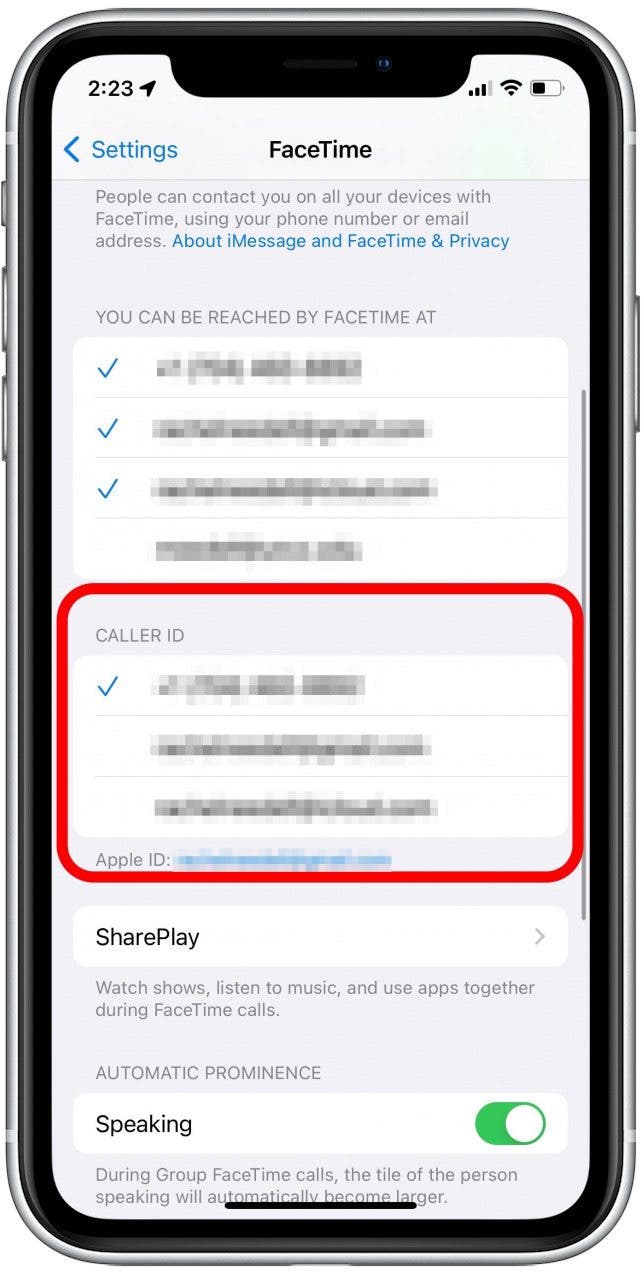
如果您想关闭 FaceTime,只需再次按照步骤操作并关闭 FaceTime。如果您想阅读对方在说什么,请学习如何使用iOS 16 中的实时字幕。
如何仅允许通过 Wi-Fi 进行 FaceTime
如前所述,FaceTime 可以通过 WiFi 或蜂窝连接进行工作。如果您想确保 FaceTime 通话不会耗尽数据:
- 打开设置应用程序。
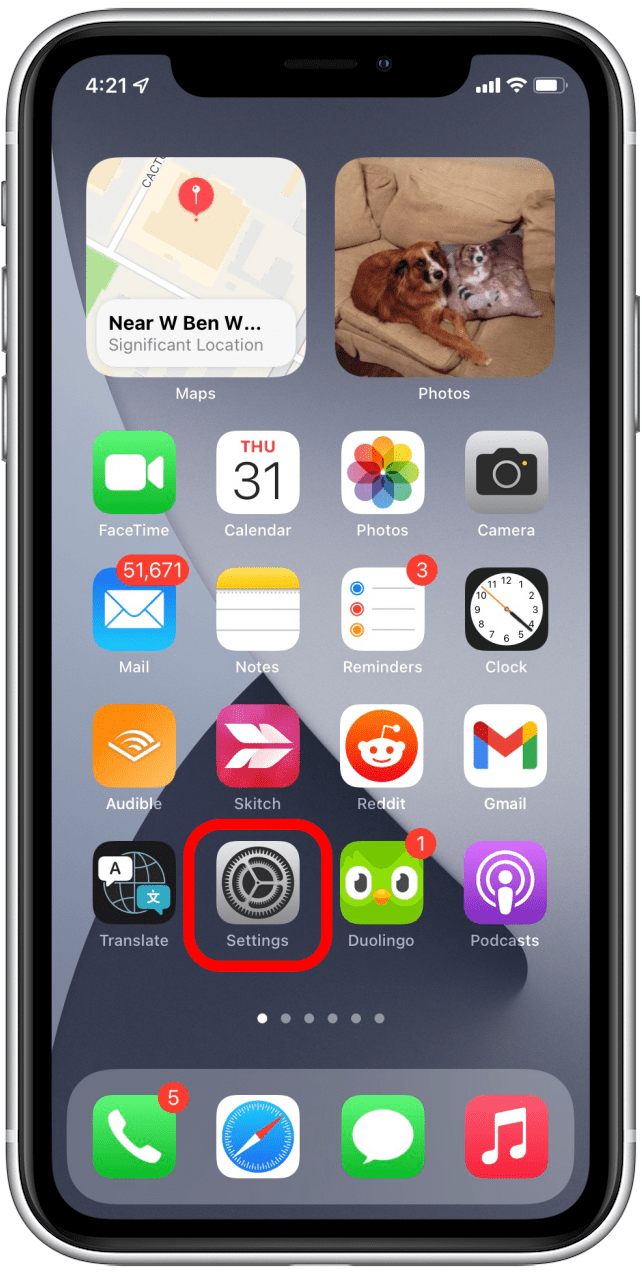
- 向下滚动并点击蜂窝网络。
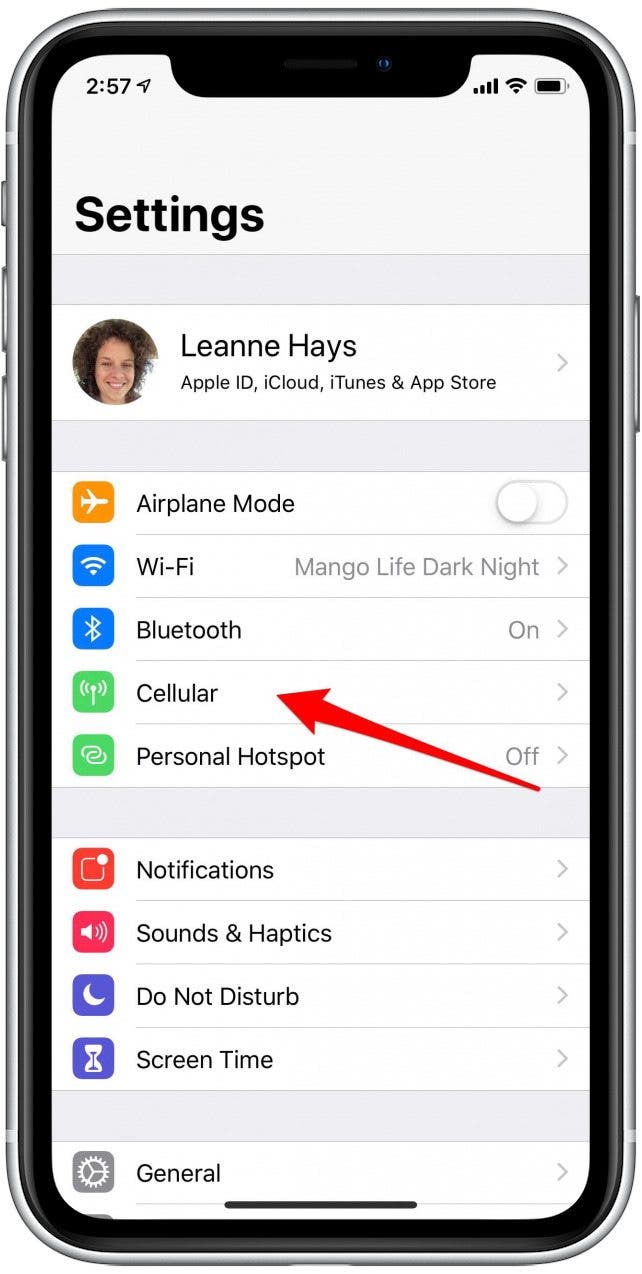
- 看下面的蜂窝数据部分;您将看到您的设备使用数据的所有应用和功能。
向下滚动并关闭 FaceTime。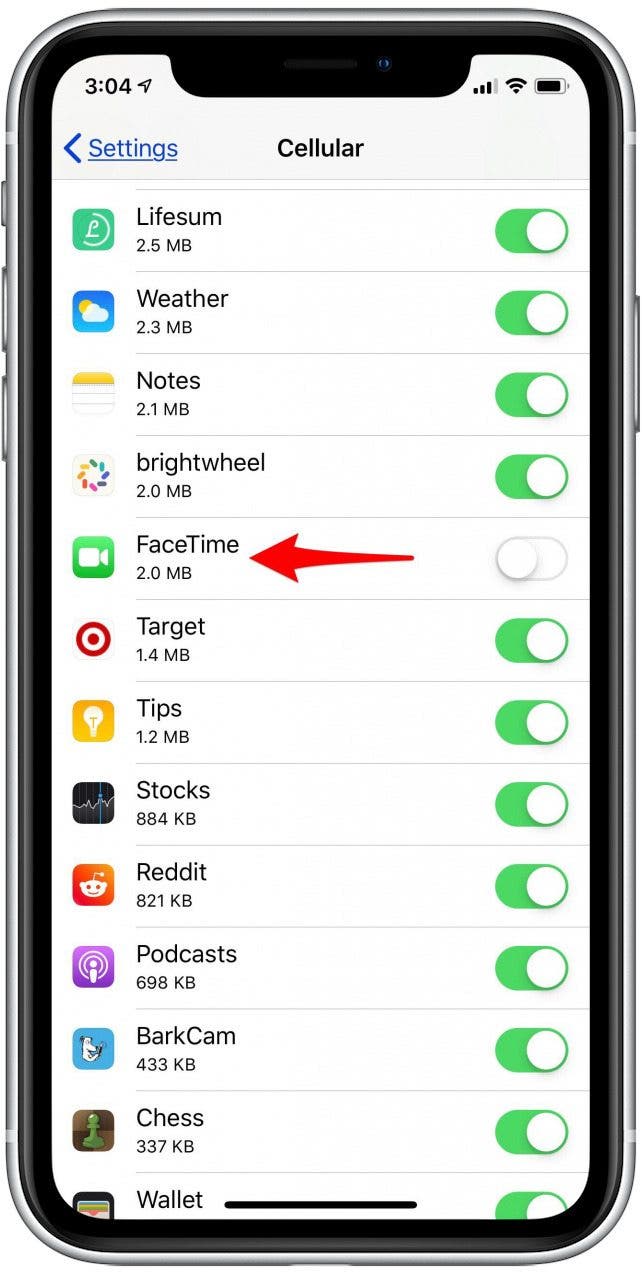
现在,您只能通过 Wi-Fi 连接使用此功能。当然,您可以随时使用相同的步骤重新打开蜂窝网络并重新打开。
如何在 FaceTime 应用程序中阻止其他人
您可能不希望任何人通过 FaceTime 与您联系,幸运的是,您确实可以阻止那些您不想与之聊天的人。要在 FaceTime 中屏蔽某人:
- 打开FaceTime 应用程序。
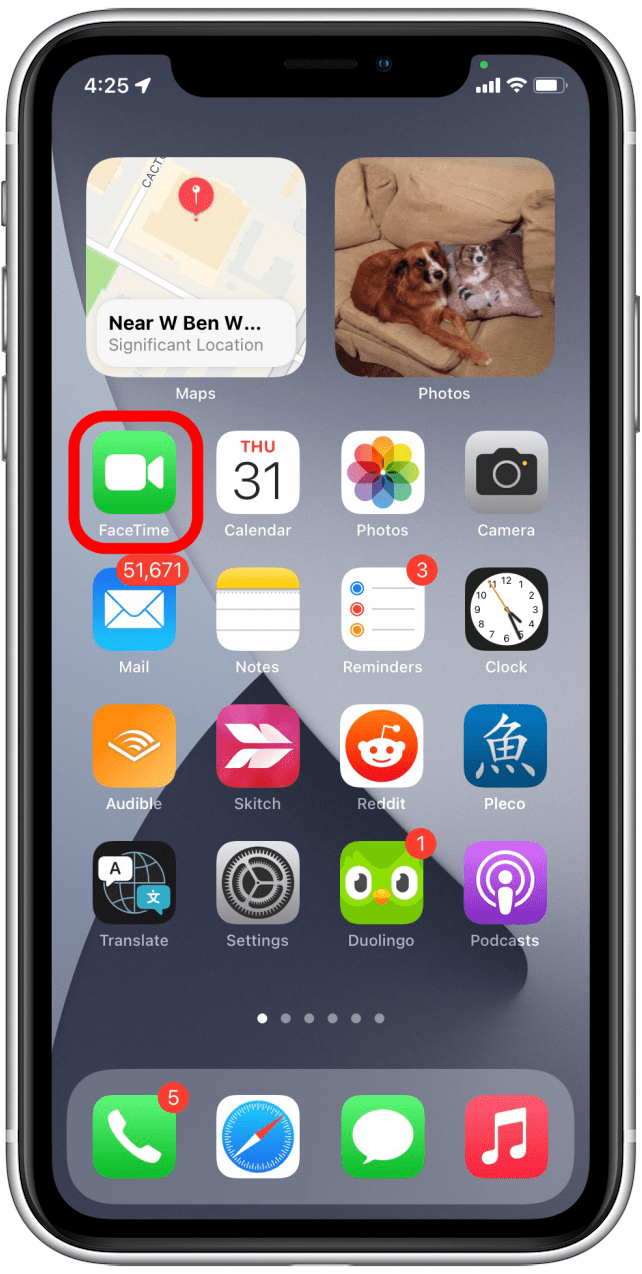
- 单击绿色信息按钮号码旁边。
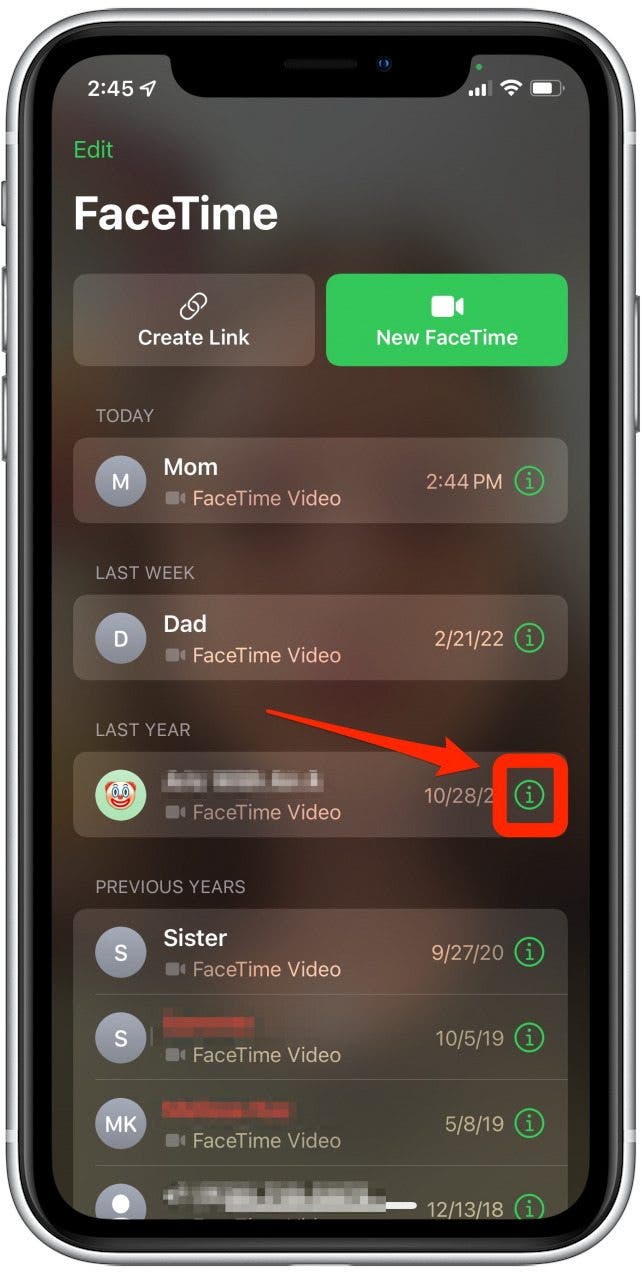
- 在底部,选择阻止此来电者。
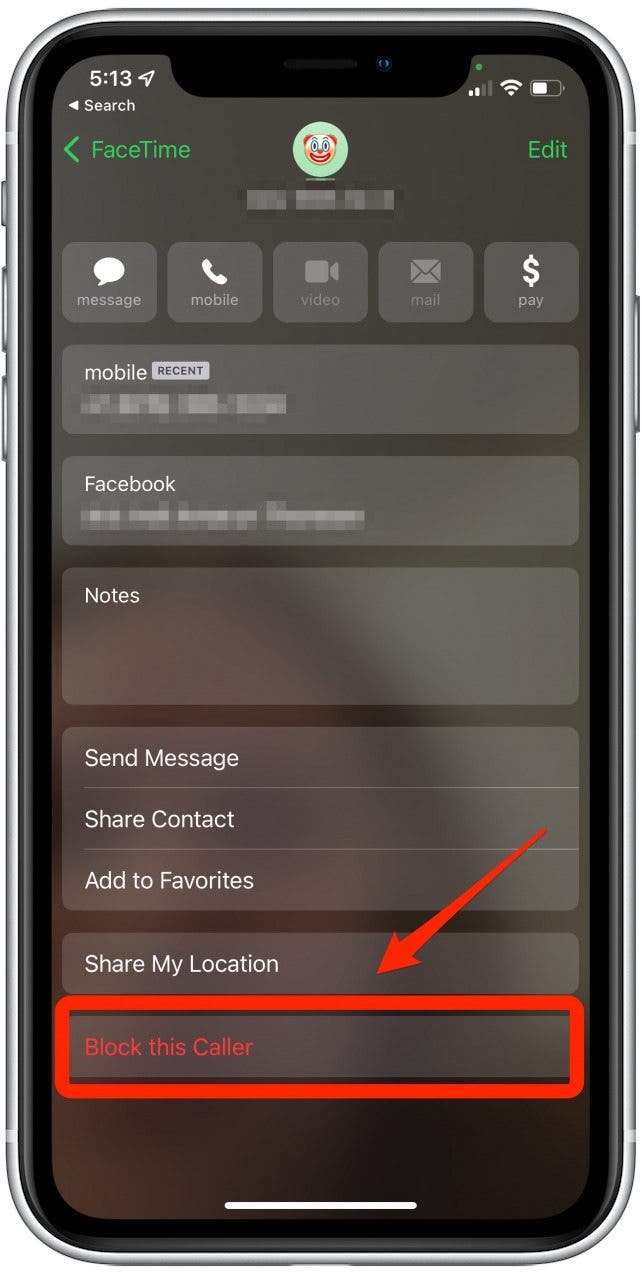
这将阻止此人进行 FaceTime、电话和短信。当您屏蔽某人时,FaceTime 不会通知您,您可以按照相同的步骤随时取消屏蔽某人。
从 iPhone 或 iPad 拨打 FaceTime 电话的三种方法
从 FaceTime 应用程序进行 FaceTime 通话
现在您可以开始使用 iPhone 或 iPad 拨打 FaceTime 电话;让我们首先学习如何使用 FaceTime 应用程序。
- 首先,您将打开FaceTime 应用程序。
- 点击绿色按钮,上面写着新的 FaceTime。
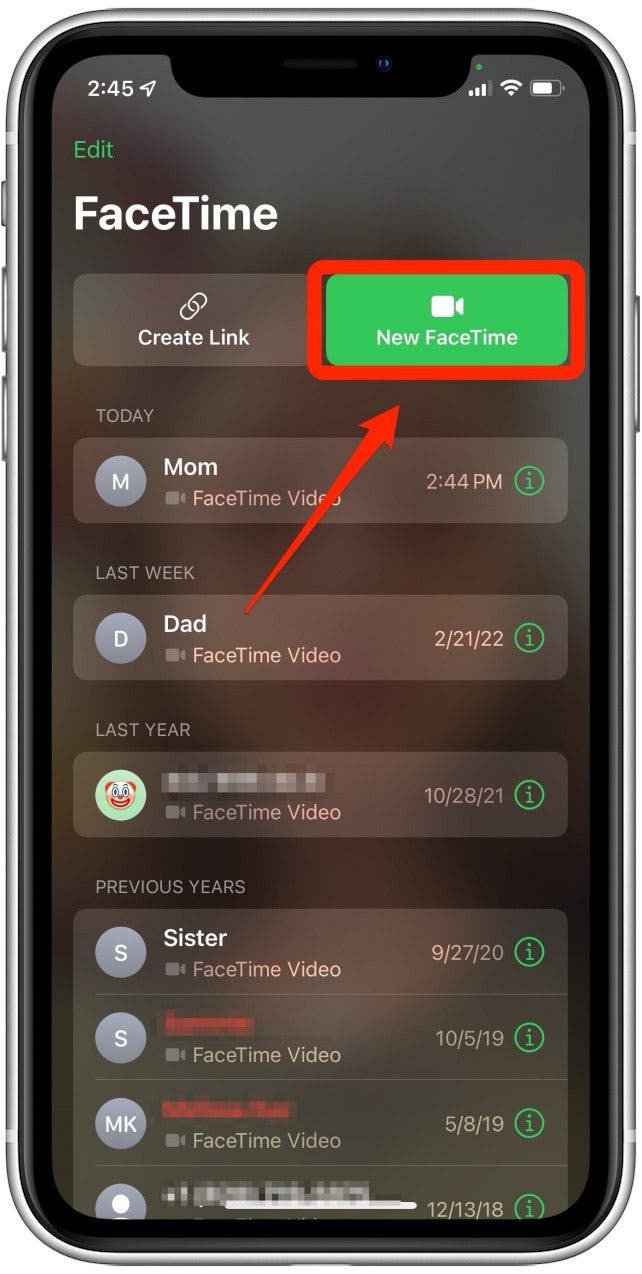
- 选择一个联系人,然后点击“FaceTime”按钮“音频”或“视频”。
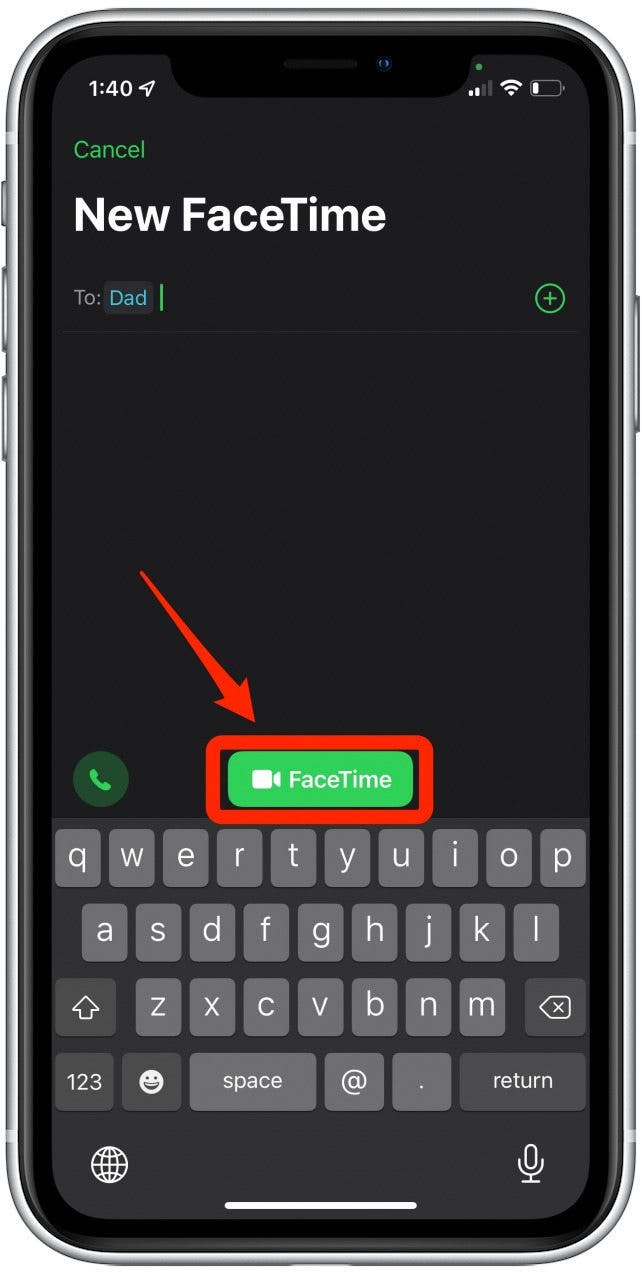
从电话和消息应用程序拨打 FaceTime 电话
如果您想从普通电话转为 FaceTime 通话,您也可以这样做。
- 当您正在打电话时,只需点击 FaceTime 按钮屏幕上会显示,您将开始 FaceTime 通话。
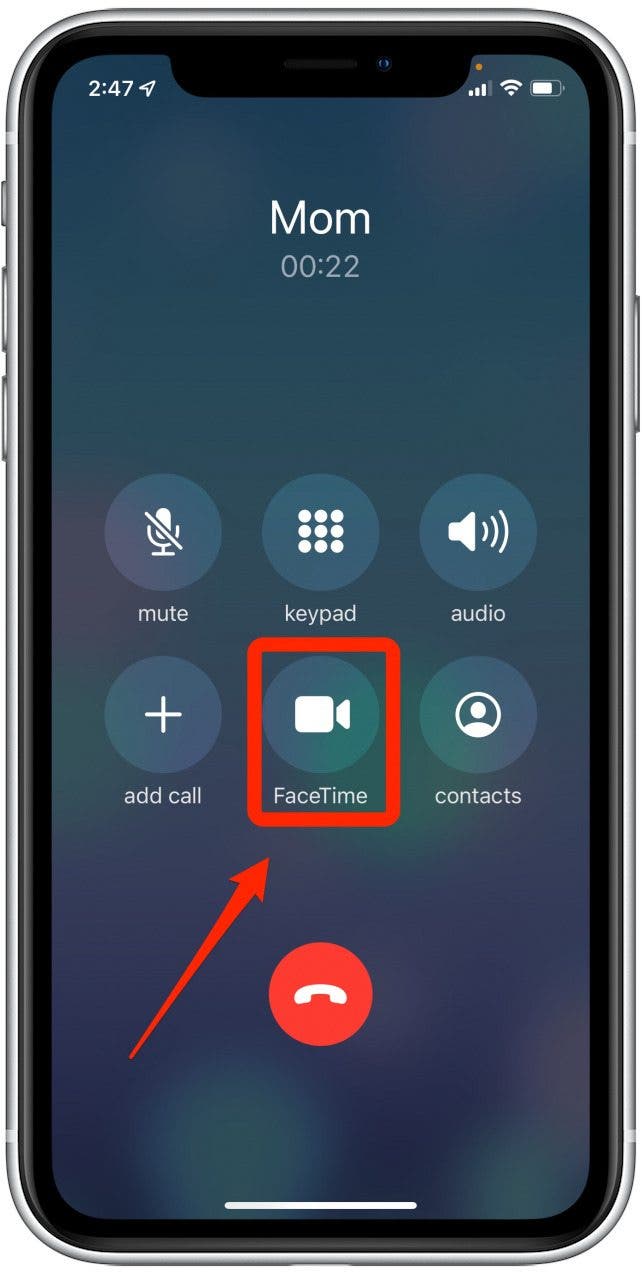
或者,您可以从“消息”应用程序发起 FaceTime 通话。
- 转到消息线程,点击视频按钮通过联系人信息。
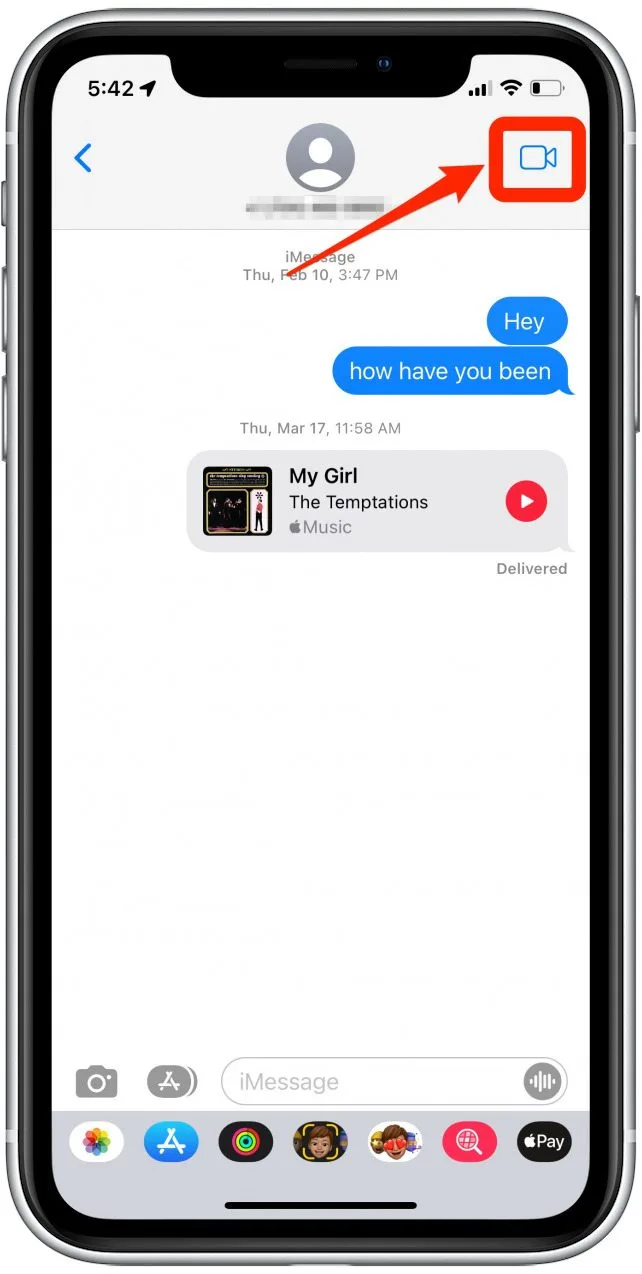
- 选择其中之一FaceTime 音频或 FaceTime 视频。
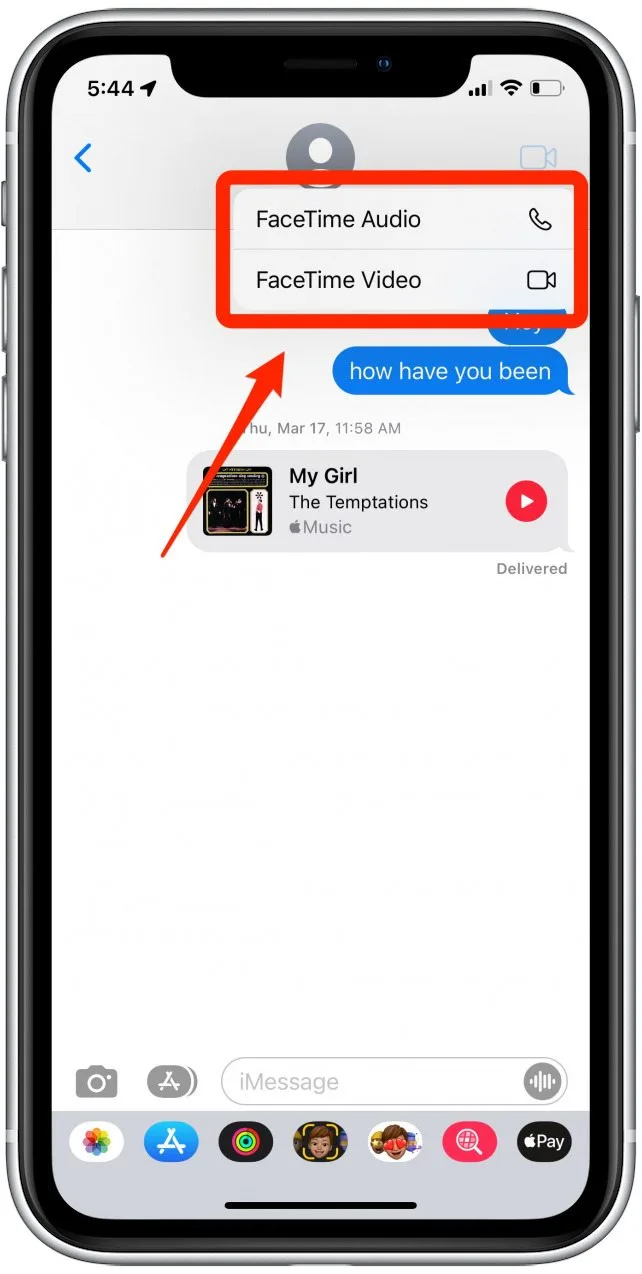
使用 Siri 进行 FaceTime 通话
此外,您还可以使用 Siri 发起 FaceTime 通话。为此,您首先需要确保已启用 Siri。
- 向下滚动到Siri 和搜索在设置。
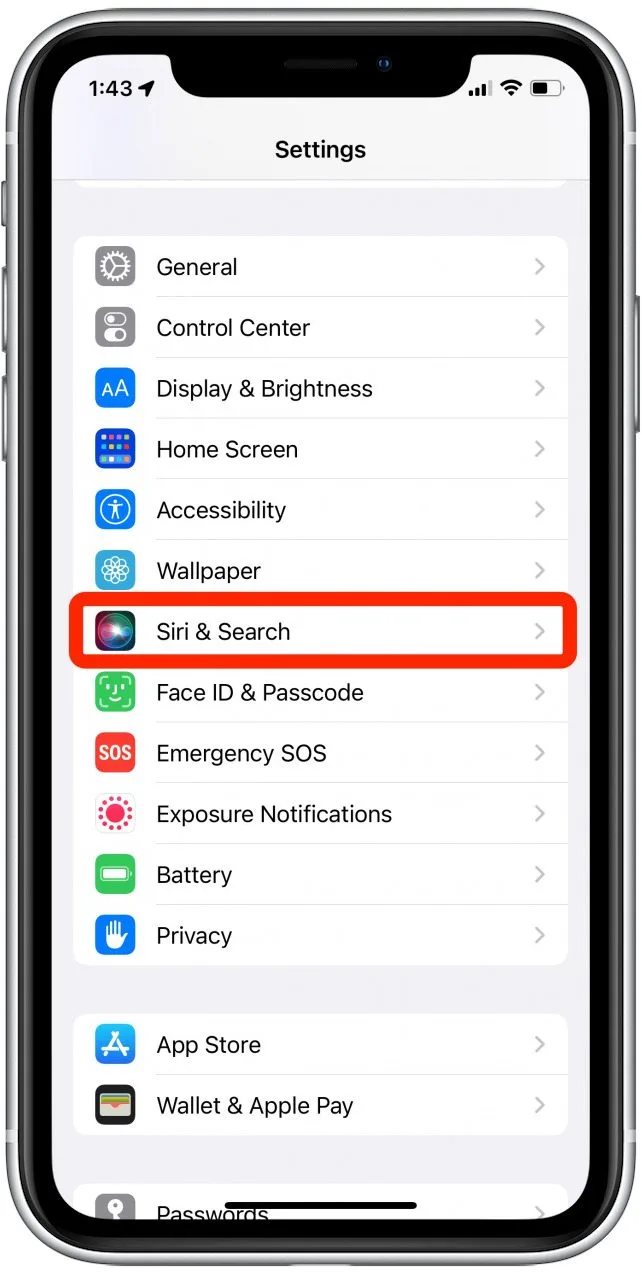
- 然后打开聆听“嘿 Siri”。
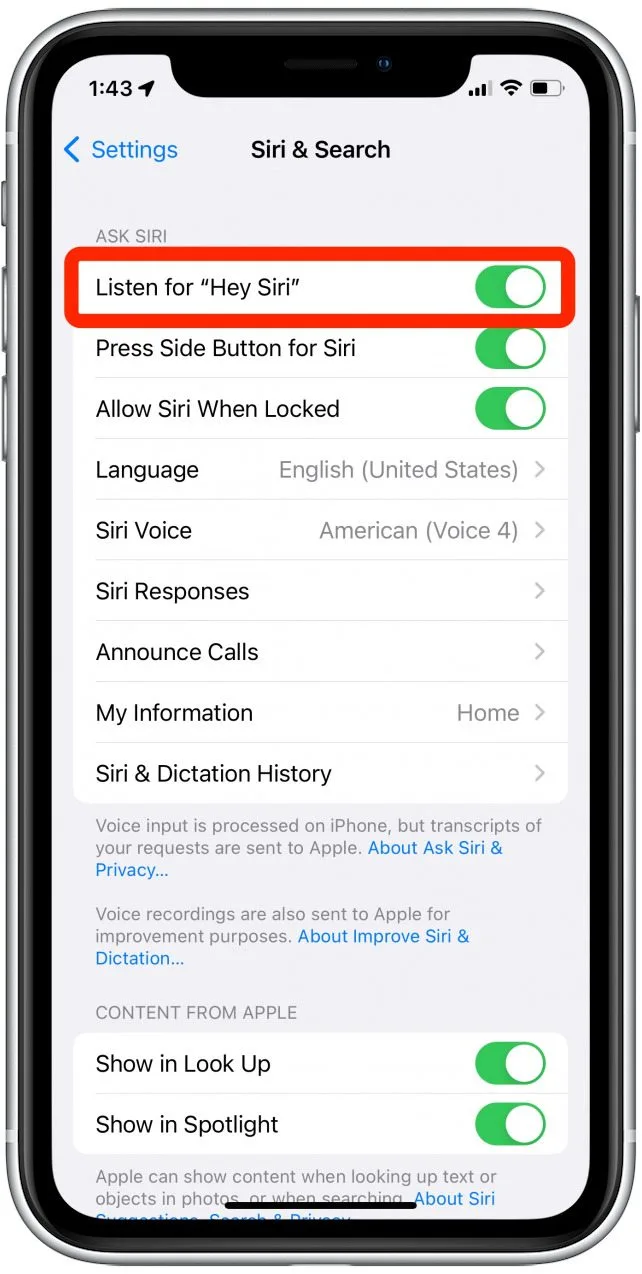
- 现在您只需说“嘿 Siri,拨打 FaceTime 电话”即可。
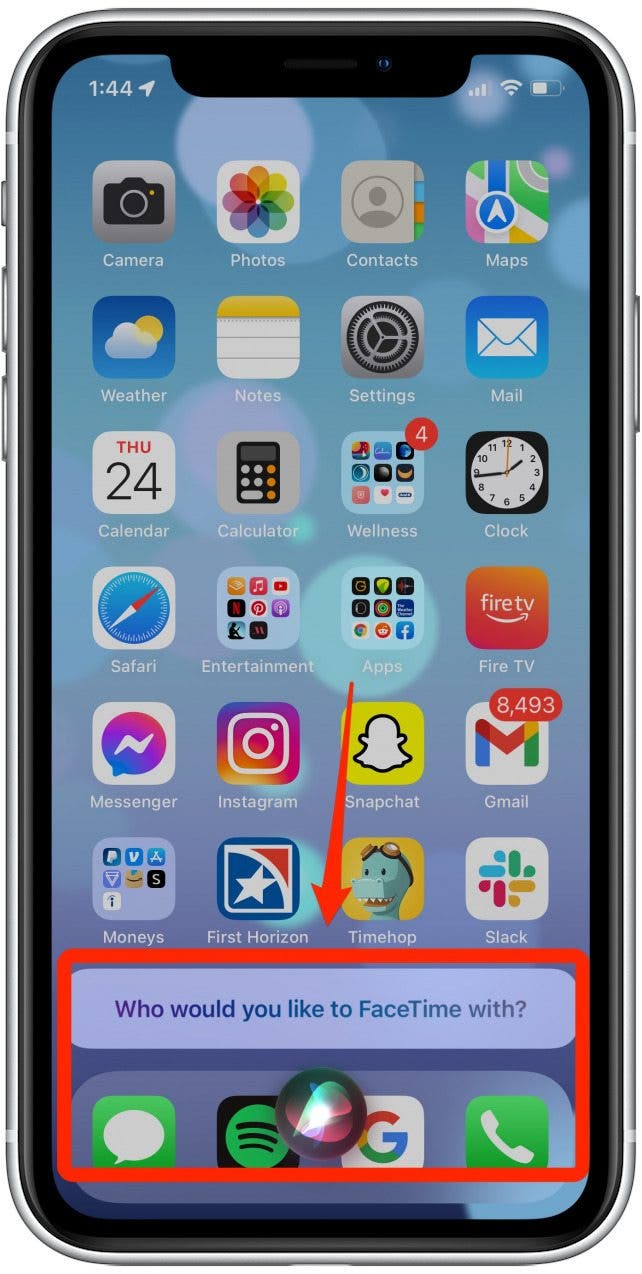
- 您可以说出联系人的姓名,Siri 将开始与他们进行 FaceTime 通话。

- 或者,您可以通过以下方式激活 Siri:按住侧面按钮或主页按钮,具体取决于您的 iPhone 型号。
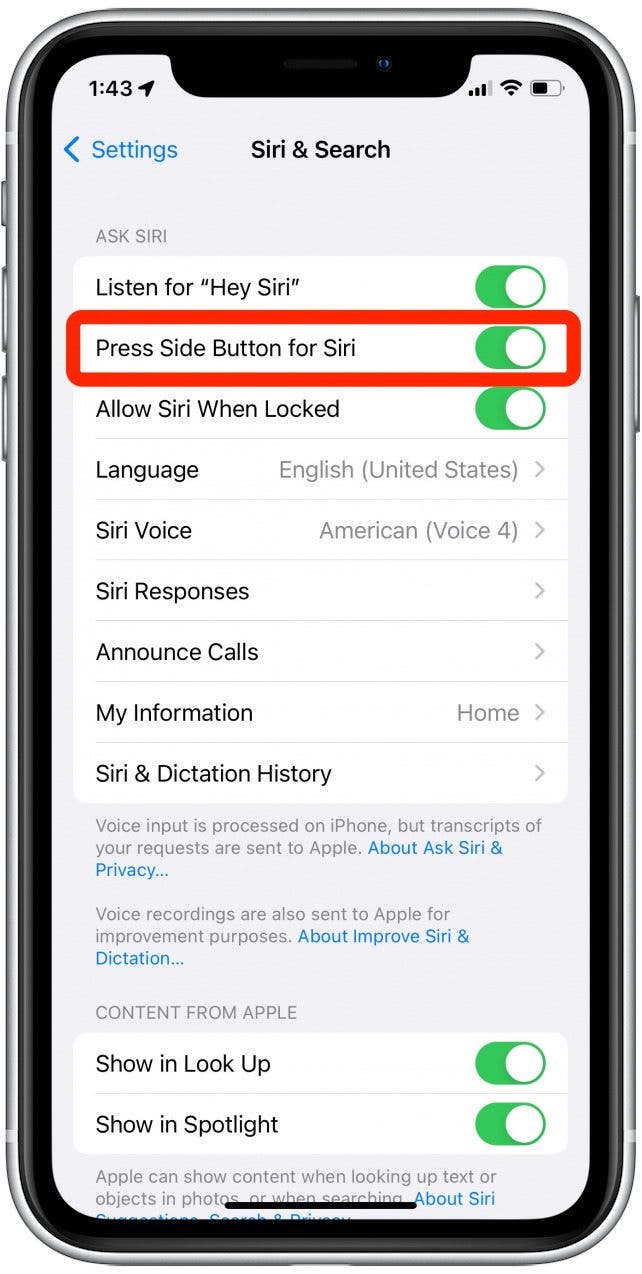
- Siri 图标将会出现,您可以说“向妈妈拨打 FaceTime 电话”,Siri 将开始拨打 FaceTime 电话。

- 如果您希望在手机锁定时能够使用 Siri 进行 FaceTime 通话,请务必切换锁定时允许 Siri到。
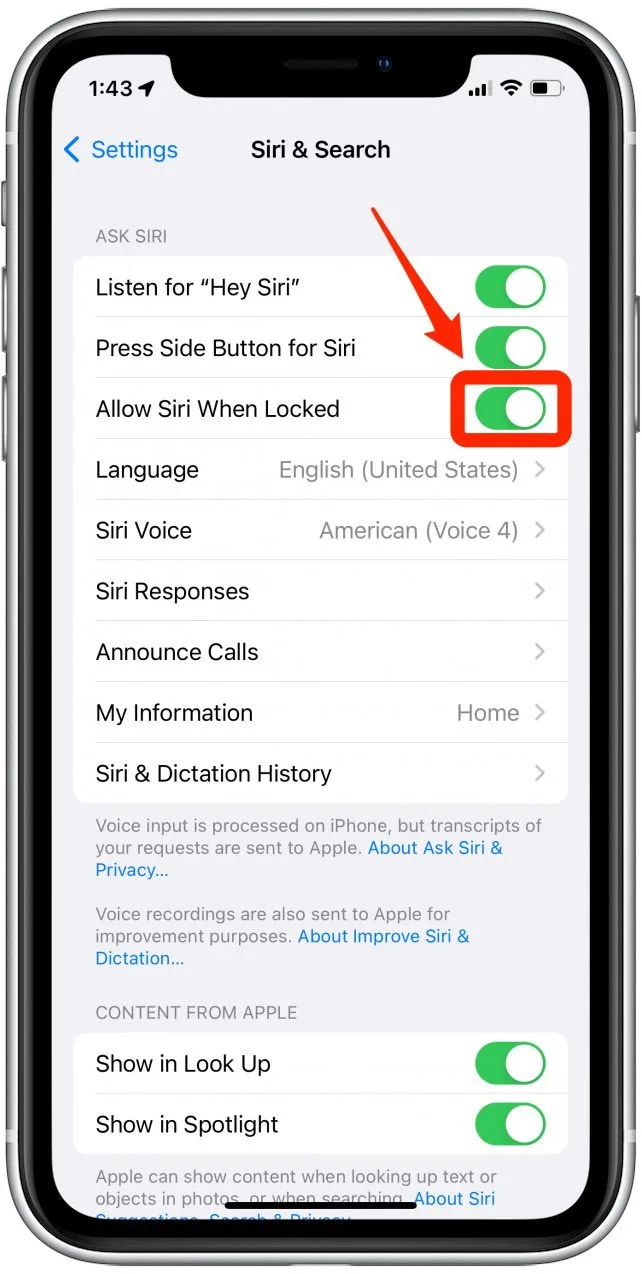
如何与 Android 用户或通过链接进行 FaceTime
与 Android 或非 iPhone 用户进行 FaceTime 通话
与 Android 用户和 Windows 智能手机用户进行 FaceTime 通话就像发送链接短信一样简单。对于由苹果用户和非苹果用户组成的家庭和朋友团体来说,这个选项确实改变了游戏规则。
- 首先,打开FaceTime 应用程序。
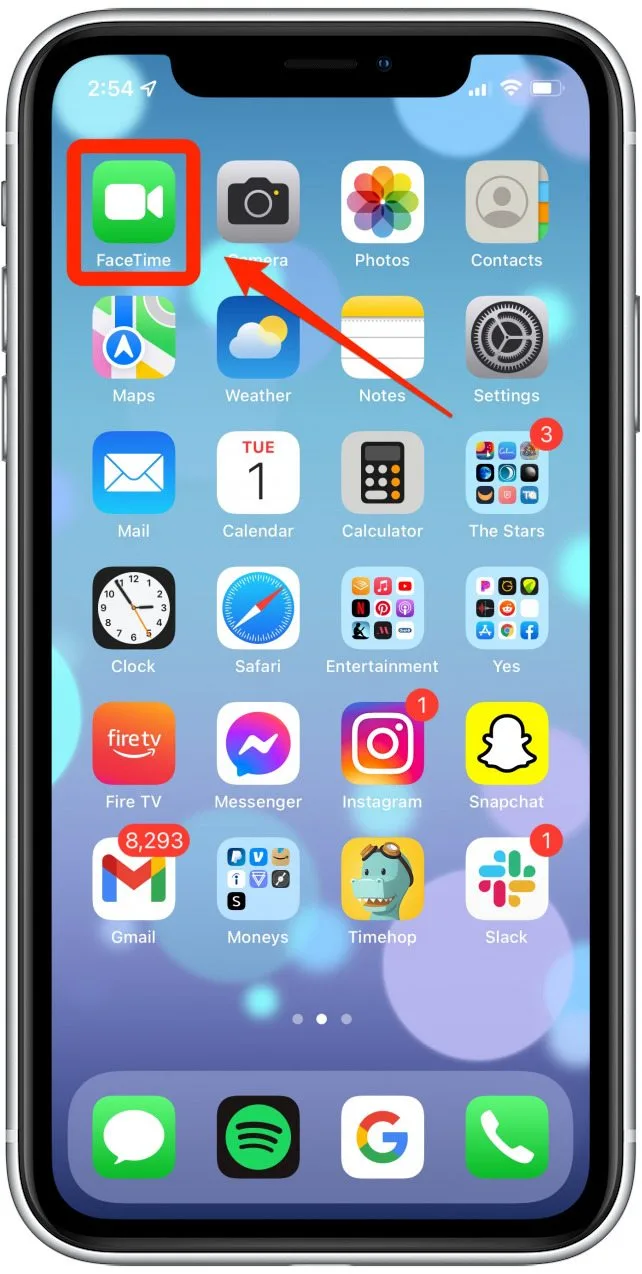
- 点击新的 FaceTime。
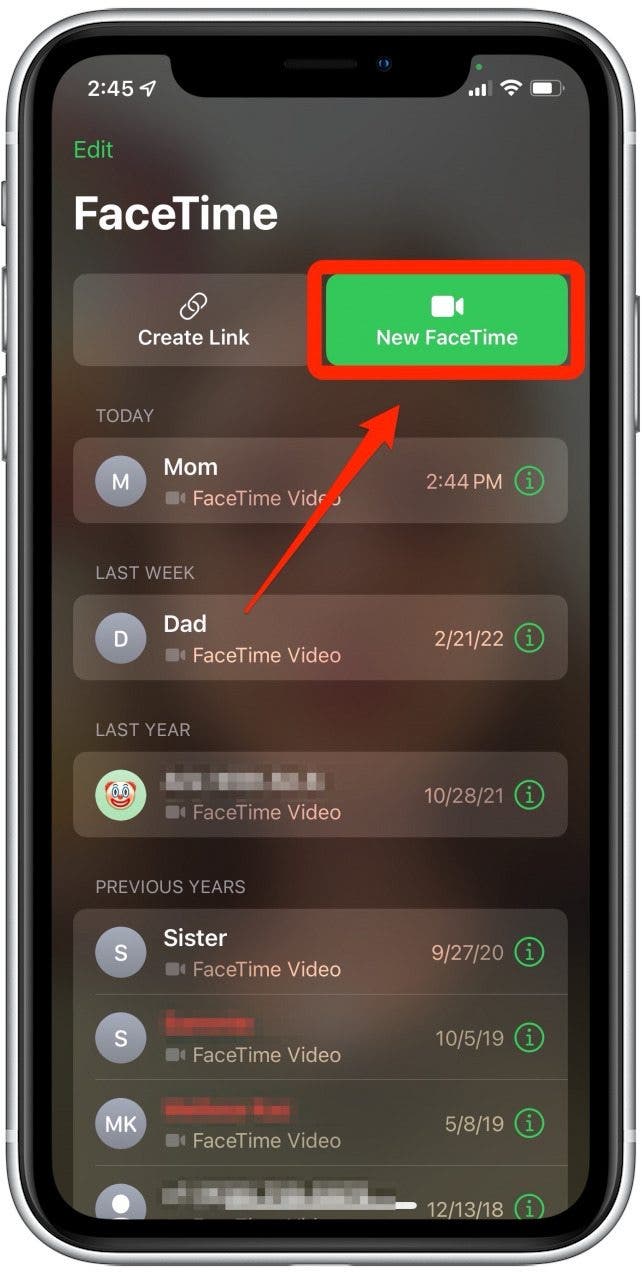
- 输入您要邀请的联系人的姓名。
- 添加非 Apple 联系人时,点按绿色使用消息按钮邀请出现在键盘上方。
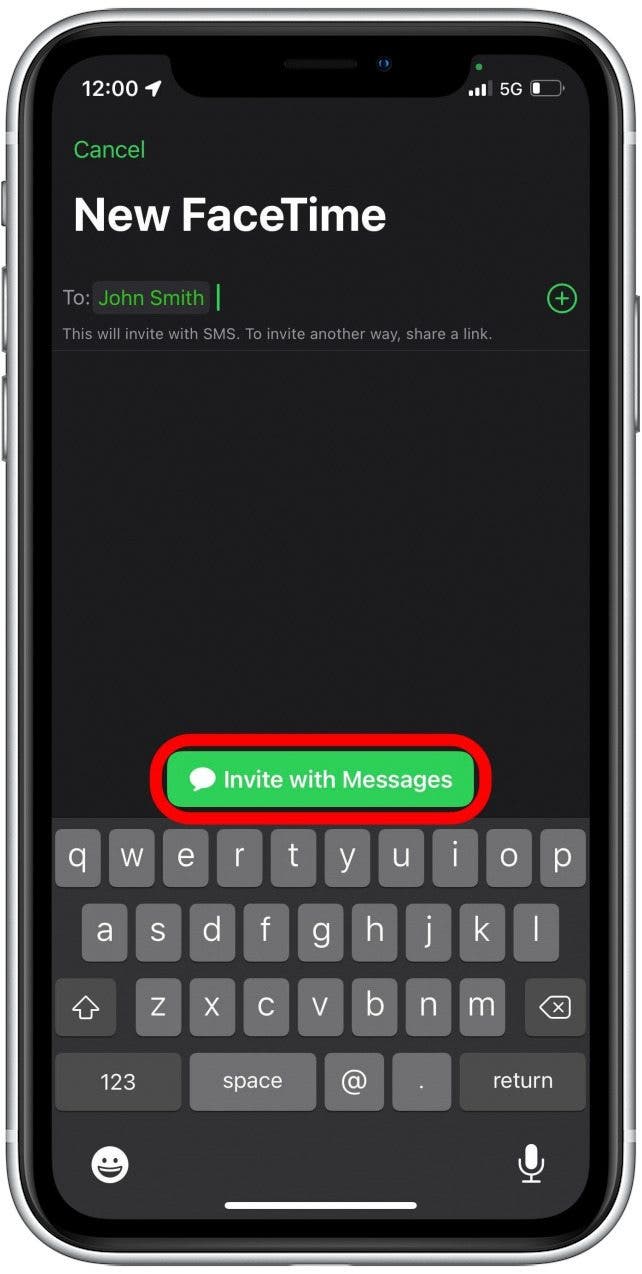
- 撰写短信或保留默认文本,然后点击发送图标发送您的邀请。
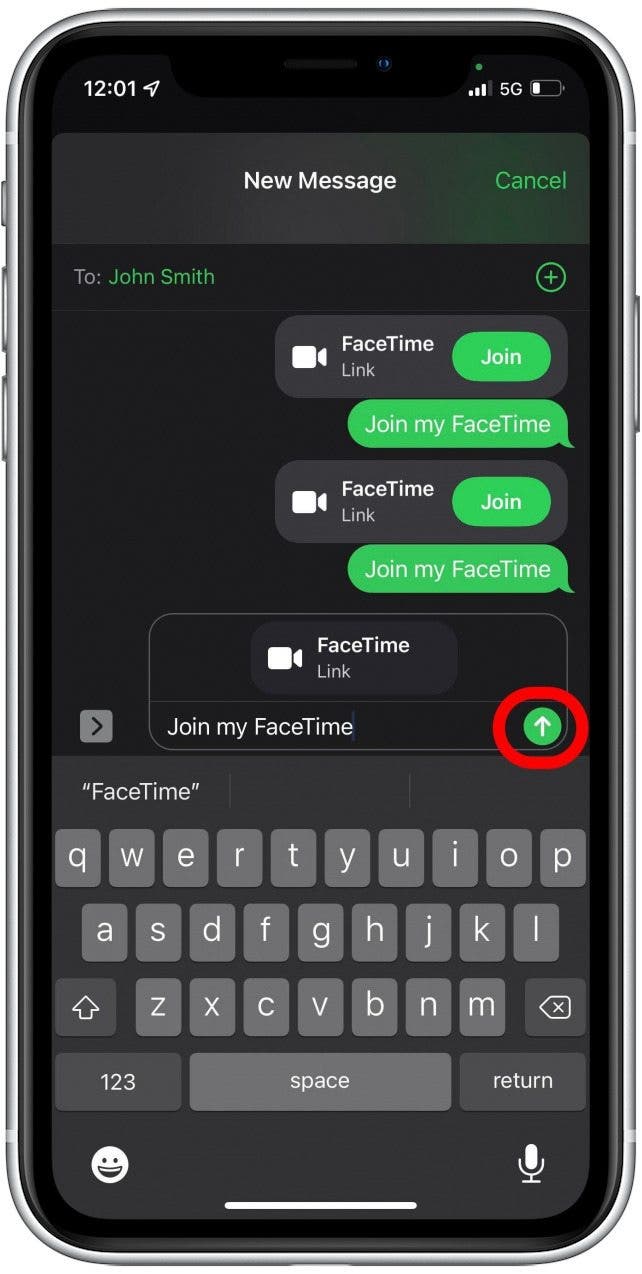
创建链接以开始 FaceTime 通话
在 FaceTime 应用中,您现在可以创建 FaceTime 通话的链接。您可以使用邮件或消息或通过其他应用程序将链接发送给朋友或群组。收件人可以使用此链接加入或发起通话。此链接的功能就像 Zoom 链接一样,使其成为通过 FaceTime 连接的便捷方式。
- 首先,打开 FaceTime 并选择创建链接。
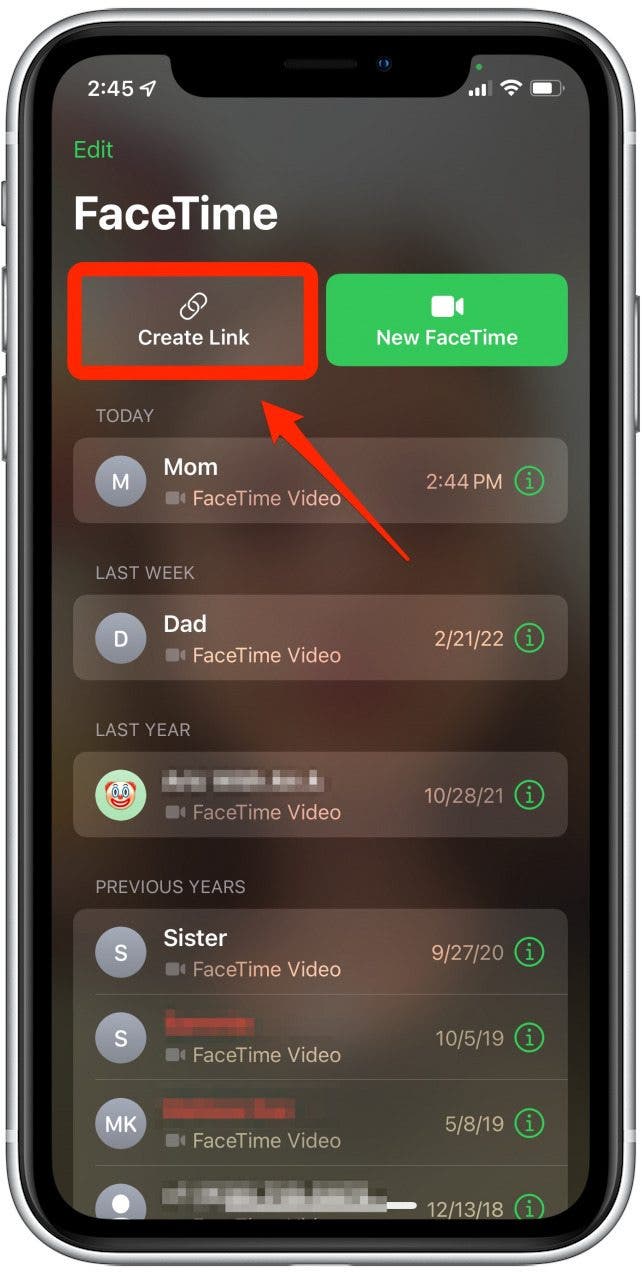
- 从那里,您也可以选择发送地点或发送对象,以及将链接复制并粘贴到您喜欢的任何位置的选项。
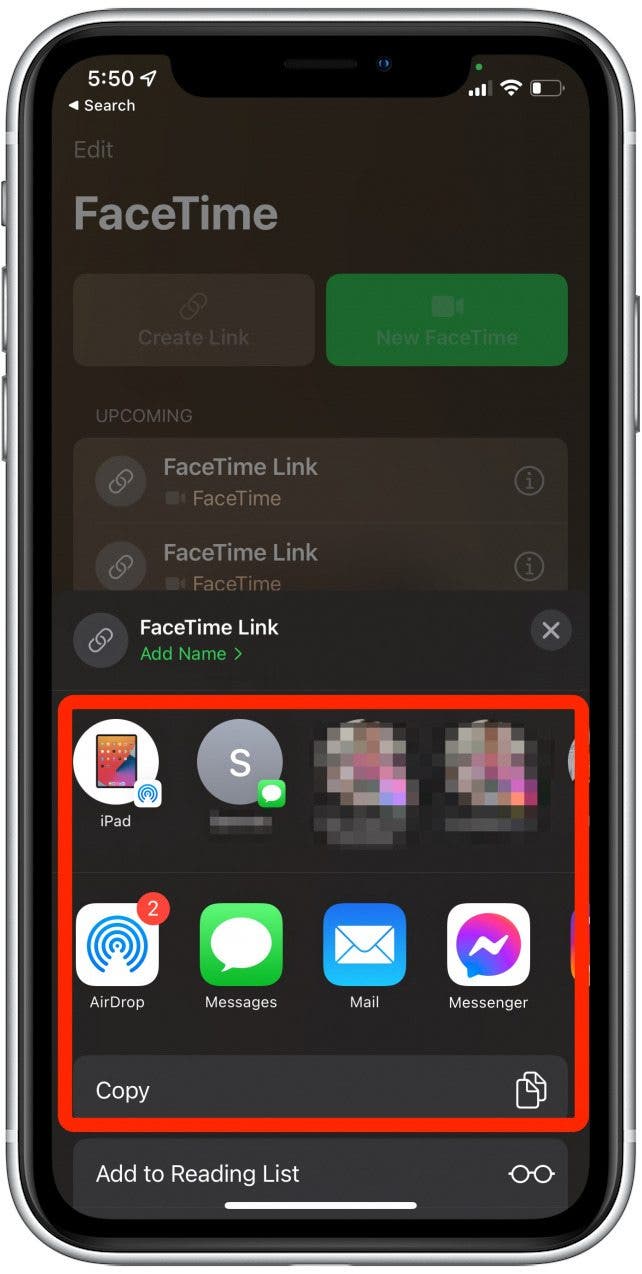
FaceTime 通话开始后
在 FaceTime 通话期间可以进行多项更改;让我们回顾一下您的选择。
静音和暂停音频或视频
如果您不想使用 FaceTime 视频而只想进行音频聊天,则可以选择在开始通话之前发起 FaceTime 音频通话。这对于使用 Wi-Fi 拨打国际电话特别有用。
- 选择绿色电话图标FaceTime 按钮左侧。
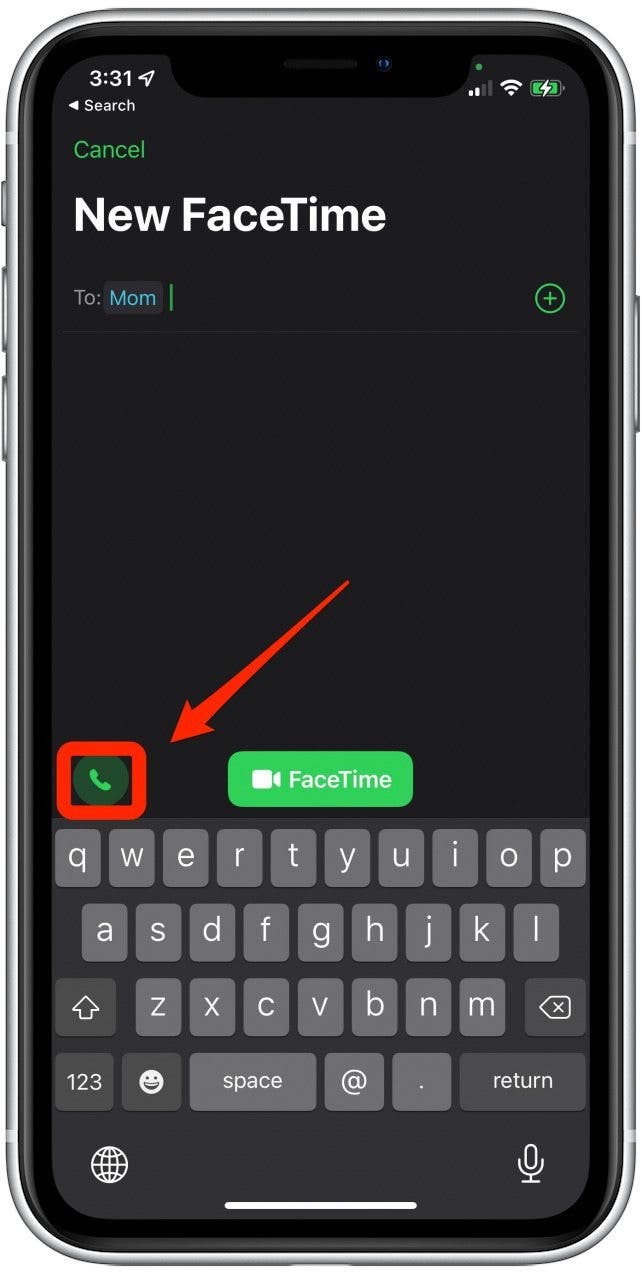
- 如果您想将音频静音,只需点击屏幕,然后点击麦克风图标出现在屏幕顶部的菜单中。
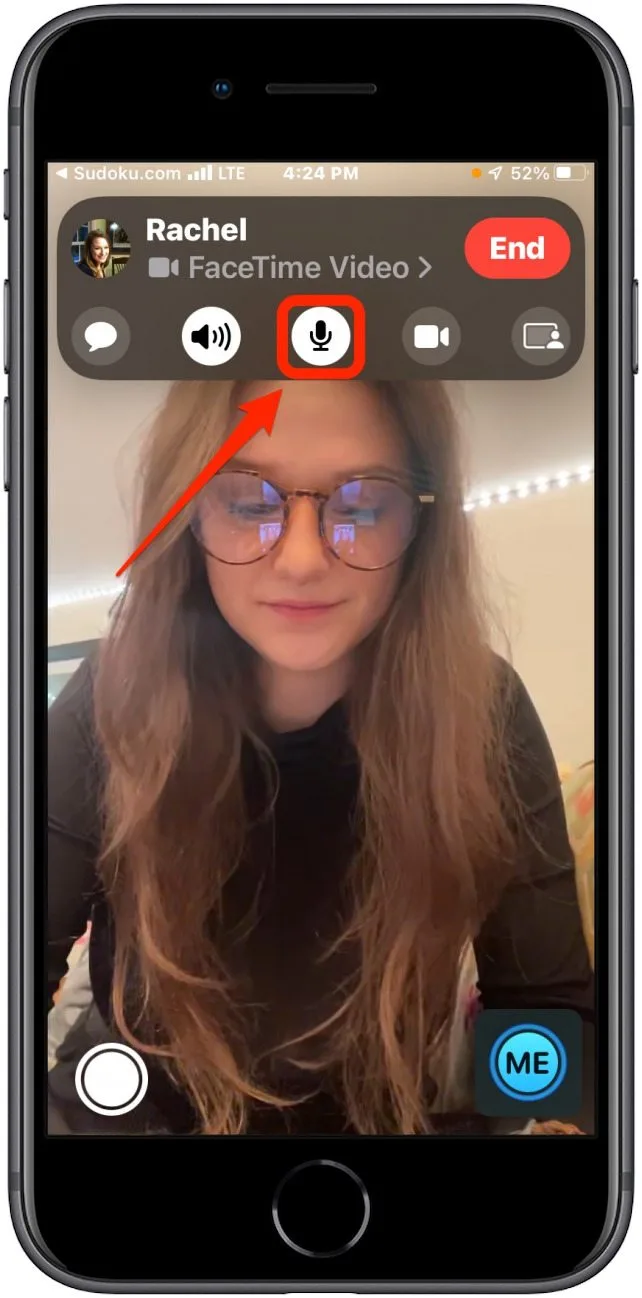
如果您已经开始视频通话并想要切换到音频或关闭摄像头:
- 点击屏幕,然后点击摄像机图标出现在屏幕顶部的菜单中。
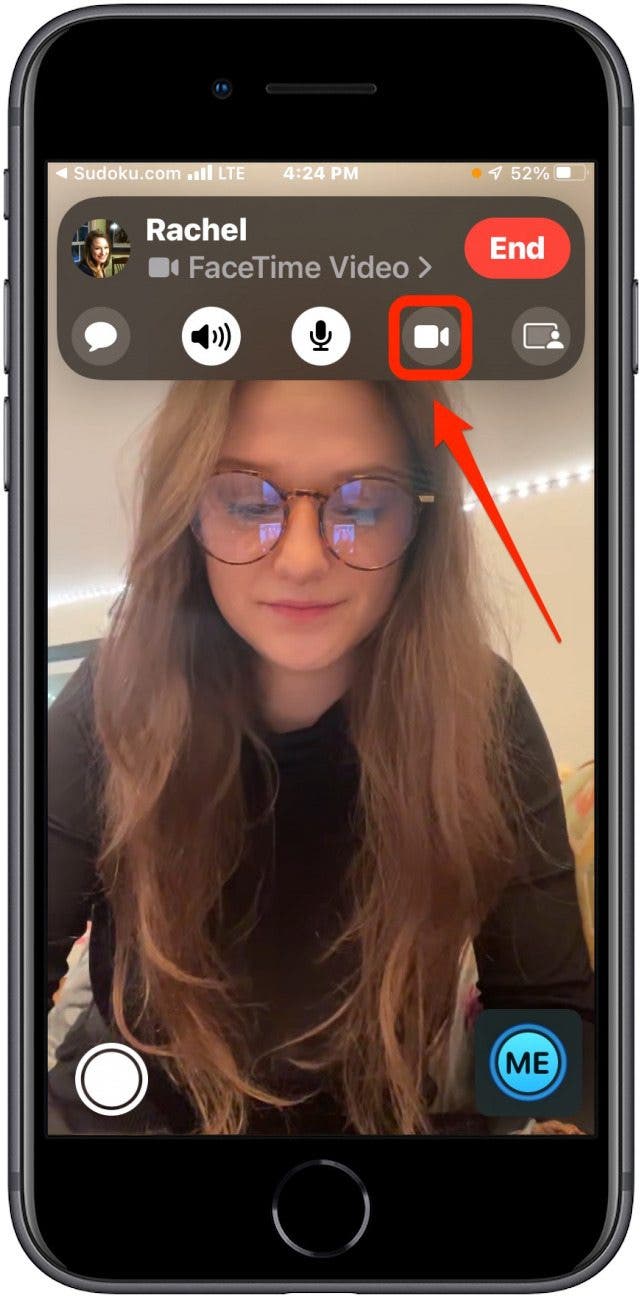
什么是肖像模式?打开和关闭它
人像模式可以模糊背景,同时保持脸部和身体清晰。 iOS 15 对 FaceTime 的更新旨在增强您通话的专业性、清晰度和乐趣。肖像模式不会在整个屏幕上添加滤镜,但它会模糊您的背景,以便相机聚焦在您身上(这样其他人就看不到您身后混乱或分散注意力的场景)。要打开此功能:
- 打开 FaceTime 并加入通话或开始通话。
- 在实际加入通话之前,您可以点击肖像模式图标屏幕底部的以启用过滤器。
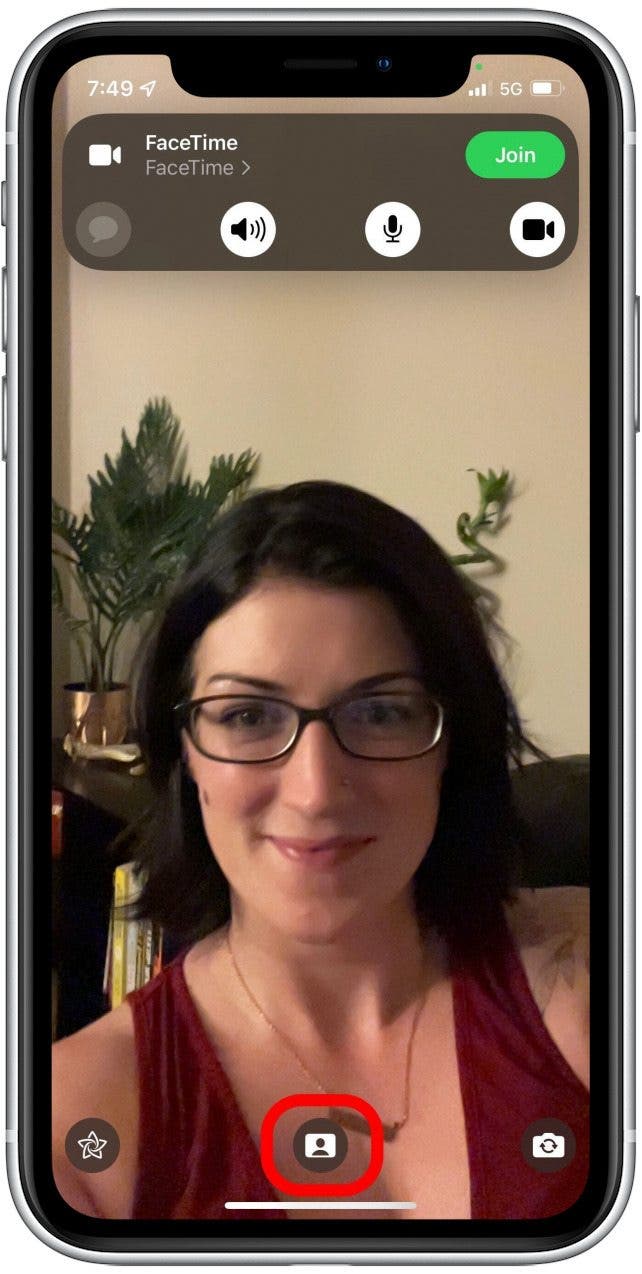
- 或者,您可以在 FaceTime 通话期间启用肖像模式:点击你的照片, 进而点击肖像模式图标在图片的左上角。
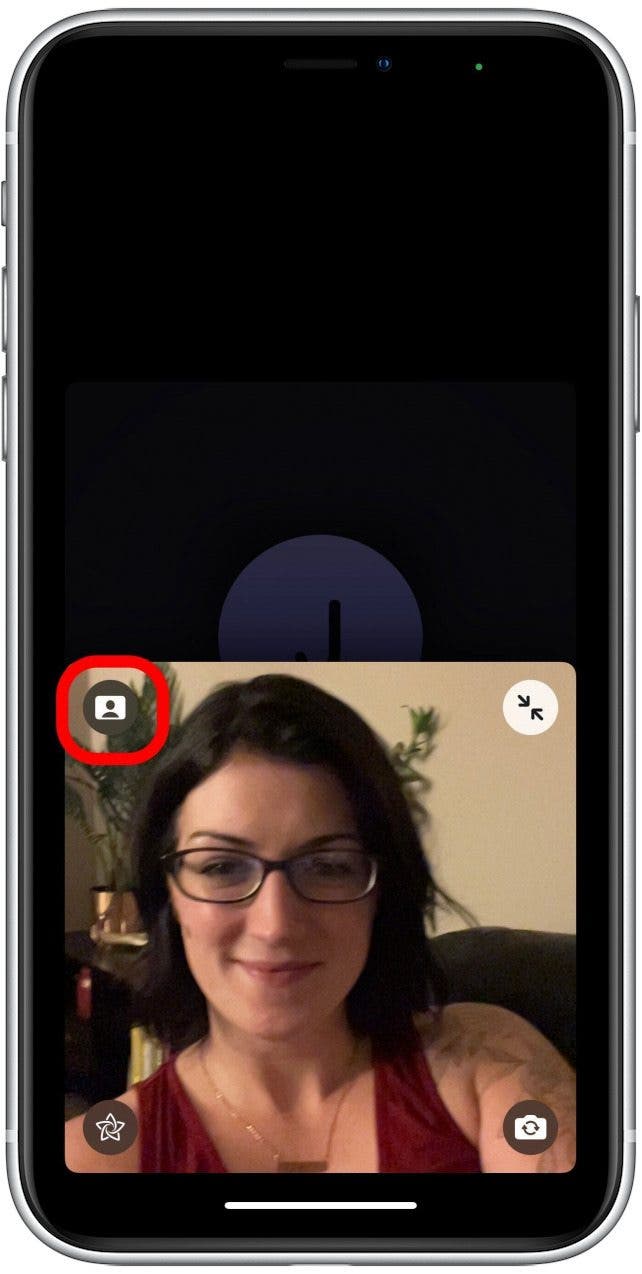
- 启用肖像模式后,图标将为白色,背景将变得模糊。
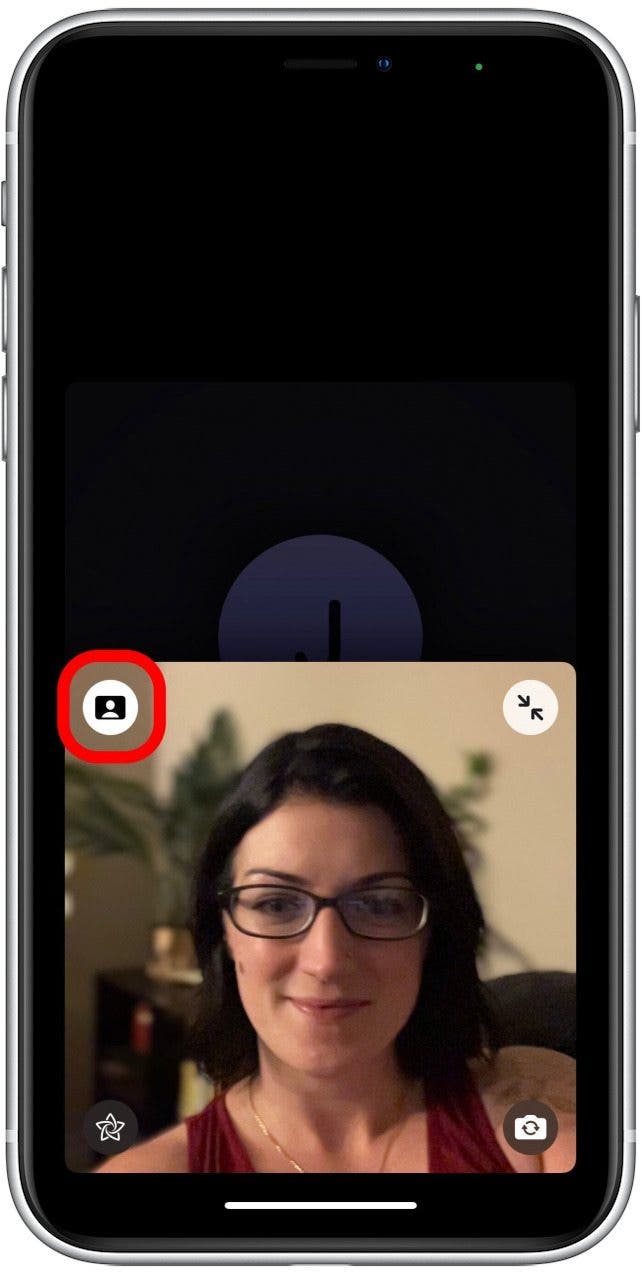
要从控制中心启用纵向模式,请启动 FaceTime 通话并从屏幕左上角向下滑动。如果您的设备带有主页按钮,请从屏幕底部中心向上滑动。
- 从控制中心,点击视频效果。
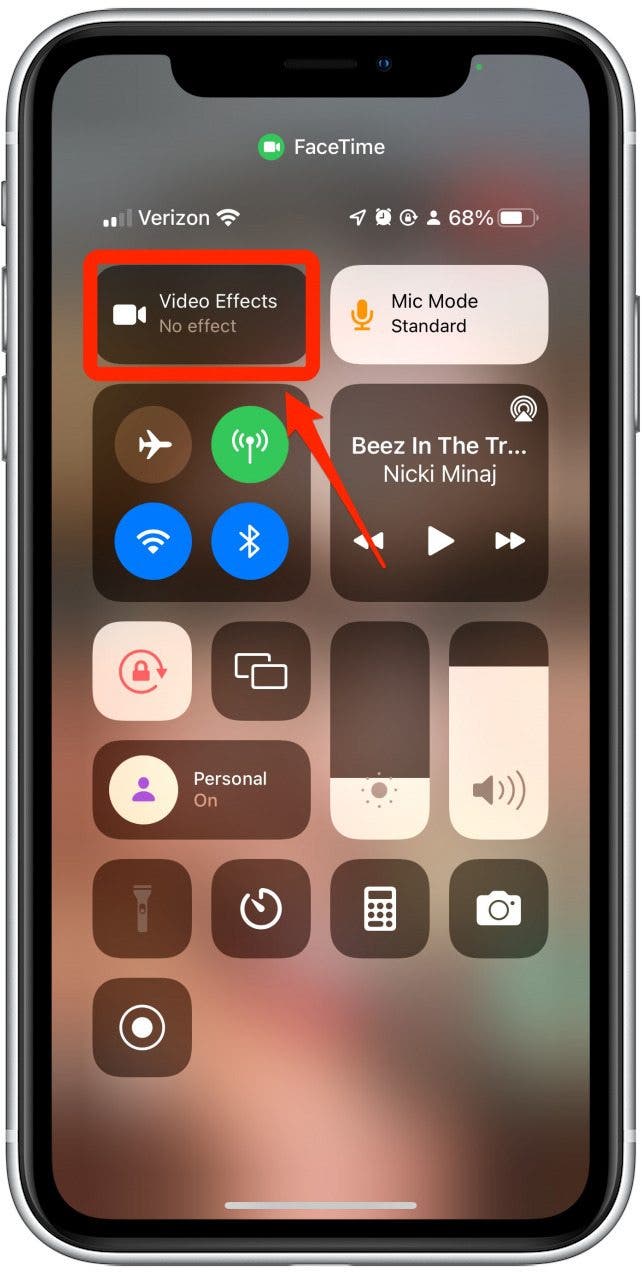
- 然后,点击肖像时尚。
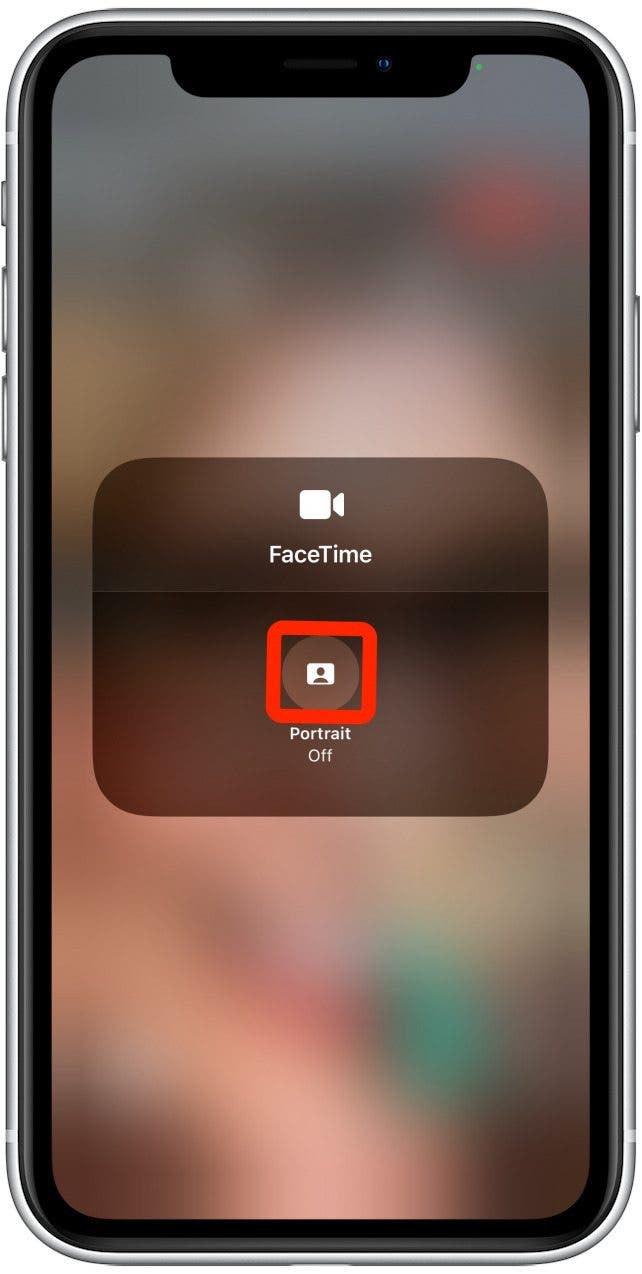
- 启用纵向模式时,该按钮将显示为蓝色。
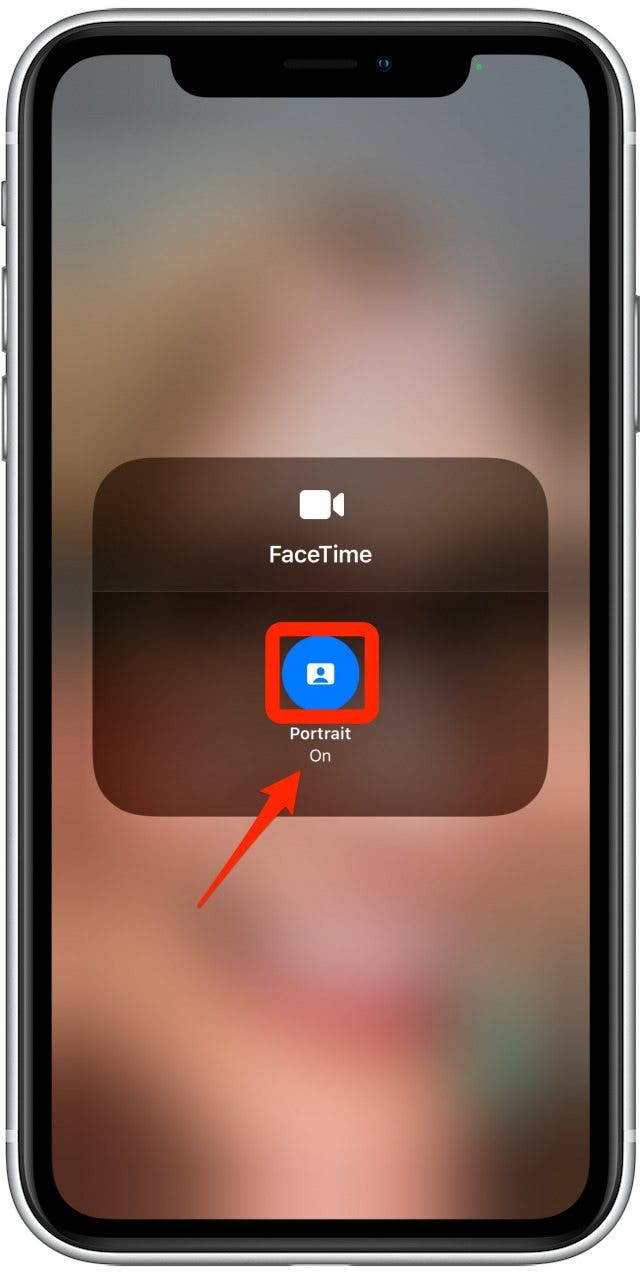
- 在 FaceTime 通话期间,可以随时激活或停用人像模式,因此,如果您改变主意,只需点击该图标即可反转效果。
通过语音隔离和宽频谱提高音频质量
两个音频设置选项可让您更好地控制 FaceTime 通话的音频质量。尤其是在这些天,当人们不可能亲自去餐馆、听音乐会或看演出时,这些功能对于保持团聚的感觉非常有用。
第一个功能称为语音隔离。如果您曾经尝试在嘈杂的地方进行 FaceTime 通话,您就会知道 FaceTime 的音频清晰度有很多不足之处。在 iOS 15 中,Apple 旨在通过为 FaceTime 提供语音隔离麦克风模式来解决这个问题,这样你的声音就能在背景噪音中脱颖而出。
第二个新功能称为广谱音频。此功能会引入并增强您周围的所有背景噪音,以便您的朋友或家人可以以更好的质量听到您所在区域的声音,例如音乐会或电影。您可以通过相同的步骤访问这两个功能。
- 首先打开 FaceTime。然后,从屏幕右上角向下滑动以打开控制中心。如果您的手机有主页按钮,请从屏幕底部中心向上滑动。
- 点击麦克风模式按钮。
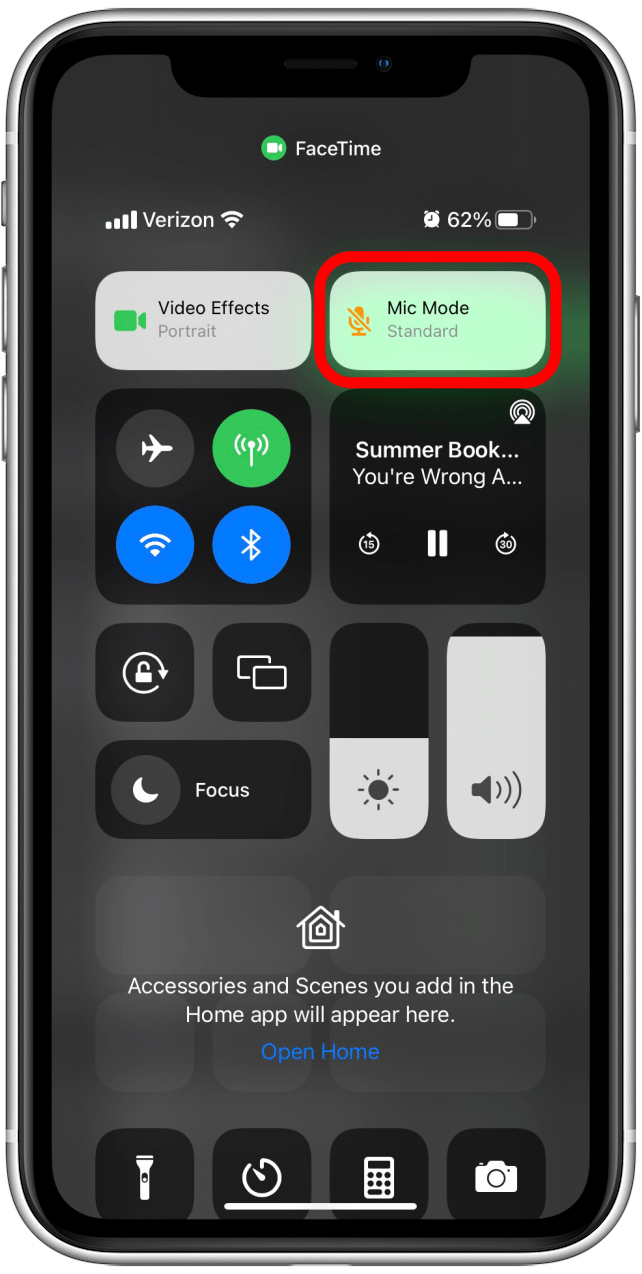
- 从那里,您可以选择标准麦克风模式,或两个新功能之一。选择声音隔离。
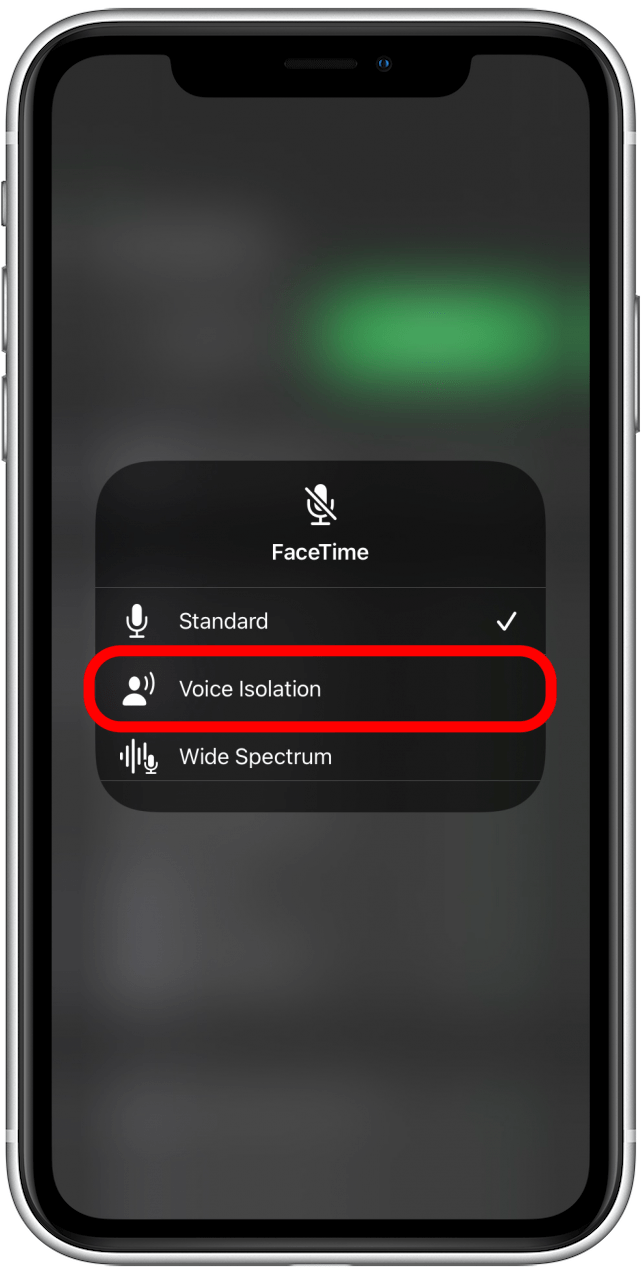
- 或者选择广谱音频。

*重要提示:语音隔离和宽频音频仅适用于运行 iOS 15 或更高版本的 iPhone XR、XS 或 XS Max 及更新版本。
与 Apple SharePlay 互动
您可能想知道什么是 SharePlay?此功能允许您在 FaceTime 通话中分享您在 iPhone 屏幕上看到的内容、播放电影和听音乐。
屏幕共享
在 FaceTime 通话期间共享 iPhone 屏幕非常方便。
- 要在 FaceTime 通话时共享屏幕,请执行以下操作:点击屏幕显示将出现在手机顶部的隐藏菜单。
- 选择最右侧的按钮,该按钮看起来像一个正方形,旁边有一个小人。这是屏幕共享按钮。
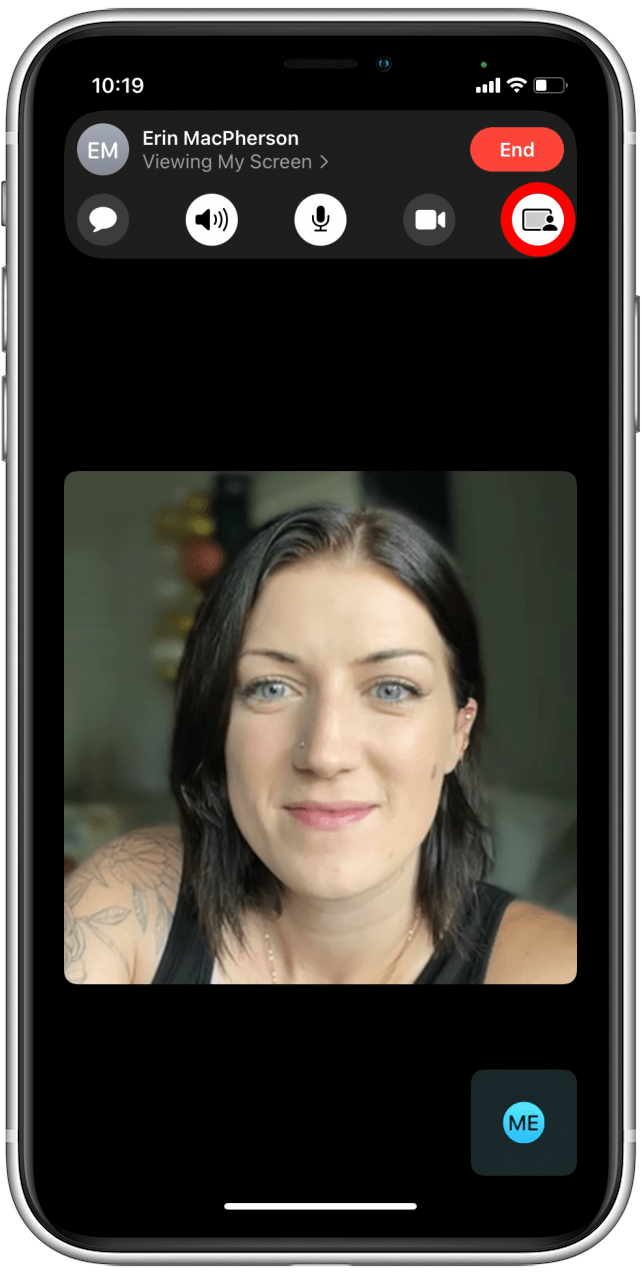
- 选择分享我的屏幕。
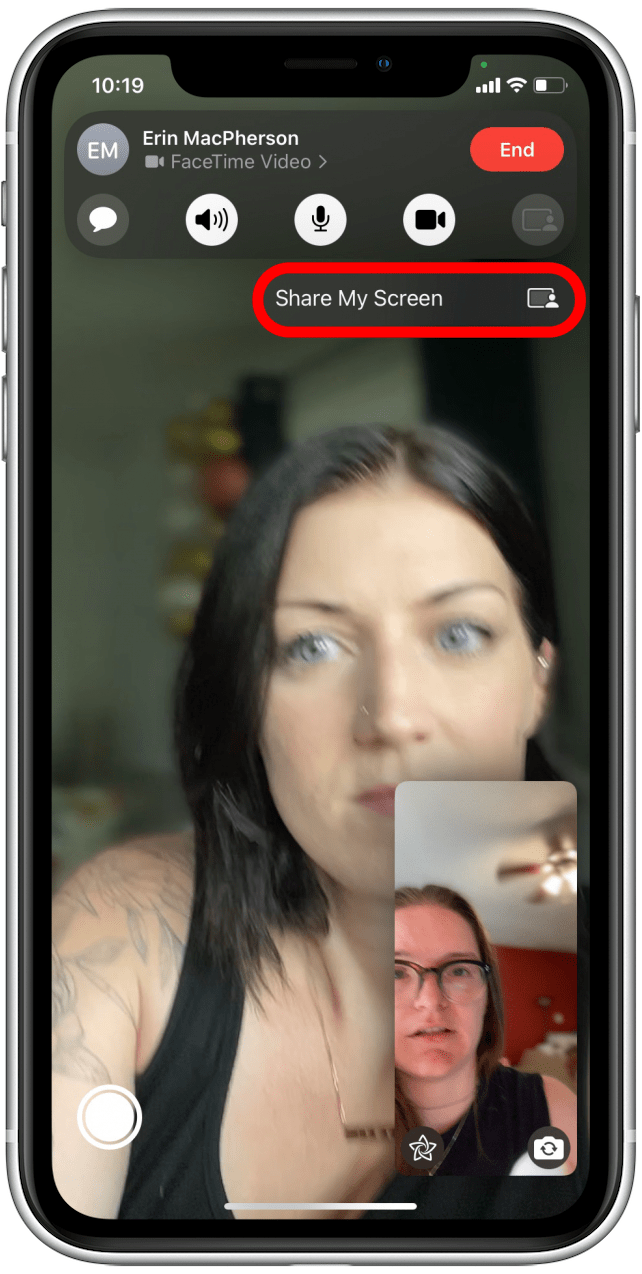
- 在您的屏幕开始共享之前,将会有三秒倒计时。
当您返回主屏幕时,FaceTime 通话中的其他人现在可以看到您在手机上所做的事情。现在,您可以在 iPhone 上执行您需要执行的任何操作,同时向其他人显示通话内容。您的通知将在屏幕共享期间关闭,因此不必担心个人消息会被所有人看到!要停止共享,请用朋友的脸部点击图块以返回通话。然后,再次点击屏幕共享图标以停止共享屏幕。
使用 iPhone 或 iPad 在 FaceTime 上播放音乐
曾经想通过 FaceTime 发起虚拟聆听派对或约会之夜吗?有了 Apple SharePlay,您就可以!要使用 Apple SharePlay,FaceTime 通话中的所有人员都需要拥有 iPhone 或 iPad,并且已将其软件更新到 iOS 15.1 或 iPadOS 15.1。他们还需要订阅受支持的音乐流媒体服务,例如 Apple Music。目前,SharePlay 不支持 Spotify 和 YouTube。
- 首先,您需要开始 FaceTime 通话并返回主屏幕。
- 从此处选择受支持的流媒体服务(例如 Apple Music),然后选择歌曲或专辑。
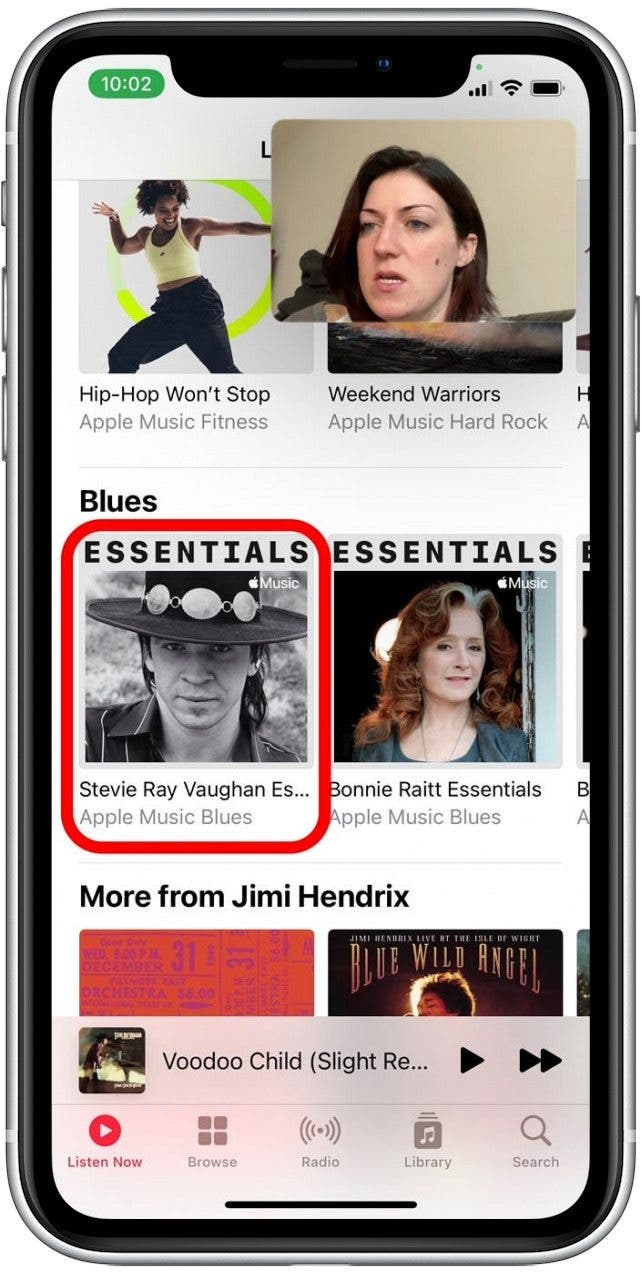
- 将出现一条弹出消息。点击共享播放。
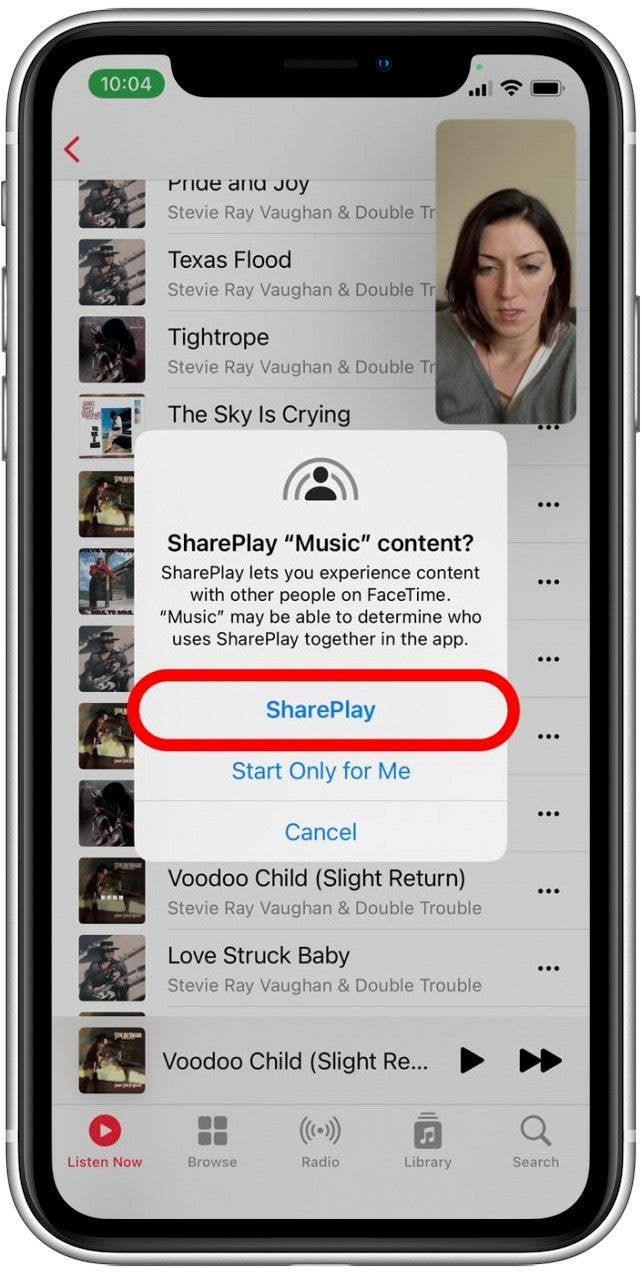
- 通话中的其他人也会收到一条弹出消息,要求他们加入 SharePlay。
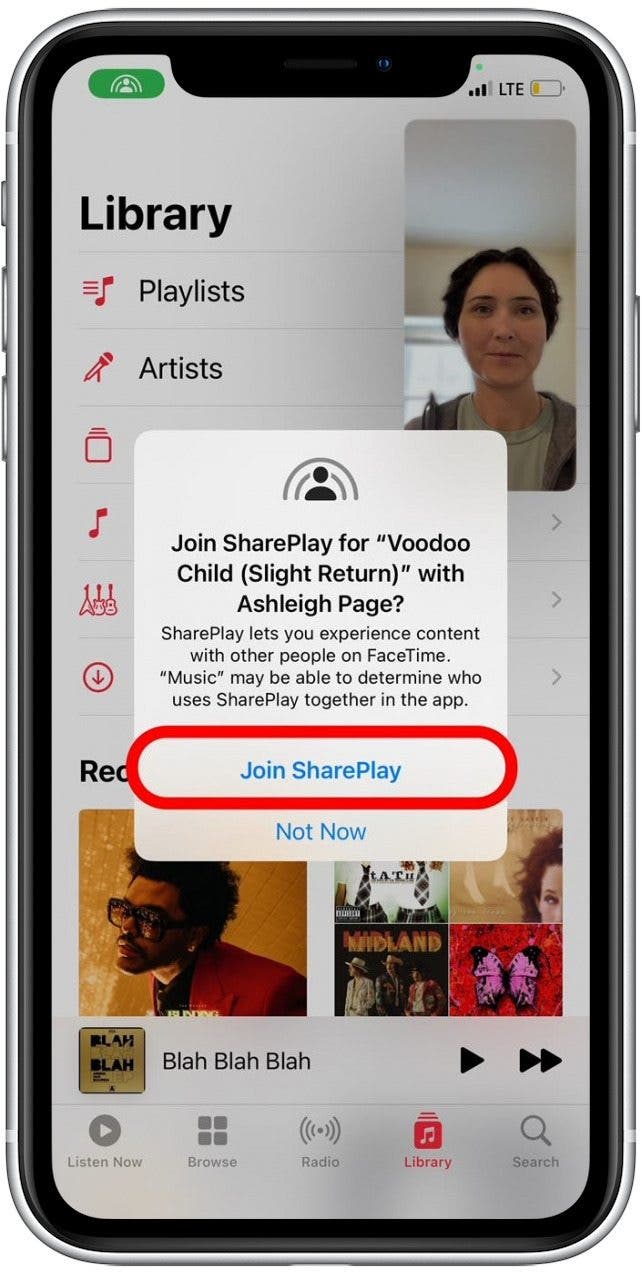
您选择的歌曲或专辑将开始向通话中接受您邀请的所有人员播放。如果多个人有兴趣添加歌曲,您还可以一起创建一个共享播放列表。
使用 SharePlay 在 FaceTime 上观看电影
借助 SharePlay,您还可以在 FaceTime 上一起观看 TikTok 甚至电影!多个流媒体服务已加入 SharePlay 阵容。据苹果公司称,SharePlay 将与 Apple TV Plus、Disney Plus、Hulu、HBO Max、ESPN Plus、NBA 应用、Twitch、TikTok、MasterClass、Paramount Plus 和 Pluto TV 配合使用。如果您要在付费流媒体服务上观看某些内容,则 FaceTime 通话的所有各方都必须订阅该流媒体服务并登录到其设备上才能正常工作。
- 第一的,开始 FaceTime 通话和你的电影好友(或好友)。
- 开始通话后,向上滑动即可返回主屏幕,然后打开流媒体服务由您选择。
- 选择您想观看的节目或电影,然后点击播放。
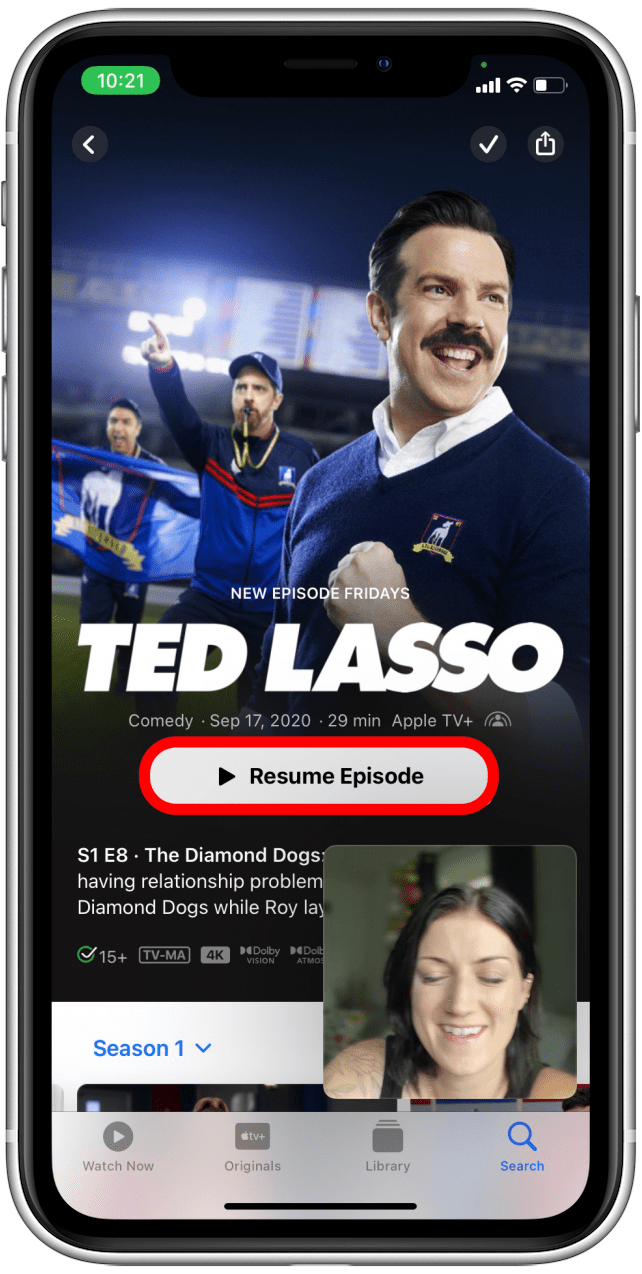
- 您将收到一条通知,告知 FaceTime 上的视频已开始播放,并在左上角看到一个绿色的 SharePlay 图标。 FaceTime 上的任何人都可以播放、暂停、快退、快进或停止视频。
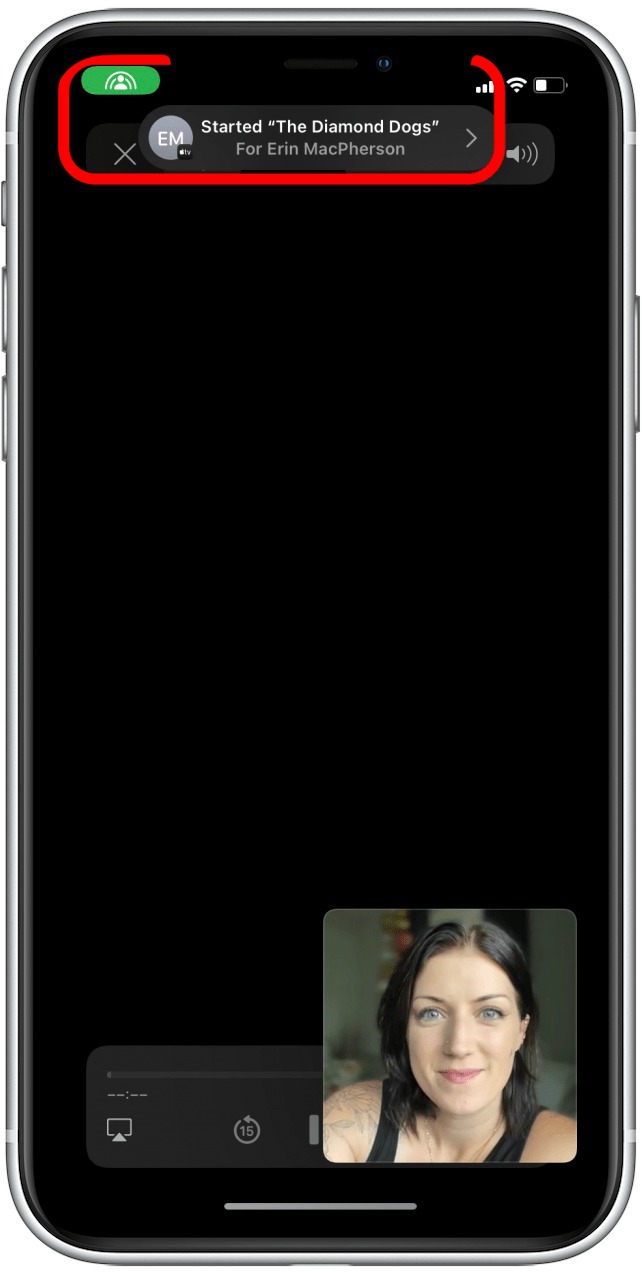
- 关闭视频时,您可以选择是为所有人结束播放还是仅为您结束播放。

不幸的是,Apple 的版权法禁止我们为您截取实际电影或节目的屏幕截图。对此我们深表歉意,但这些步骤仍将为您提供指导。观看愉快!
让 FaceTime 更有趣的其他方法
FaceTime 中有许多奇特的隐藏功能,可以为您的通话增添乐趣。您可以添加过滤器、文本、动画形状和动话贴纸。
- 要访问这些功能,您可以在 FaceTime 通话中点击屏幕,或者点击角落里您自己的图像,然后点击效果按钮。
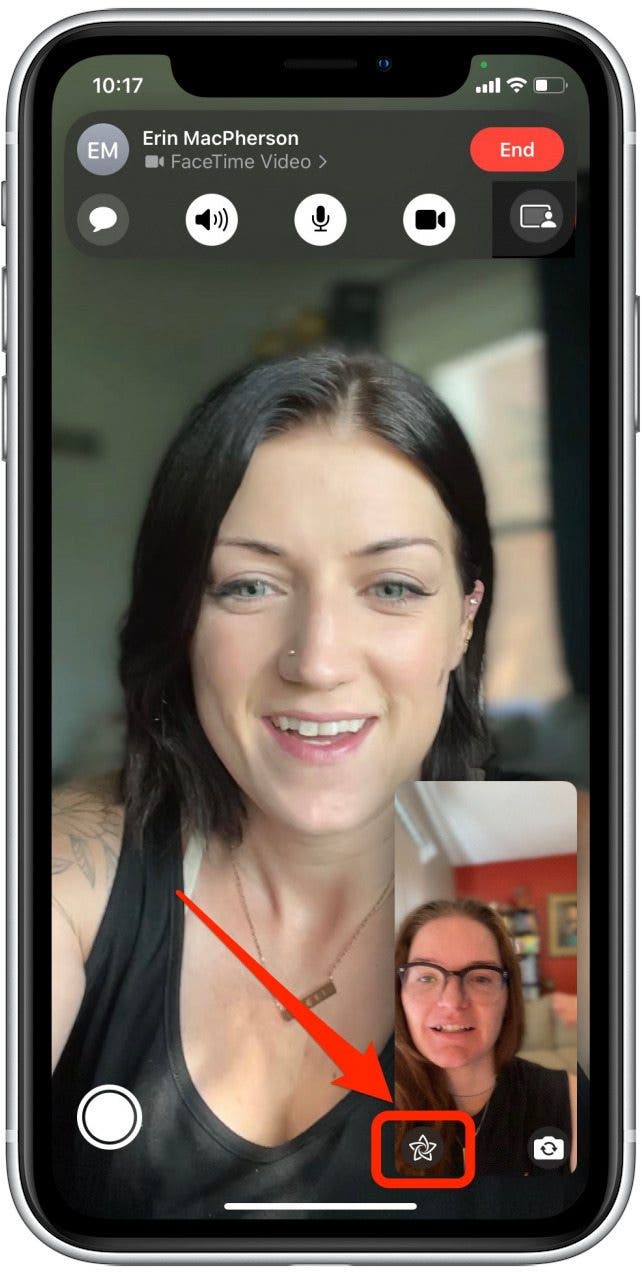
- 您会看到一些选项弹出,其中一个特别受欢迎的功能是拟我表情脸部动画。
拟我表情脸部动画
借助拟我表情过滤器,您可以将自己的脸变成动画角色,例如老鼠或章鱼,甚至霸王龙!
- 为此,请点击最左侧菜单上的第一个图标“拟我表情”图标。
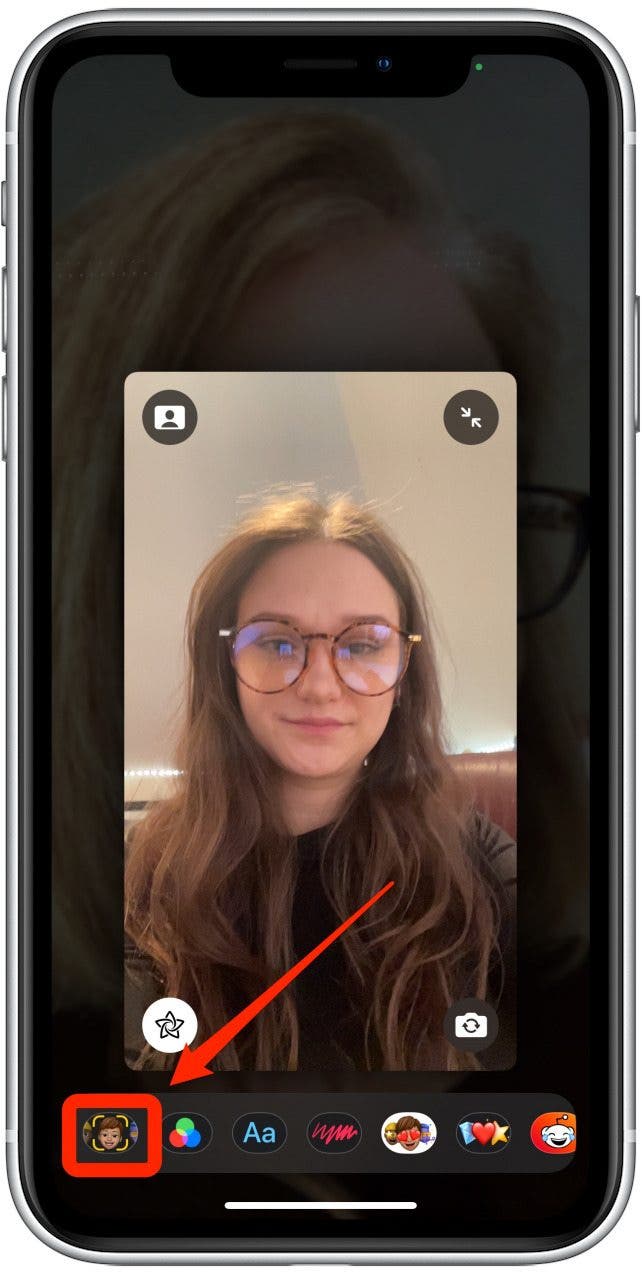
- 您可以水平滚动选项,也可以向上滑动以查看完整菜单。
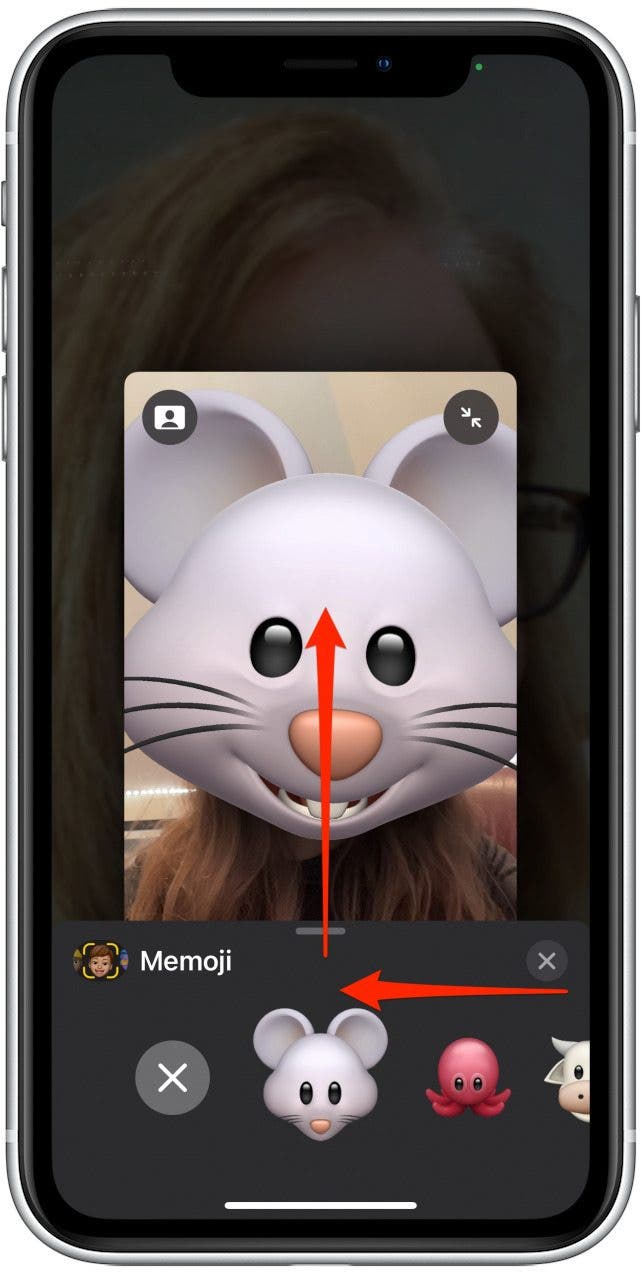
- 选择您想要的贴纸,然后将您的脸放在屏幕上勾勒出的黄色框内的相机视野中。
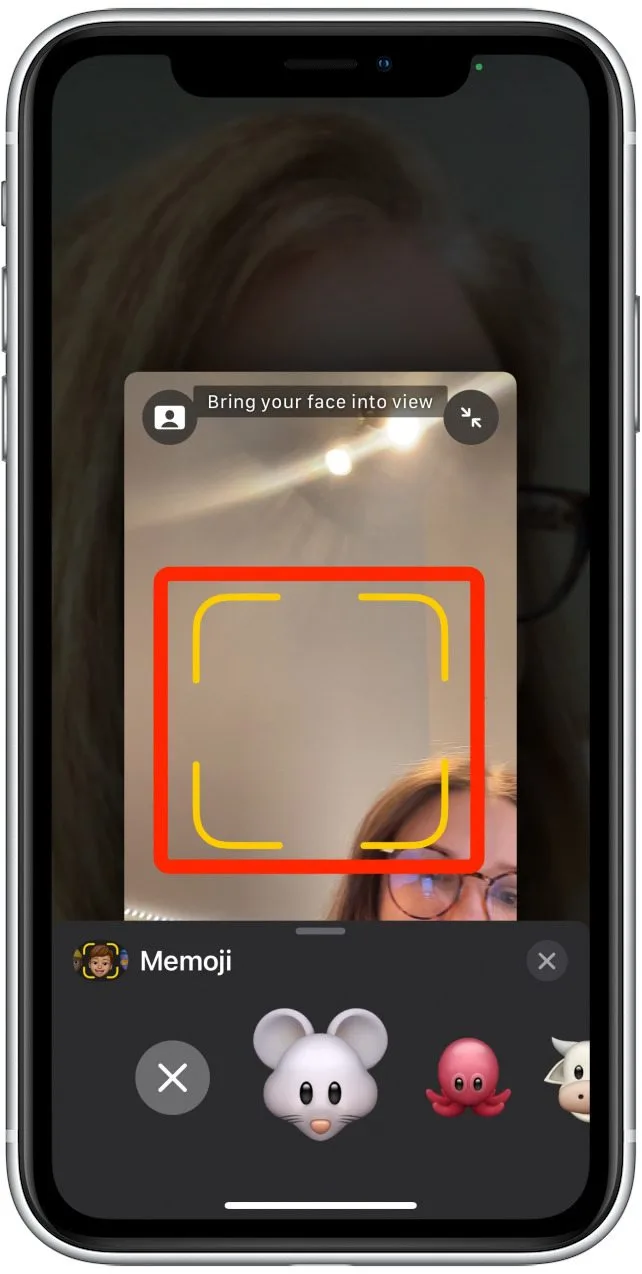
- 您选择的脸部将根据您的面部动作进行动画处理。它既可爱又有趣,但也有点令人毛骨悚然。
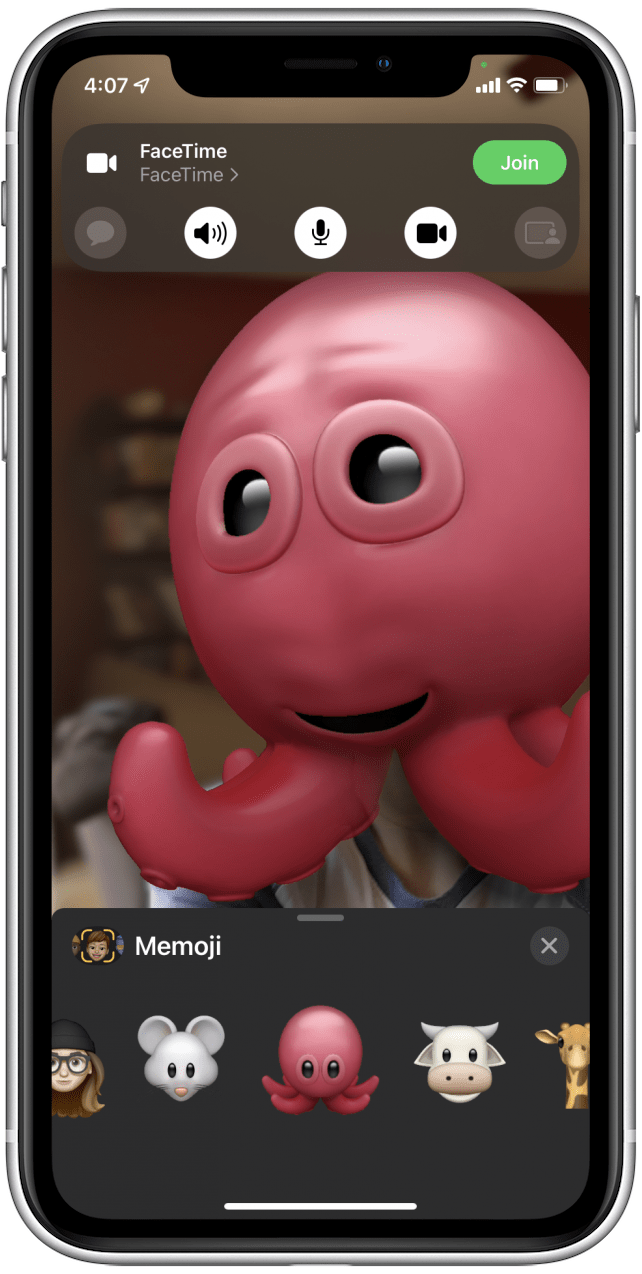
既然您是 FaceTime 专家,请邀请所有朋友加入使用日历应用程序与您进行 FaceTime 通话。与任何软件一样,FaceTime 可能并不总是按预期工作。查看这些 FaceTime 故障排除技巧。如果您运行的是 iOS 15 并拥有 iPhone X 或更高版本,您还可以使用广谱音频升级您的 FaceTime 体验。