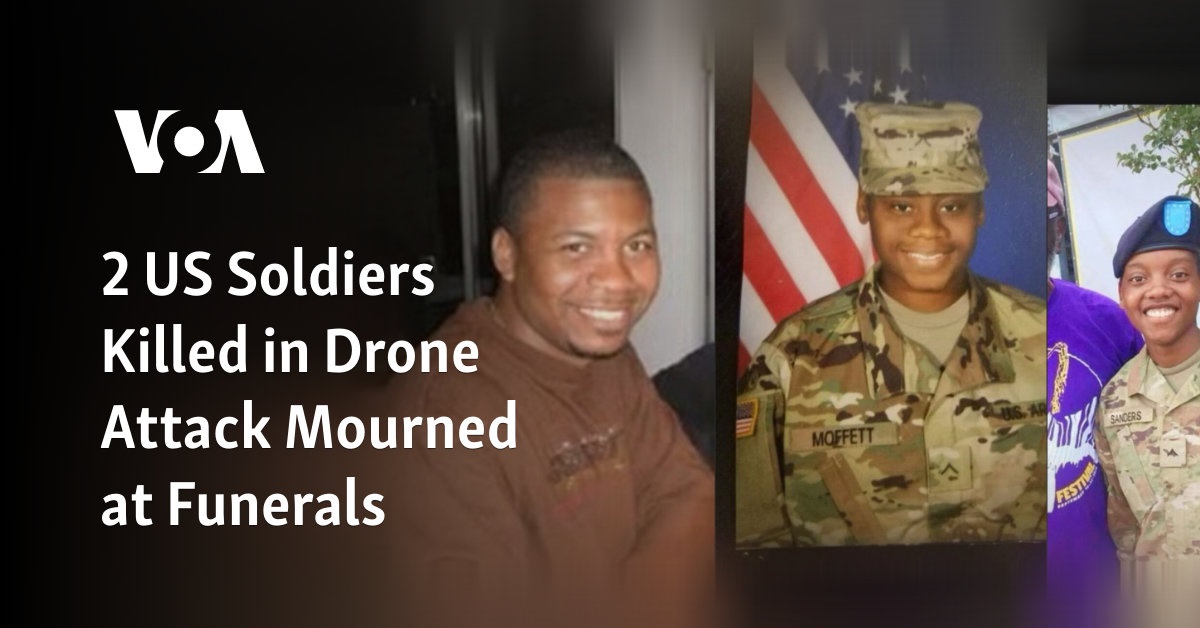Ctrl-Alt-Delete 可以说是最常用的键盘快捷键之一 Windows. 您可以使用它来快速退出您的 PC、访问电源菜单、启动任务管理器以结束不稳定的程序或进程等等。 但是,如果它由于某些神秘原因突然停止工作,它可能会吓到你。
当 Ctrl-Alt-Delete 快捷方式无法在您的设备上工作时,我们已经编制了最佳解决方案 Windows 11台电脑。
在继续进行故障排除之前,您需要检查的第一件事是您的键盘是否工作正常。 将键盘连接到另一台 PC 以检查这些键是否有效。 请参阅我们的指南,了解如何修复无法正常工作的键盘 Windows.
或者,几乎所有 Windows- 兼容的键盘带有两组 Ctrl 和 Alt 键——一组在右侧,一组在左侧。 您可能有第二次机会使用 Ctrl-Alt-Delete 快捷键。
相关流程 Windows 资源管理器对于任务栏、开始菜单、文件资源管理器等的正常运行至关重要。但是,如果它们无法正常运行,您可能会遇到诸如任务栏图标消失、预览窗格不工作等故障。
您可以通过重新启动来快速解决此类问题 Windows 任务管理器中的资源管理器。 就是这样:
步骤1: 按 Windows + X 键打开高级用户菜单并选择任务管理器。
第2步: 在出现的任务管理器窗口中,停留在进程选项卡上并选择 Windows 探索者进程。 然后,单击重新启动任务按钮。
如果您看到多个与文件资源管理器相关的进程,请选择内存使用率较高的进程。

重启后 Windows Explorer,Ctrl-Alt-Delete 快捷方式将正常工作。 如果这没有帮助,请转到下一个解决方案。
3. 检查 Windows 更新
虽然这看起来微不足道,但您几乎可以解决您的所有问题 Windows 具有简单软件更新的计算机。 更新版本 Windows 确保您拥有最新的错误修复、驱动程序和最新的安全更新,以帮助提高计算机的性能和稳定性。
您可以通过以下方式检查 Windows 更新你的 Windows 11 台电脑:
步骤1: 按 Windows + I 键一起打开“设置”应用程序。

第2步: 选择 Windows 从“设置”窗口的左侧栏更新。

第 3 步: 现在单击检查更新按钮。

如果有新的 Windows 更新可用,请安装它并检查它是否修复了损坏的文件以及依赖于这些文件的功能。
无法下载 Windows 更新? 查看我们的修复指南 Windows 11 更新未下载或安装。

4.更新或重新安装键盘驱动程序
Windows 如果驱动程序不稳定或过时,11 可能无法正常运行。 这可能是您的键盘出现故障的原因。 因此,最好在计算机上更新或重新安装键盘驱动程序。
以下是您可以轻松更新或重新安装键盘驱动程序的方法 Windows 11 个电脑。
步骤1: 右键单击“开始”按钮并从列表中选择“设备管理器”。

第2步: 在“设备管理器”窗口中查找“键盘”选项,然后双击将其展开。

第 3 步: 在键盘下,右键单击“HID 键盘设备”并选择“更新驱动程序”。

步骤4: 在“更新驱动程序”窗口中,单击“自动搜索驱动程序”。

第 5 步: 让它搜索经过验证的最新驱动程序 Microsoft 为你的键盘。 它将查找并安装最新的驱动程序(如果有)。 否则,请单击右下角的关闭按钮。
您单击“通过 Windows 更新选项。 否则,您可以查看键盘制造商的网站以获取最新的驱动程序。

第 6 步: 如果找不到键盘的任何新驱动程序,请右键单击“HID 键盘设备”并选择“卸载设备”。

第 7 步: 在出现的确认对话框中,单击“卸载”。

重新启动您的电脑并 Windows 11 会自动搜索相关的键盘驱动并为您安装。
5. 运行 SFC 和 DISM 扫描
您可以快速运行 SFC(系统文件检查器)扫描,然后运行 DISM(部署映像服务和管理)扫描,以检测并修复 PC 上的损坏文件,具体步骤如下:
步骤1: 按 Windows + S 键并键入命令提示符。 然后,从命令提示符的结果中,单击“以管理员身份运行”。

第2步: 当屏幕上出现用户帐户控制 (UAC) 提示时,单击是。

第 3 步: 在终端窗口中键入以下命令,然后按 Enter:
SFC /scannow
该命令指示 Windows 扫描您 PC 上损坏的 DLL(动态链接库)和其他重要系统文件。 此外,如果检测到任何损坏,运行此命令会将损坏的系统文件替换为正常运行的文件。

SFC(系统文件检查器)扫描完成扫描您的 PC 后,您会看到一条消息,指示它是否发现任何需要修复的问题。
如果 SFC 扫描没有发现任何问题,您会收到一条消息,“Windows 资源保护没有发现任何完整性违规。 但是,如果发现与损坏的配置文件相关的任何问题,它会自动为您修复它们。

步骤4: 完成 SFC 扫描后运行 DISM(部署映像服务和管理)扫描。
DISM 命令扫描操作系统的损坏和修复问题。 DISM 还会扫描恢复和引导扇区是否有损坏,如果检测到任何损坏,则恢复文件的弹性。
要在您的 PC 上执行 DISM 扫描,请一次执行一个命令下面列出的所有命令,方法是将它们复制并粘贴到命令提示符中,然后按 Enter 钥匙。
DISM /Online /Cleanup-Image /CheckHealth
DISM /Online /Cleanup-Image /ScanHealth
DISM /Online /Cleanup-Image /RestoreHealth

此 DISM 扫描可能需要一些时间。 完成两次扫描后重新启动您的 PC,看看它是否有助于解决您的问题。
6.使用系统还原
由于不小心更改了关键系统设置或安装了不稳定的应用程序,你可能会在 PC 上遇到问题。 但是,您可以通过执行系统还原快速撤销此类更改并修复您电脑上的大多数问题。
请注意,如果您的 PC 上未启用系统还原,则无法使用此方法。 要在您的 PC 上启用系统还原,请查看我们关于在 PC 上使用系统还原的指南 Windows 11.
以下是如何在您的设备上执行系统还原 Windows 11 台电脑:
步骤1: 点击 Windows 任务栏上的搜索图标并键入创建还原点。 然后,选择搜索结果下方的打开按钮。

第2步: 当屏幕上出现“系统属性”窗口时,单击“系统还原”。

第 3 步: 单击“下一步”开始恢复过程。

步骤4: 选择要使用的还原点。 如果需要,单击扫描受影响的程序以查看在创建还原点之前对系统所做的更改。 然后,单击“下一步”。

第 5 步: 确认要将系统还原到的还原点。 确认无误后,点击完成开始自动恢复过程。

修复 Ctrl-Alt-Delete Windows 11
上述解决方案将帮助您修复 Ctrl-Alt-Delete 快捷方式 Windows 11台电脑。 然后,您可以使用它立即访问任务管理器、切换用户帐户、锁定您的 PC 等等。