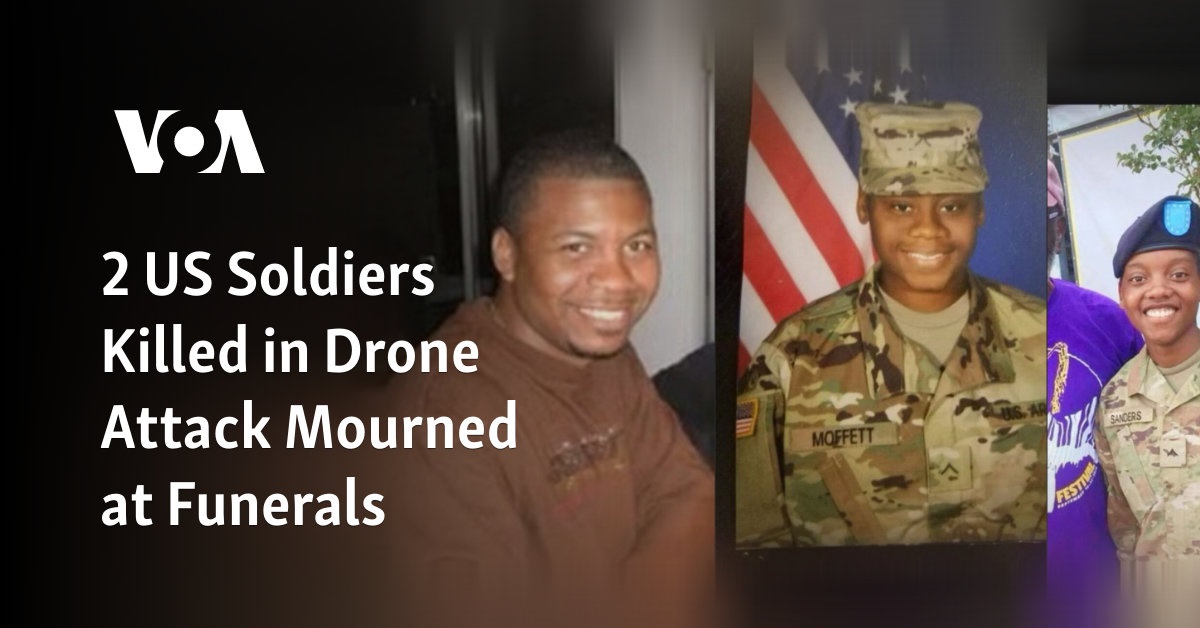最近,很多用户反映图片加载不正确 Google Chrome. Chrome 是最好的浏览器之一,但有时您可能会遇到图像图标损坏等问题。
如果多个网站同时运行,可能会出现此问题。 由于损坏的缓存、有问题的扩展、禁用的 Javascript 或配置错误的设置,也可能会发生此问题。
面对这个问题没什么好担心的。 这不仅常见于 Google Chrome但用户使用 Firefox 也 Microsoft Edge 也报告面临着类似的问题。
本文将讨论各种故障排除步骤,以帮助修复损坏的图像图标 Google Chrome.
有各种故障排除步骤可帮助修复损坏的图像图标 Google Chrome, 例如-
1.禁用杀毒软件
由于系统上的防病毒软件,您可能经常会遇到这个问题。 这种情况可能是由于您使用的第三方防病毒软件造成的。 您应该暂时尝试禁用系统上的防病毒软件。 尝试禁用它; 如果这对你有用,你将不得不卸载它。
但是,如果您的 PC 上没有任何第三方防病毒软件并且依赖于 Windows 安全,你应该禁用它并检查你是否仍然面临问题。 如果出现此问题的原因不是防病毒软件,那么您可能应该转到本文中的下一个故障排除步骤。
2.更新 Google Chrome
由于浏览器过时,您也可能会遇到此问题。 将您的浏览器更新到最新版本,然后检查您是否仍然遇到问题。 为此,请按照以下步骤操作 –
- 打开 Chrome的菜单,点击 帮助然后 About Google Chrome.
- 你现在会看到 Chrome 正在检查更新. 下载并安装您在此处找到的最新更新。
- 检查您是否仍然面临问题。
3.启用显示所有图像选项
图像图标损坏的问题可能发生在 Google Chrome 如果未选择显示所有图像选项。 在这种情况下,用户需要启用该选项。 为此,步骤如下 –
- 单击浏览器右上角出现的三个点,然后单击 设置。

- 选择 隐私和安全 选项。

- 在这里,点击 站点设置 并选择 这 图片 选项。


- 然后,选择选项 网站可以显示图像 启用它。 完成后,问题应该很可能得到解决。

4.启用JavaScript
另一种修复损坏的图像图标的方法 Google Chrome 是切换设置 chrome 进入javascript设置。 其步骤如下-
- 点击 菜单 右上角的图标,然后点击 设置。
- 在里面 隐私和安全 部分,点击 站点设置。

- 在这里,点击 JavaScript 并选择 网站可以使用 Javascript 选项。


5.禁用扩展
如果用户遇到图像图标损坏的问题 Google Chrome, 这可能是由于用户正在使用的扩展。 这可以通过禁用有问题的扩展来解决。 为此,请按照以下步骤操作 –
- 打开 Chrome的菜单,选择 更多工具 选项并点击 扩展.

- 选择引起问题的扩展。 禁用切换 出现在它旁边。

- 最后,重新启动浏览器以检查问题是否已解决。
6.清除浏览器缓存
浏览器的缓存数据也可能是图像图标损坏的原因。 用户需要清除所有缓存才能解决此问题。 为此,步骤如下 –
- 在 Chrome, 按 Ctrl + Shift + 删除 组合打开 清除浏览数据 窗户。
- 在里面 基本的 选项卡,选中所有复选框,包括 浏览记录, Cookie 和其他网站数据, 和 缓存的图像和文件.
- 选择 时间范围 作为 整天。
- 点击 清除数据 按钮。

- 最后,重启 Chrome 浏览器,看看您是否仍然遇到问题。
7.使用DNS的 Google
该问题也可能由 ISP 或系统的网络连接引起。 但是,要解决此问题,用户可以使用 Google DNS,易于使用。 下面给出了相同的步骤 –
- 按 Windows 键,搜索 网络和共享中心然后打开它。
- 从网络列表中,右键单击您连接的网络并选择 特性 那里的选项。

- 选择 互联网协议版本 4(TCP/IPv4)然后点击 特性 按钮。

- 选择 此处使用以下 DNS 服务器地址。 Enter 8.8.8.8 在里面 首选 DNS 服务器 和 8.8.4.4 在里面 备用 DNS 服务器.

- 点击 好的 保存更改。
8.重置浏览器
如果无法解决损坏的图像图标问题,则用户可以重置 Google Chrome. 这肯定会解决问题。 用于重置 Google Chrome,步骤如下——
- 点击 菜单 右上角的图标 Chrome然后点击 设置。

- 在这里,向下滚动并选择 重置和清理 选项。

- 点击 将设置恢复为原始默认值 选项,然后点击 重置 重置浏览器的选项。


结论
这很可能会为您解决问题。 但是,假设您仍然在 Google Chrome 在尝试了上述所有故障排除方法后。 在这种情况下,您应该尝试使用 Google Chrome Beta 或 Canary 版本。
安装 Beta 或 Canary 版本 Google Chrome 如果上述步骤都没有帮助,将解决问题。