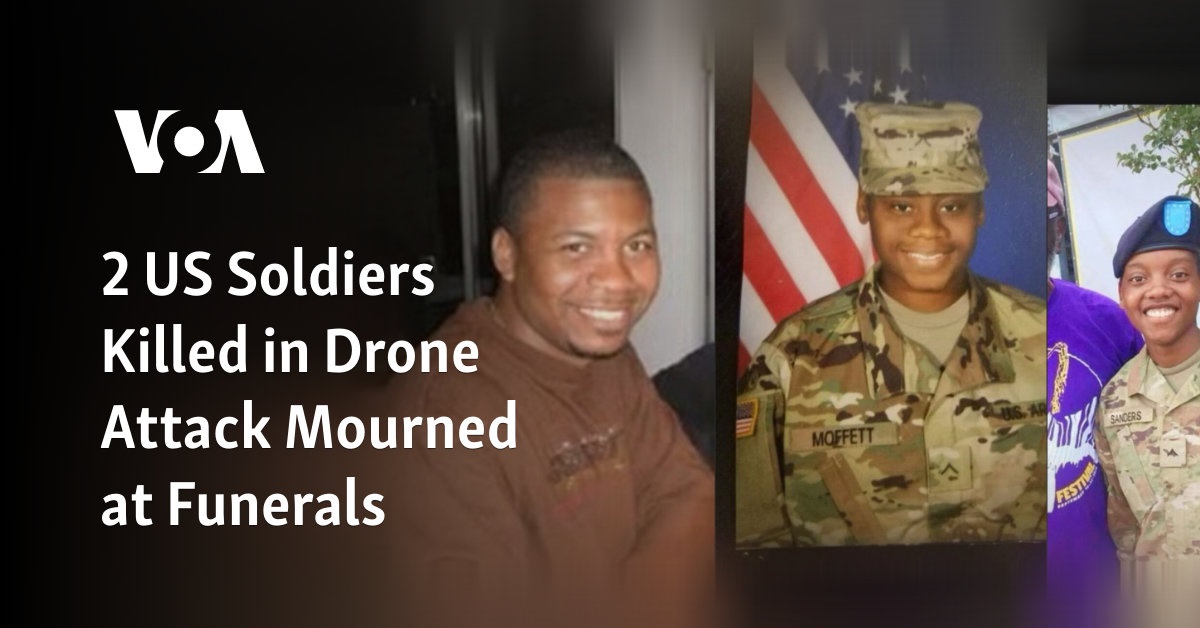DisplayLink 有助于将多台显示器连接到一台 PC。 您可以使用通过 USB 坞站连接到 PC 的各种显示器。 但是,您必须安装 DisplayLink 驱动程序才能使用此技术。
安装此驱动程序很容易,本文介绍了安装和启用 DisplayLink 驱动程序的步骤 Windows 11. 让我们深入了解该指南,看看在哪里可以下载此驱动程序并在我们的 Windows 系统中启用它。
如果您想在 PC 上使用多台显示器,DisplayLink 技术将派上用场。 但是,您必须安装 DisplayLink 驱动程序并启用它们。 下面给出了完整的分步指南 –
1. 安装 DisplayLink 驱动程序 Windows 11
在我们开始之前,您必须知道驱动程序可以安装在 Windows 7 及以上所有版本。 但是,您的系统必须满足安装驱动程序的最低要求。 您可以使用 系统兼容性检查工具 检查系统要求。
安装 DisplayLink 驱动程序 Windows 11、用户可以按照以下步骤操作——
- 在您的PC上打开浏览器并前往官方页面 DisplayLink 驱动程序.
- 从列表中选择操作系统并在您的 PC 上下载驱动程序。
- 按 Windows + E 打开的钥匙 文件管理器 并前往下载文件的位置。
- 右键单击下载的文件,然后选择 以管理员身份运行 然后点击 安装 按钮。
- 现在,按照屏幕上的说明在您的 PC 上安装 DisplayLink 驱动程序。
- 该过程完成后,重新启动您的 PC 以保存更改。
2. 在显示器上启用 DisplayLink
安装 DisplayLink 驱动程序后,您必须启用该技术才能使用多个显示器。 要在显示器上启用 DisplayLink,步骤如下 –
- 将显示器与 PC 连接。
- 前往 开始菜单然后点击 设置。
- 在那里,在 系统 部分,点击 展示。
- 在这里,单击旁边的下拉菜单 确认然后点击 将桌面扩展到此显示器。

- 现在,点击 保留更改 扩展显示。 不要点击 revert else; 更改不会被保存。
另一种方法是通过 DisplayLink 软件。 为此,请按照以下步骤操作 –
- 在系统托盘上,右键单击 显示链接 图标并点击 在。
- 点击 离开 选项将禁用多显示器使用。
结论
这是在您的 PC 上安装 DisplayLink 驱动程序的完整指南。 按照上述步骤,您可以安装并启用 DisplayLink 驱动程序,并使用该技术将多台显示器连接到您的 PC。
常问问题
1. 什么是 DisplayLink 驱动程序?
DisplayLink 驱动程序与显示器正常工作。 这将检测到带有 DisplayLink 的设备,您可以使用它。
2. 如何让我的 DisplayLink 工作?
您需要 DisplayLink 软件才能使设备正常工作。 您必须在具有 DisplayLink 的设备和您的 PC 之间连接电缆。 完成后,软件将配置显示器,您可以使用它。
3. 我需要 DisplayLink 驱动程序吗?
即使您有 DisplayLink 设备,该软件也不会自动安装。 您必须手动安装驱动程序才能使设备正常工作。
4. 如何安装 DisplayLink 驱动程序?
我们已经讨论了安装 DisplayLink 驱动程序的完整分步指南,因此您可以按照上述步骤进行安装。
5. 做 Windows 10 有 DisplayLink 驱动程序吗?
是的, Windows 10 个具有 DisplayLink 驱动程序。 它可以安装在任何 PC 上 Windows 2016 年或更高版本的 10 周年更新。