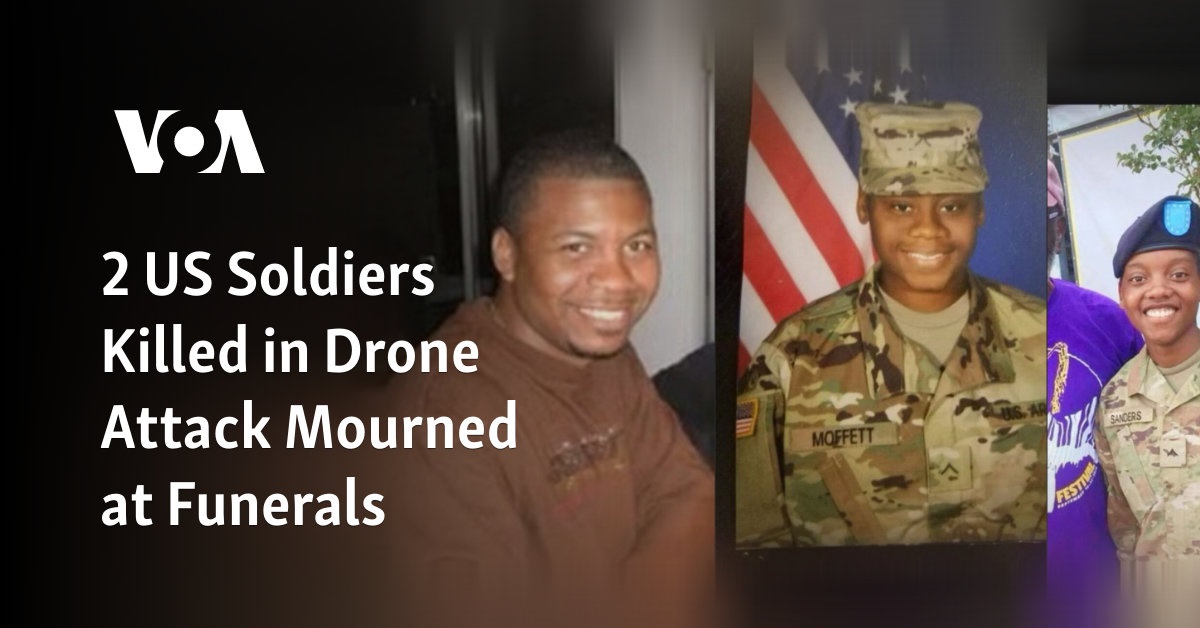Windows不允许您重命名文件吗? 大多数 Windows 用户至少偶尔会遇到此问题,因此您并不孤单。 在大多数情况下,对文件夹的受限访问会导致问题。 尽管如此,恶意文件、故障文件资源管理器、过时的 Windows 操作系统甚至隐藏的恶意软件也有时是罪魁祸首。
如果您在重命名文件夹中的文件时遇到问题,我们将讨论您可以尝试的不同修复方法。
1.首先,排除文件特定问题
在进行重大修复之前,请确保问题不仅限于单个文件。 您可以通过重命名同一文件夹中的另一个文件并查看行为是否相同来确认这一点。 如果其他文件问题仍然存在,请尝试在不同的文件夹中重命名它们。
整个文件和文件夹中的一致问题可能表明问题出在您的操作系统上。 稍后,我们将讨论一些解决系统级问题的修复程序。 但是,如果问题仅存在于一个文件中,则可能是受限访问的原因。 要消除这种情况,请执行下一步。
2.确保您可以访问要重命名的文件
由于管理员有权访问所有文件和文件夹,因此如果您使用计算机上的管理帐户登录,则可以跳过此步骤。
但是,如果您使用另一个用户帐户登录并看到错误,例如 “您当前无权访问此文件夹,” 您必须与管理员确认文件夹访问不受限制。
对于访问受限的文档,管理员可以让所有人都可以使用该文档,或者您可以请求他授予您对该文件夹的独占所有权或访问权限。 授予访问权限后,您可以根据需要重命名文件。
3.确保文件不在后台运行
当文件或文件夹仍处于打开状态时,Windows 不允许用户重命名它。 因此,您必须确保在重命名时没有打开任何文件或文件夹,并且没有在后台运行任何应用程序。 为此,只需再次单击同一文件以将其打开,它将带您到已打开的选项卡。
要确定某个进程是否正在运行,您可以查看任务管理器。 右键单击任务栏并选择 任务管理器. 找到程序后,右键单击它并单击 结束任务.
4.关闭文件上的加密设置
受密码保护的文件或文件夹(主要是在第三方应用程序保护它的情况下)也可能导致正在讨论的问题。 如果是这种情况,您需要暂时禁用加密或保护集并再次重命名文件。 删除加密后,您应该可以根据需要重命名文件。
如果您遇到一个文件夹中的多个文件的问题,即使在授予管理访问权限或禁用加密后仍然存在,那么下一个修复程序可能会有所帮助。
5.删除文件夹中的恶意文件
如果我们不保持适当的安全卫生,病毒就会进入我们的系统并感染它们。 因此,如果您无法重命名特定文件夹中的多个文件,但可以重命名另一个文件夹中的文件,则该文件夹可能包含恶意文件。
通常,这些文件是隐藏的,以欺骗我们的眼睛,使其无法找到它们。 要快速找到它们,请执行以下步骤:
- 导航到包含您无法重命名的文件的文件夹。
- 前往 看法 标签。
- 检查 隐藏物品 盒子。
如果您发现您创建的文件扩展名不寻常的隐藏文件,那么您肯定找到了罪魁祸首。 将它们从文件夹中永久删除,一切顺利。
这 .INF 文件,尤其是 自动运行.inf 那些因导致此问题而臭名昭著,因此请留意它们。 但是,如果问题在整个操作系统中是一致的,那么剩余的修复程序肯定会对您有所帮助。
Windows 资源管理器,也称为文件资源管理器,为用户提供图形界面来浏览文件和文件夹并对它们进行必要的更改,例如移动、复制、删除等。文件资源管理器中的临时故障也会使重命名变得困难。
请按照以下步骤重新启动文件资源管理器:
- 右键单击 Windows 开始 按钮并点击 任务管理器.
- 右键单击 Windows资源管理器 并点击 重新开始.
如果此修复不起作用,请运行恶意软件扫描。
7. 运行恶意软件扫描
系统中隐藏的恶意软件也可能导致无法预料的问题。 为确保这不是罪魁祸首,找到病毒的痕迹并一劳永逸地消除它们势在必行。
尽管运行恶意软件扫描有不同的方法,但我们建议使用 Microsoft Defender 的脱机扫描,因为它是一个内置工具,因此不会产生额外费用。
一旦恶意软件被删除并且您的计算机是干净的,您应该更新您的操作系统以修复病毒可能造成的任何损坏。
8. 检查 Windows 更新
过时的 Windows 操作系统是病毒的温床,可能导致我们从未见过的问题。 因此,确保这里不是这种情况至关重要。 以下是您应该采取的步骤,以确保您的系统是最新的并修复病毒可能造成的任何损害:
- 右键单击窗口 开始 按钮并选择 设置.
- 点击 更新与安全.
- 在左侧边栏中,单击 Windows更新.
- 点击 检查更新.
运行检查后,Windows 将查找可用更新并自动安装它们。
如果该方法失败,请将文档上传到内容管理系统,在那里重命名,然后下载。 如果这也不起作用,您应该创建一个重复文件,删除原始文件并稍后重命名重复文件。 作为最后的手段,如果一切都失败了,这个修复肯定会拯救你。
尝试其他方式重命名文件
希望上述修复将帮助您重命名文件。 如果这些修复都不起作用,请尝试以不同于我们通常所做的方式重命名文件。