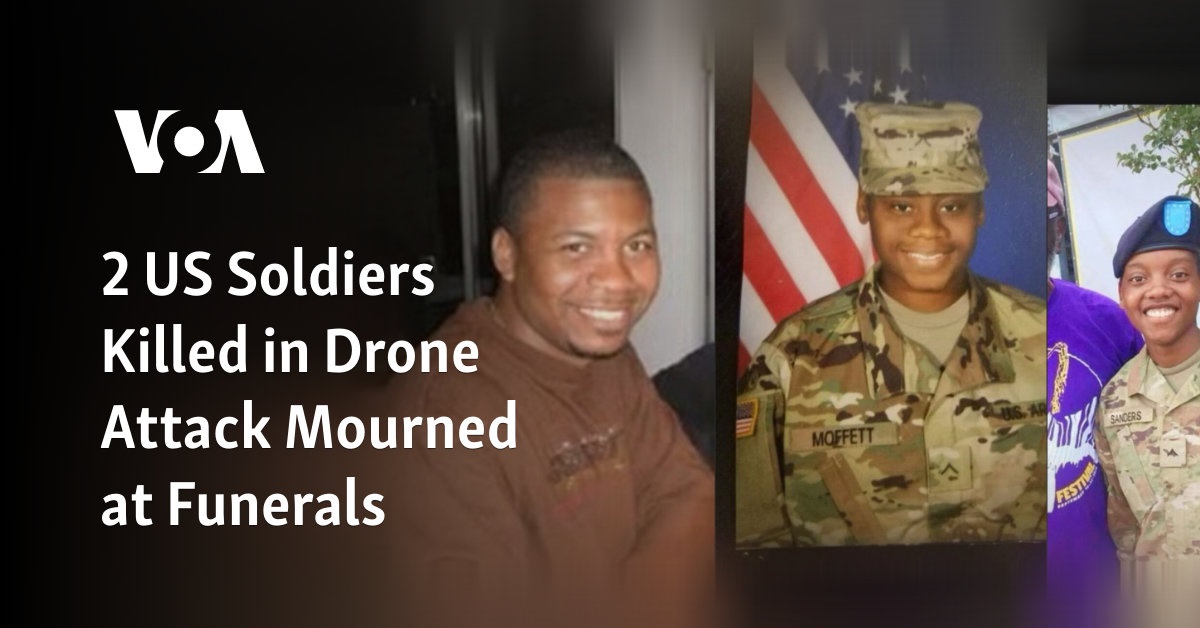每台计算机可用于进程和程序的资源都是有限的。 根据计划, Windows 自动确定它将获得系统有限资源的比例,并因此定义其优先级。
但是,用户始终能够更改此设置并向特定程序分配更多(或更少)资源。 在本指南中,我们讨论什么是进程优先级、不同的优先级以及如何手动更改优先级。
什么是进程优先级?
计算机与其创造者并没有太大不同。 尽管看起来他们在同时处理多项任务,但实际上他们会自发地在不同的任务之间切换。 但并非所有进程或程序都可以平等地分配资源。
重要的进程,例如那些保持系统尽可能平稳运行所必需的进程,会被赋予高优先级,而那些仅在外围工作的进程则可以被分配较低的优先级。 这有助于系统即使在压力很大的情况下也能顺利运行。
优先级是什么?
进程有 6 个不同的优先级。 具体如下:
- 低的 – 这是最低优先级。 仅当所有其他任务完成后,具有“低”优先级的进程才会获得必要的资源。
- 低于一般 – 此级别略低于平均水平,具有此优先级的进程不会分配大量资源。
- 普通的 – 这是大多数应用程序运行的级别 Windows。
- 超出正常水平 – 这是高于平均水平的优先级,为程序提供了额外的系统资源和额外的帮助。
- 高的 – 该优先级是为系统进程保留的,在这些进程上,系统进程可以顺利运行 Windows 依靠。 在大多数情况下,不建议为应用程序提供这种优先级,因为这会不必要地从系统进程中夺取资源。
- 即时的 – 绝对不建议您将这种优先级应用于任何程序。 这是因为此级别的进程是实时运行的,并且是以所有其他进程为代价的。 此优先级仅适用于硬件加速进程。
所有流程均根据这六个类别按其重要性进行排名。 如果您希望为特定计划分配更多资源,我们建议您将其提升到不超过正常或高于正常水平。 任何高于此值的值都应该保留给系统和硬件相关的进程。
更改优先级时会发生什么
设置程序的优先级可以帮助您决定哪些程序获得更大或更小的资源份额。 如果您尝试运行视频编辑器或游戏等资源匮乏的应用程序,将其优先级提高到正常或高于正常水平可以帮助它运行得更流畅。
然而,如前所述,这样做会将宝贵的资源从最需要的地方夺走。 此外,如果您将太多进程升级到更高的优先级,您的计算机可能最终会崩溃或变得无响应。 这也违背了从一开始就有优先级层次结构的目的 Windows 将无法判断哪些流程重要,哪些流程不重要。
因此,如果您要更改优先级,请将这些更改限制为少数或更少的进程,并保留层次结构的其余部分。
如何更改任务管理器中程序的优先级
现在您已经知道更改进程或程序的优先级会带来什么影响,让我们看看如何实现此更改。 任务管理器提供了最简单的方法。 具体方法如下:
打开您的应用程序,使其进程启动并运行。 然后右键单击任务栏并选择 任务管理器。
或者,按 Ctrl+Shift+Esc 运行任务管理器。
然后单击左上角的汉堡包图标。
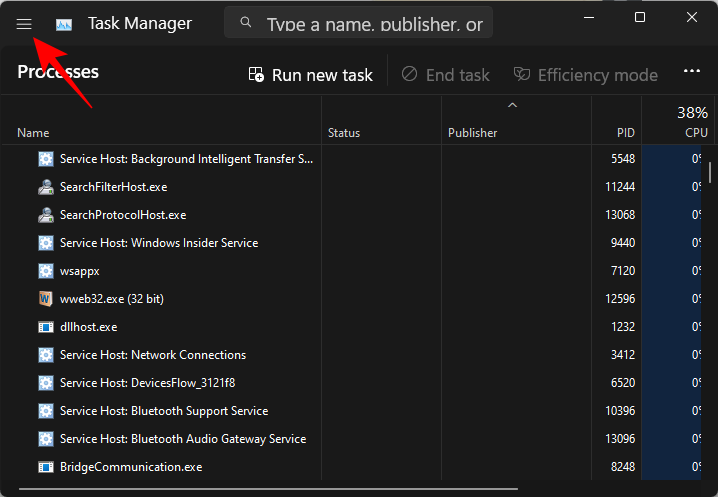
选择 细节。
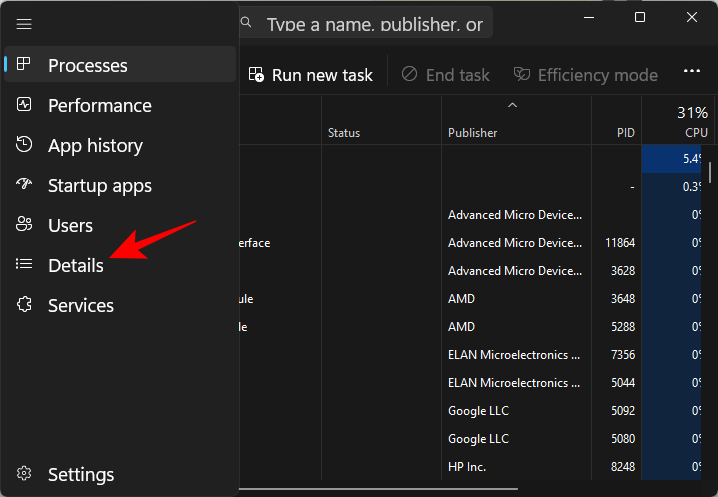
在这里,您将看到进程列表。 找到您想要更改其优先级的进程。
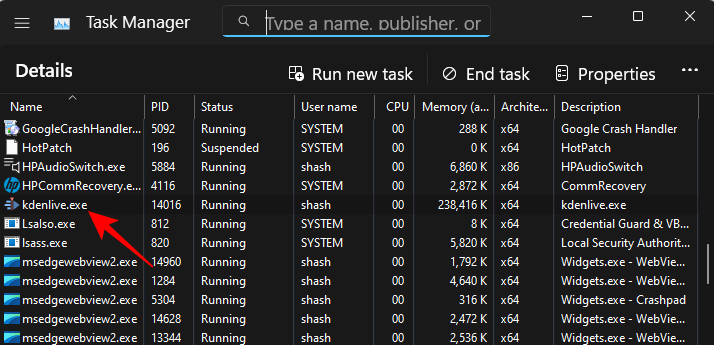
您还可以使用顶部的搜索功能来搜索进程。
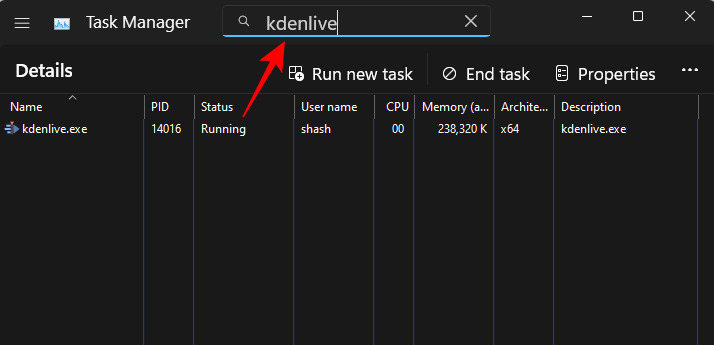
然后右键单击它并将鼠标悬停在 设置优先级。
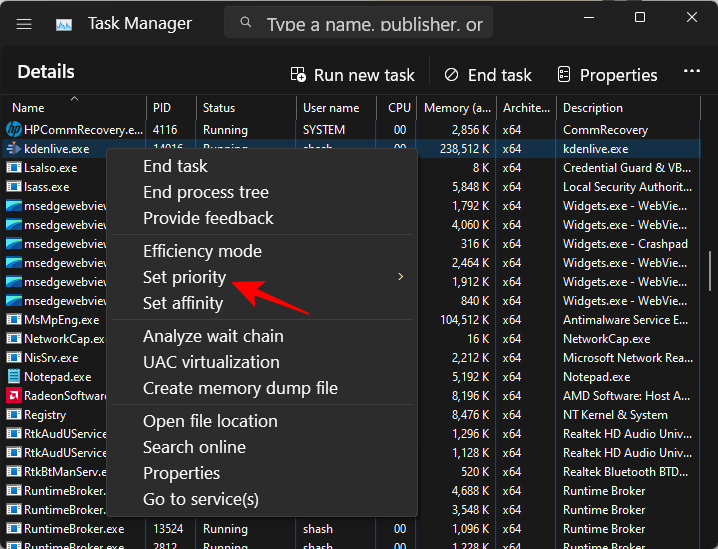
然后为该进程选择新的优先级。
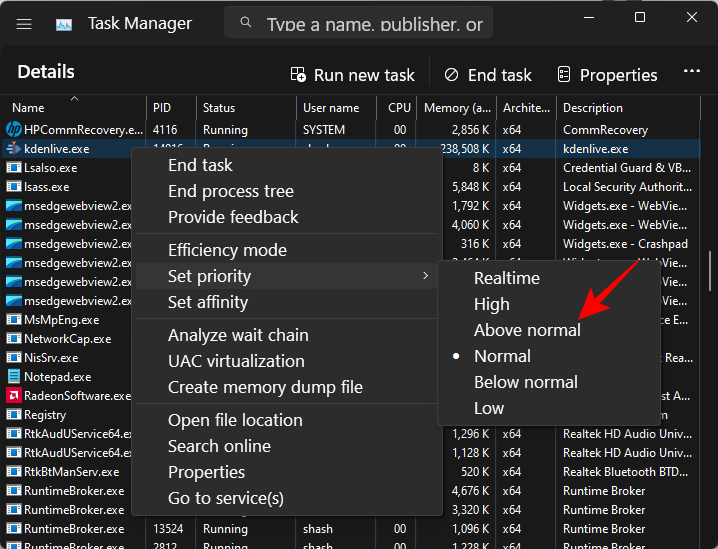
出现提示时,单击 更改优先级。
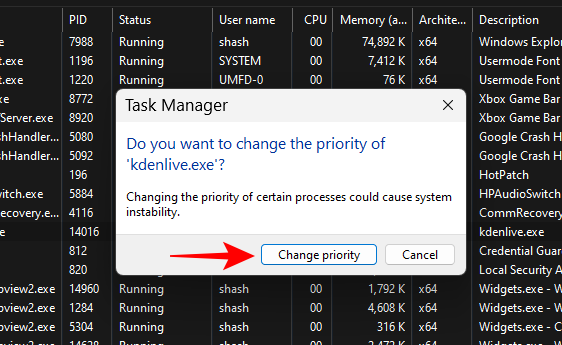
就像这样,您已经更改了程序的优先级。 要检查更改是否已注册,请右键单击该进程,然后再次将鼠标悬停在“设置优先级”上。 您应该会在所选优先级旁边看到一个点。
修复:无法更改任务管理器中的优先级
如果您无法在任务管理器中更改进程或程序的优先级,则必须确保您拥有这样做的权限,并且没有后台进程干扰更改。 以下是一些可以帮助您解决问题的修复方法:
修复 1:检查管理员是否具有完全控制权
打开任务管理器并转到“详细信息”,如前所示。 然后右键单击您的进程并选择 特性。
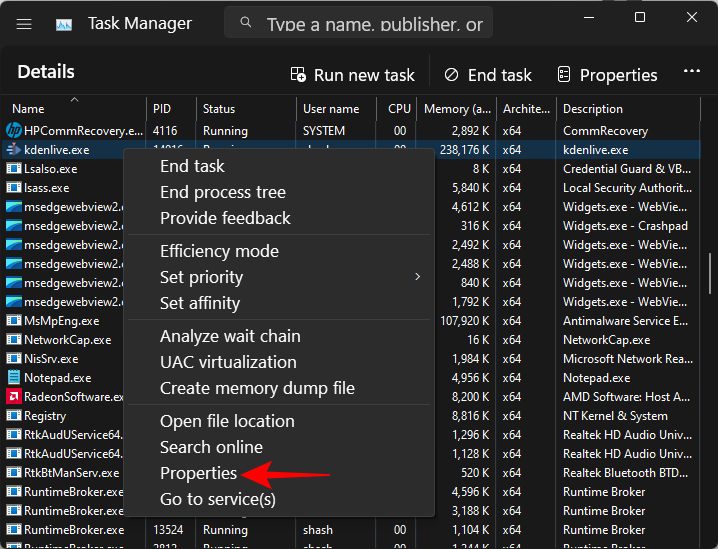
在“属性”窗口中,单击 安全 标签。
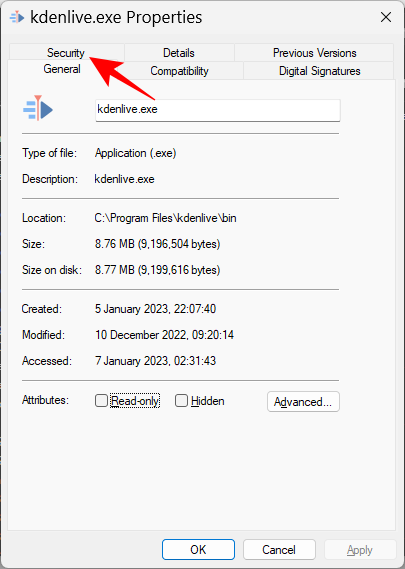
选择 管理员 团体。
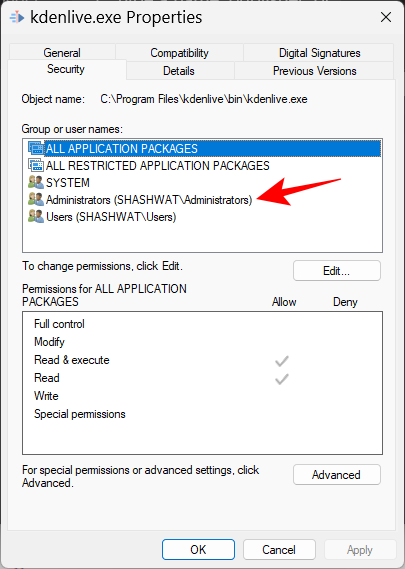
然后,确保旁边有一个勾号 完全控制 权限。

然后点击 好的。
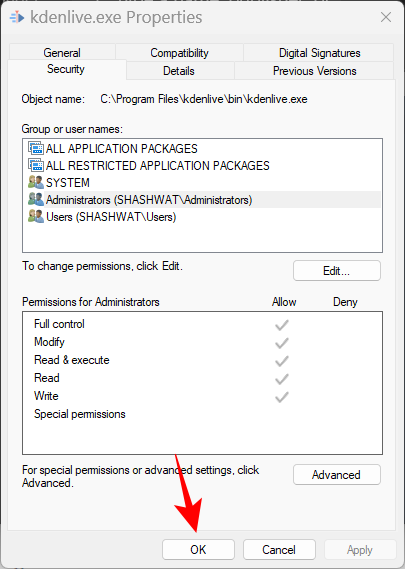
修复 2:启动至安全模式
某些后台和外围服务可能会干扰优先级更改。 启动进入安全模式将阻止许多 Windows 服务,以便您获得干净、精简的启动来更改权限。
以下是如何启动进入安全模式。 按开始并单击“电源”按钮。
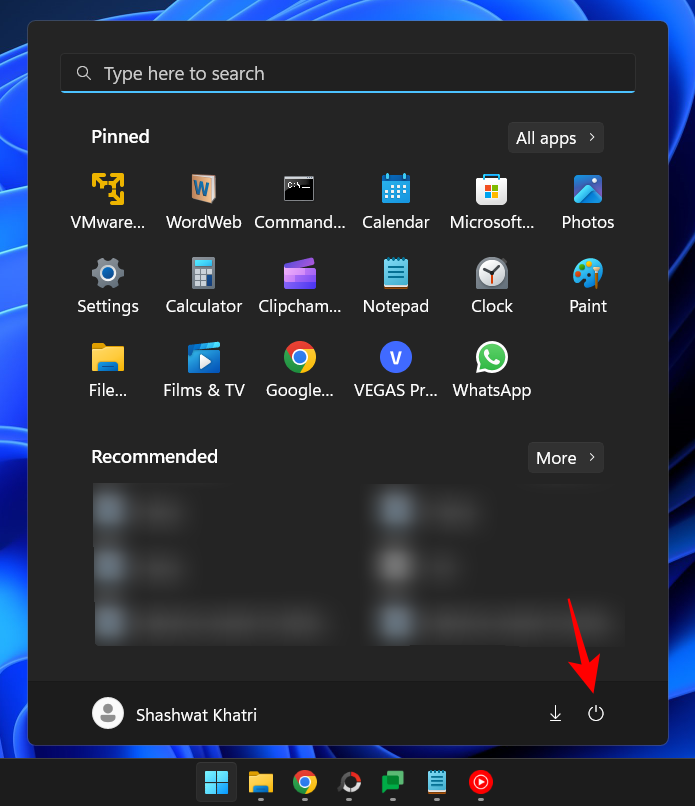
然后,在按住 Shift 键,单击 重新开始。
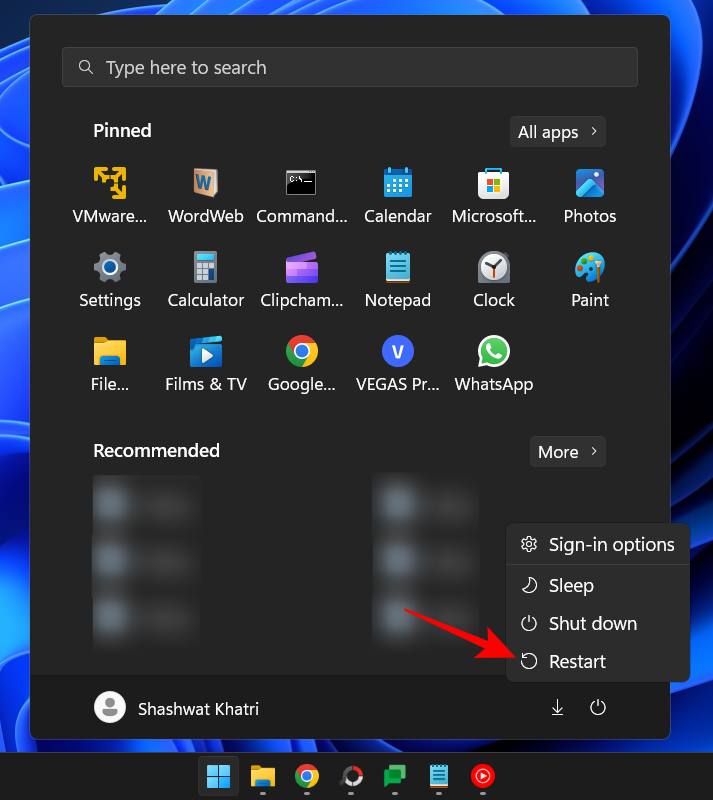
执行此操作将启动到 Windows 恢复环境。 在这里,点击 故障排除。
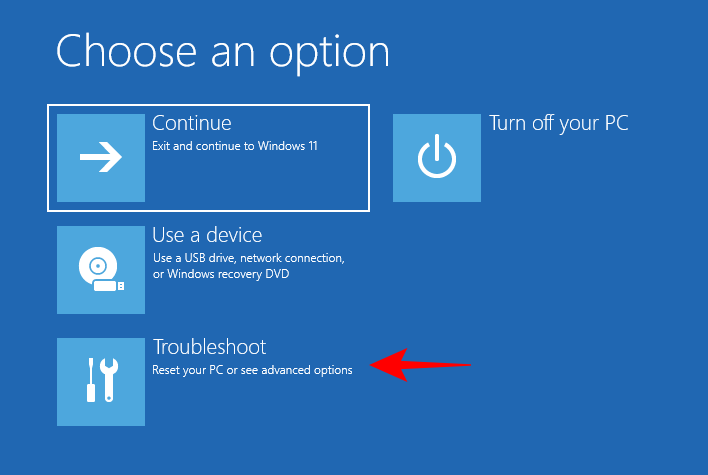
选择 高级选项。
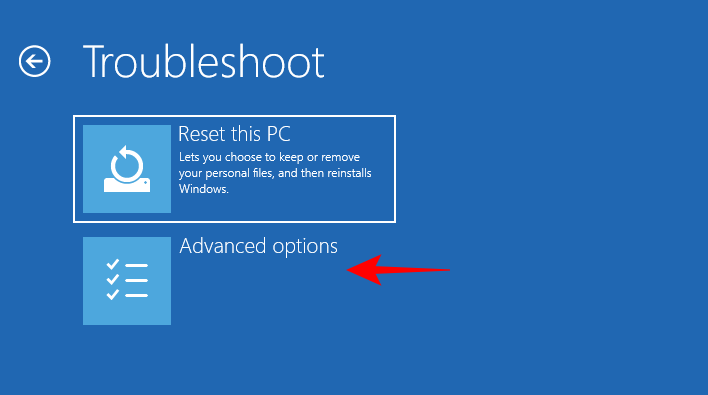
然后选择 启动设置。
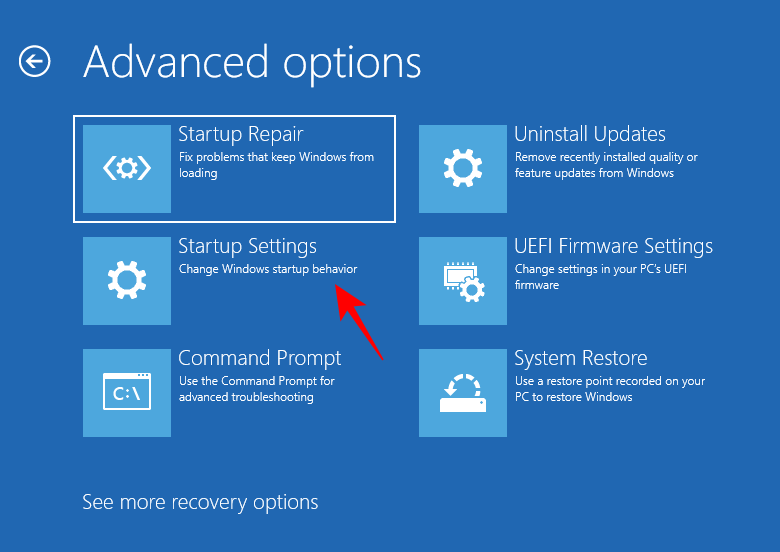
点击 重新开始。
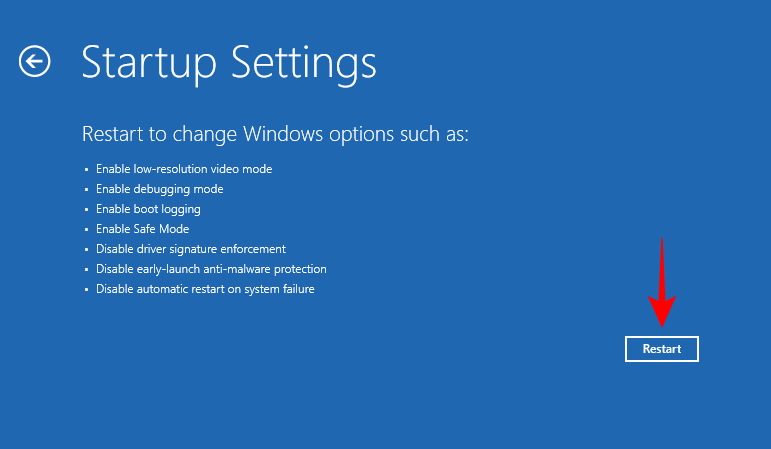
现在,当计算机重新启动时,按 4 启用安全模式。
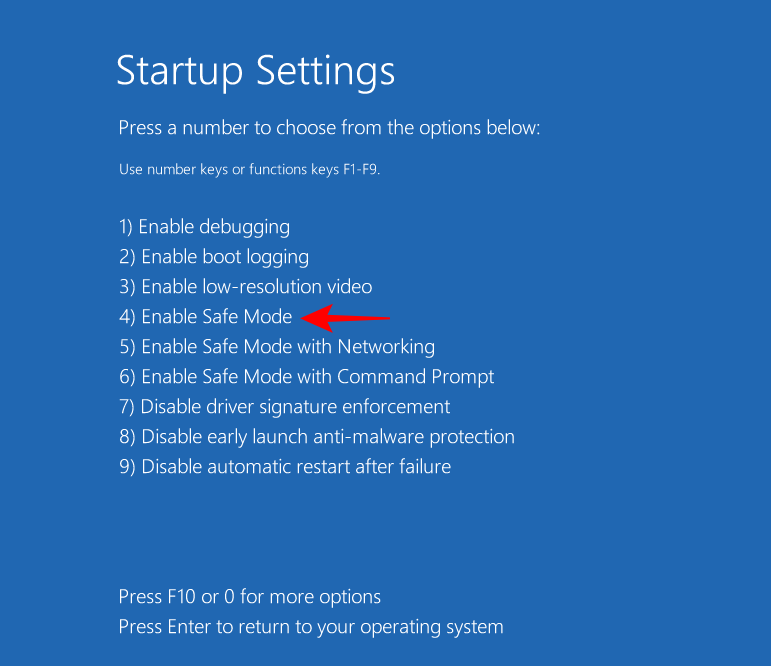
登录后,您将进入安全模式。
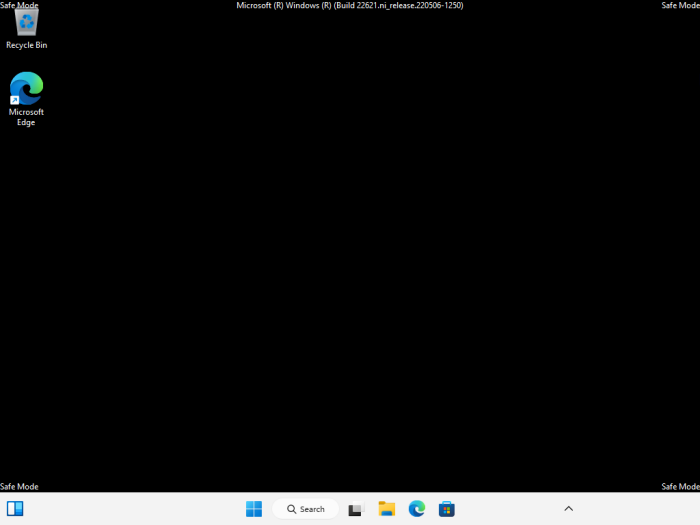
现在您可以继续更改优先级,如前所示。
修复 3:关闭 UAC
用户帐户控制设置在更改时也可能会变得很麻烦 Windows 设置。 如果您要更改进程的优先级,您可能也想将其关闭。 就是这样:
按“开始”,键入 UAC,然后选择 改变 用户帐户控制设置。
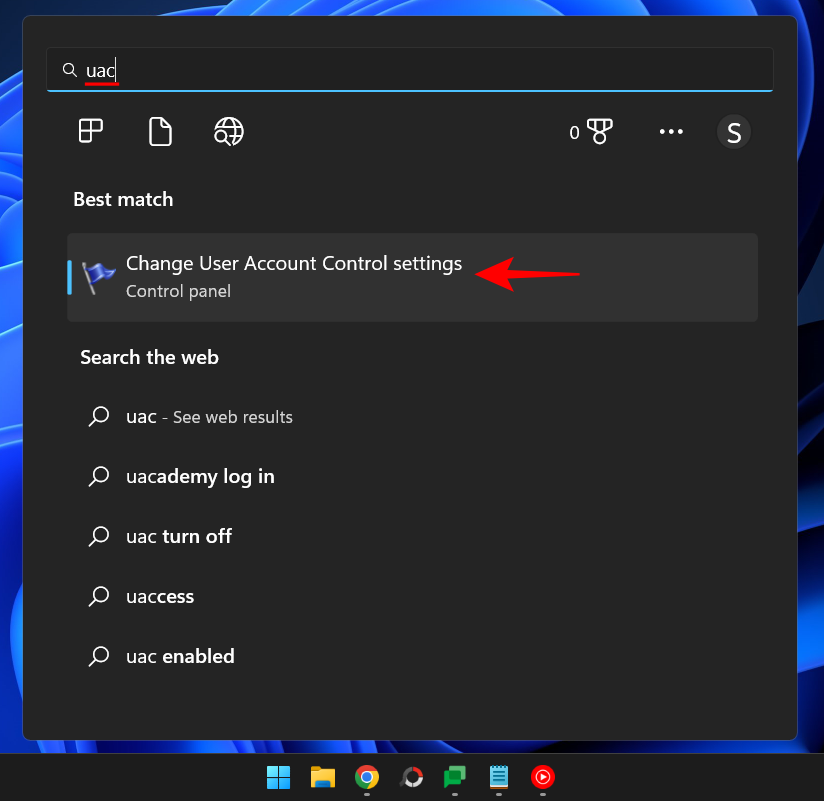
然后将滑块一直拉到“从不通知”。
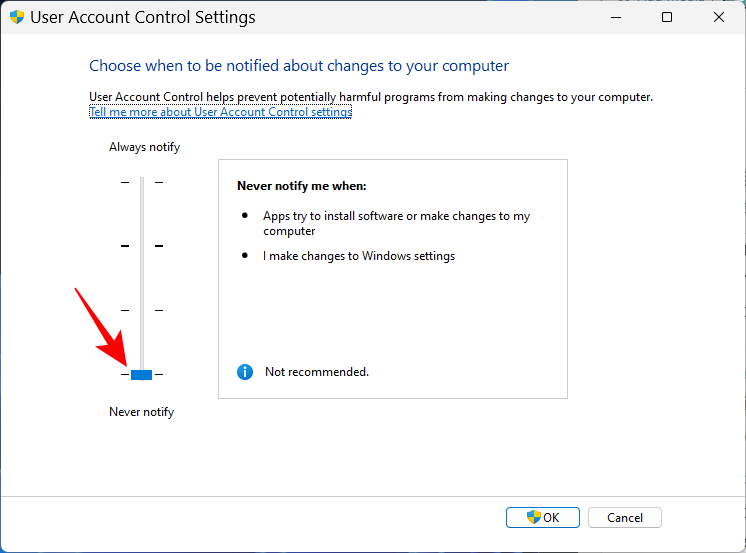
然后点击 好的。
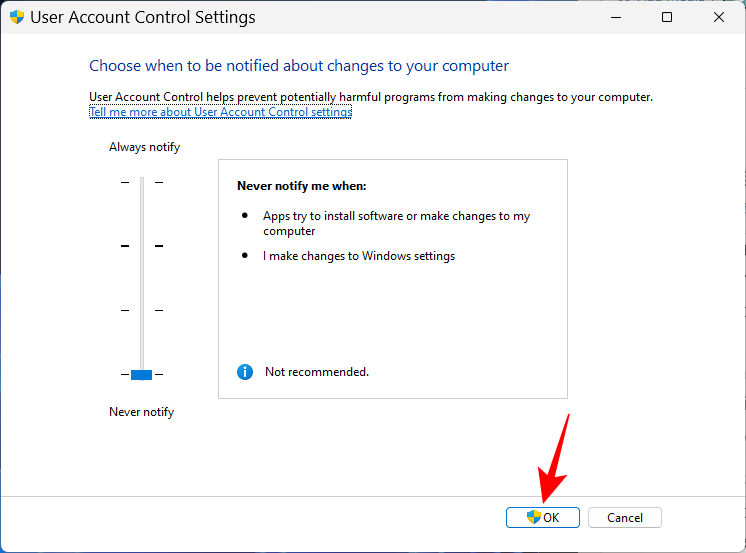
现在再次尝试更改优先级。
效率模式和流程优先级
效率模式是一项最新功能,允许 Windows 用户可以减少某些进程的内存和功耗,从而降低该进程的 CPU 时钟并延长启动时的电池寿命。 但打开效率模式也会降低进程的优先级。 因此,如果您想确保优先级更改保持不变,请不要为该流程打开效率模式。
常见问题解答
在本节中,我们将了解一些有关在任务管理器中更改优先级的常见问题,并寻求相同的答案。
更改任务管理器中的优先级有什么作用吗?
是的,根据更改,您的计算机可能会为该进程分配更多或更少的资源。
在任务管理器中设置高优先级是否安全?
同样,这取决于情况。 如果您将优先级更改限制为一两个程序,那么您应该不会遇到任何问题。 但是,如果您对大量进程执行此操作,则最终可能会导致系统冻结或崩溃,因为资源必须从重要的系统进程中转移出来。
如何永久设置优先级 Windows 11?
要永久设置程序的优先级,您必须借助第三方应用程序(例如 Process Hacker)的帮助。
我们希望您能够使用任务管理器更改进程的优先级。 在结束之前请注意:仅更改尽可能少的程序的优先级,并确保永远不要将优先级设置为实时级别。 对于其他一切,默认优先级设置是可行的方法。